6 راه حل برتر برای برنامه Xbox عدم نمایش بازی های نصب شده در ویندوز
در این مقاله تخصصی از مجله 98zoom میخواهیم از 6 راه حل برتر برای برنامه Xbox عدم نمایش بازی های نصب شده در ویندوز با شما صحبت کنیم ، پس با یک مقاله مفید و آموزشی دیگر از تیم نود و هشت زوم همراه ما باشید :
با برنامه Xbox در ویندوز، میتوانید از PC Game Pass خود برای دانلود بازیهای سطح بالا در رایانه خود استفاده کنید. این برنامه همچنین راه اندازی، به روز رسانی و مدیریت بازی های شما را از یک مکان ساده می کند. با این حال، اگر برنامه Xbox نمایش بازیهایی را که روی رایانه شخصی ویندوز 10 یا ویندوز 11 خود نصب کردهاید متوقف کند، ممکن است در انجام این کار مشکل داشته باشید.
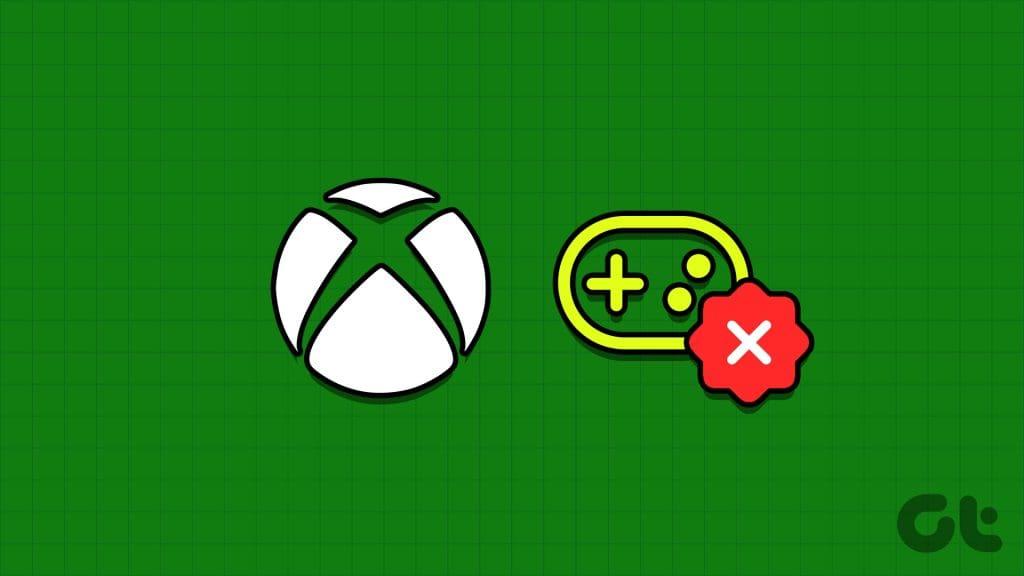
اگر قبلاً سعی کرده اید برنامه یا رایانه شخصی خود را مجدداً راه اندازی کنید بی فایده است، نگران نباشید. در اینجا چند نکته مفید برای عیب یابی برای فعال کردن برنامه Xbox برای شناسایی و نمایش بازی های نصب شده شما آورده شده است.
1. از سیستم خارج شوید و دوباره وارد شوید
خروج از سیستم و بازگشت به برنامه Xbox یک راه اساسی و در عین حال موثر برای رفع این مشکل است. اگر فقط یک نقص جزئی است، این باید به رفع آن کمک کند.
مرحله 1: برنامه Xbox را در رایانه شخصی خود باز کنید. روی نام کاربری خود در گوشه سمت چپ بالا کلیک کنید و Sign out را انتخاب کنید.
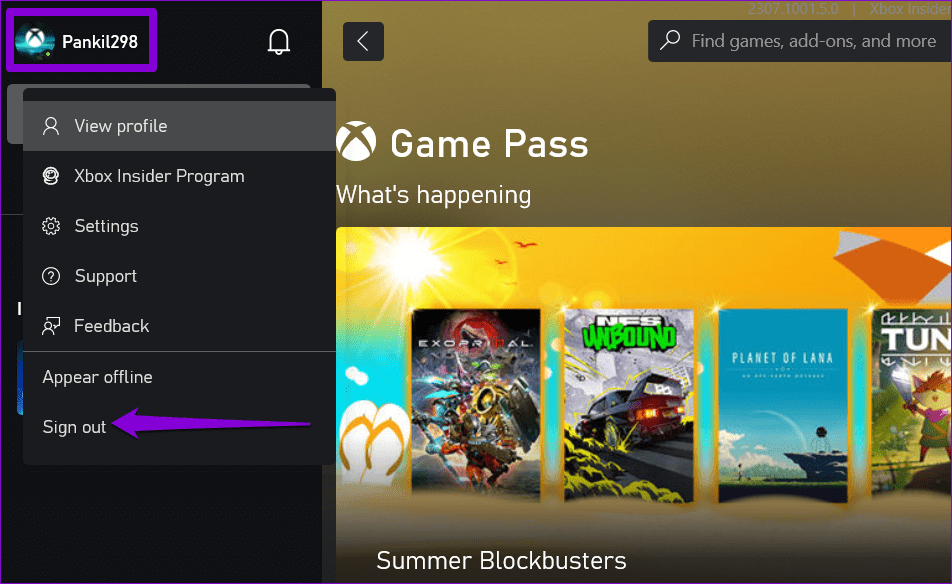
مرحله 2: روی گزینه Sign in در گوشه بالا سمت چپ کلیک کنید و برای افزودن حساب خود Sign in را انتخاب کنید.
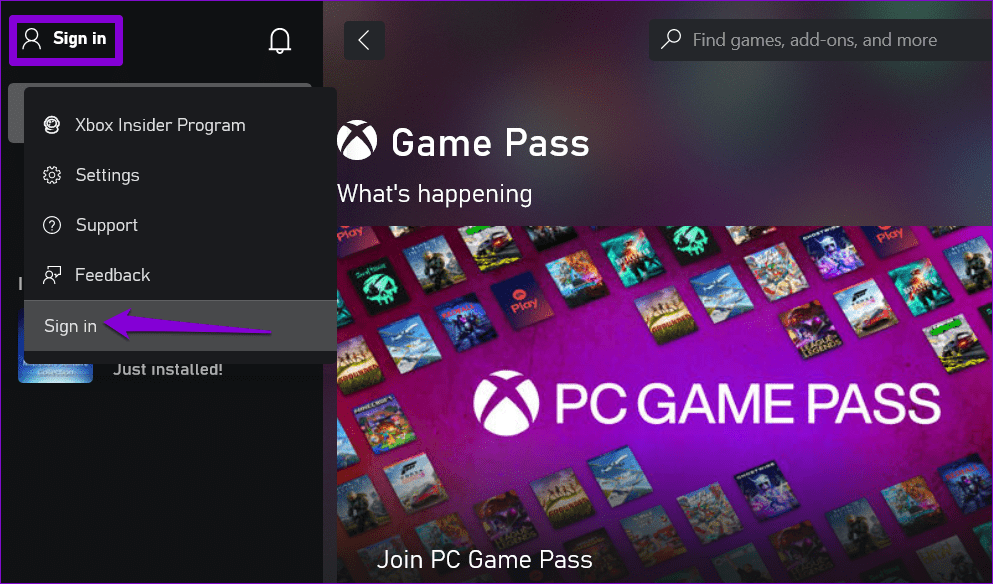
پس از ورود مجدد به سیستم، برنامه Xbox باید بازی های نصب شده را مانند قبل نمایش دهد.
2. خدمات بازی را مجددا راه اندازی کنید
برنامه Xbox برای نصب، به روز رسانی و مدیریت بازی های شما در ویندوز به سرویس های بازی متکی است. اگر سرویسهای بازی با مشکلی مواجه شود، برنامه Xbox ممکن است بازیهای نصب شده شما را در ویندوز نشان ندهد. میتوانید سرویسهای بازی را در رایانه شخصی خود مجدداً راهاندازی کنید تا ببینید آیا این کار به حالت عادی باز میگردد یا خیر.
مرحله 1: میانبر صفحه کلید Windows + R را فشار دهید تا کادر محاوره ای Run باز شود. Services.msc را در کادر تایپ کنید و Enter را فشار دهید.
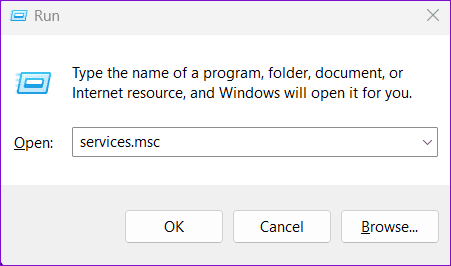
مرحله 2: در پنجره Services، به پایین بروید تا خدمات بازی را پیدا کنید. روی آن کلیک راست کرده و Restart را انتخاب کنید.
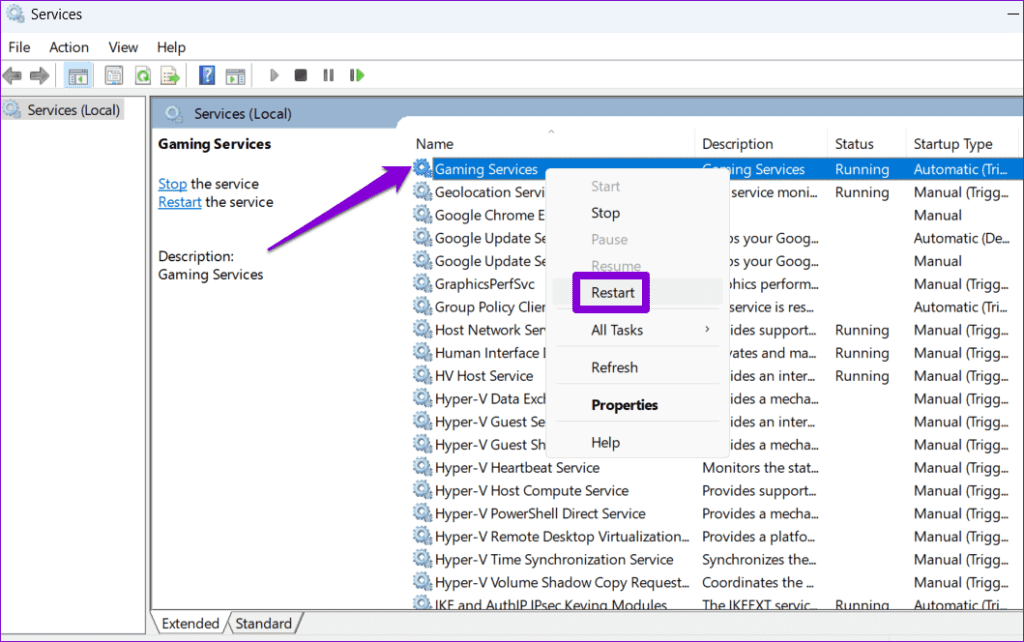
پس از انجام مراحل بالا، به برنامه Xbox برگردید و بررسی کنید که آیا بازی های متعلق به و نصب شده شما ظاهر می شوند یا خیر.
3. فایل های موقت را حذف کنید
فایل های موقت روی رایانه شخصی شما گاهی اوقات می توانند فرآیندهای سیستم را مختل کنند و مانع از بارگیری صحیح برنامه ها و برنامه های شما در ویندوز شوند. اگر اینطور است، پاک کردن فایل های موقت باید مشکل را برطرف کند.
مرحله 1: روی نماد جستجوی ویندوز در نوار وظیفه کلیک کنید، پاک کردن دیسک را تایپ کنید و Enter را فشار دهید.
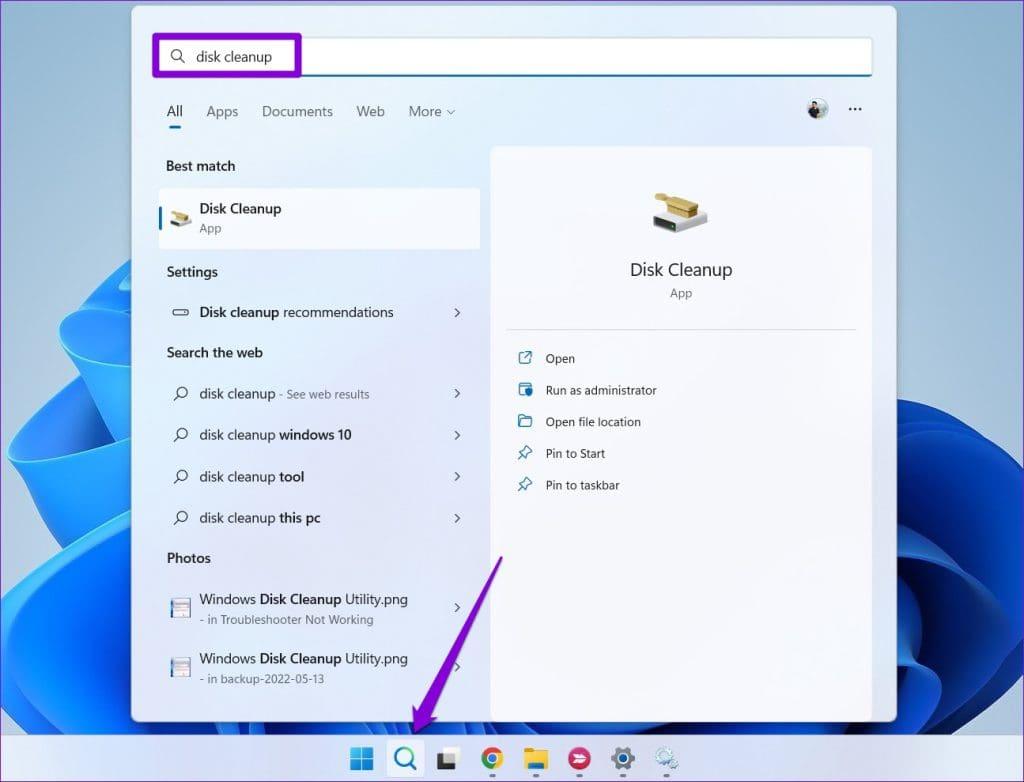
مرحله 2: از منوی کشویی برای انتخاب درایو اصلی خود استفاده کنید و روی OK کلیک کنید.
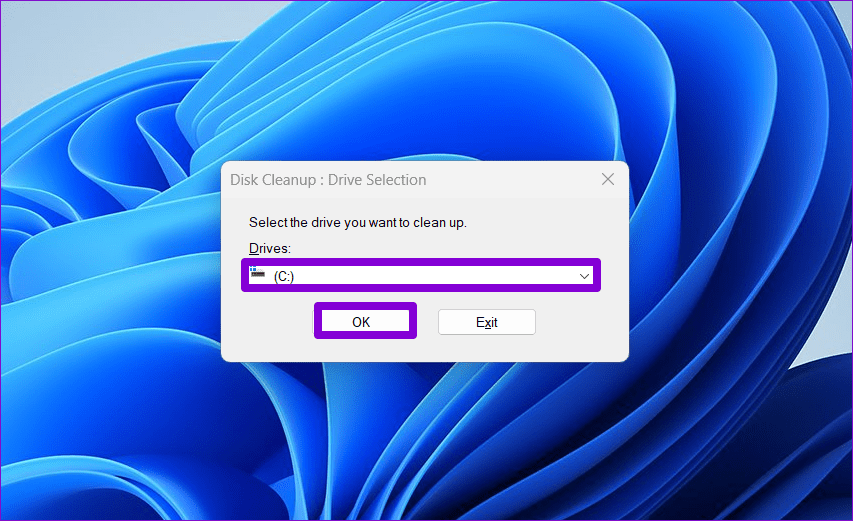
مرحله 3: در قسمت Files to delete، چک باکس Temporary files را انتخاب کرده و برای ادامه روی OK کلیک کنید.
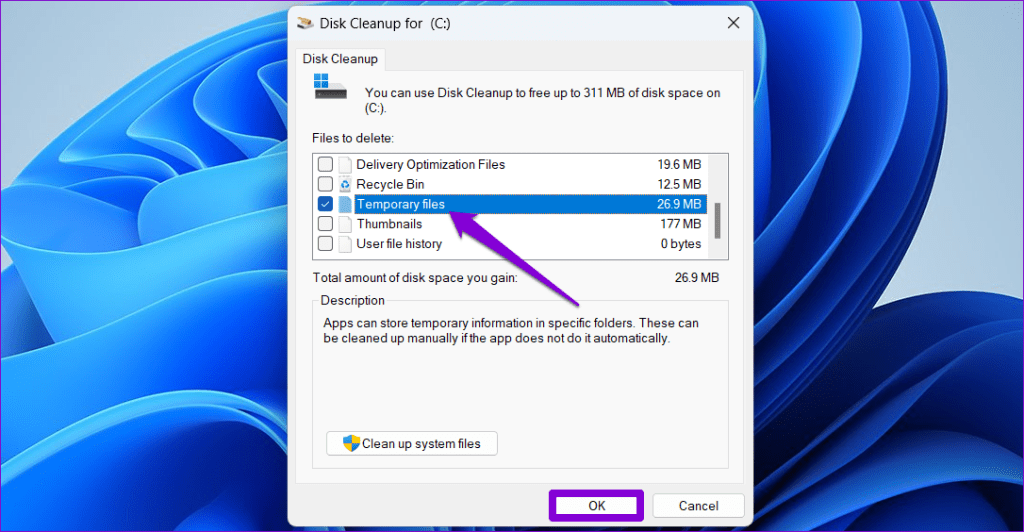
مرحله 4: هنگامی که درخواست تأیید ظاهر شد، روی دکمه Delete Files کلیک کنید.
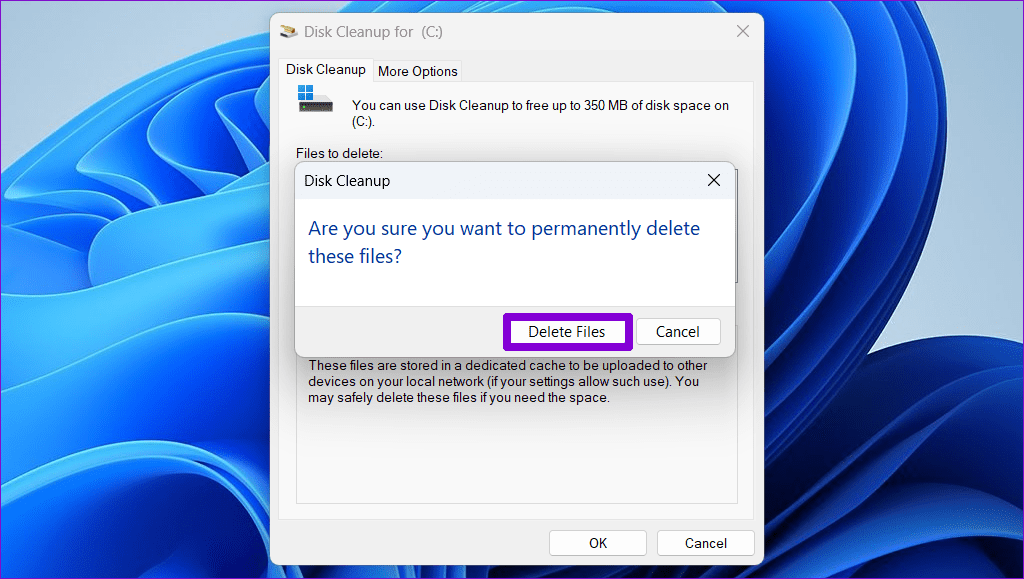
4. برنامه Xbox را تعمیر یا تنظیم مجدد کنید
هنگامی که برنامه هایی مانند Xbox در رایانه شخصی شما بد رفتار می کنند، ویژگی تعمیر برنامه داخلی در ویندوز می تواند مفید باشد. میتوانید از این ویژگی برای رفع مشکلات برنامه Xbox و نمایش بازیهای نصبشده در ویندوز استفاده کنید. در اینجا چگونگی آن است.
مرحله 1: میانبر صفحه کلید Windows + S را فشار دهید تا منوی جستجو باز شود. Xbox را در کادر جستجو تایپ کنید ، روی اولین نتیجه ای که ظاهر می شود کلیک راست کرده و تنظیمات App را انتخاب کنید.
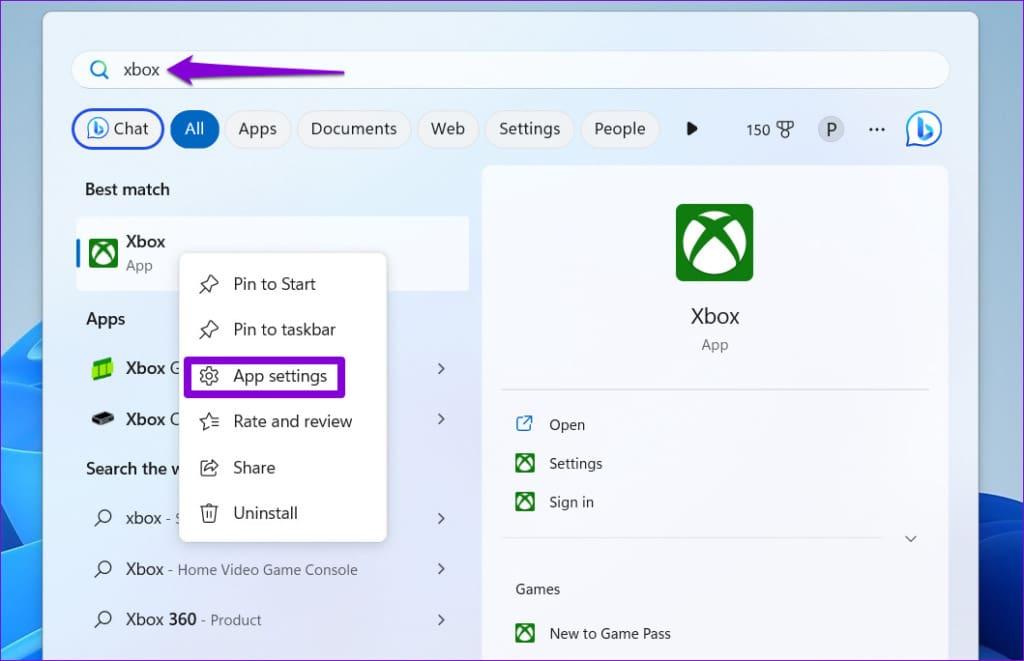
مرحله 2: در بخش Reset، روی دکمه Repair کلیک کنید.
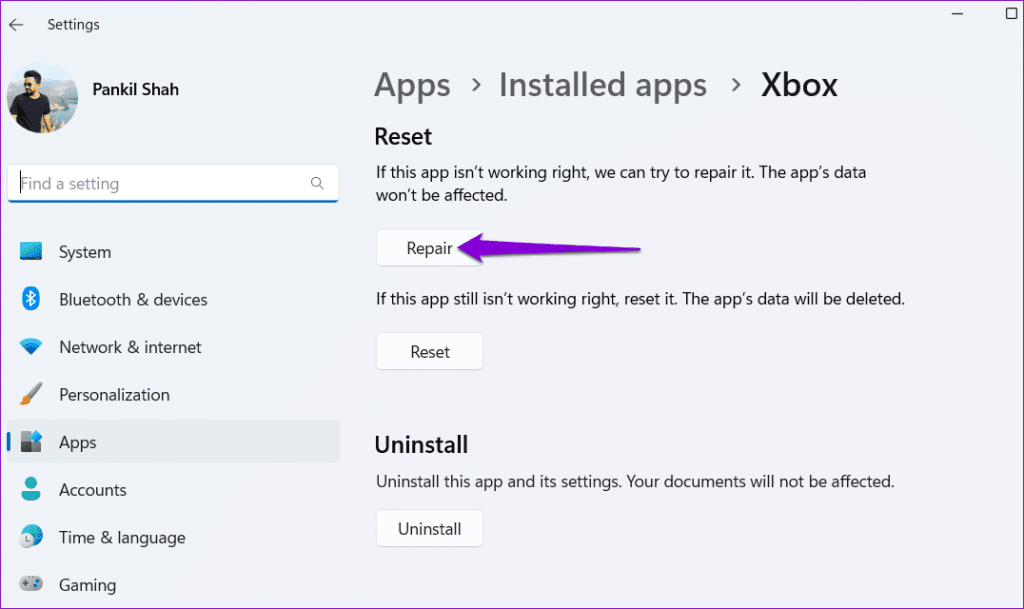
پس از اینکه برنامه Xbox را تعمیر کردید، باید بازی های نصب شده در ویندوز را شناسایی و نمایش دهد. با این حال، اگر مشکل همچنان ادامه داشت، میتوانید برنامه را از همان منو بازنشانی کنید. این به ویندوز اجازه می دهد تا تمام داده های مرتبط با برنامه را حذف کرده و آن را به پیکربندی پیش فرض خود بازگرداند.
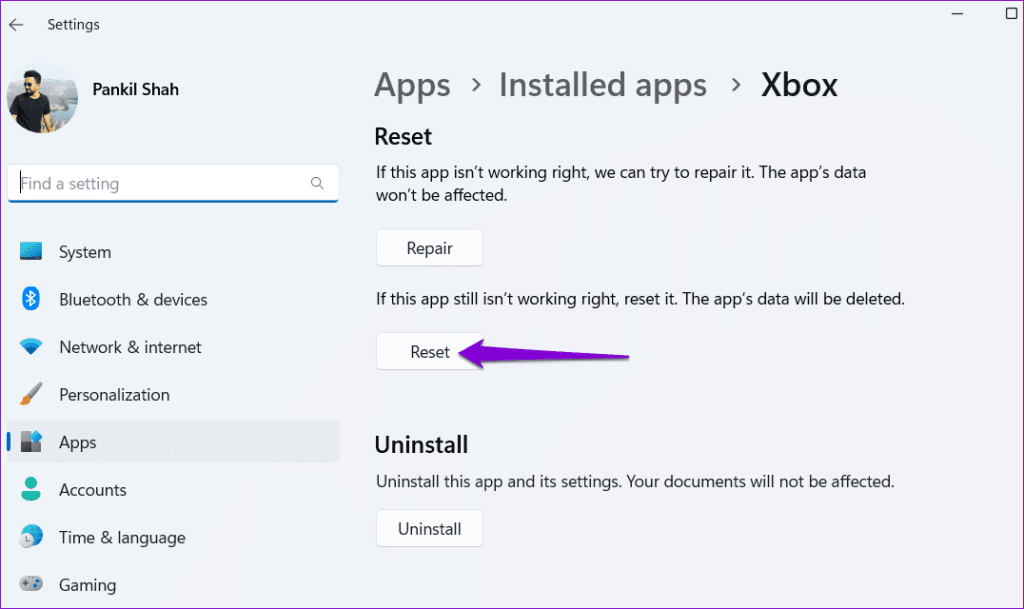
5. اپلیکیشن Xbox and Gaming Services را به روز کنید
اگر بازی های نصب شده خود را حتی پس از تعمیر یا بازنشانی برنامه Xbox پیدا نکردید، می توانید آن را به همراه برنامه خدمات بازی به روز رسانی کنید.
فروشگاه مایکروسافت را در رایانه شخصی خود باز کنید و روی گزینه Library در گوشه سمت چپ پایین کلیک کنید. سپس، روی دکمه دریافت بهروزرسانیها در گوشه بالا سمت راست کلیک کنید تا بررسی کنید آیا بهروزرسانی برای برنامه Xbox و خدمات بازی در دسترس است یا خیر.
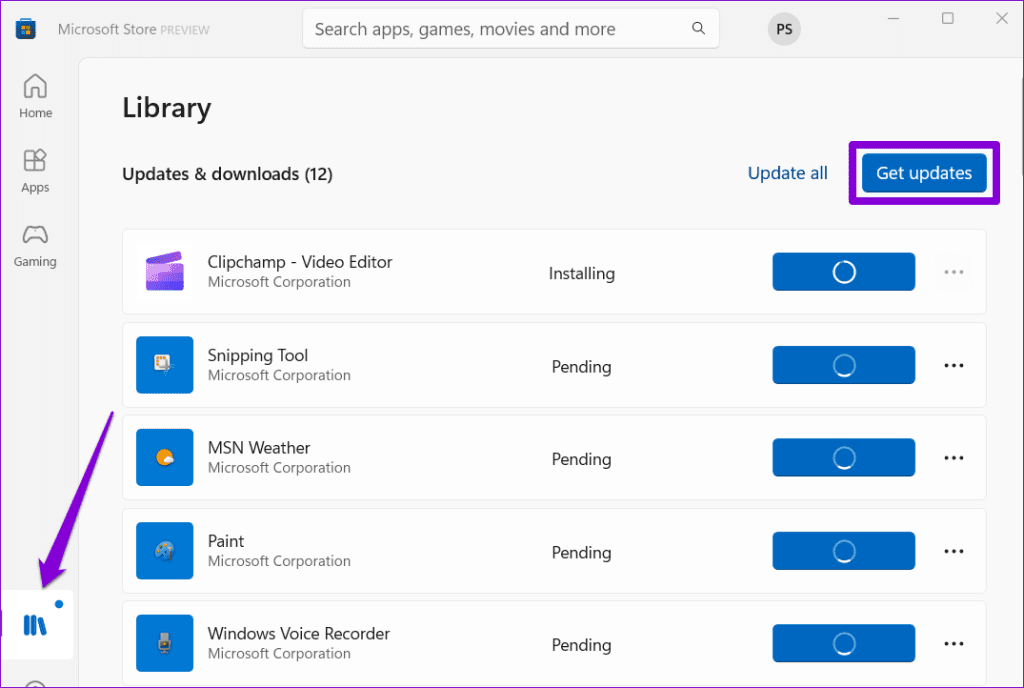
پس از بهروزرسانی هر دو برنامه، بررسی کنید که آیا مشکل همچنان وجود دارد یا خیر.
6. DNS را بشویید و TCP/IP را بازنشانی کنید
چندین کاربر در تالارهای گفتمان مایکروسافت گزارش دادند که این مشکل خاص را با شستشوی کش DNS و تنظیم مجدد پشته TCP/IP (پروتکل کنترل انتقال/پروتکل اینترنت) برطرف کردند. اگر راه حل های بالا ناکارآمد باشند، می توانید این روش را امتحان کنید.
مرحله 1: روی نماد Start کلیک راست کرده و از لیست گزینه Terminal (Admin) را انتخاب کنید.

مرحله 2: وقتی فرمان User Account Control (UAC) ظاهر شد، Yes را انتخاب کنید.
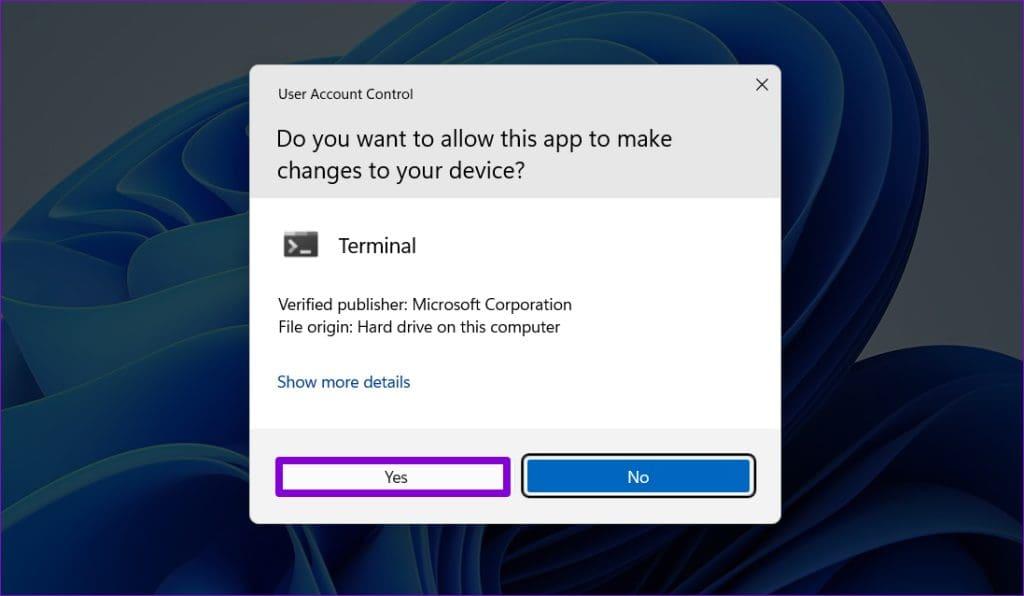
مرحله 3: دستورات زیر را در کنسول اجرا کنید و بعد از هر کدام Enter را فشار دهید:
ipconfig /release ipconfig / تجدید ipconfig /flushdns ipconfig /registerdns nbtstat -rr بازنشانی netsh winsock netsh int ip reset
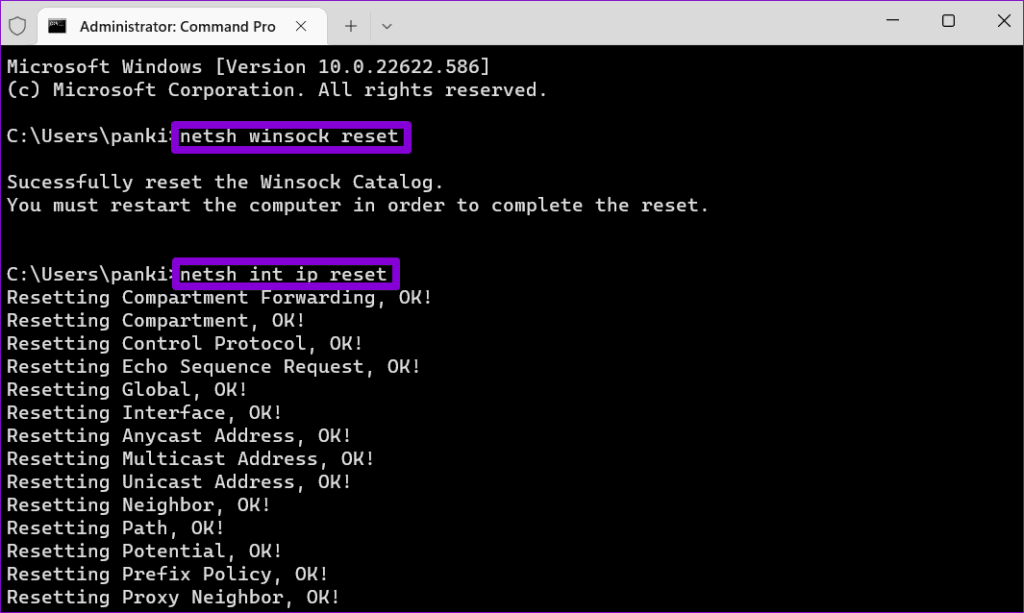
پس از اجرای دستورات بالا، رایانه شخصی خود را مجدداً راه اندازی کنید و ایکس باکس باید بازی های نصب شده را پس از آن نمایش دهد.
از نامرئی به شکست ناپذیر
هنگامی که برنامه Xbox بازی های نصب شده را نشان نمی دهد، ممکن است در دسترسی یا مدیریت آنها با مشکل مواجه شوید. امیدواریم که دیگر اینطور نباشد و یکی از نکات ذکر شده در بالا مشکل را حل کرده است.
امیدواریم از این مقاله 6 راه حل برتر برای برنامه Xbox عدم نمایش بازی های نصب شده در ویندوز مجله نود و هشت زوم نیز استفاده لازم را کرده باشید و در صورت تمایل آنرا با دوستان خود به اشتراک بگذارید و با امتیاز از قسمت پایین و درج نظرات باعث دلگرمی مجموعه مجله 98zoom باشید
لینک کوتاه مقاله : https://5ia.ir/QaMeJM
کوتاه کننده لینک
کد QR :

 t_98zoom@ به کانال تلگرام 98 زوم بپیوندید
t_98zoom@ به کانال تلگرام 98 زوم بپیوندید

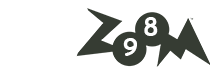






آخرین دیدگاهها