6 راه حل برتر برای نصب کننده Roblox که در ویندوز کار نمی کند
در این مقاله تخصصی از مجله 98zoom به بررسی موضوع 66 راه حل برتر برای نصب کننده Roblox که در ویندوز کار نمی کند میپردازیم ، پس با یک مقاله مفید و آموزشی دیگر از تیم نود و هشت زوم همراه ما باشید :
اجرای نصب کننده Roblox در ویندوز با نصب هر بازی یا برنامه دیگری تفاوتی ندارد. اما اگر نصب کننده Roblox گیر کند و در رایانه ویندوز 10 یا 11 شما کار نکند، چه؟ این مشکل غیرمنتظره می تواند آچاری را به چرخ دنده های هیجان بازی شما بیندازد و آنچه را که باید یک تنظیم معمولی باشد به یک چالش گیج کننده تبدیل می کند.
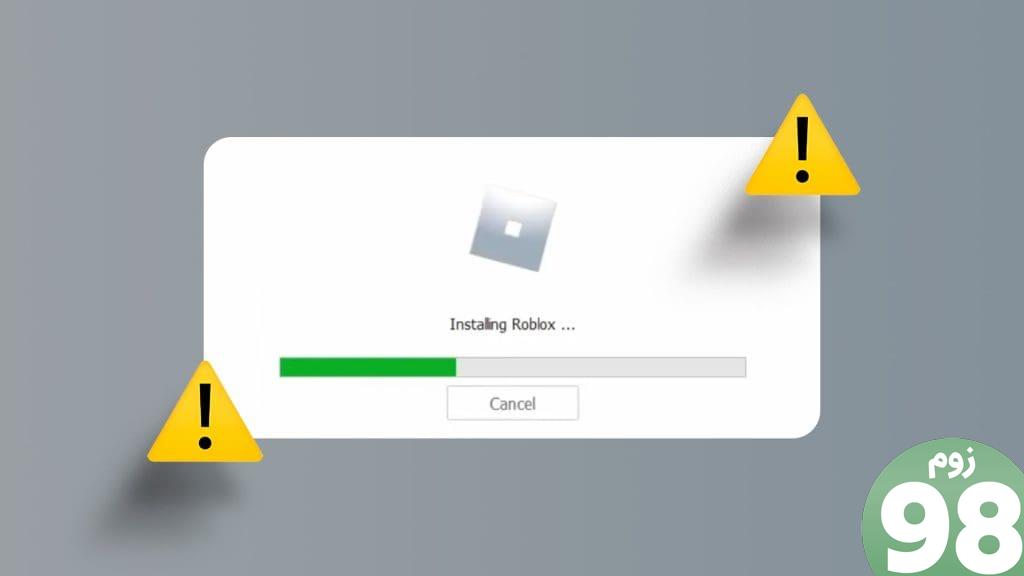
نگران نباشید، نیازی نیست به بازی Roblox در اندروید، آیفون یا کنسول خود بسنده کنید. این راهنما شامل چند نکته مفید است که باید نصب کننده Roblox را در کمترین زمان بر روی رایانه ویندوز شما کار کند. بنابراین، بیایید شروع کنیم.
1. راه اندازی Roblox را از پوشه AppData امتحان کنید
فرآیند نصب Roblox در ویندوز گاهی اوقات ممکن است به دلایل مختلف گیر کند و به نظر برسد که نصب کننده کار نمی کند. برای رفع این مشکل، میتوانید RobloxPlayerLauncher.exe را از پوشه AppData اجرا کنید. این کار Roblox را مجبور می کند تا روند نصب را از سر بگیرد و مشکل شما را حل کند.
مرحله 1: روی نماد Start کلیک راست کرده و از لیست Run را انتخاب کنید.
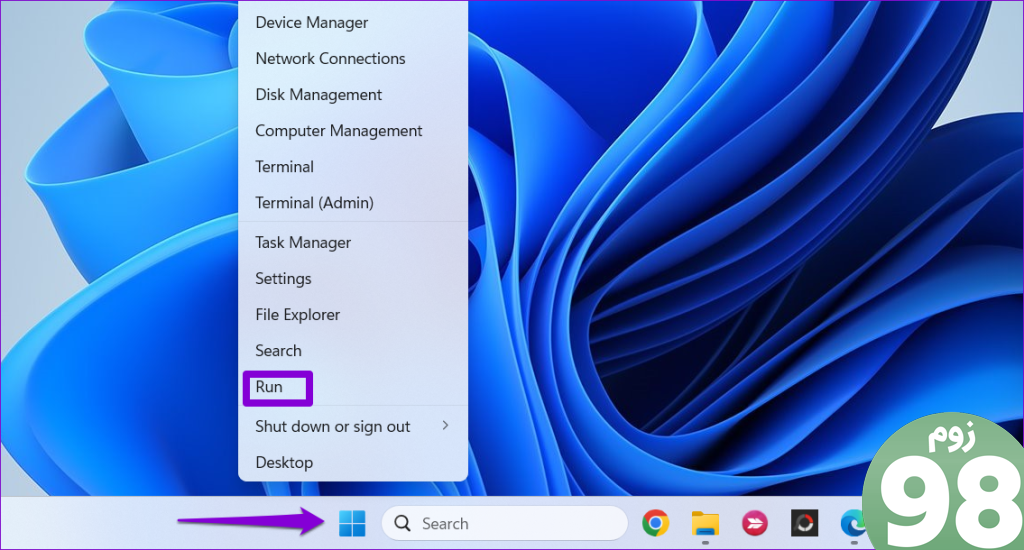
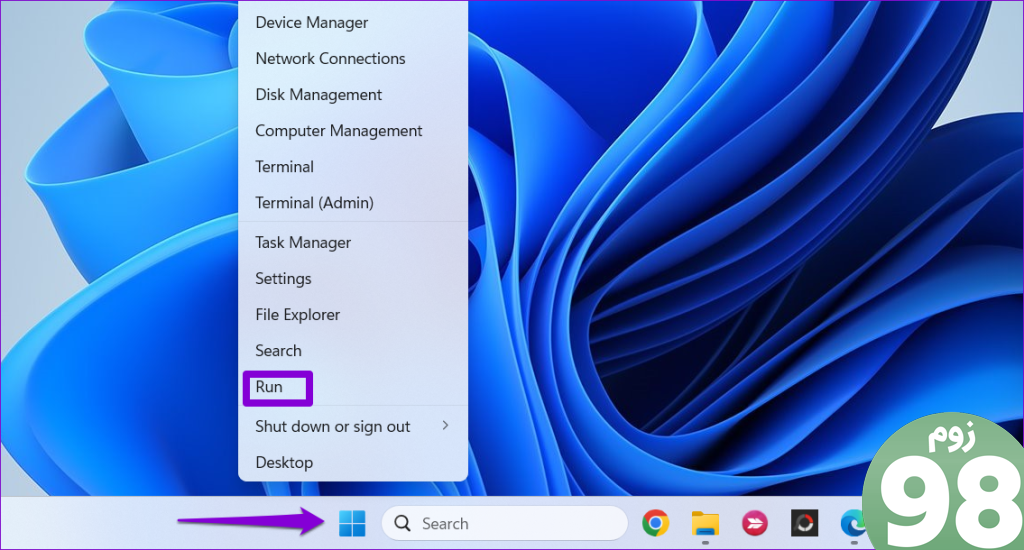
گام 2: تایپ کنید %localappdata%RobloxVersions در کادر قرار داده و Enter را فشار دهید.
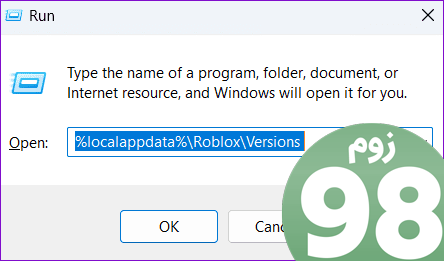
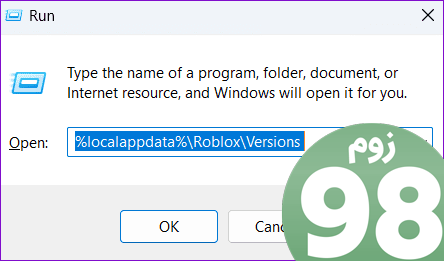
مرحله 3: در پنجره File Explorer که ظاهر می شود، پوشه نسخه را باز کنید. اگر چندین ورودی برای پوشه نسخه مشاهده کردید، جدیدترین مورد را انتخاب کنید.
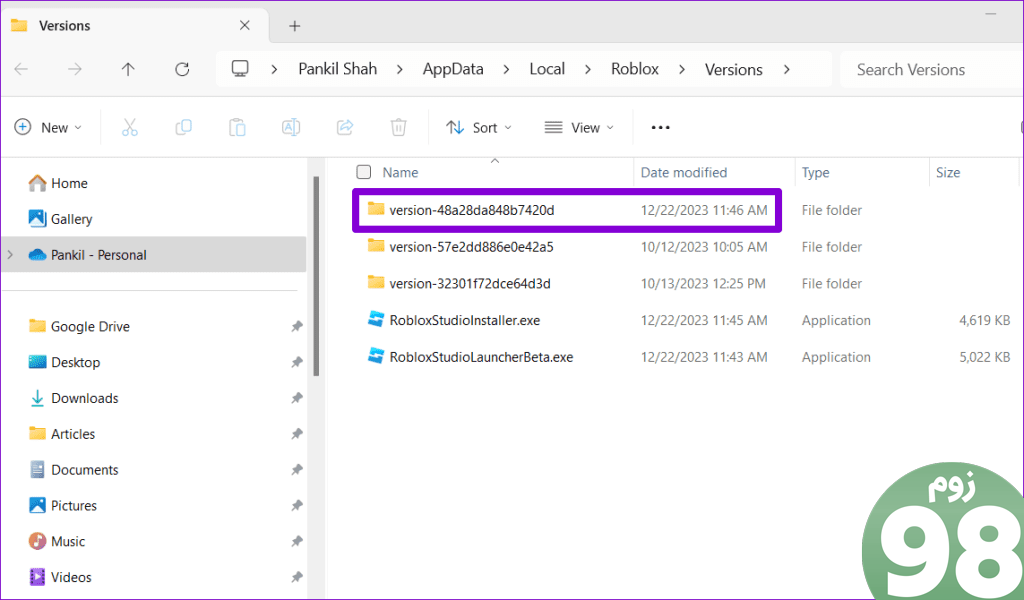
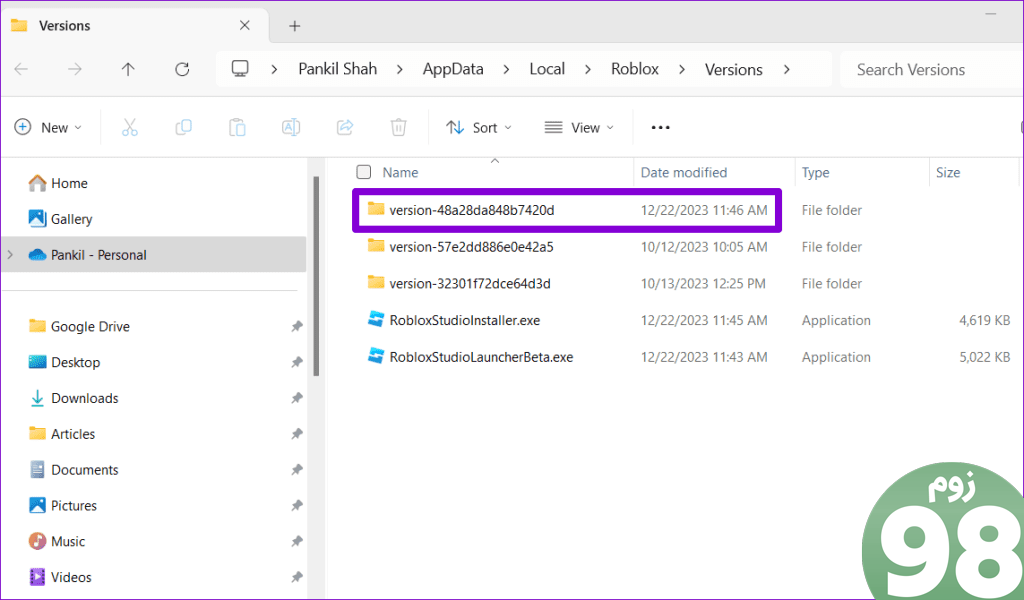
مرحله 4: RobloxPlayerLauncher.exe را در لیست پیدا کنید، روی آن کلیک راست کرده و Run as administrator را انتخاب کنید.
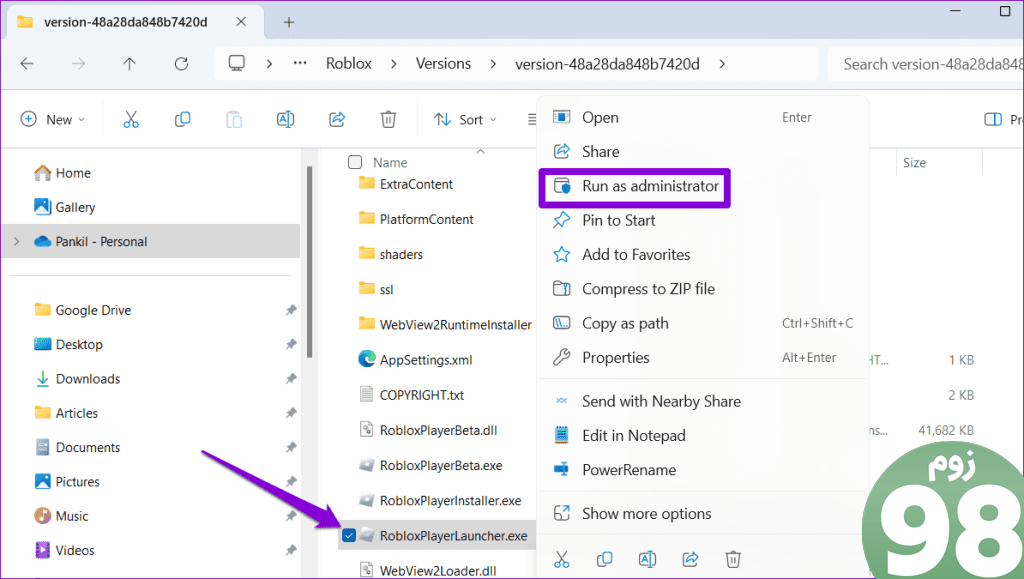
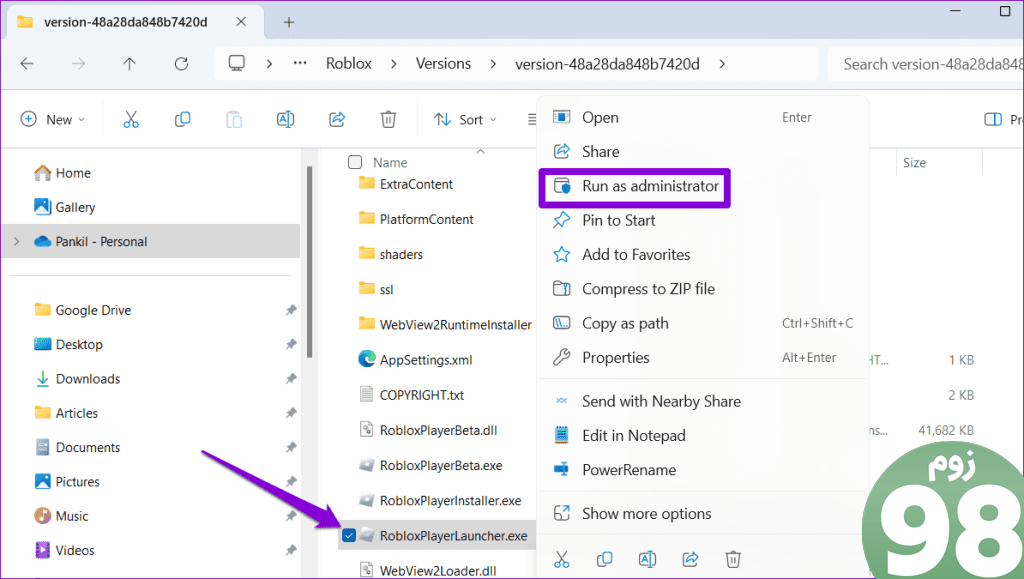
مرحله 5: وقتی فرمان User Account Control (UAC) ظاهر شد، Yes را انتخاب کنید.
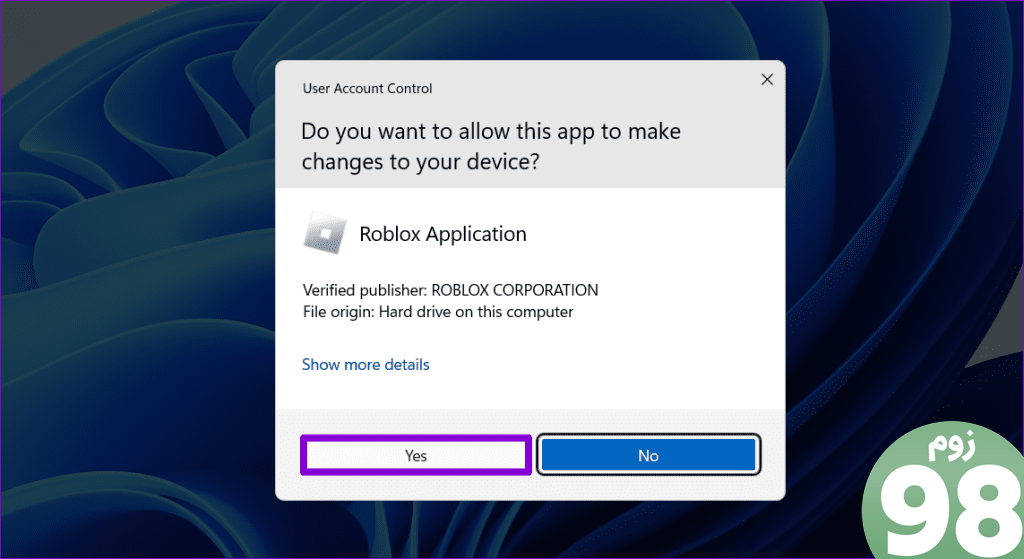
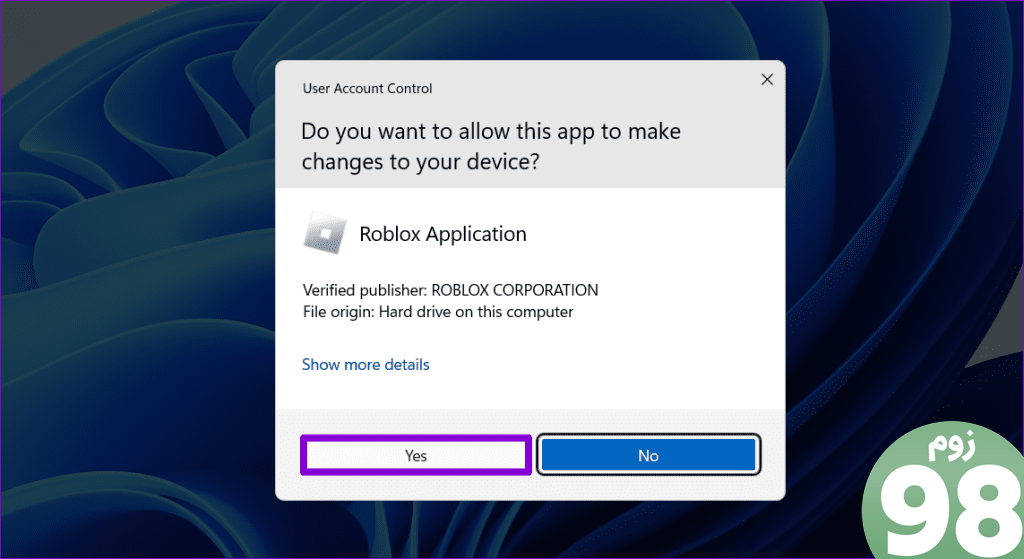
منتظر بمانید تا نصب Roblox کامل شود و پس از آن بازی باید به طور خودکار راه اندازی شود.
2. پوشه Roblox AppData را حذف کنید
اگر اجرای RobloxPlayerLauncher.exe بی اثر بود، میتوانید تمام فایلهای Roblox را حذف کرده و به نصب جدید ادامه دهید. این باید به رفع مشکلات ناشی از نصب ناقص یا از دست رفتن فایلهای بازی کمک کند.
برای حذف فایل های بازی Roblox از ویندوز مراحل زیر را انجام دهید:
مرحله 1: کلید Windows + R را فشار دهید تا کادر محاوره ای Run باز شود. تایپ کنید %localappdata% در قسمت Open و Enter را فشار دهید.
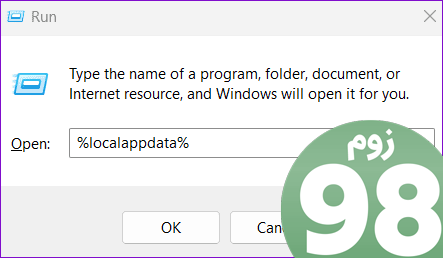
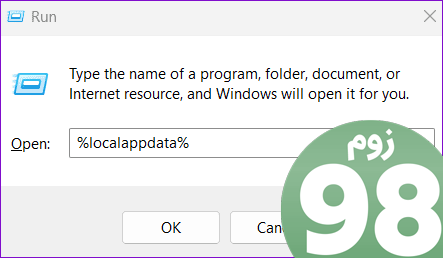
گام 2: پوشه Roblox را پیدا کرده و انتخاب کنید و روی نماد سطل زباله در بالا کلیک کنید تا آن را حذف کنید.
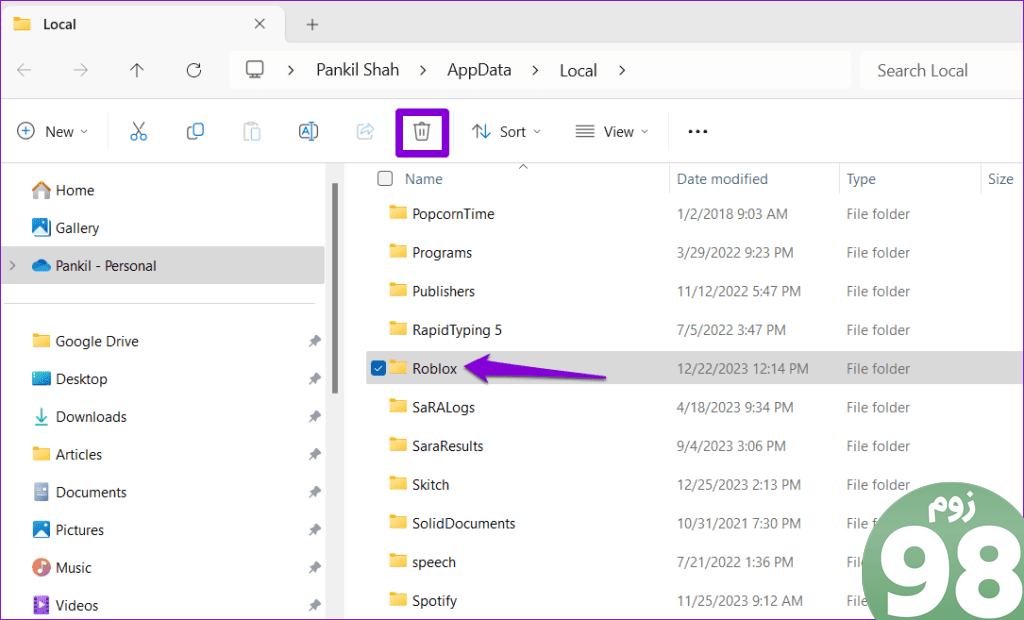
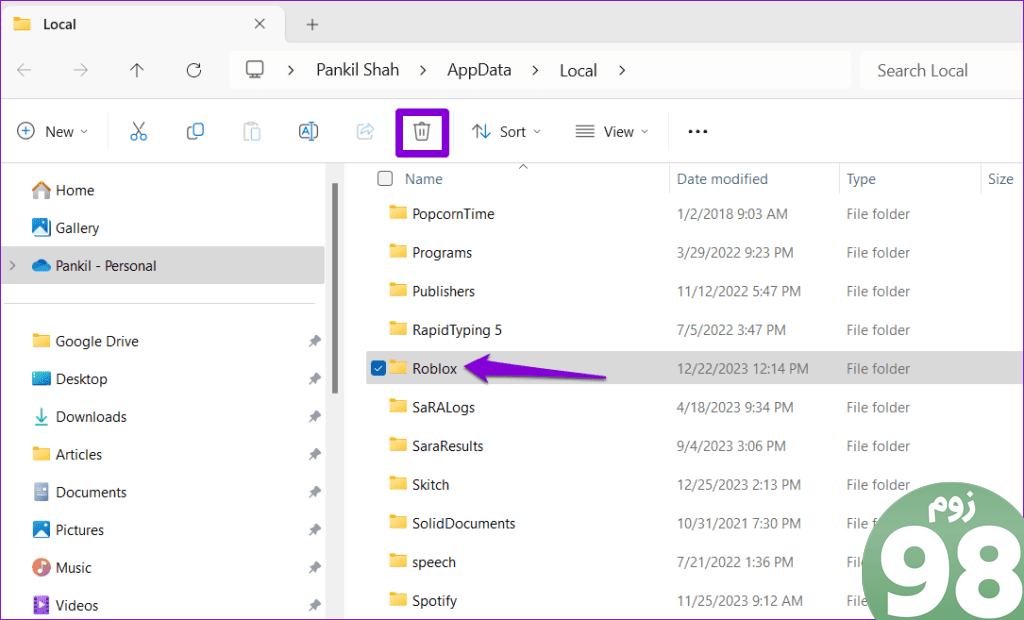
پس از این کار رایانه خود را مجدداً راه اندازی کنید و نصب کننده Roblox را اجرا کنید تا ببینید آیا کار می کند یا خیر.
3. فایل های موقت را پاک کنید
ممکن است نتوانید Roblox را به دلیل خراب بودن یا غیرقابل دسترس بودن فایل های موقت روی رایانه شخصی خود نصب کنید. اگر اینطور است، حذف فایل های موقت از رایانه شما کمک کننده خواهد بود. در اینجا نحوه انجام این کار آمده است.
مرحله 1: برای دسترسی به کادر محاوره ای Run، کلید Windows + R را فشار دهید. تایپ کنید % temp% در کادر متن قرار گرفته و Enter را فشار دهید.
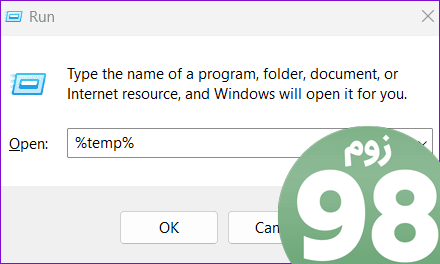
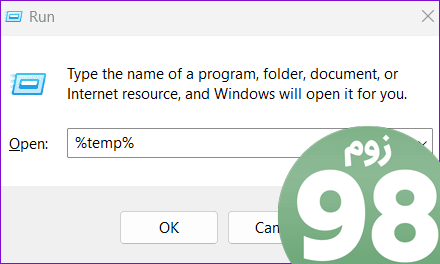
گام 2: در پوشه Temp، تمام فایل ها را با استفاده از میانبر صفحه کلید Ctrl + A انتخاب کنید و سپس روی نماد سطل زباله در بالا کلیک کنید تا آنها را حذف کنید.
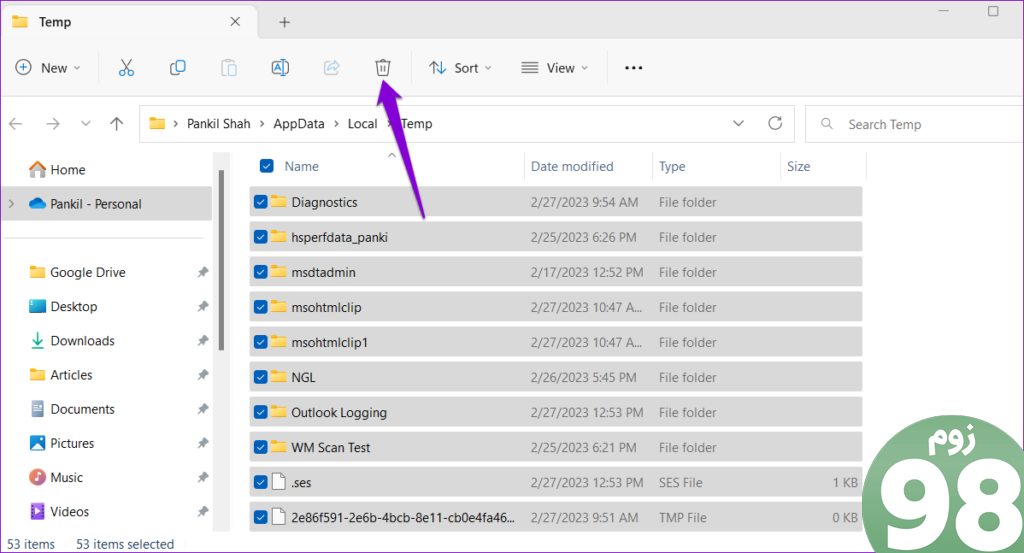
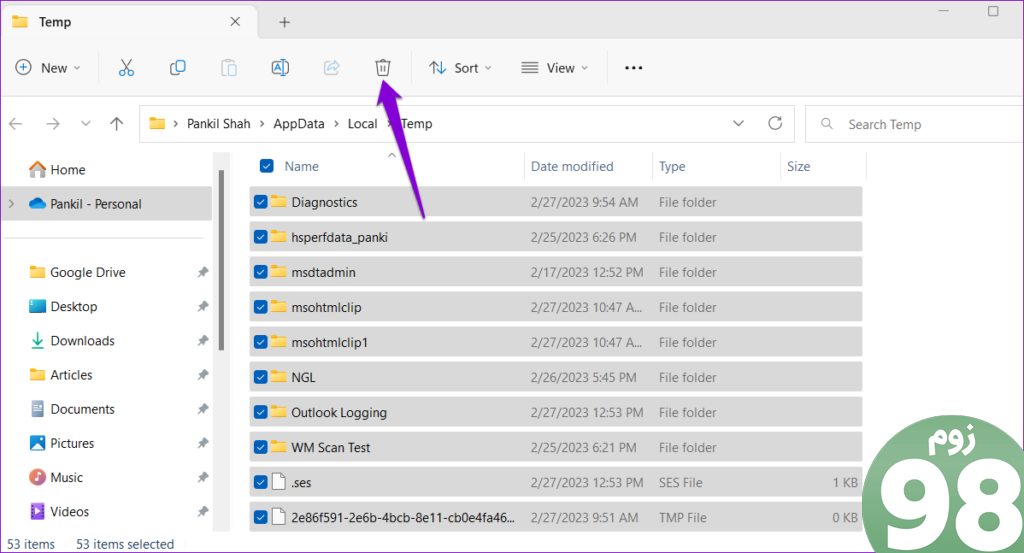
پس از تکمیل مراحل بالا، نصب کننده Roblox باید همانطور که انتظار می رود کار کند.
4. Roblox Installer را به عنوان Administrator اجرا کنید
کار دیگری که می توانید انجام دهید این است که نصب کننده Roblox را با امتیازات مدیریتی اجرا کنید. این به نصب کننده بالاترین سطح دسترسی به سیستم شما را می دهد و به آن اجازه می دهد بدون وقفه کار کند.
مرحله 1: روی فایل RobloxPlayerInstaller.exe کلیک راست کرده و از منوی زمینه گزینه Run as administrator را انتخاب کنید.
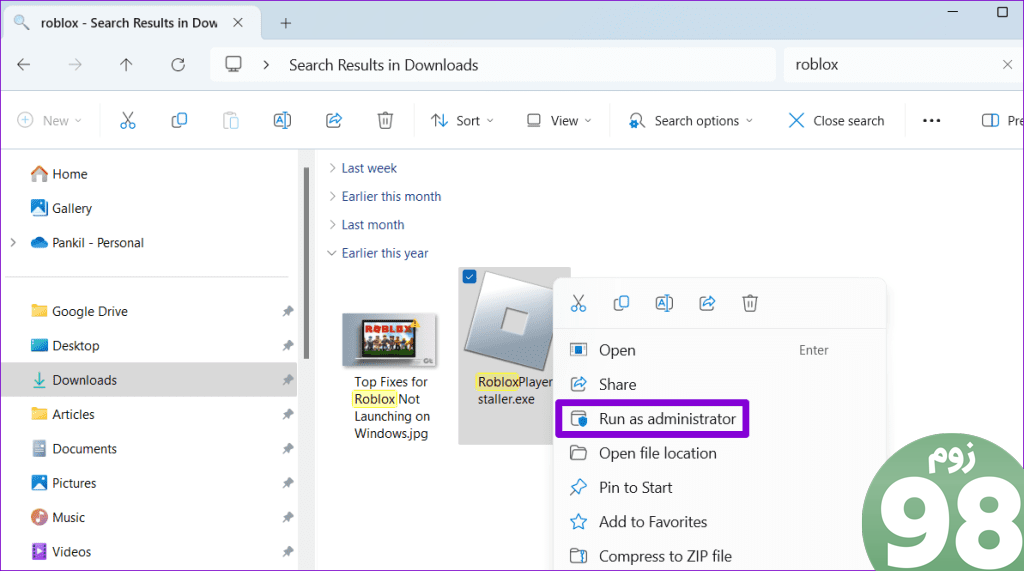
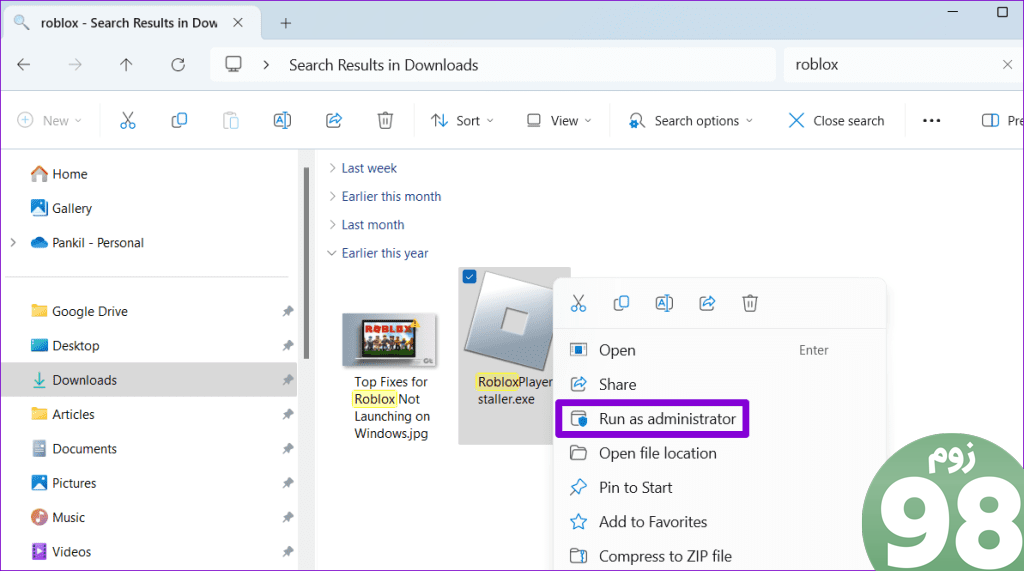
گام 2: هنگامی که فرمان User Account Control (UAC) ظاهر شد، بله را انتخاب کنید.
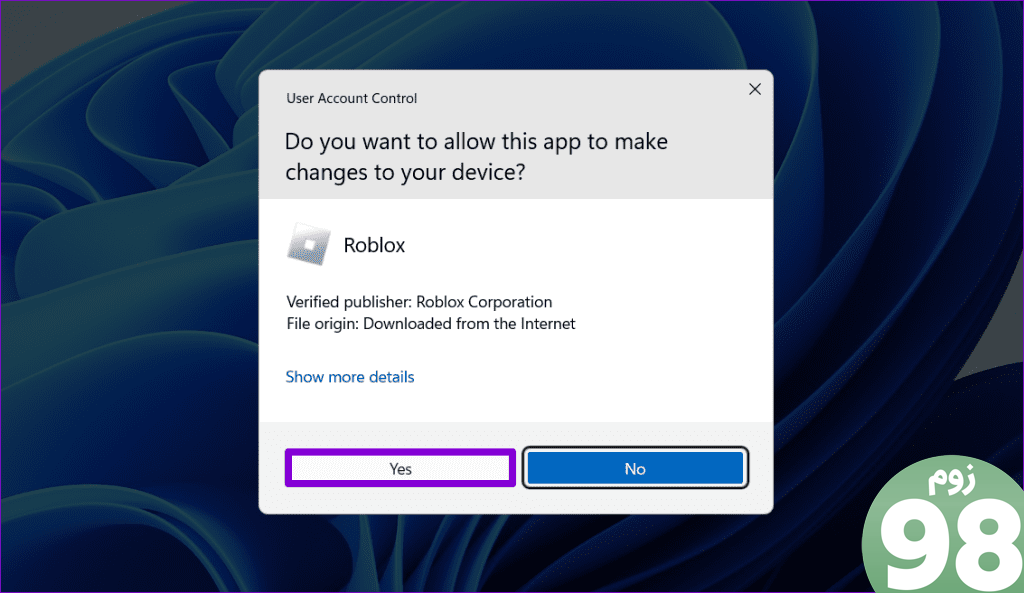
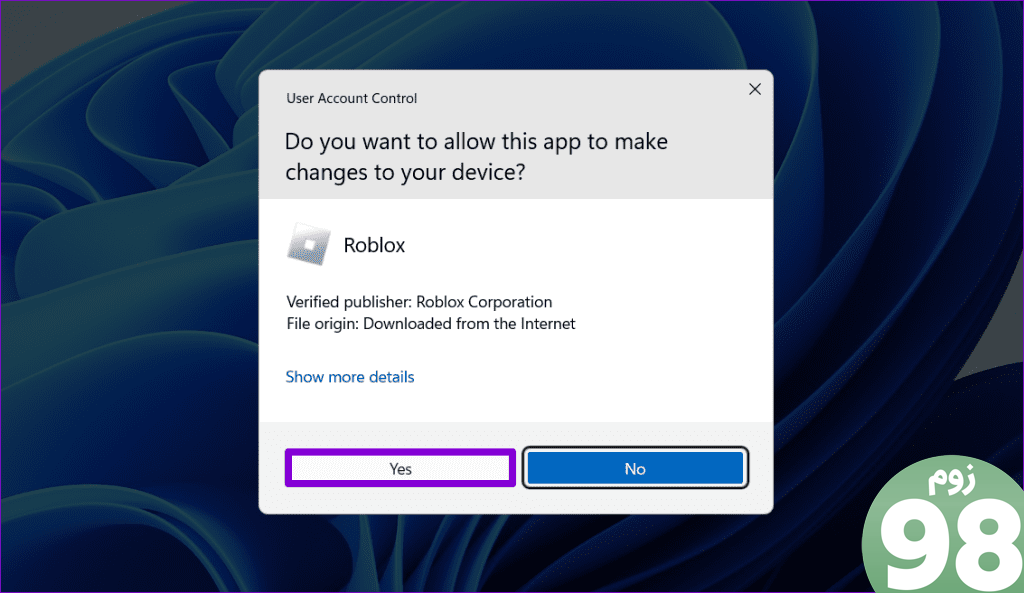
منتظر بمانید تا نصب Roblox به پایان برسد و سپس بتوانید بازی را انجام دهید.
5. برنامه آنتی ویروس را به طور موقت غیرفعال کنید
گاهی اوقات برنامه های آنتی ویروس شخص ثالث می توانند نصب برنامه ها و بازی ها را در رایانه شخصی ویندوز شما مسدود کنند. برای جلوگیری از هرگونه تداخل، می توانید قبل از اجرای مجدد نصب کننده Roblox، برنامه آنتی ویروس خود را غیرفعال کنید.
پس از اتمام نصب، مطمئن شوید که برنامه آنتی ویروس را مجدداً فعال کرده اید تا سیستم شما ایمن بماند.
6. Roblox را از فروشگاه مایکروسافت نصب کنید
اجرای نصب کننده Roblox تنها راه برای دریافت Roblox بر روی رایانه شخصی شما نیست، زیرا این بازی در فروشگاه مایکروسافت نیز موجود است. بنابراین، اگر Roblox حتی پس از استفاده از نکات بالا روی رایانه شخصی ویندوز 10 یا 11 شما نصب نمی شود، آن را از فروشگاه مایکروسافت دانلود کنید.
اگر بخواهید، پس از اتمام نصب، میتوانید Roblox را به درایو دیگری در ویندوز منتقل کنید.
ماجراجویی را باز کنید
هنگامی که نصب کننده Roblox در رایانه شخصی شما شروع به کار می کند، هیجان بازی شما می تواند تغییر غیرمنتظره ای پیدا کند. در بیشتر مواقع، عدم وجود مجوزهای لازم یا اشکالات موقتی مانع از فرآیند نصب می شود. در هر صورت، یک یا چند نکته از نکات ذکر شده به شما کمک می کند تا مشکل اساسی را برطرف کرده و Roblox را در رایانه شخصی خود بازی کنید.
امیدواریم از این مقاله 6 راه حل برتر برای نصب کننده Roblox که در ویندوز کار نمی کند مجله نود و هشت زوم استفاده لازم را کرده باشید و در صورت تمایل آنرا با دوستان خود به اشتراک بگذارید و با امتیاز از قسمت پایین و درج نظرات ما را در ارائه مقالات بهتر یاری کنید
لینک کوتاه مقاله : https://5ia.ir/VEOLrT
کوتاه کننده لینک
کد QR :

 t_98zoom@ به کانال تلگرام 98 زوم بپیوندید
t_98zoom@ به کانال تلگرام 98 زوم بپیوندید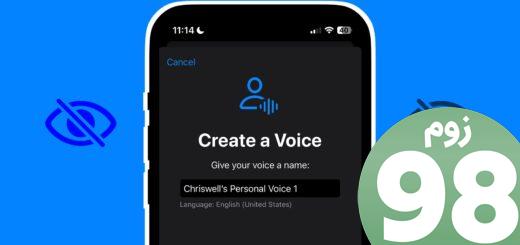
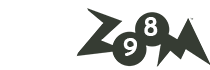






آخرین دیدگاهها