6 روش برتر برای ترکیب نام و نام خانوادگی در مایکروسافت اکسل
در این مقاله تخصصی از مجله 98zoom به بررسی موضوع 6 روش برتر برای ترکیب نام و نام خانوادگی در مایکروسافت اکسل میپردازیم ، پس با یک مقاله مفید و آموزشی دیگر از تیم نود و هشت زوم همراه ما باشید :
از دستکاری ستون های نام و نام خانوادگی جداگانه در اکسل خسته شده اید؟ ترکیب نامها همه چیز را بسیار آسانتر میکند، زیرا برای صرفهجویی در وقت، صفحهگستردههای سازماندهیشدهتری خواهید داشت. در این مقاله، ما شما را از طریق مراحل ساده ترکیب نام و نام خانوادگی در Microsoft Excel راهنمایی می کنیم.
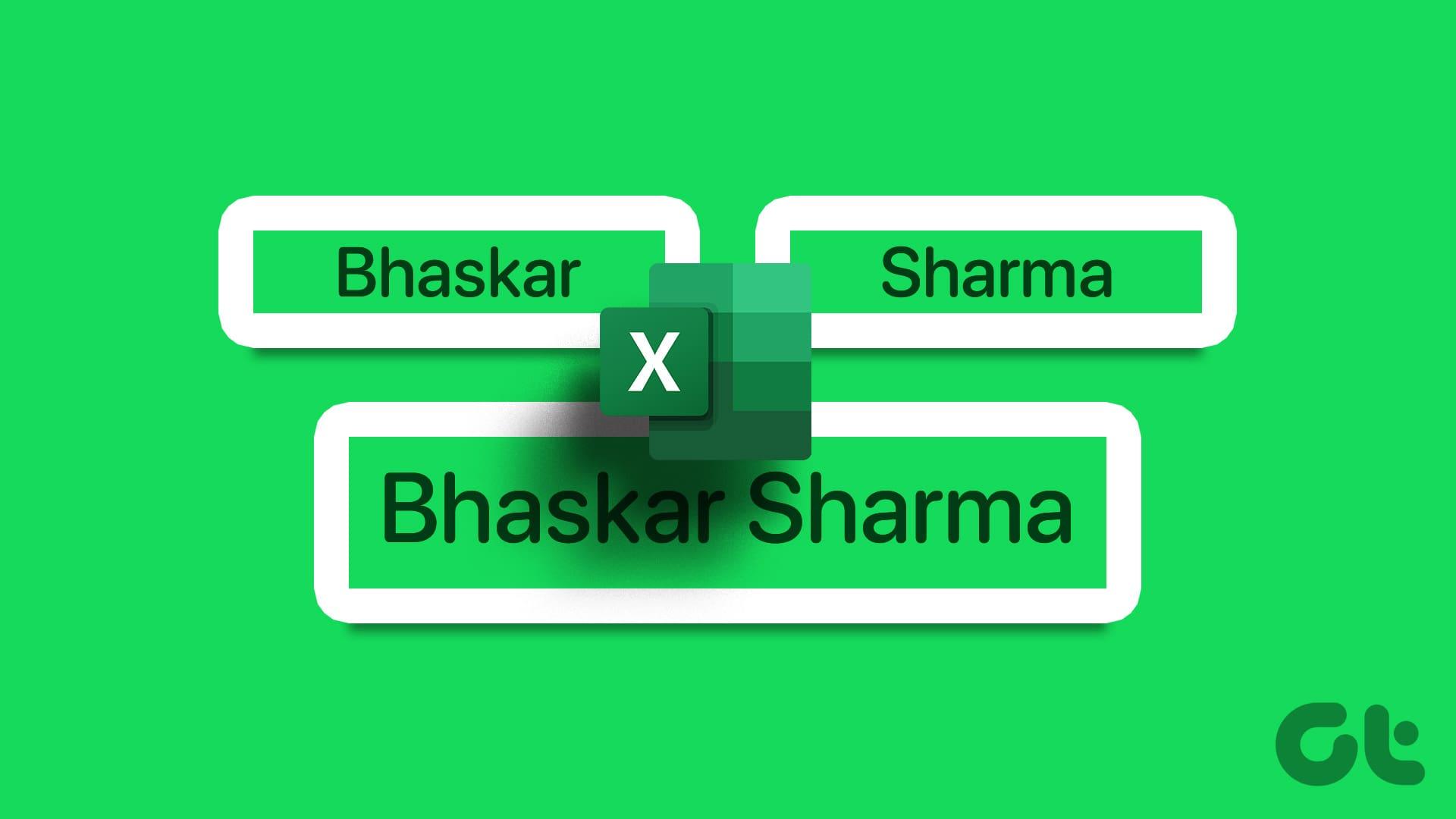
اکسل ابزاری مفید برای سازماندهی و درک همه اطلاعات است. این شامل کار با زمینه های متنی مانند نام، مکان، عنوان شغل یا توضیحات محصول است. دانستن نحوه کار با این داده های متنی برای به دست آوردن دقیقا همان چیزی که نیاز دارید بسیار مفید است. بیایید وارد شویم و یاد بگیریم که ستون های نام و نام خانوادگی را در اکسل ادغام کنیم.
روش 1: با کمک Flash Fill
Flash Fill یک ابزار هوشمند در اکسل است که نیاز به فرمول های پیچیده و دستکاری دستی داده ها را از بین می برد و فرآیند را به میزان قابل توجهی کارآمدتر می کند.
Flash Fill با ارائه چند نمونه از نحوه نمایش نام های ترکیبی در اکسل، به طور هوشمندانه الگوها را تجزیه و تحلیل می کند. سپس به طور خودکار کار را برای کل مجموعه داده کامل می کند. در اینجا نحوه استفاده از آن برای ترکیب سلول ها آورده شده است:
مرحله 1: روی دکمه Start کلیک کنید. Excel را در کادر جستجو تایپ کرده و Open را بزنید.
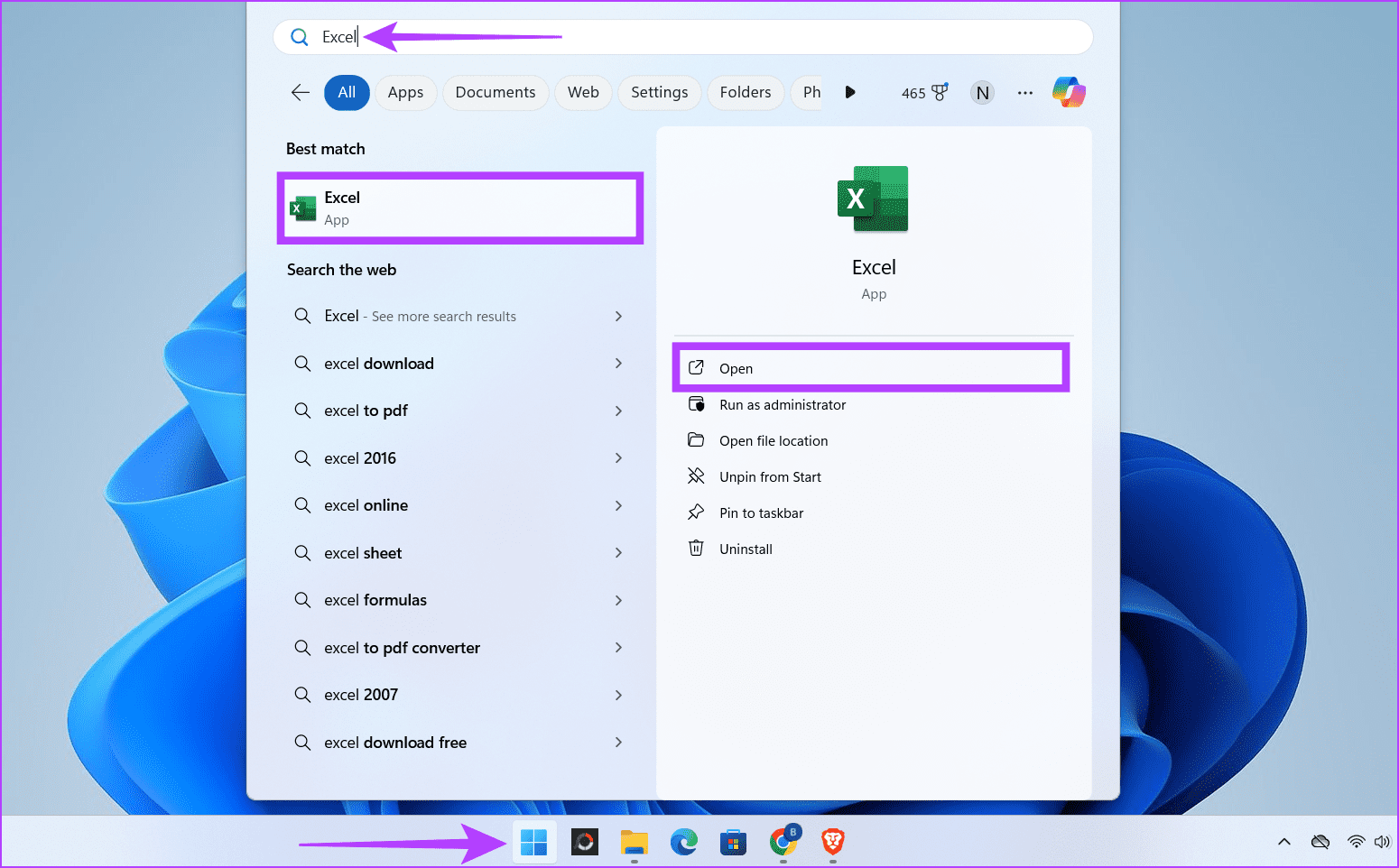
مرحله 2: صفحه گسترده ای را راه اندازی کنید که در آن می خواهید دو ستون را ترکیب کنید یا یک ستون جدید ایجاد کنید.
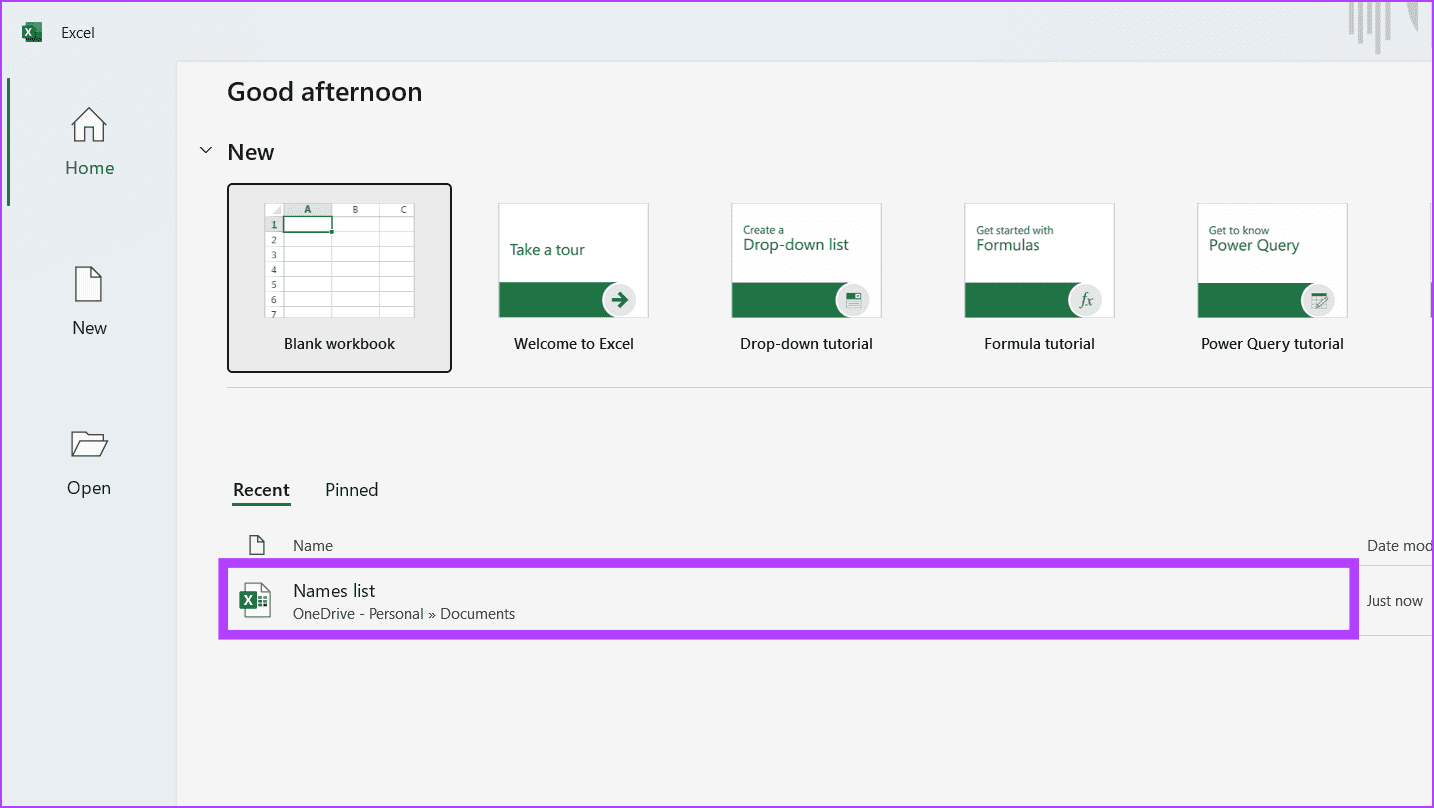
مرحله 3: نام کامل نفر اول را در سلول مربوطه تایپ کنید.
مرحله 4: حالا به سلول بعدی بروید و شروع به تایپ نام کامل نفر دوم کنید. خواهید دید که اکسل بر اساس خروجی قبلی شما پیشنهاداتی را به شما نشان می دهد. برای پذیرش پیشنهادات کلید Enter را بزنید.
مرحله 5: اگر نمی توانید پیشنهادات را ببینید، به تب Data بروید و روی Flash Fill کلیک کنید.
نکته: همچنین می توانید Ctrl + E را روی صفحه کلید خود فشار دهید تا میانبر فعال شود.
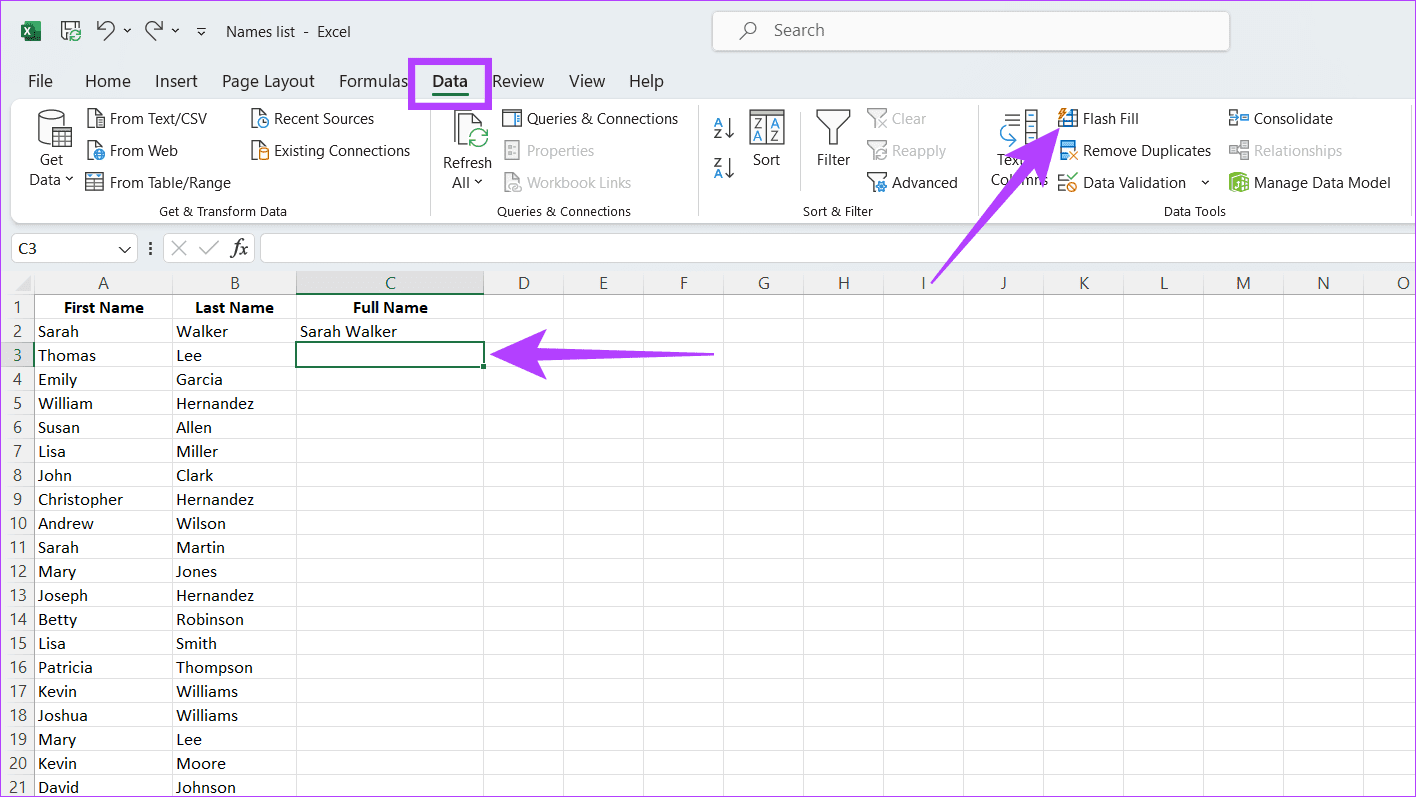
همچنین بخوانید: چگونه اکسل را برطرف کنیم که اکسل پاسخ نمی دهد یا کند نیست
روش 2: از علامت & (Ampersand) استفاده کنید
The ampersand symbol (&) acts as a catalyst, facilitating the amalgamation of disparate data. You can place it between the cells containing the first and last names, and Excel will seamlessly merge the content into a single cell. Adhere to the steps below to use this method:
Step 1: Locate the Excel file where you want to combine the first and last name cells. Double-click on the file to open it.
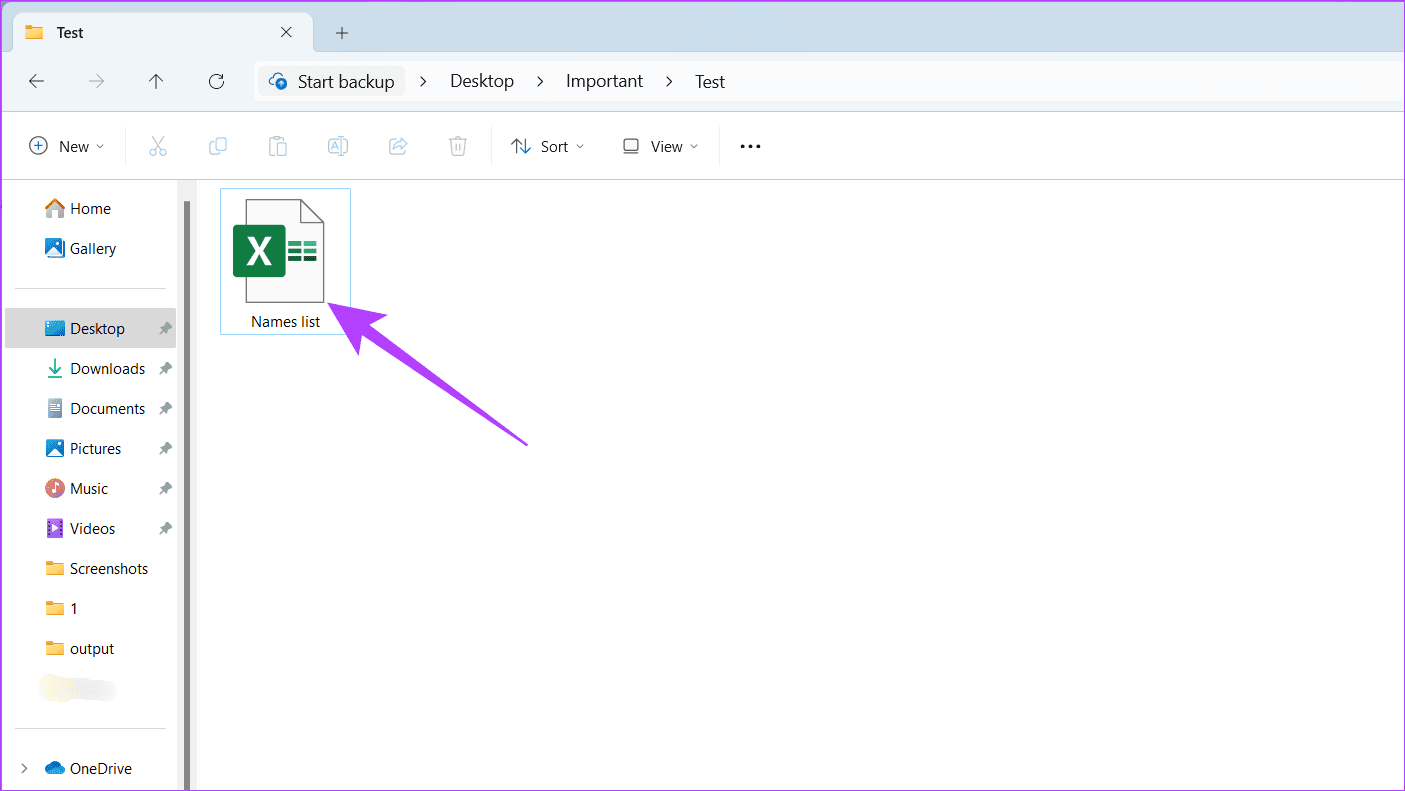
Step 2: Head to the cell where you want the full name after you combine two columns. Enter the below formula in the cell and hit Enter.
=[Alphabet denoting the first name column][Number denoting the first name row] & " " & [Alphabet denoting the second name column][Number denoting the second name row]
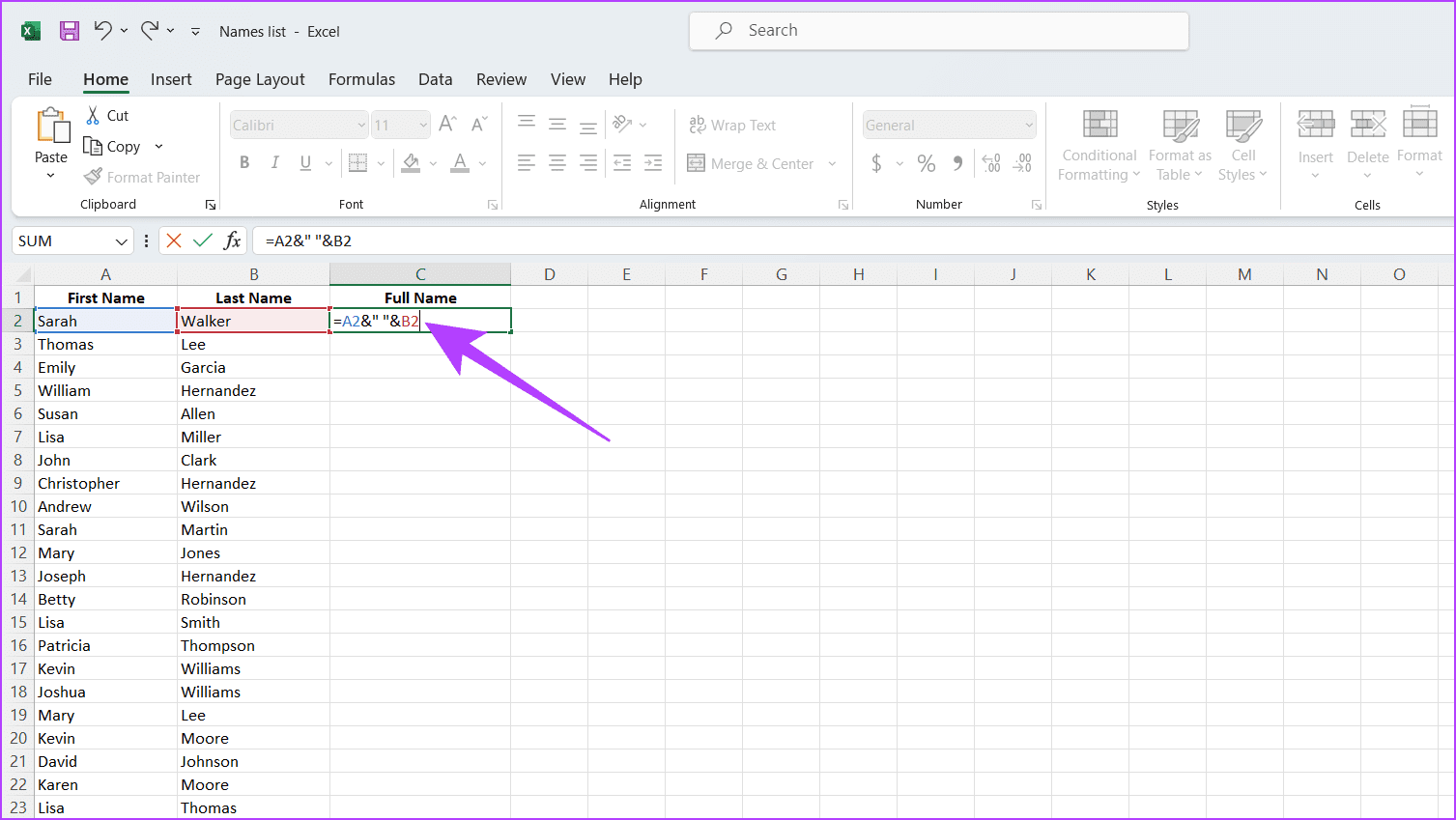
Step 3: Now, to use the same formula for all cells, click on the bottom-right corner of the cell and drag the small square down to copy it into all the remaining cells.
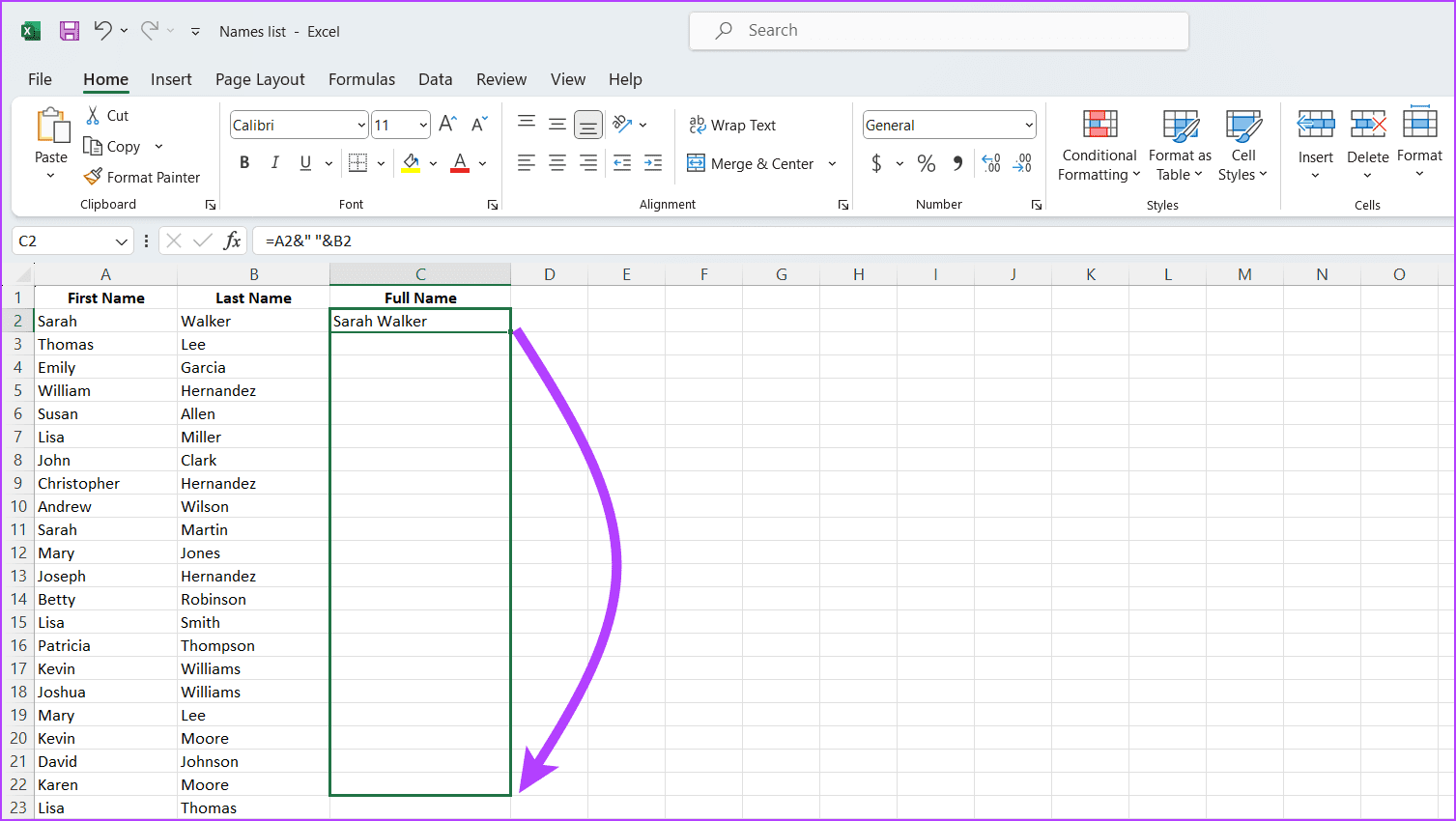
Method 3: Via the CONCAT Function
CONCAT stands for concatenate, which essentially means combining or joining things together. The CONCAT function in Excel allows you to merge different text strings into one effortlessly. Here’s how to use it:
Step 1: Press the Windows icon in the taskbar. In the search box, type Excel and click Open.
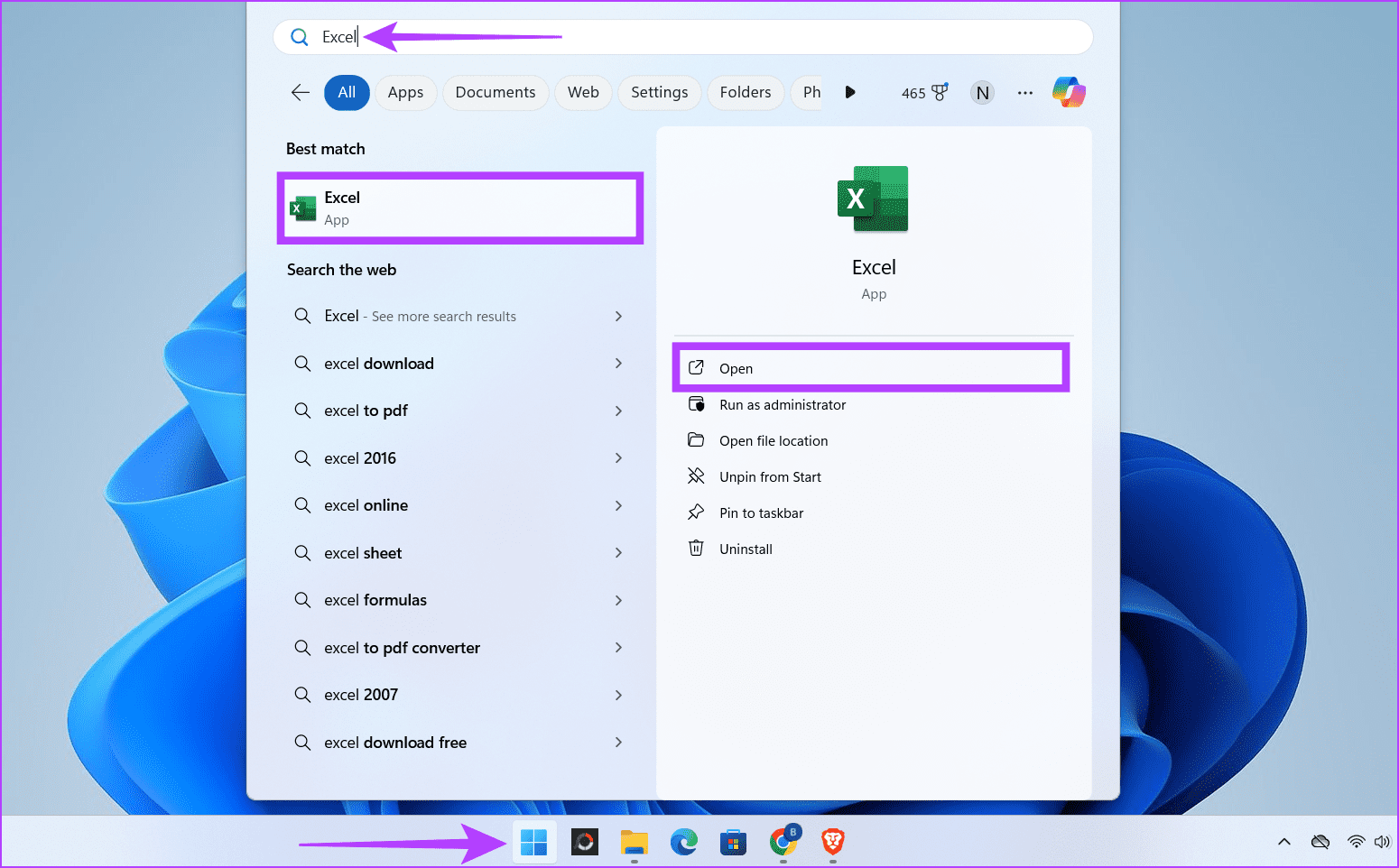
Step 2: Create a new workbook or head to an existing workbook where you want to perform the operation.
Step 3: Verify that the first names are in one column and the last names are in another. Now, choose the cell where you want the combined full name to appear.
Step 4: Type the following formula in the selected cell and hit Enter.
=CONCAT([Alphabet denoting the first name column][Number denoting the first name row], " ", [Alphabet denoting the second name column][Number denoting the second name row])
Note: You can replace the CONCAT in the formula with CONCATENATE, which will work the same way.
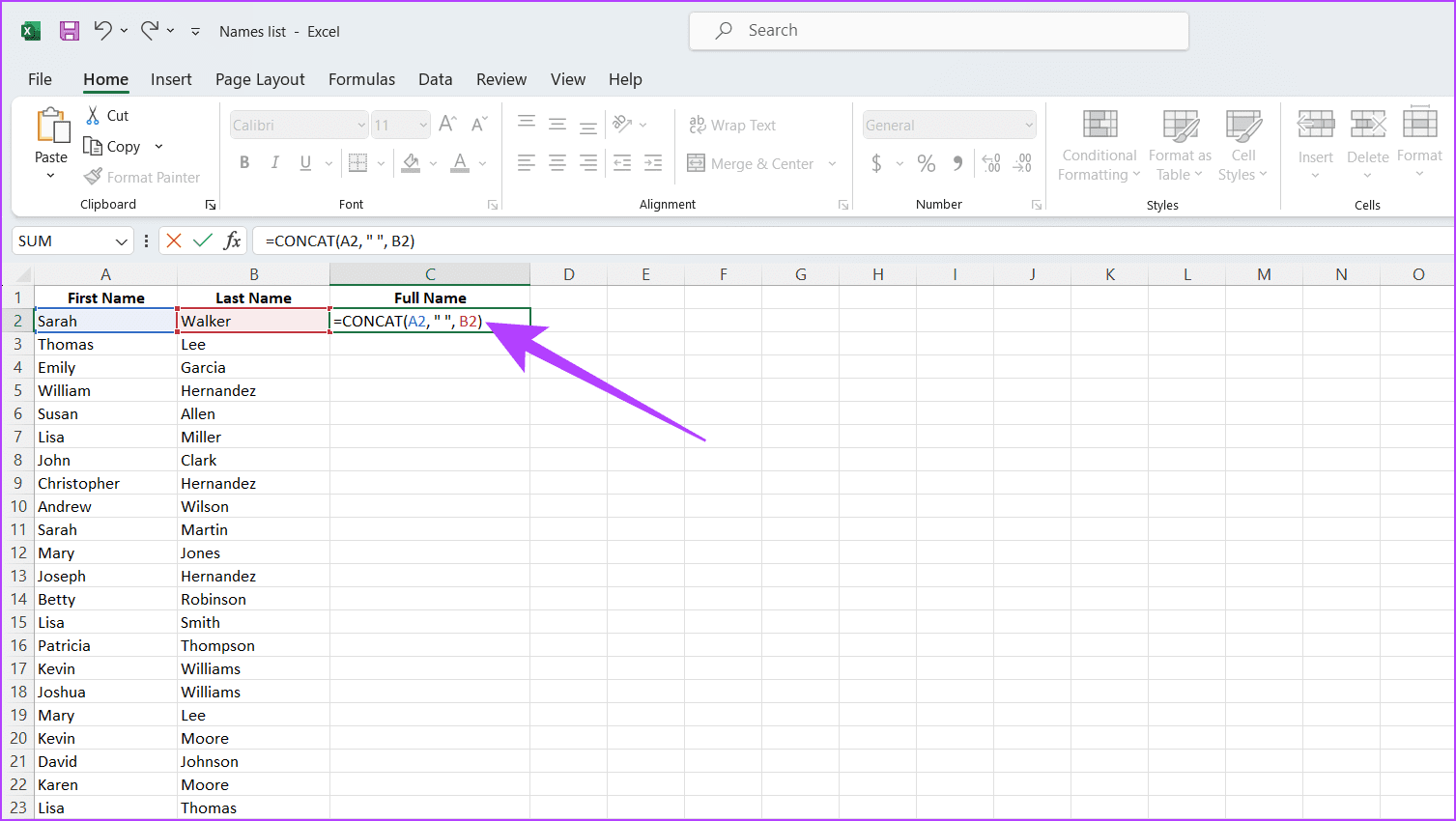
Step 5: If you want to apply the formula to other cells, use the AutoFill handle. Hover over the bottom-right corner of the cell with the formula until you see a small square (the fill handle). Then, drag it down or across to copy the formula to adjacent cells.
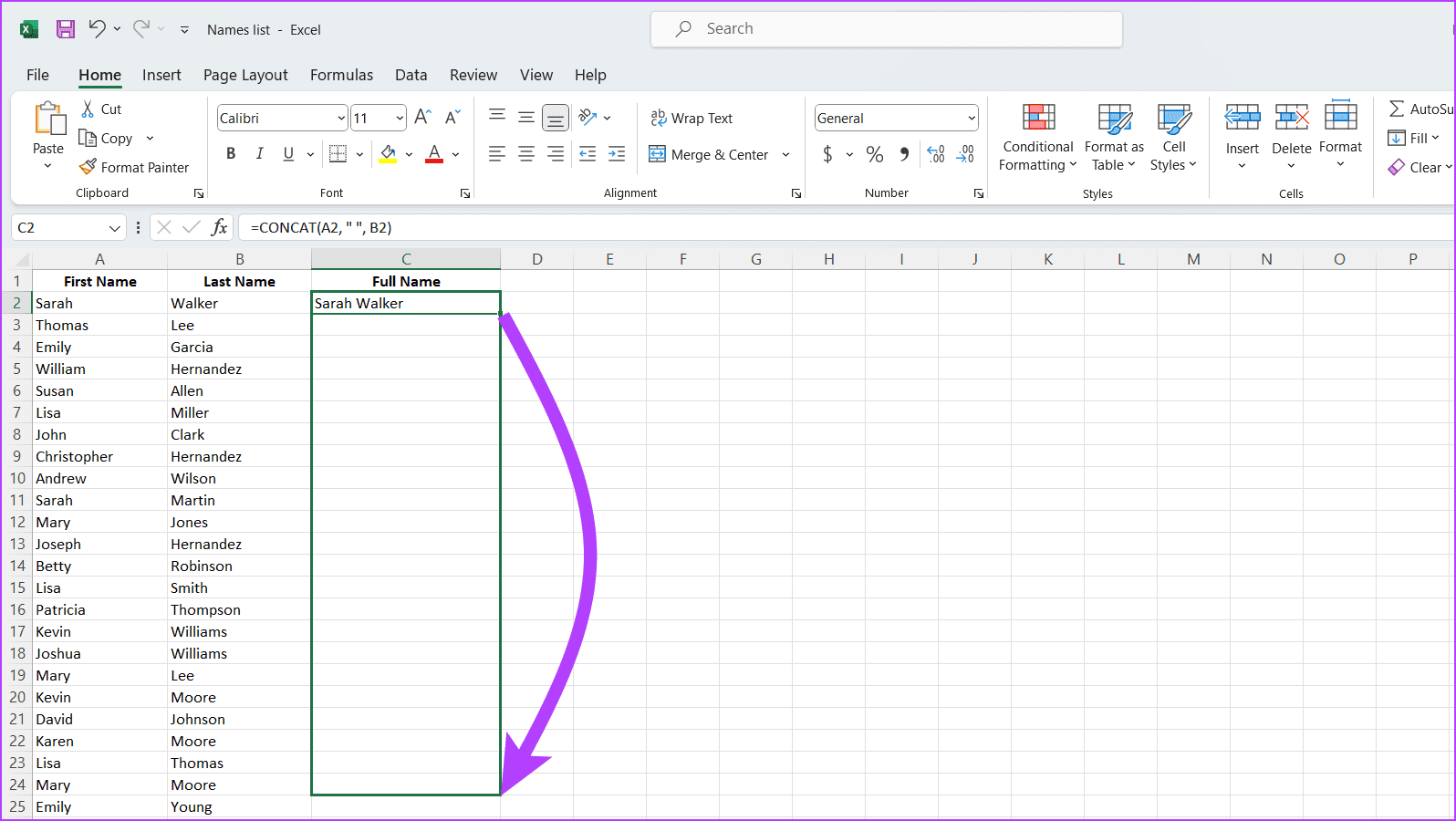
Also Read: How to use Data Validation in Microsoft Excel
Method 4: Use the TEXTJOIN Function
The TEXTJOIN function in Excel can combine text from multiple ranges or individual text strings based on a specified delimiter. Here’s how to use it:
Step 1: Open the spreadsheet in which you want to merge the first and last name columns by double-clicking on it.
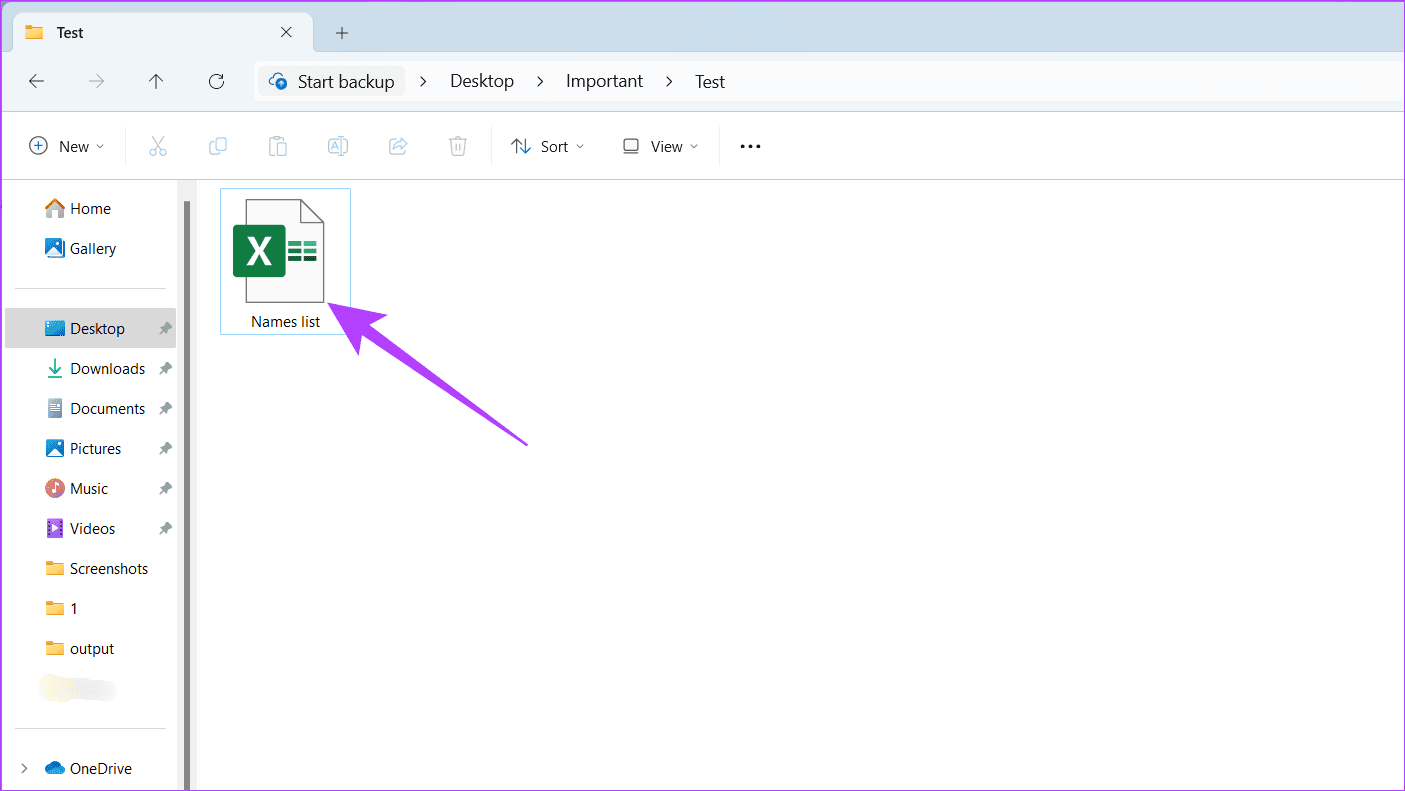
Step 2: Head to the cell where you want the combined names to start, enter the following formula:
=TEXTJOIN(" "، TRUE، [الفبا نشاندهنده ستون نام اول][شماره نشاندهنده ردیف نام]، [الفبا نشاندهنده ستون نام دوم][عدد نشاندهنده ردیف نام دوم])
توجه: TRUE نشان می دهد که تابع باید سلول های خالی را نادیده بگیرد.
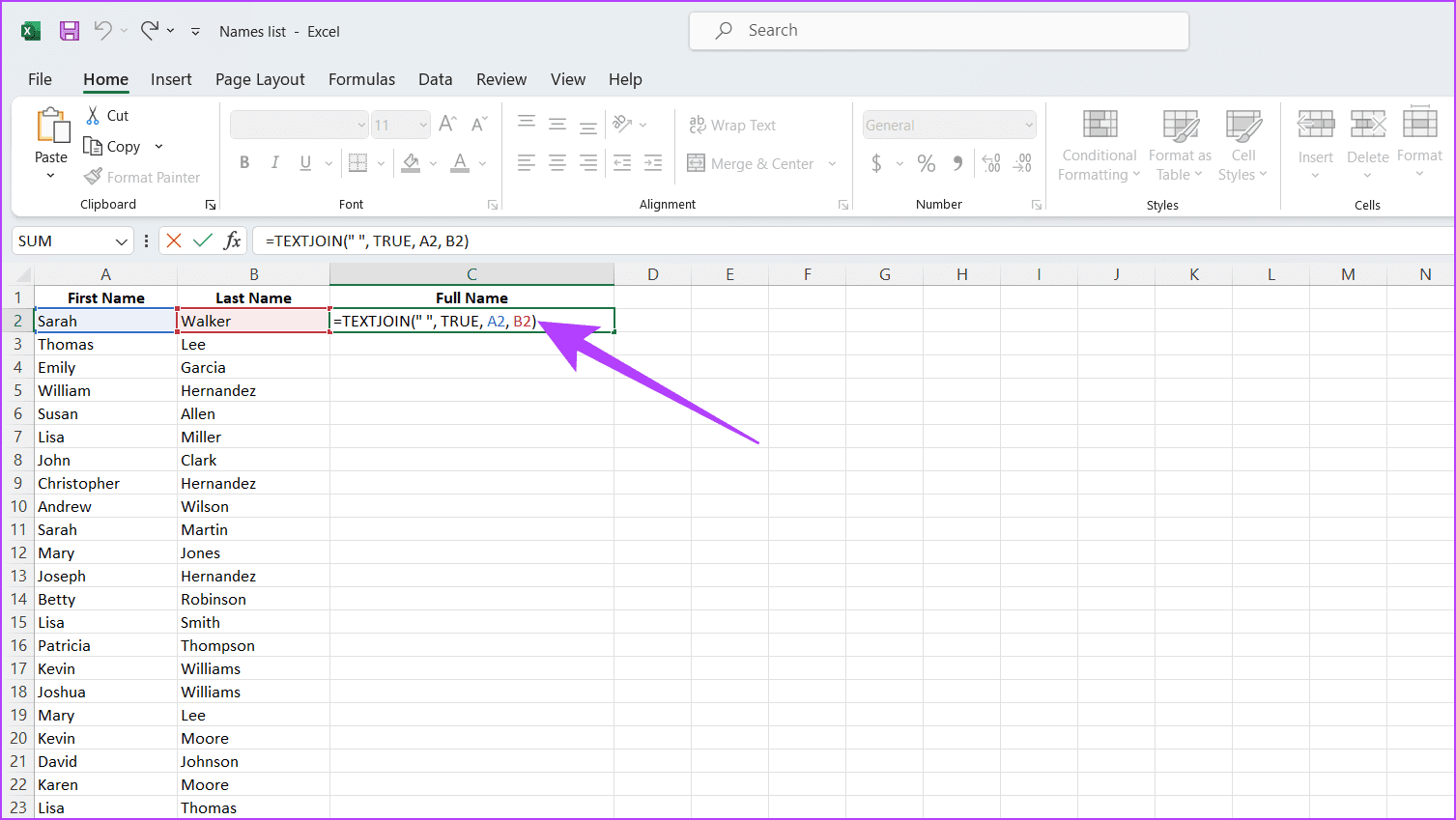
مرحله 3: دستگیره پر (یک مربع کوچک در گوشه سمت راست پایین سلول) را به سمت پایین بکشید تا فرمول در کل ستون اعمال شود. این همه نام و نام خانوادگی را ترکیب می کند.
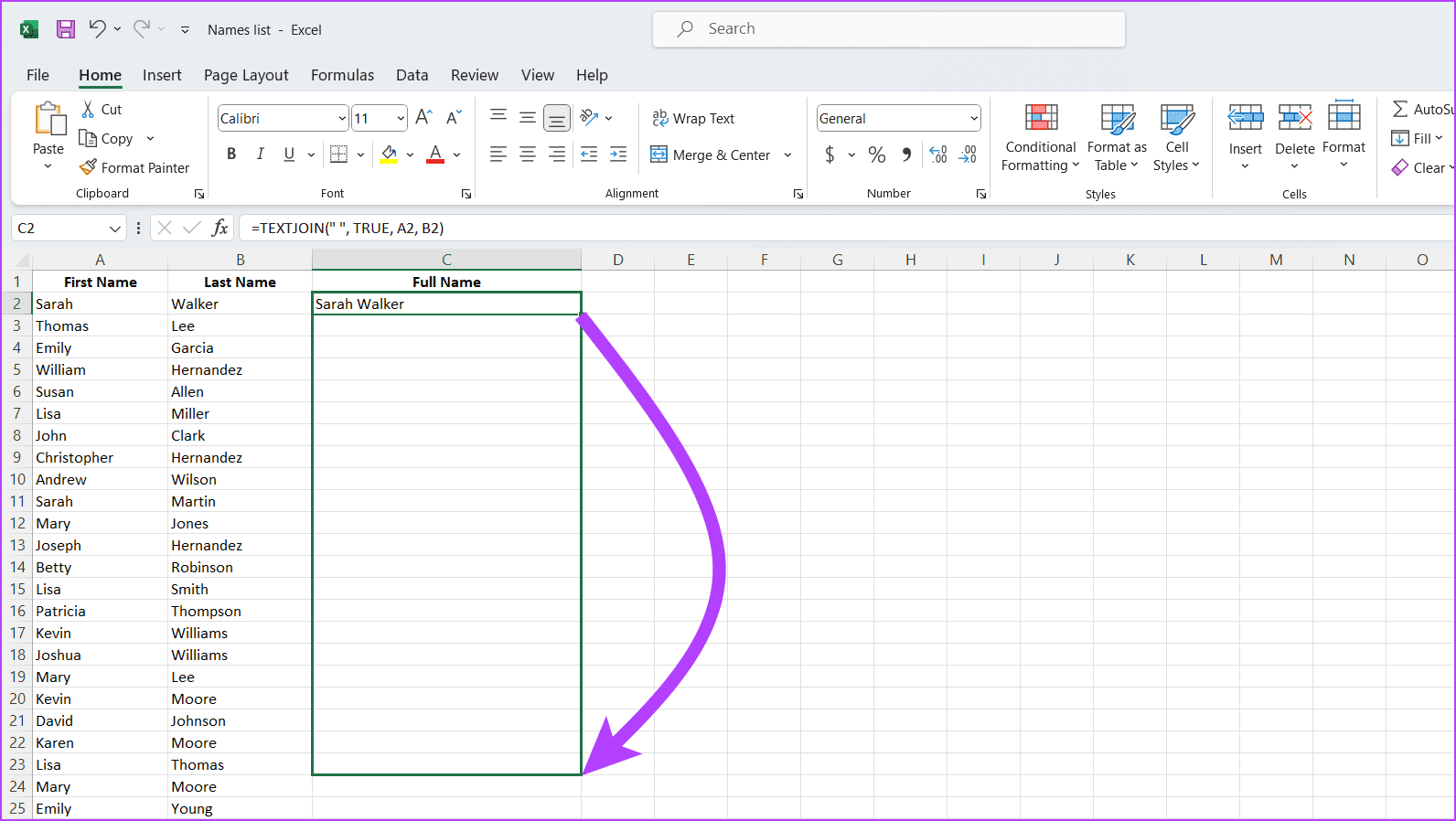
روش 5: از طریق Power Query
Power Query کمک قابل اعتماد شما است که به تمیز کردن، شکل دادن و ادغام داده های شما بدون زحمت کمک می کند. مانند داشتن یک دستیار شخصی است که صفحات گسترده آشفته شما را با چند کلیک مرتب می کند. برای ادغام ستون های نام و نام خانوادگی در اکسل با استفاده از Power Query مراحل زیر را دنبال کنید:
مرحله 1: روی نماد Start در نوار وظیفه کلیک کنید. در کادر جستجو، Excel را تایپ کرده و روی Open کلیک کنید.
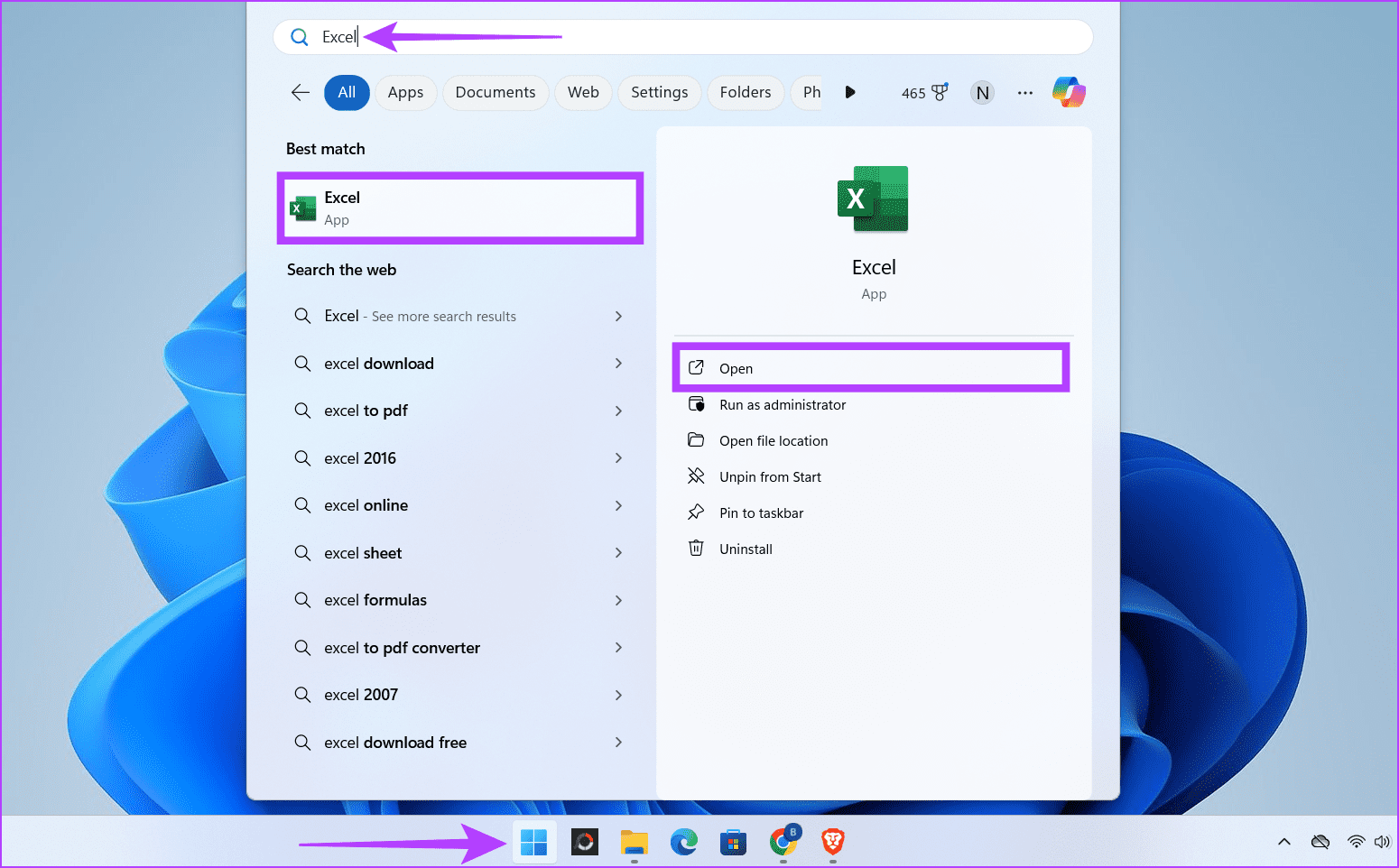
مرحله 2: به یک کتاب کار موجود بروید یا یک کتاب کار جدید برای انجام عملیات ایجاد کنید.
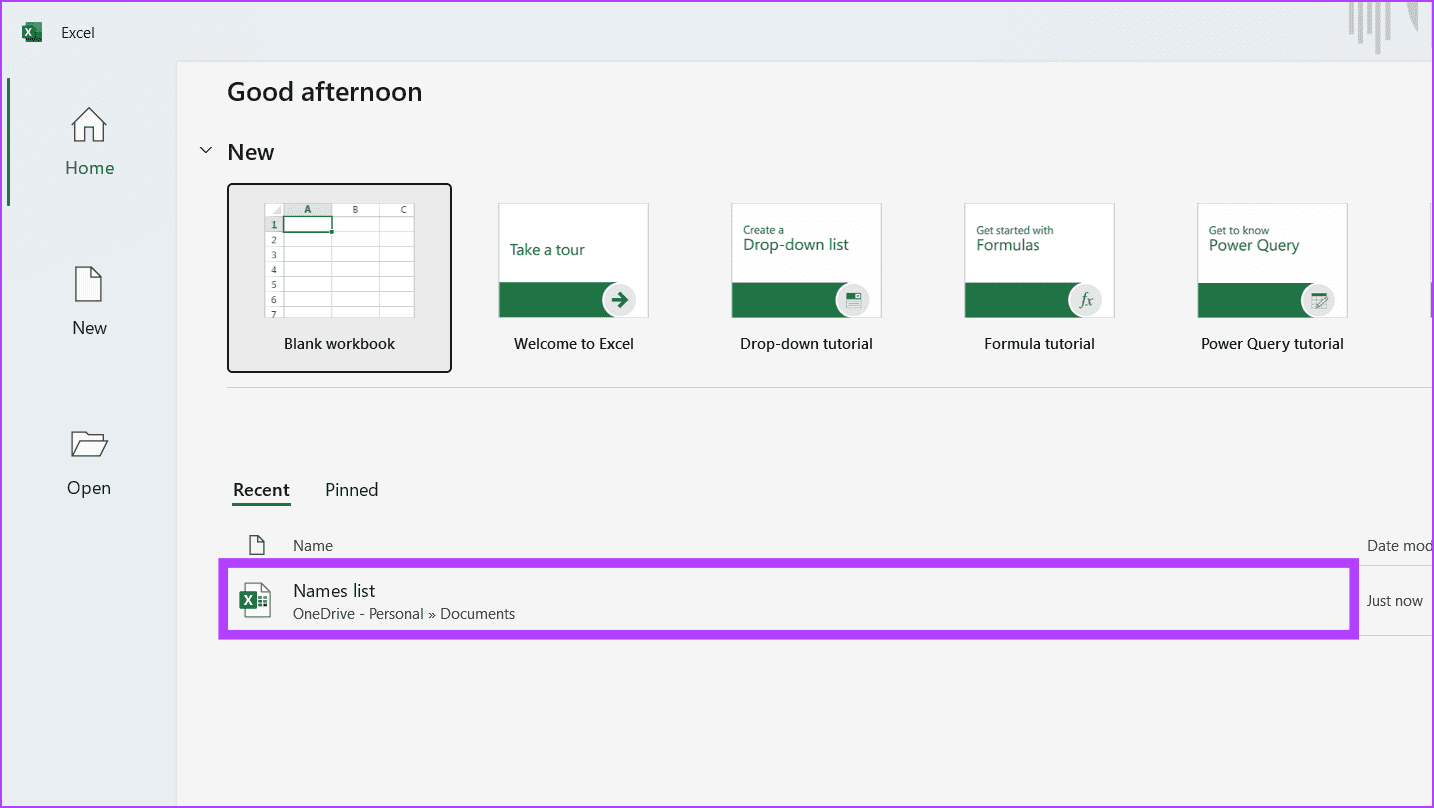
مرحله 3: محدوده سلول های حاوی نام و نام خانوادگی را انتخاب کنید. به تب Data بروید و From Table/Range را کلیک کنید تا Power Query Editor باز شود. وقتی از شما خواسته شد OK را انتخاب کنید.
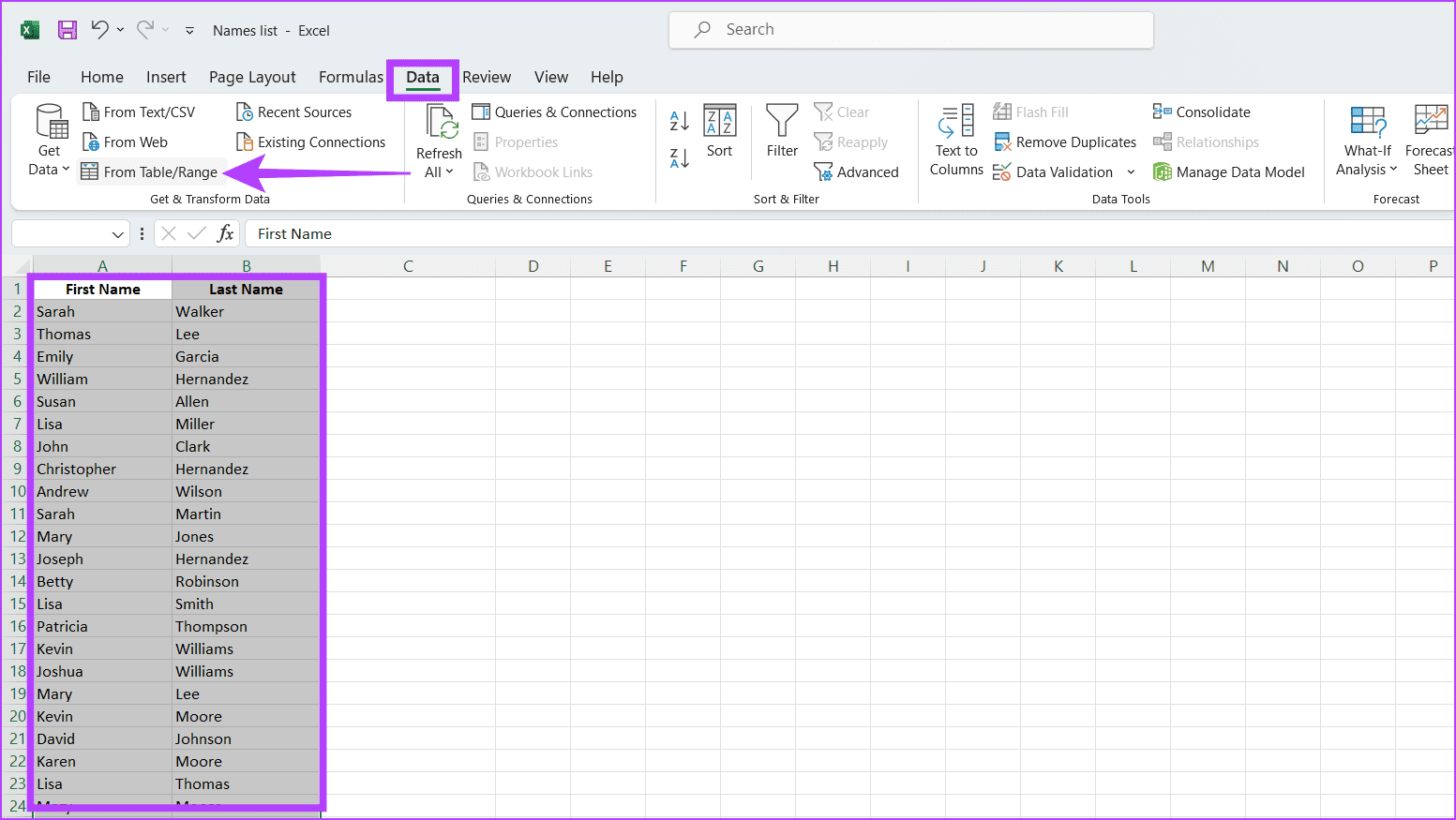
مرحله 4: در ویرایشگر Power Query، ستون های حاوی نام و نام خانوادگی را انتخاب کنید. روی تب Add Column کلیک کرده و Merge Columns را انتخاب کنید.
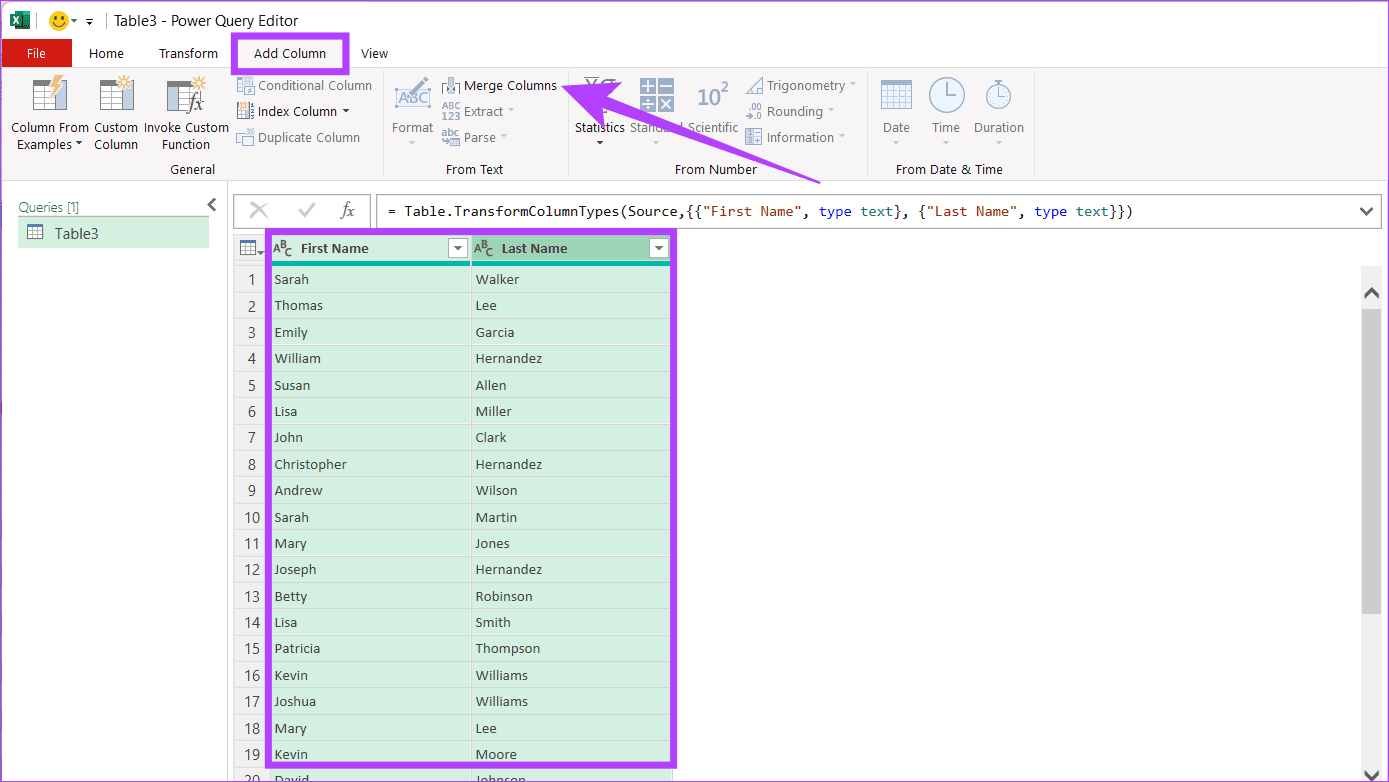
مرحله 5: یک جداکننده (مثلاً یک فاصله) برای ترکیب نام ها انتخاب کنید. نام ستون را تغییر دهید و روی OK کلیک کنید.
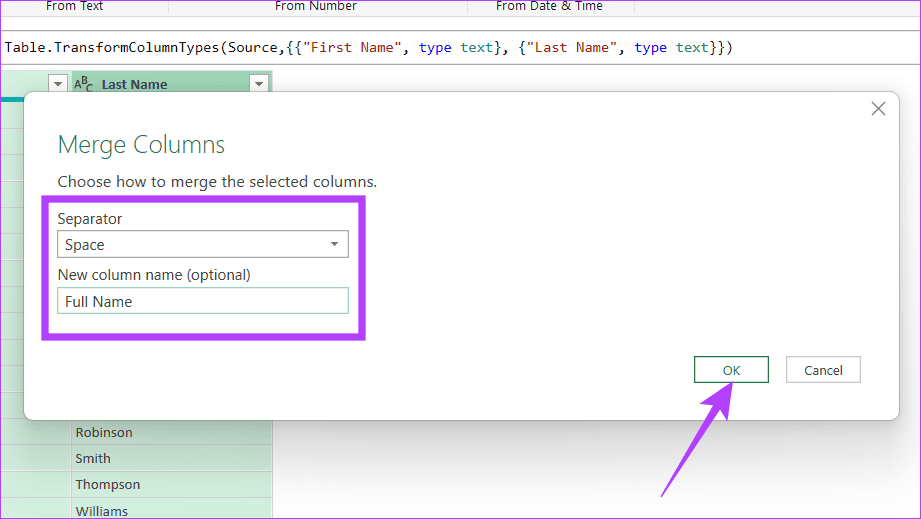
مرحله 6: با فشار دادن آیکون X پنجره را ببندید. وقتی از شما خواسته شد، Keep را انتخاب کنید.
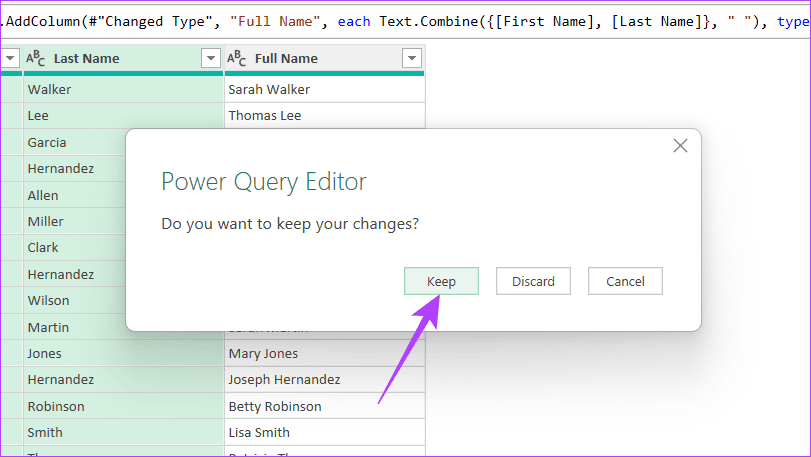
داده های شما با نام و نام خانوادگی ادغام شده اکنون در اکسل آماده است و در یک ستون جدید نشان داده می شود.
روش 6: از یک اسکریپت VBA برای ترکیب نام و نام خانوادگی در اکسل استفاده کنید
یک اسکریپت سفارشی یک راه قدرتمند و انعطاف پذیر برای ترکیب نام و نام خانوادگی در اکسل، به ویژه برای کاربران باتجربه اکسل که با VBA راحت هستند، ارائه می دهد. این روش به ویژه برای مجموعه داده های بزرگ یا الزامات قالب بندی پیچیده مفید است و امکان سفارشی سازی دقیق در نحوه ادغام نام ها را فراهم می کند. مراحل زیر را برای استفاده از اسکریپت VBA برای ترکیب دو ستون دنبال کنید:
مرحله 1: کتاب کار اکسل را در جایی که می خواهید نام و نام خانوادگی را ترکیب کنید باز کنید.
مرحله 2: Alt + F11 را فشار دهید تا ویرایشگر Visual Basic for Applications (VBA) باز شود.
مرحله 3: در ویرایشگر VBA، روی هر موردی در پنجره Project Explorer در سمت چپ کلیک راست کنید. Insert را انتخاب کنید و سپس Module را انتخاب کنید.
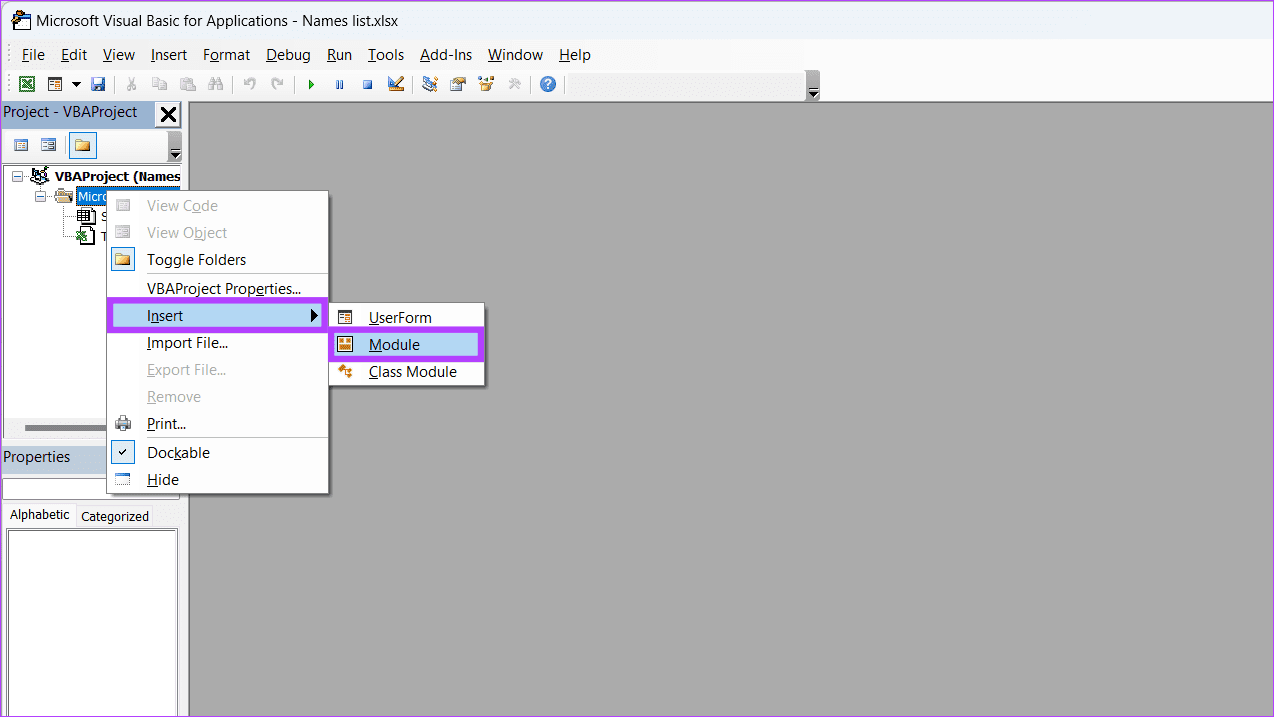
مرحله 4: کد زیر را کپی و پیست کنید و پنجره را ببندید تا ذخیره شود.
Sub CombineNames() Dim ws As Worksheet Dim lastRow As Long Dim i As Long "Sheet1" را به نام برگه واقعی خود تغییر دهید Set ws = ThisWorkbook.Sheets("Sheet1") ' آخرین سطر را با داده ها در ستون A بیابید (با فرض اول) نام ها در ستون A هستند) lastRow = ws.Cells(ws.Rows.Count, "A").End(xlUp).Row ' حلقه زدن از طریق هر سطر با داده ها برای i = 2 to lastRow ' با فرض ردیف 1 سرصفحه ها ' Combine نام (ستون A) و نام خانوادگی (ستون B)، و نتیجه را در ستون C قرار دهید ws.Cells(i، "C").Value = ws.Cells(i، "A"). ws.Cells(i، "B"). Value Next i End Sub
توجه: مطمئن شوید که نام برگه و ارجاعات ستون (“Sheet1″، “ستونهای “A”، “B” و “C”) را برای مطابقت با طرح دادههای واقعی خود در Excel تنظیم کنید. همچنین مطمئن شوید که دادههای شما از ردیف 2 شروع میشوند، با فرض اینکه ردیف 1 حاوی هدر است.
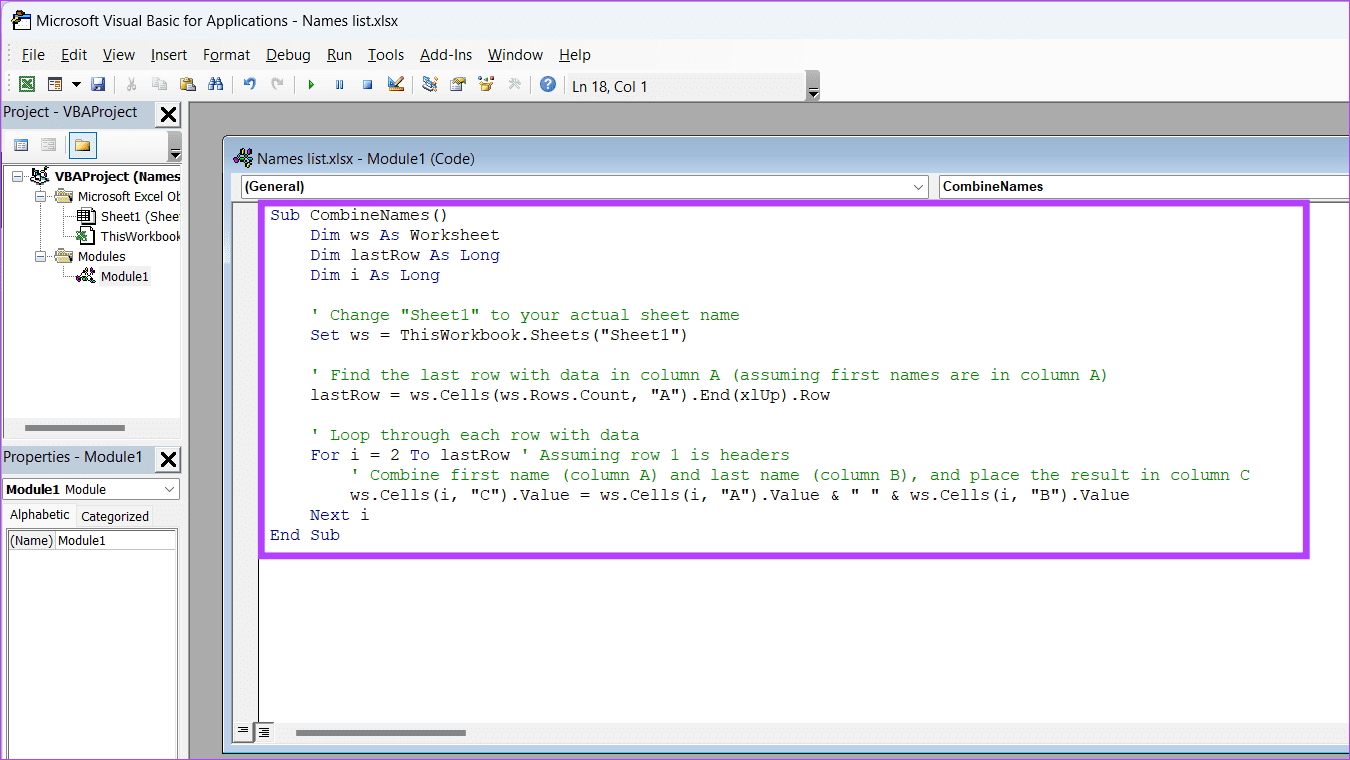
مرحله 5: Alt + F8 را روی صفحه کلید خود فشار دهید. CombineNames (یا هر چیزی که ماکرو نام گذاری کردید) را انتخاب کنید و روی Run کلیک کنید.
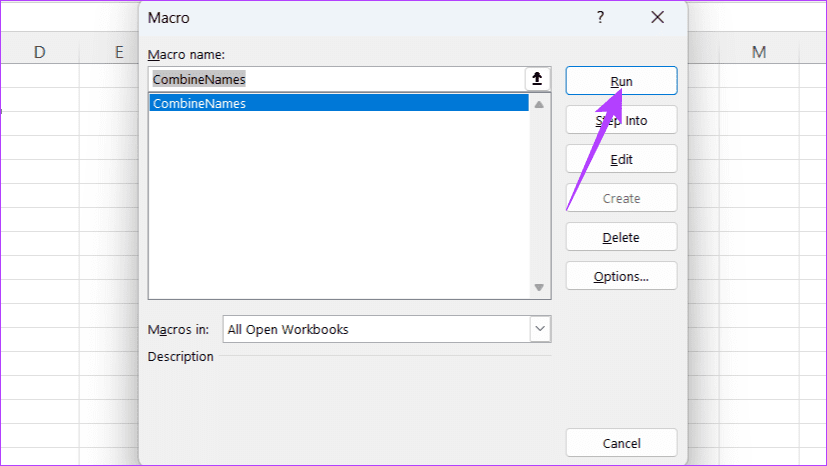
همچنین بخوانید: نحوه مشاهده چندین کاربرگ در کنار هم در اکسل
نحوه قرار دادن نام ها با فرمت های مختلف در اکسل
ترکیب نامها در اکسل زمانی که در قالبهای مختلف مانند «نام، نام خانوادگی»، «نام خانوادگی، نام» یا حتی ستونهای جداگانه ظاهر شوند، میتواند مشکل باشد. خوشبختانه، اکسل چند ابزار مفید را ارائه می دهد که به شما امکان می دهد سلول ها را با کمک کاما ترکیب کنید. در اینجا چند توابع برای شروع شما وجود دارد:
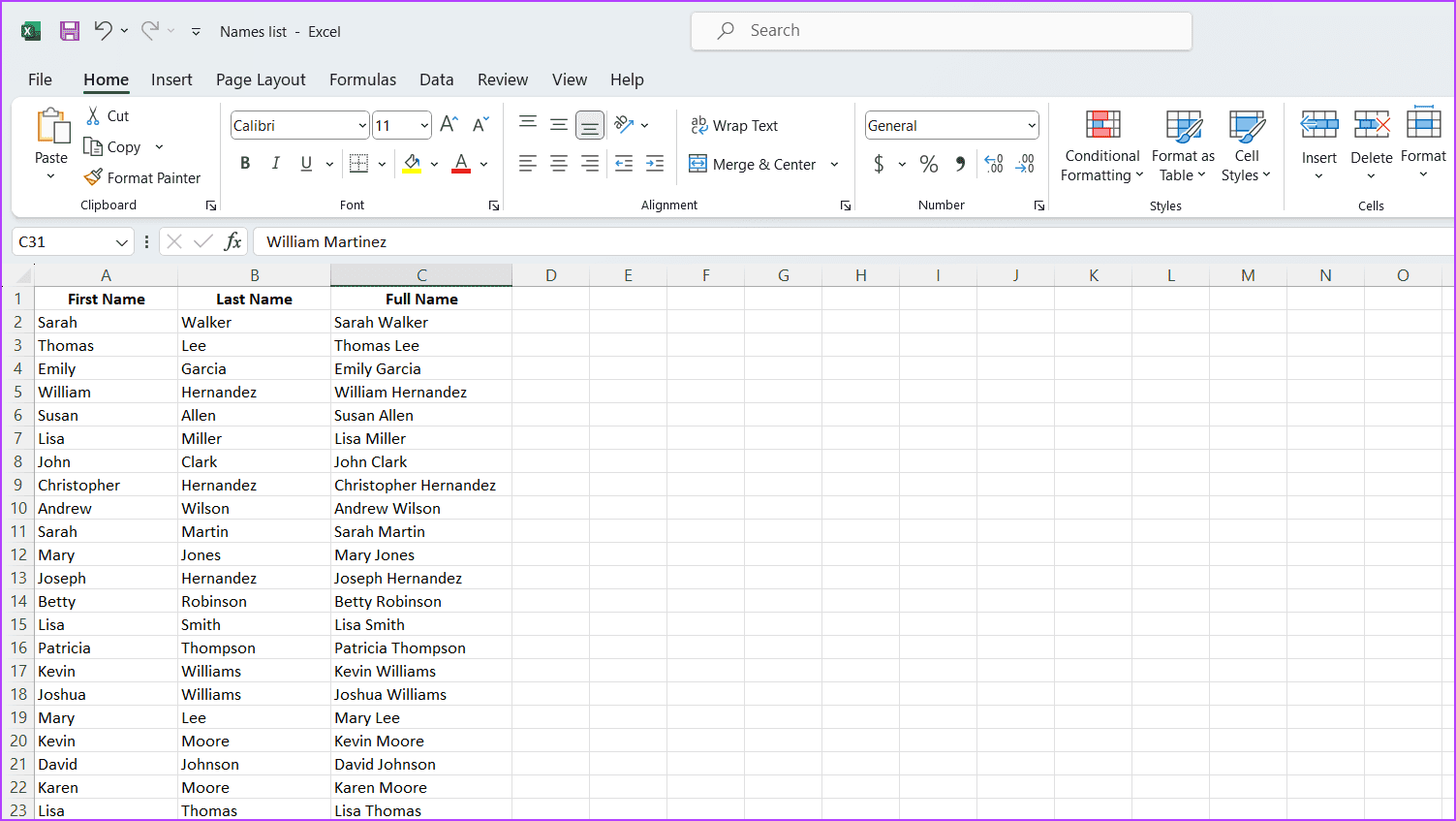
- Ampersand Operator (&): ساده ترین راه حل برای ترکیب نام های اصلی. ایده آل برای اتصال سریع چند سلول.
- عملکرد CONCATENATE: انعطاف پذیری بیشتری را برای درج فضاها، کاراکترهای خاص یا ترکیب چند سلول ارائه می دهد.
- متن به ستون: زمانی که اسامی در یک سلول قرار دارند (مانند «نام خانوادگی، نام») و نیاز به تقسیم به ستونهای جداگانه بهتر است.
می توانید راهنمای گام به گام بالا را در مورد استفاده از این توابع برای ترکیب نام و نام خانوادگی با فرمت های مختلف در اکسل بیابید.
چگونه می توان فضاها و شخصیت های اضافی را هنگام کنار هم قرار دادن نام ها حذف کرد
هنگام ترکیب نام ها در اکسل، ممکن است فضاهای اضافی یا کاراکترهای خاصی داشته باشید که قالب بندی را مختل می کند. می توانید از ترکیبی از توابع و ابزارهای داخلی اکسل برای پاکسازی نتایج استفاده کنید. در زیر، برخی از این توابع را با فرمول آنها ذکر کرده ایم:
1. تابع TRIM: از این برای حذف فضاهای اصلی، انتهایی و اضافی در رشته های متنی برای سازگاری داده ها استفاده کنید.
=TRIM (مرجع_سلول)
2. CLEAN Function: این به شما کمک می کند تا با حذف داده هایی که ممکن است دارای کاراکترهای غیر قابل چاپ باشند، آنها را کنترل کنید.
=CLEAN(مرجع_سلول)
3. عملکرد SUBSTITUTE: این می تواند به شما کمک کند تا اتفاقات خاصی از یک متن را در یک سلول جایگزین کنید و امکان تغییرات هدفمند را بدون تغییر کل محتوا فراهم می کند.
=SUBSTITUTE(مرجع_سلول، "متن_قدیمی"، "متن_جدید")
اشتباهات معمولی هنگام ادغام نام ها در اکسل و نحوه تصحیح آنها
در اینجا برخی از اشتباهات رایجی که ممکن است هنگام ترکیب نام و نام خانوادگی در اکسل مرتکب شوید آورده شده است:
- اشتباه املایی: نامهای غلط املایی یک مشکل رایج هنگام ادغام دادهها هستند. قبل و بعد از ادغام، داده های خود را با دقت تصحیح کنید.
- قالب بندی ناسازگار: فاصله های اضافی، حروف بزرگ نامناسب، یا حروف اول وسط در برخی از ورودی ها، اما در برخی دیگر نه، می تواند خطا ایجاد کند. قبل از ادغام قالب بندی را استاندارد کنید.
- داده های از دست رفته: سلول های خالی می توانند باعث خطا شوند. تصمیم بگیرید که آیا می خواهید ورودی های ناقص را حذف کنید یا از یک مکان نگهدار (مانند “N/A”) برای اضافه کردن جزئیات گمشده بعدا استفاده کنید.
- فرمولهای نادرست: فرمولهایی را که برای ادغام استفاده میکنید (مانند & یا CONCATENATE) دوباره بررسی کنید. خطاهای جزئی می توانند نتایج شما را از بین ببرند.
برای اطمینان از اینکه از انجام این اشتباهات جلوگیری می کنید، از نکات زیر استفاده کنید:
- پیشنمایش قبل از نهاییسازی: هر جا ممکن است، پیشنمایش نتایج ادغام خود را قبل از تعهد به آن مشاهده کنید. این می تواند به تشخیص زودهنگام خطاها کمک کند.
- از توابع رسیدگی به خطا استفاده کنید: توابعی مانند IFERROR می توانند مشکلات غیرمنتظره در داده های شما را به خوبی مدیریت کنند.
همچنین بخوانید: نحوه رفع نشدن برگههای کاربرگ اکسل
سلول های داده ترکیب شده است
چه سازماندهی لیست مخاطبین، ایجاد آدرس های ایمیل، یا ساده سازی داده ها برای لیست های پستی، ترکیب نام و نام خانوادگی در اکسل فوق العاده مفید است. این مهارت ساده سازماندهی داده ها را ساده می کند و صفحات گسترده شما را کاربرپسندتر می کند.
امیدواریم از این مقاله 6 روش برتر برای ترکیب نام و نام خانوادگی در مایکروسافت اکسل مجله نود و هشت زوم استفاده لازم را کرده باشید و در صورت تمایل آنرا با دوستان خود به اشتراک بگذارید و با امتیاز از قسمت پایین و درج نظرات ما را در ارائه مقالات بهتر یاری کنید
لینک کوتاه مقاله : https://5ia.ir/aWGhCI
کوتاه کننده لینک
کد QR :

 t_98zoom@ به کانال تلگرام 98 زوم بپیوندید
t_98zoom@ به کانال تلگرام 98 زوم بپیوندید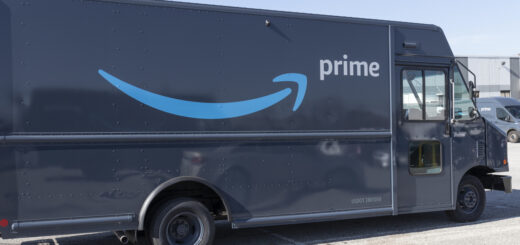
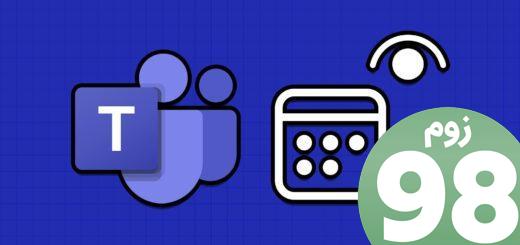
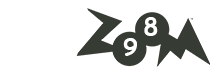





آخرین دیدگاهها