چگونه تقویم شخصی را در Teams بررسی کنیم
در این مقاله تخصصی از مجله 98zoom میخواهیم از چگونه تقویم شخصی را در Teams بررسی کنیم با شما صحبت کنیم ، پس با یک مقاله مفید و آموزشی دیگر از تیم نود و هشت زوم همراه ما باشید :
Microsoft Teams یک پلت فرم قدرتمند برای همکاری است که ارتباطات و کار تیمی را ساده می کند. یکی از ویژگی های ارزشمند آن این است که می توانید تقویم شخصی را مشاهده کنید که به شما امکان می دهد رویدادها را به طور موثر برنامه ریزی و هماهنگ کنید. در این مقاله، نحوه بررسی تقویم افراد در Teams را بررسی خواهیم کرد. قبل از اینکه مراحل را بررسی کنیم، بیایید بفهمیم که چرا ممکن است بخواهید این کار را انجام دهید.
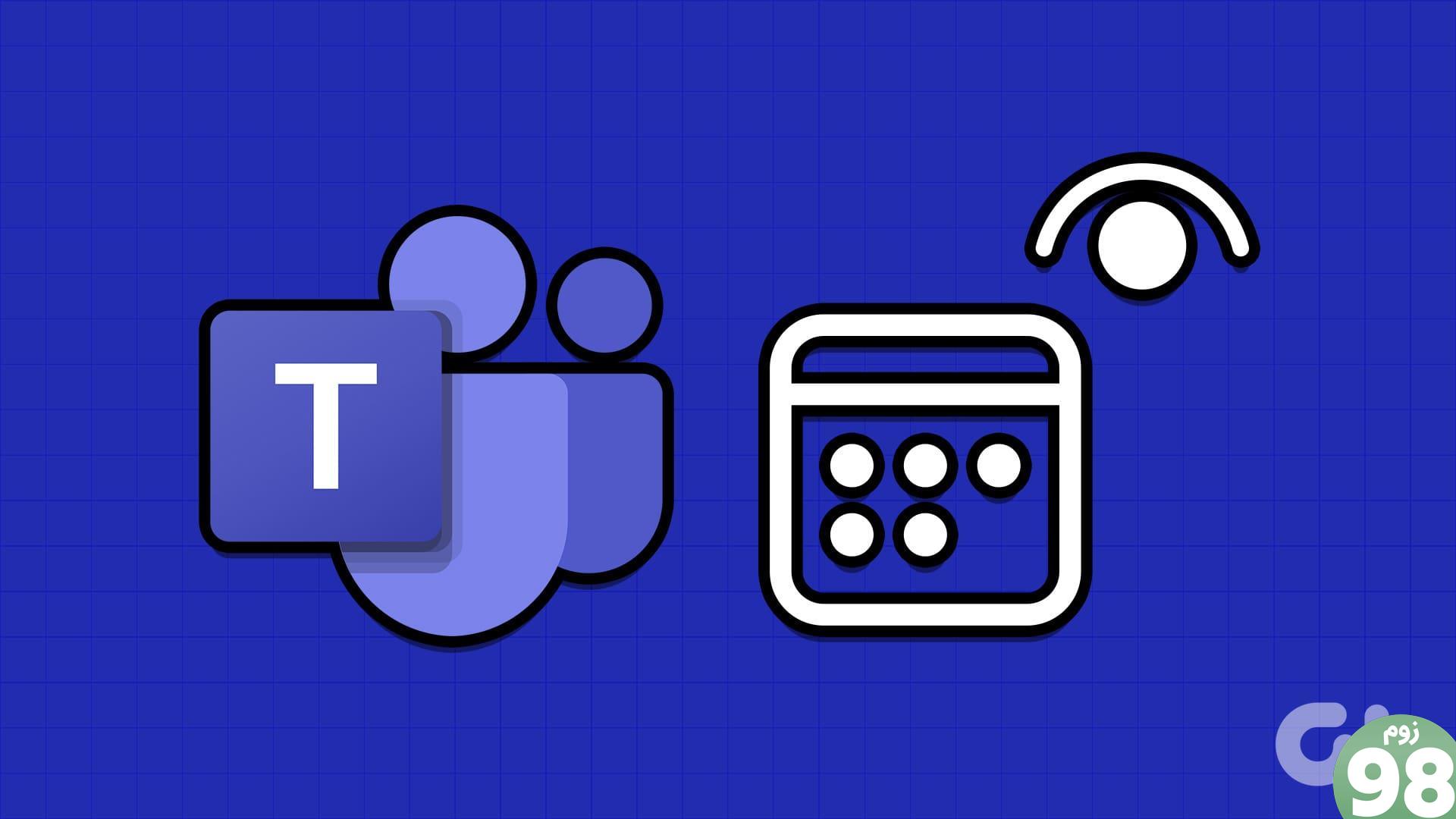
مشاهده تقویم شخصی در Teams به دلایل مختلفی می تواند مفید باشد. یکی از دلایل برجسته این است که میتوانید در دسترس بودن آنها را بررسی کنید و جلسات را در زمانهای مناسب برای دو طرف برنامهریزی کنید، از درگیریها اجتناب کنید و هماهنگی بهتری داشته باشید، مخصوصاً هنگام کار از راه دور یا از خانه. با این حال، قبل از شروع با روش، چند پیش نیاز وجود دارد.
نکاتی که قبل از بررسی برنامه جلسات دیگران باید بدانید
قبل از اینکه بتوانید تقویم شخصی را در Teams مشاهده کنید، پیش نیازهایی وجود دارد که باید رعایت شوند:
- برای مشاهده تقویم شخص دیگر باید مجوزهای لازم را داشته باشید. این معمولاً شامل تأیید یا دسترسی آنها از طریق تنظیمات اداری است.
- اطمینان حاصل کنید که Teams و Outlook یکپارچه هستند، زیرا اطلاعات تقویم اغلب بین این دو برنامه Microsoft 365 همگام می شود.
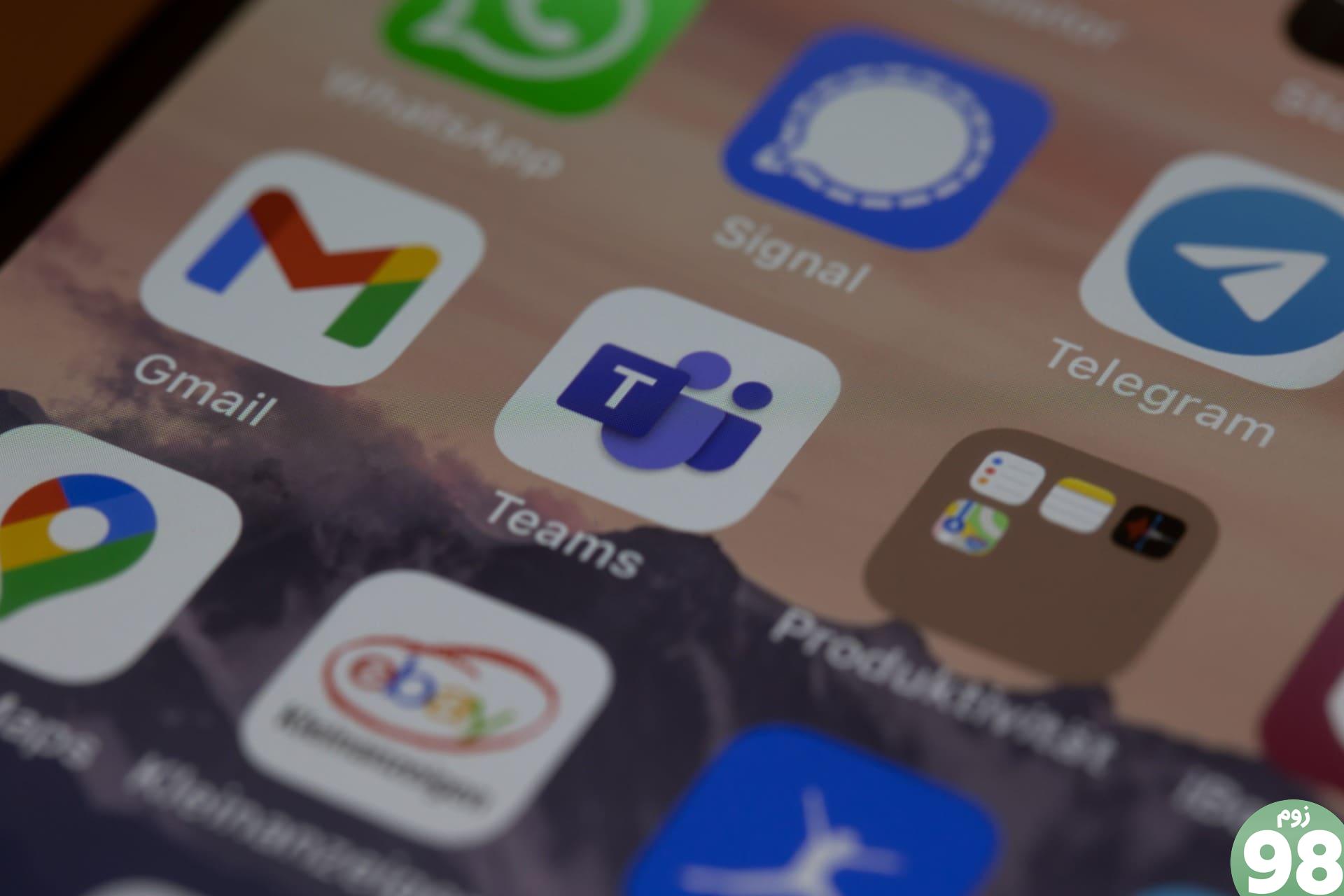
با در نظر گرفتن این پیش نیازها، بیایید مقاله را ادامه دهیم تا یاد بگیریم چگونه تقویم افراد را در Teams به طور موثر مشاهده کنیم و امکان برنامه ریزی و همکاری یکپارچه را فراهم کنیم.
همچنین بخوانید : نحوه تنظیم مهلت زمانی وضعیت در تیم های مایکروسافت
نحوه مشاهده تقویم شخصی در تیم های مایکروسافت
دریافت تقویم شخصی در Teams آنقدرها هم که فکر می کنید ساده نیست. با این حال، راه های مختلفی برای بررسی آن وجود دارد. بیایید با ساده ترین شروع کنیم.
روش 1: استفاده از گزینه های بومی تیم ها
در این روش از گزینه native برای بررسی تقویم افراد دیگر در Teams استفاده می کنیم. مراحل ذکر شده در زیر را دنبال کنید.
توجه : شما فقط می توانید در دسترس بودن اعضای تیم خود را در زمان تعیین شده جلسه ببینید و برنامه زمانی افراد در سازمان خود را مشاهده کنید.
مرحله 1 : برنامه دسکتاپ Microsoft Teams را باز کنید یا آن را از مرورگر دلخواه خود در Windows یا Mac در وب راه اندازی کنید.
توجه : برای نمایش، ما با برنامه دسکتاپ Teams (ویندوز) می رویم. با این حال، اگر در برنامه وب یا مک هستید، می توانید آن را دنبال کنید.
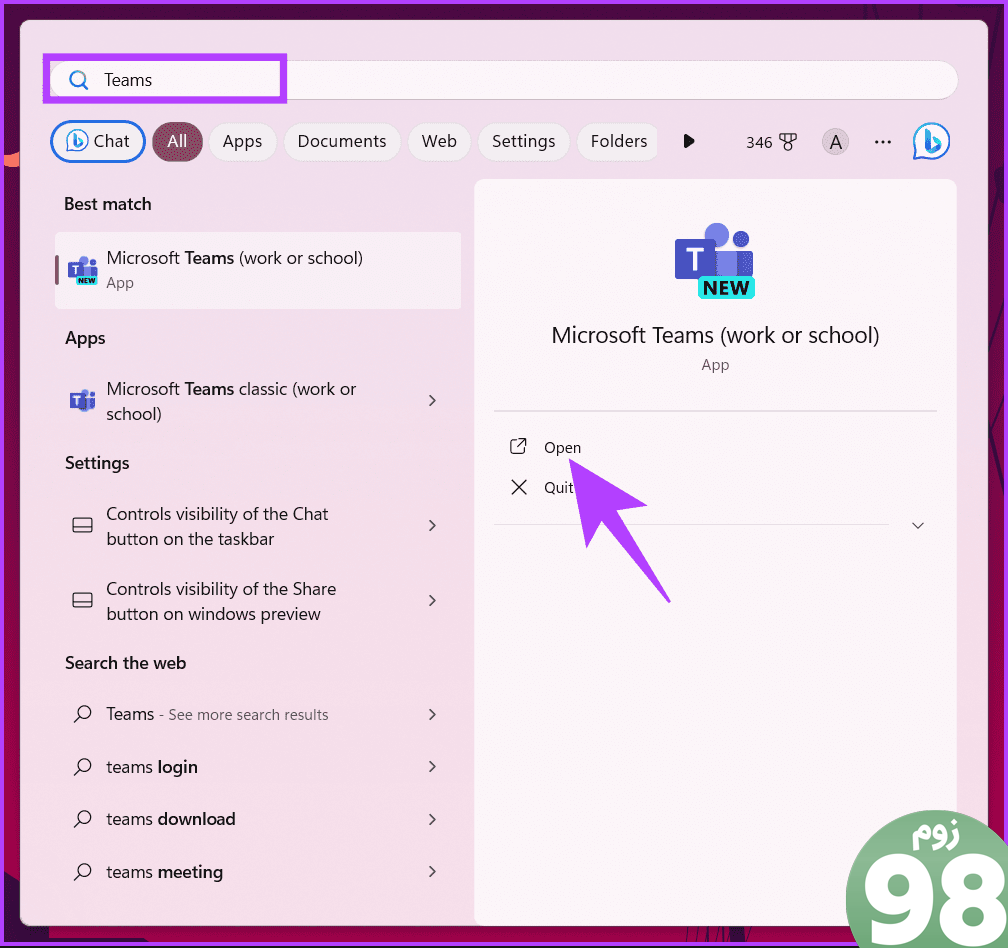
مرحله 2 : از پنجره کناری به گزینه Calendar بروید.
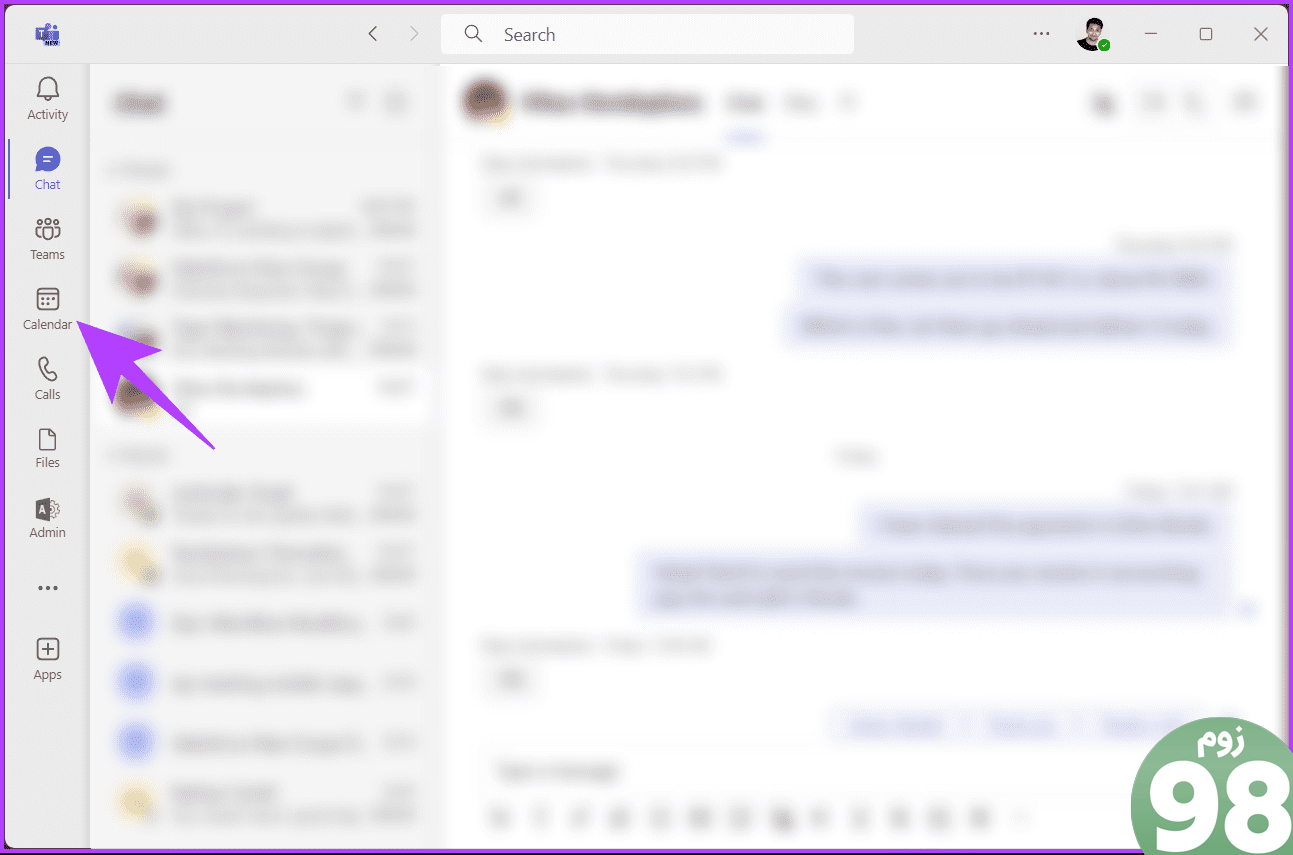
مرحله 3 : روی دکمه جلسه جدید در گوشه سمت راست بالا کلیک کنید.
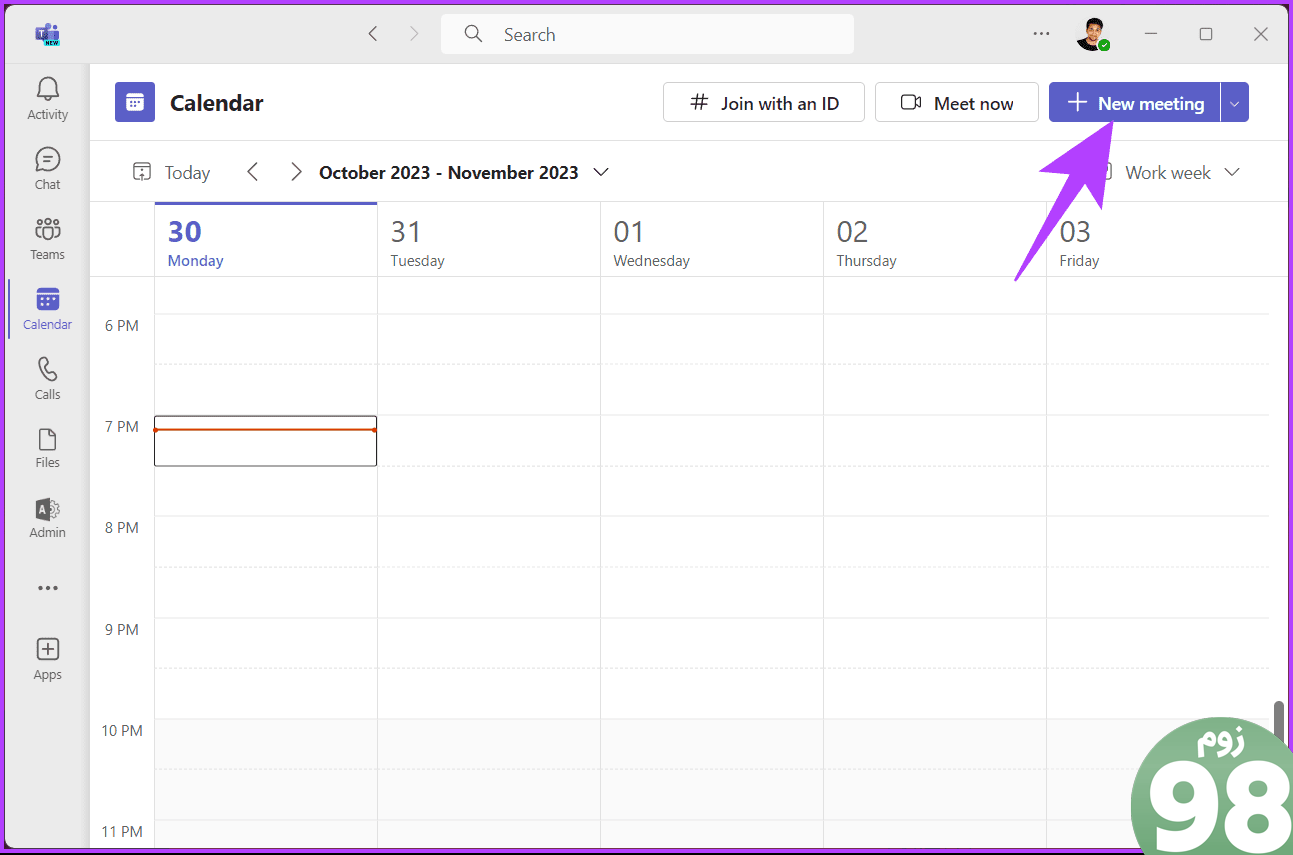
مرحله 4 : در پنجره جلسه جدید، بر روی Scheduling Assistant در کنار تب Details کلیک کنید.
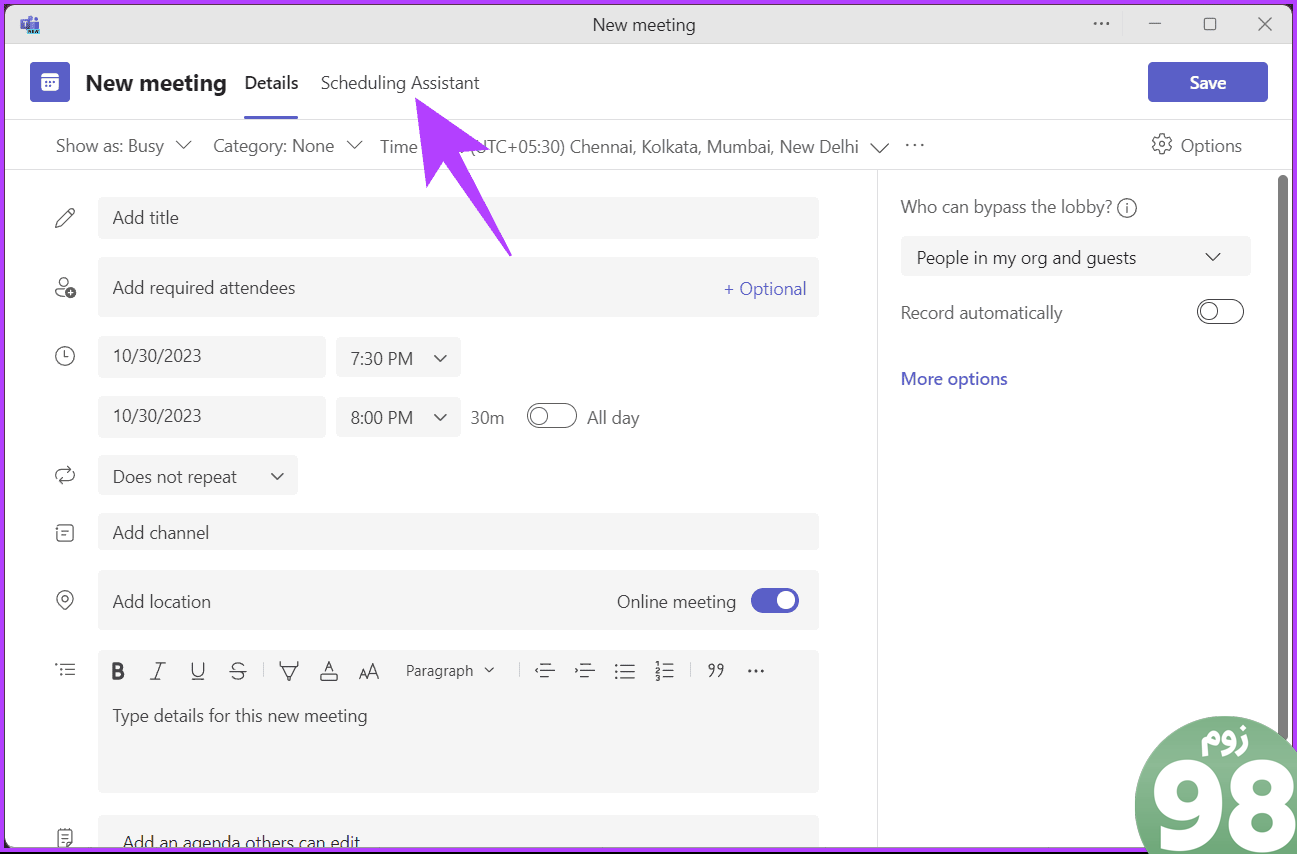
مرحله 5 : در دستیار زمانبندی، در دسترس بودن همکار خود را با افزودن آنها به شرکتکنندگان مورد نیاز بررسی کنید. برای انجام این کار، روی “افزودن شرکت کنندگان الزامی” کلیک کنید.
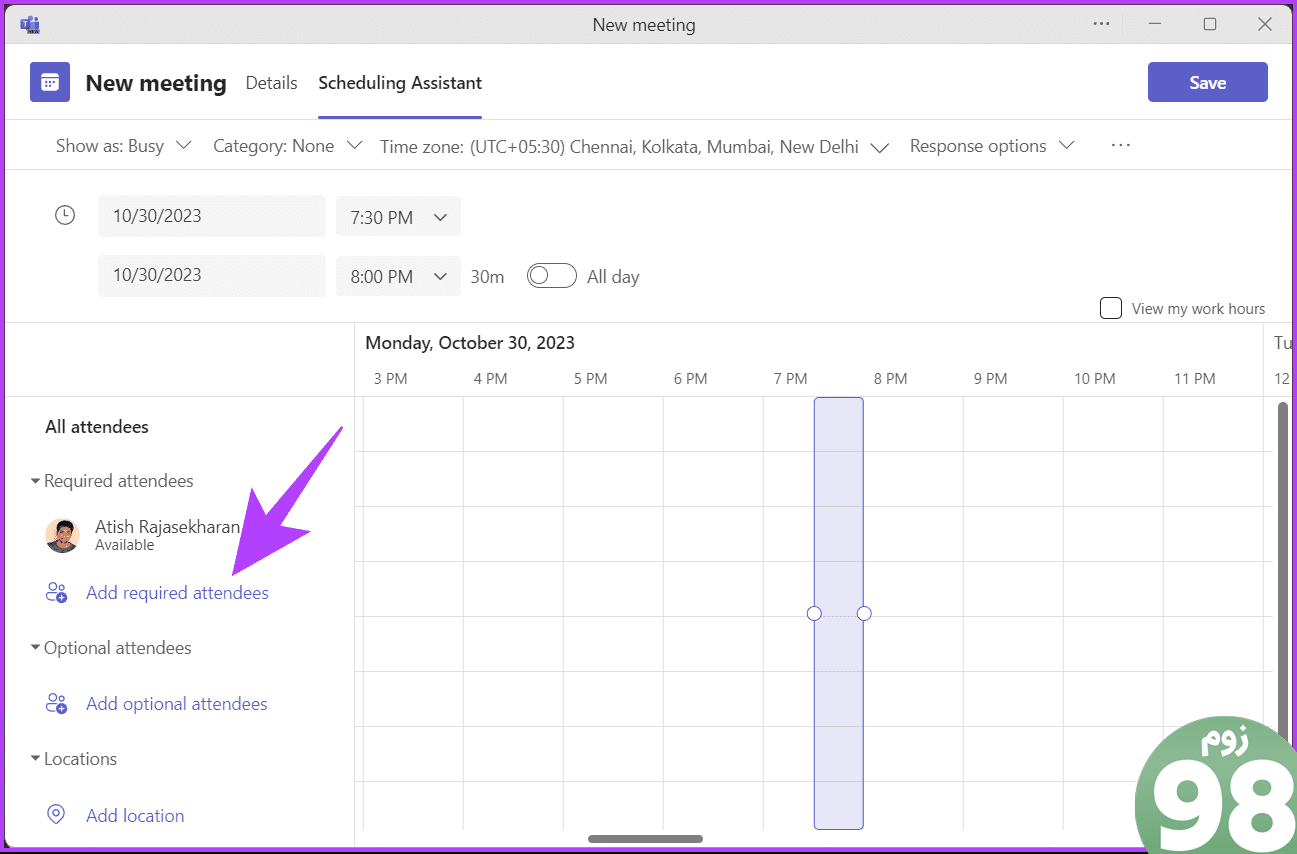
مرحله 6 : اکنون نام همکار خود را در کادر متنی تایپ کنید و نام او را از پیشنهادات کشویی انتخاب کنید.
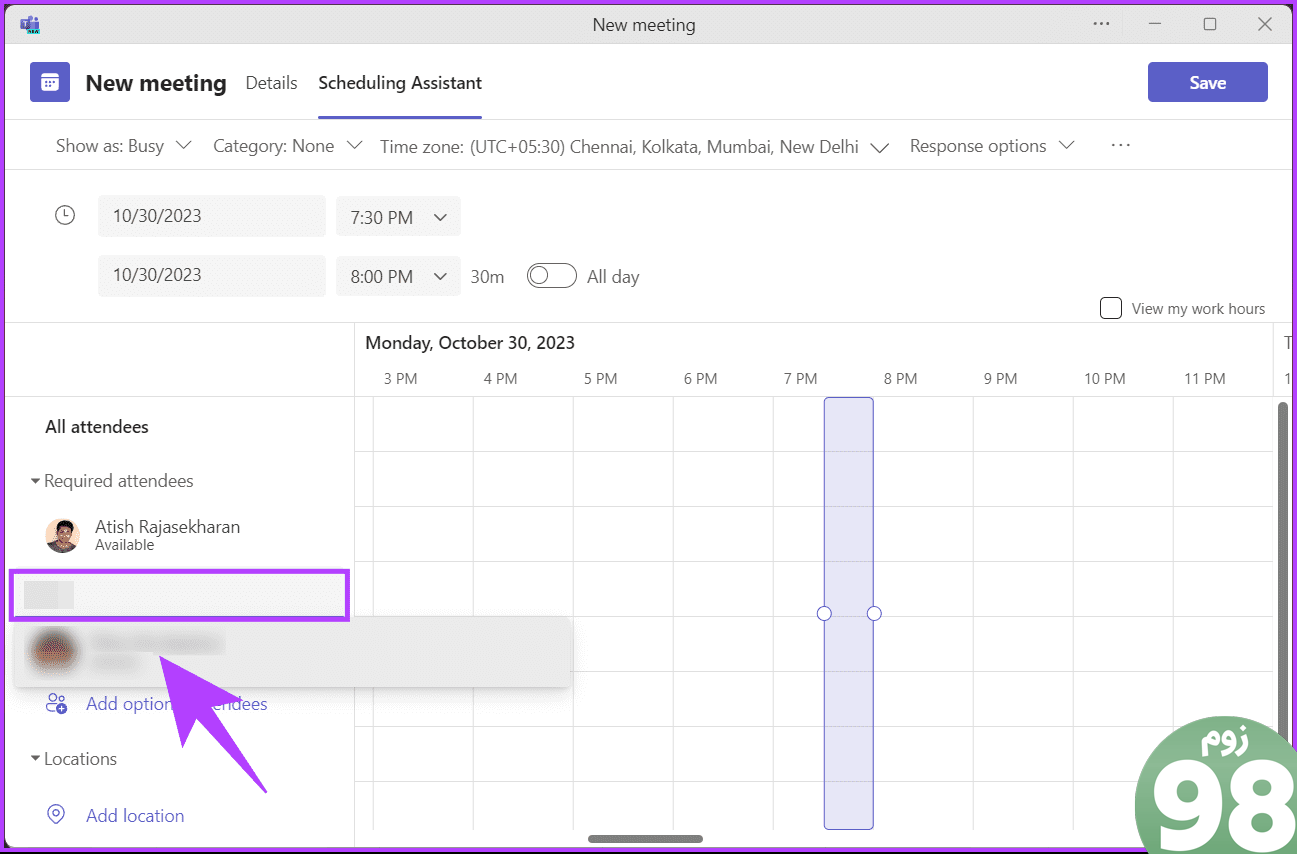
هنگامی که شرکت کنندگان خود را (از سازمان خود) اضافه می کنید، در دسترس بودن آنها را با یک برچسب سبز رنگ مشاهده خواهید کرد. اگر نه، یک تگ Unavailable خواهید دید. با استفاده از جعبه مستطیل بنفش، می توانید زمان جلسه را با توجه به در دسترس بودن همه تنظیم کنید.
به این ترتیب، میتوانید ببینید که آیا شرکتکنندگانی که میخواهید دعوت کنید برای یک جلسه در دسترس هستند، صرف نظر از اینکه تقویم خود را با شما به اشتراک گذاشتهاند یا خیر. اگر می خواهید راه دیگری بدانید، روش بعدی را بررسی کنید.
روش 2: استفاده از Outlook
می توانید با استفاده از نمای تقویم در Outlook، برنامه همکار خود را بررسی کنید. مراحل نسبتاً ساده و قابل پیگیری هستند.
مرحله 1 : برنامه دسکتاپ Outlook را باز کنید یا آن را در وب از مرورگر دلخواه خود در ویندوز یا مک راه اندازی کنید.
توجه : برای نمایش، ما با برنامه وب Teams می رویم. با این حال، اگر در برنامه دسکتاپ هستید، می توانید آن را دنبال کنید.
مرحله 2 : گزینه Calendar را از نوار کناری انتخاب کنید.
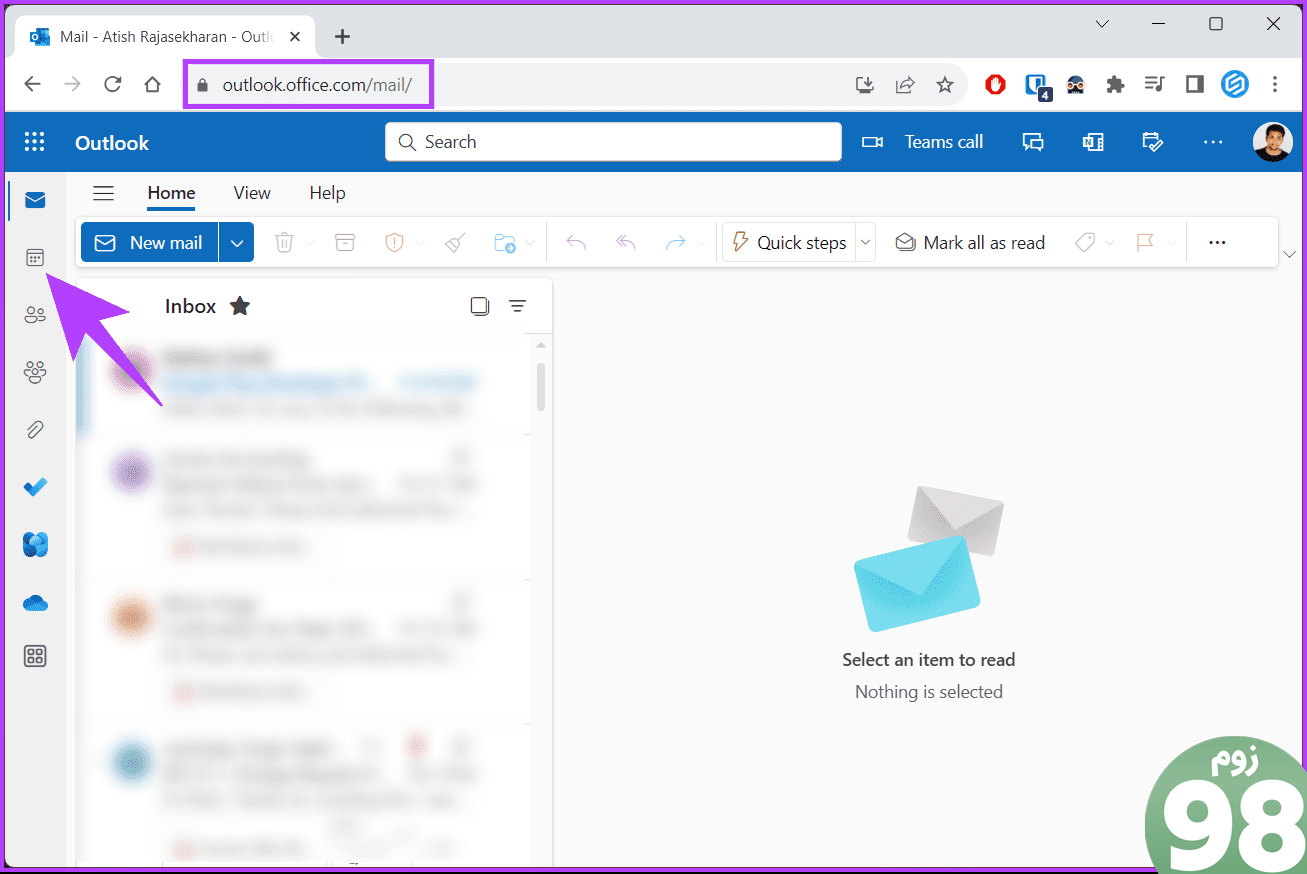
مرحله 3 : روی دکمه رویداد جدید در گوشه سمت چپ بالا کلیک کنید.
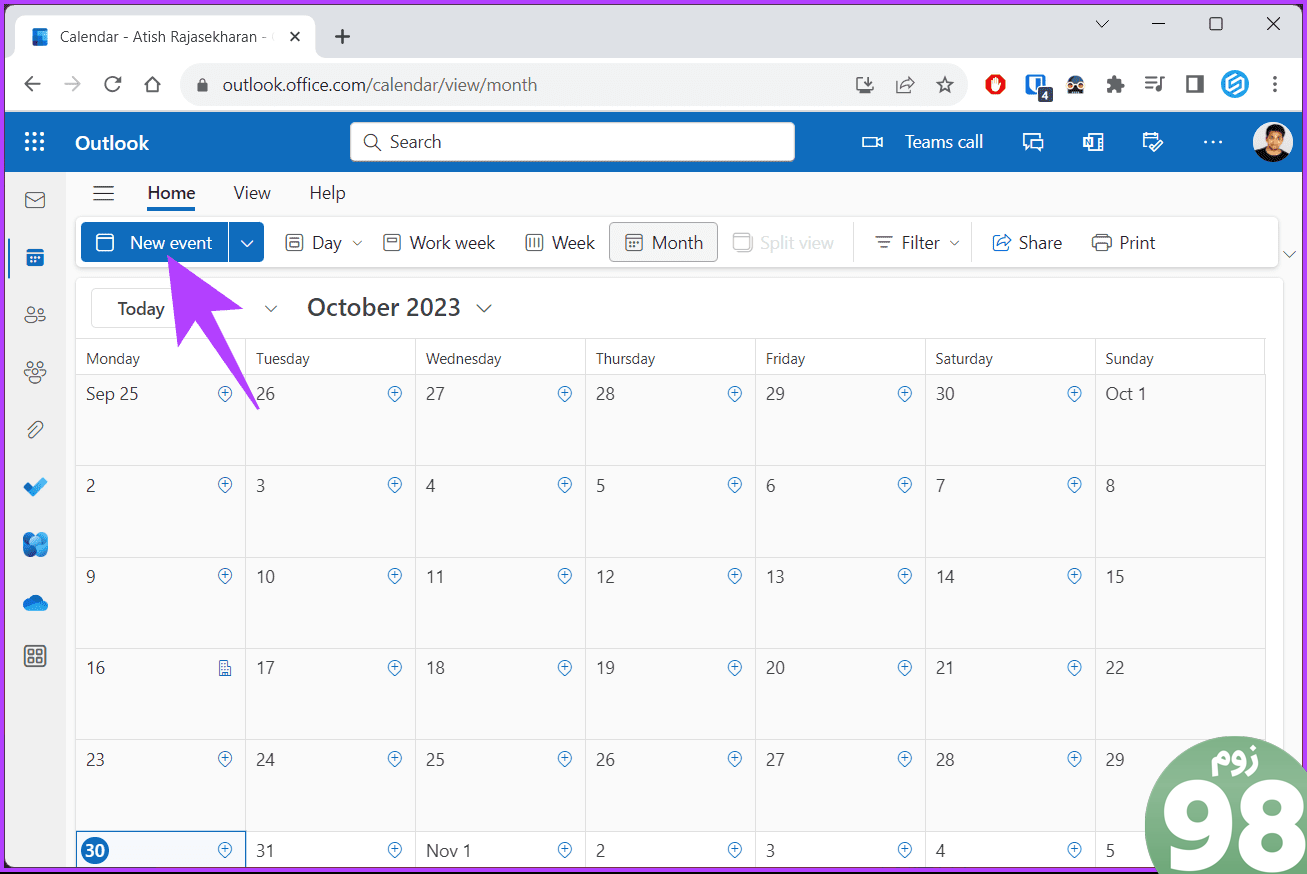
یک رویداد جدید را خواهید دید.
مرحله 4 : در حالت پاپ آپ، در کادر متنی دعوت از شرکت کنندگان، نام یا آدرس ایمیل همکاران خود را که می خواهید دعوت کنید وارد کنید.
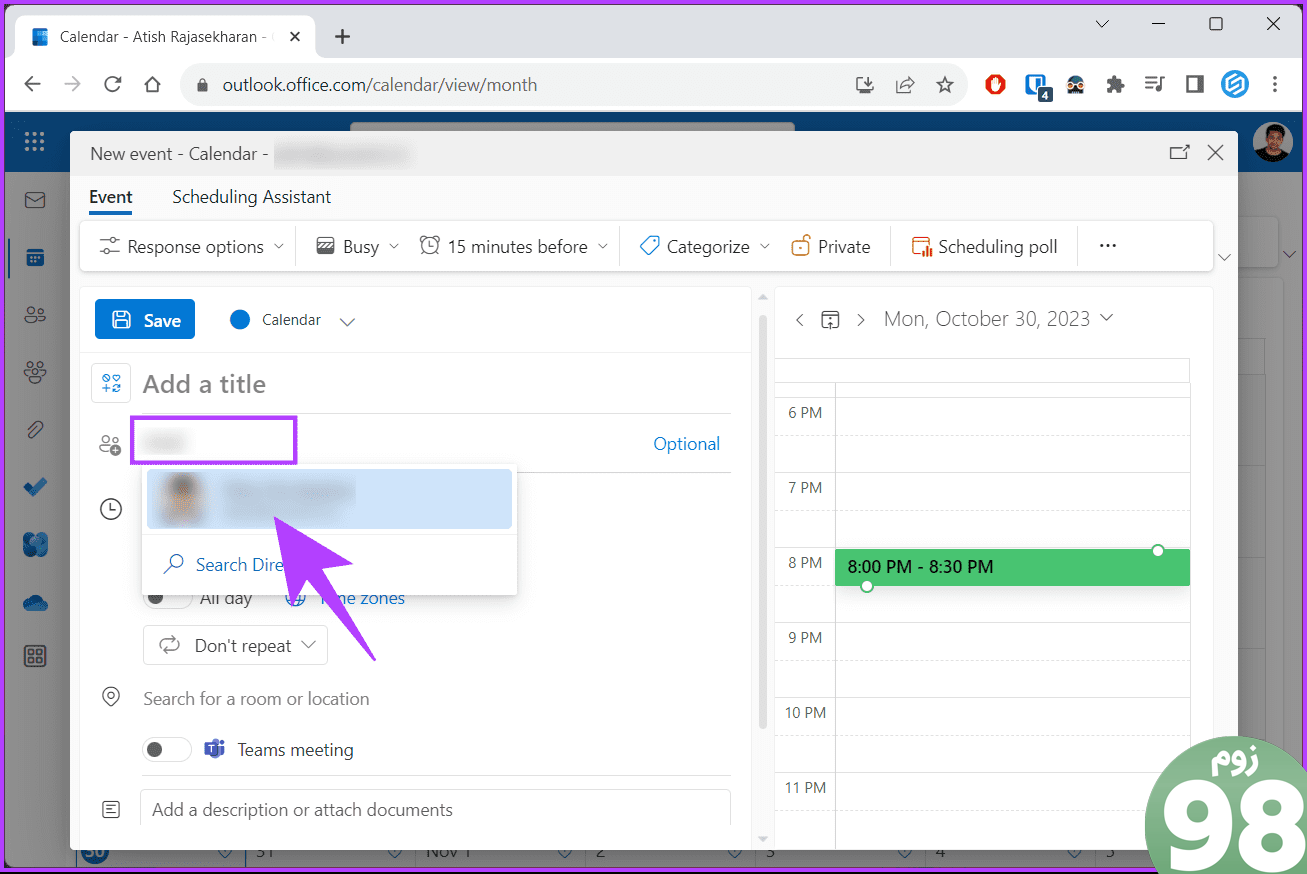
مرحله 5 : هنگامی که همکاران خود را اضافه کردید، خواهید دید که آیا آنها در نمای تقویم موجود هستند یا خیر. اگر آنها در دسترس باشند، یک تگ سبز رنگ Available را مشاهده خواهید کرد. در غیر این صورت، یک تگ Unavailable خواهید دید.
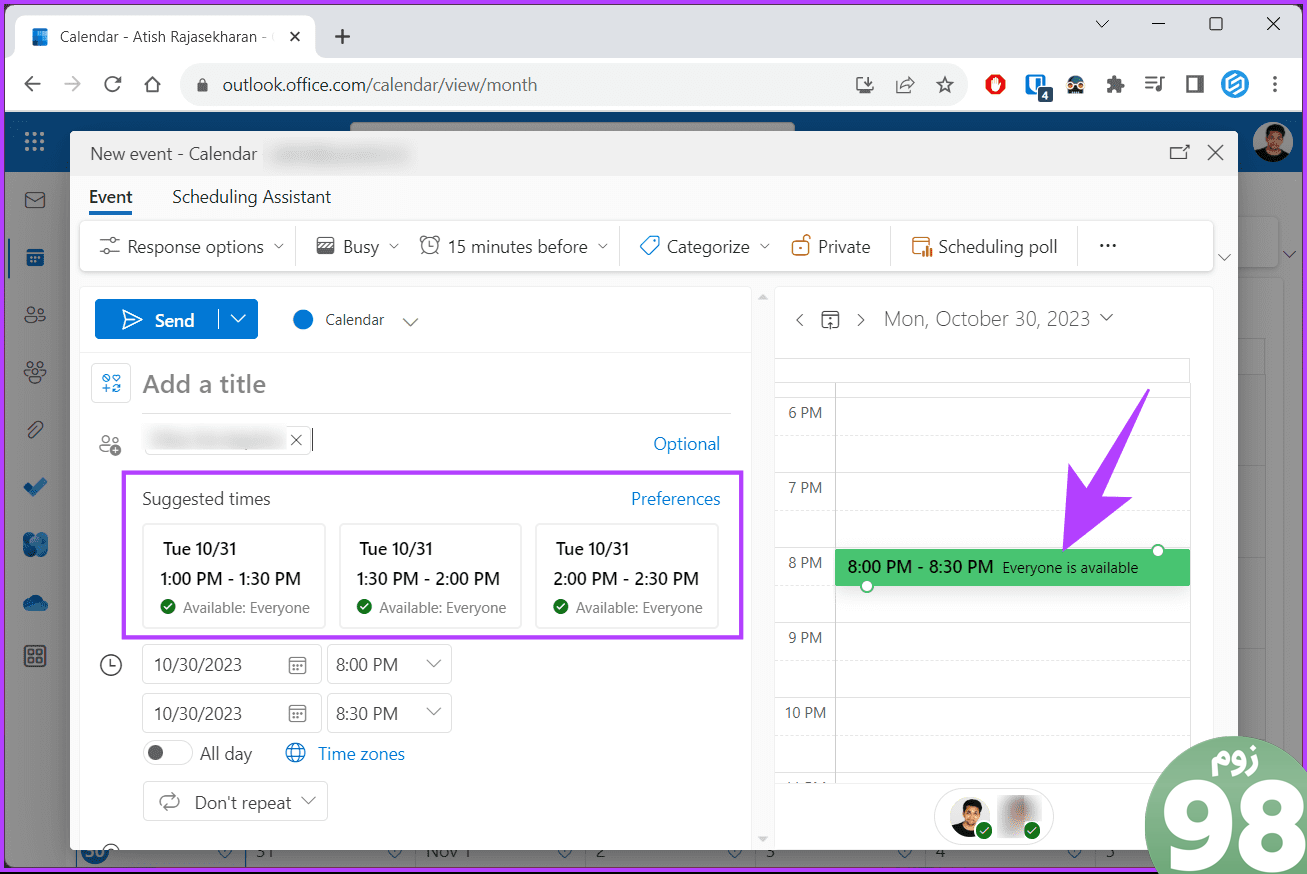
در اینجا، می توانید بهترین زمان برای جلسه خود را کشف کنید، یا می توانید از زمان های پیشنهادی استفاده کنید، که به طور خودکار در دسترس بودن شرکت کنندگان شما را بررسی می کند. اگر برنامه جلسه خود را تنظیم کرده اید و می خواهید جلسه ای در Teams ایجاد کنید، به خواندن ادامه دهید.
همچنین بخوانید : نحوه تغییر صدای اعلان تیم های مایکروسافت
نحوه ایجاد یا ویرایش یک جلسه در تیم های مایکروسافت
ما فرض می کنیم که شما قبلاً در دسترس بودن دعوت شدگان را بررسی کرده اید و زمانی را برای جلسه تعیین کرده اید. برای نمایش، ما با برنامه دسکتاپ Teams (ویندوز) می رویم. با این حال، اگر در برنامه وب یا مک هستید، می توانید آن را دنبال کنید.
مرحله 1 : برنامه دسکتاپ Microsoft Teams را باز کنید یا آن را از مرورگر دلخواه خود در Windows یا Mac در وب راه اندازی کنید.
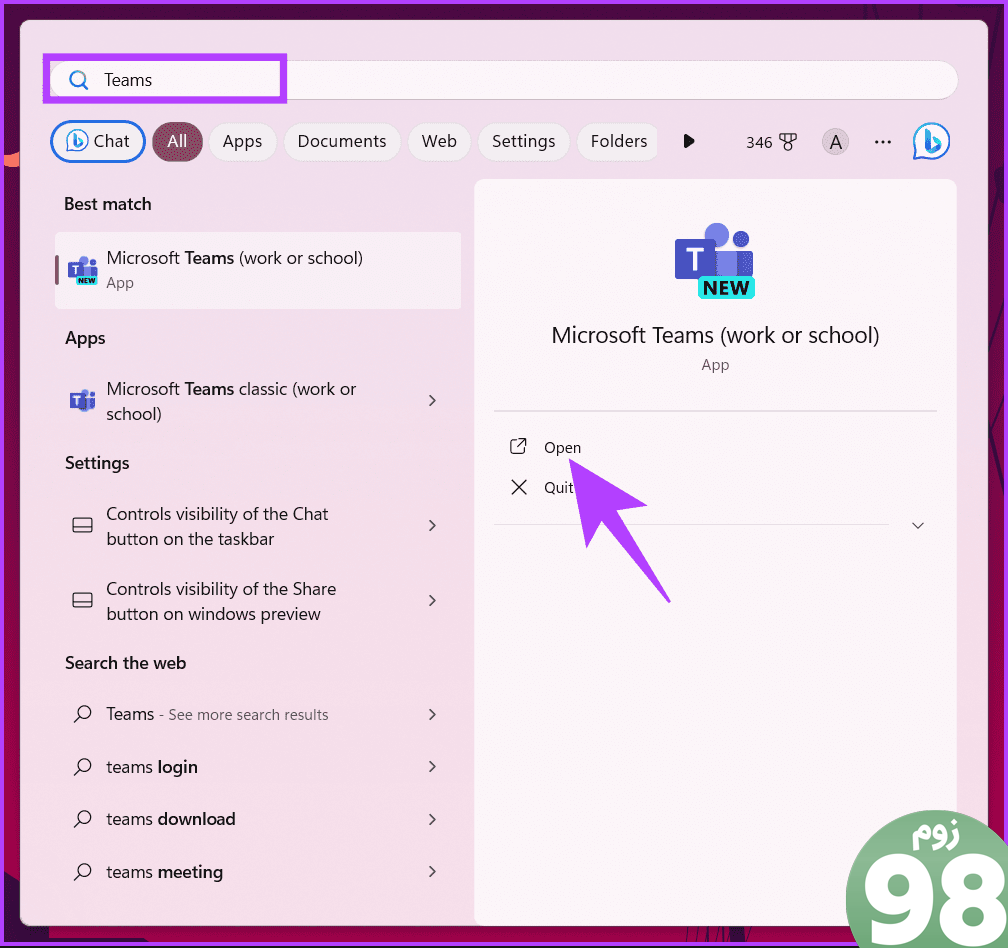
مرحله 2 : از پنجره کناری به گزینه Calendar بروید.
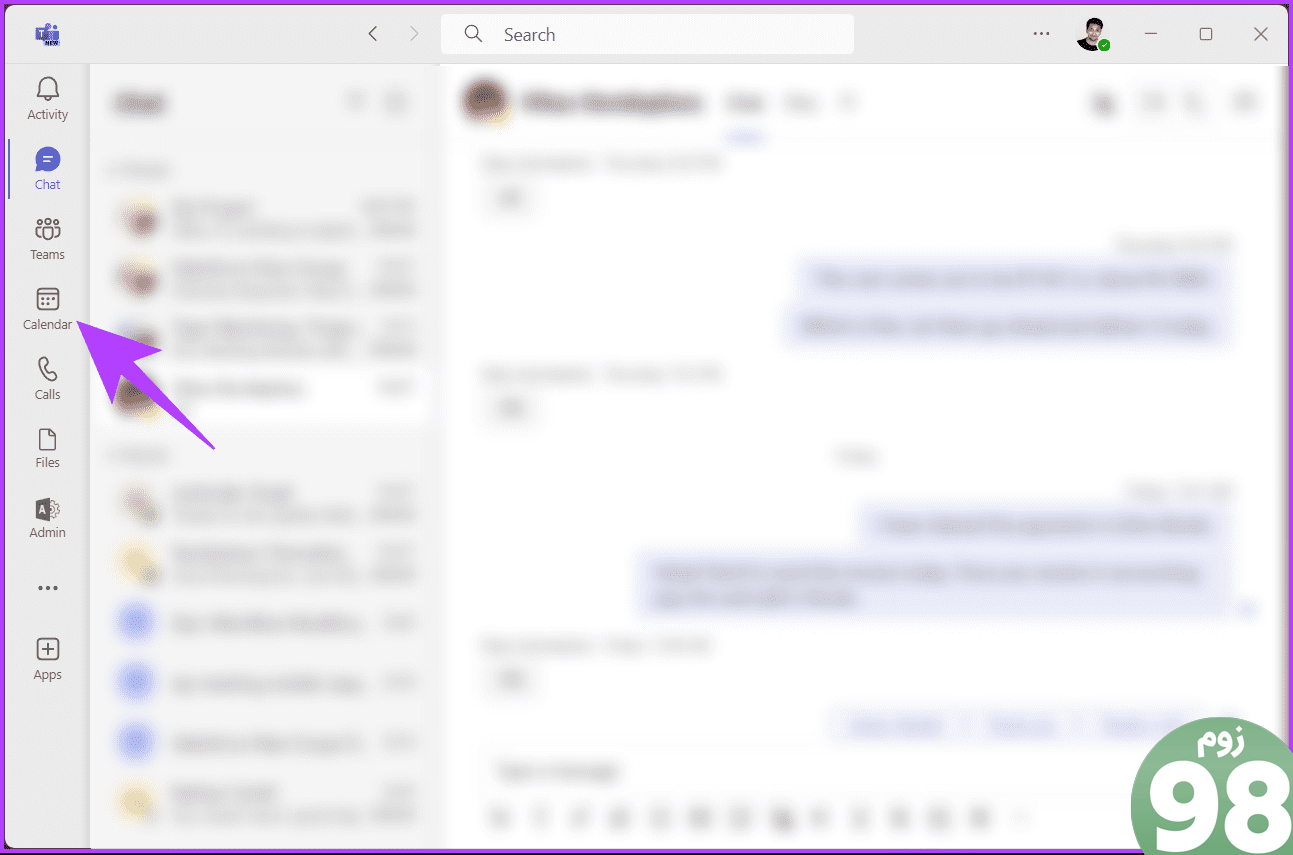
مرحله 3 : روی دکمه جلسه جدید در گوشه سمت راست بالا کلیک کنید.
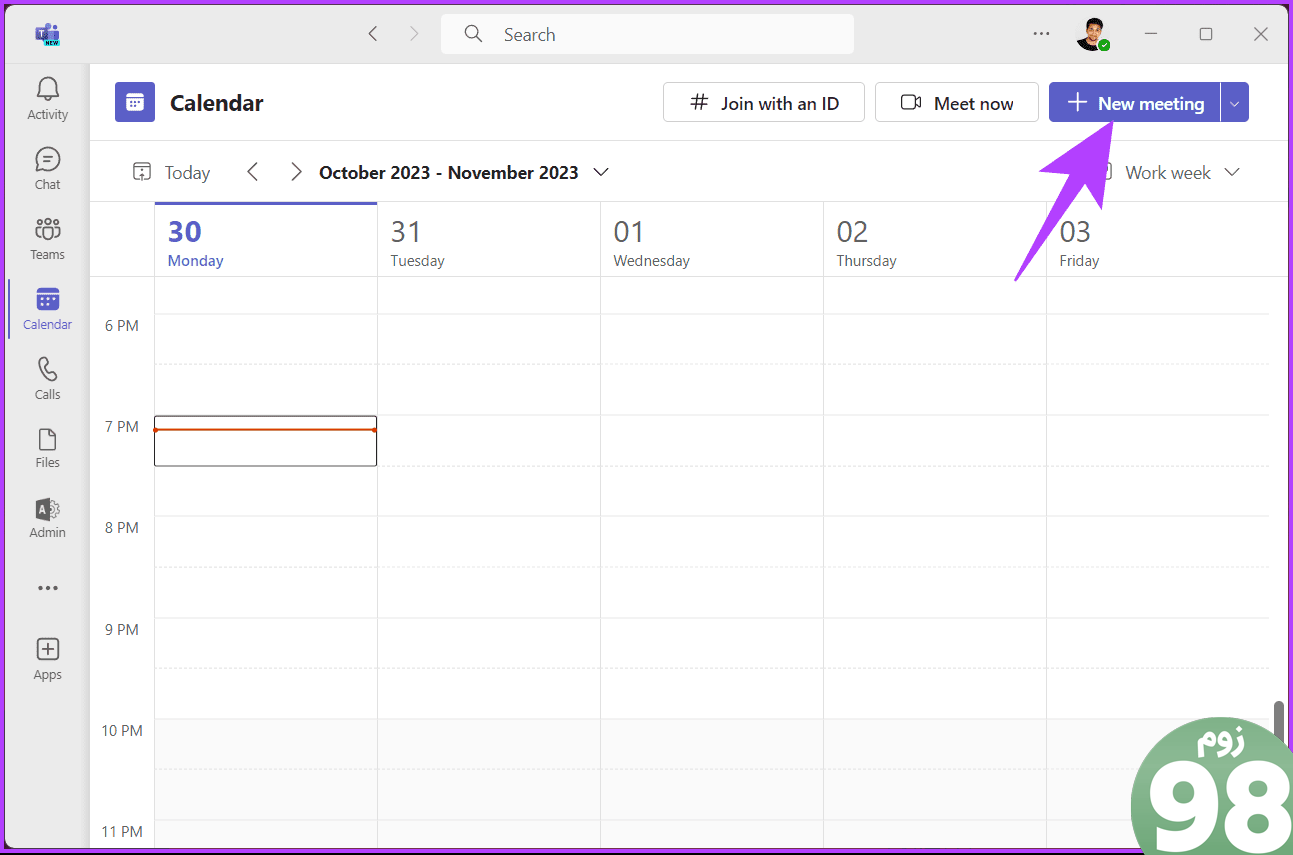
مرحله چهارم : در پنجره جدید جلسه، مشخصات مورد نیاز مانند عنوان جلسه، شرکت کنندگان مورد نیاز، تاریخ و ساعت جلسه و غیره را وارد کنید.
مرحله 5 : پس از وارد کردن جزئیات جلسه، بر روی Scheduling Assistant در کنار تب Details کلیک کنید.
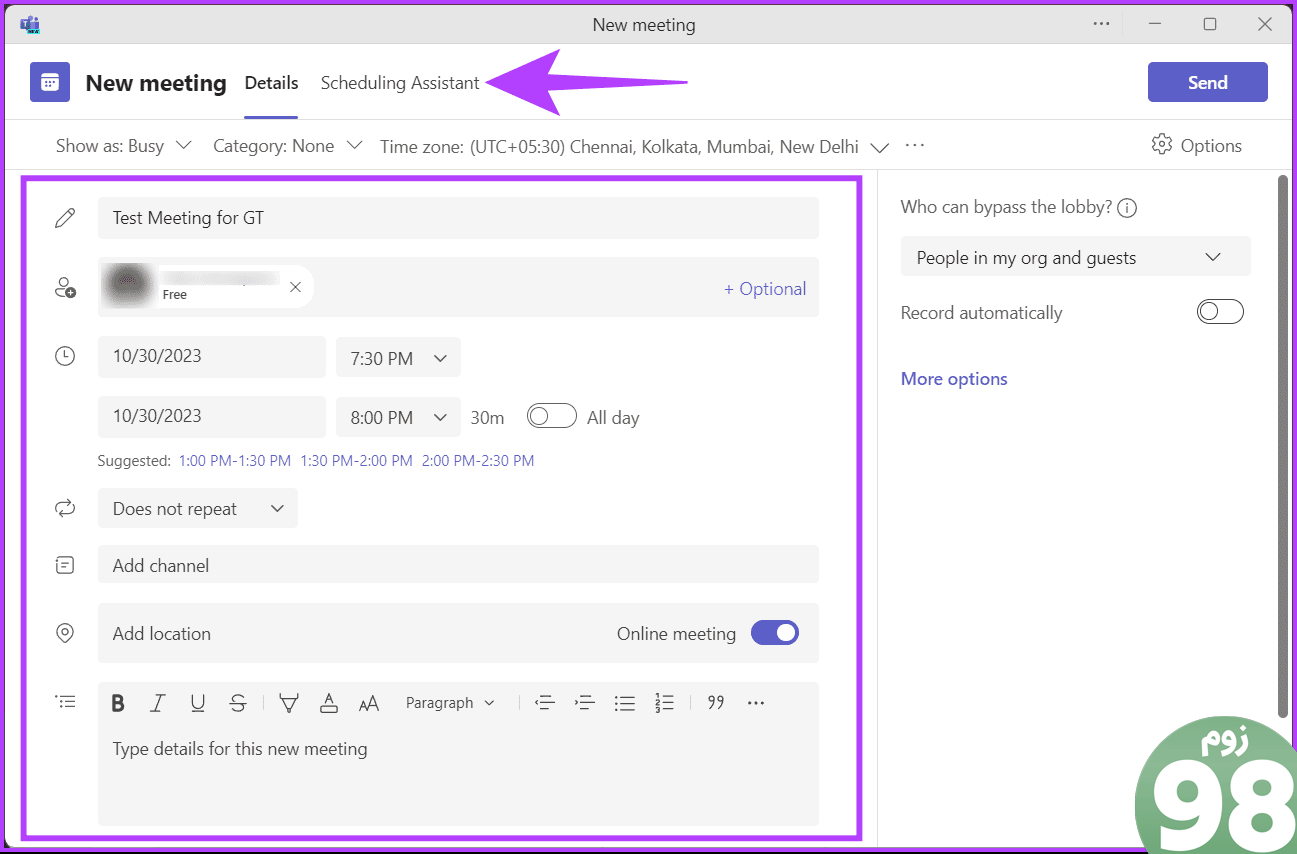
مرحله 6 : در دستیار زمانبندی، در دسترس بودن همکار خود را بر اساس برنامه جلسه بررسی کنید. اگر آنها در دسترس باشند، یک تگ سبز رنگ Available و در غیر این صورت، یک تگ Unavailable را زیر نام آنها خواهید دید.
توجه : با استفاده از جعبه مستطیل بنفش میتوانید زمان جلسه را بر اساس در دسترس بودن همه جابجا کنید.
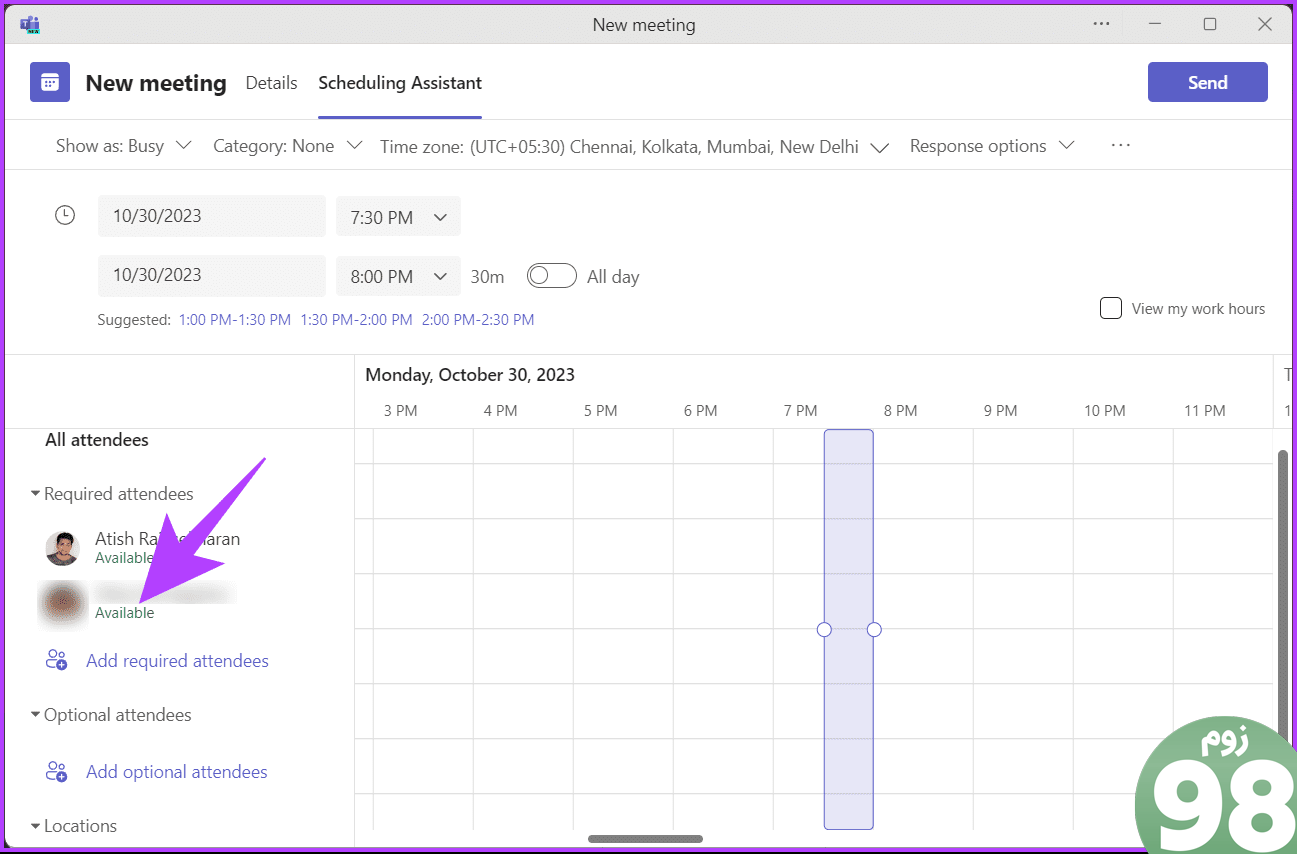
مرحله 7 : هنگامی که همه چیز آماده شد، روی دکمه Send در گوشه سمت راست بالای پنجره کلیک کنید.
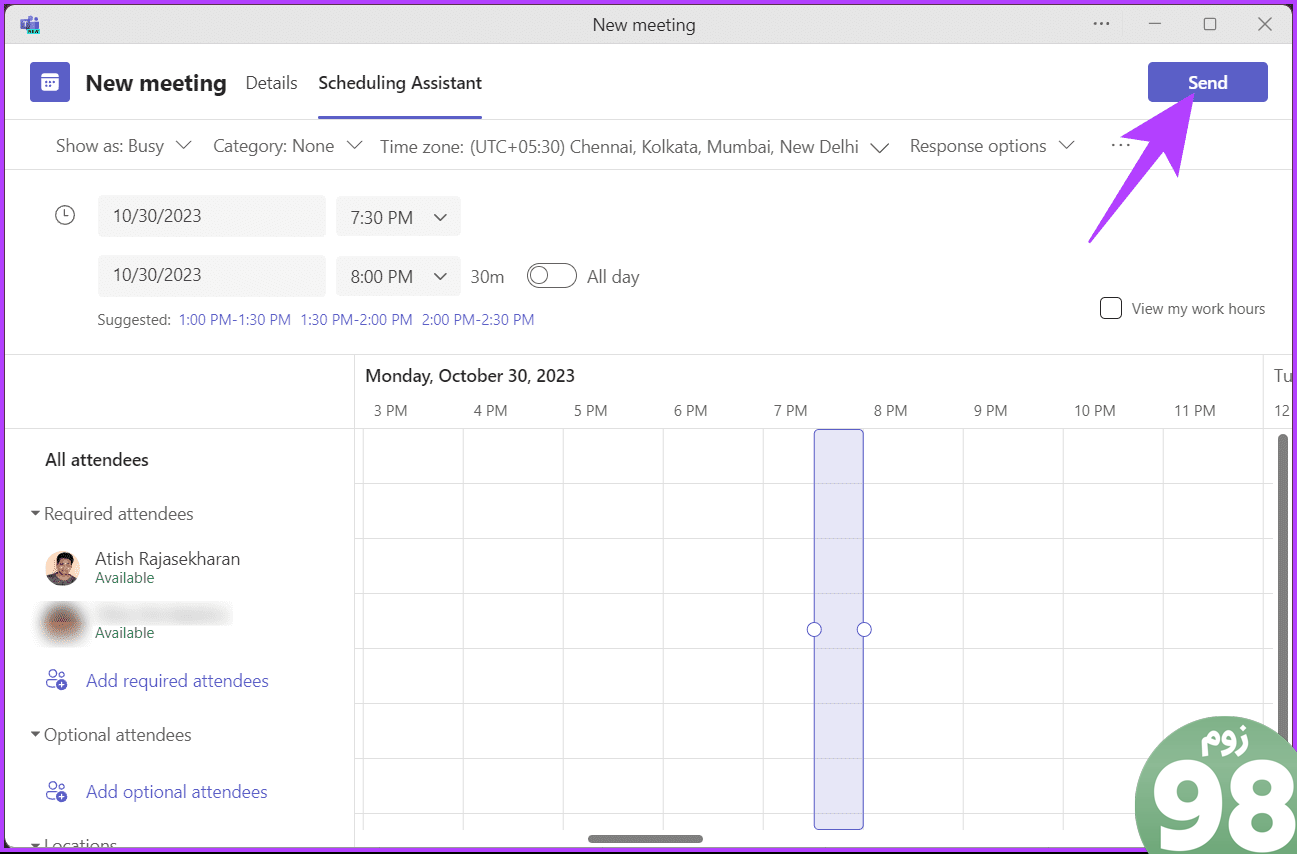
شما آن را دارید. شما با موفقیت یک جلسه در Microsoft Teams ایجاد کردید. اگر می خواهید جلسه را ویرایش کنید یا تغییراتی در آن ایجاد کنید، تنها کاری که باید انجام دهید این است که روی جلسه در نمای تقویم در Teams کلیک کنید و تغییرات لازم را انجام دهید.
اگر سؤالی دارید که ما در مقاله به آن اشاره نکردیم، بخش سؤالات متداول زیر را بررسی کنید.
سوالات متداول در مورد بررسی تقویم شخصی در تیم ها
1. آیا مشاهده تقویم شخصی در Teams در همه دستگاهها در دسترس است؟
خیر، از زمان نوشتن این مقاله، مشاهده تقویم شخصی در Teams در همه دستگاهها در دسترس نیست. با این حال، به نظر می رسد مایکروسافت در حال کار بر روی یک ویژگی تقویم گروهی است که به شما امکان می دهد تقویم شخصی را مشاهده و به اشتراک بگذارید.
2. آیا راهی برای تنظیم گزینه های حریم خصوصی برای رویدادهای تقویم فردی در Teams وجود دارد؟
نه، هیچ راهی مستقیم برای تنظیم گزینههای حریم خصوصی برای رویدادهای تقویم فردی در Teams وجود ندارد. با این حال، راهحلهایی مانند علامتگذاری رویدادهای تقویم بهعنوان خصوصی در Outlook وجود دارد. همچنین می توانید تقویم خود را با افراد خاصی به اشتراک بگذارید و سطوح مختلف مجوز را به آنها بدهید.
مشاهده و زمان بندی
اکنون که میدانید چگونه تقویم افراد را در Teams بررسی کنید، میتوانید به راحتی جلسات را برنامهریزی کنید، پروژههای تیم را هماهنگ کنید، از درگیریها اجتناب کنید یا کار از راه دور را تسهیل کنید. همچنین ممکن است بخواهید درباره روشهای صادر کردن تاریخچه چت تیمهای مایکروسافت مطالعه کنید.
امیدواریم از این مقاله چگونه تقویم شخصی را در Teams بررسی کنیم مجله نود و هشت زوم نیز استفاده لازم را کرده باشید و در صورت تمایل آنرا با دوستان خود به اشتراک بگذارید و با امتیاز از قسمت پایین و درج نظرات باعث دلگرمی مجموعه مجله 98zoom باشید
لینک کوتاه مقاله : https://5ia.ir/zhBvdi
کوتاه کننده لینک
کد QR :

 t_98zoom@ به کانال تلگرام 98 زوم بپیوندید
t_98zoom@ به کانال تلگرام 98 زوم بپیوندید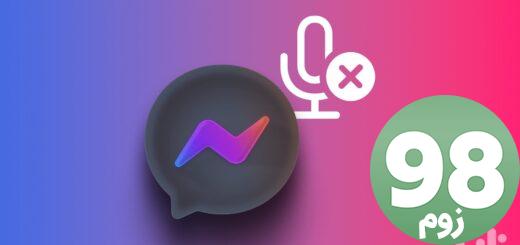
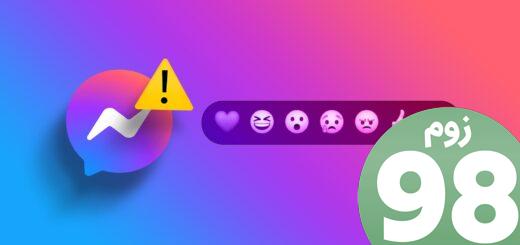
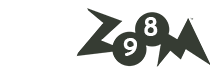





آخرین دیدگاهها