چگونه ویندوز گیر کرده را در «بیایید شما را به شبکه وصل کنیم» رفع کنیم
در این مقاله تخصصی از مجله 98zoom میخواهیم از چگونه ویندوز گیر کرده را در «بیایید شما را به شبکه وصل کنیم» رفع کنیم با شما صحبت کنیم ، پس با یک مقاله مفید و آموزشی دیگر از تیم نود و هشت زوم همراه ما باشید :
آیا با مشکل راه اندازی ویندوز دست و پنجه نرم می کنید؟ تو تنها نیستی. گیر کردن روی صفحه «بیایید شما را به شبکه وصل کنیم» در رایانه شخصی ویندوزی شما می تواند خسته کننده باشد. در این مقاله میخواهیم تمام روشهای موثر برای حل مشکل و راهاندازی رایانههای شخصی ویندوزی خود را در اولین فرصت به شما نشان دهیم.
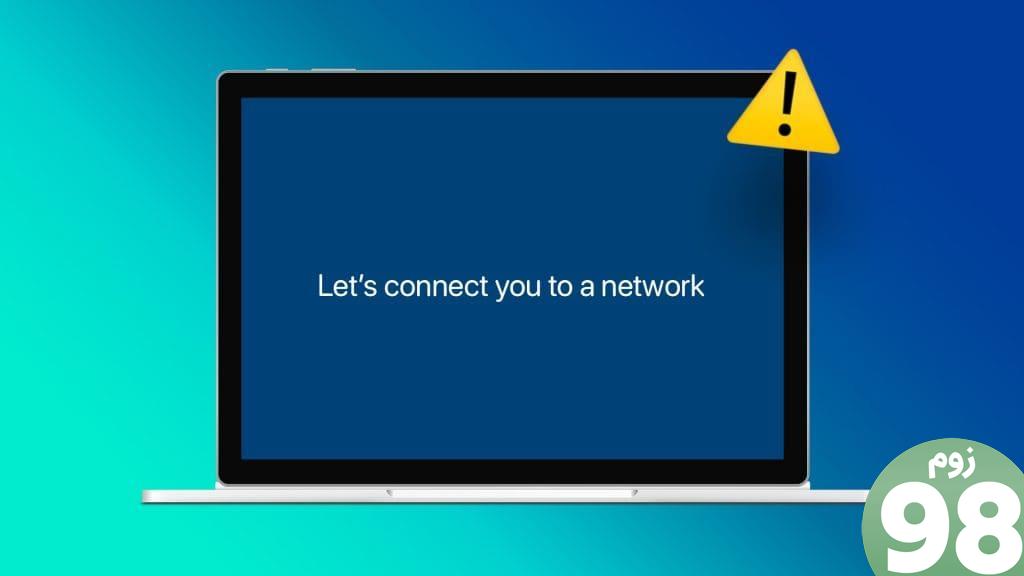
هنگامی که می خواهید ویندوز را روی رایانه خود نصب کنید، ممکن است گاهی اوقات در صفحه “بیایید شما را به شبکه متصل کنیم” گیر کنید. اگر دکمه برگشت یا پرش روی صفحه وجود دارد ، روی آن کلیک کنید و بررسی کنید که آیا متوجه تغییراتی شده اید یا خیر. و اگر دستگاه شما دوباره روی همان صفحه گیر کرد، مراحل زیر را برای حل مشکل دنبال کنید.
اما ابتدا اجازه دهید بفهمیم که چرا این موضوع در وهله اول رخ می دهد.
چرا راه اندازی ویندوز روی «بیایید شما را به شبکه وصل کنیم» گیر کرده است
هنگامی که در حین راه اندازی ویندوز با صفحه “Let’s Connect You to a Network” روبرو می شوید و متوجه می شوید که گیر افتاده اید، چندین عامل می تواند باعث این مشکل شود. با این حال، مشکل را می توان عمدتاً به مشکلات اتصال به اینترنت شما نسبت داد.
کامپیوتر ویندوزی شما ممکن است به دلیل برنامه غیرفعال، مودم ها و روترهای معیوب یا اگر Wi-Fi خارج از محدوده باشد، نتواند به اینترنت متصل شود. علاوه بر این، ممکن است مشکلات نرم افزاری در رایانه شخصی ویندوز شما نیز وجود داشته باشد. ما به شما کمک می کنیم همه اینها را برطرف کنید – پس بیایید شروع کنیم!
چگونه از “بیایید شما را به یک شبکه وصل کنیم” در ویندوز عبور می کنید؟
در اینجا شش روش مؤثر وجود دارد، اگر رایانه شما مکرراً هنگام راهاندازی «بیایید شما را به شبکه وصل کنیم» نشان میدهد.
1. روتر را مجددا راه اندازی کنید
می توانید سعی کنید روتر Wi-Fi خود را مجدداً راه اندازی کنید و اساساً اتصال شبکه را تازه کنید. اکنون می توانید بررسی کنید که آیا این مشکل در رایانه شخصی ویندوز شما برطرف شده است یا خیر.
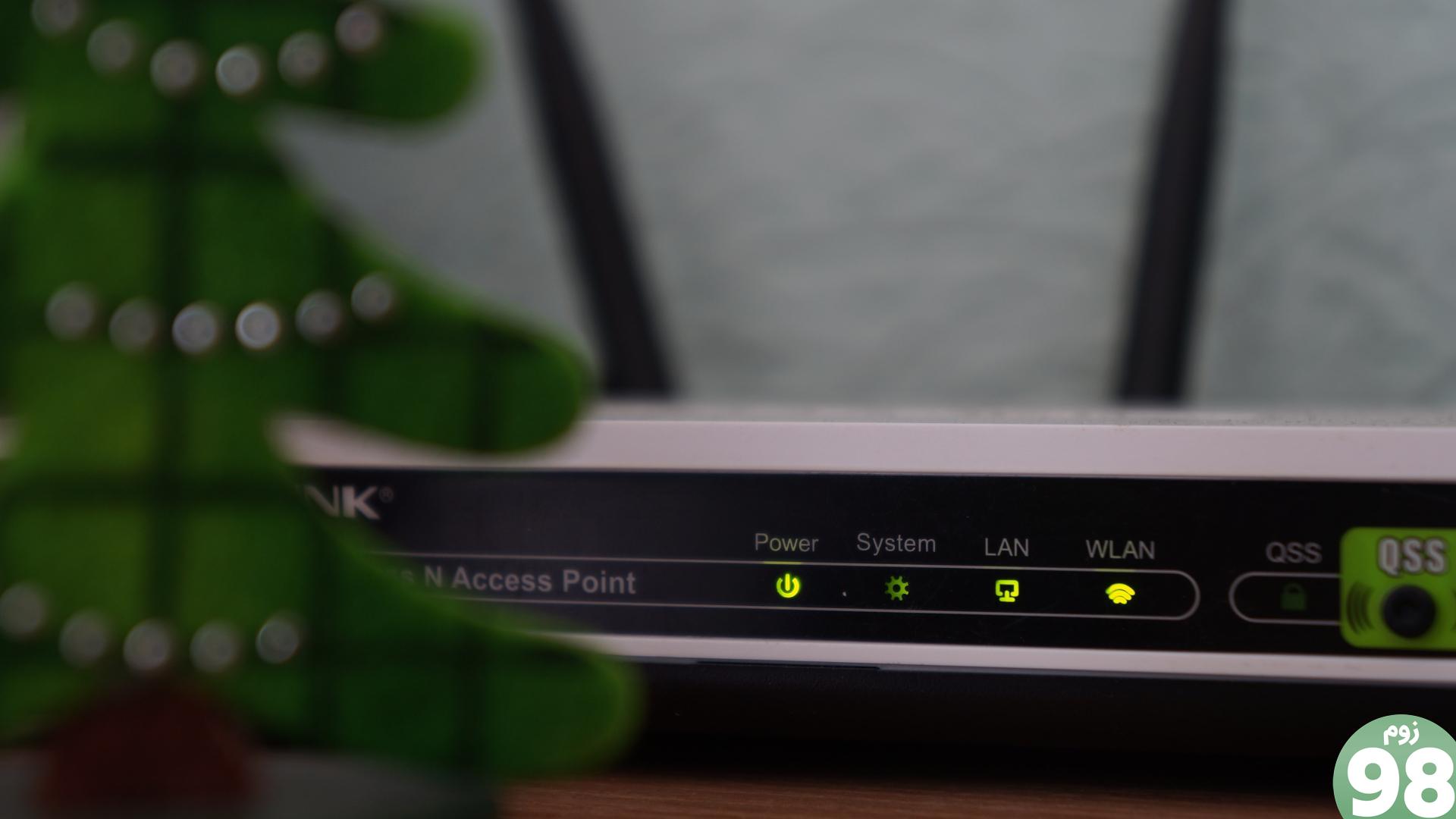
علاوه بر این، مطمئن شوید که یک برنامه اتصال اینترنتی فعال دارید و با ارائه دهنده خدمات اینترنت خود بررسی کنید که آیا هیچ یک از دستگاه های شما نمی توانند به شبکه Wi-Fi متصل شوند. علاوه بر این، مطمئن شوید که هیچ مشکلی در روتر Wi-Fi شما وجود ندارد.
2. از هات اسپات موبایل استفاده کنید
اگر کامپیوتر شما نمی تواند به یک اتصال بی سیم متصل شود، به جای آن از یک هات اسپات موبایل استفاده کنید. به اشتراک گذاری داده های تلفن همراه خود ممکن است به شما در حل مشکل کمک کند. فقط مطمئن شوید که تمام دستگاه های دیگر را با استفاده از همان اتصال قطع کرده اید. رایانه ای که می خواهید ویندوز را روی آن نصب کنید باید تنها دستگاهی باشد که به هات اسپات تلفن شما متصل است.
3. از آداپتور اترنت استفاده کنید
اگر دستگاه شما همچنان به اتصال بی سیم یا نقطه اتصال متصل نمی شود، از اتصال کابلی استفاده کنید. اگر لپ تاپ شما پورت اترنت ندارد، از آداپتور USB به اترنت استفاده کنید. سپس، از یک کابل برای اتصال دستگاه خود به روتر خود استفاده کنید. سعی کنید دوباره ویندوز را نصب یا فعال کنید.

4. فرآیند جریان اتصال شبکه را متوقف کنید
گاهی اوقات، فرآیند راه اندازی ممکن است به دلیل خطاهای پیکربندی یا تداخل در تنظیمات شبکه گیر کند. با توقف و از سرگیری فرآیند «جریان اتصال شبکه»، رایانه شما ممکن است سعی کند تنظیمات شبکه را دوباره پیکربندی کند، امیدوارم بدون خطاهای قبلی.
مرحله 1: تمام تجهیزات جانبی متصل به رایانه خود را جدا کنید.
مرحله 2: سپس یک صفحه کلید را به یکی از پورت های USB وصل کنید.
توجه : اگر رایانه شما از اتصالات USB پشتیبانی نمی کند، از آداپتور USB-C به USB استفاده کنید.
مرحله 3: سپس Shift و F10 (Fn + Shift + F10) را فشار دهید تا Command Prompt اجرا شود.
مرحله 4: taskmgr را تایپ کرده و Enter را بزنید.
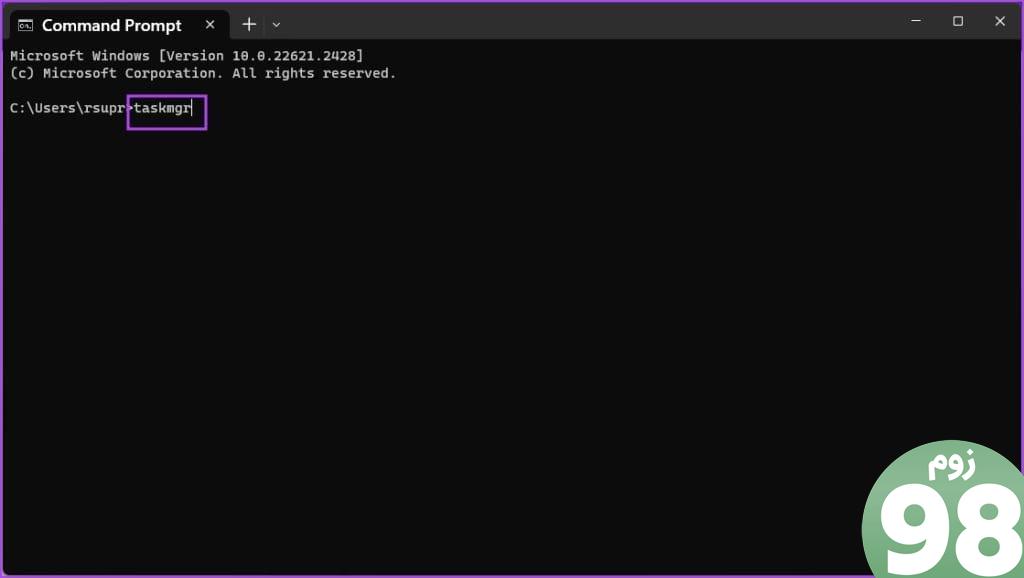
مرحله 5: روی تب Processes کلیک کنید.
مرحله 6: فرآیند جریان اتصال شبکه را پیدا کنید.
مرحله 7: روی آن کلیک راست کرده و End task را انتخاب کنید.
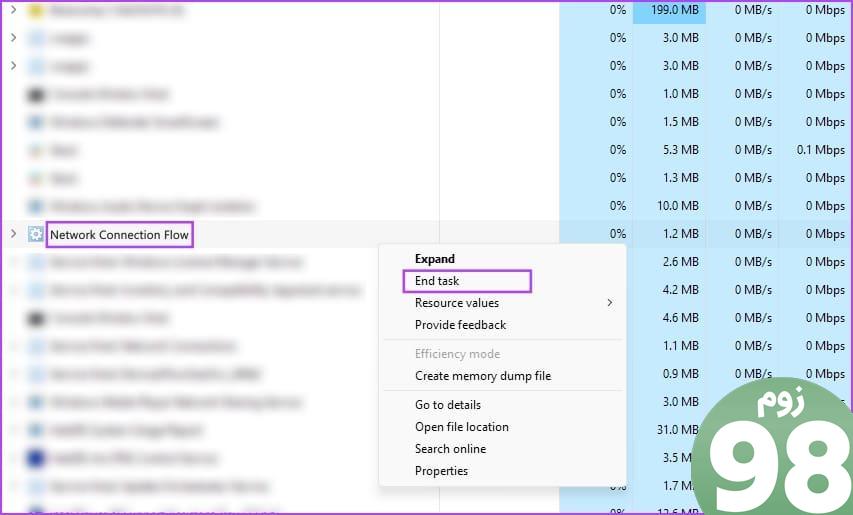
اکنون، اعلان «بیایید شما را به شبکه متصل کنیم» باید ناپدید شود.
5. دور زدن هشدار
همچنین میتوانید از دستوری برای دور زدن هشدار و رد شدن از اتصال به اینترنت در طول فرآیند استفاده کنید. در اینجا نحوه انجام این کار آمده است.
مرحله 1: تمام تجهیزات جانبی متصل به رایانه خود را جدا کنید.
مرحله 2: سپس یک صفحه کلید را به یکی از درگاه های USB وصل کنید.
توجه : اگر رایانه شما از اتصالات USB پشتیبانی نمی کند از آداپتور USB-C استفاده کنید.
مرحله 3: Shift و F10 یا (Fn + Shift + F10) را فشار دهید تا Command Prompt راه اندازی شود.
مرحله 4: OOBE\BYPASSNRO را تایپ کرده و enter را فشار دهید.
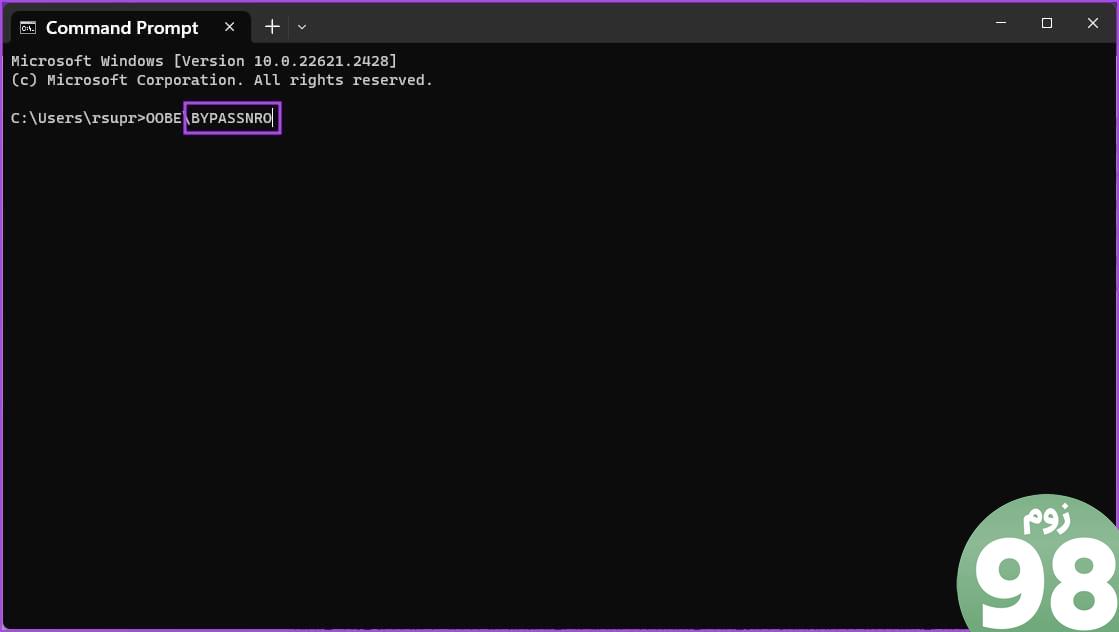
اکنون رایانه شما مجدداً راه اندازی می شود و می توانید آن را بدون اتصال به اینترنت تنظیم کنید.
6. با پشتیبانی مشتری تماس بگیرید
به عنوان آخرین راه حل، می توانید با پشتیبانی مشتری سازنده رایانه شخصی خود تماس بگیرید. آنها قادر خواهند بود هر گونه مشکل سخت افزاری را که ممکن است وجود داشته باشد تشخیص داده و مشکل را در اولین فرصت برطرف کنند.
اگر سؤال دیگری دارید، می توانید به بخش سؤالات متداول زیر نگاهی بیندازید.
سوالات متداول در مورد مشکلات اتصال ویندوز
1. آیا می توانم در حین نصب از تنظیم شبکه صرف نظر کنم؟
بله، می توانید در حین نصب موقتاً از تنظیم شبکه صرفنظر کنید. باید گزینه ای برای این کار وجود داشته باشد.
2. آیا راهاندازی مجدد رایانه من پیام تکراری «بیایید شما را به شبکه متصل کنیم» دور میزند؟
راه اندازی مجدد اجباری رایانه در حین راه اندازی به عنوان اولین راه حل توصیه نمی شود. ممکن است منجر به خراب شدن داده ها شود. در عوض، ابتدا برخی از مراحل عیبیابی را امتحان کنید.
3. آیا تنظیمات BIOS/UEFI خاصی وجود دارد که باید در حین نصب بررسی کنم؟
بررسی تنظیمات BIOS/UEFI همیشه یک تمرین خوب است. مطمئن شوید که کنترلر شبکه شما فعال است و روی حالت صحیح تنظیم شده است (به عنوان مثال، AHCI برای SSD، RAID برای برخی از تنظیمات). تنظیمات نادرست نیز می تواند به طور بالقوه باعث این مشکل شود.
کامپیوتر ویندوزی خود را به راحتی راه اندازی کنید
امیدواریم این مقاله به شما کمک کند تا هنگام تنظیم رایانه شخصی ویندوز خود، مشکل را برطرف کنید. اگر میخواهید درباره مشکل بیشتر بدانید و برای رفع آن کمک بیشتری میخواهید – همیشه میتوانید سوالات خود را در بخش نظرات زیر مطرح کنید!
امیدواریم از این مقاله چگونه ویندوز گیر کرده را در «بیایید شما را به شبکه وصل کنیم» رفع کنیم مجله نود و هشت زوم نیز استفاده لازم را کرده باشید و در صورت تمایل آنرا با دوستان خود به اشتراک بگذارید و با امتیاز از قسمت پایین و درج نظرات باعث دلگرمی مجموعه مجله 98zoom باشید
لینک کوتاه مقاله : https://5ia.ir/KFEGtu
کوتاه کننده لینک
کد QR :

 t_98zoom@ به کانال تلگرام 98 زوم بپیوندید
t_98zoom@ به کانال تلگرام 98 زوم بپیوندید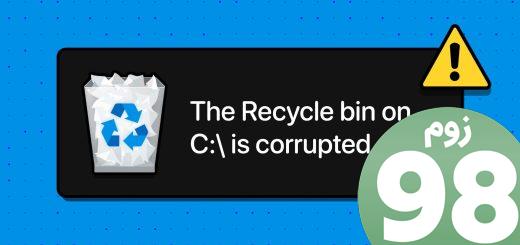
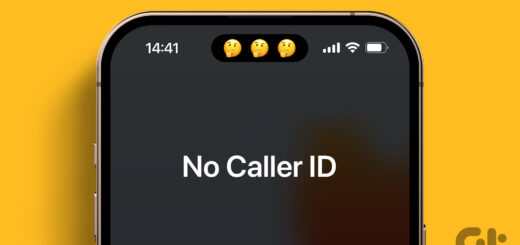





آخرین دیدگاهها