7 راه برای رفع همگام نشدن تقویم iCloud با مک
در این مقاله تخصصی از مجله 98zoom میخواهیم از 7 راه برای رفع همگام نشدن تقویم iCloud با مک با شما صحبت کنیم ، پس با یک مقاله مفید و آموزشی دیگر از تیم نود و هشت زوم همراه ما باشید :
هفته آینده یک جلسه کاری مهم وجود دارد. شما به شدت یک مکان، تاریخ، زمان و غیره را به برنامه تقویم آیفون خود اضافه کرده اید. در حالی که برای ارسال یک اعلان به مک خود متکی بودید، رئیستان به شما پیام میدهد که چرا به جلسه نپیوستید! حدس بزن چی شده؟ مک شما فراموش کرده است که در مورد این جلسه از شما درخواست کند. مانند شما، چندین کاربر شکایت کرده اند که تقویم iCloud آنها با مک آنها همگام نمی شود.
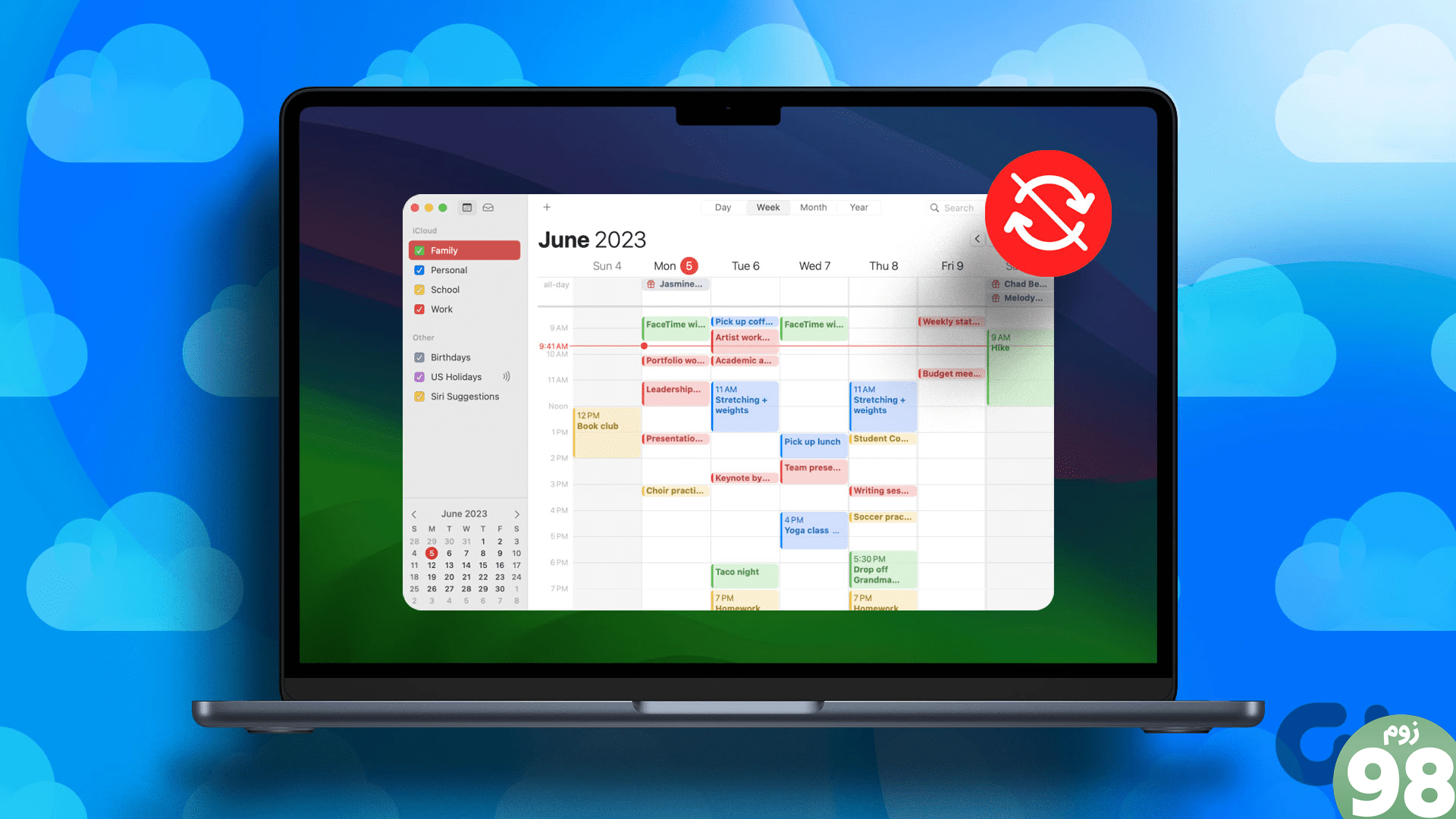
وحشت نکنید؛ شما مجبور نیستید برنامه های تقویم را تغییر دهید. ما بهترین راهها را برای رفع همگام نشدن تقویم مک با حساب iCloud شما ارائه میکنیم. با این اصلاحات، مطمئن خواهید بود که به سرعت در جلسات خود شرکت خواهید کرد.
توجه: قبل از رفتن به اصلاحات، مطمئن شوید که وضعیت سیستم Apple را برای تقویم iCloud بررسی کرده اید. اگر نقطه کنار آن نارنجی باشد، سرور اپل از کار افتاده است. صبر کنید تا مشکل برطرف شود. اگر سبز است، به اصلاحات زیر بروید.
چرا تقویم مک من همگام سازی نمی شود
همگامسازی تقویم حساب iCloud شما در سراسر دستگاهها ضروری است. ممکن است دلایل مختلفی برای مشکلات همگام سازی مک وجود داشته باشد. یکی، بررسی کنید که آیا تقویم iCloud و برنامه تقویم Mac شما در یک حساب در حال اجرا هستند یا خیر. در صورت وجود، ممکن است مشکلی در برنامه Calendar در مک شما وجود داشته باشد. از طرف دیگر، مشکلات ممکن است در جلوی Apple ID شما باشد.
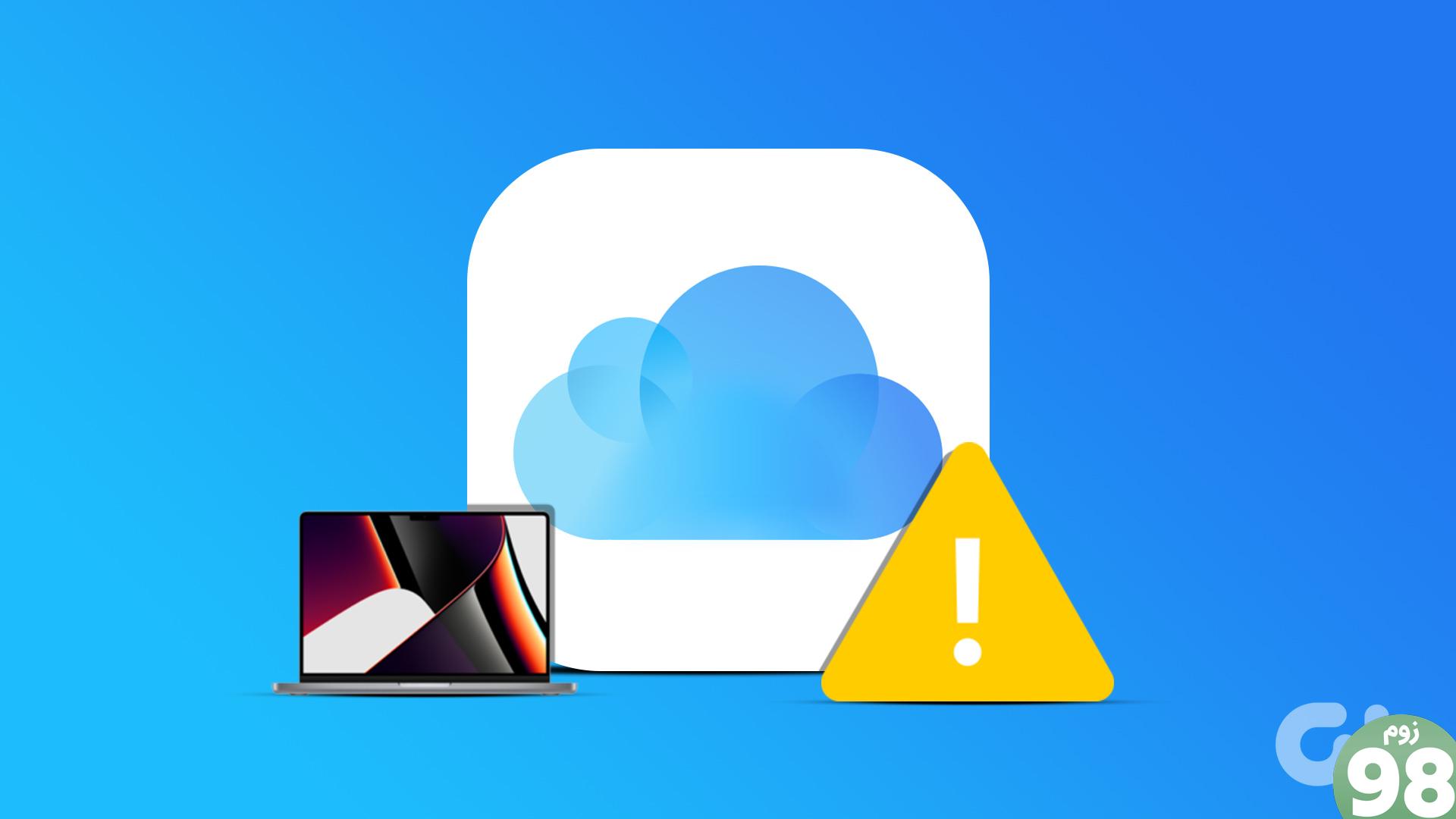
برای رفع آنها، ما مجموعه ای از راه حل ها را ارائه کرده ایم. درست از راهحلهای اولیه مانند راهاندازی مجدد، ما به طور عمیق به حل مشکلات مربوط به تازهسازی در برنامه Calendar در مک شما پرداختهایم. علاوه بر این، ما از همگام سازی مجدد شما با تقویم iCloud خود اطمینان حاصل کرده ایم. اگر هیچ چیز کار نمی کند، ما یک قطعنامه ارائه کرده ایم که در آن باید از سیستم خارج شوید و به Apple ID خود بازگردید.
نحوه رفع همگام نشدن تقویم iCloud با مک
اکنون که به طور خلاصه به دلایل تاخیر همگام سازی بین iCloud و Mac شما پرداخته ایم، بیایید به بحث در مورد راه حل های ساده ای بپردازیم که می تواند به حل مشکل کمک کند.
1. مک خود را ریستارت کنید
راهاندازی مجدد اولین راهحلی است که هر زمان که مشکلی در هر دستگاهی وجود دارد، آن را امتحان کنید. بنابراین، اگر مک شما نتواند با تقویم iCloud شما همگام شود، راه اندازی مجدد را فشار دهید. راهاندازی مجدد فرآیندهای پسزمینه قدیمی را حذف میکند و فرآیندهای جدید را آغاز میکند. برای راه اندازی مجدد مک، لوگوی اپل را در گوشه بالا سمت چپ فشار دهید و Restart را انتخاب کنید.
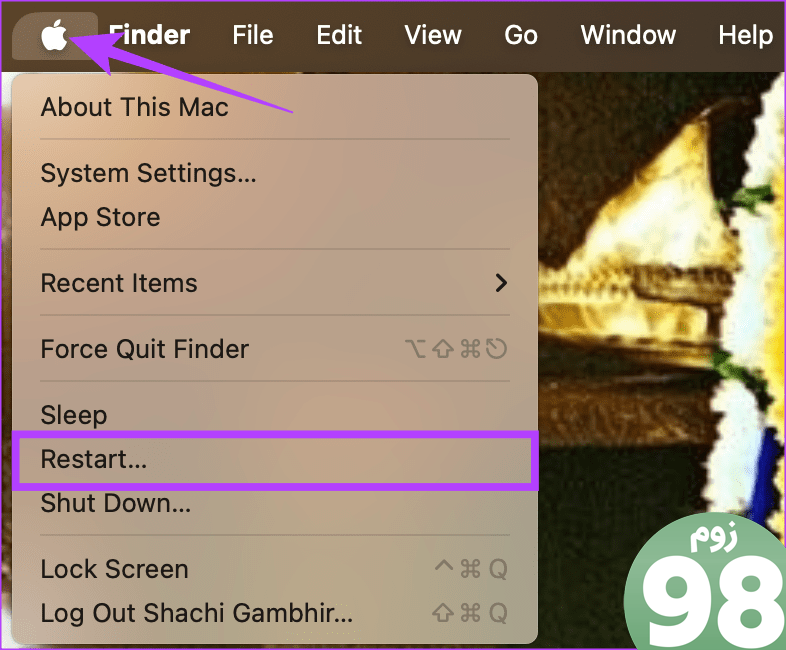
2. تقویم ها را تازه کنید
بهترین بخش در مورد برنامه Calendar در مک شما این است که امکان تازه کردن را می دهد. در صورت وجود تاخیر، بازخوانی محتوای یک برنامه را به روز می کند. بنابراین، اگر با مشکلات همگامسازی بین iCloud Calendar و Mac خود مواجه هستید، میتوان آن را با بهروزرسانی تقویمها در Mac خود حل کرد. ابتدا برنامه Calendar را در مک خود باز کنید. سپس بر روی گزینه View در نوار منو ضربه بزنید. علاوه بر این، Refresh Calendars را در منوی کشویی انتخاب کنید.
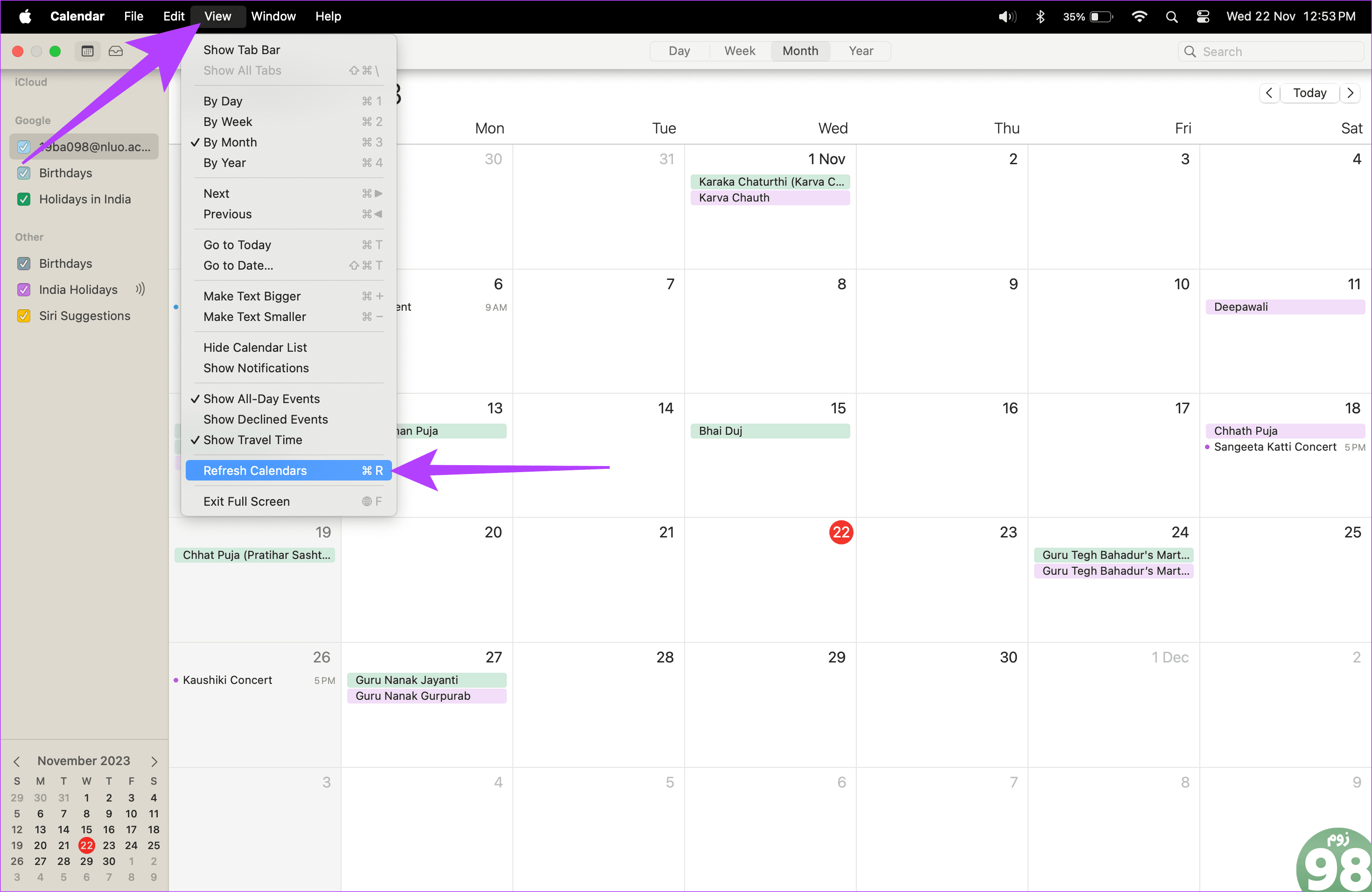
چند ثانیه طول می کشد تا برنامه تقویم شما به روز شود. این می تواند هرگونه تاخیر در همگام سازی بین حساب macOS و iCloud شما را برطرف کند.
3. حساب های همگام سازی شده را بررسی کنید
پیش نیاز اولیه برای همگام سازی بین تقویم iCloud شما و برنامه Calendar Mac این است که آنها باید روی یک حساب اپل اجرا شوند. بنابراین، اگر تقویم iCloud شما بر روی Apple ID شخصی شما و Apple ID کاری شما بر روی Mac شما اجرا می شود، طبیعتا تقویم ها متفاوت خواهند بود. بنابراین، اگر میبینید که رویدادی که در تقویم آیفون خود وارد کردهاید در مک شما نمایش داده نمیشود، بررسی کنید که آیا حسابهای همگامسازی شده یکسان هستند یا خیر.
4. همگام سازی و همگام سازی مجدد با تقویم iCloud
این مرحله با یک سنگ دو پرنده را می کشد. یکی، اگر تقویم خود را با حساب iCloud خود همگامسازی نکردهاید، به شروع فرآیند همگامسازی کمک میکند. دوم، اگر گزینه همگامسازی فعال شد، میتوانید با خاموش کردن آن برای چند دقیقه، فرآیند همگامسازی را دوباره آغاز کنید. در اینجا نحوه همگامسازی یا همگامسازی مجدد تقویم iCloud خود با Mac آورده شده است.
مرحله 1: برنامه تنظیمات را در Mac خود باز کنید. روی نام خود در سمت چپ ضربه بزنید. سپس، iCloud را در سمت راست پنجره انتخاب کنید.
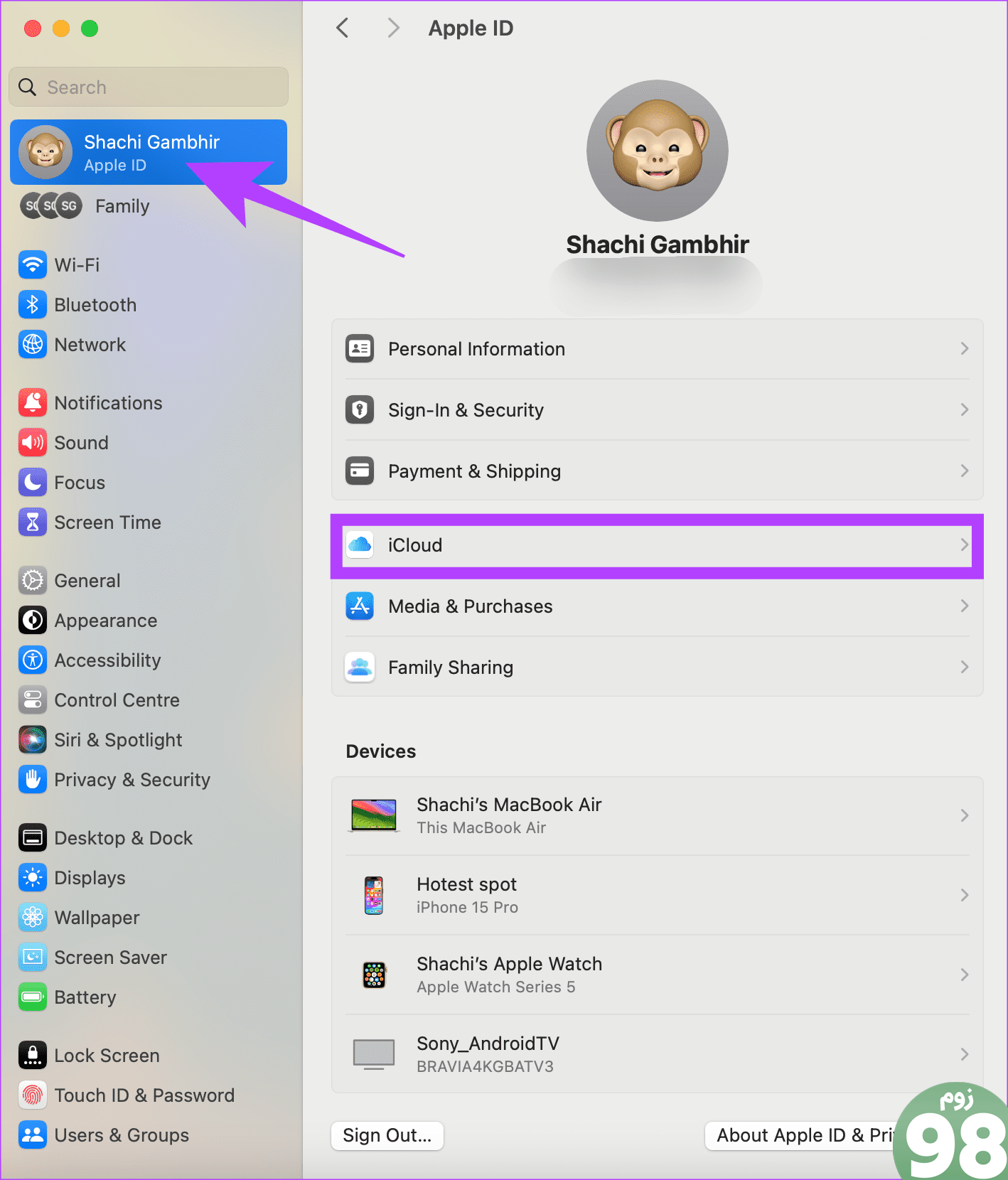
مرحله 2: روی گزینه Show More Apps در صفحه جدید کلیک کنید.
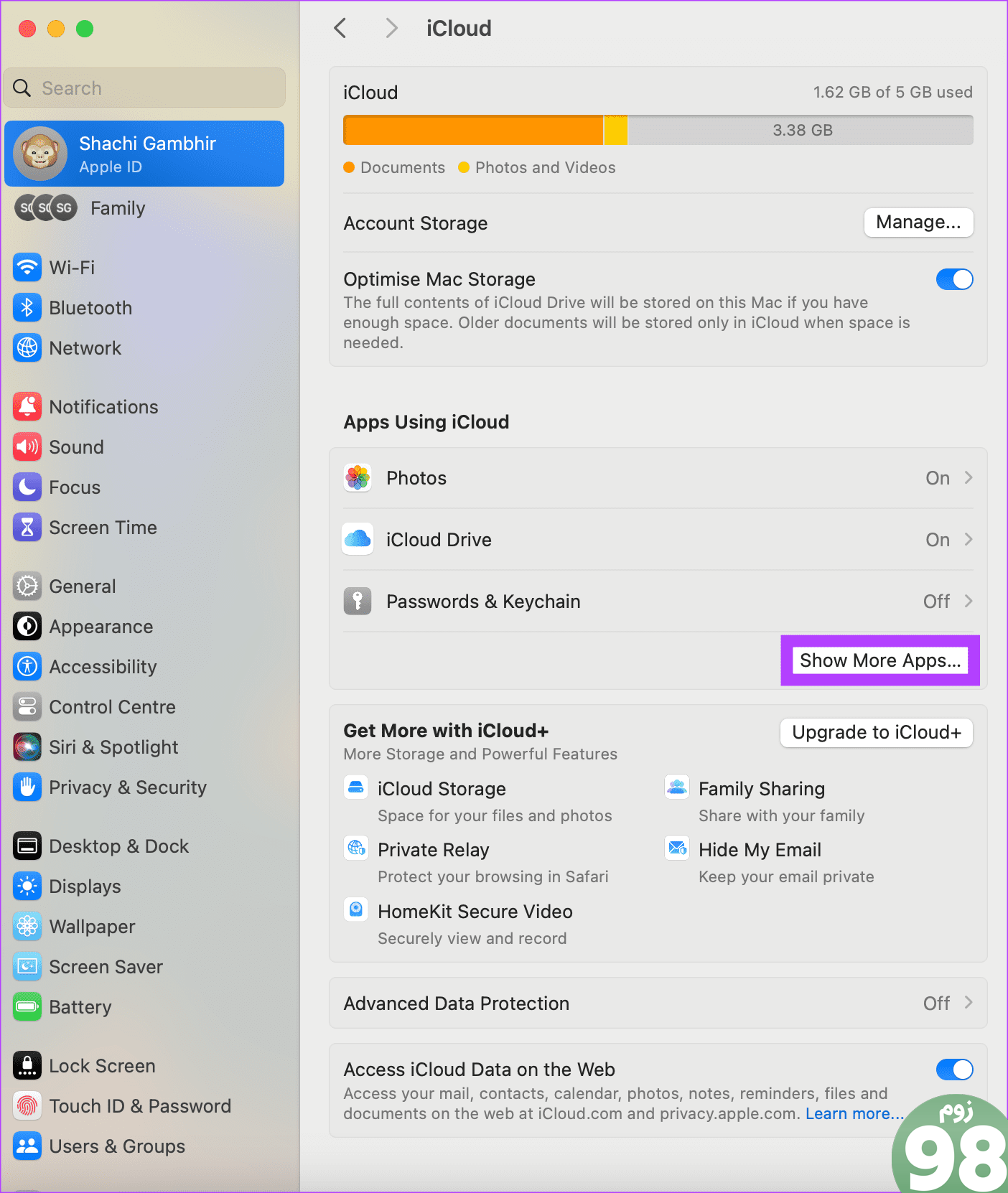
مرحله 3: در پنجره بازشو، ضامن را در برابر تقویم iCloud بررسی کنید. اگر کلید از قبل فعال شده است، آن را خاموش کنید. چند دقیقه صبر کنید و دوباره آن را روشن کنید.
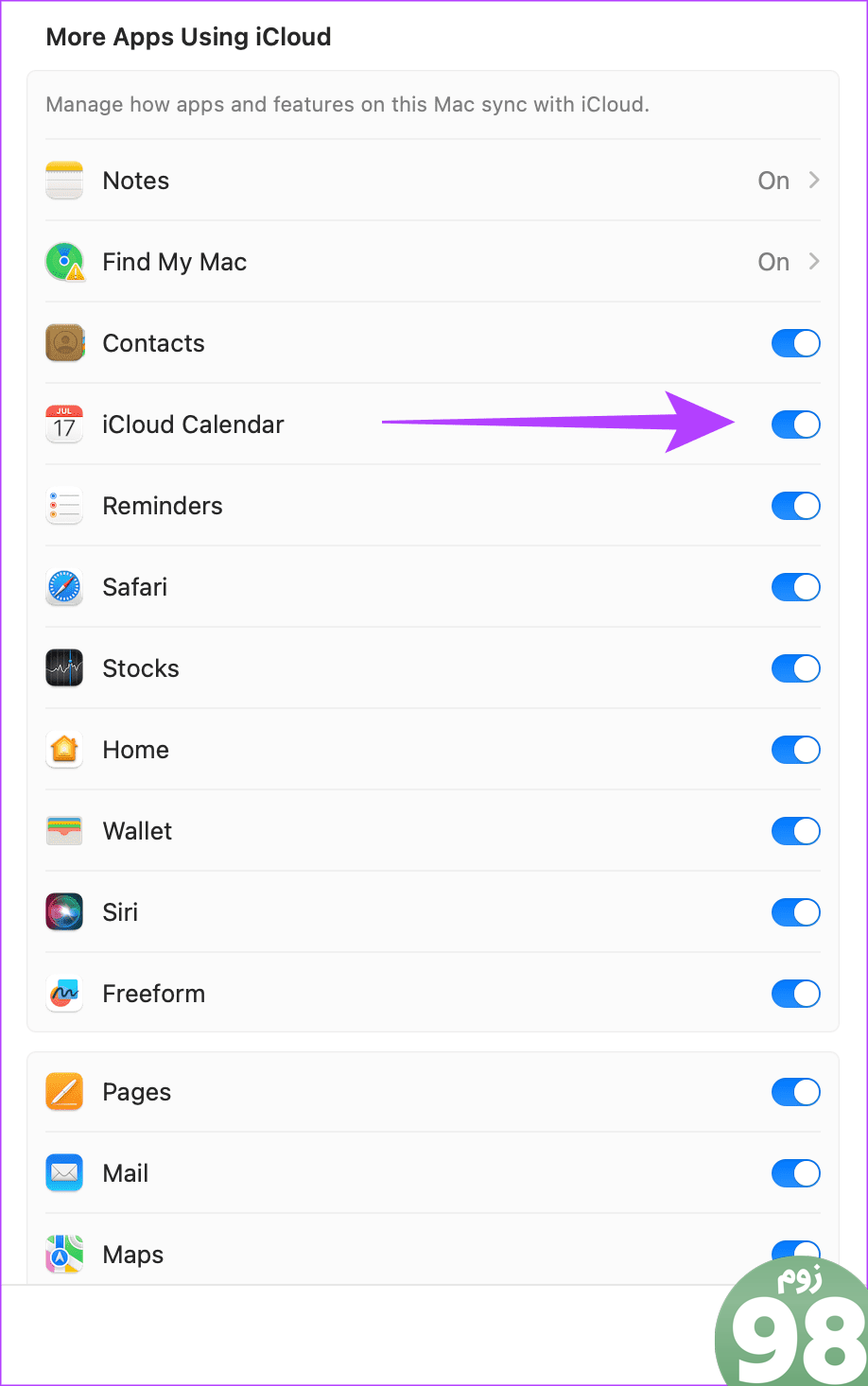
این ترفند به کاربران با همگام سازی مک با مشکل تقویم iCloud کمک کرده است. بنابراین، این را امتحان کنید تا مشکل شما حل شود.
5. Apple ID خود را بردارید و دوباره وارد شوید
آیا هیچ یک از نکات بالا به شما در رفع مشکل همگام سازی بین تقویم iCloud و مک کمک نکرد؟ خب، آخرین راه حل این است که Apple ID خود را از مک خود حذف کنید. سپس میتوانید دوباره وارد سیستم شوید. این باید به رفع مشکل همگامسازی کمک کند. از مراحل زیر برای حذف Apple ID خود و اضافه کردن آن به مک خود استفاده کنید.
مرحله 1: برنامه تنظیمات را در Mac خود باز کنید. سپس روی نام خود در گوشه سمت چپ بالای صفحه ضربه بزنید. سپس، در قسمت سمت راست، گزینه Sign Out را انتخاب کنید.
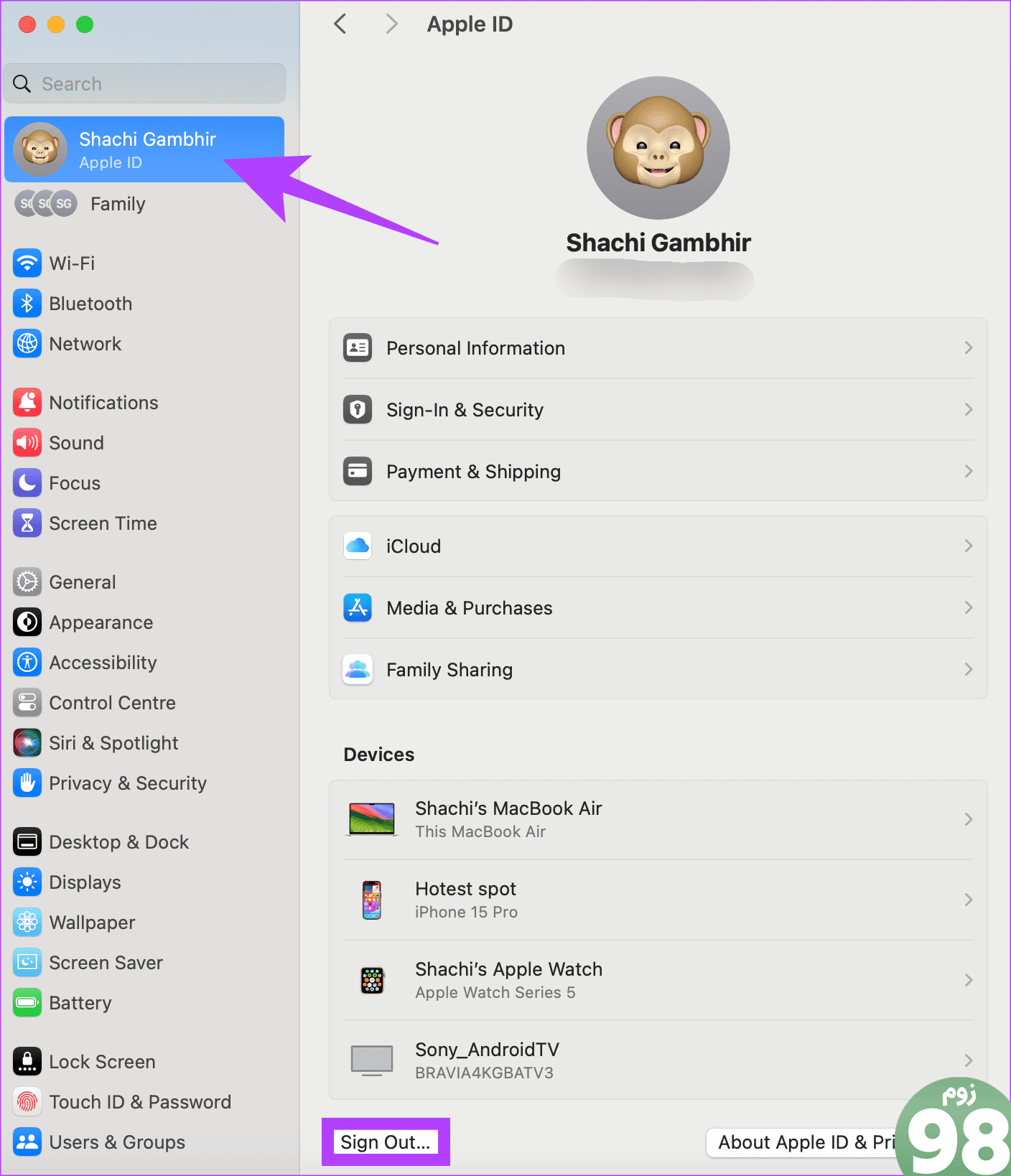
مرحله 2: در پنجره پاپ آپی که ظاهر می شود، Keep a Copy را انتخاب کنید. این اطمینان حاصل می کند که جزئیات تماس شما و عمدتاً جزئیات تقویم iCloud دست نخورده هستند.
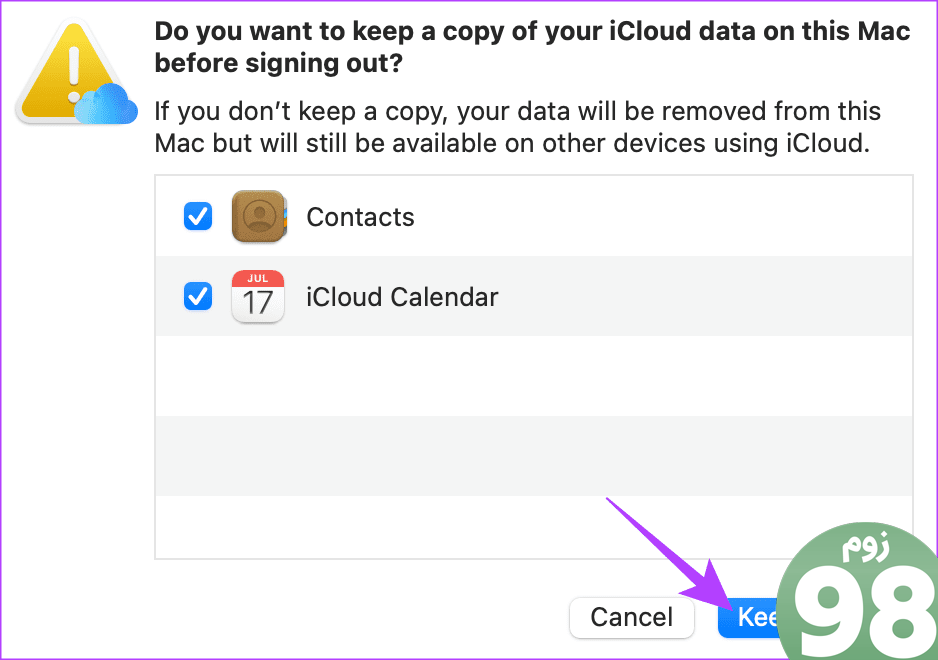
هرگز یک جلسه را از دست ندهید
پس از حل مشکل عدم همگامسازی تقویم iCloud با مک، میتوانید با خیال راحت به برنامه تقویم مک خود اعتماد کنید تا شما را در جریان برنامههایتان قرار دهد. به این ترتیب، در جلسات شرکت خواهید کرد و از شوخی های رئیس خودداری می کنید.
امیدواریم از این مقاله 7 راه برای رفع همگام نشدن تقویم iCloud با مک مجله نود و هشت زوم نیز استفاده لازم را کرده باشید و در صورت تمایل آنرا با دوستان خود به اشتراک بگذارید و با امتیاز از قسمت پایین و درج نظرات باعث دلگرمی مجموعه مجله 98zoom باشید
لینک کوتاه مقاله : https://5ia.ir/ejeJFA
کوتاه کننده لینک
کد QR :

 t_98zoom@ به کانال تلگرام 98 زوم بپیوندید
t_98zoom@ به کانال تلگرام 98 زوم بپیوندید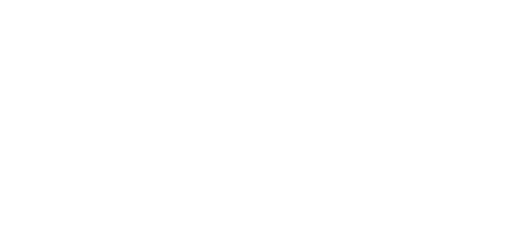

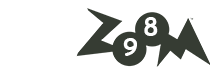





آخرین دیدگاهها