7 راه حل برتر برای دستگاه صوتی پیش فرض که همچنان در ویندوز در حال تغییر است
در این مقاله تخصصی از مجله 98zoom به بررسی موضوع 67 راه حل برتر برای دستگاه صوتی پیش فرض که همچنان در ویندوز در حال تغییر است میپردازیم ، پس با یک مقاله مفید و آموزشی دیگر از تیم نود و هشت زوم همراه ما باشید :
آیا ویندوز به طور تصادفی دستگاه صوتی پیش فرض را تغییر می دهد؟ چنین رفتاری می تواند هماهنگی کارهای روزمره را به هم بزند و سردرگمی غیر ضروری ایجاد کند. خوشبختانه، نیازی به تعویض مکرر دستگاه صوتی در رایانه شخصی ویندوز 10 یا 11 نیست، زیرا می توان این مشکل نسبتاً عجیب را برطرف کرد.
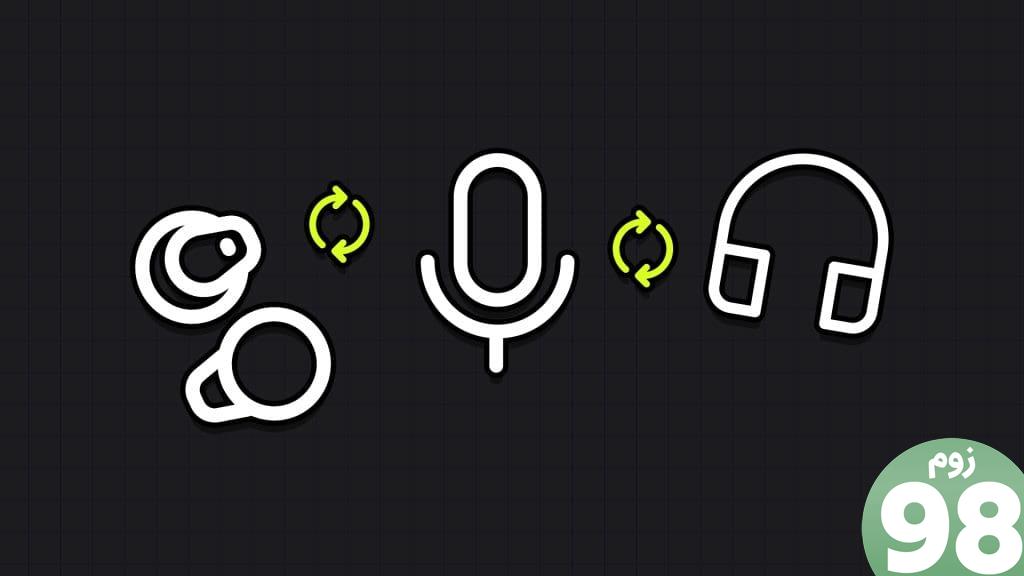
خواه از موسیقی لذت می برید، در تماس های صوتی یا تصویری شرکت می کنید یا بازی می کنید، عملکرد یکنواخت و قابل اعتماد دستگاه های صوتی شما در ویندوز نقشی اساسی ایفا می کند. در این پست چند نکته مفید برای جلوگیری از تغییر تصادفی دستگاه های صوتی توسط ویندوز ذکر شده است.
1. دستگاه های صوتی ناخواسته را قطع کنید
این ممکن است بدیهی به نظر برسد، اما قطع کردن دستگاههای صوتی ناخواسته از رایانه شخصی راهی ساده برای جلوگیری از تغییر دستگاه صوتی پیشفرض توسط ویندوز است. همچنین، میتوانید دستگاههای صوتی را که قصد استفاده از آن را ندارید، غیرفعال کنید. در اینجا به این صورت است:
مرحله 1: روی نماد بلندگو در نوار وظیفه کلیک راست کرده و تنظیمات صدا را انتخاب کنید.
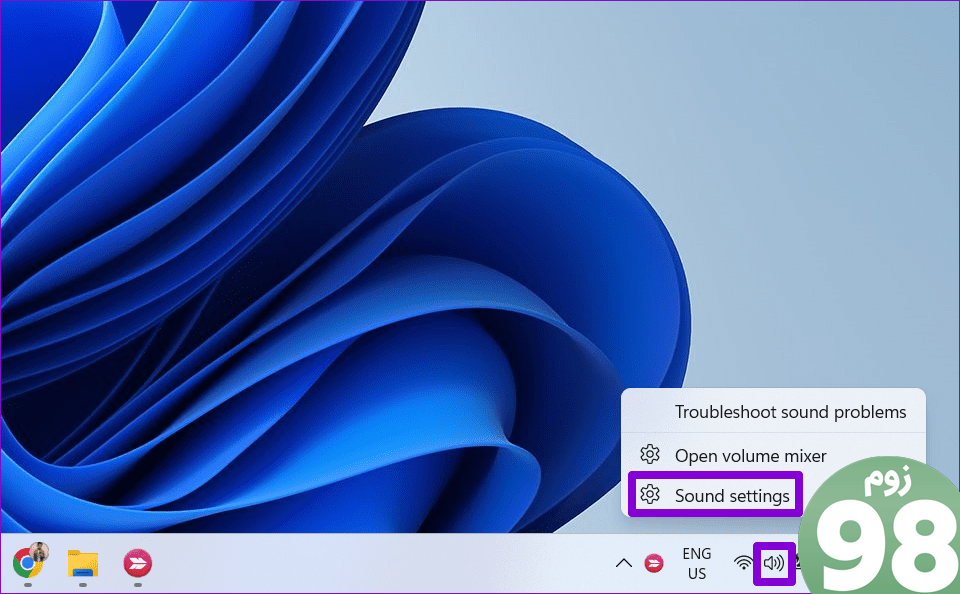
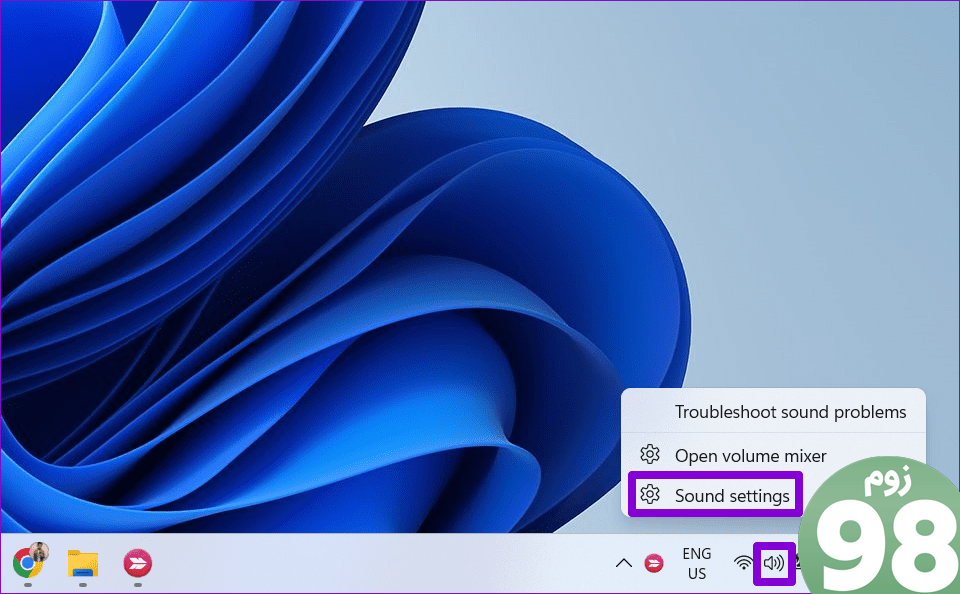
گام 2: روی تنظیمات صدا بیشتر کلیک کنید.
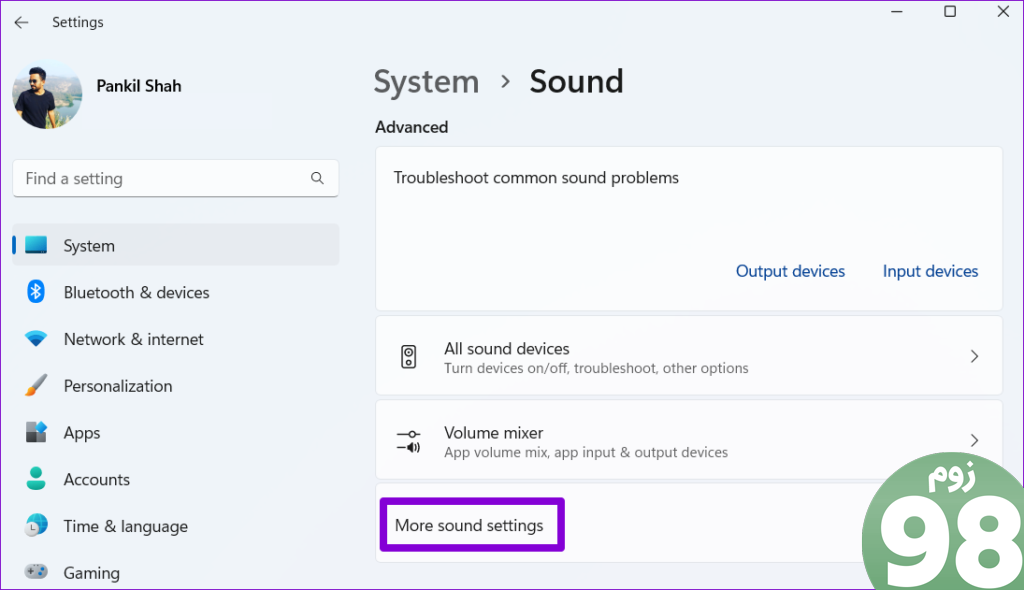
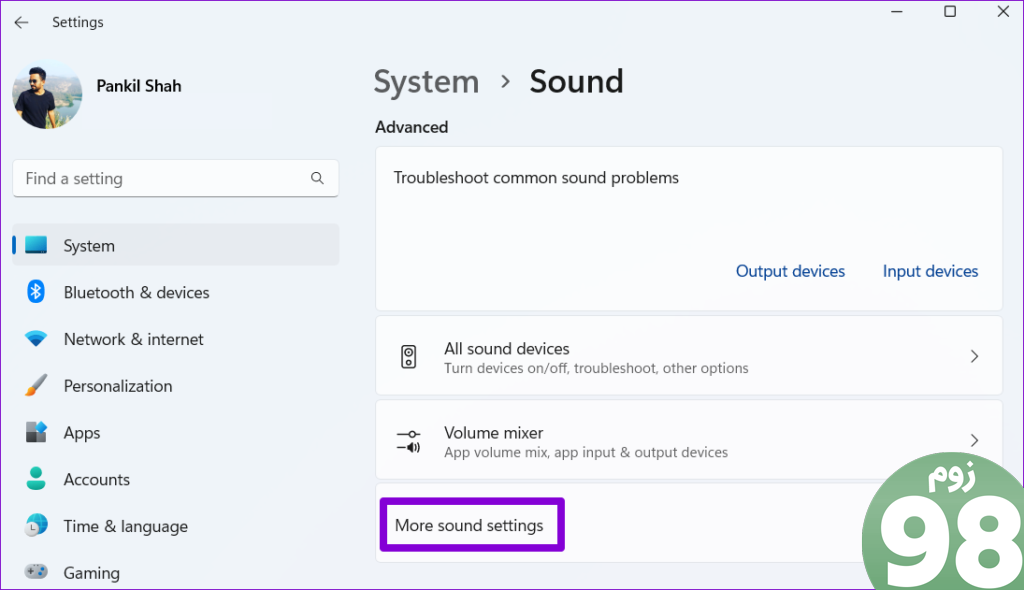
مرحله 3: در زیر تب Playback، روی دستگاه صوتی ناخواسته کلیک راست کرده و از منوی زمینه گزینه Disable را انتخاب کنید. این مرحله را تکرار کنید تا تمام دستگاه های ناخواسته غیرفعال شود.
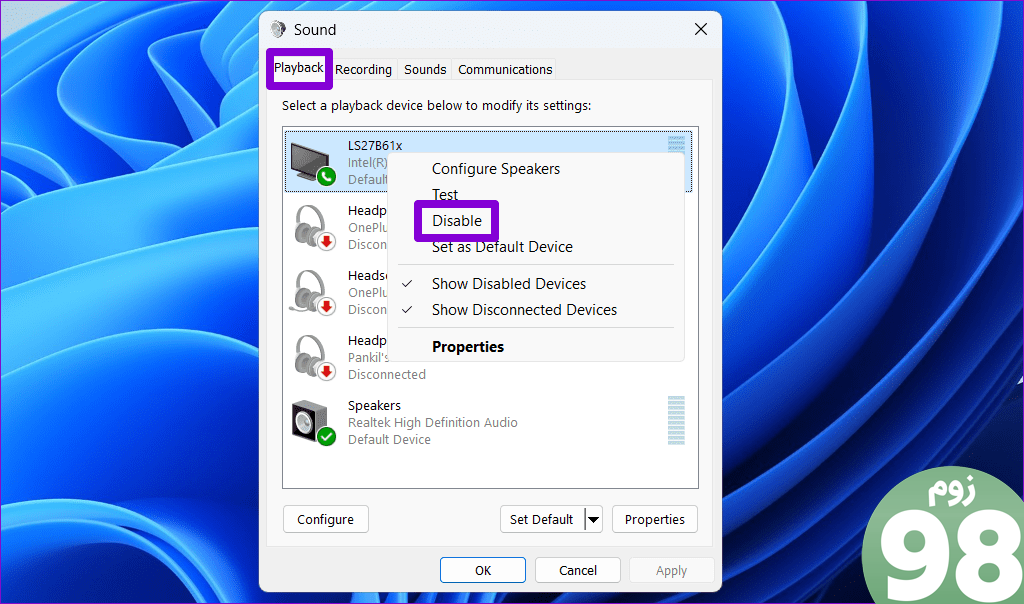
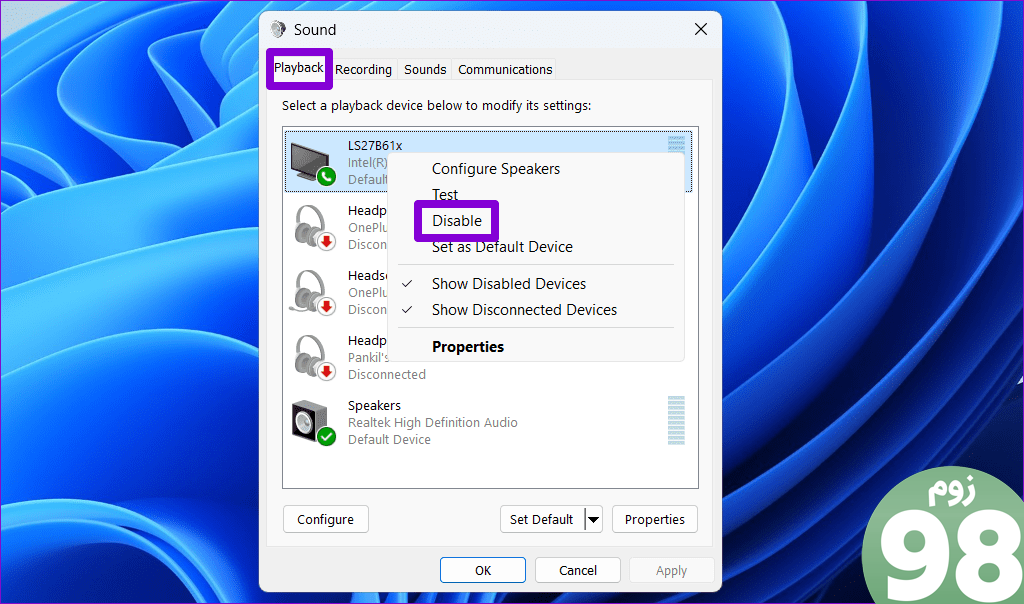
2. دستگاه صوتی خود را به عنوان پیش فرض برای صدا و ارتباطات تنظیم کنید
در ویندوز، میتوانید دستگاههای صوتی مختلف را برای اهداف صوتی و ارتباطی تنظیم کنید. اگر دستگاه دلخواه شما فقط برای صدای عمومی به عنوان پیشفرض تنظیم شده باشد، ویندوز ممکن است از دستگاه دیگری برای فعالیتهای ارتباطی مانند تماسهای صوتی و تصویری استفاده کند. برای جلوگیری از هر گونه سردرگمی، دستگاه صوتی خود را به عنوان گزینه پیش فرض برای صدا و ارتباطات تنظیم کنید.
مرحله 1: روی نماد جستجو در نوار وظیفه کلیک کنید، تایپ کنید تنظیمات صدا و Enter را فشار دهید.
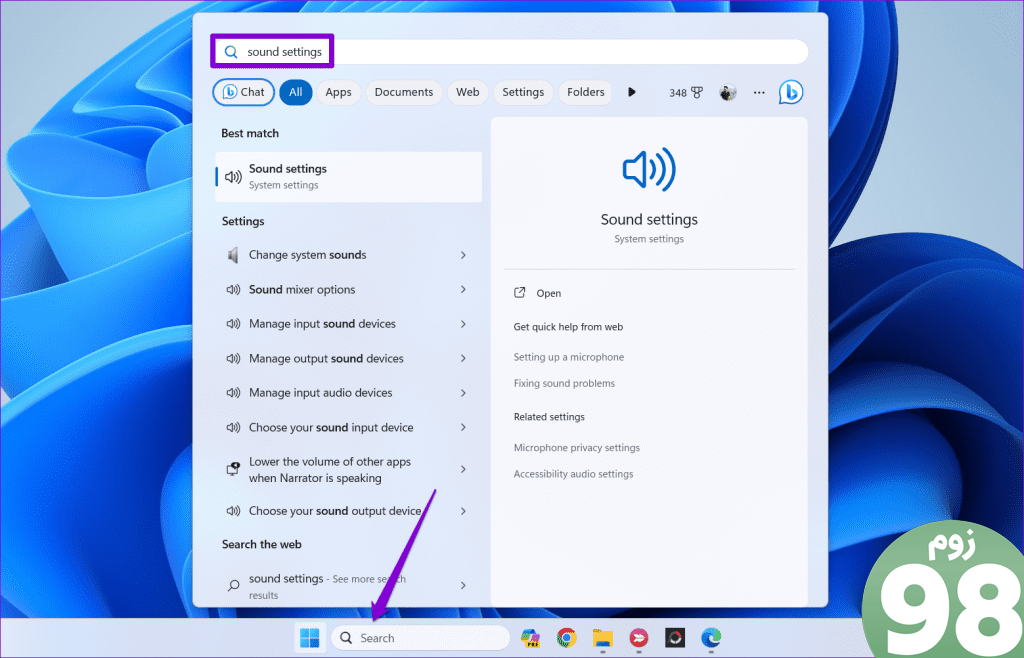
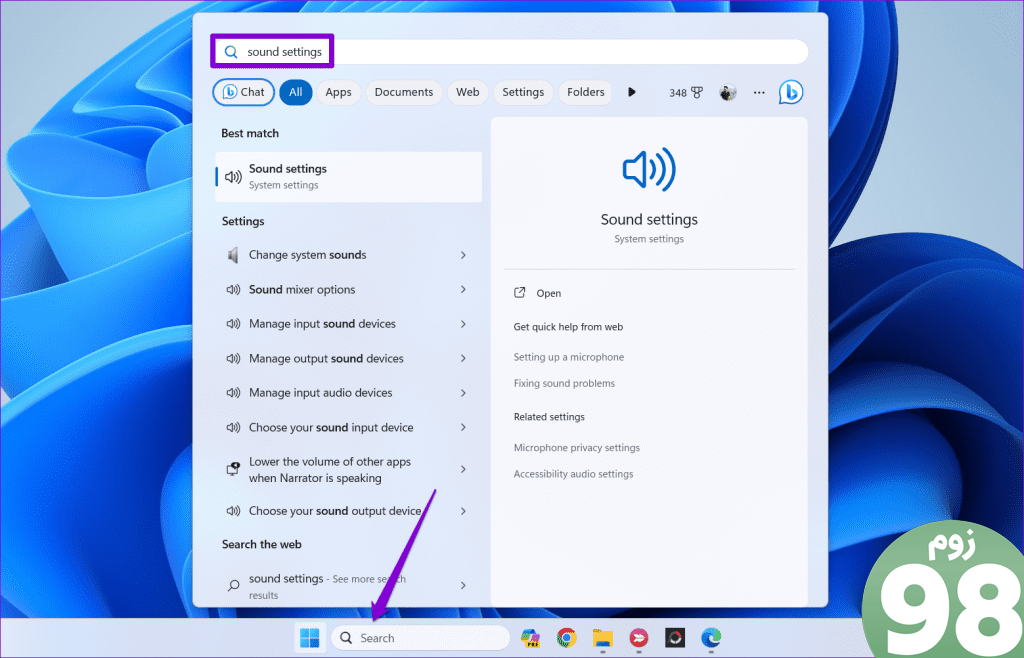
گام 2: روی فلش کنار دستگاه صوتی دلخواهتان کلیک کنید.
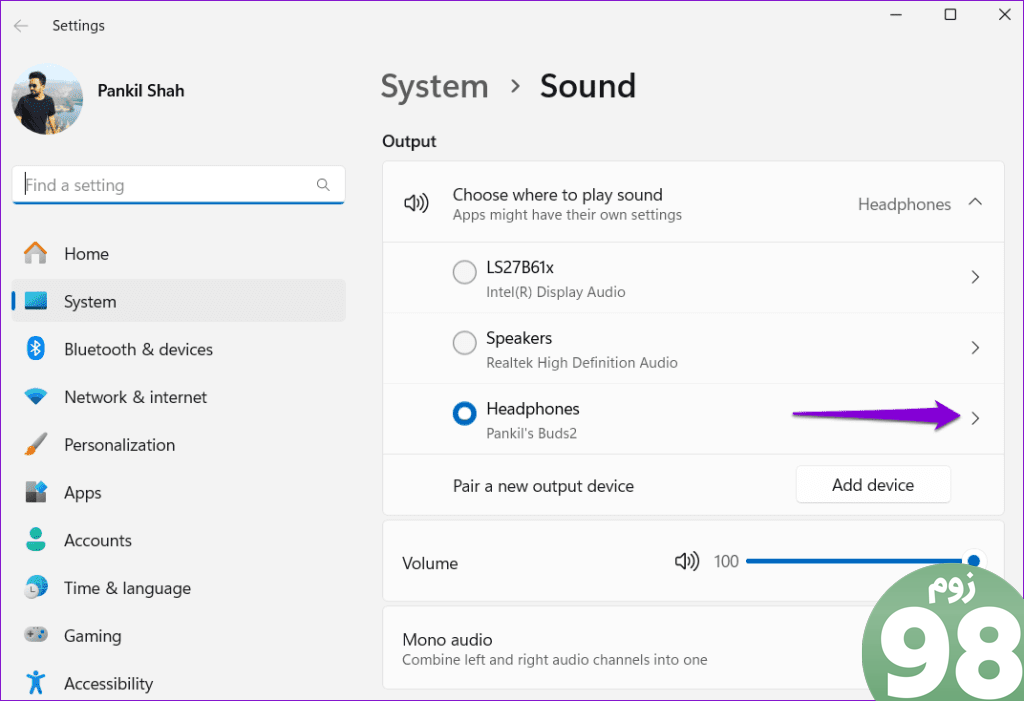
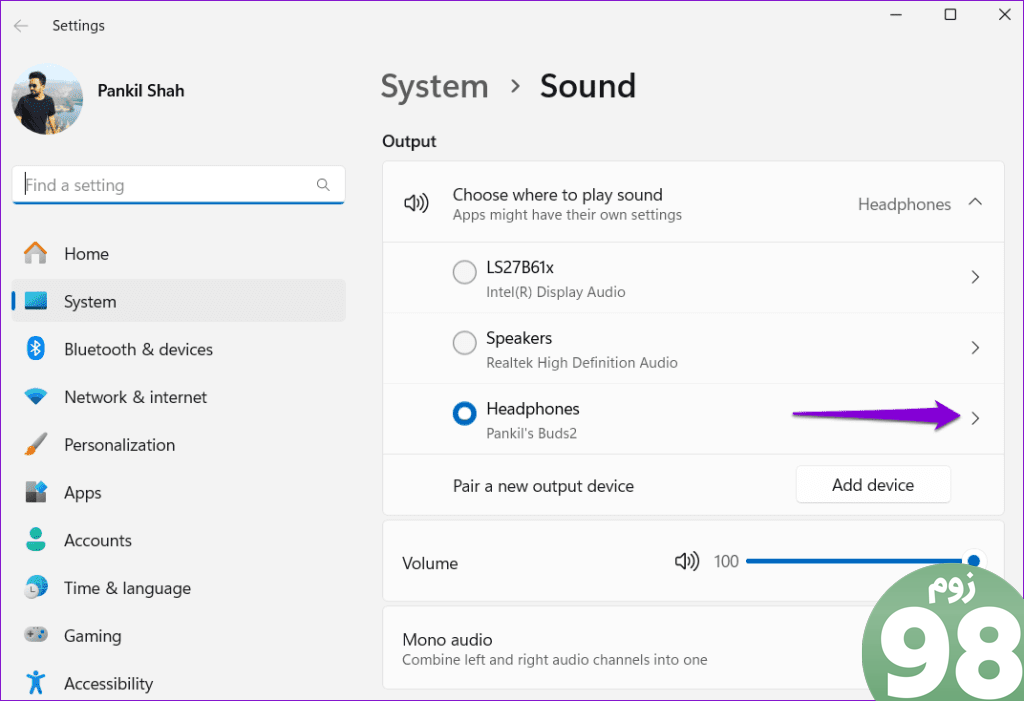
مرحله 3: روی منوی کشویی کنار «تنظیم به عنوان دستگاه صدای پیشفرض» کلیک کنید و «استفاده به عنوان پیشفرض برای صدا» را انتخاب کنید.
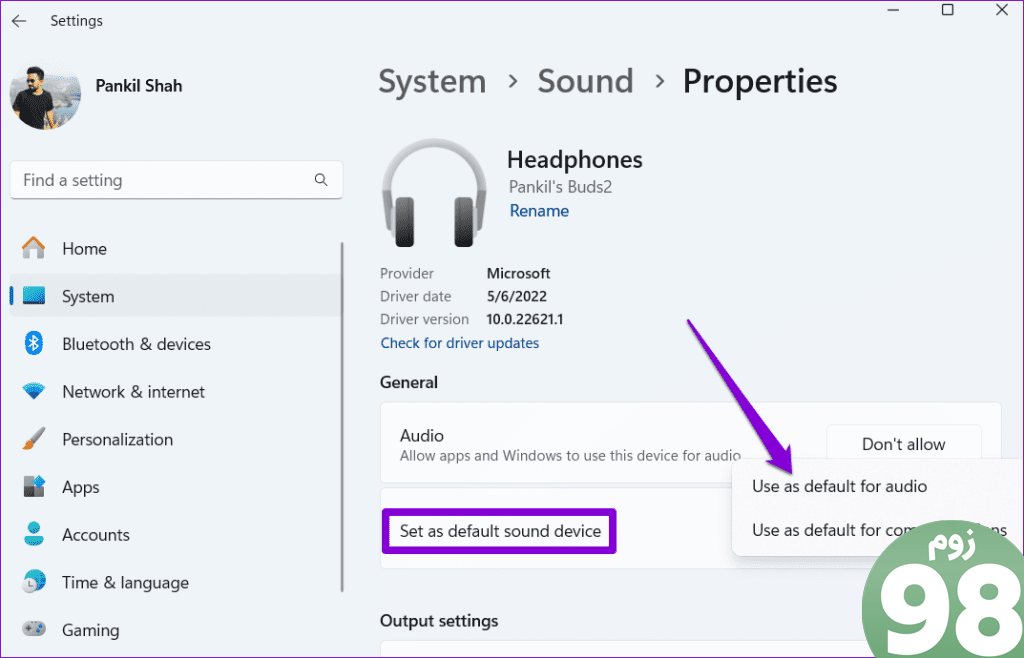
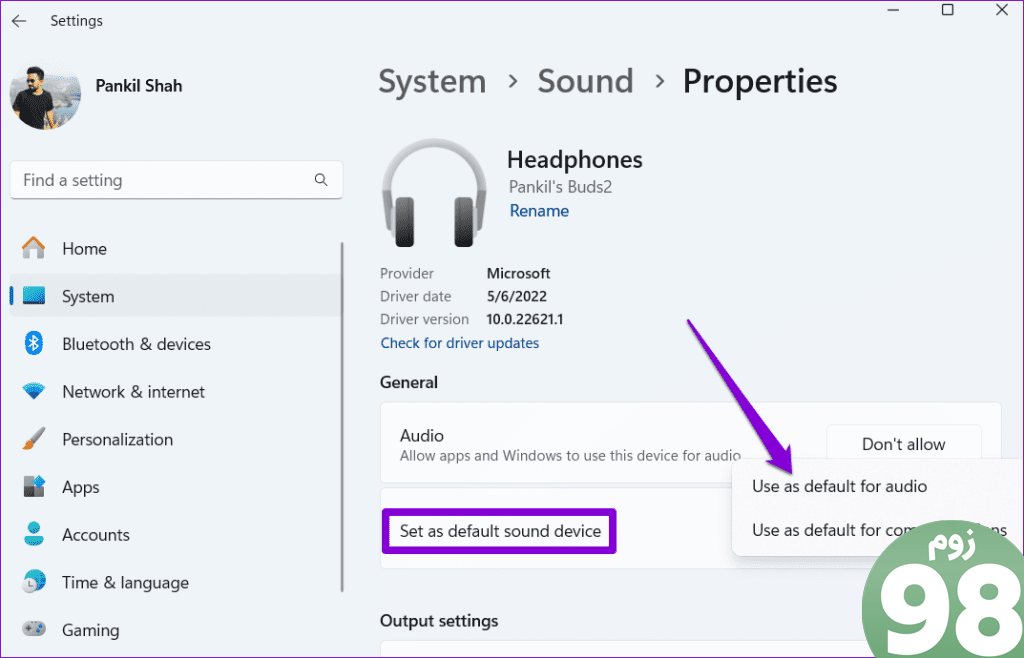
مرحله 4: دوباره روی منوی کشویی کلیک کنید و “Also use as default for communications” را انتخاب کنید.
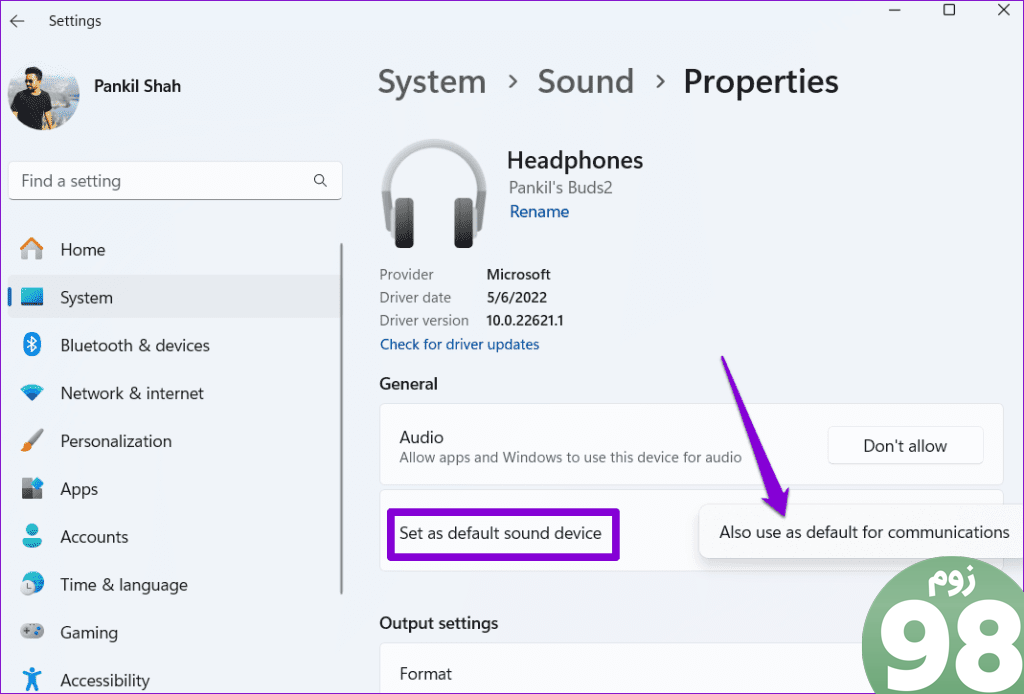
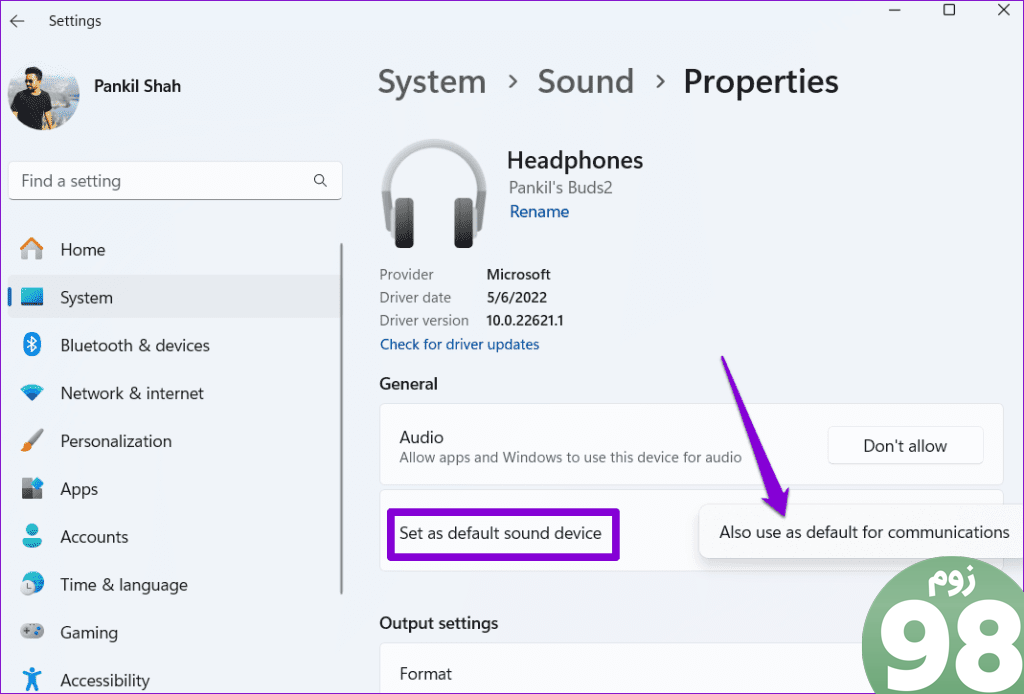
3. کنترل انحصاری برنامه ها بر دستگاه های صوتی را ممنوع کنید
اجازه دادن به برنامهها برای کنترل انحصاری دستگاه صوتی شما نیز میتواند منجر به چنین ناهنجاریهایی شود. برای رفع این مشکل، باید کنترل انحصاری برنامهها بر دستگاه صوتی خود را غیرفعال کنید. در اینجا به این صورت است:
مرحله 1: کلید Windows + R را فشار دهید تا کادر محاوره ای Run باز شود. تایپ کنید صداهای mmsys.cpl را کنترل کنید در کادر قرار داده و Enter را فشار دهید.
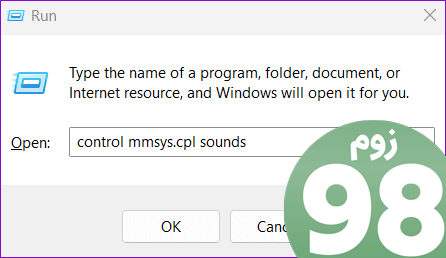
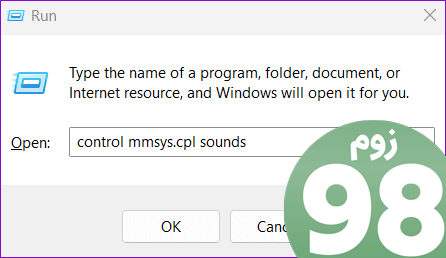
گام 2: در پنجره Sound، روی دستگاه صوتی خود دوبار کلیک کنید تا ویژگی های آن باز شود.
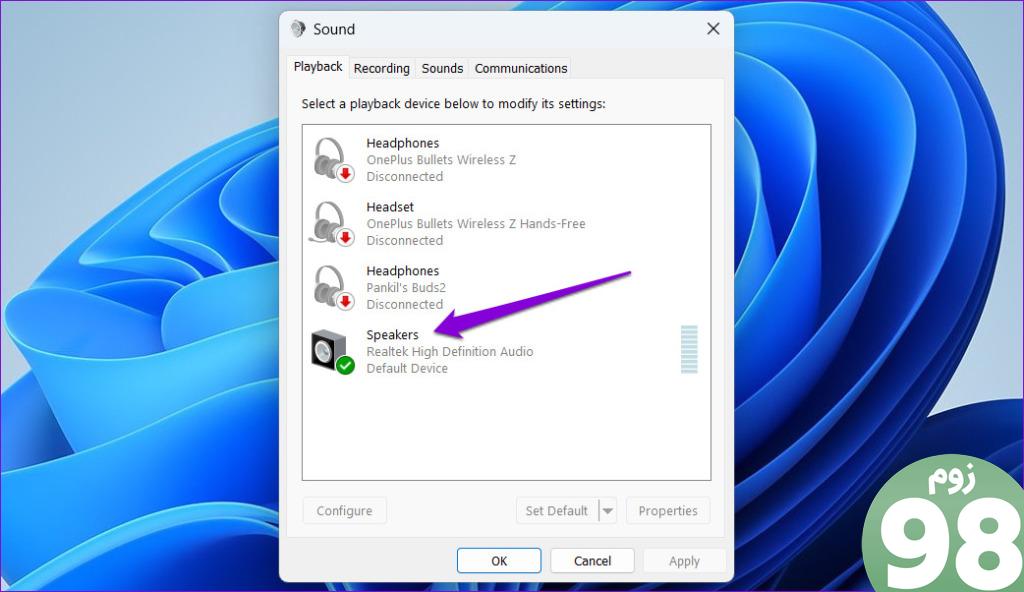
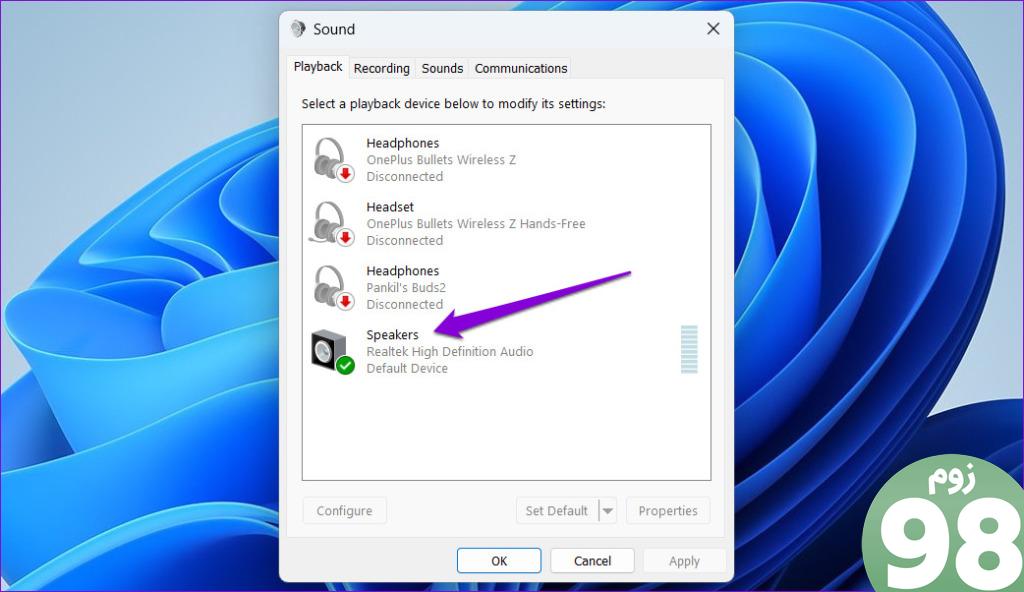
مرحله 3: در برگه Advanced، تیک “Allow applications to take control انحصاری این دستگاه” را بردارید. سپس Apply و سپس OK را بزنید.
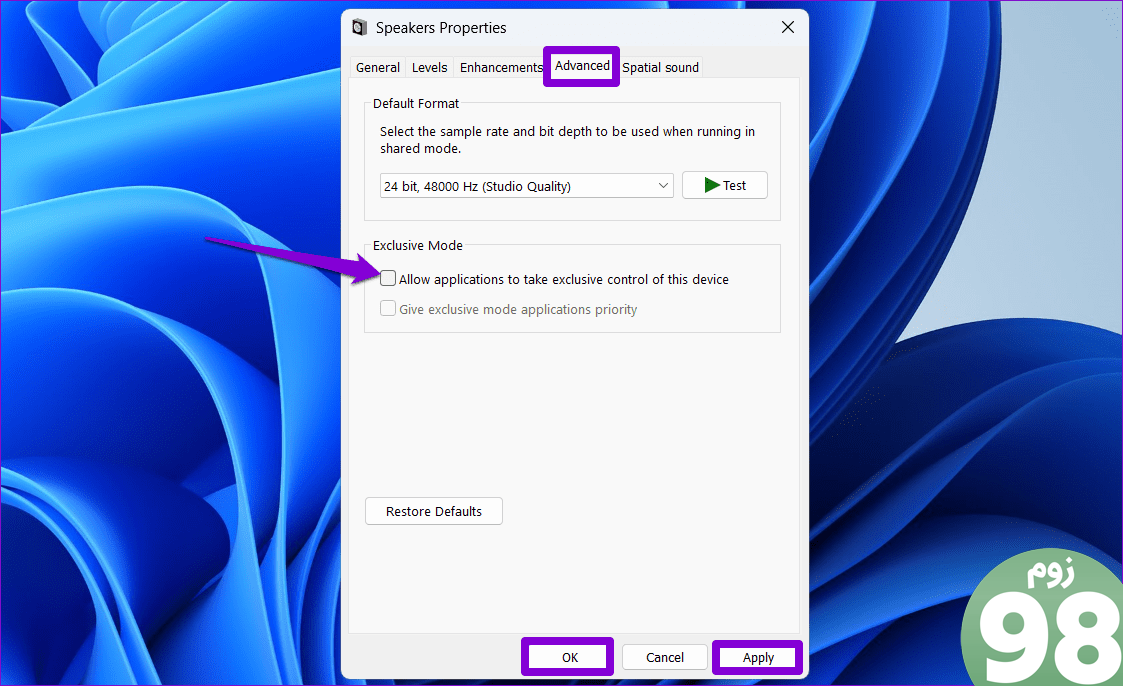
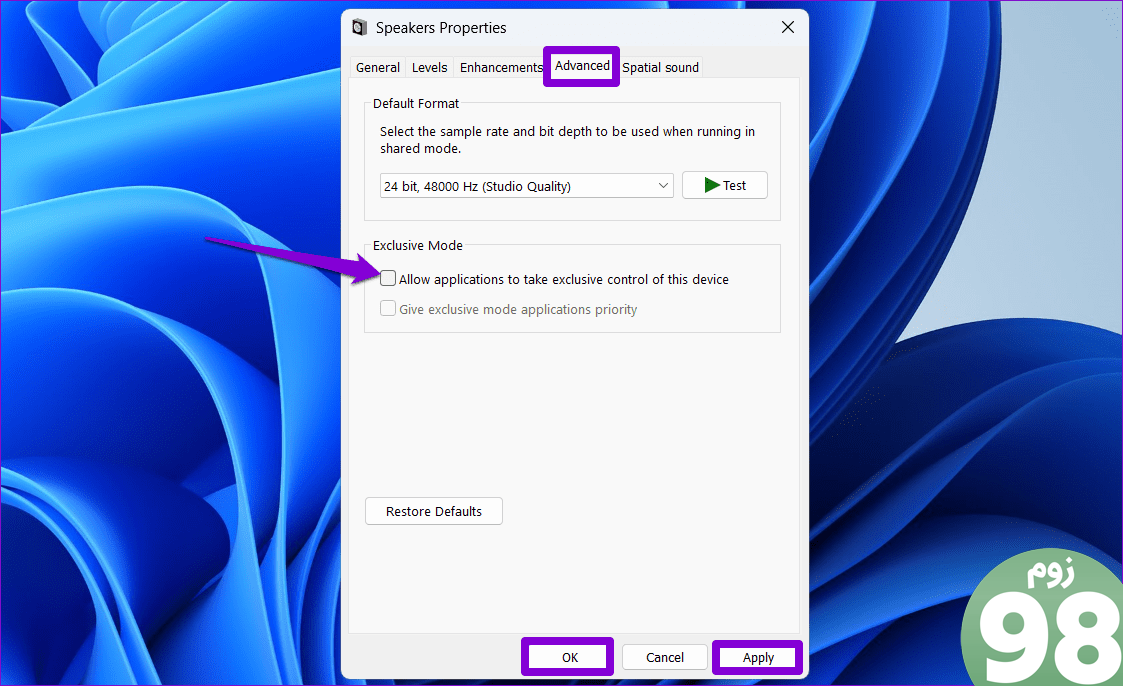
4. Windows Troubleshooters را اجرا کنید
اجرای عیب یاب داخلی Playing Audio در ویندوز یک روش قابل اعتماد برای رفع مشکلات مختلف مربوط به صدا است. عیب یاب سیستم شما را برای مشکلات رایج صوتی اسکن می کند و سعی می کند هر مشکلی را که پیدا کند برطرف کند.
مرحله 1: برای باز کردن برنامه تنظیمات، میانبر صفحه کلید Windows + I را فشار دهید. در تب System بر روی Troubleshoot کلیک کنید.
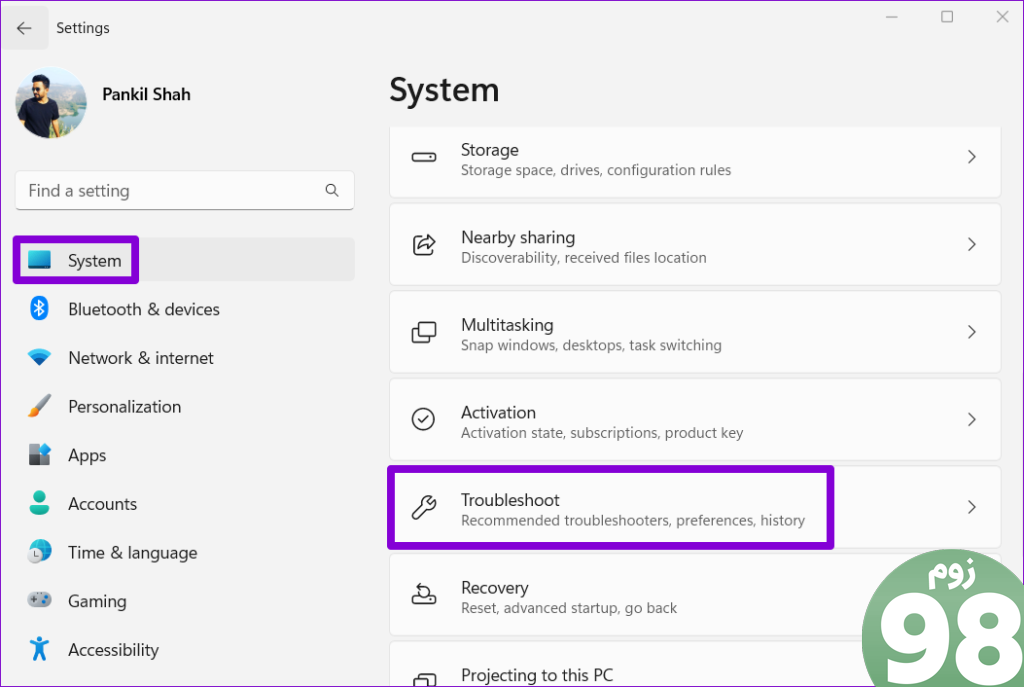
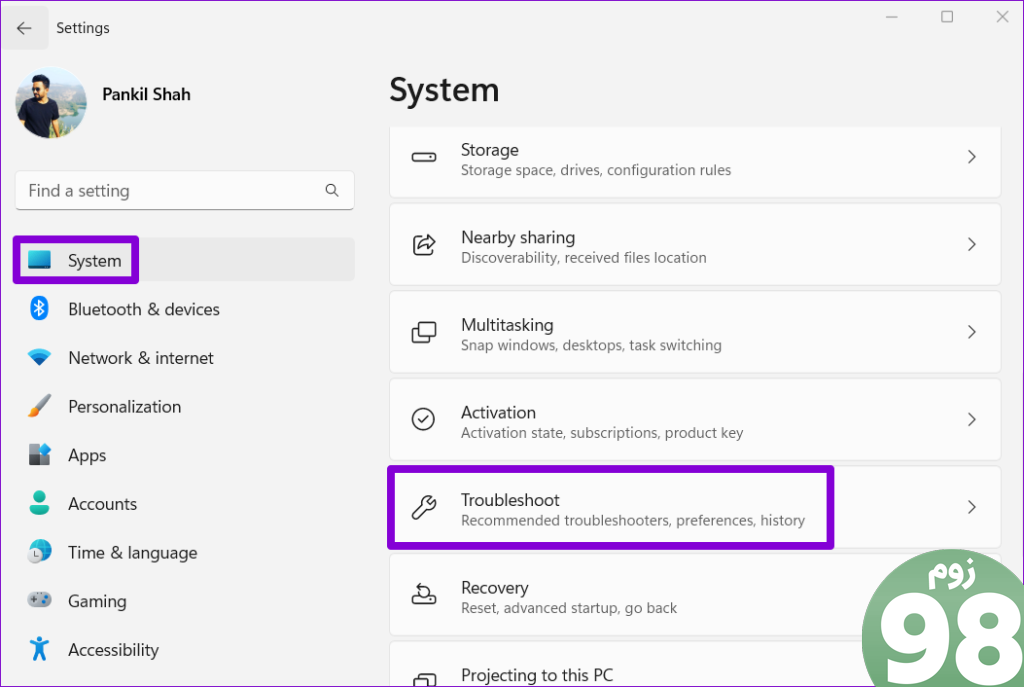
گام 2: به سایر عیب یاب ها بروید.
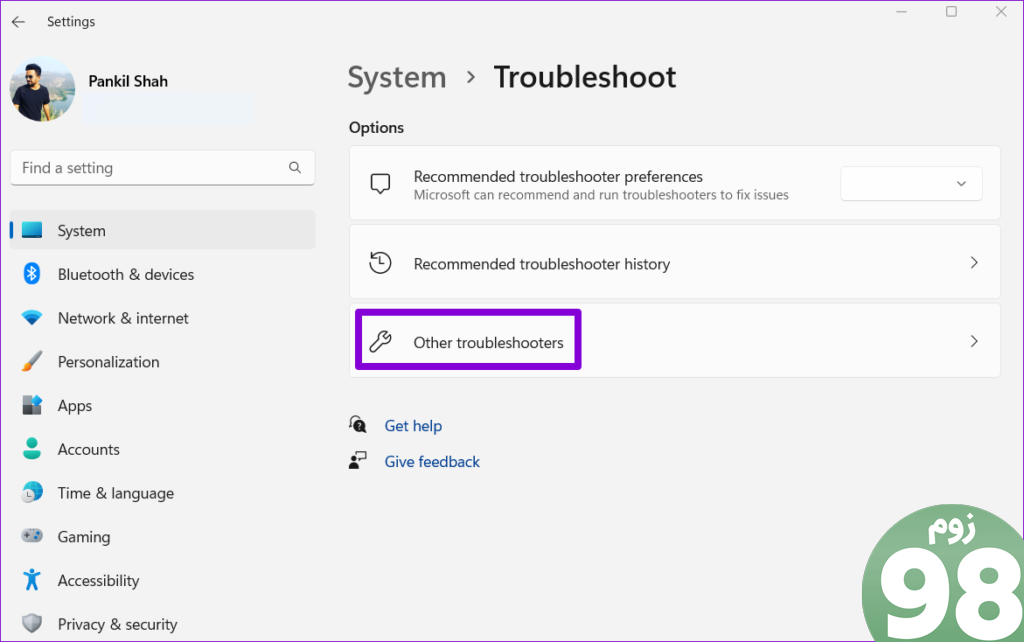
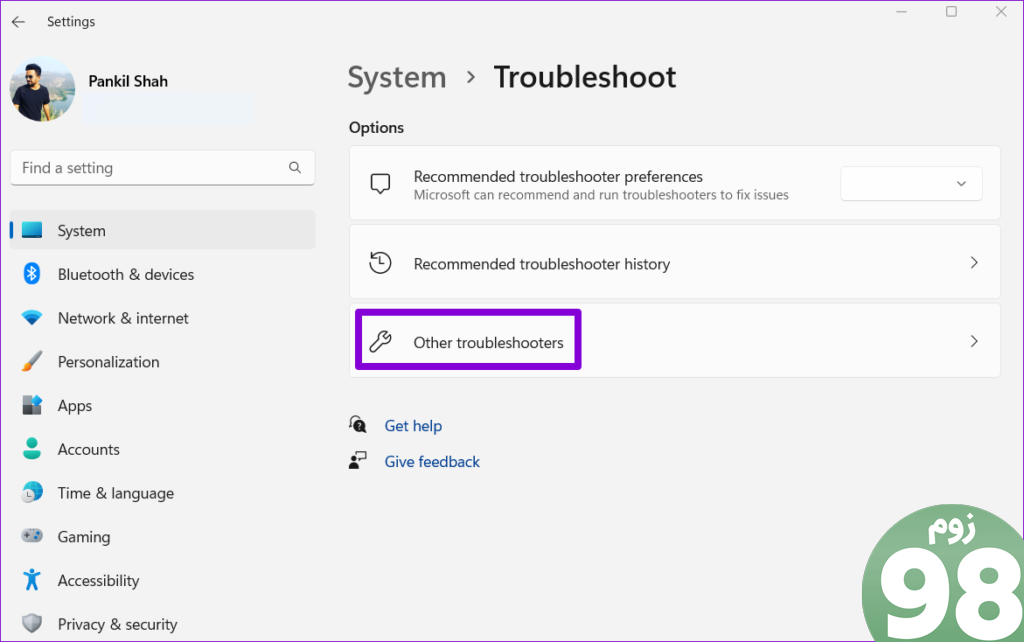
مرحله 3: روی دکمه Run در کنار عیب یاب Playing Audio کلیک کنید.
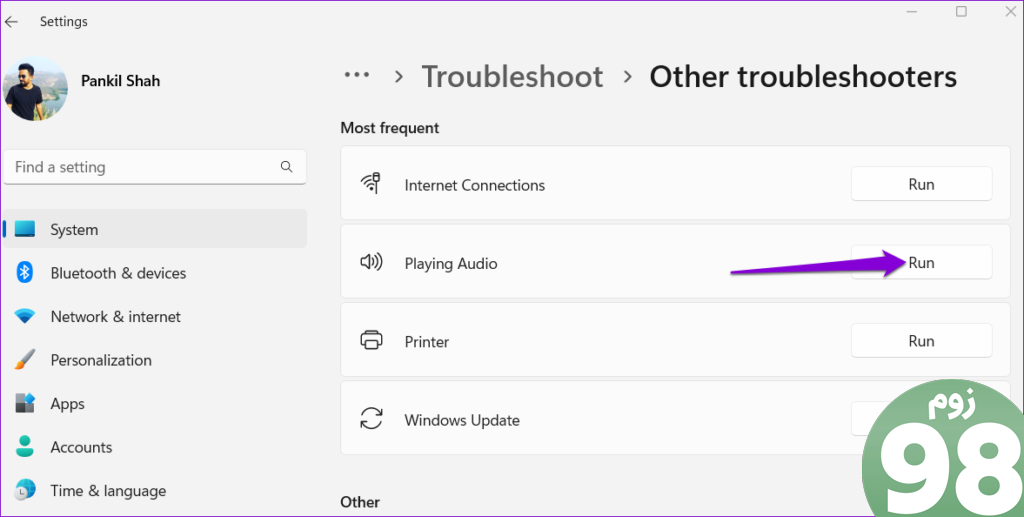
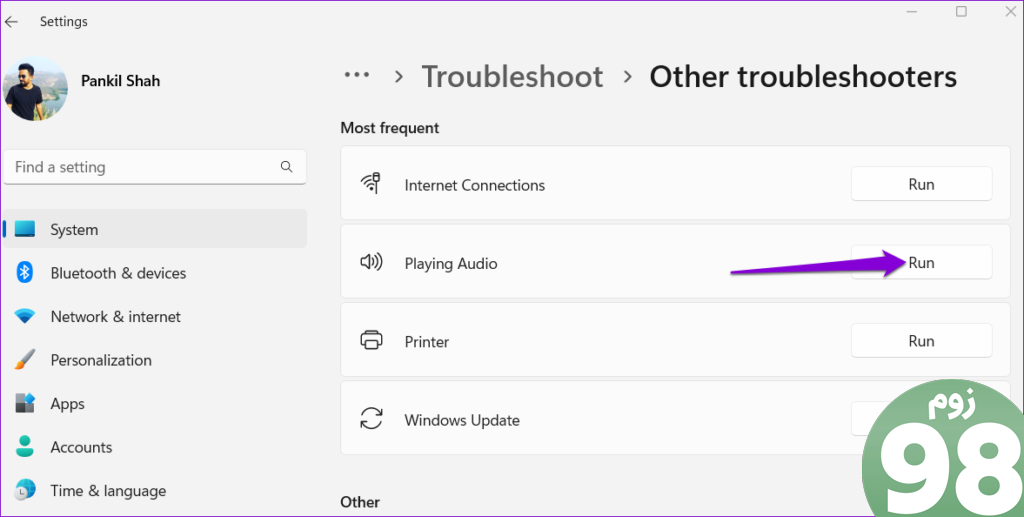
علاوه بر این، میتوانید عیبیاب سختافزار و دستگاهها را نیز اجرا کنید تا هرگونه مشکل پیکربندی دستگاه صوتی خود را برطرف کنید. برای انجام این کار، از این مراحل استفاده کنید:
مرحله 1: میانبر صفحه کلید Windows + R را فشار دهید تا کادر محاوره ای Run باز شود. دستور زیر را در قسمت Open وارد کنید و Enter را فشار دهید.
msdt.exe -id DeviceDiagnostic
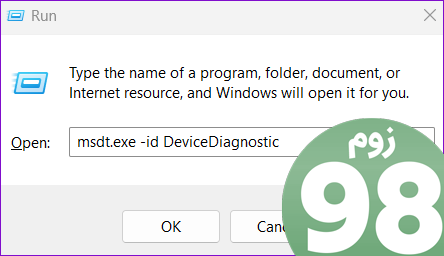
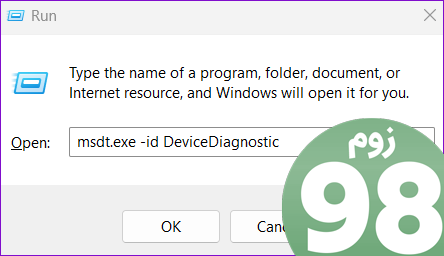
گام 2: روی Advanced کلیک کنید.
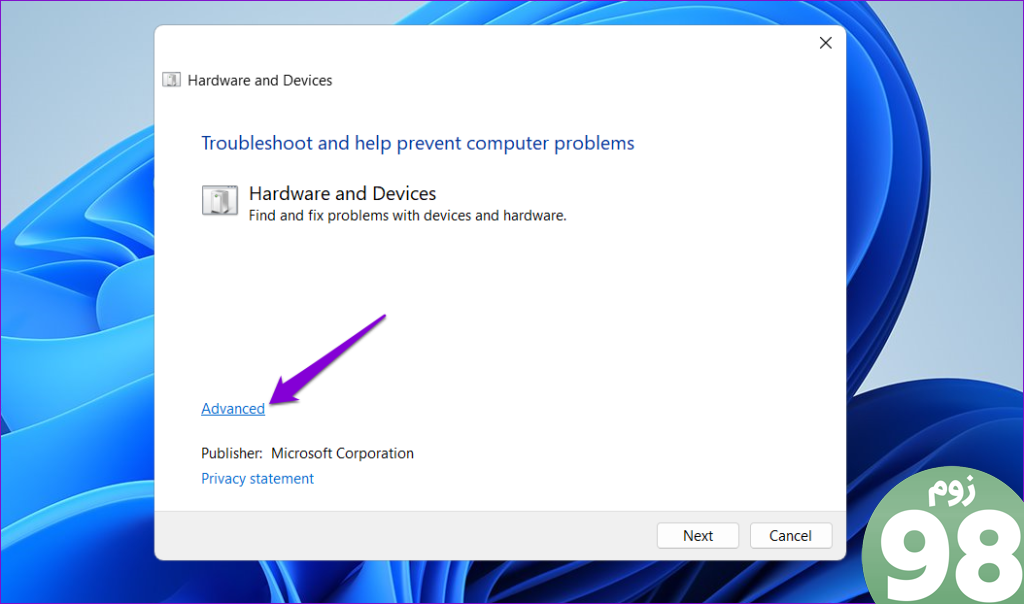
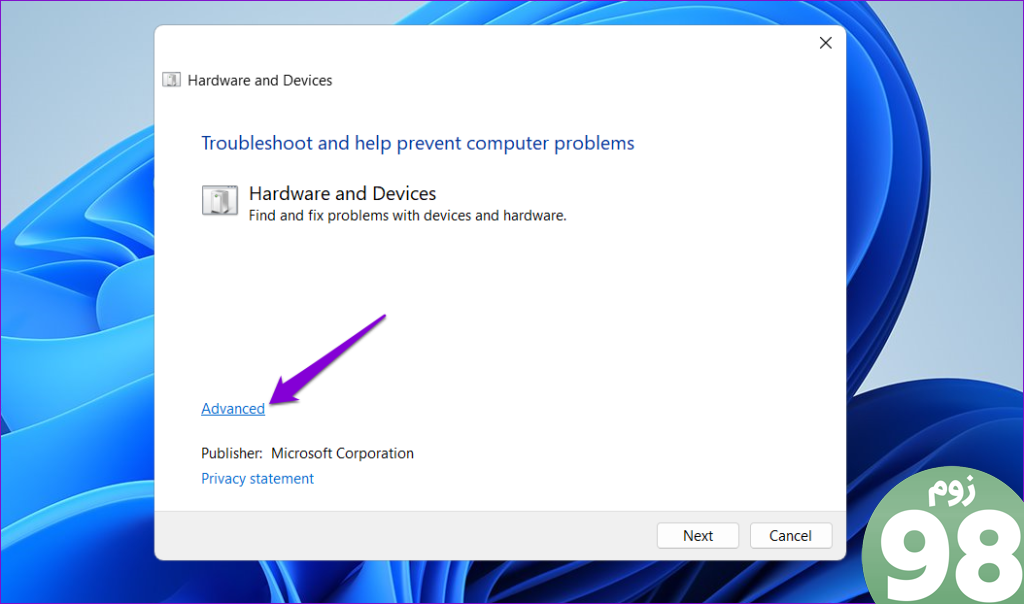
مرحله 3: تیک گزینه Apply repairs automatically را بزنید و Next را بزنید. سپس، دستورات روی صفحه را دنبال کنید تا اجرای این ابزار به پایان برسد.
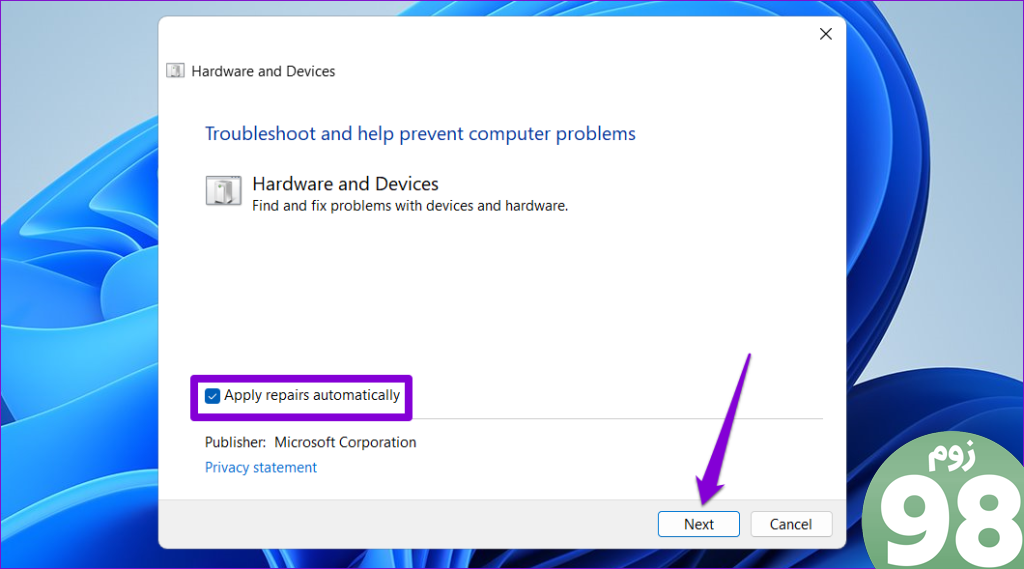
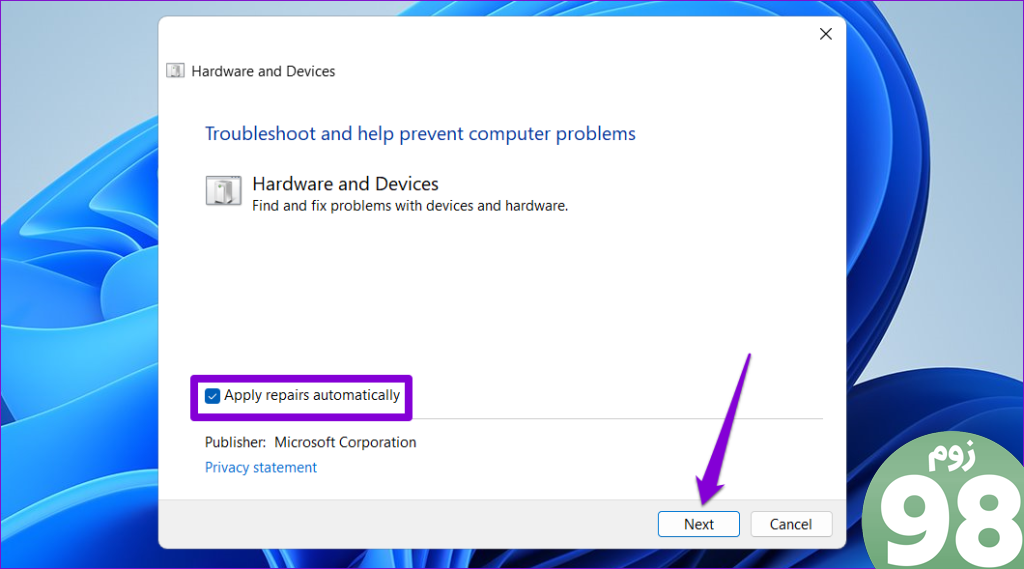
5. درایورهای صوتی را به روز کنید یا دوباره نصب کنید
درایورهای صوتی روی رایانه شخصی شما ارتباط بین ویندوز و دستگاه های صوتی شما را تسهیل می کنند. اگر این درایورها قدیمی شده باشند، ممکن است مشکلاتی را تجربه کنید. در اینجا کاری است که می توانید برای به روز رسانی آنها انجام دهید.
مرحله 1: روی آیکون Start کلیک راست کرده و Device Manager را از لیست انتخاب کنید.
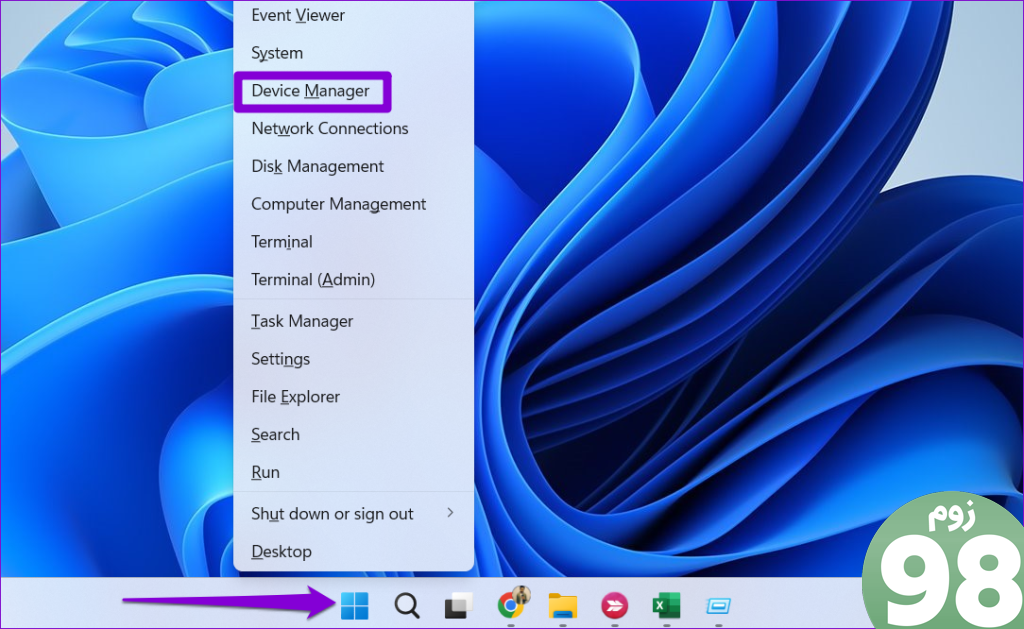
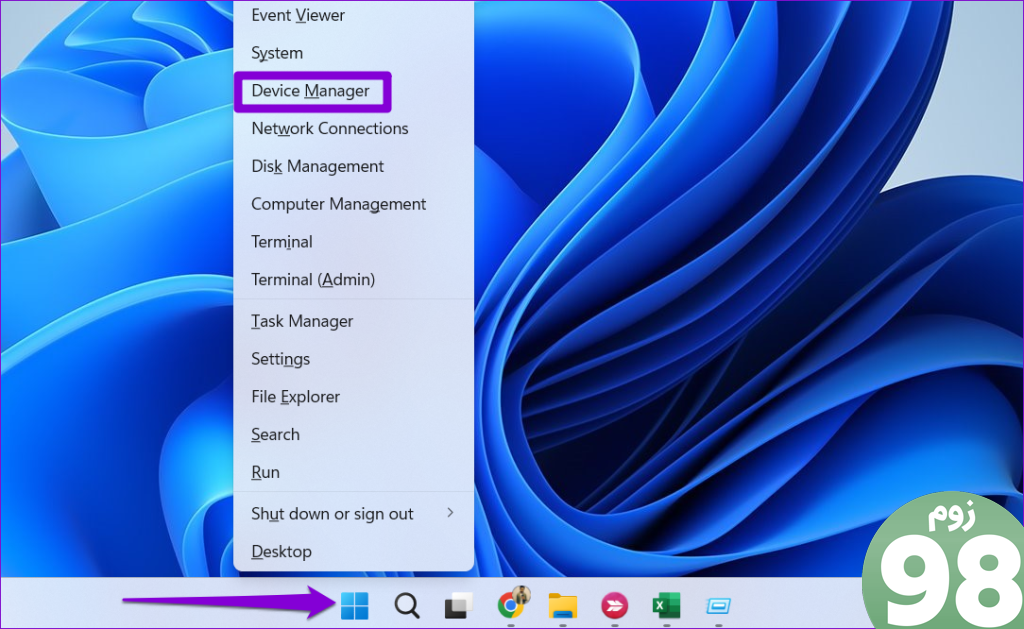
گام 2: برای بزرگ کردن آن، روی «کنترلهای صدا، ویدیو و بازی» دوبار کلیک کنید. روی دستگاه صوتی خود کلیک راست کرده و Update driver را انتخاب کنید. سپس، دستورات روی صفحه را دنبال کنید تا بهروزرسانی درایور به پایان برسد.
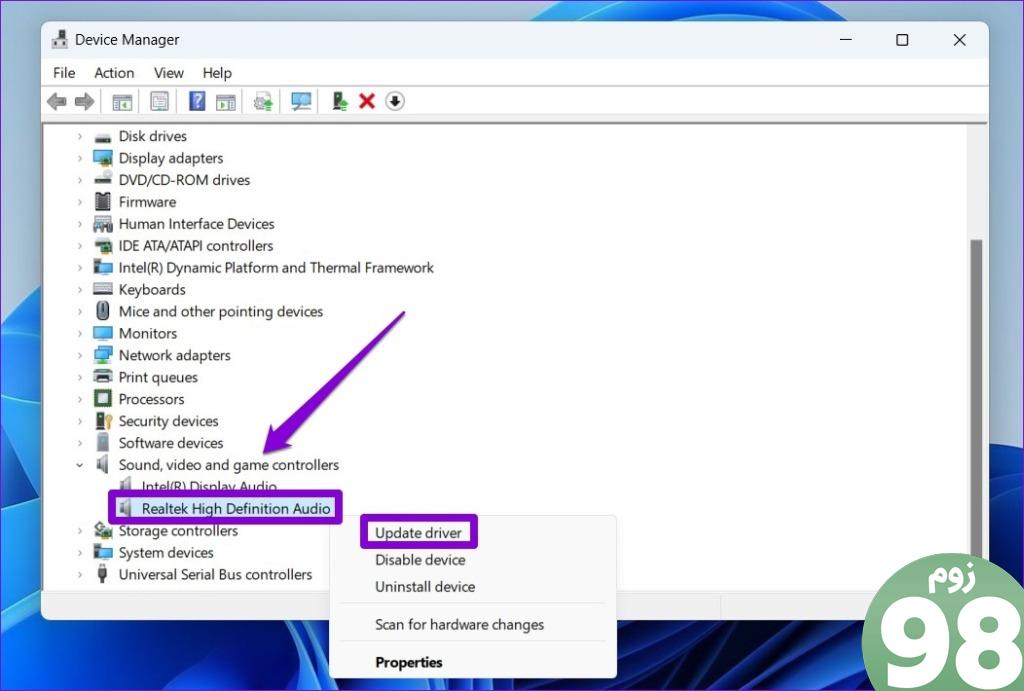
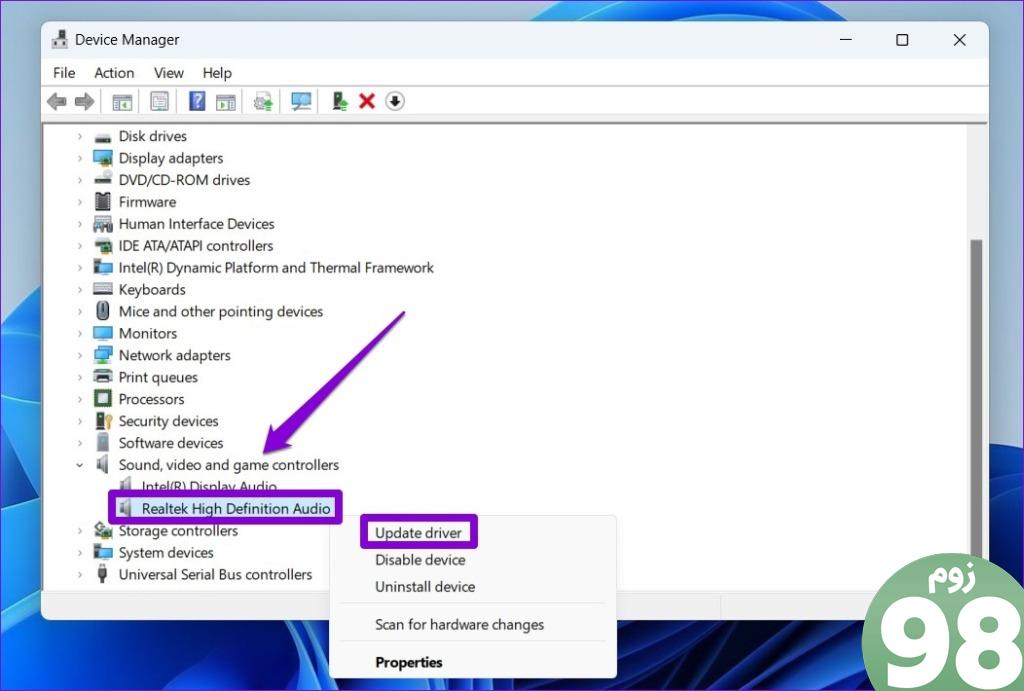
اگر مشکل برطرف نشد، میتوانید درایور صوتی را حذف نصب کنید. پس از آن، رایانه خود را مجدداً راه اندازی کنید، و ویندوز درایور از دست رفته را هر زمان که در مرحله بعدی بوت شود، نصب خواهد کرد.
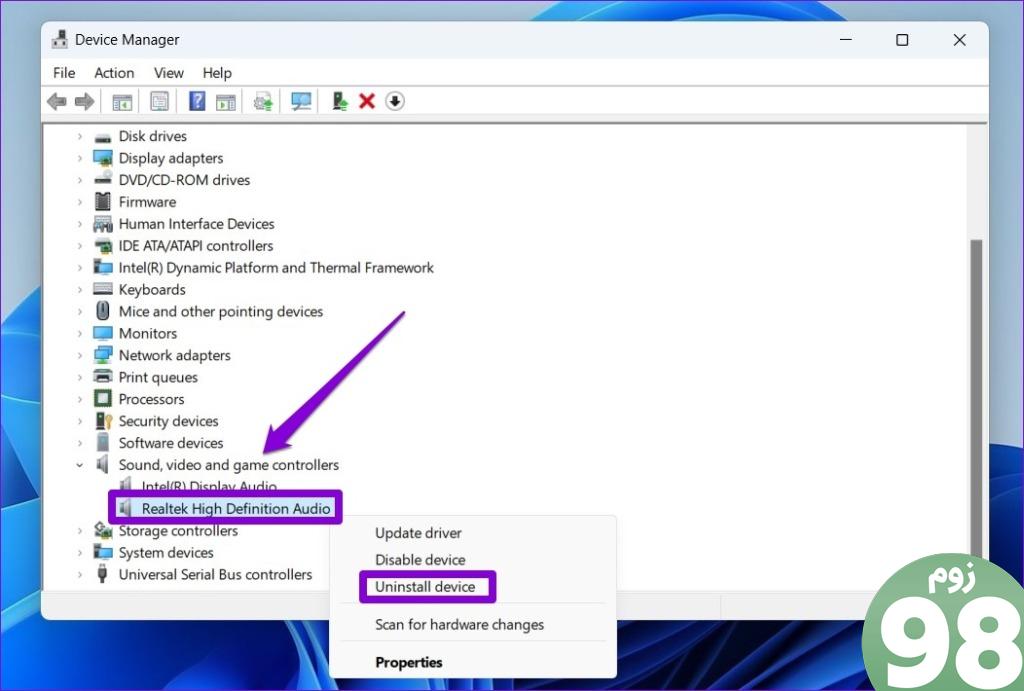
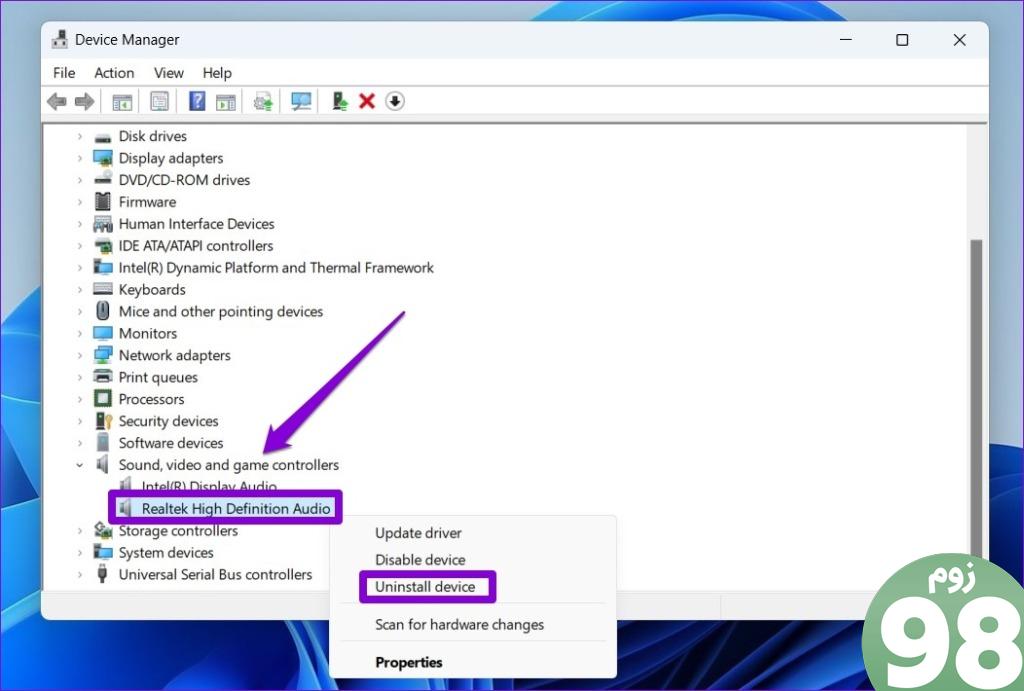
6. برای بدافزار اسکن کنید
اگر رایانه شما به بدافزار آلوده شده باشد، چنین مشکلاتی نیز ممکن است ایجاد شود. برای نادیده گرفتن این احتمال، می توانید یک اسکن کامل سیستم را با استفاده از Windows Defender یا یک برنامه آنتی ویروس قابل اعتماد اجرا کنید. اگر اسکن هر بدافزار یا برنامه مشکوکی را شناسایی کرد، اقدامات توصیه شده برای حذف آنها را انجام دهید.
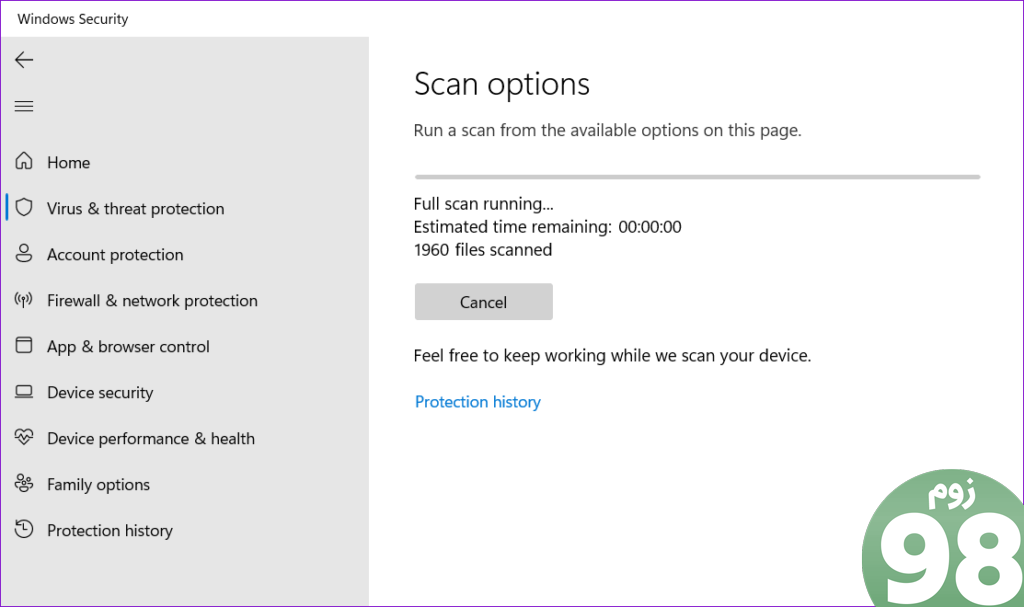
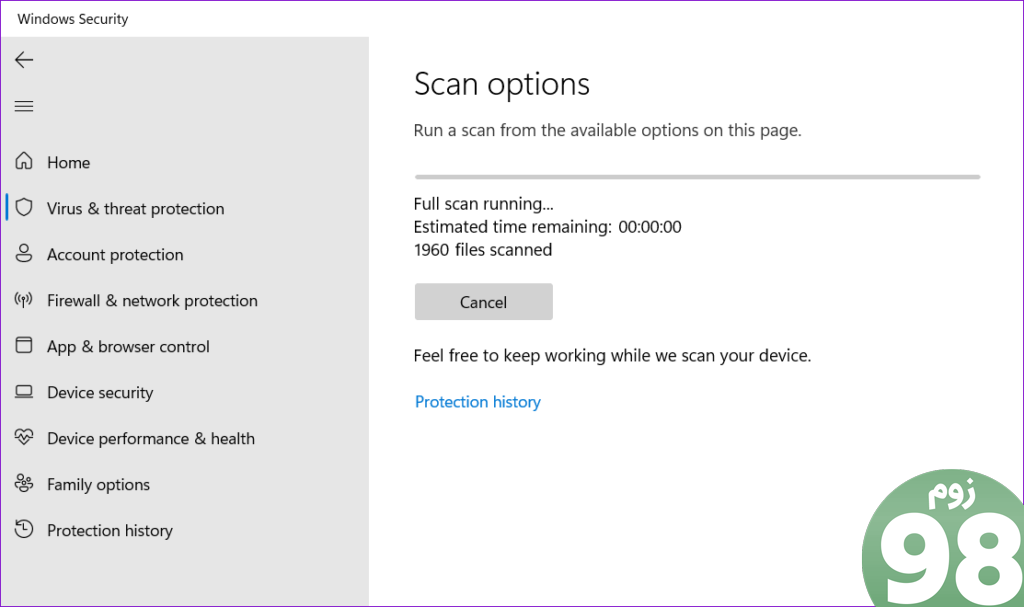
7. به روز رسانی ویندوز را نصب کنید
در نهایت، اگر هیچ چیزی کار نکرد، میتوانید هر بهروزرسانی معلق ویندوز را نصب کنید. اگر مشکل به دلیل اشکال یا ساخت ناپایدار رخ دهد، این کمک خواهد کرد. برای باز کردن برنامه تنظیمات، میانبر صفحه کلید Windows + I را فشار دهید. در تب Windows Update، روی دکمه Check for updates کلیک کنید تا بروزرسانی های معلق را دانلود و نصب کنید.
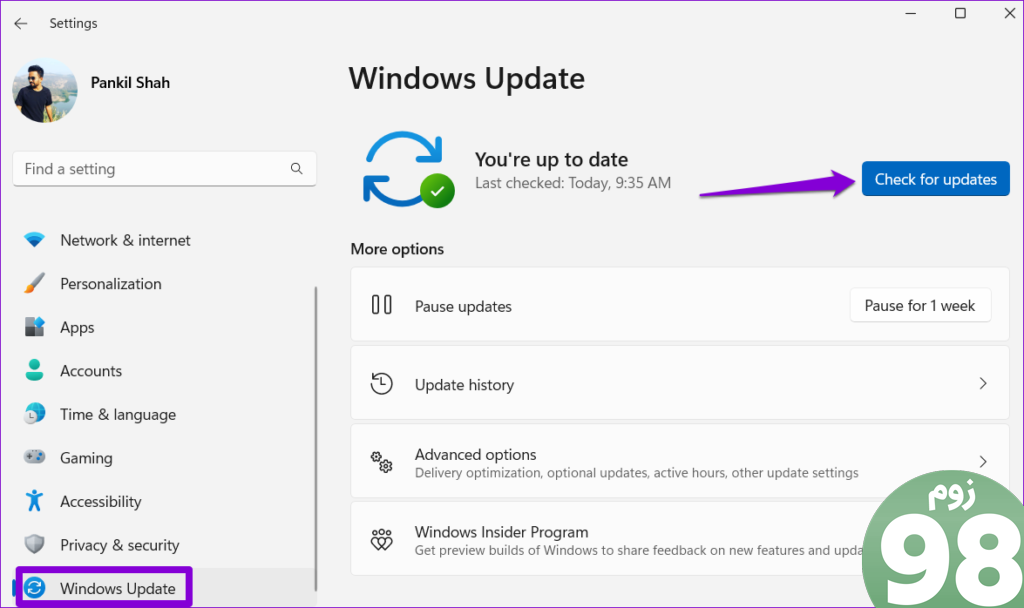
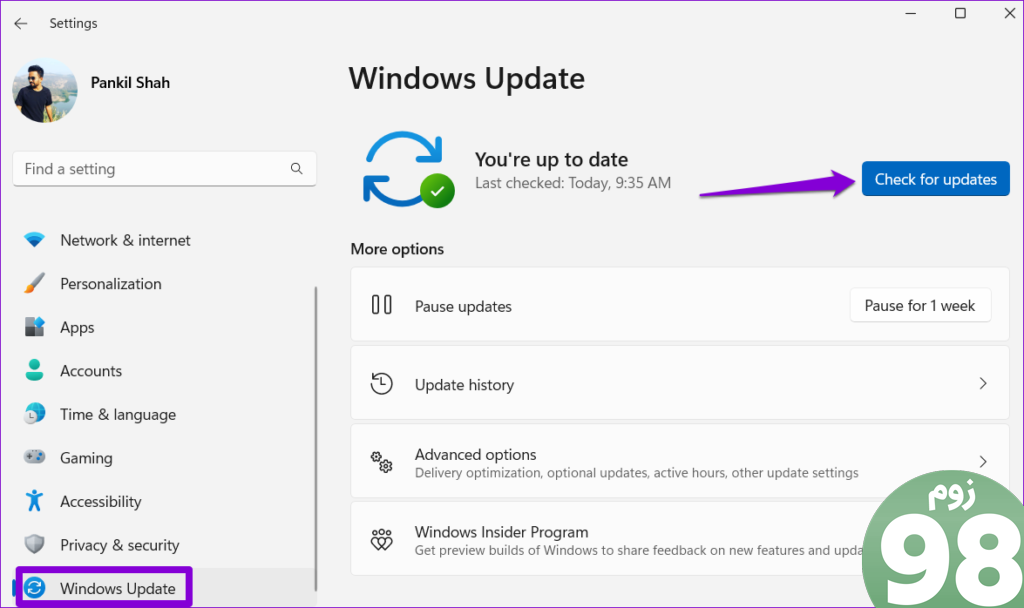
از تنظیم صدای جامد لذت ببرید
اگر دستگاه صوتی روی رایانه شخصی ویندوزی شما مدام از هدفون به بلندگو تغییر کند یا برعکس، ممکن است گیج کننده باشد. امیدواریم که این دیگر اتفاق نمیافتد و یکی از نکات بالا به پایان دادن به تغییر ناموجه دستگاه صوتی پیشفرض شما در رایانه شخصی ویندوز 10 یا 11 شما کمک کرده است.
امیدواریم از این مقاله 7 راه حل برتر برای دستگاه صوتی پیش فرض که همچنان در ویندوز در حال تغییر است مجله نود و هشت زوم استفاده لازم را کرده باشید و در صورت تمایل آنرا با دوستان خود به اشتراک بگذارید و با امتیاز از قسمت پایین و درج نظرات ما را در ارائه مقالات بهتر یاری کنید
لینک کوتاه مقاله : https://5ia.ir/GRcSqD
کوتاه کننده لینک
کد QR :

 t_98zoom@ به کانال تلگرام 98 زوم بپیوندید
t_98zoom@ به کانال تلگرام 98 زوم بپیوندید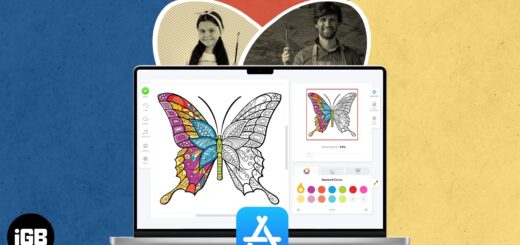
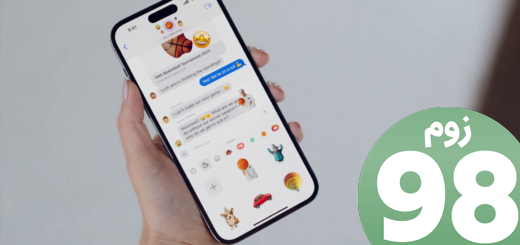
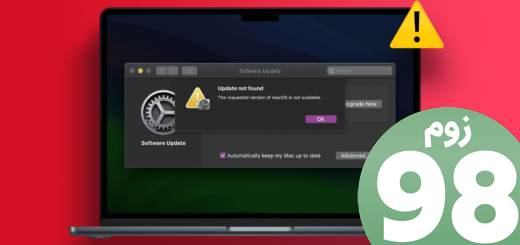





آخرین دیدگاهها