7 راه حل برتر برای صفحه آبی مرگ هنگامی که کامپیوتر در ویندوز 11 بیکار است
در این مقاله تخصصی از مجله 98zoom میخواهیم از 7 راه حل برتر برای صفحه آبی مرگ هنگامی که کامپیوتر در ویندوز 11 بیکار است با شما صحبت کنیم ، پس با یک مقاله مفید و آموزشی دیگر از تیم نود و هشت زوم همراه ما باشید :
صفحه آبی مرگ (BSoD) یک خرابی تصادفی کامپیوتر است که اغلب با صفحه آبی و در برخی موارد کد خطا همراه است. آنها اغلب به این دلیل اتفاق میافتند که شما فرآیندهای متضاد خاصی را آغاز کردهاید. با این حال، موارد نادری وجود دارد که کاربران در ویندوز 11 با صفحه آبی مرگ مواجه شوند.
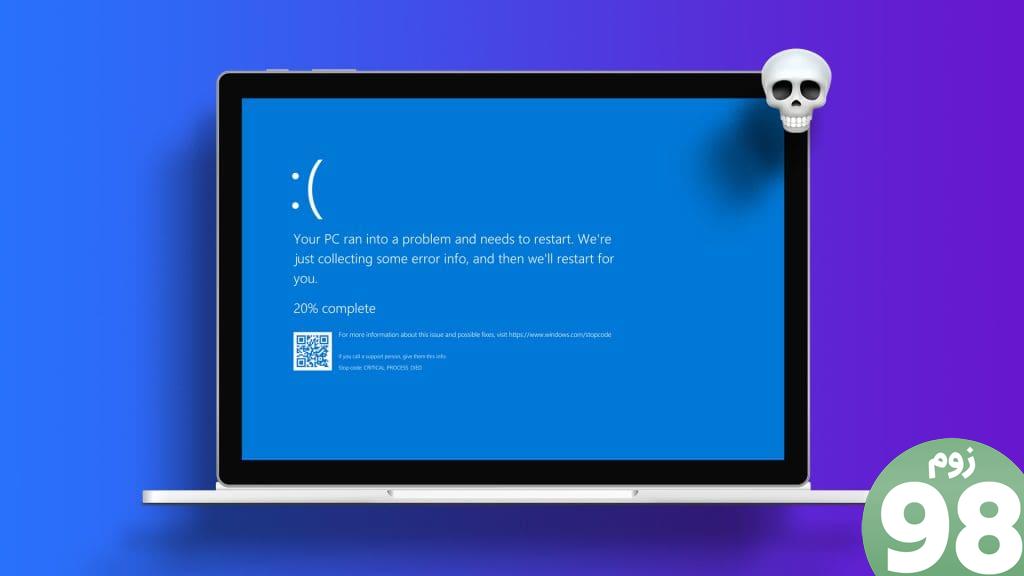
این اغلب گیج کننده است زیرا تعیین دقیق فعالیتی که باعث آن شده است دشوارتر است. در بیشتر موارد، این BSoD غیرفعال ممکن است به خرابی درایور، نقص سخت افزاری، و در برخی موارد، تداخل نرم افزاری مرتبط باشد. اجازه دهید چند راه حل عملی را به شما معرفی کنیم.
گزارش های سیستم و تخلیه حافظه خود را بررسی کنید
قبل از عیب یابی، بهتر است لاگ های سیستم ویندوز و موارد خالی حافظه را بررسی کنید. این فایل ها حاوی اطلاعاتی درباره رویدادها و خطاهایی هستند که قبل از خرابی رخ داده است. بعد از اینکه علت سقوط را دانستید، راحت تر می توانید بدانید که کدام مسیرهای عیب یابی موثرتر خواهد بود.
بنابراین، فایل های dump خود را باز کرده و آنالیز کنید و به راه حل های عیب یابی زیر ادامه دهید.
1. رفع مشکلات مدیریت انرژی
اگر پیکربندی تنظیمات برق تهاجمی دارید، ممکن است رایانه شما به سرعت در حالت خواب زمستانی قرار بگیرد و به اشتباه راه اندازی مجدد شود و صفحه آبی مرگ را فعال کند. می توانید مدیریت انرژی خود را مطالعه کنید و تنظیمات را در این مورد تغییر دهید.
مرحله 1: روی گزینه جستجوی ویندوز در نوار وظیفه کلیک کنید، گزینه power را تایپ کنید و روی «ویرایش طرح نیرو» کلیک کنید.
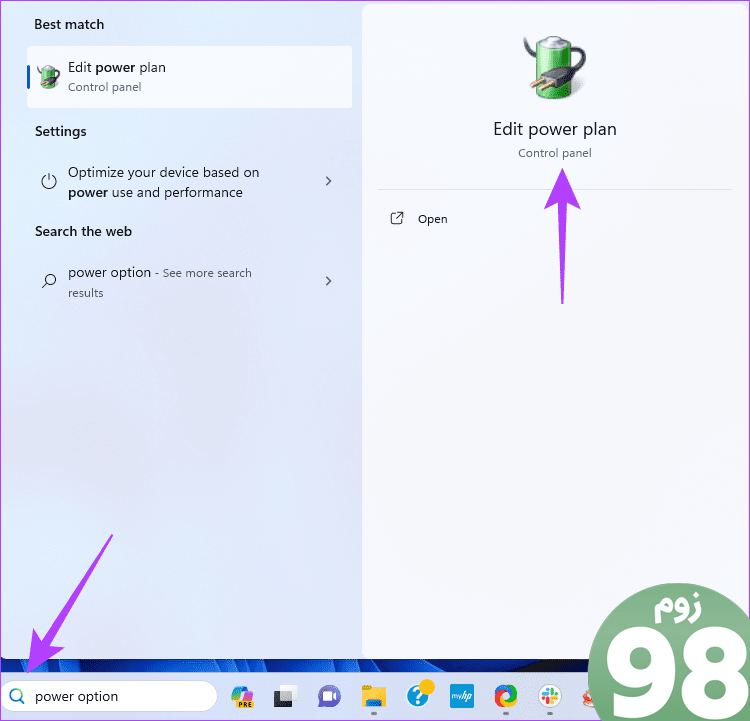
مرحله ۲: روی «بازیابی تنظیمات پیشفرض برای این طرح» کلیک کنید و در صورت درخواست، انتخاب خود را تأیید کنید.
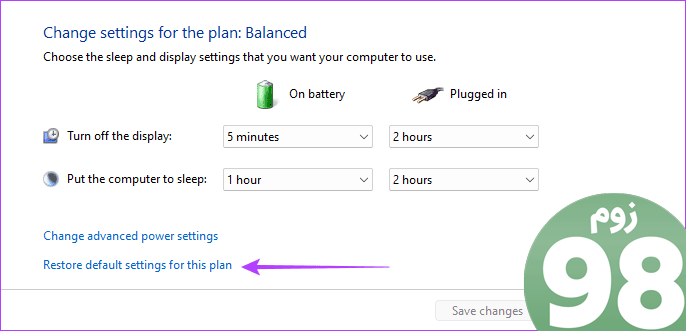
مرحله 3: به صورت اختیاری، در «تغییر تنظیمات برای برنامه ویندوز»، روی «تغییر تنظیمات توان پیشرفته» کلیک کنید.
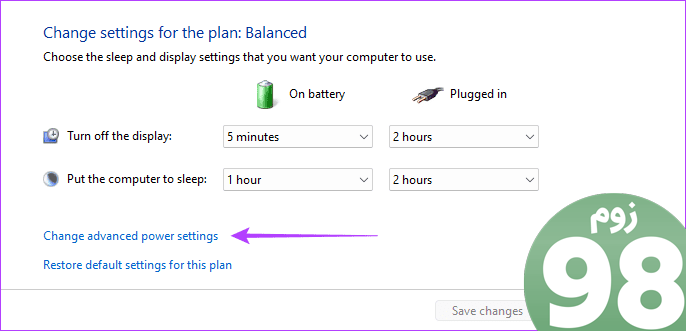
مرحله 4: روی «دکمه Restore plan defaults» کلیک کنید، انتخاب خود را تأیید کنید، سپس روی Apply و OK کلیک کنید.
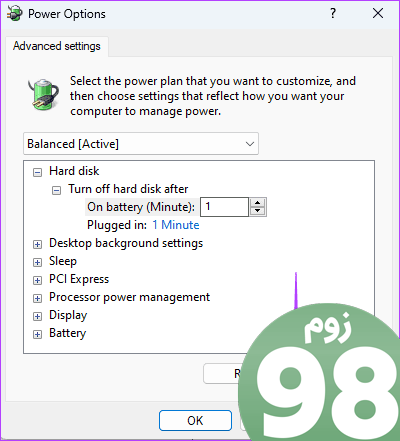
2. بررسی و رفع مشکلات سخت افزاری
مشکلات سخت افزاری Severak ممکن است به صفحه آبی مرگ در زمانی که ویندوز بیکار است منجر شود. موارد رایج شامل رم معیوب و هارد دیسک خراب است. شما باید ابزار Windows Memory Diagnostics را برای اسکن و تعمیر مشکلات رم اجرا کنید.
علاوه بر این، باید ابزار Check Disk (chkdsk) را اجرا کنید تا هارد دیسک خود را از نظر بخش های خراب اسکن کنید. این ابزار نه تنها اسکن را انجام می دهد، بلکه در صورت امکان، عیوب را تعمیر می کند.
3. رفع خرابی فایل سیستم
فایلهای سیستمی خراب معمولاً باعث ایجاد صفحه آبی مرگ میشوند حتی زمانی که رایانه بیکار به نظر میرسد. این به این دلیل است که، در حالی که ممکن است برنامهای را عمداً راهاندازی نکرده باشید، بسیاری از سرویسها و پردازشها بهطور پیشفرض در پسزمینه اجرا میشوند، و زمانی که فایلهای سیستم بدی وجود داشته باشد، باعث ایجاد خطا میشوند. برای رفع خرابی باید اسکن File System Checker را اجرا کنید.
مرحله 1: میانبر صفحه کلید Windows + R را فشار دهید تا گفتگوی Run اجرا شود.
مرحله 2: تایپ کنید cmd و کلید میانبر Control+ Shift + Enter را فشار دهید تا Command Prompt با حقوق مدیریت باز شود.
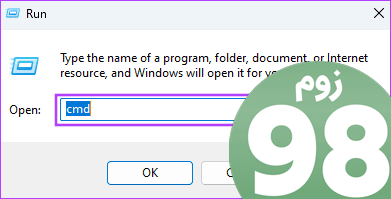
مرحله 3: اسکریپت زیر را وارد کرده و Enter را بزنید:
sfc /scannow

مرحله 4: هر دستورالعملی را در Command prompt دنبال کنید، سپس کامپیوتر خود را در پایان اسکن مجددا راه اندازی کنید.
4. تداخل درایور یا برنامه را بررسی کنید
وقتی ابزارهای شخص ثالث را نصب می کنید، ممکن است به درایورهای خود نیاز داشته باشند. اگر دستگاه ویندوز 11 شما همچنان در حالت بیکار نگه داشتن صفحه آبی مرگ (BSOD) دریافت می کند، ممکن است ناشی از این درایورها باشد. شما باید یک بوت تمیز انجام دهید تا کامپیوتر تنها با مجموعه ای ضروری از فرآیندها و درایورها شروع به کار کند. به این ترتیب، میتوانید به طور خاص هر برنامهای را که مشکوک هستید راهاندازی کنید و در صورت ایجاد مشکل، آنها را حذف کنید.
مرحله 1: میانبر صفحه کلید Windows + R را فشار دهید تا گفتگوی Run اجرا شود.
مرحله 2: msconfig را تایپ کرده و Enter را بزنید.
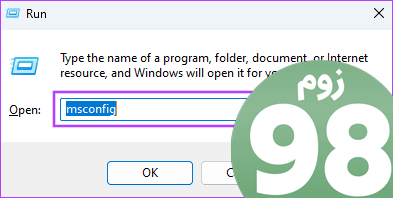
مرحله 3: به تب Services بروید، “Hide all Microsoft services” را علامت بزنید و روی دکمه Disable all کلیک کنید.
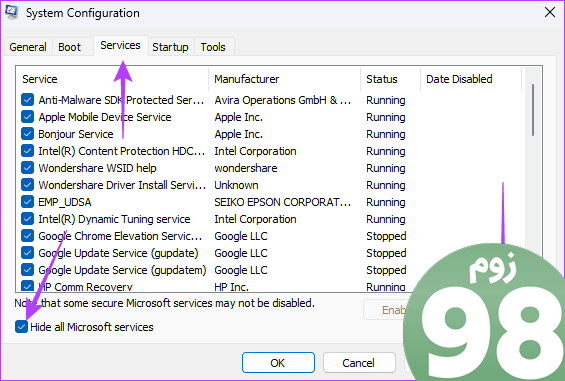
مرحله 4: به تب Startup بروید، سپس روی Open Task Manager کلیک کنید.
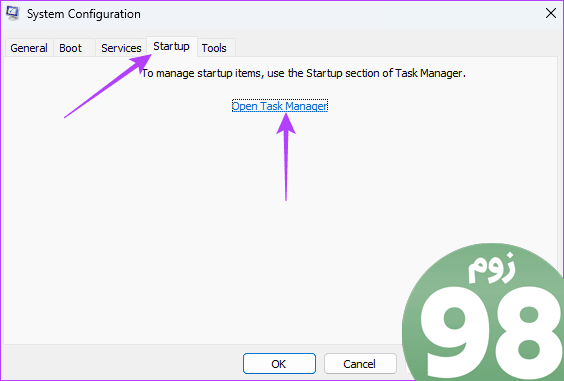
مرحله 5: از ستون Name، روی یک برنامه راه اندازی کلیک کنید، روی دکمه Disable کلیک کنید و این مرحله را برای هر تعداد برنامه راه اندازی که می خواهید غیرفعال کنید، تکرار کنید.
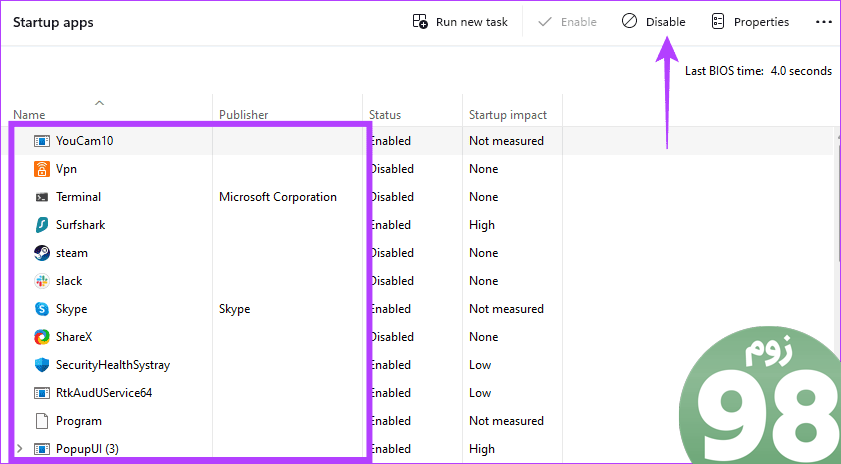
مرحله 6: روی OK کلیک کنید تا Task Manager بسته شود و دکمه OK را فشار دهید تا System Configuration بسته شود. کامپیوتر خود را مجددا راه اندازی کنید.
مرحله 7: برنامه های غیرفعال شده را یکی پس از دیگری راه اندازی کنید تا متوجه شوید کدام عامل باعث درگیری شده است.
5. درایور را به روز کنید یا دوباره نصب کنید
درایورهای قدیمی اغلب دلیل دریافت صفحه آبی مرگ در ویندوز 11 هستند، حتی زمانی که رایانه بیکار است. این درایورهای قدیمی ممکن است حاوی اشکال باشند، با فرآیندهای دیگر واکنش نشان دهند و باعث درگیری شوند. باید لیست درایورها را در Device Manager مرور کنید و درایور قدیمی را بهروزرسانی یا دوباره نصب کنید.
مرحله 1: روی دکمه Start کلیک راست کنید تا منوی Power User باز شود و Device Manager را از لیست انتخاب کنید.
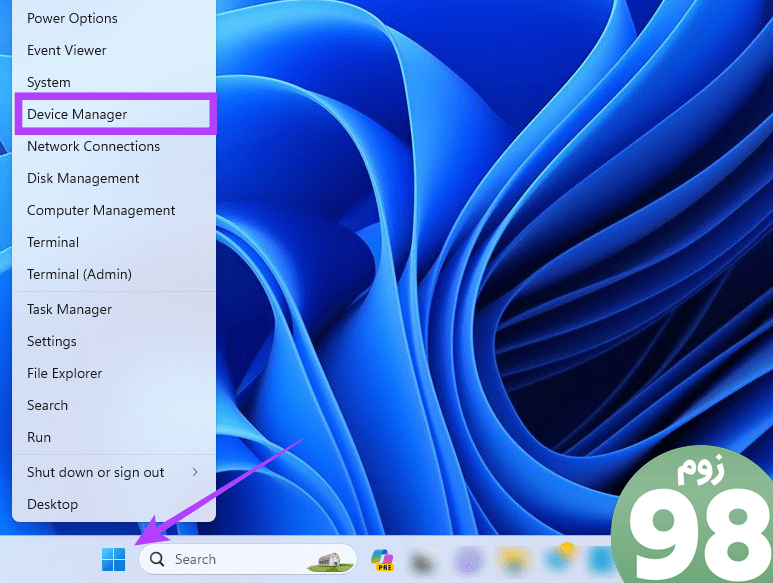
مرحله 2: یک دسته را با درایور قدیمی گسترش دهید (ممکن است یک نماد هشدار زرد وجود داشته باشد)، روی درایور کلیک راست کرده و Uninstall device را انتخاب کنید.
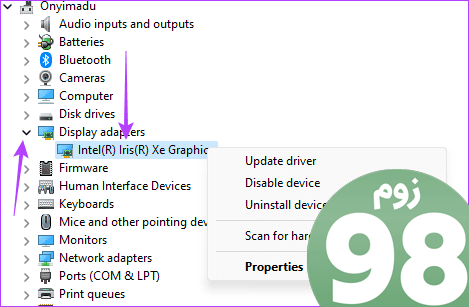
مرحله 3: انتخاب خود را تایید کنید و کامپیوتر را مجددا راه اندازی کنید.
مرحله 4: مدیر دستگاه را دوباره باز کنید و روی نماد جستجو برای تغییرات سخت افزاری کلیک کنید. یک درایور جدید و به روز شده باید نصب شود.
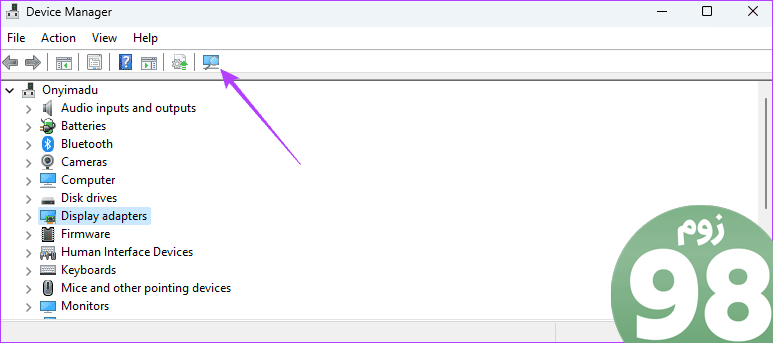
6. به روز رسانی اخیر ویندوز را حذف نصب کنید
به روز رسانی ها برای رایانه های ما بسیار مهم هستند. آنها اغلب دارای ویژگی ها یا وصله های امنیتی بیشتری هستند. اما برخی به روز رسانی ها می توانند باگ باشند. اگر وقتی ویندوز 11 بعد از بهروزرسانی غیرفعال است، متوجه صفحه آبی مرگ شدید، باید بهروزرسانی ویندوز را برگردانید.
7. رفع مشکلات اساسی گرمای بیش از حد
هنگامی که رایانه بیش از حد گرم می شود، اجزای جداگانه ممکن است شروع به خرابی کنند و ممکن است صفحه آبی مرگ را فعال کنند. شما باید بررسی کنید که چه چیزی ممکن است باعث گرم شدن بیش از حد رایانه شما شود. هنگامی که گرمای بیش از حد را برطرف کردید، رایانه خود را مجدداً راه اندازی کنید و باید BSOD را در ویندوز 11 برطرف یا متوقف کند.
بهبودی از صفحه آبی مرگ
پس از انجام مراحل این راهنما، باید با موفقیت از صفحه آبی مرگ نجات پیدا کنید. توجه داشته باشید که پس از رفع مشکل، برای جلوگیری از تکرار، نباید به تنظیماتی که باعث ایجاد خطا شده است برگردید.
در نهایت، در بخش نظرات زیر با ما تماس بگیرید و به ما اطلاع دهید که کدام راه حل برای شما موثر بوده است.
امیدواریم از این مقاله 7 راه حل برتر برای صفحه آبی مرگ هنگامی که کامپیوتر در ویندوز 11 بیکار است مجله نود و هشت زوم نیز استفاده لازم را کرده باشید و در صورت تمایل آنرا با دوستان خود به اشتراک بگذارید و با امتیاز از قسمت پایین و درج نظرات باعث دلگرمی مجموعه مجله 98zoom باشید
لینک کوتاه مقاله : https://5ia.ir/pqqTkU
کوتاه کننده لینک
کد QR :

 t_98zoom@ به کانال تلگرام 98 زوم بپیوندید
t_98zoom@ به کانال تلگرام 98 زوم بپیوندید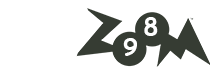
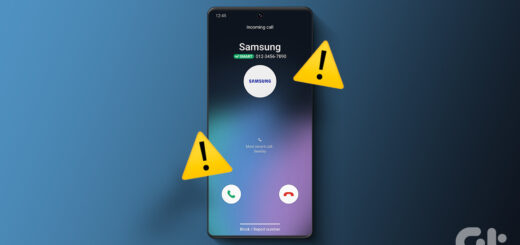
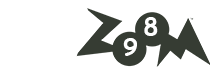





آخرین دیدگاهها