9 راه برای رفع خطای Google Keeps Stop در اندروید
در این مقاله تخصصی از مجله 98zoom به بررسی موضوع 9 راه برای رفع خطای Google Keeps Stop در اندروید میپردازیم ، پس با یک مقاله مفید و آموزشی دیگر از تیم نود و هشت زوم همراه ما باشید :
دستگاههای Android با برنامههای منتخب Google از قبل بارگیری میشوند، مانند Google Play Store، برنامه Google، Gmail و غیره. میتوانید از این برنامهها برای دانلود سایرین، جستجوی اطلاعات، تنظیم یادآوریها، بررسی ایمیل خود و غیره استفاده کنید. زمانی که به طور مکرر با خطای «Google keeps stoping» در دستگاه اندرویدی خود مواجه می شوید، مشکل ایجاد می شود.
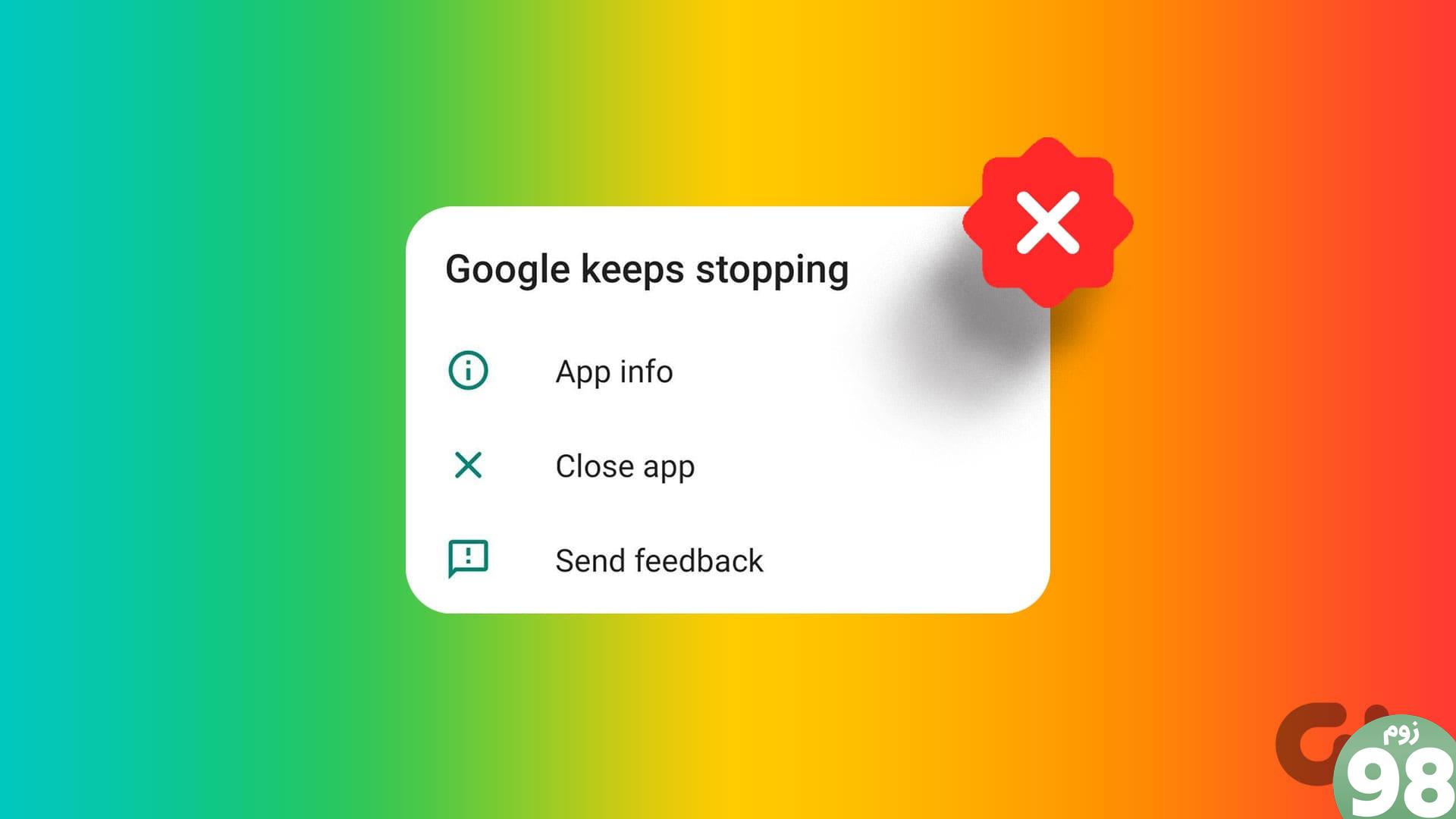
خطای «Google keeps stoping» در Android ممکن است زمانی رخ دهد که هر برنامه ای سعی می کند از یک سرویس مرتبط با Google استفاده کند. این یکی از دلایلی است که چرا این خطا منحصر به برنامه Google نیست. با این حال، عیبیابی برنامه Google معمولاً به رفع خطا کمک میکند. در این یادداشت، اجازه دهید راههای مختلف رفع خطای توقف دائم Google در دستگاه Android شما را بررسی کنیم.
1. دستگاه خود را مجددا راه اندازی کنید
راه اندازی مجدد به نوسازی ویژگی ها و عملکردهای دستگاه کمک می کند. این میتواند هر گونه اشکال یا اشکال موقتی را که ممکن است باعث از کار افتادن برنامه یا سرویسهای Google شود، حذف کند. این همچنین می تواند به رفع سایر مشکلات برنامه کمک کند. پس از اتمام، می توانید برنامه مربوطه را دوباره باز کنید و دوباره بررسی کنید. در اینجا نحوه
مرحله 1: دکمه روشن/خاموش را به مدت طولانی فشار دهید تا منوی پاور باز شود.
مرحله 2: در اینجا، روی Restart ضربه بزنید.
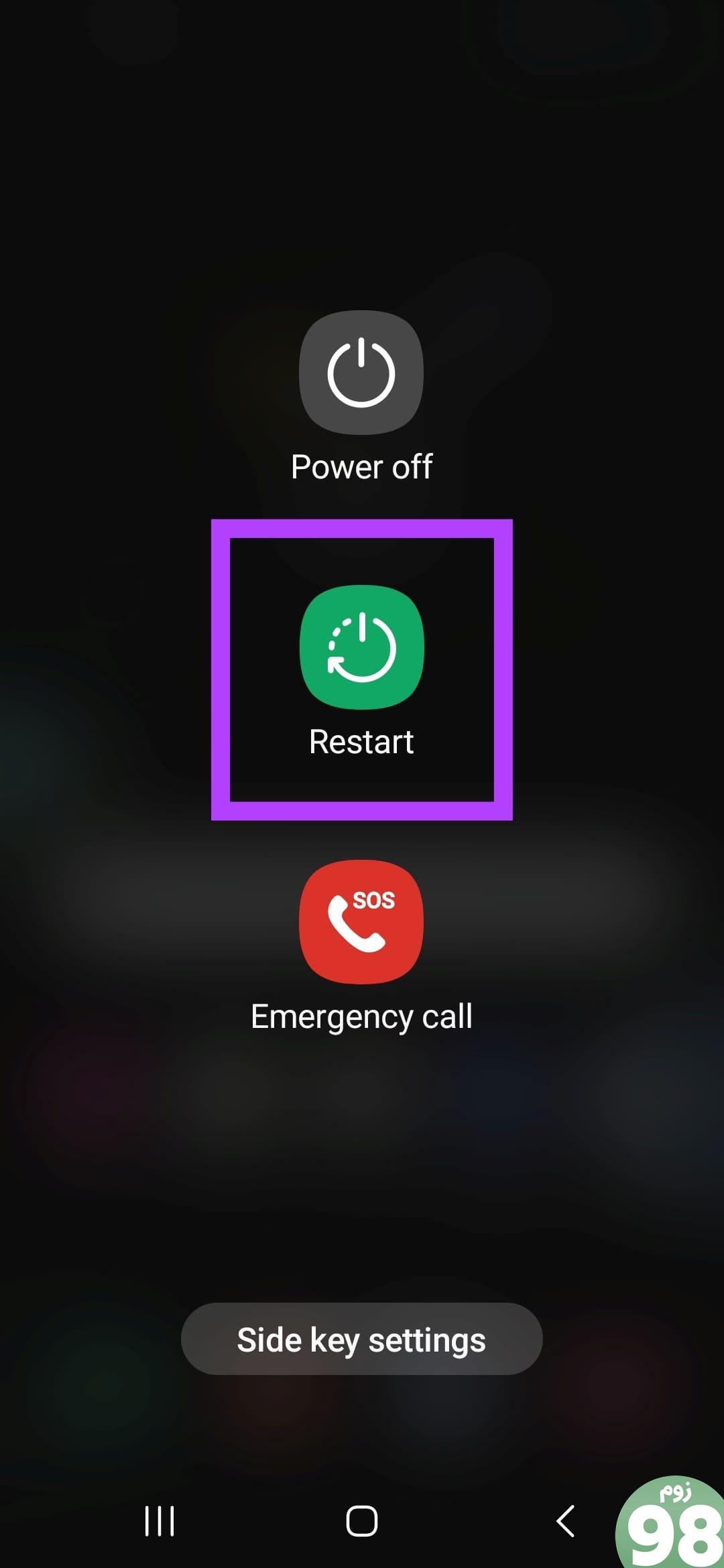
منتظر راه اندازی مجدد دستگاه خود باشید. در صورت نیاز رمز عبور دستگاه را وارد کرده و دوباره از برنامه استفاده کنید. اگر همچنان با خطای توقف Google مواجه شدید، به رفع مشکل بعدی ادامه دهید.
2. کش برنامه و داده ها را پاک کنید
پاک کردن حافظه پنهان برنامه Google به خلاص شدن از شر فایلهای حافظه پنهان که ممکن است باعث درست کار نکردن برنامه Google شود، کمک میکند. همچنین می توانید تمام داده های برنامه را حذف کنید. با این حال، انجام این کار، سابقه جستجو، تنظیمات فید و غیره را برای برنامه Google حذف می کند. برای انجام آن مراحل زیر را دنبال کنید.
مرحله 1: تنظیمات را باز کرده و روی Apps ضربه بزنید.
مرحله 2: به پایین بروید و روی Google ضربه بزنید.
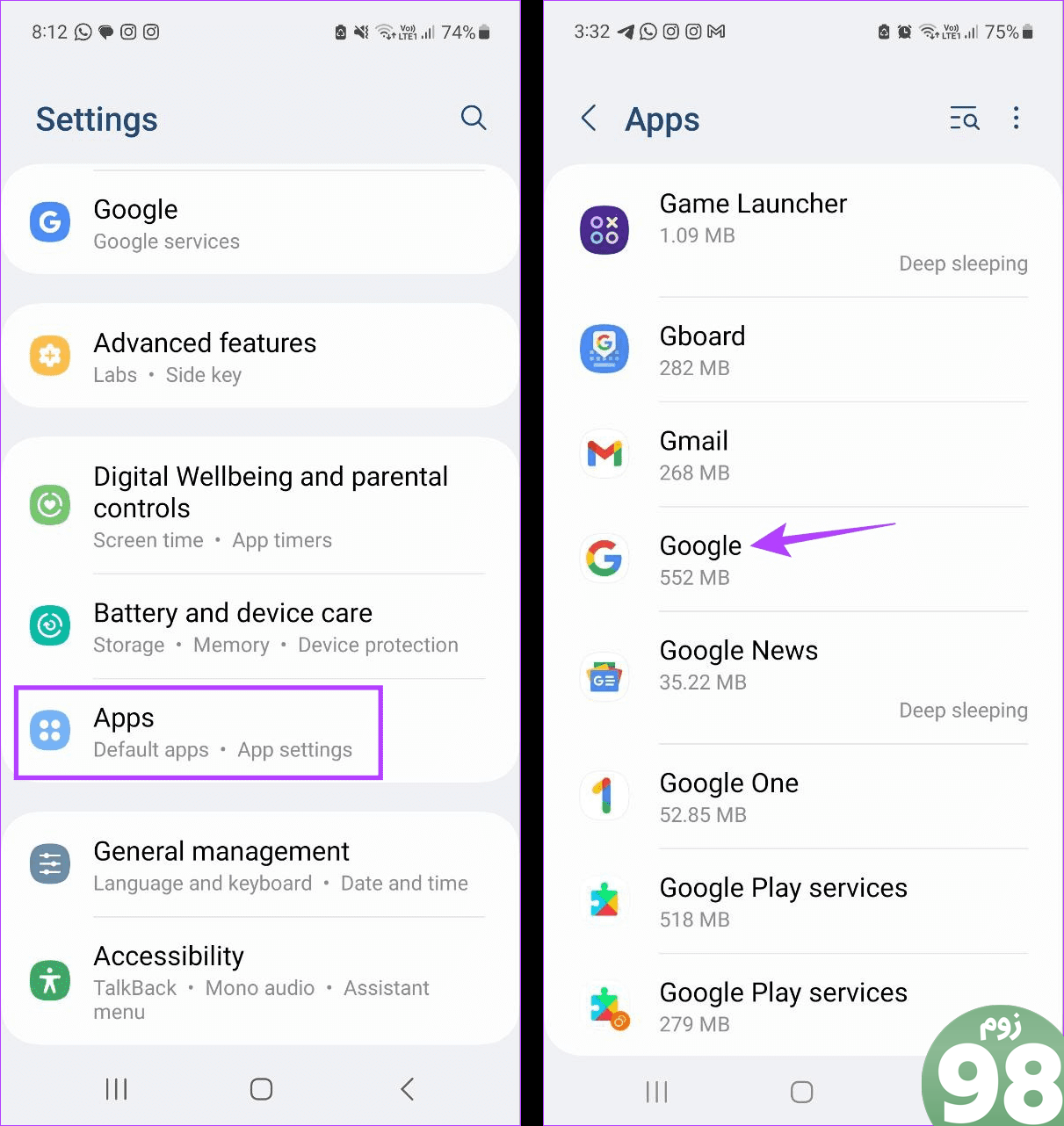
مرحله 3: روی Storage ضربه بزنید.
مرحله 4: روی پاک کردن حافظه پنهان ضربه بزنید.
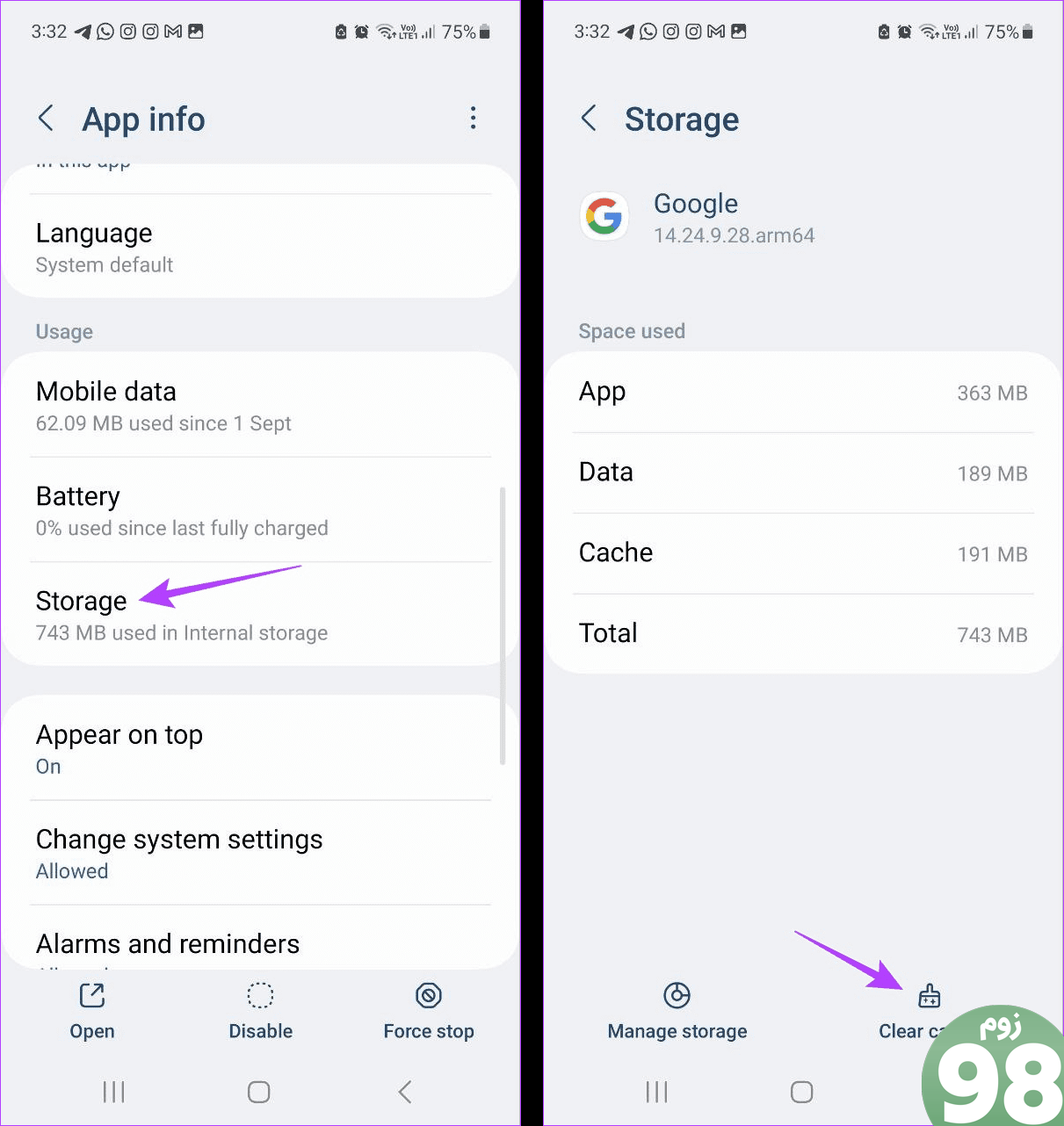
مرحله 5: پس از آن، روی مدیریت فضای ذخیرهسازی ضربه بزنید.
مرحله 6: روی “Clear All Data” ضربه بزنید.
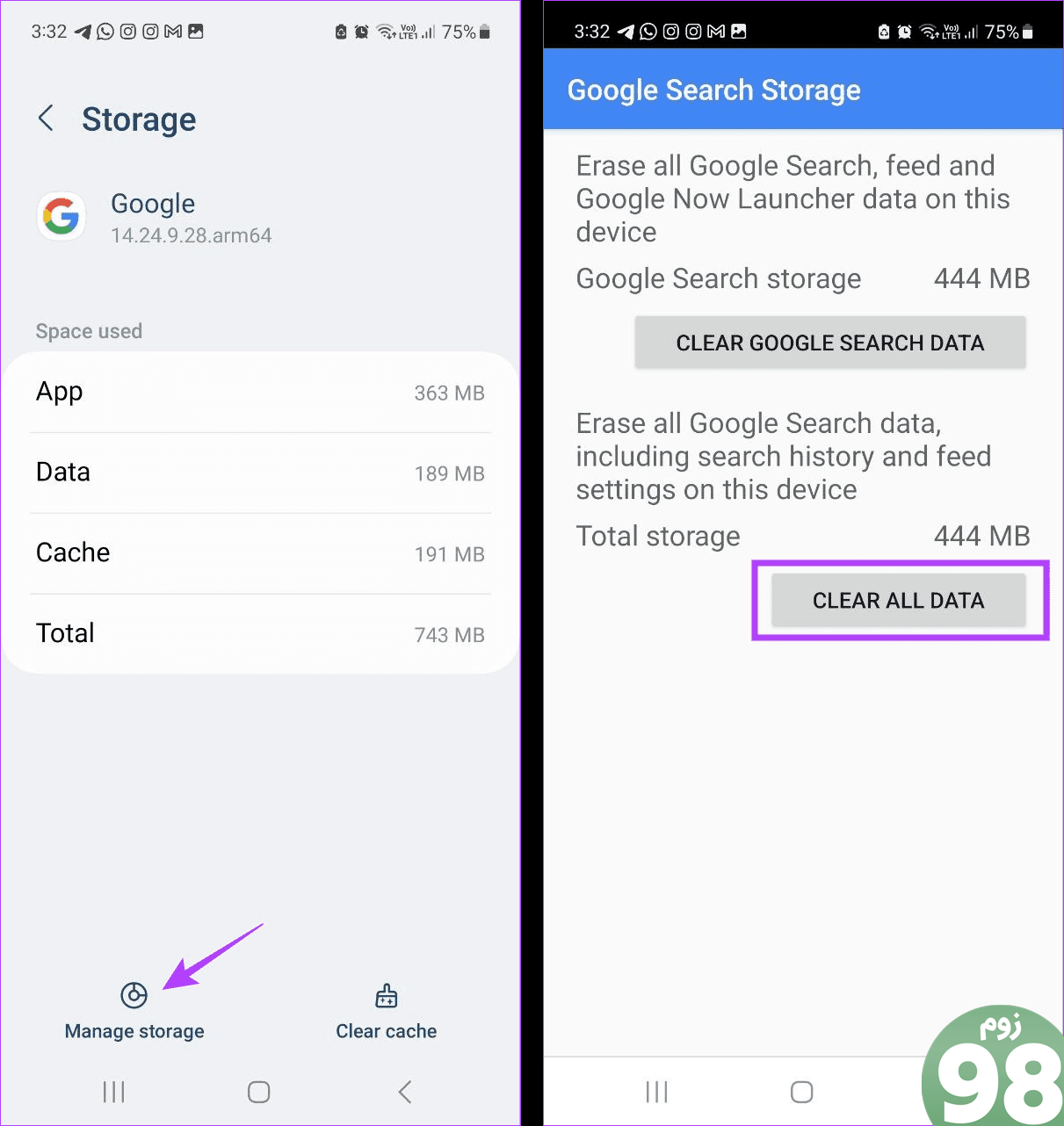
مرحله 7: روی تأیید ضربه بزنید.
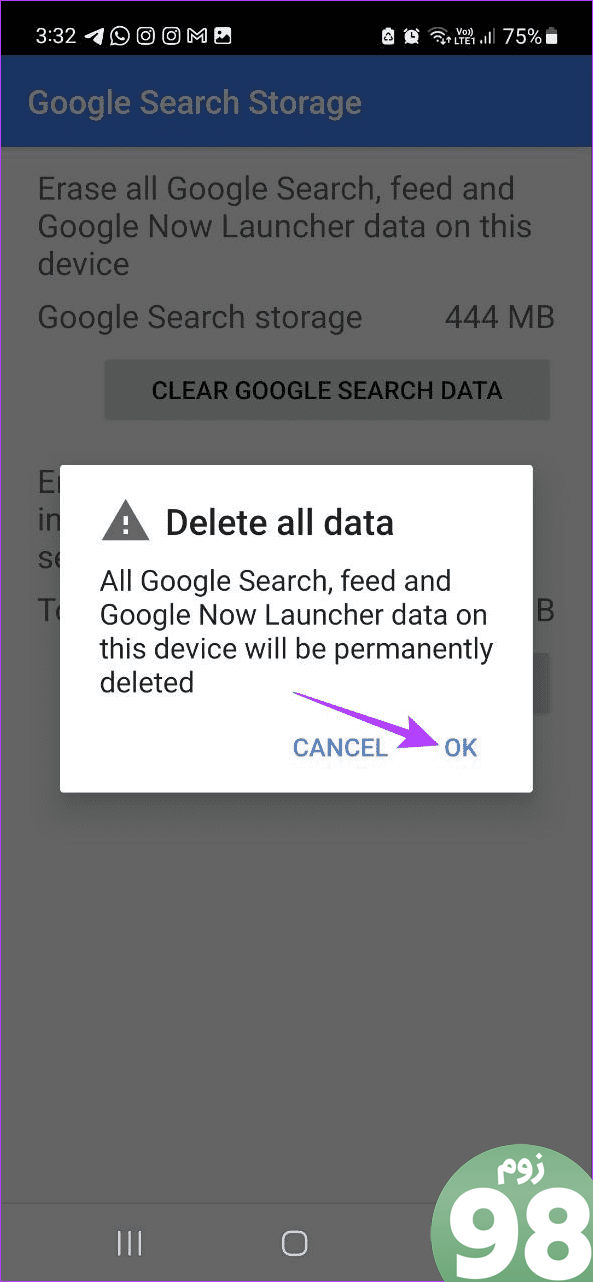
اگر همچنان هنگام استفاده از سایر سرویسهای Google، خطای «خدمات Google Play همچنان متوقف میشود» را دریافت میکنید، میتوانید دادهها و حافظه پنهان آن برنامه را جداگانه پاک کنید. سپس، برنامه را باز کنید و دوباره بررسی کنید.
3. بهروزرسانیهای برنامه را بررسی کنید
اگر برنامه بهروزرسانی خودکار را غیرفعال کردهاید یا مدتی است برنامههای خود را بهروزرسانی نکردهاید، میتوانید بهطور دستی آخرین بهروزرسانیهای برنامه را برای Google یا هر برنامه مرتبط دیگری بررسی و نصب کنید. این می تواند به حل مشکلات مربوط به نرم افزار که باعث می شود برنامه به درستی در دستگاه Android شما کار نکند، کمک کند.
4. به روز رسانی برنامه را حذف نصب کنید
اگر در حال حاضر هیچ بهروزرسانی برنامهای موجود نیست، میتوانید بهروزرسانیهای قبلی برنامه Google را حذف نصب کنید. این می تواند به بازنشانی برنامه به نسخه کارخانه و حذف هر گونه باگ مربوط به نرم افزار کمک کند. میتوانید این کار را بهجای حذف نصب برنامه انجام دهید، زیرا ممکن است این گزینه برای برخی از برنامههای سیستمی در دستگاه Android شما در دسترس نباشد. در اینجا نحوه انجام آن آمده است.
نکته: همچنین میتوانید راهنمای ما در مورد حذف نصب برنامههای از پیش نصبشده در Android را بررسی کنید.
مرحله 1: برنامه تنظیمات را باز کنید و روی Apps ضربه بزنید.
مرحله ۲: برنامههای موجود را مرور کنید و روی Google ضربه بزنید.
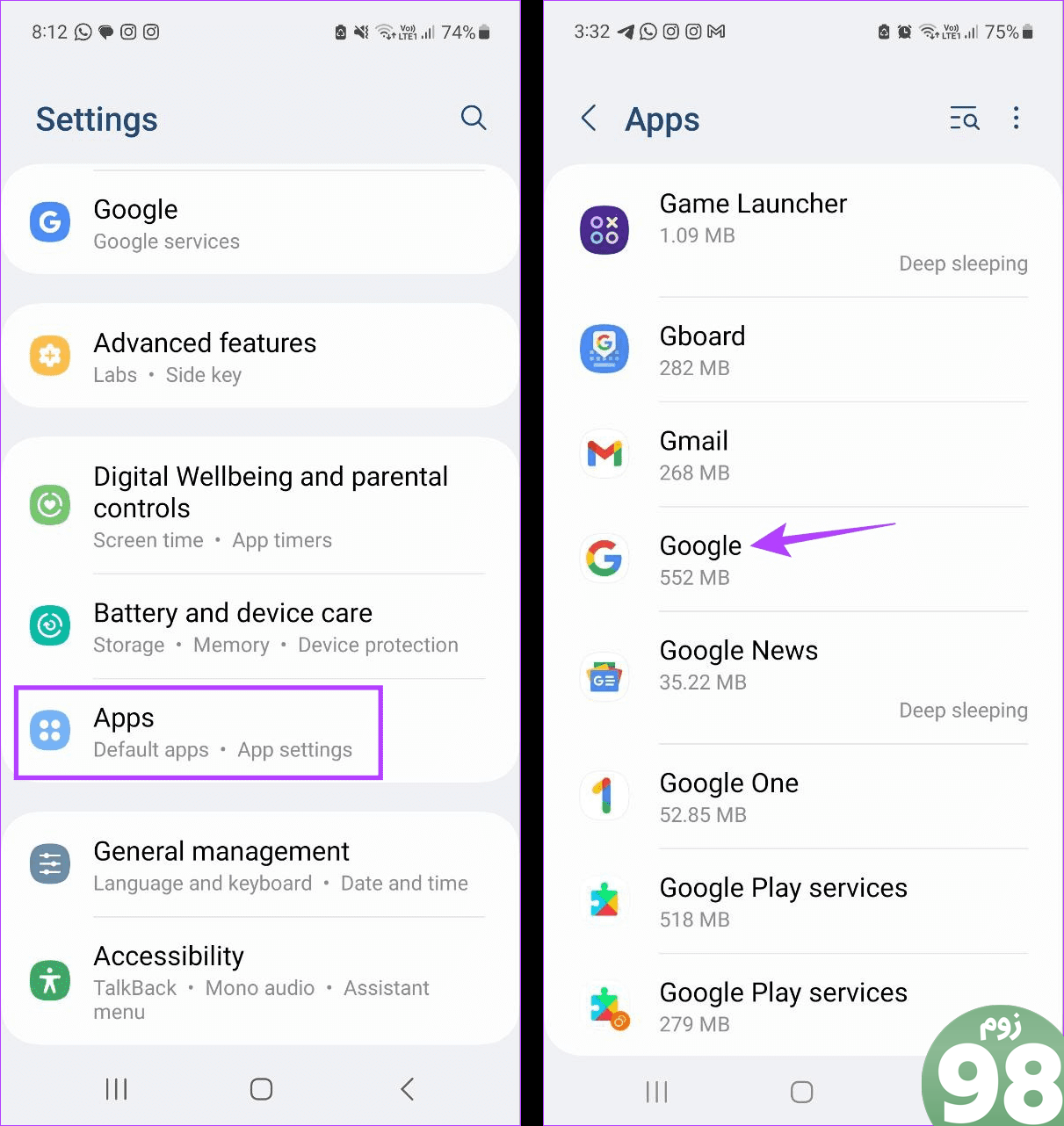
مرحله 3: روی نماد سه نقطه عمودی در گوشه بالا سمت راست ضربه بزنید.
مرحله 4: روی Uninstall updates ضربه بزنید.
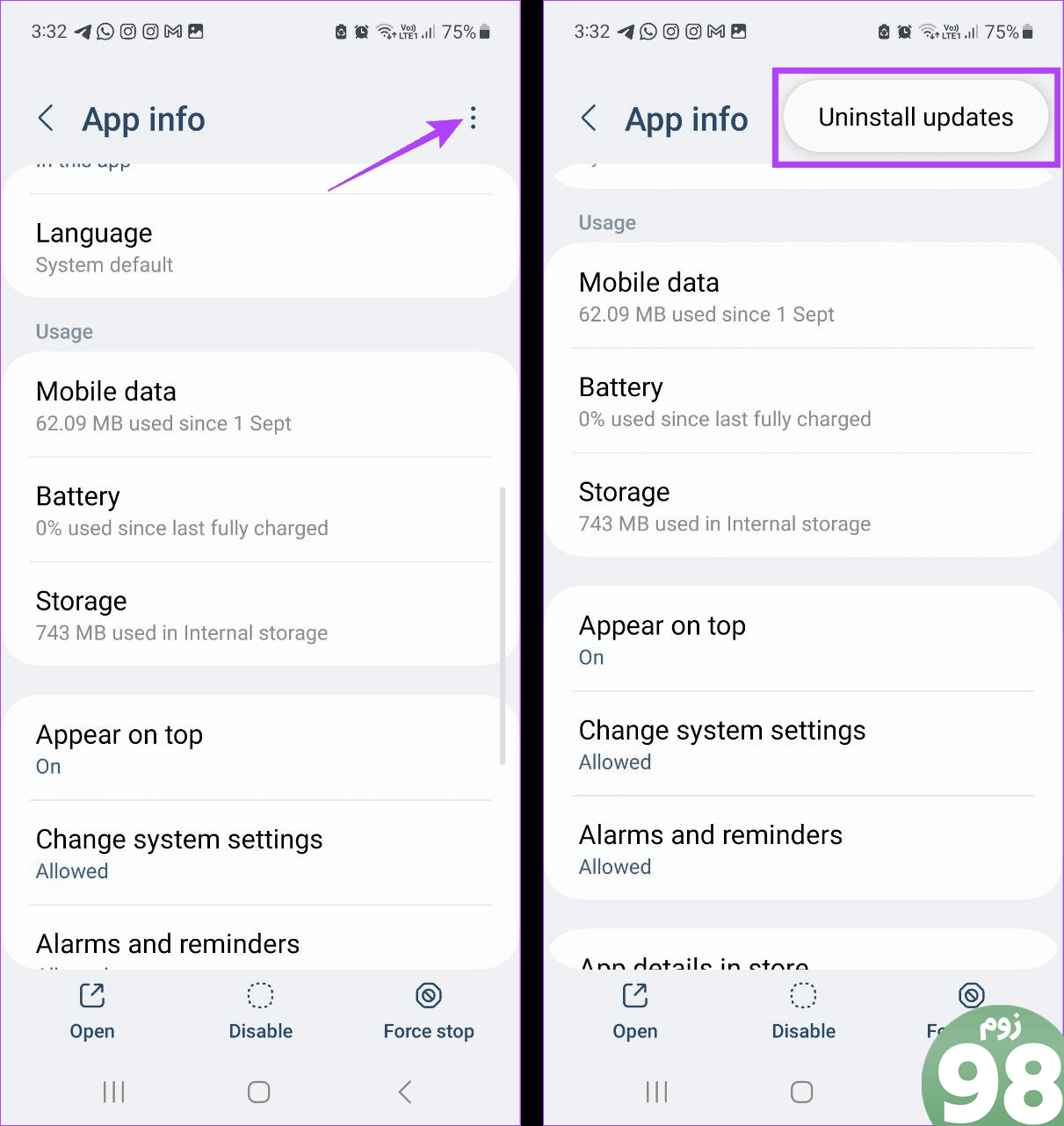
مرحله 5: برای تأیید روی تأیید ضربه بزنید.
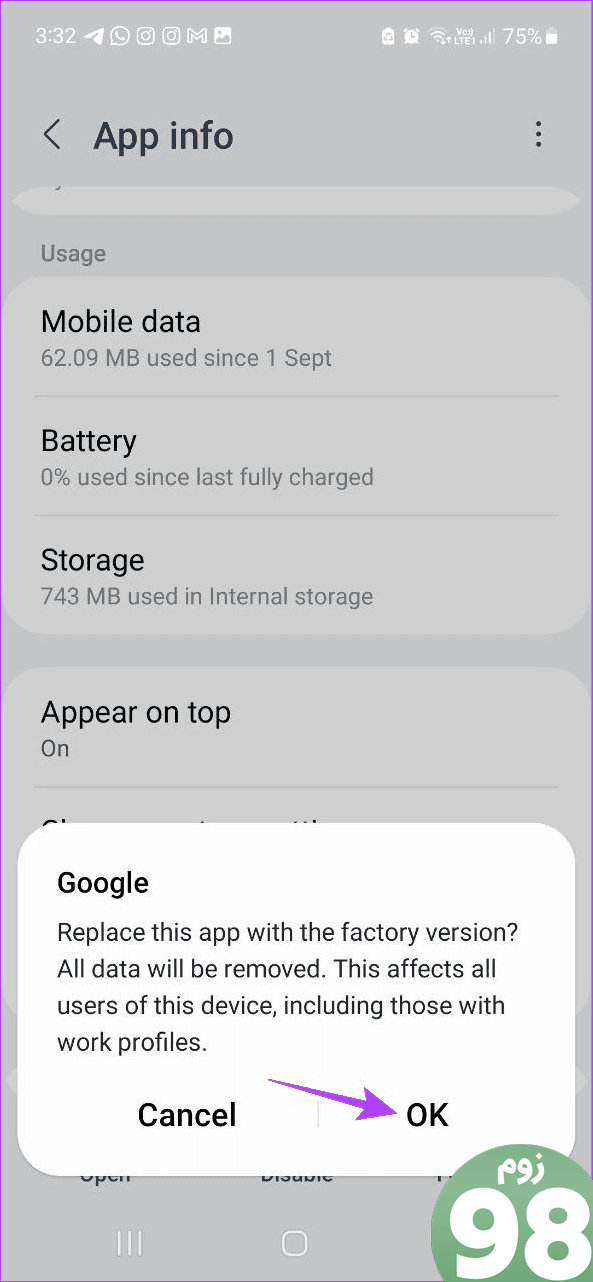
5. تنظیمات تاریخ و زمان دستگاه را بررسی کنید
تاریخ و زمان نادرست نیز میتواند یکی از دلایلی باشد که چرا خطاهایی مانند «فروشگاه Google Play همچنان متوقف میشود» یا Google به درستی کار نمیکند، باشد. در این حالت، تنظیمات تاریخ و زمان را در دستگاه اندرویدی خود باز کنید و بررسی کنید که آیا روی خودکار تنظیم شده است یا خیر. در اینجا نحوه
مرحله 1: تنظیمات را باز کرده و روی مدیریت عمومی ضربه بزنید.
مرحله 2: در اینجا، روی “تاریخ و زمان” ضربه بزنید.
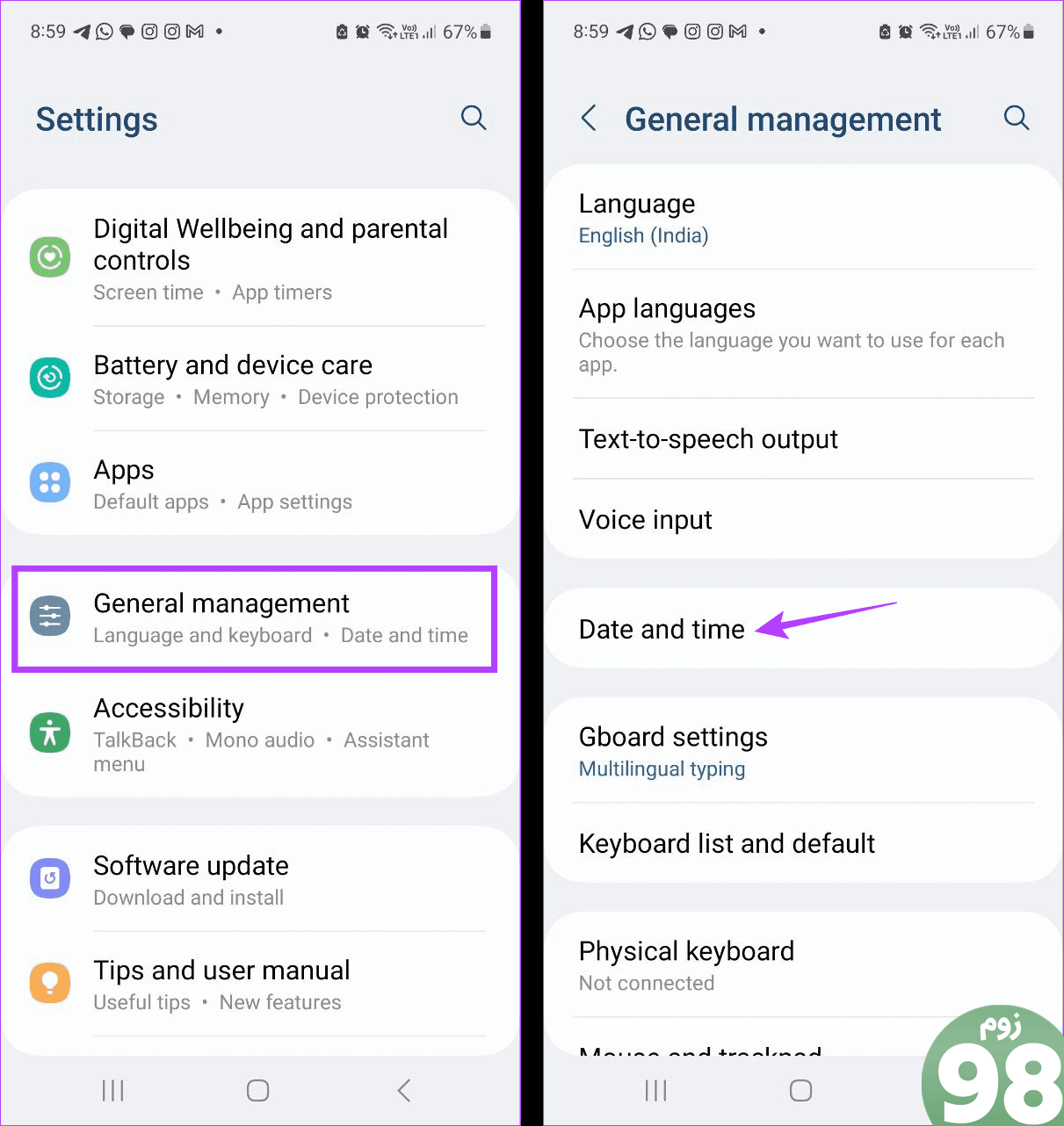
مرحله 3: مطمئن شوید که کلید “تاریخ و ساعت خودکار” فعال است.
مرحله 4: همچنین میتوانید کلید «منطقه زمانی خودکار» را روشن کنید.
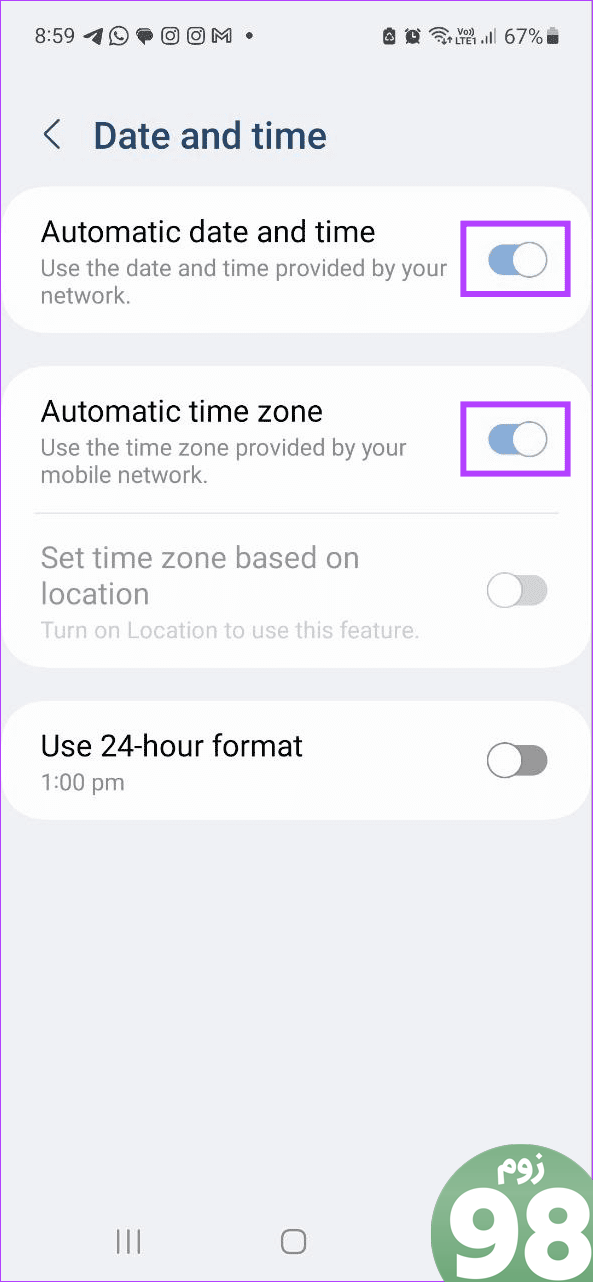
این اطمینان حاصل می کند که دستگاه شما به طور خودکار تاریخ و زمان را بسته به موقعیت مکانی شما تنظیم می کند.
6. تنظیمات برنامه را بازنشانی کنید
با استفاده از گزینه reset app preferences، به طور موثر داده های برنامه مربوط به تنظیمات سفارشی، تنظیمات برگزیده، مجوزها و غیره را حذف کرده و آن را به حالت پیش فرض بازنشانی می کنید. لطفاً توجه داشته باشید که این کار برای همه برنامه های نصب شده در حال حاضر انجام می شود. این می تواند به حل مشکلات ناشی از تنظیمات برنامه کمک کند. برای انجام آن مراحل زیر را دنبال کنید.
مرحله 1: تنظیمات را باز کرده و روی Apps ضربه بزنید.
مرحله 2: روی نماد سه نقطه عمودی در گوشه بالا سمت راست ضربه بزنید.
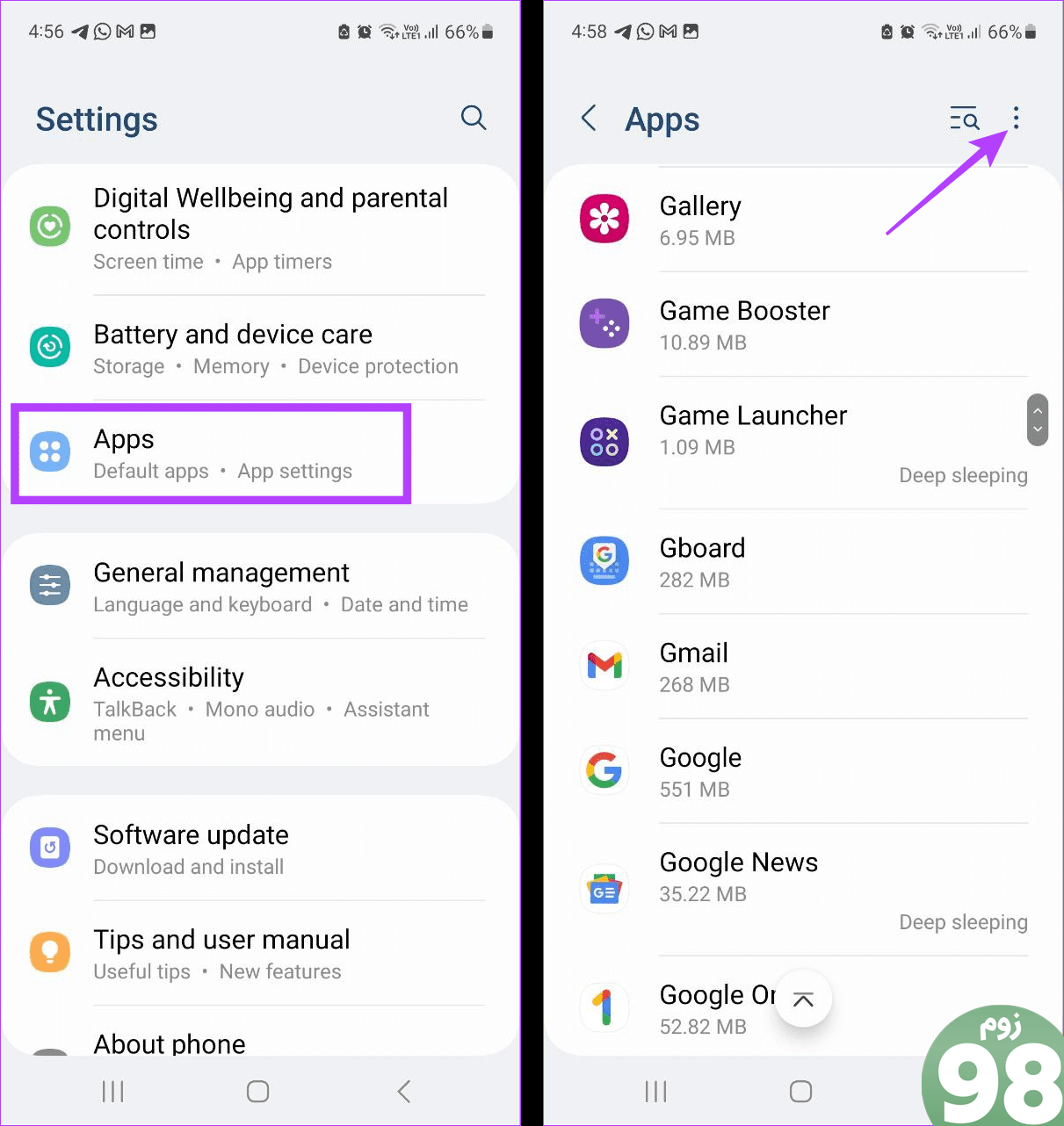
مرحله 3: روی “تنظیم مجدد تنظیمات برگزیده برنامه” ضربه بزنید.
مرحله 4: در نهایت، روی Reset ضربه بزنید.
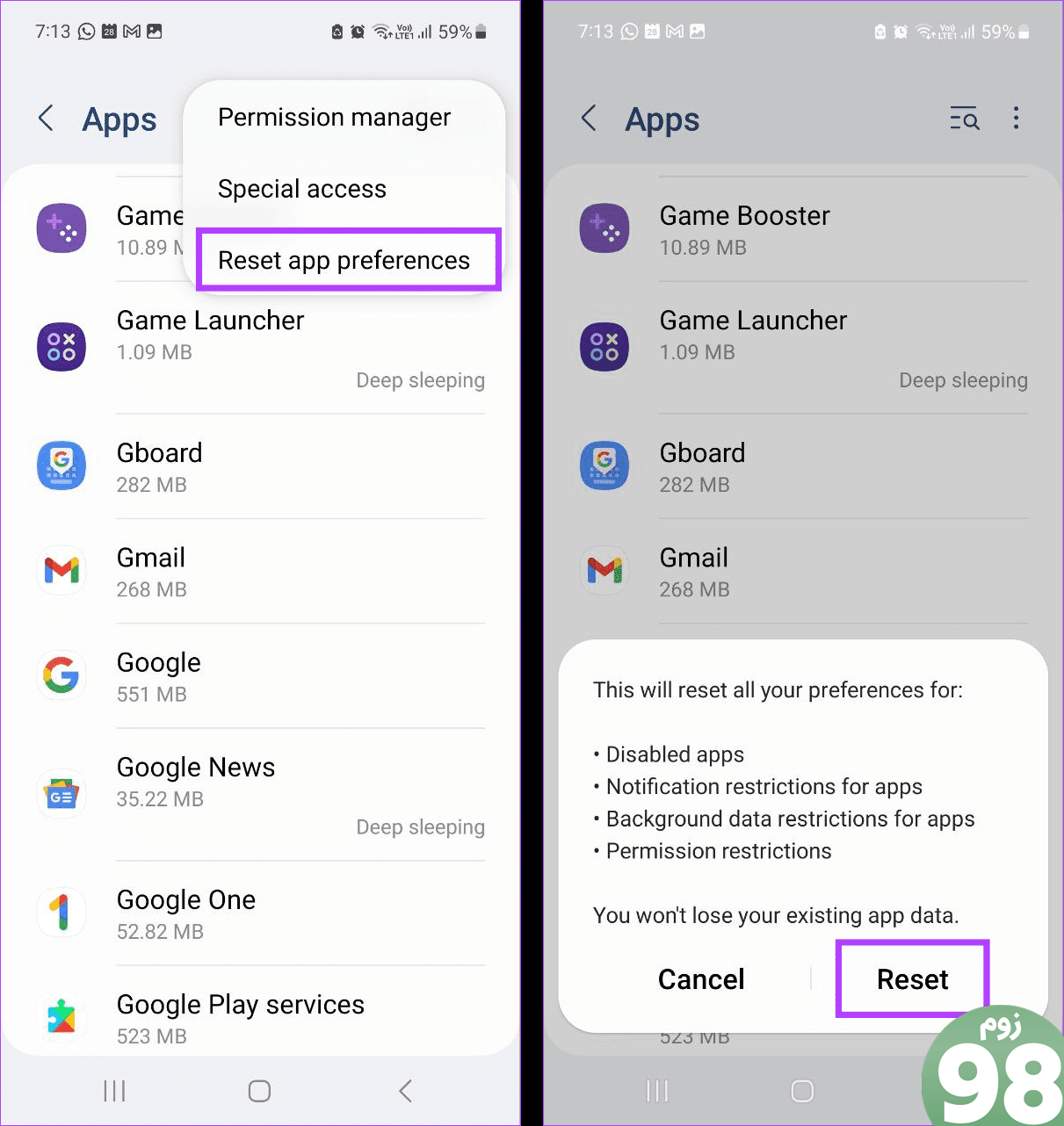
7. هر برنامه اخیراً نصب شده را حذف کنید
سایر برنامهها نیز از Google و برنامههای مرتبط با آن برای عملکرد صحیح استفاده میکنند. بنابراین، اگر اخیراً با مشکلاتی در استفاده از Google یا هر برنامه Google دیگر مواجه شدهاید، برنامههایی که اخیراً نصب شدهاند را در دستگاه Android خود حذف نصب کنید. سپس، دوباره برنامه را باز کنید و ببینید آیا مطابق انتظار کار می کند یا خیر. اگر همچنان پیام خطای «Google has stop» را میبینید، به روش بعدی ادامه دهید.
8. Device Update را بررسی کنید
به روز رسانی دستگاه به شما امکان می دهد به آخرین به روز رسانی ها و ویژگی های امنیتی دسترسی داشته باشید. این همچنین تضمین میکند که دستگاه شما با تمام برنامههای نصبشده فعلی سازگار میماند. در صورتی که با مشکلات مربوط به برنامههای Google مواجه شدهاید، میتوانید بهروزرسانیهای نرمافزاری را برای دستگاه Android خود بهصورت دستی بررسی و نصب کنید. در اینجا نحوه
مرحله 1: تنظیمات را باز کرده و روی بهروزرسانی نرمافزار ضربه بزنید.
مرحله 2: در اینجا، روی “دانلود و نصب” ضربه بزنید.
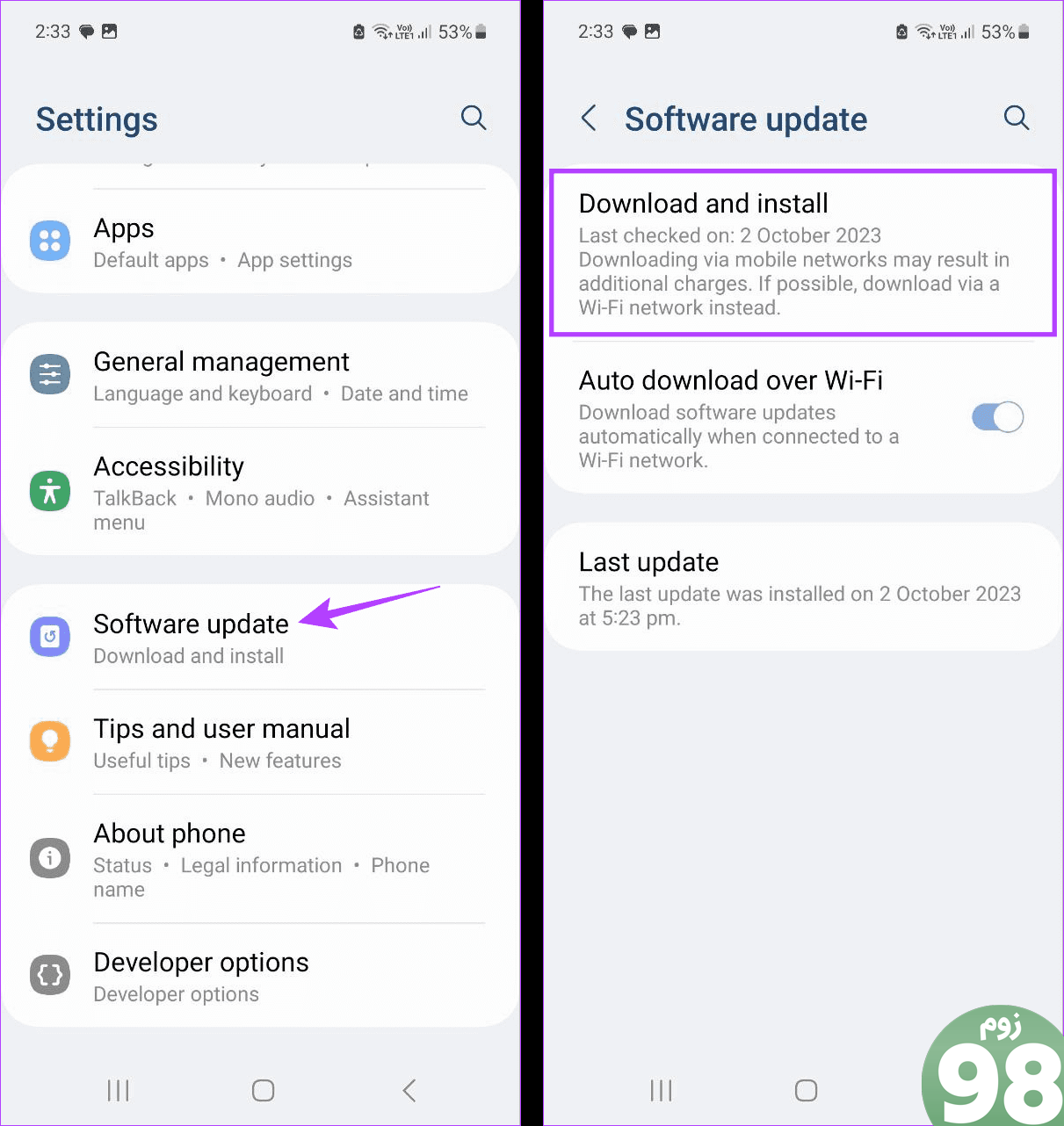
اگر بهروزرسانی واقعاً در دسترس است، صبر کنید تا دانلود و نصب شود. سپس، سعی کنید از Google یا هر برنامه دیگری استفاده کنید تا ببینید آیا مشکل برطرف شده است یا خیر.
9. دستگاه خود را بازنشانی کنید
در حالی که ریست کردن دستگاه اندرویدی شما ممکن است شدید به نظر برسد، راه خوبی برای حل هر مشکلی است. پس از انجام، تمام اطلاعات دستگاه را حذف کرده و آن را به حالت پیش فرض کارخانه بازنشانی می کند. اگر قبلاً از اطلاعات خود نسخه پشتیبان تهیه شده باشد، ممکن است بتوانید بخشی از اطلاعات خود را بازیابی کنید. اگر هنوز نمیتوانید از Google یا هر برنامه Google دیگر در دستگاه Android خود استفاده کنید، این کار را انجام دهید. برای انجام آن مراحل زیر را دنبال کنید.
مرحله 1: تنظیمات را باز کرده و روی مدیریت عمومی ضربه بزنید.
مرحله 2: به پایین بروید و روی Reset ضربه بزنید.
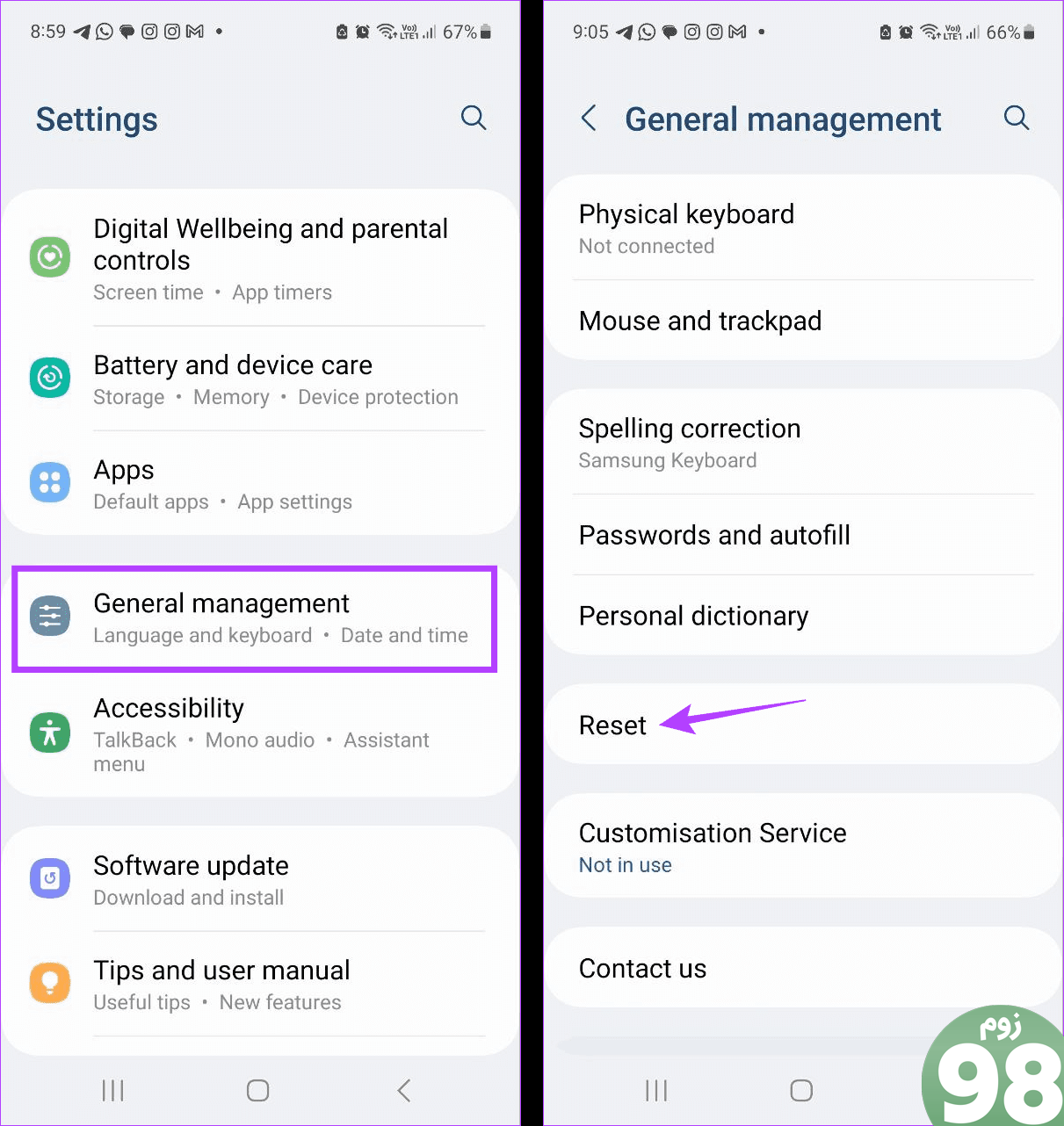
مرحله 3: در اینجا، روی «بازنشانی دادههای کارخانه» ضربه بزنید.
مرحله 4: روی Reset ضربه بزنید.
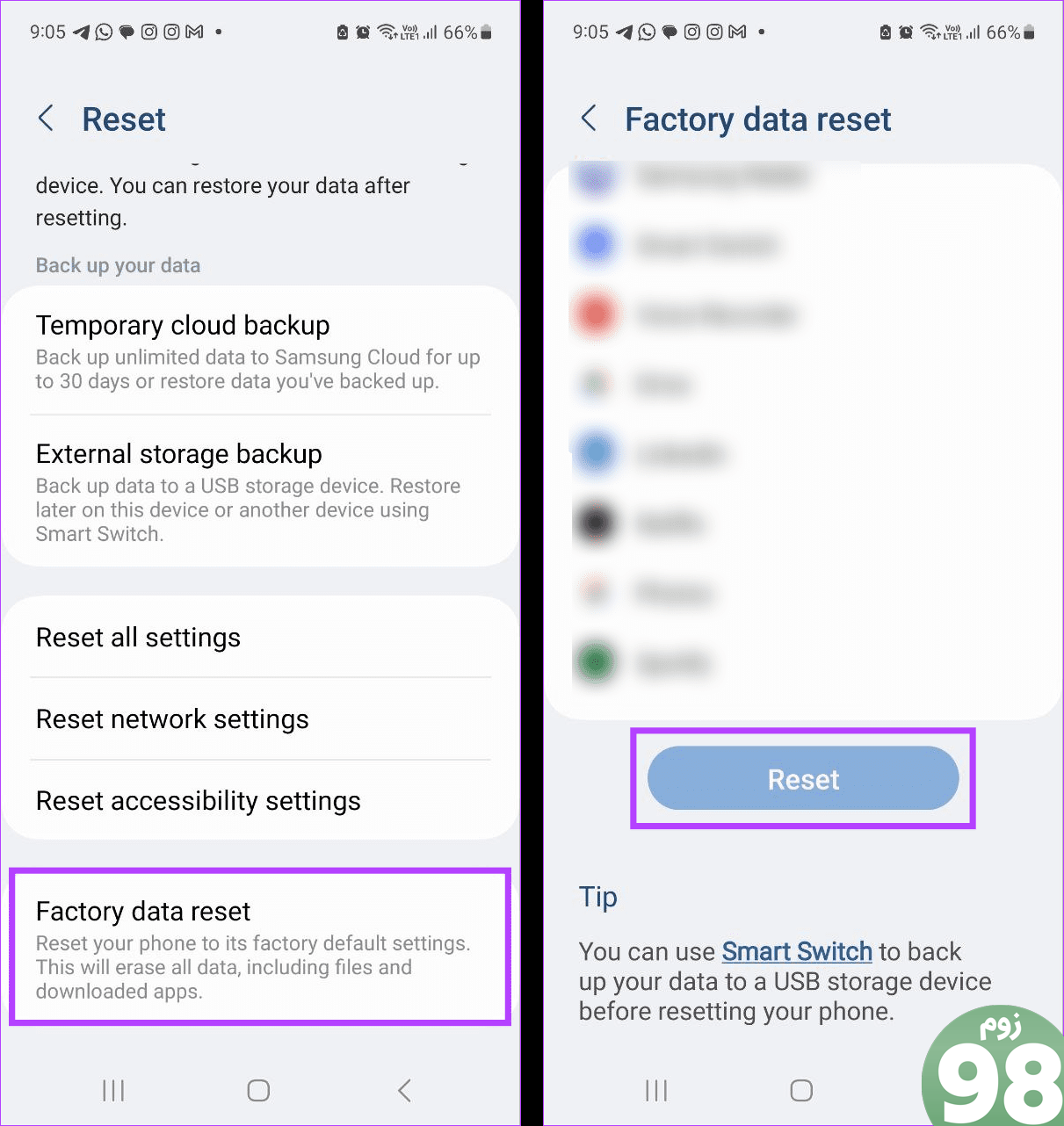
دستورالعمل های روی صفحه را برای تکمیل فرآیند دنبال کنید. پس از آن، اطلاعات خود را از یک نسخه پشتیبان بازیابی کنید و دوباره از برنامه مربوطه در دستگاه Android خود استفاده کنید.
رفع مشکلات گوگل در اندروید
برنامه Google و سرویسهای مرتبط، افزودنی بسیار مفیدی برای هر دستگاه اندرویدی است. بنابراین، امیدواریم این مقاله به حل خطای «Google keeps stoping» در اندروید کمک کند. اگر با مشکلی در استفاده از برنامه Google در Android مواجه هستید، به راهنمای ما مراجعه کنید.
امیدواریم از این مقاله 9 راه برای رفع خطای Google Keeps Stop در اندروید مجله نود و هشت زوم نیز استفاده لازم را کرده باشید و در صورت تمایل آنرا با دوستان خود به اشتراک بگذارید و با امتیاز از قسمت پایین و درج نظرات باعث دلگرمی مجموعه مجله 98zoom باشید
لینک کوتاه مقاله : https://5ia.ir/TcVyzM
کوتاه کننده لینک
کد QR :

 t_98zoom@ به کانال تلگرام 98 زوم بپیوندید
t_98zoom@ به کانال تلگرام 98 زوم بپیوندید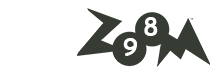
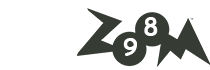






آخرین دیدگاهها