7 راه حل برتر برای کار نکردن انیمیشن ها در پاورپوینت در ویندوز
در این مقاله تخصصی از مجله 98zoom به بررسی موضوع 67 راه حل برتر برای کار نکردن انیمیشن ها در پاورپوینت در ویندوز میپردازیم ، پس با یک مقاله مفید و آموزشی دیگر از تیم نود و هشت زوم همراه ما باشید :
ادغام هنرمندانه انیمیشن ها می تواند به شما کمک کند یک نمایش اسلاید معمولی را به یک لذت بصری جذاب تبدیل کنید. مایکروسافت پاورپوینت انواع مختلفی از انیمیشن ها را ارائه می دهد که می توانید آنها را روی متن، تصاویر و سایر اشیاء اعمال کنید تا ارائه خود را پویا کنید. اما اگر این انیمیشن ها در پاورپوینت ویندوز کار نکنند چه خواهید کرد ؟
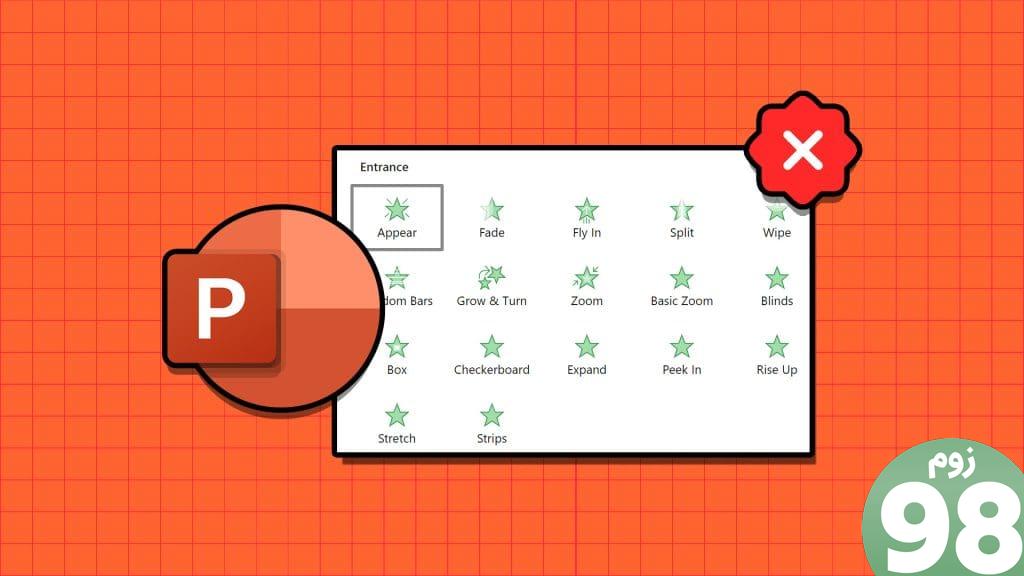
این راهنما می تواند کمک کند که آیا انیمیشن ها به درستی پخش نمی شوند یا اصلاً از پخش خودداری می کنند. این شامل چند نکته مفید برای کارکرد دوباره انیمیشن های پاورپوینت در رایانه شخصی ویندوز 10 یا 11 شما می باشد.
1. ترتیب انیمیشن و محرک ها را بررسی کنید
قبل از اینکه هر چیز دیگری را امتحان کنید، ایده خوبی است که مجموعه افکتها و محرکهای انیمیشن را در ارائه پاورپوینت خود بررسی کنید. در اینجا این است که چگونه می توانید در مورد آن اقدام کنید.
مرحله 1: ارائه پاورپوینت خود را باز کنید، به تب Animations در بالا بروید و گزینه Animation Pane را از گروه Advanced Animation انتخاب کنید.
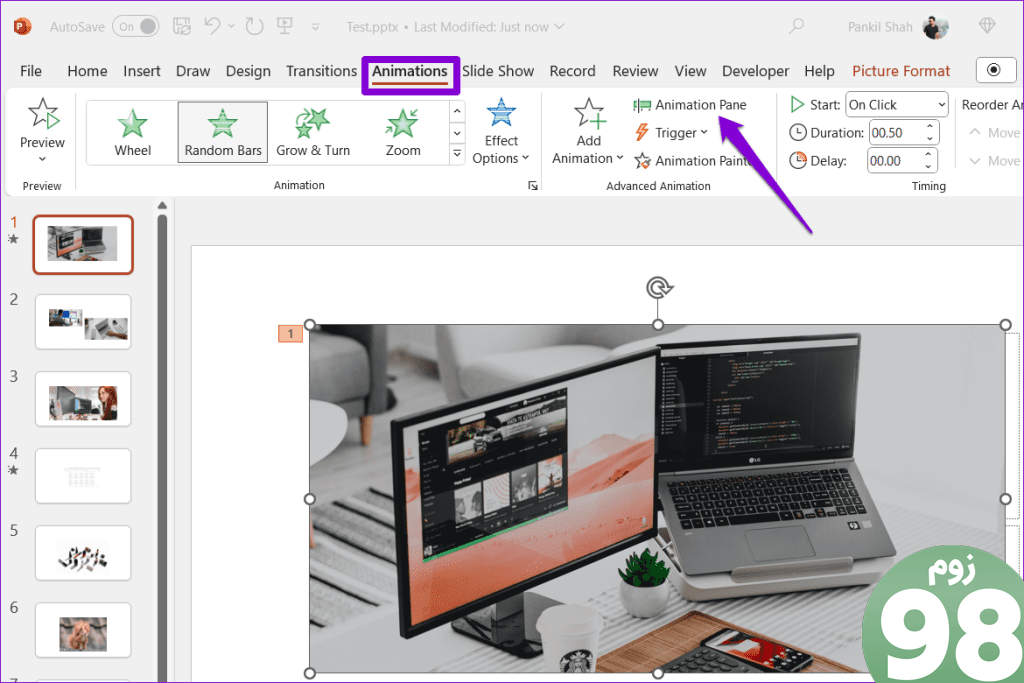
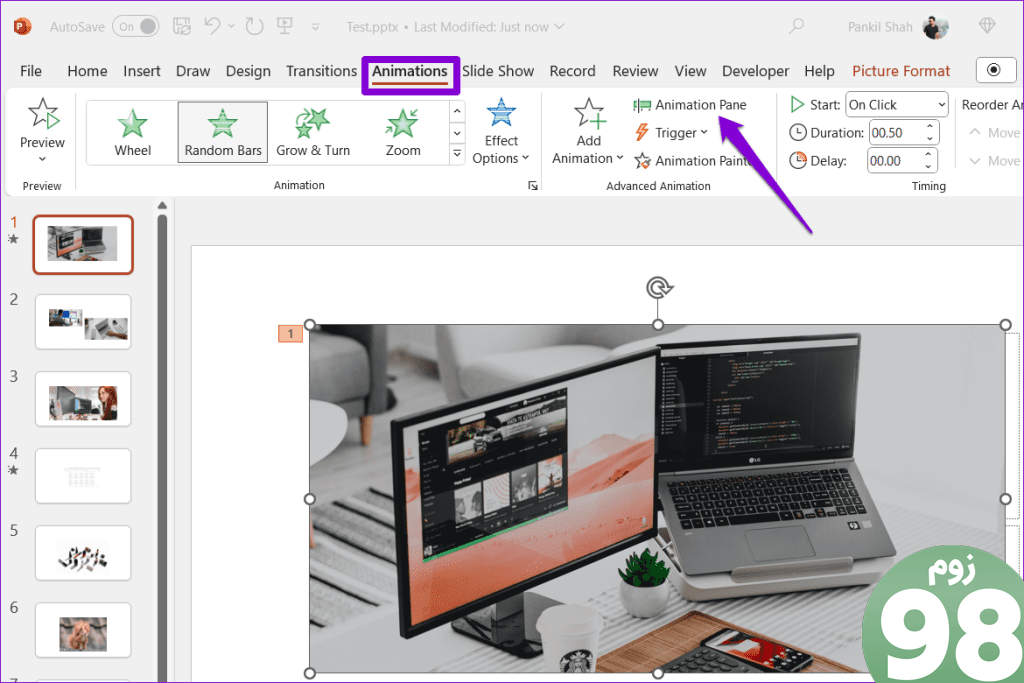
گام 2: از تنظیمات پنل انیمیشن، لیستی از تمام انیمیشن ها را در سمت راست خواهید دید. مطمئن شوید که تمام انیمیشن ها به ترتیب دلخواه فهرست شده اند. اگر نه، از فلش های بالا و پایین برای مرتب کردن مجدد آنها استفاده کنید.
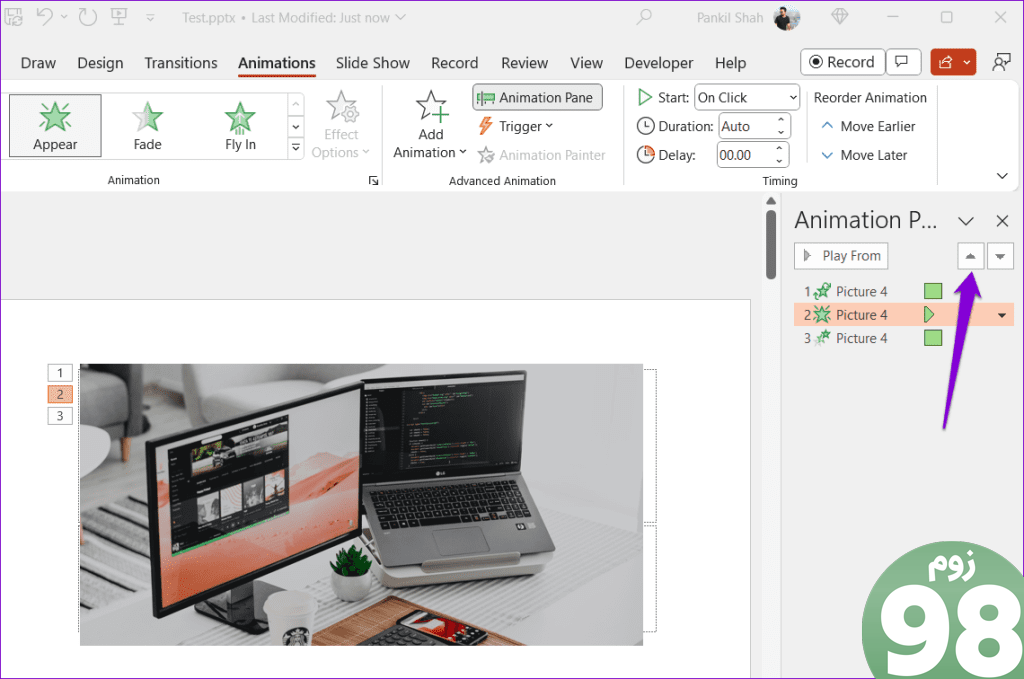
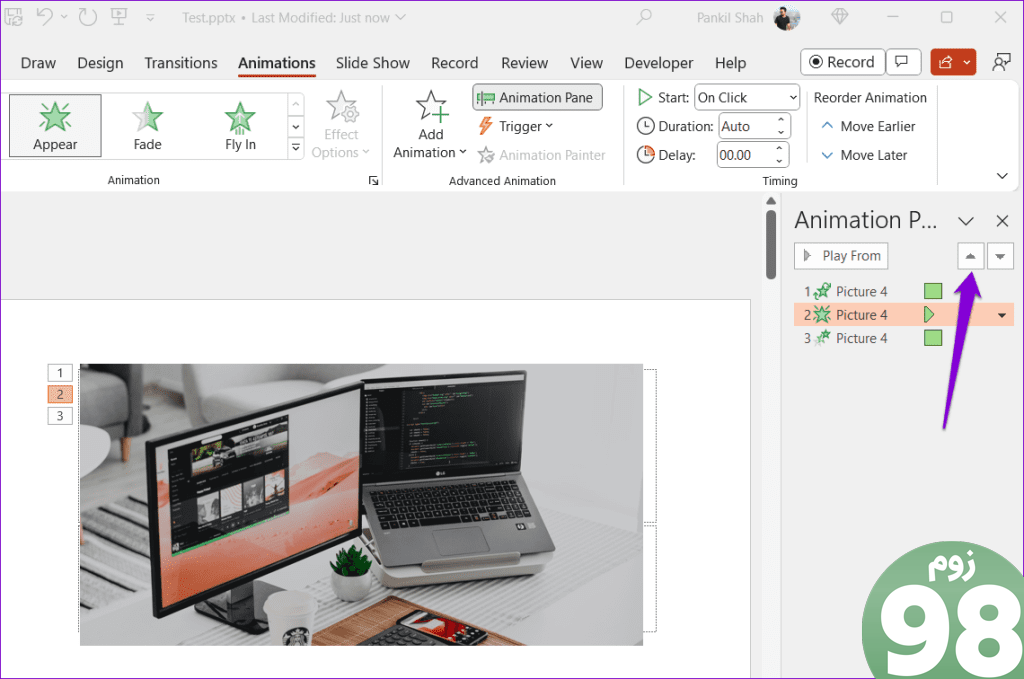
مرحله 3: روی انیمیشن ها کلیک راست کنید تا ماشه آن ها تغییر کند. سپس روی دکمه Play کلیک کنید تا انیمیشن های خود را بررسی کنید.
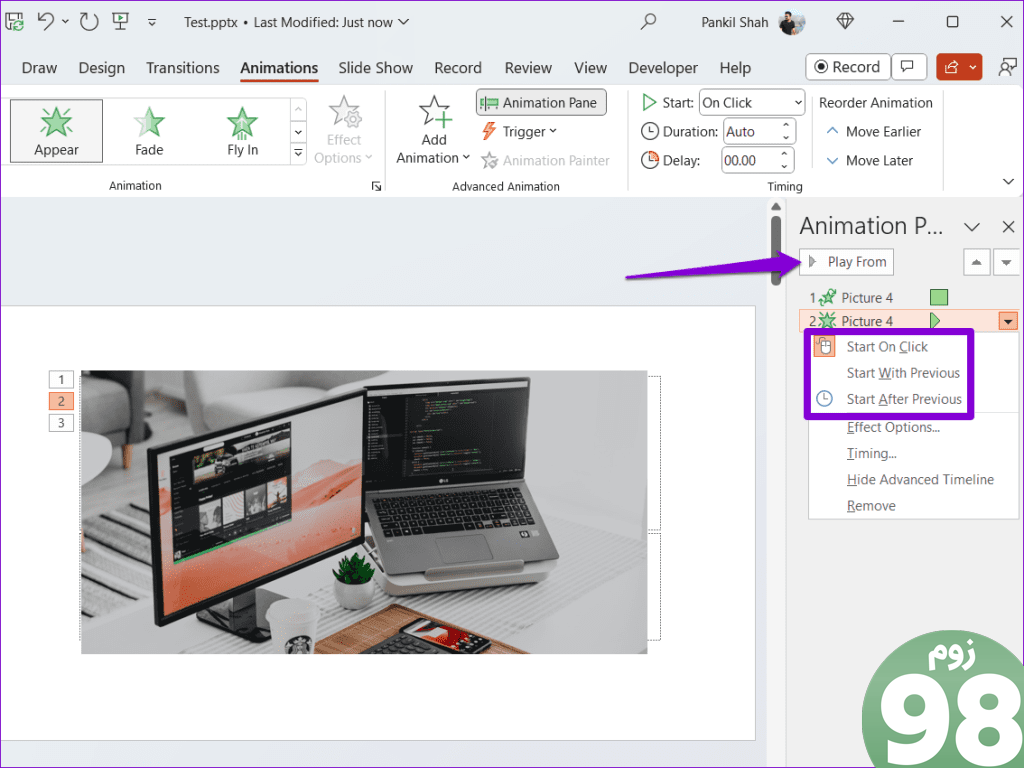
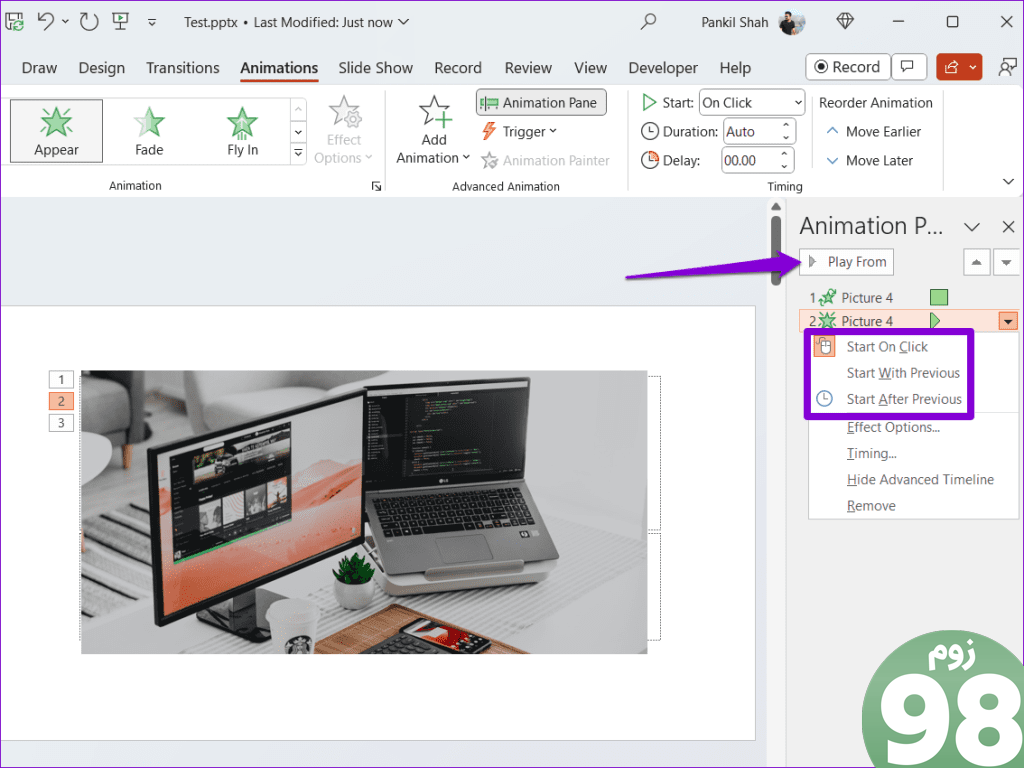
مراحل بالا را تکرار کنید تا جلوه های انیمیشن و محرک های همه اسلایدهای خود را بررسی کنید. اگر انیمیشن ها حتی پس از آن هم پخش نمی شوند، به اصلاحات زیر ادامه دهید.
2. تنظیمات نمایش اسلاید را بررسی کنید
اگر به طور تصادفی گزینه “نمایش بدون انیمیشن” را فعال کرده باشید، ممکن است Microsoft PowerPoint هیچ انیمیشنی را در حین نمایش اسلاید پخش نکند. در اینجا نحوه خاموش کردن آن آورده شده است.
مرحله 1: ارائه پاورپوینت خود را باز کنید، به تب Slide Show بروید و روی دکمه Set Up Slide Show کلیک کنید.
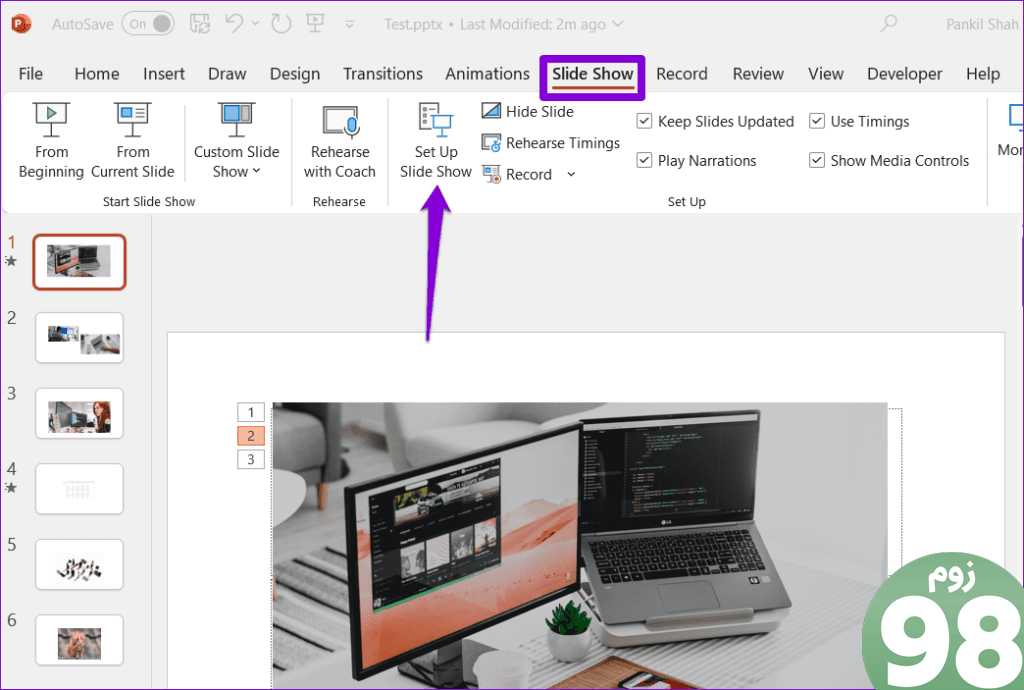
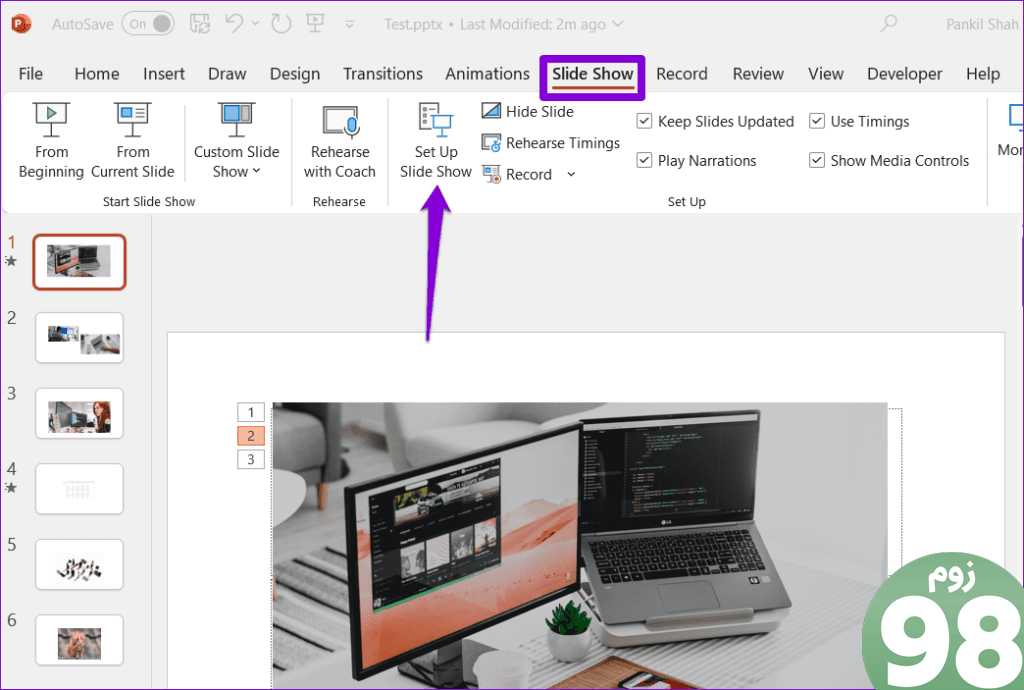
گام 2: در قسمت نمایش گزینهها، کادر انتخاب «نمایش بدون انیمیشن» را پاک کنید. سپس، روی OK کلیک کنید.
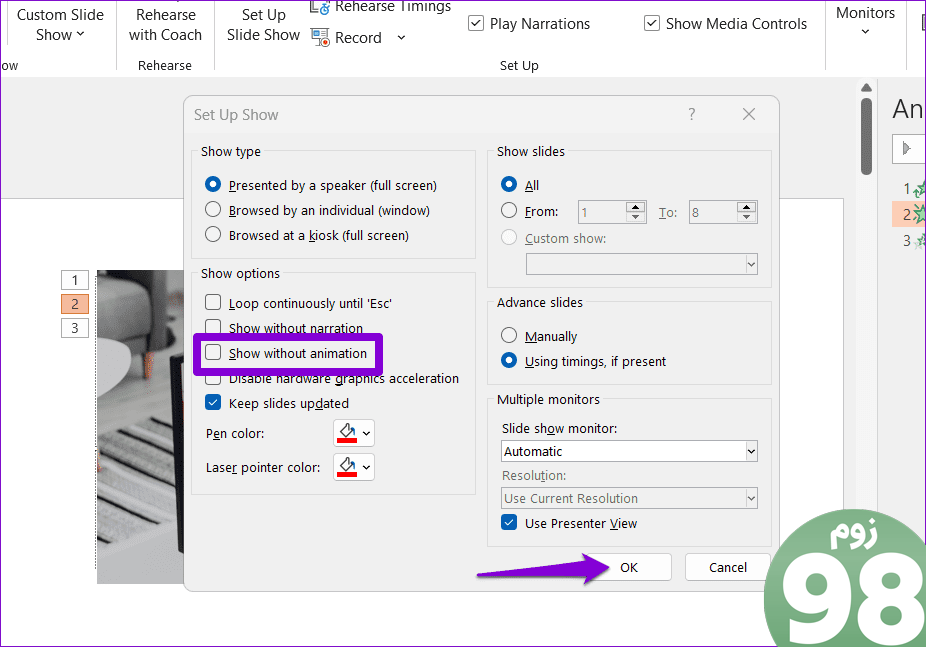
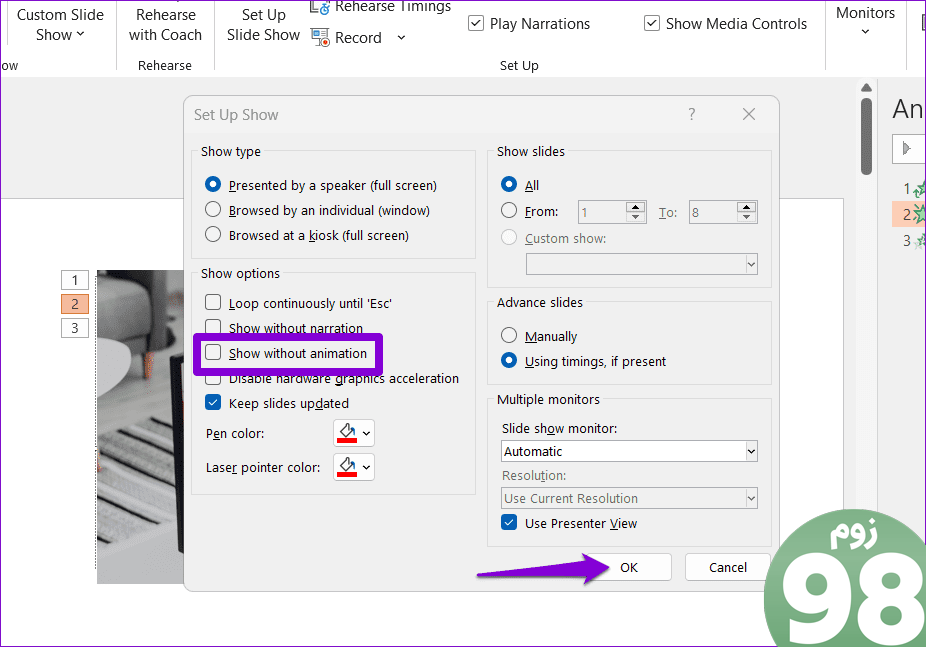
پس از آن، F5 را فشار دهید تا نمایش اسلاید شروع شود و بررسی کنید که آیا انیمیشن های شما کار می کنند یا خیر.
3. روی دکمه ضبط کلیک کنید
آیا وقتی می خواهید ارائه خود را ضبط کنید، پاورپوینت انیمیشن ها را پخش نمی کند؟ اگر در اسلایدهای خود پیمایش کنید و دکمه ضبط را کلیک نکرده باشید، ممکن است این اتفاق بیفتد. در اینجا چیزی است که شما باید انجام دهید.
مرحله 1: ارائه خود را در Microsoft PowerPoint باز کنید. به تب Record بروید و روی دکمه From Beginning یا From Current Slide کلیک کنید.
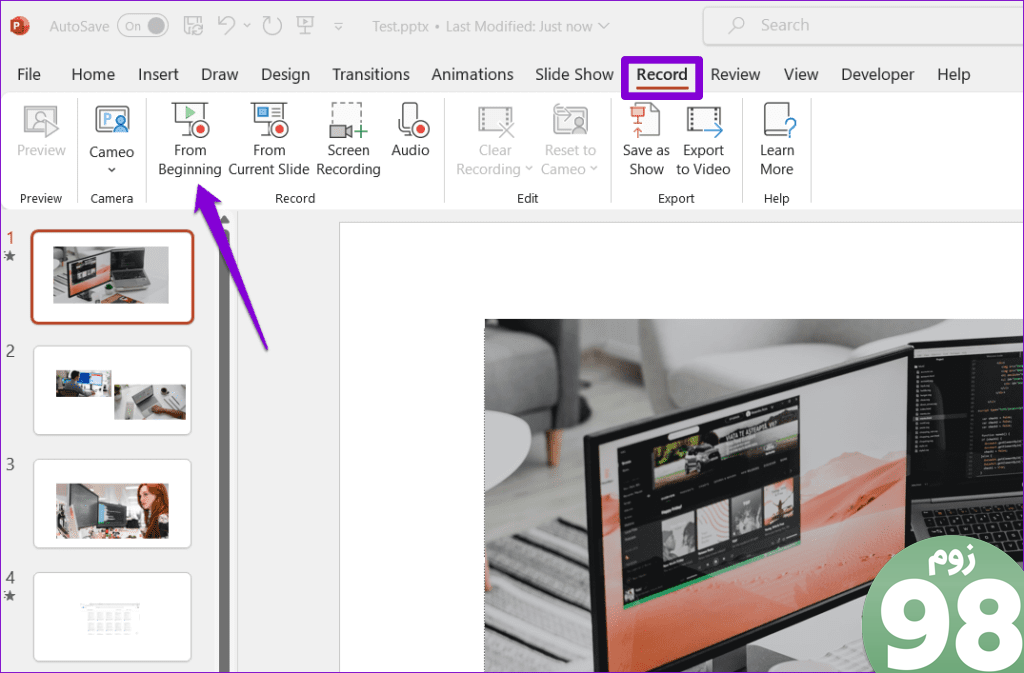
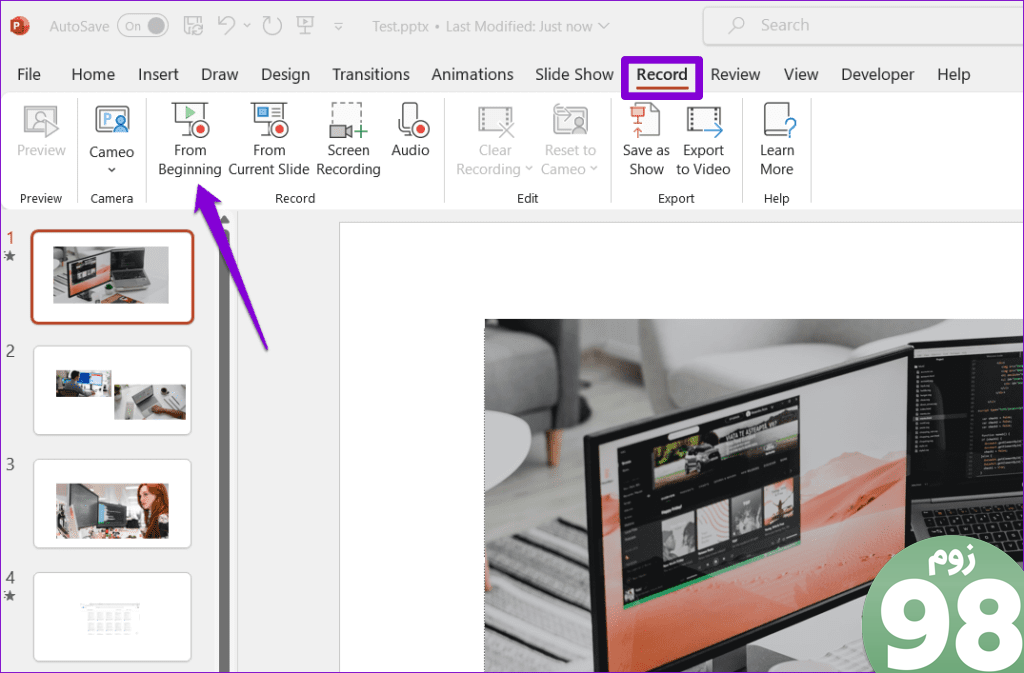
گام 2: روی دکمه Record در بالا کلیک کنید. پس از آن، پاورپوینت ارائه شما را با انیمیشن ها پخش و ضبط می کند.
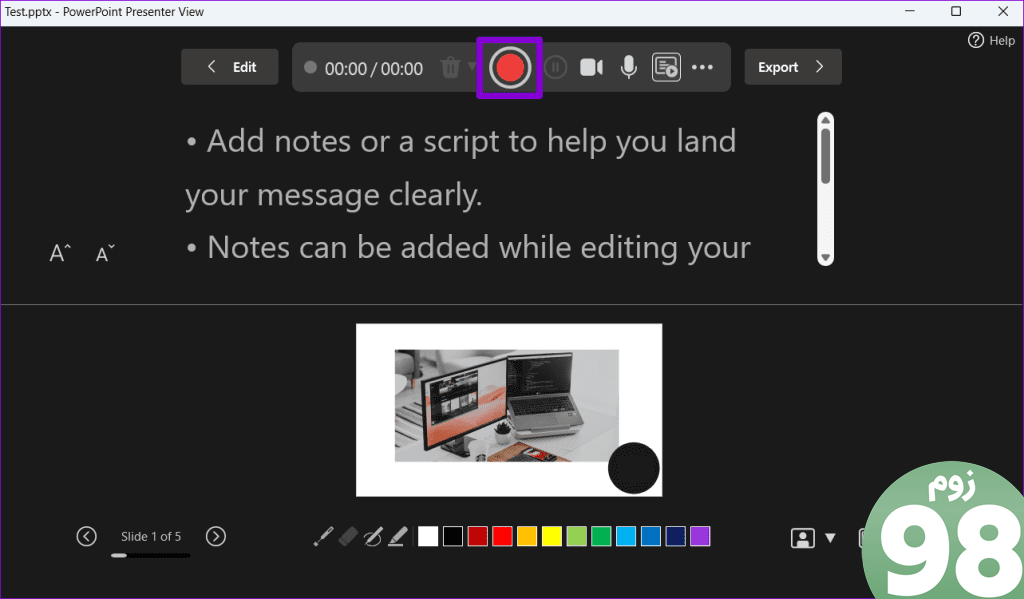
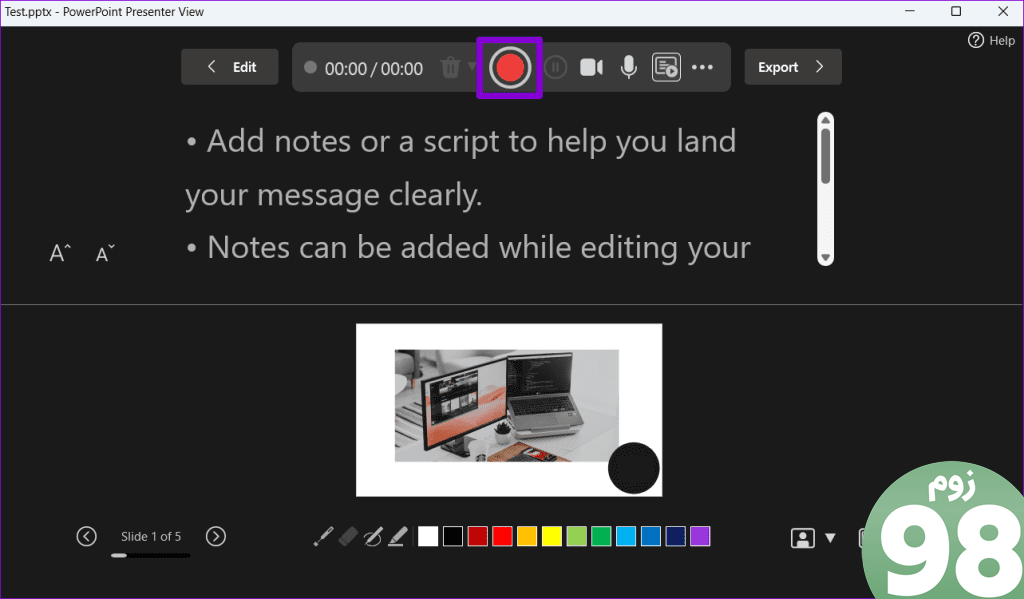
4. شتاب سخت افزاری را خاموش کنید
اگر ویژگی شتاب گرافیکی سختافزاری در پاورپوینت خراب شود، چنین مشکلاتی در انیمیشنها نیز ممکن است رخ دهد. میتوانید این ویژگی را بهطور لحظهای خاموش کنید تا ببینید آیا با این کار مشکلات انیمیشنهای پاورپوینت برطرف میشود یا خیر.
مرحله 1: پاورپوینت را در رایانه شخصی خود باز کنید و روی منوی File در گوشه بالا سمت چپ کلیک کنید.
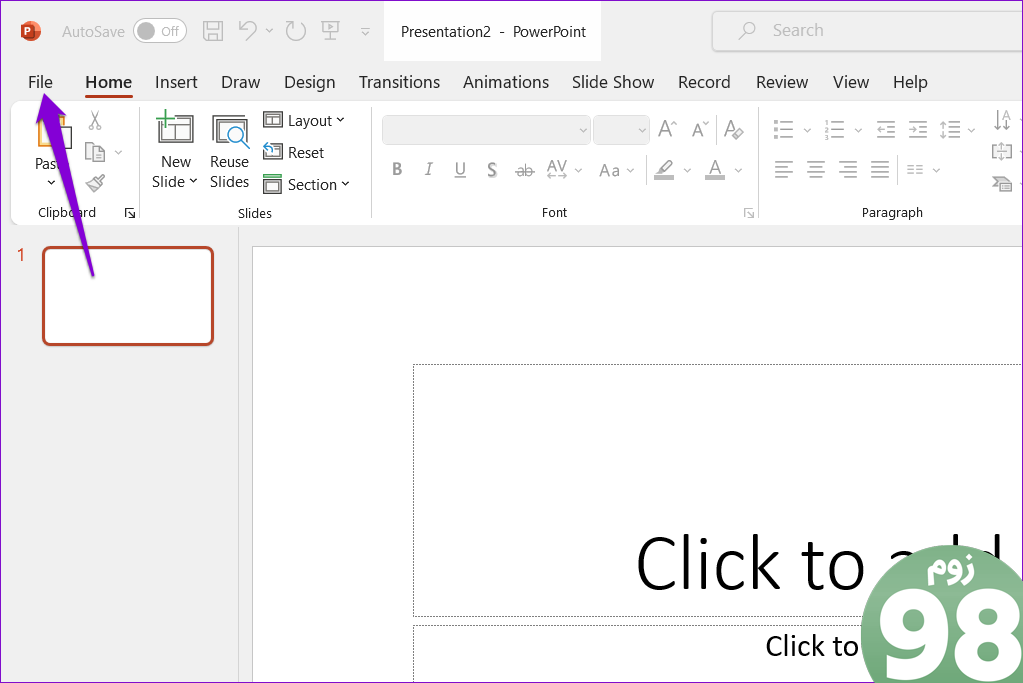
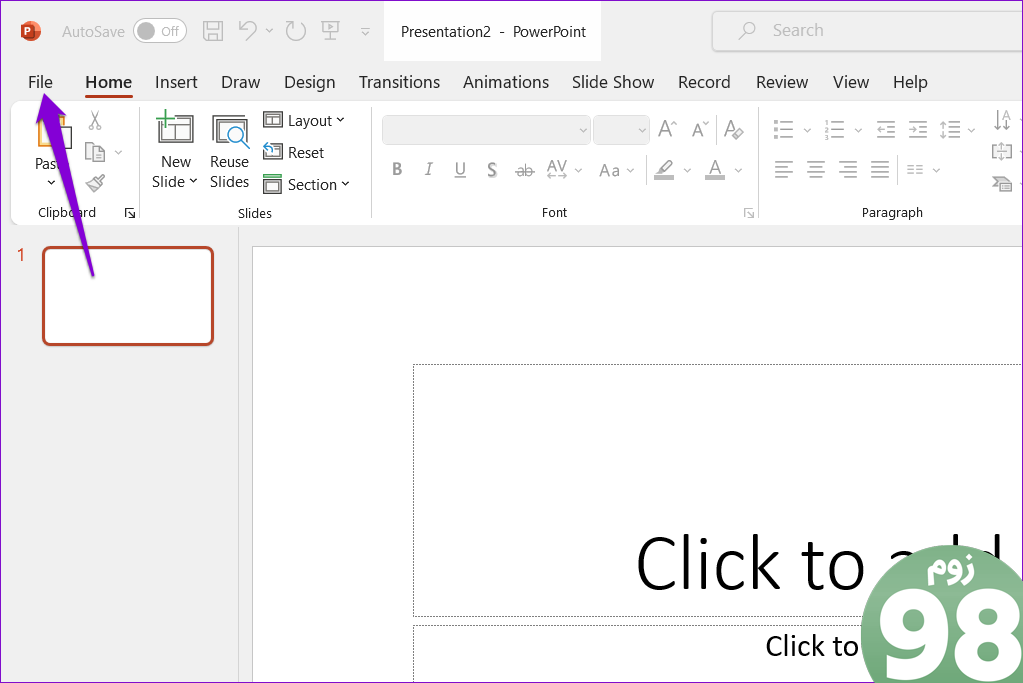
گام 2: از نوار کناری سمت چپ گزینه ها را انتخاب کنید.
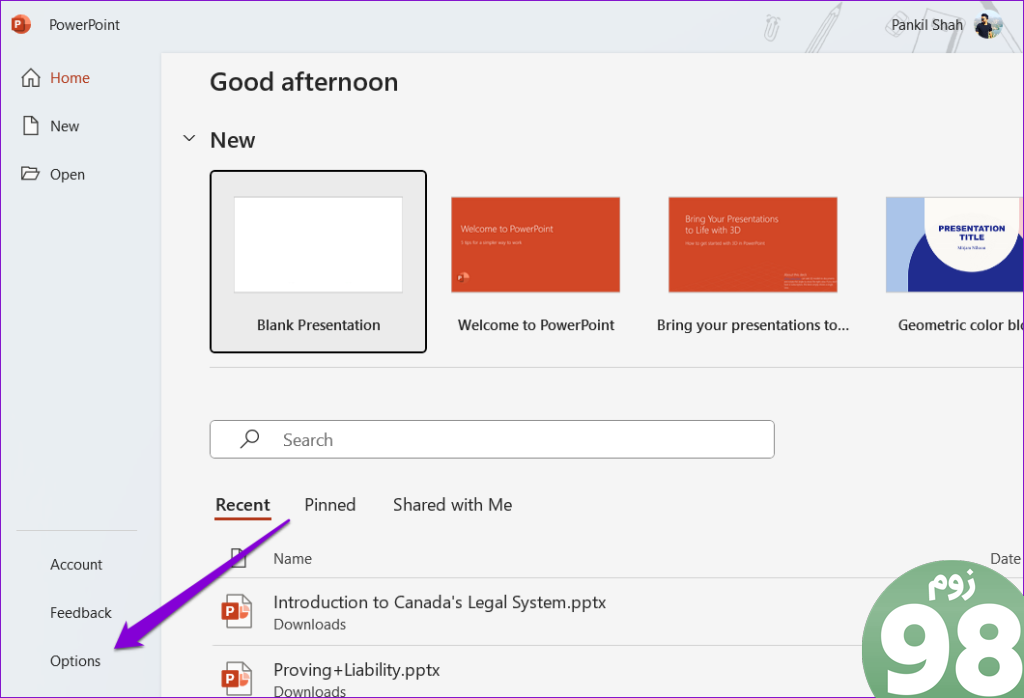
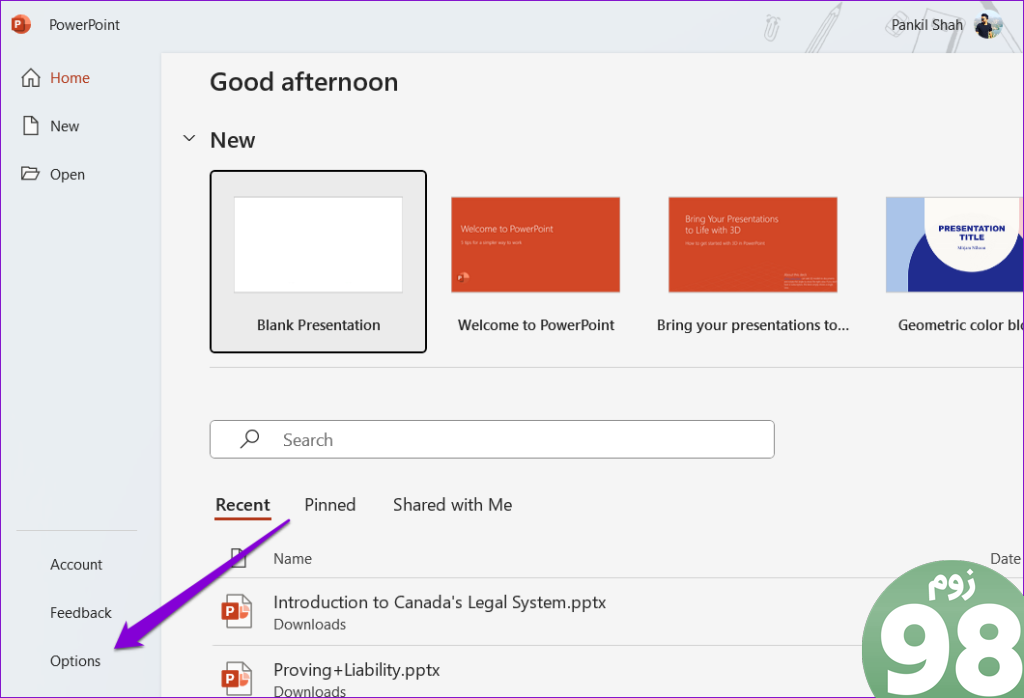
مرحله 3: تب Advanced را انتخاب کنید. در قسمت سمت راست، به پایین صفحه نمایش بروید و کادری که عبارت “غیرفعال کردن شتاب گرافیک سخت افزاری نمایش اسلاید” را پاک کنید. سپس، روی OK کلیک کنید.
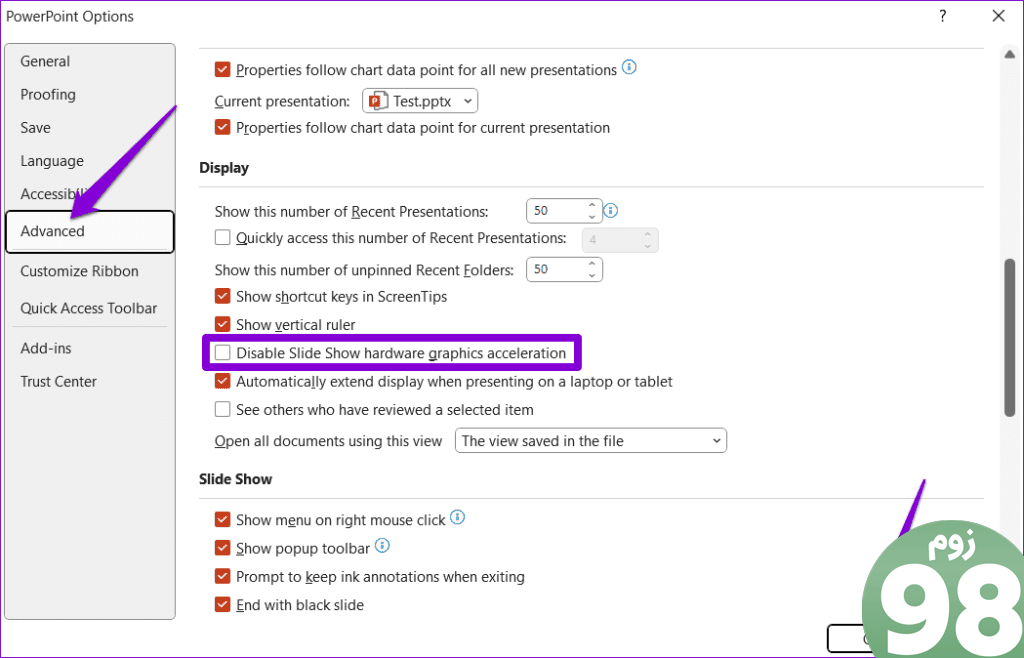
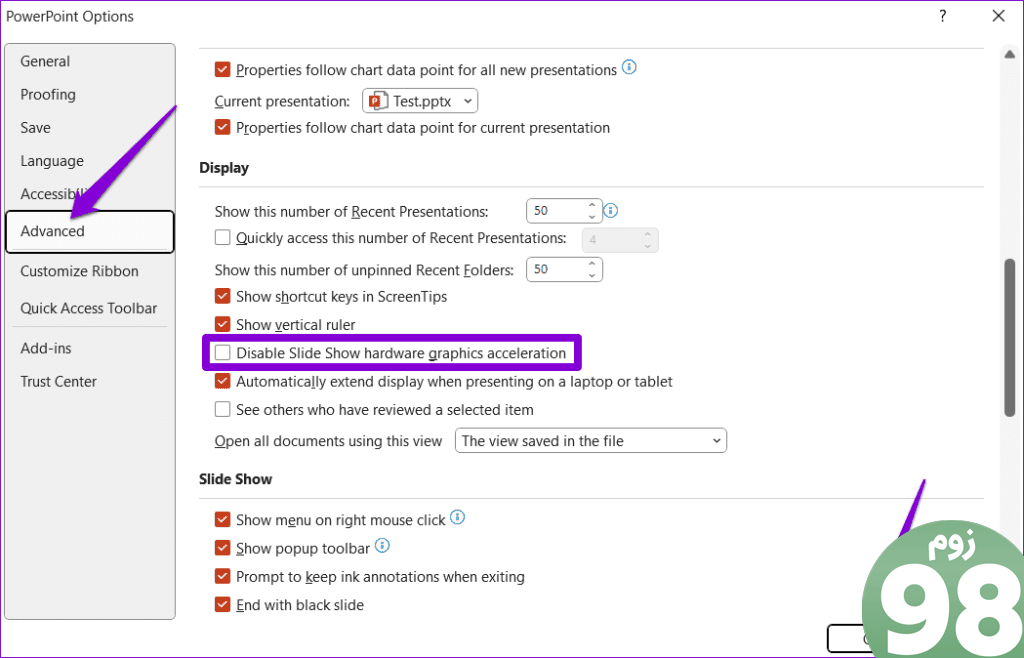
پس از انجام مراحل بالا، بررسی کنید که آیا مشکل همچنان وجود دارد یا خیر.
5. پاورپوینت را در حالت ایمن باز کنید
گاهی اوقات، افزونه های شخص ثالث ممکن است با مایکروسافت پاورپوینت تضاد داشته باشند و باعث می شوند که صفحه انیمیشن نمایش داده نشود. اگر مشکوک به این موضوع هستید، می توانید پاورپوینت را در حالت ایمن باز کنید. برای این کار، میانبر صفحه کلید Windows + R را فشار دهید تا کادر محاوره ای Run باز شود. تایپ کنید powerpnt /safe در قسمت Open و Enter را فشار دهید.
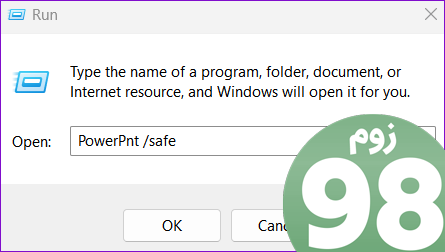
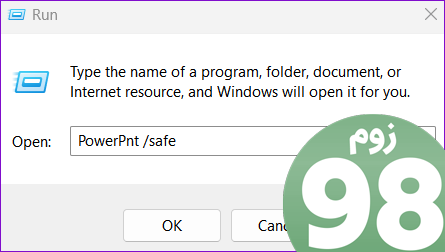
پس از باز کردن پاورپوینت در حالت ایمن، بررسی کنید که آیا انیمیشن های شما کار می کنند یا خیر. اگر این کار را انجام دهند، به احتمال زیاد یکی از افزونه های شما باعث این مشکل شده است. برای شناسایی آن، باید همه افزونه ها را غیرفعال کنید و سپس آنها را یکی یکی دوباره فعال کنید.
مرحله 1: پاورپوینت را باز کنید و روی منوی File در گوشه سمت چپ بالا کلیک کنید.
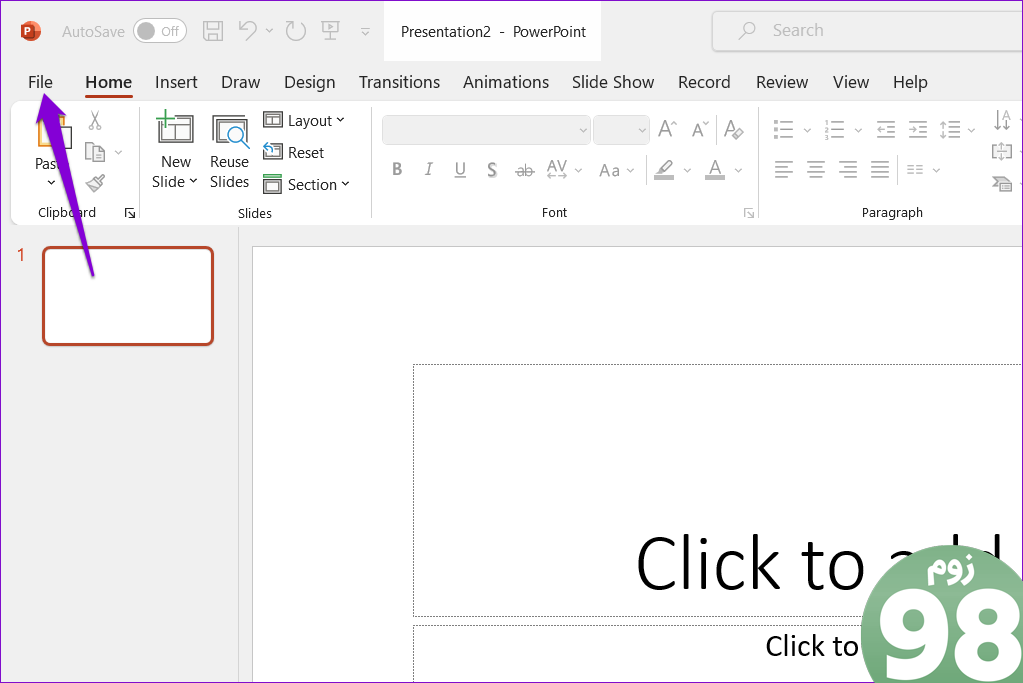
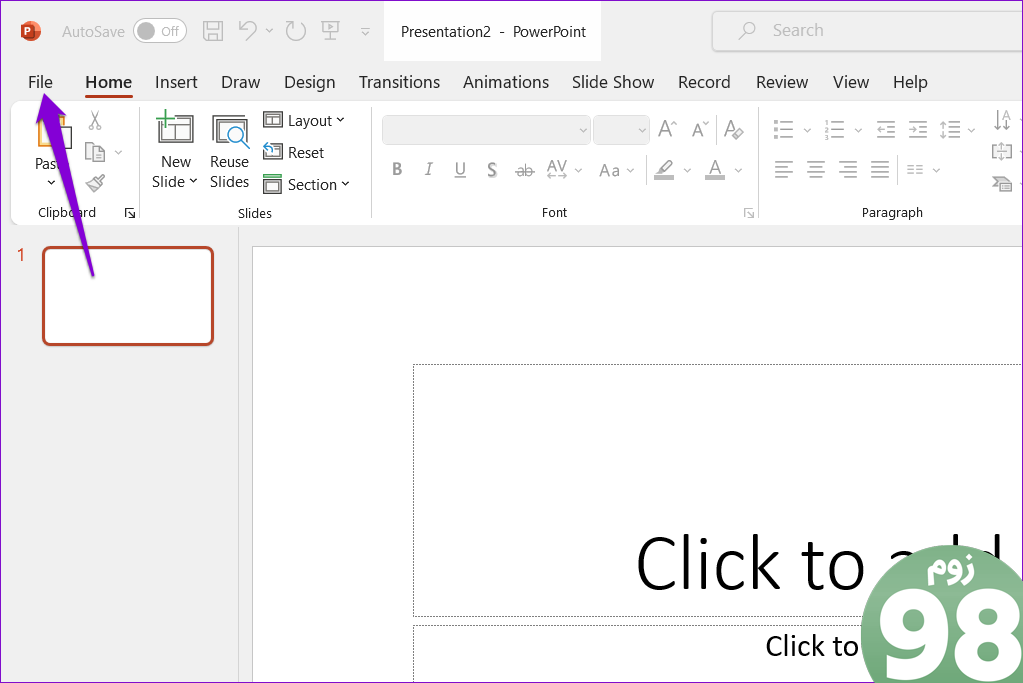
گام 2: از قسمت سمت چپ گزینه ها را انتخاب کنید.
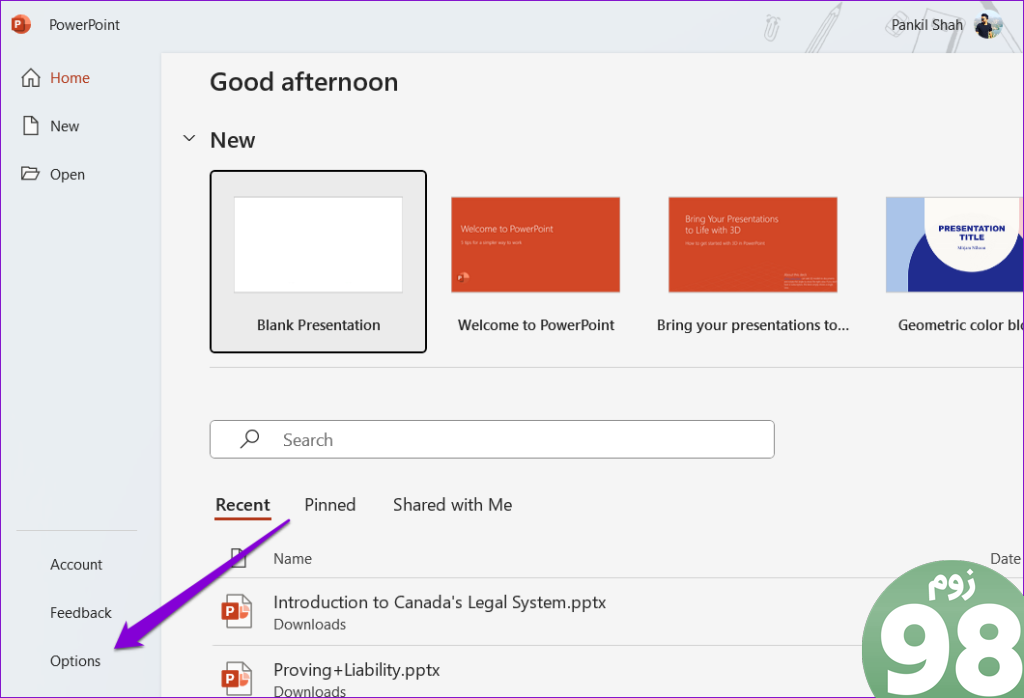
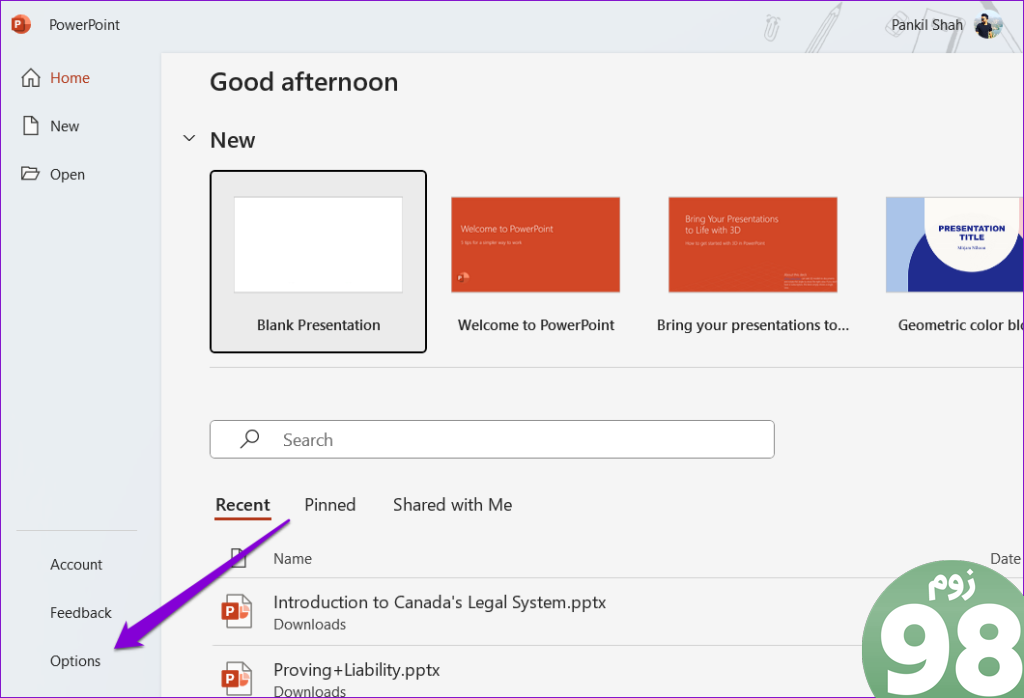
مرحله 3: در پنجره گزینه های پاورپوینت، به تب Add-ins بروید. روی منوی کشویی کنار Manage کلیک کنید و COM Add-ins را انتخاب کنید. سپس روی دکمه Go در کنار آن کلیک کنید.
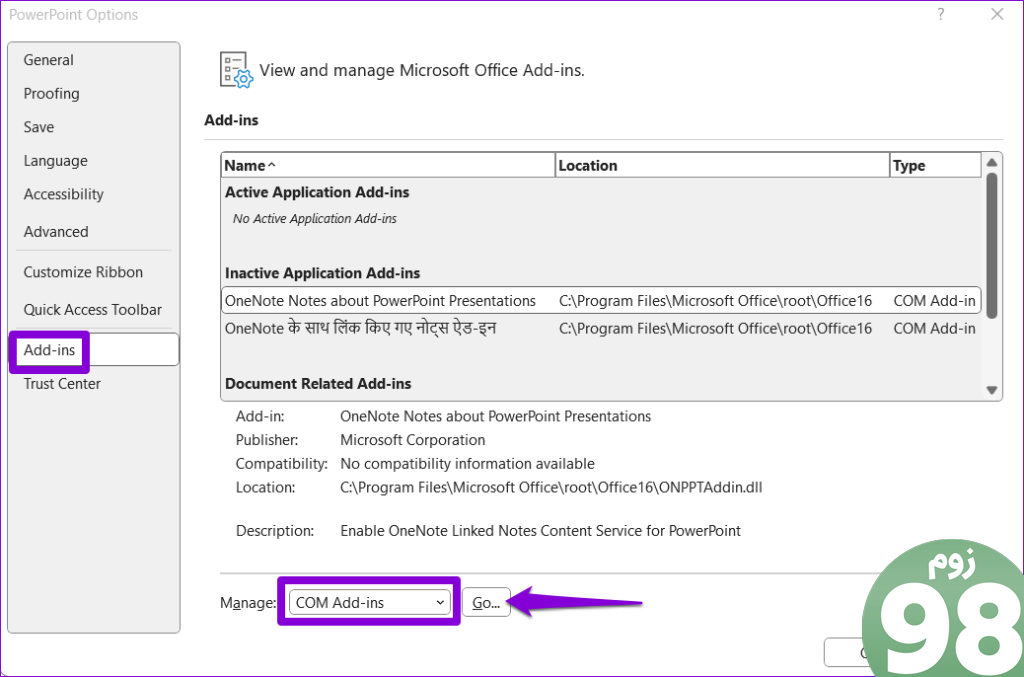
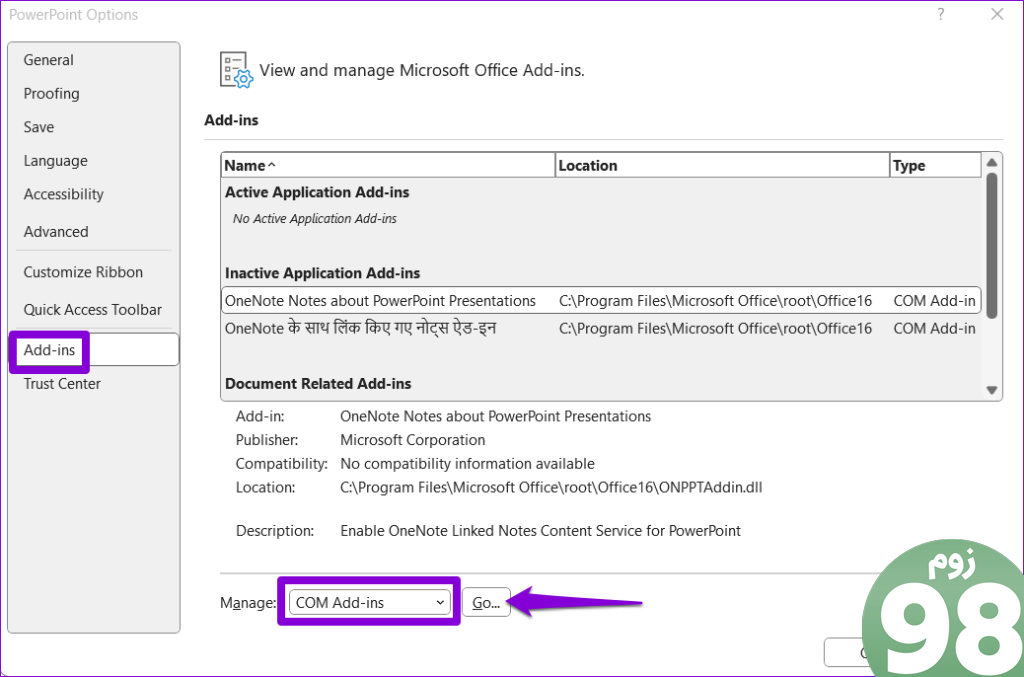
مرحله 4: تیک تمام کادرها را بردارید تا افزونه های خود را غیرفعال کنید و روی OK کلیک کنید.
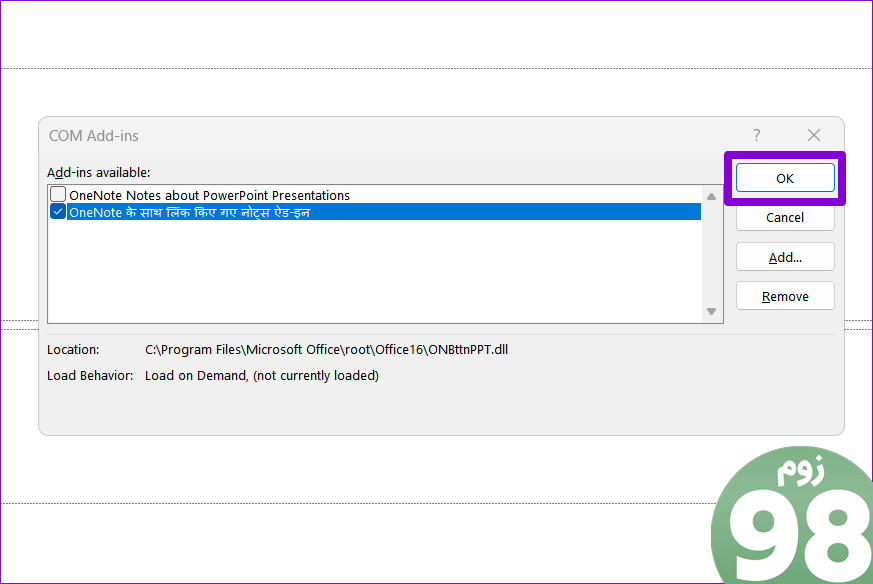
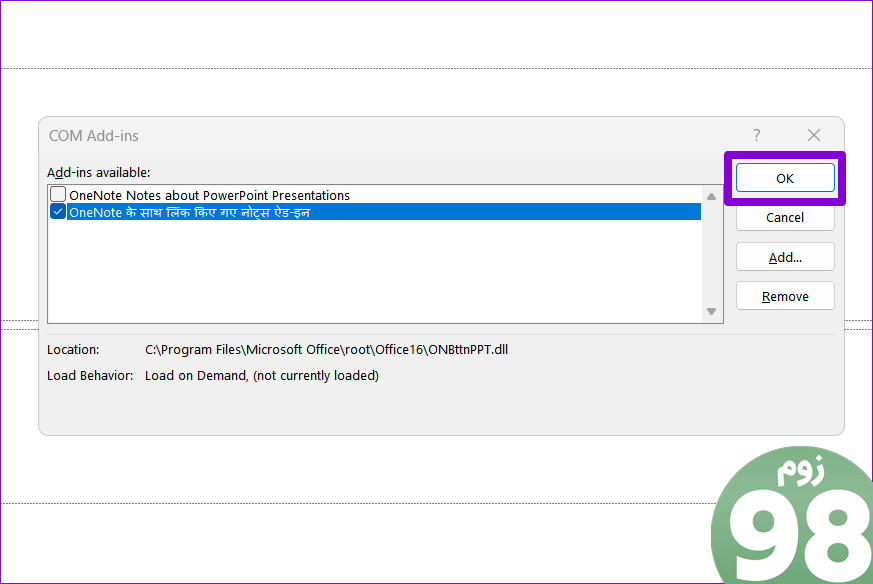
مایکروسافت پاورپوینت را مجددا راه اندازی کنید و افزونه های خود را یکی یکی فعال کنید. پس از فعال کردن هر افزونه، باید انیمیشن ها را بررسی کنید. وقتی افزونه مشکل ساز را پیدا کردید، آن را برای همیشه حذف کنید.
6. ارائه خود را تعمیر کنید
اگر انیمیشن ها فقط روی یک ارائه پاورپوینت خاص کار نمی کنند، می توانید آن را تعمیر کنید. برای انجام این کار، از این مراحل استفاده کنید:
مرحله 1: Microsoft PowerPoint را باز کنید و روی منوی File در گوشه سمت چپ بالا کلیک کنید.
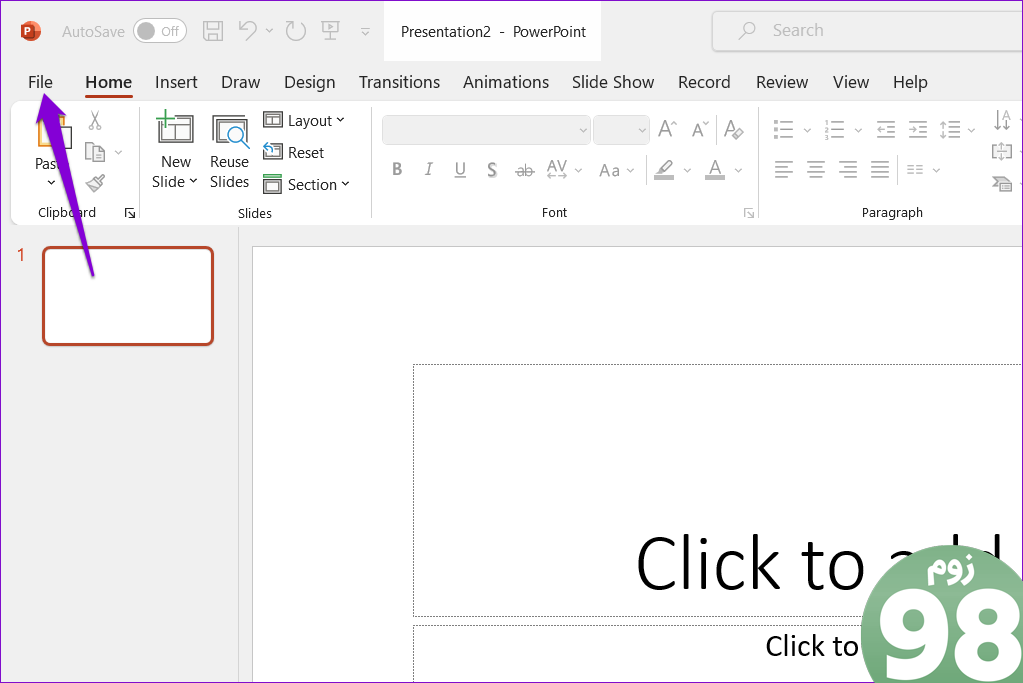
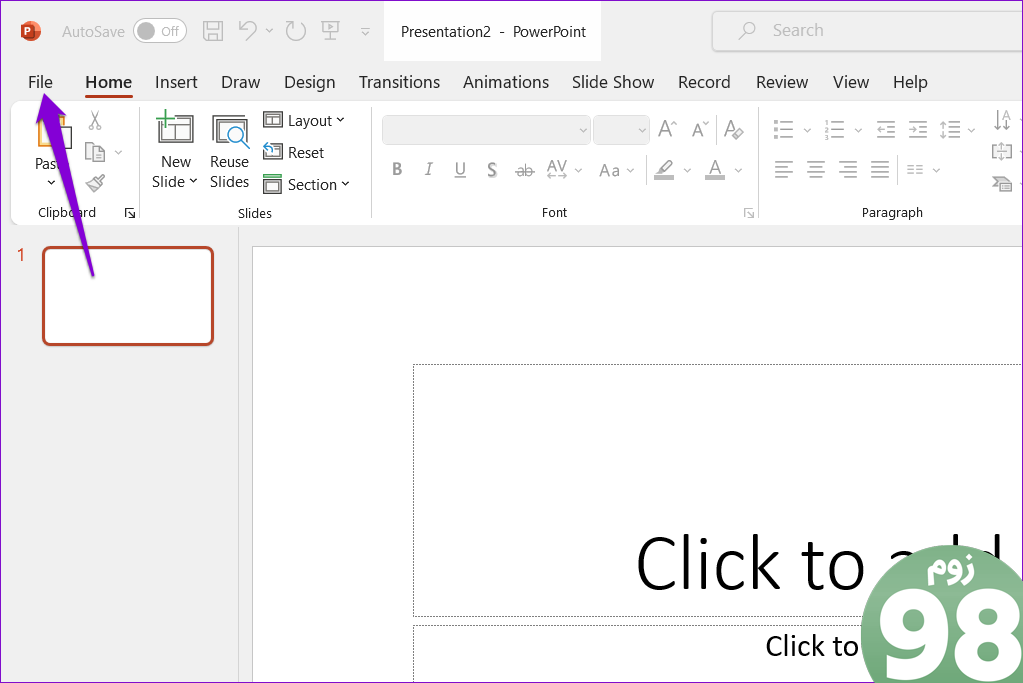
گام 2: از نوار کناری سمت چپ گزینه Open را انتخاب کرده و روی گزینه Browse کلیک کنید.
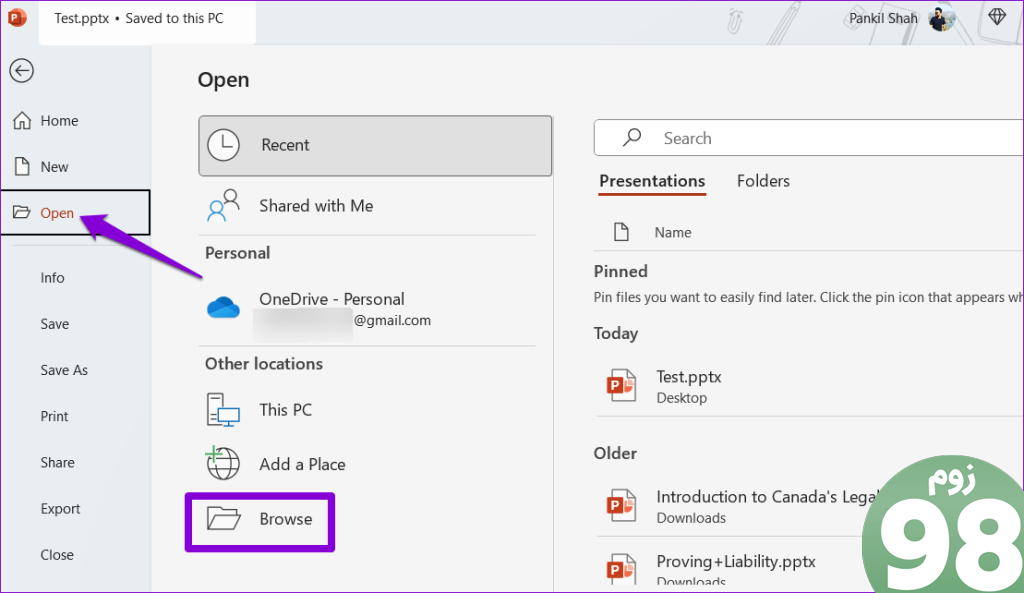
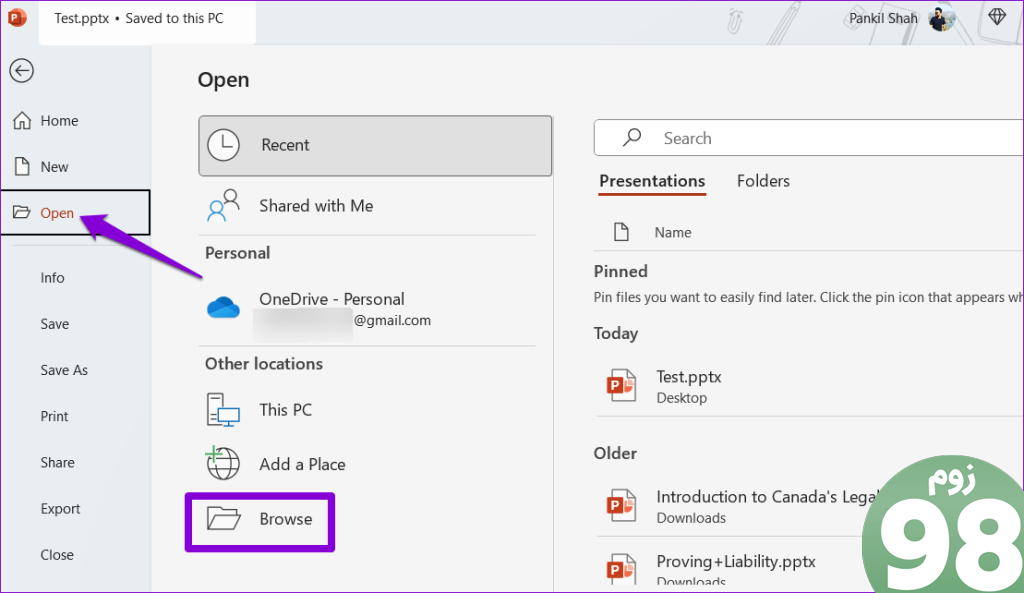
مرحله 3: فایل خود را مرور و انتخاب کنید. روی فلش رو به پایین در کنار Open کلیک کنید تا Open and Repair را انتخاب کنید.
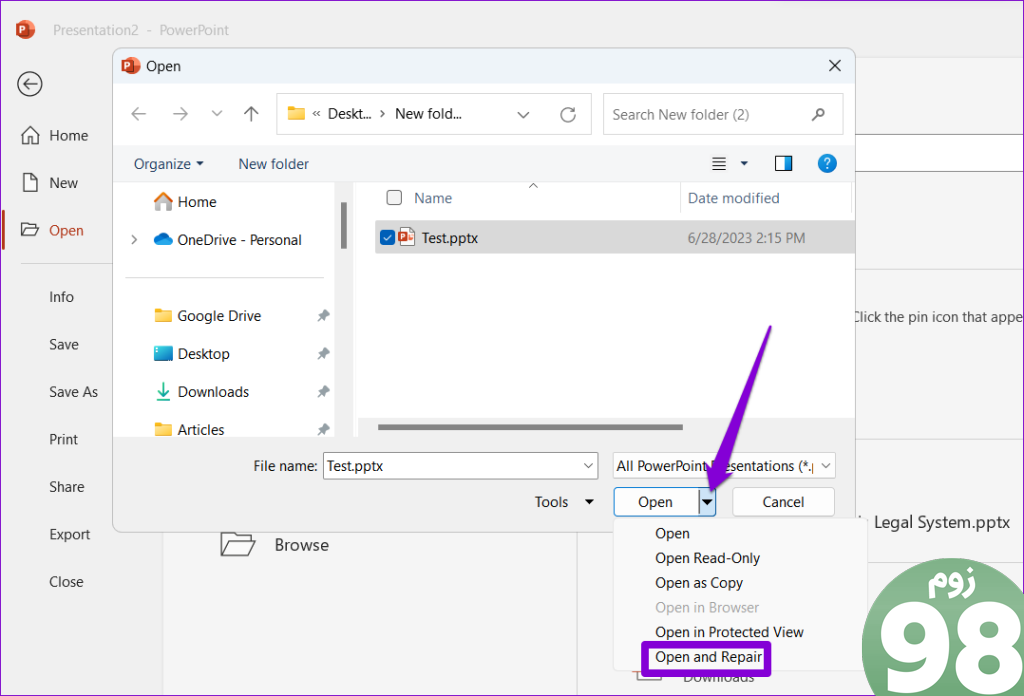
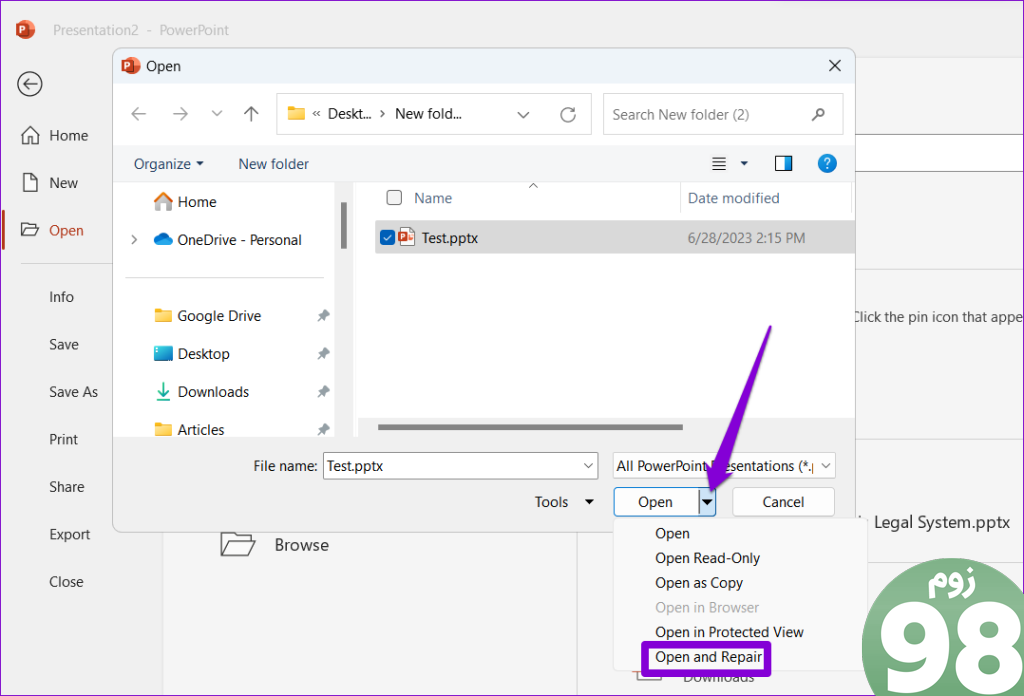
منتظر بمانید تا پاورپوینت ارائه شما را تعمیر کند و آن را باز کند. پس از آن، بررسی کنید که آیا مشکل همچنان وجود دارد یا خیر.
7. ابزار تعمیر Office را اجرا کنید
اگر هیچ چیزی کار نمی کند، ممکن است در برخی از فایل های اصلی مرتبط با Microsoft PowerPoint مشکلی وجود داشته باشد. در این صورت، بهترین گزینه شما اجرای ابزار تعمیر آفیس است که می تواند به طور خودکار مشکلات برنامه های آفیس مانند پاورپوینت را پیدا و برطرف کند.
مرحله 1: میانبر صفحه کلید Windows + R را فشار دهید تا کادر محاوره ای Run باز شود. تایپ کنید appwiz.cpl در کادر قرار داده و Enter را فشار دهید.
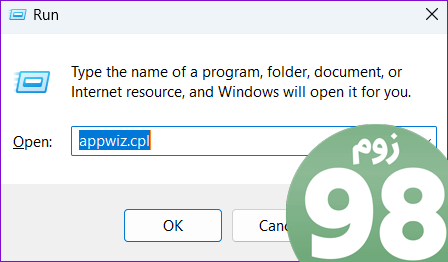
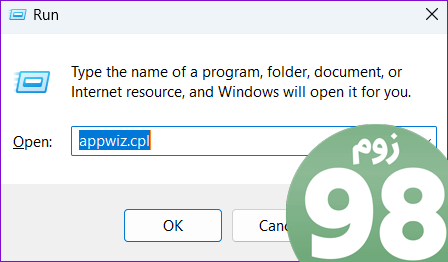
گام 2: مجموعه مایکروسافت آفیس را انتخاب کرده و روی دکمه تغییر کلیک کنید.
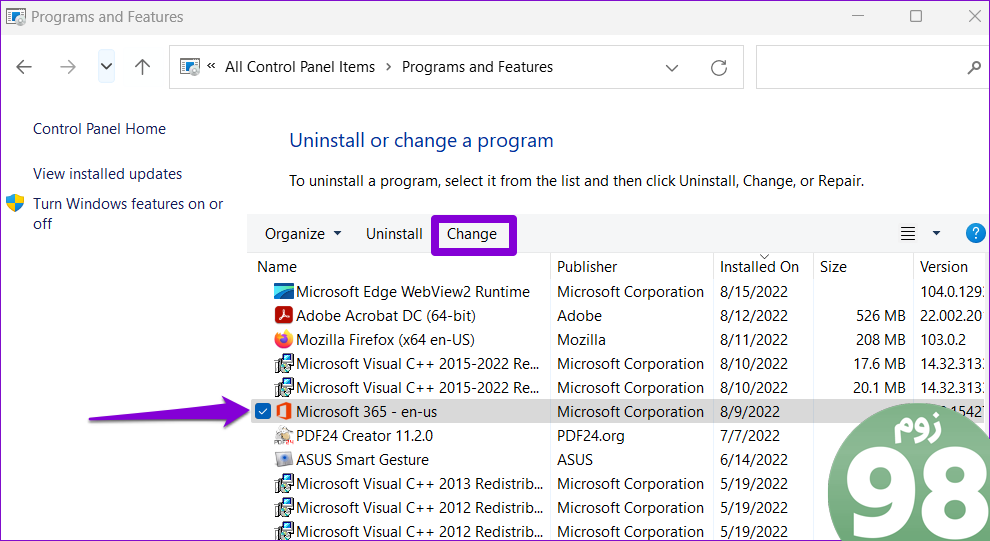
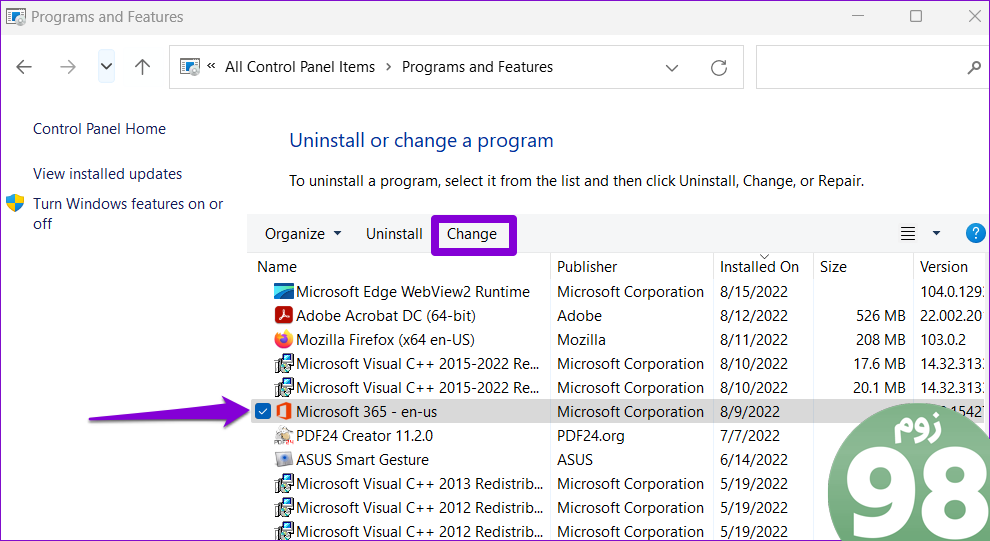
مرحله 3: گزینه Online Repair را انتخاب کرده و روی Repair کلیک کنید.
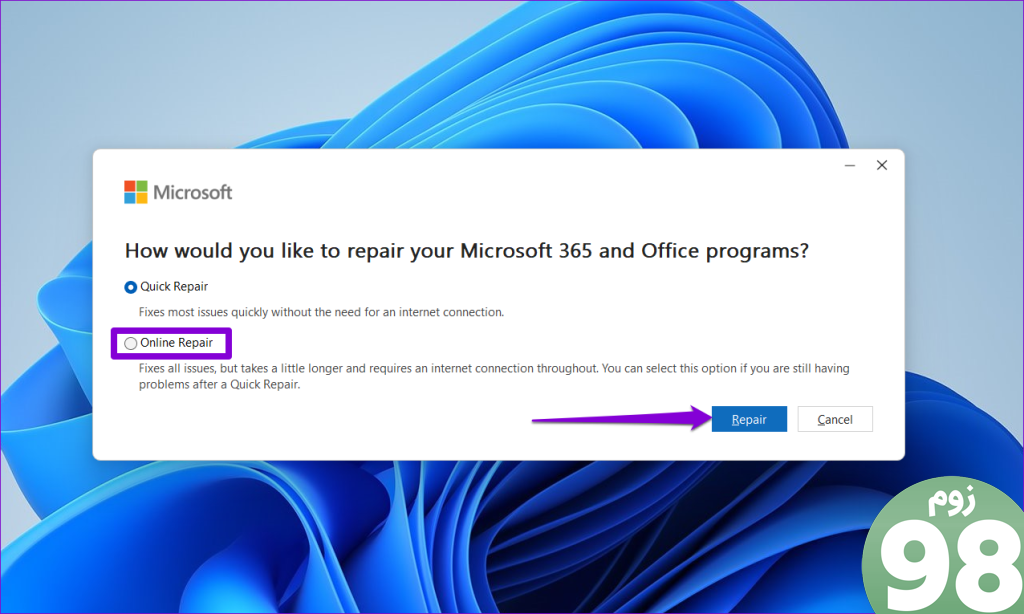
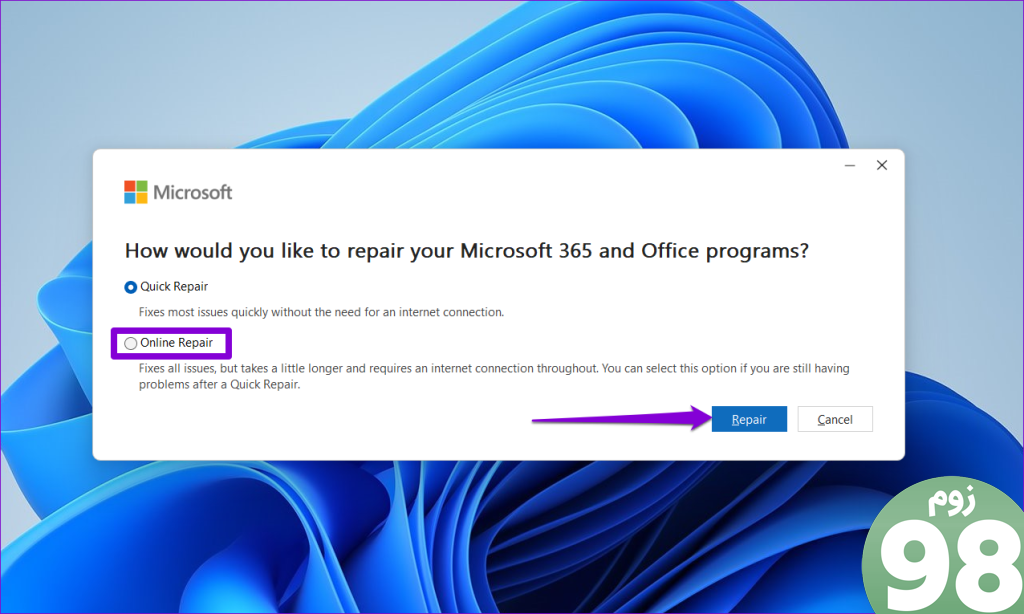
برلیانس را متحرک کنید
افزودن انیمیشن به ارائه های پاورپوینت خود یک راه موثر برای جذب مخاطب است. چنین مسائلی در مورد پاورپوینت نباید شما را مجبور کند به یک ارائه خسته کننده بسنده کنید یا به دنبال جایگزین باشید. رعایت نکات فوق باید مشکل اساسی را حل کرده و به حالت عادی بازگردد.
امیدواریم از این مقاله 7 راه حل برتر برای کار نکردن انیمیشن ها در پاورپوینت در ویندوز مجله نود و هشت زوم استفاده لازم را کرده باشید و در صورت تمایل آنرا با دوستان خود به اشتراک بگذارید و با امتیاز از قسمت پایین و درج نظرات ما را در ارائه مقالات بهتر یاری کنید
لینک کوتاه مقاله : https://5ia.ir/NtrYTH
کوتاه کننده لینک
کد QR :

 t_98zoom@ به کانال تلگرام 98 زوم بپیوندید
t_98zoom@ به کانال تلگرام 98 زوم بپیوندید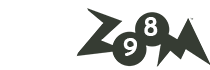
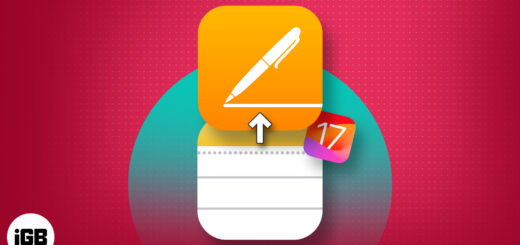
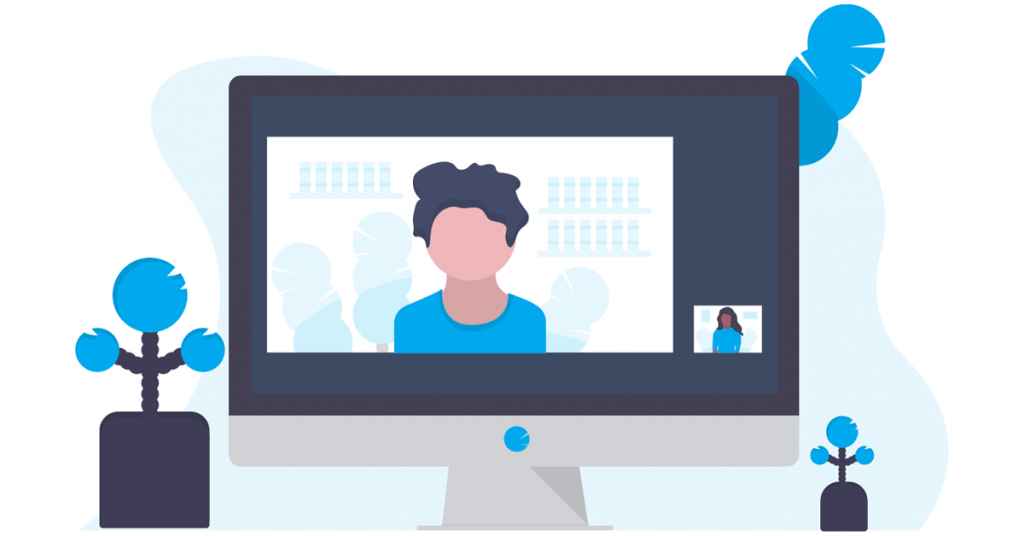






آخرین دیدگاهها