7 راه حل برتر برای کار نکردن میانبرهای دسکتاپ در ویندوز 11
در این مقاله تخصصی از مجله 98zoom به بررسی موضوع 67 راه حل برتر برای کار نکردن میانبرهای دسکتاپ در ویندوز 11 میپردازیم ، پس با یک مقاله مفید و آموزشی دیگر از تیم نود و هشت زوم همراه ما باشید :
نمای دسکتاپ ویندوز شامل پوشهها، نمادها، فایلها و نوار وظیفه است تا شما را سریع شروع کنید. بنابراین می توانید به سادگی روی نمادها دوبار کلیک کنید تا برنامه ها یا پوشه ها باز شوند. و می توانید برنامه ها و برنامه های مورد نظر خود را برای دسترسی سریع در آنجا سفارشی کنید. برخی از کاربران شکایت دارند که میانبرهای دسکتاپ در رایانه ویندوز خود کار نمی کنند یا نشان داده نمی شوند.
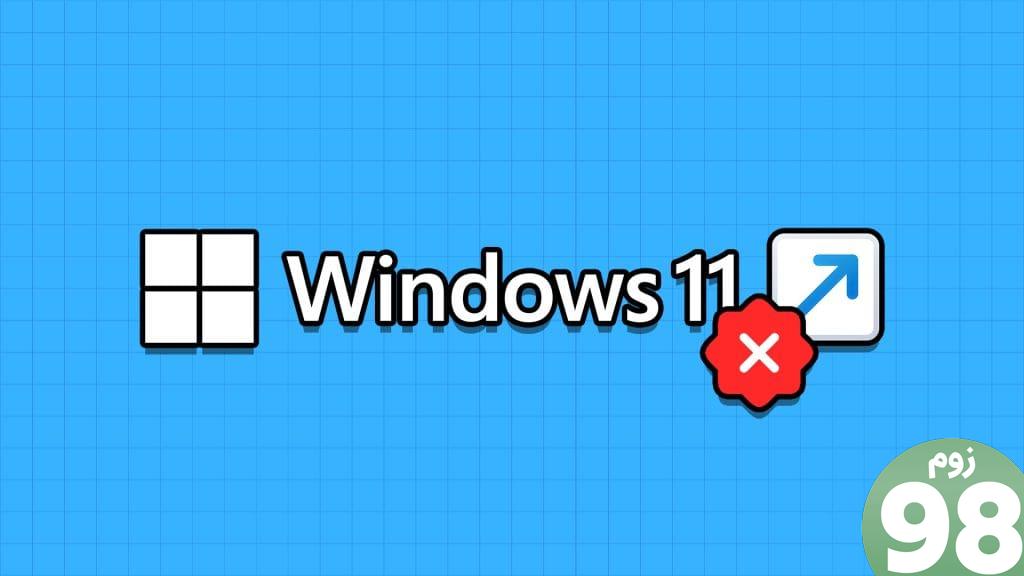
مسیرهای میانبر برای آن برنامهها و پوشهها ممکن است به اشتباه پیکربندی شوند، اگر در فایلهای برنامه خراب شدهاید، یا در برخی موارد، ممکن است نشانهای از آلودگی بدافزار باشد. در این راهنما، ما بهترین راه حل ها را مورد بحث قرار خواهیم داد. اجازه دهید به آن برسیم.
1. کامپیوتر را مجددا راه اندازی کنید
قبل از شروع عیب یابی، کامپیوتر خود را مجددا راه اندازی کنید. گاهی اوقات، راه اندازی مجدد تمام چیزی است که شما نیاز دارید، زیرا به اندازه کافی قوی است که فرآیندهای مشکل ساز را که باعث خاموش شدن مشکل می شوند، مجبور کند.
همچنین، از آنجایی که Windows Explorer عناصر گرافیکی را در رایانه شما کنترل می کند، راه اندازی مجدد آن را مجبور به تنظیم مجدد می کند و ممکن است اشکالات جزئی را برطرف کند. اگر آیکون های دسکتاپ شما از کار بیفتند، این یک راه حل موثر است.
2. بررسی و به روز رسانی هدف میانبر
میانبرهای روی دسکتاپ شما به فایلهای برنامهای که قرار است باز کنند مرتبط میشوند. بنابراین، در حالی که میانبر ممکن است عالی به نظر برسد، اگر مسیر برنامه نادرست باشد، میانبر کار نخواهد کرد. راه حل ساده به روز رسانی مسیر است، همانطور که در زیر نشان داده شده است.
مرحله 1: روی میانبر مشکل ساز کلیک راست کرده و روی «Open file location» کلیک کنید.
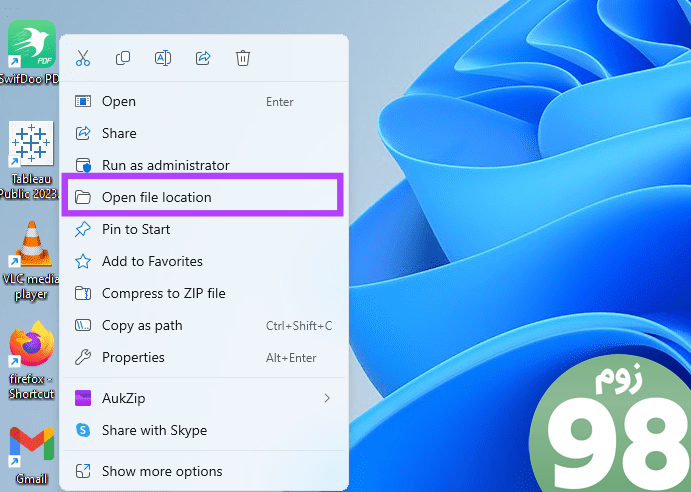
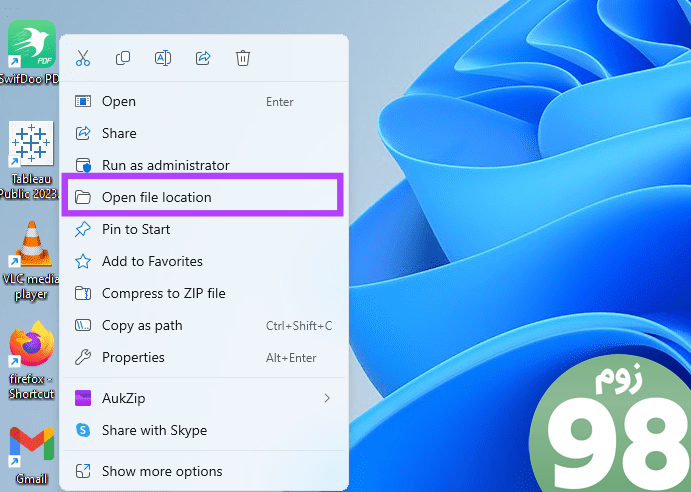
گام 2: مسیر فایل را یادداشت کنید. معمولاً در نوار آدرس فایل اکسپلورر باز یافت می شود.
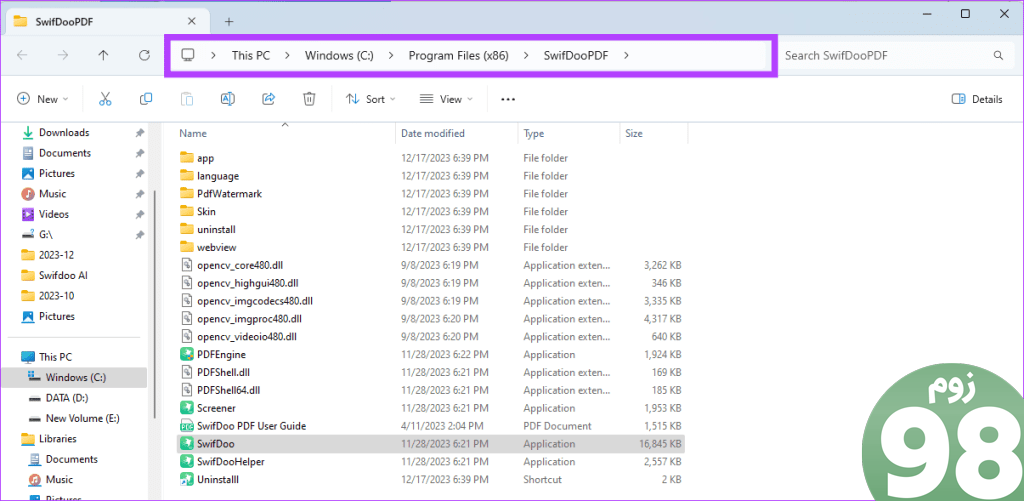
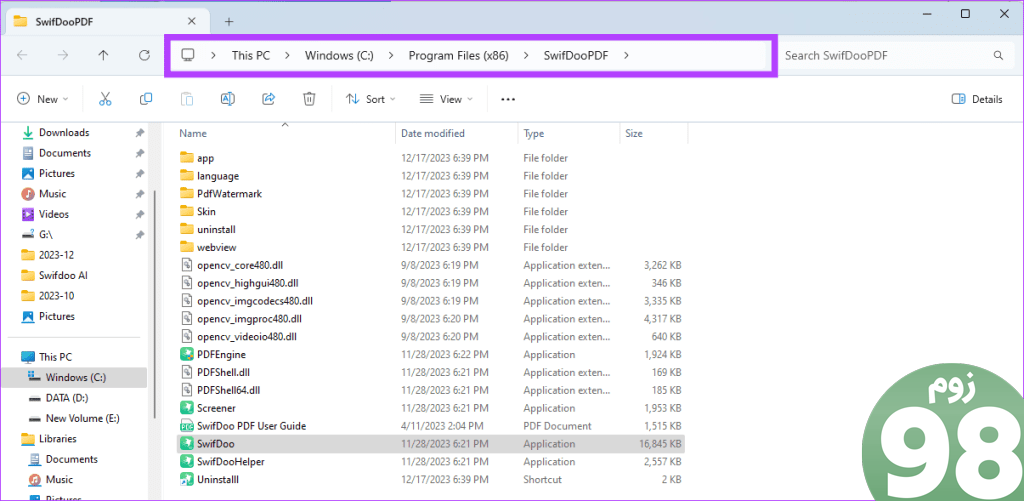
مرحله 3: دوباره روی میانبر دسکتاپ راست کلیک کرده و روی Properties کلیک کنید.
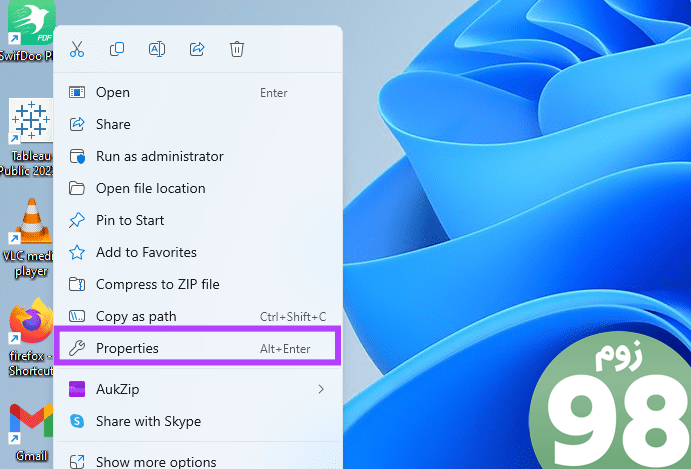
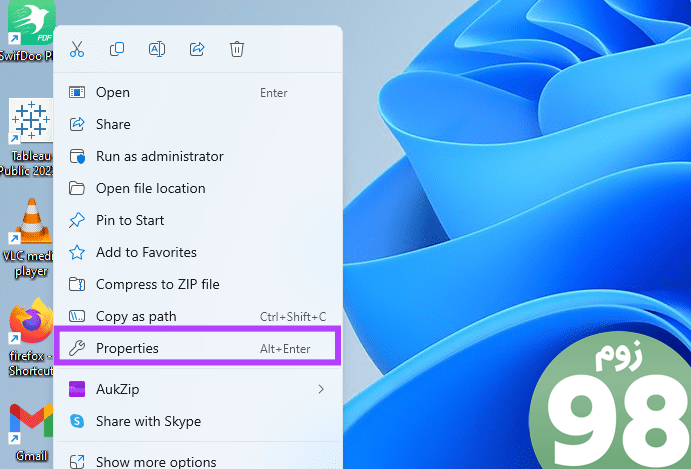
مرحله 4: فیلد Target را به روز کنید و مطمئن شوید که با مسیر فایلی که قبلا ذکر شد مطابقت دارد، سپس روی Apply و OK کلیک کنید.
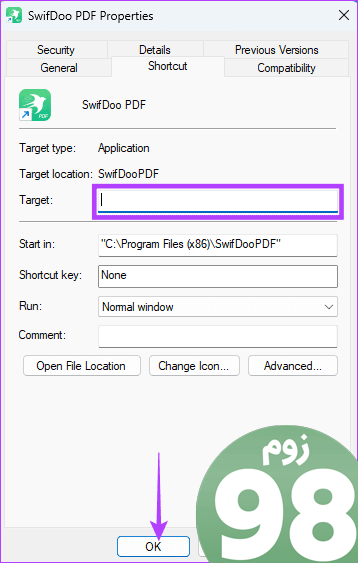
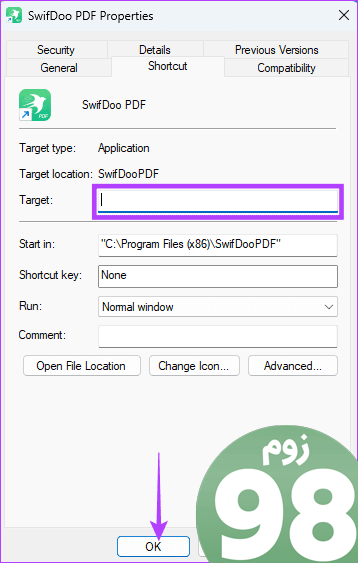
3. میانبر(های) مشکل ساز را دوباره ایجاد کنید
وقتی میانبرهای دسکتاپ باز نمی شوند، ممکن است با خرابی فایل مواجه شوید. با ایجاد مجدد میانبر، میانبر قدیمی و خراب را کنار می گذارید و یک میانبر جدید ایجاد می کنید. می توانید مراحل زیر را دنبال کنید.
مرحله 1: روی میانبر مشکل ساز کلیک راست کرده و روی «Open file location» کلیک کنید.
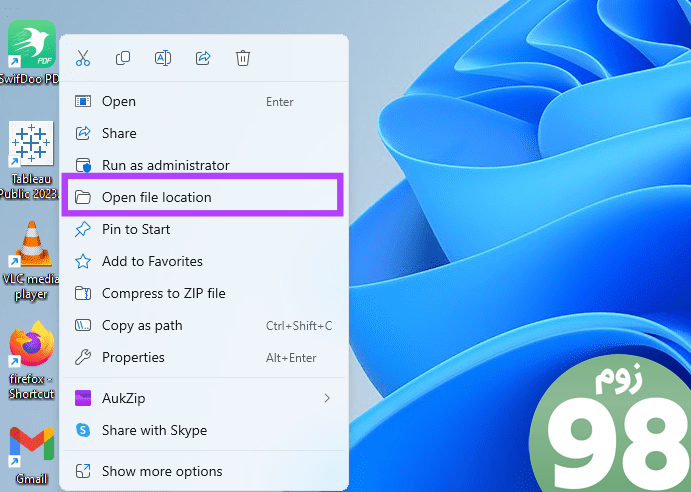
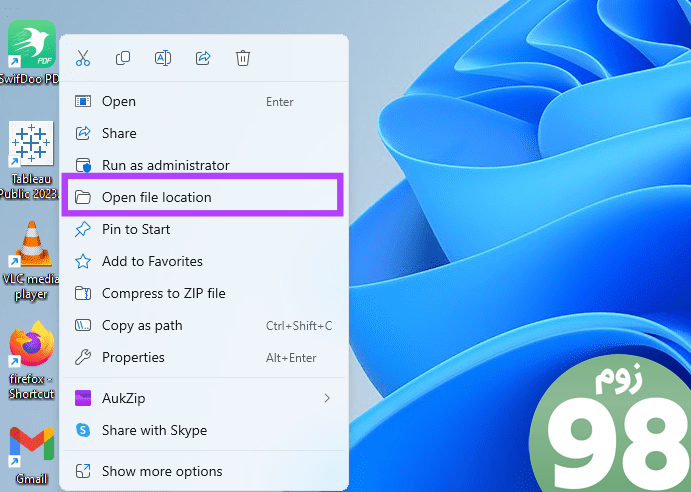
گام 2: روی فایل اجرایی کلیک راست کرده و روی “نمایش گزینه های بیشتر” کلیک کنید.
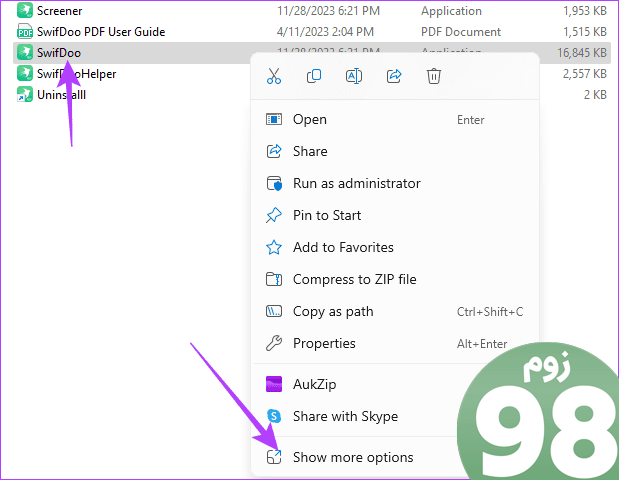
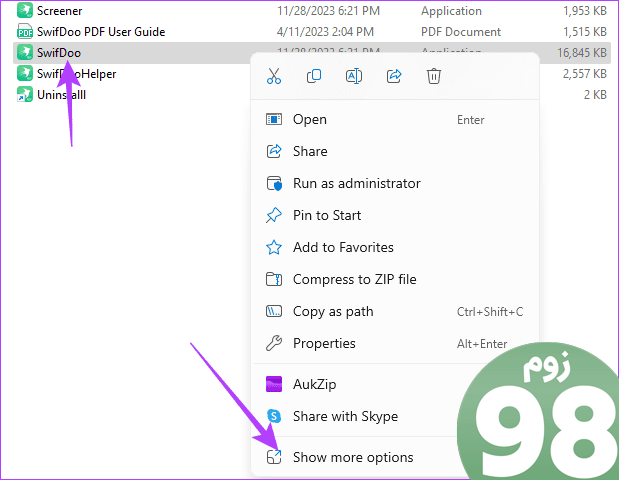
مرحله 3: “ایجاد میانبر” را از منوی زمینه انتخاب کنید.


4. ثبت مجدد برنامه ها
اگر میانبرهای دسکتاپ در ویندوز کار نمی کنند یا نمایش داده نمی شوند، ثبت مجدد برنامه ها موثر است، به خصوص زمانی که مشکل از برنامه های فروشگاه مایکروسافت باشد. نصب یک برنامه ورودی های رجیستری ایجاد می کند که آن را به عملکردهای ضروری مانند باز کردن آن از یک میانبر مرتبط می کند. هنگامی که برنامه ها را مجدداً ثبت می کنید، هر گونه خرابی را که ممکن است باعث ایجاد خطا شود حذف می کنید.
مرحله 1: روی نماد جستجو در نوار وظیفه کلیک کنید، تایپ کنید پاورشل و روی گزینه Run as administrator کلیک کنید.
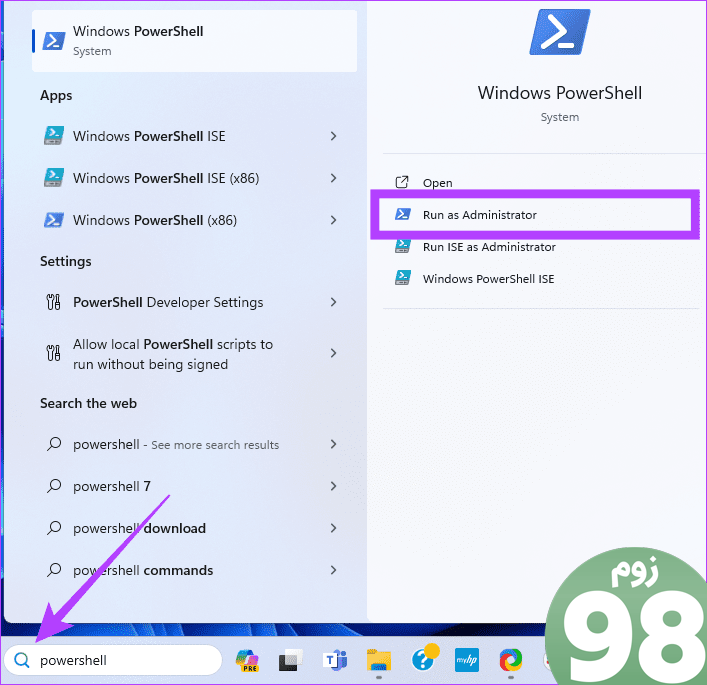
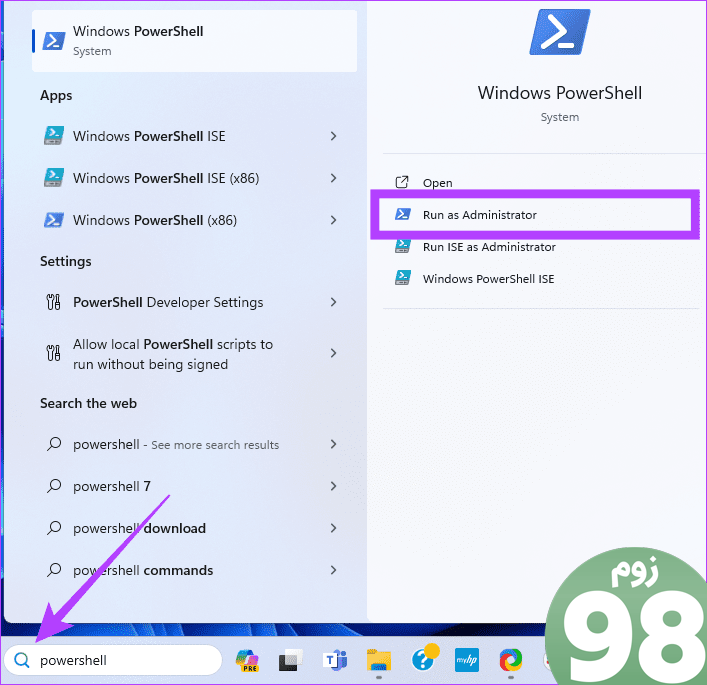
گام 2: دستور زیر را در پاورشل کپی و پیست کنید و Enter بزنید:
Get-AppXPackage -AllUsers |Where-Object {$_.InstallLocation -like "SystemApps"} | Foreach {Add-AppxPackage -DisableDevelopmentMode -Register "$($_.InstallLocation)AppXManifest.xml"}
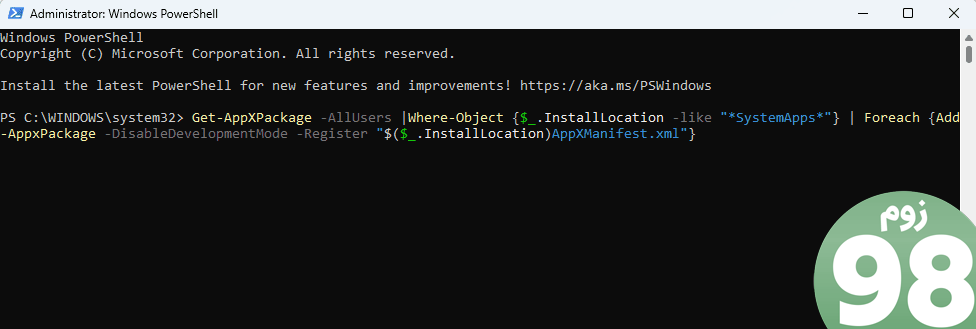
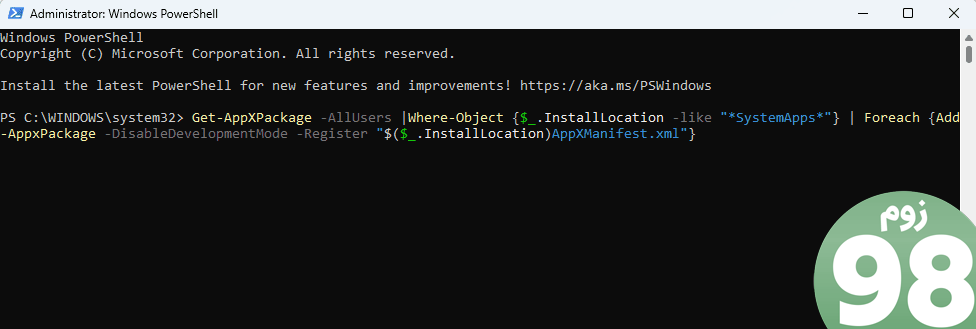
اگر آیکون های روی دسکتاپ خالی هستند یا به درستی بارگیری نمی شوند، ممکن است در تصویر سیستم دچار خرابی بزرگی شوید. در ویندوز 11، می توانید از اسکن اصلی DISM برای یافتن و رفع این خرابی استفاده کنید. مراحل زیر را دنبال کنید.
مرحله 1: میانبر صفحه کلید Windows + R را فشار دهید تا گفتگوی Windows Run اجرا شود.
گام 2: تایپ کنید cmdو کلیدهای Ctrl + Shift + Enter را فشار دهید تا یک Command Prompt افزایش یابد.
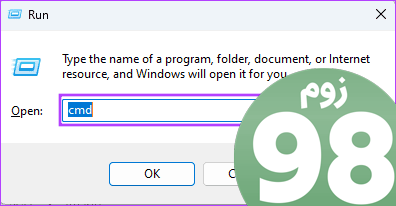
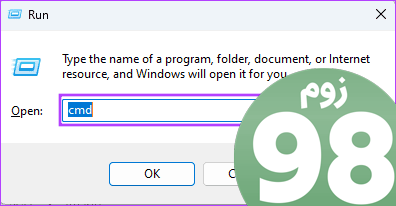
مرحله 3: دستور زیر را تایپ کنید و Enter را بزنید تا خرابی تصویر اسکن شود:
DISM /Online /Cleanup-Image /ScanHealth
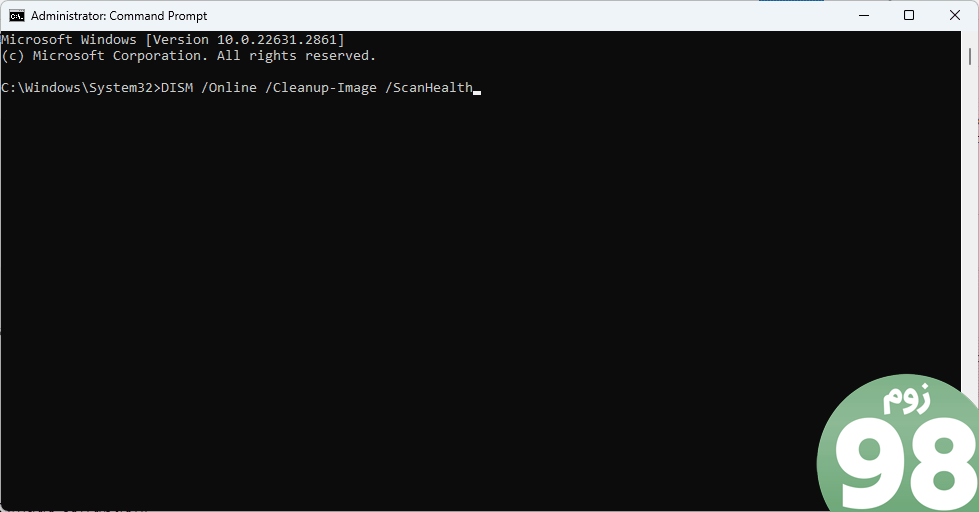
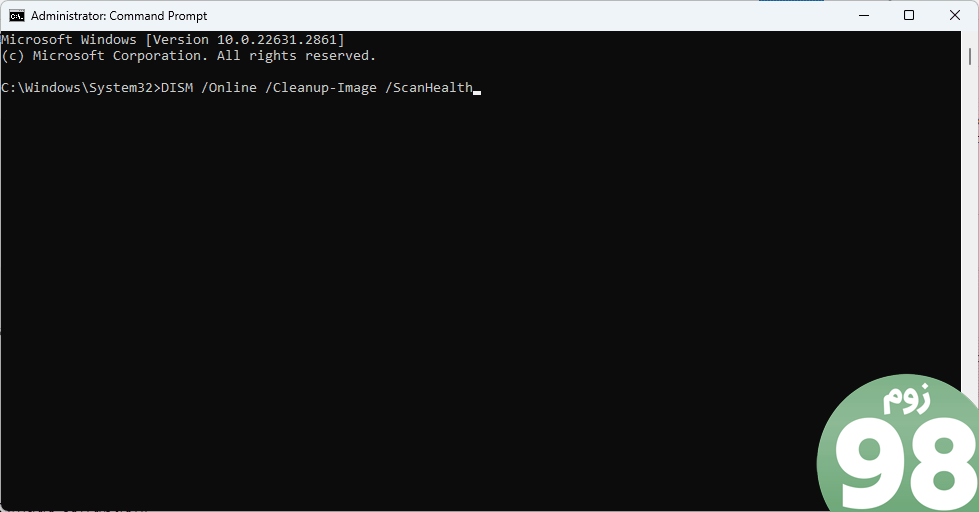
مرحله 4: دستور زیر را تایپ کرده و Enter را بزنید تا خرابی تصویر برطرف شود:
DISM /Online /Cleanup-Image /RestoreHealth
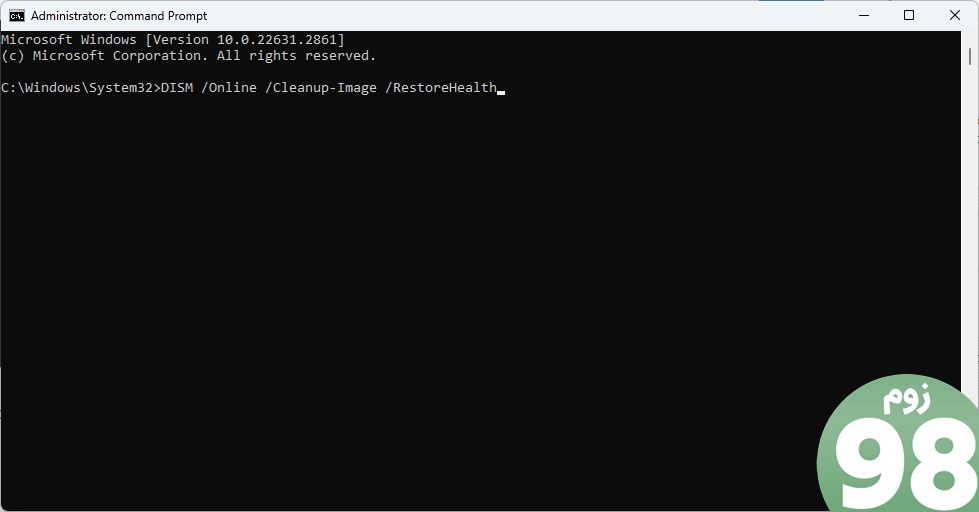
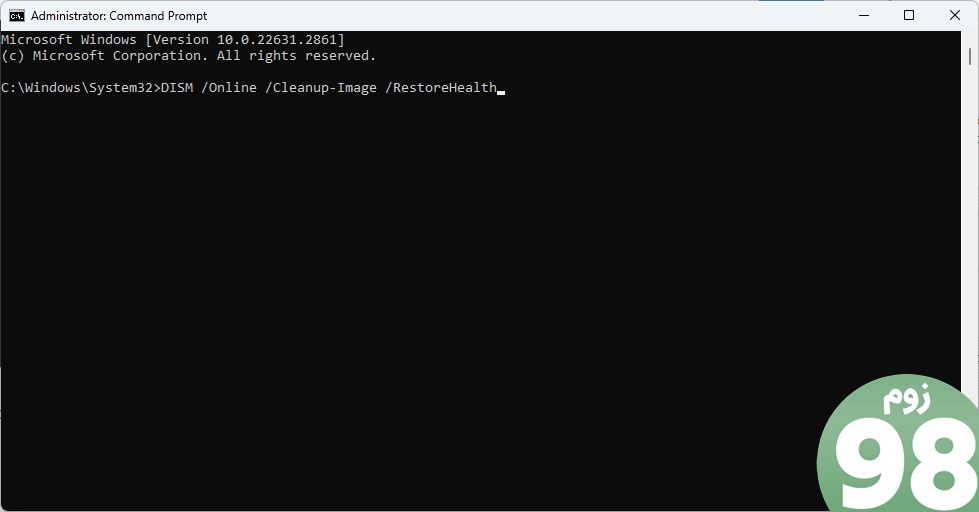
مرحله 5: هنگامی که اسکن کامل شد، دستور زیر را برای شروع اسکن SFC اجرا کنید و پس از اتمام اسکن، کامپیوتر خود را مجددا راه اندازی کنید:
sfc /scannow
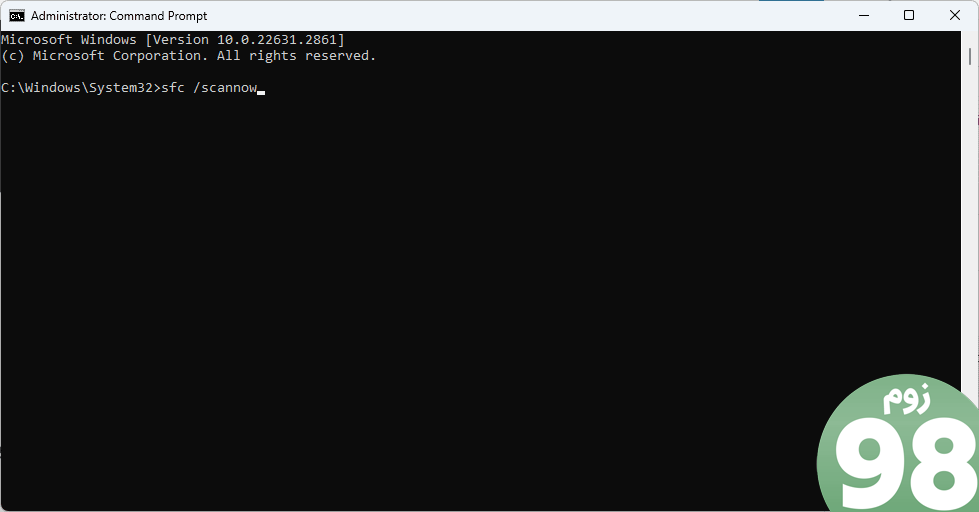
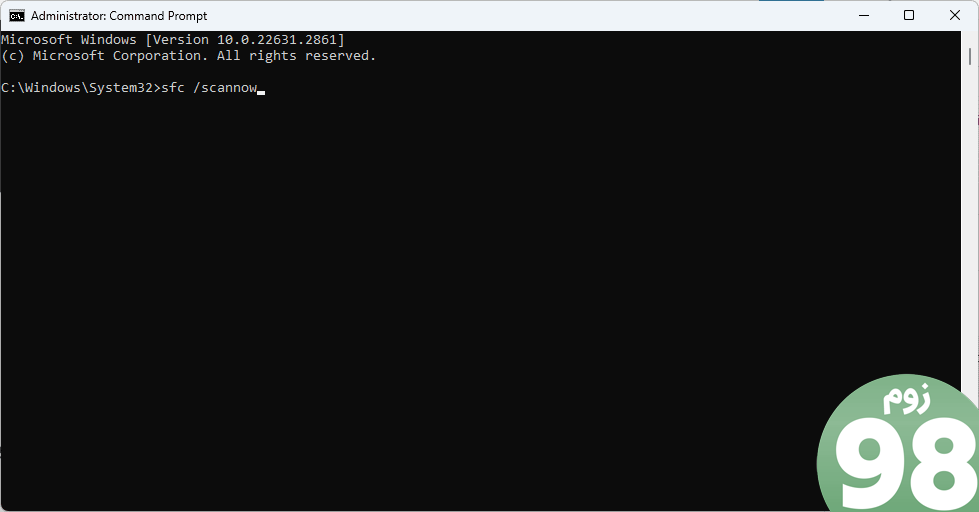
6. کامپیوتر را برای بدافزار اسکن کنید
هنگامی که میانبرهای دسکتاپ در ویندوز کار نمی کنند، رایانه شما ممکن است به یک بدافزار آلوده شود و انجام اسکن بدافزار یک راه حل معتبر خواهد بود. ویروس ها می توانند پیکربندی ها را تغییر دهند و یکپارچگی مسیرهای فایل یا برنامه را از بین ببرند. آنها همچنین ممکن است فایل های ضروری را که برای باز کردن میانبرها لازم است حذف کنند. پس از اجرای اسکن ویروس، تأیید کنید که مشکل برطرف شده است یا راه حل های دیگر را امتحان کنید.
7. بازیابی سیستم را انجام دهید
ابزار System Restore ابزاری است که ویندوز را در زمانی که بدون مشکل میانبر به درستی کار می کرد، به حالت قبلی برمی گرداند. اگر مشکلات پیکربندی باعث ایجاد مشکل میانبر شود، استفاده از این راه حل کار خواهد کرد، اما باید توجه داشته باشید که بازیابی رایانه شما ممکن است برنامه ها و برنامه های نصب شده اخیر را حذف کند. پس از اجرای System Restore، تأیید کنید که مشکل برطرف شده است.
استفاده از میانبرهای کاربردی برنامه در ویندوز 11
میانبرهای دسکتاپ باز کردن برنامه های شما را آسان می کند. آنها نیاز به باز کردن پوشه های جداگانه فایل را هنگام راه اندازی برنامه ها از بین می برند. هنگامی که با مشکلات میانبر مواجه میشوید، ممکن است راهاندازی مجدد سریع را امتحان کنید و اگر مشکل ادامه داشت، به سراغ راهحلهای دیگر بروید.
امیدواریم از این مقاله 7 راه حل برتر برای کار نکردن میانبرهای دسکتاپ در ویندوز 11 مجله نود و هشت زوم استفاده لازم را کرده باشید و در صورت تمایل آنرا با دوستان خود به اشتراک بگذارید و با امتیاز از قسمت پایین و درج نظرات ما را در ارائه مقالات بهتر یاری کنید
لینک کوتاه مقاله : https://5ia.ir/VtKvCV
کوتاه کننده لینک
کد QR :

 t_98zoom@ به کانال تلگرام 98 زوم بپیوندید
t_98zoom@ به کانال تلگرام 98 زوم بپیوندید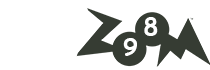
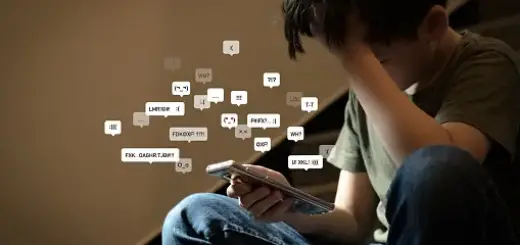
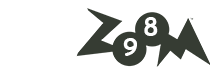





آخرین دیدگاهها