7 روش برای رفع محدودیت سرعت اترنت در 100 مگابیت در ثانیه در ویندوز 11
در این مقاله تخصصی از مجله 98zoom میخواهیم از 7 روش برای رفع محدودیت سرعت اترنت در 100 مگابیت در ثانیه در ویندوز 11 با شما صحبت کنیم ، پس با یک مقاله مفید و آموزشی دیگر از تیم نود و هشت زوم همراه ما باشید :
چه برای شرکت در یک جلسه مهم از خانه یا تماشای آخرین قسمت حمله به تایتان، به یک اتصال اینترنتی خوب و ثابت نیاز دارید. با این حال، چه اتفاقی میافتد وقتی همه چیز را آماده میکنید، اما سرعت اترنت روی 100 مگابیت بر ثانیه محدود میشود؟ اگر شما نیز با این مشکل مواجه هستید، این راهنما 7 راه برای رفع آن در دستگاه ویندوزی خود را به شما نشان می دهد.
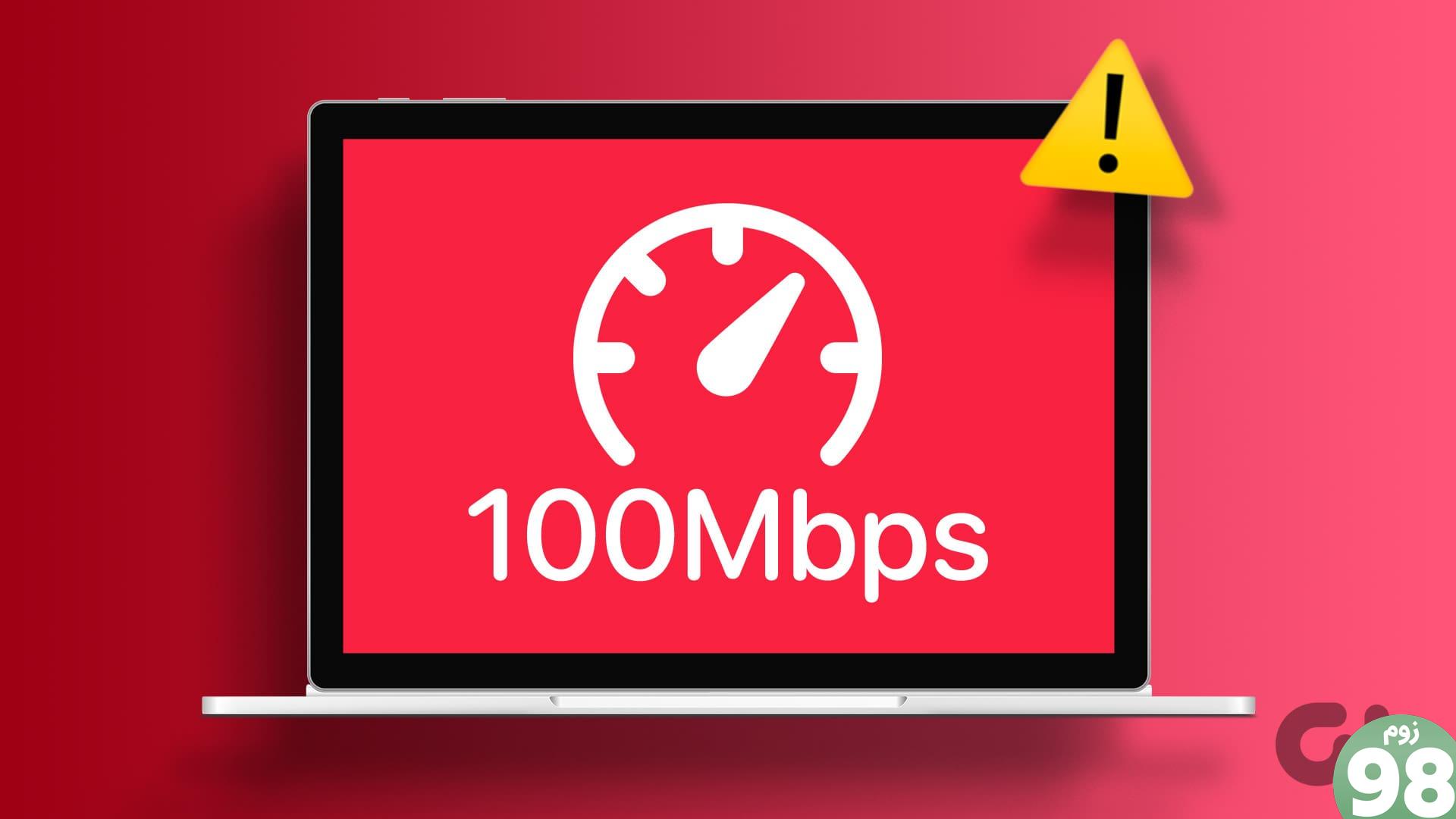
محبوب تر از این دو، Wi-Fi، از سیگنال های بی سیم برای انتقال داده ها به یک یا چند دستگاه به طور همزمان استفاده می کند. از سوی دیگر، اترنت از کابل های اترنت برای دستیابی به همان شاهکار استفاده می کند. اگرچه، در هر زمان، تنها یک دستگاه می تواند به یک پورت اترنت متصل شود.
در حالی که این می تواند محدود کننده باشد، زیرا باید در نزدیکی روتر بمانید، با برقراری ارتباط مستقیم دستگاه شما، سرعت انتقال داده را افزایش می دهد. با این حال، زمانی که سرعت اترنت شما به طور ناگهانی به 100 مگابیت بر ثانیه محدود شود، مشکل ساز می شود. بنابراین، بیایید سعی کنیم این مشکل را برطرف کنیم.
1. طرح اینترنت خود را بررسی کنید
حتی اگر روتر یا کابل اترنت مناسبی داشته باشید، اگر برنامه اینترنت فعلی شما 100 مگابیت بر ثانیه یا کمتر باشد، بی معنی می شود. برای بررسی اینکه آیا این مورد است، سعی کنید دستگاه خود را به یک شبکه Wi-Fi متصل کنید و تست سرعت را از طریق وب سایت هایی مانند Fast انجام دهید. اگر سرعت بیش از 100 مگابیت در ثانیه است، به عیب یابی ادامه دهید.
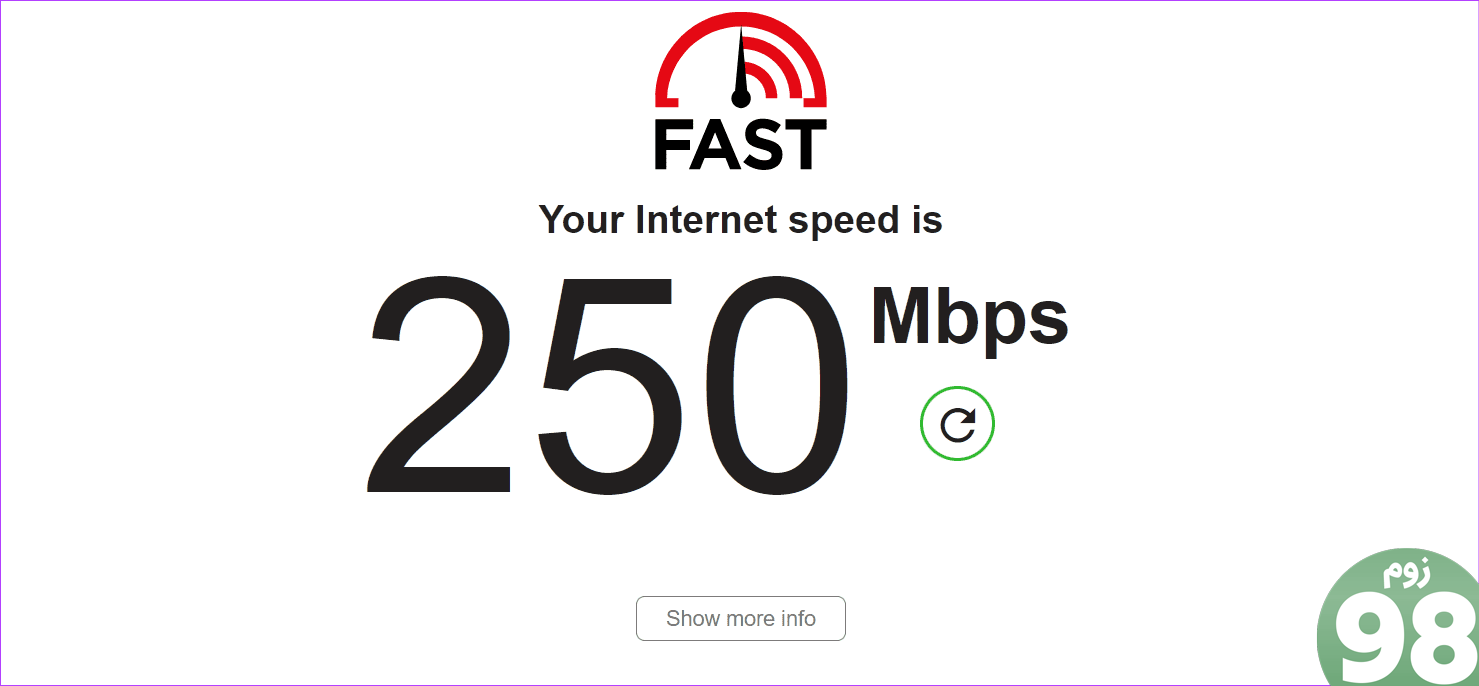
از طرف دیگر، می توانید با ارائه دهنده اینترنت خود تماس بگیرید و جزئیات طرح اینترنت خود را جویا شوید. همچنین، تأیید کنید که آیا خدمات اینترنتی در منطقه شما همانطور که انتظار می رود کار می کنند یا خیر. برای برخی از ارائه دهندگان، می توانید جزئیات طرح اینترنت خود را از طریق برنامه رسمی، وب سایت یا صورتحساب اینترنت خود نیز بررسی کنید.
2. کابل اترنت خود را بررسی کنید
از آنجایی که اترنت از کابل برای برقراری ارتباط با دستگاه شما استفاده می کند، هر زمان که مشکلی پیش آمد، باید به دقت بررسی کنیم که آیا کابل درست استفاده شده است یا خیر. کابل های اترنت Cat5e، Cat6 یا بالاتر برای پشتیبانی از سرعت بالای 100 مگابیت بر ثانیه کافی هستند. بنابراین، کابلی که استفاده میکنید را بررسی کرده و ببینید. اگر کمتر از این باشد، ممکن است به یک کابل اترنت جدید نیاز داشته باشید.

علاوه بر این، از سالم بودن خود کابل اطمینان حاصل کنید. درگاههای شل و کابلهای فرسوده میتوانند باعث کاهش قابل توجه سرعت اینترنت شوند، بنابراین مطمئن شوید که از نوع کابل مناسب استفاده میکنید و به طور ایمن آن را به دستگاه ویندوز خود متصل میکنید.
3. روتر و ویندوز 11 را راه اندازی مجدد کنید
گاهی اوقات، خاموش و روشن کردن مجدد برق می تواند بهترین راه حل برای رفع مشکلات فنی باشد. این می تواند به بارگیری مجدد عملکردهای دستگاه و رفع اشکالات موقت کمک کند. بنابراین، اگر با مشکلات اترنت مواجه شدید، روتر و دستگاه ویندوز خود را مجددا راه اندازی کنید تا عیب یابی کنید.
توجه : مطمئن شوید که کابل اترنت را جدا کرده و سپس با مراحل زیر شروع کنید.
مرحله 1: به نوار وظیفه بروید و روی Start کلیک کنید.
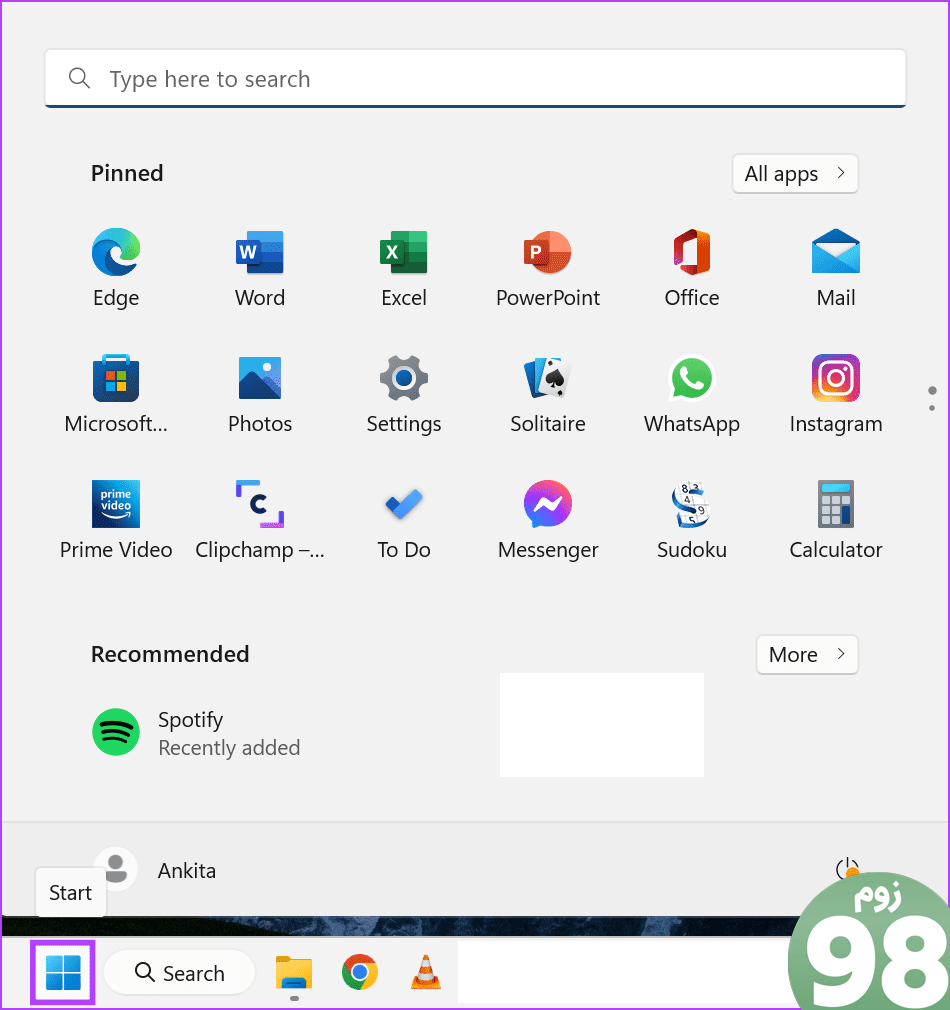
مرحله 2: در اینجا، روی Power کلیک کنید.
مرحله 3: سپس روی Restart کلیک کنید.
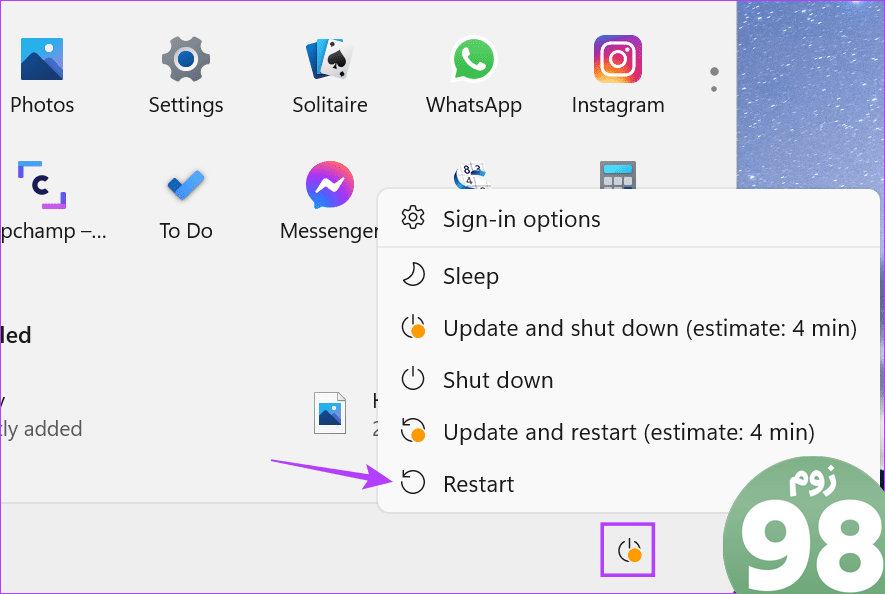
همزمان، دکمه پاور روتر خود را خاموش کنید یا کابل برق را بردارید. بعد از چند ثانیه روی دکمه پاور کلیک کنید یا دوباره کابل برق را وصل کنید. منتظر بمانید تا هر دو دستگاه راه اندازی مجدد شوند. سپس کابل اترنت را دوباره وصل کرده و دوباره چک کنید. اگر اترنت همچنان به 100 مگابیت در ثانیه محدود است، به اصلاح بعدی بروید.
4. تنظیمات آداپتور را بررسی کنید
اگر سخت افزار شما درست است و برنامه اینترنت شما بیش از حد کافی است، بررسی کنید که آیا دستگاه ویندوز شما مقصر است یا خیر. برخی از تنظیمات آداپتور می توانند سرعت اینترنت را بر اساس تنظیمات پیکربندی شده محدود کنند.
برای رفع این مشکل، میتوانید ویژگیهای آداپتور را طوری تنظیم کنید که به طور خودکار سرعت اینترنت را بررسی کند و از عدم تداخل کامپیوتر شما اطمینان حاصل کند. در اینجا چگونه است.
مرحله 1: روی Start کلیک راست کرده و روی Device Manager کلیک کنید.
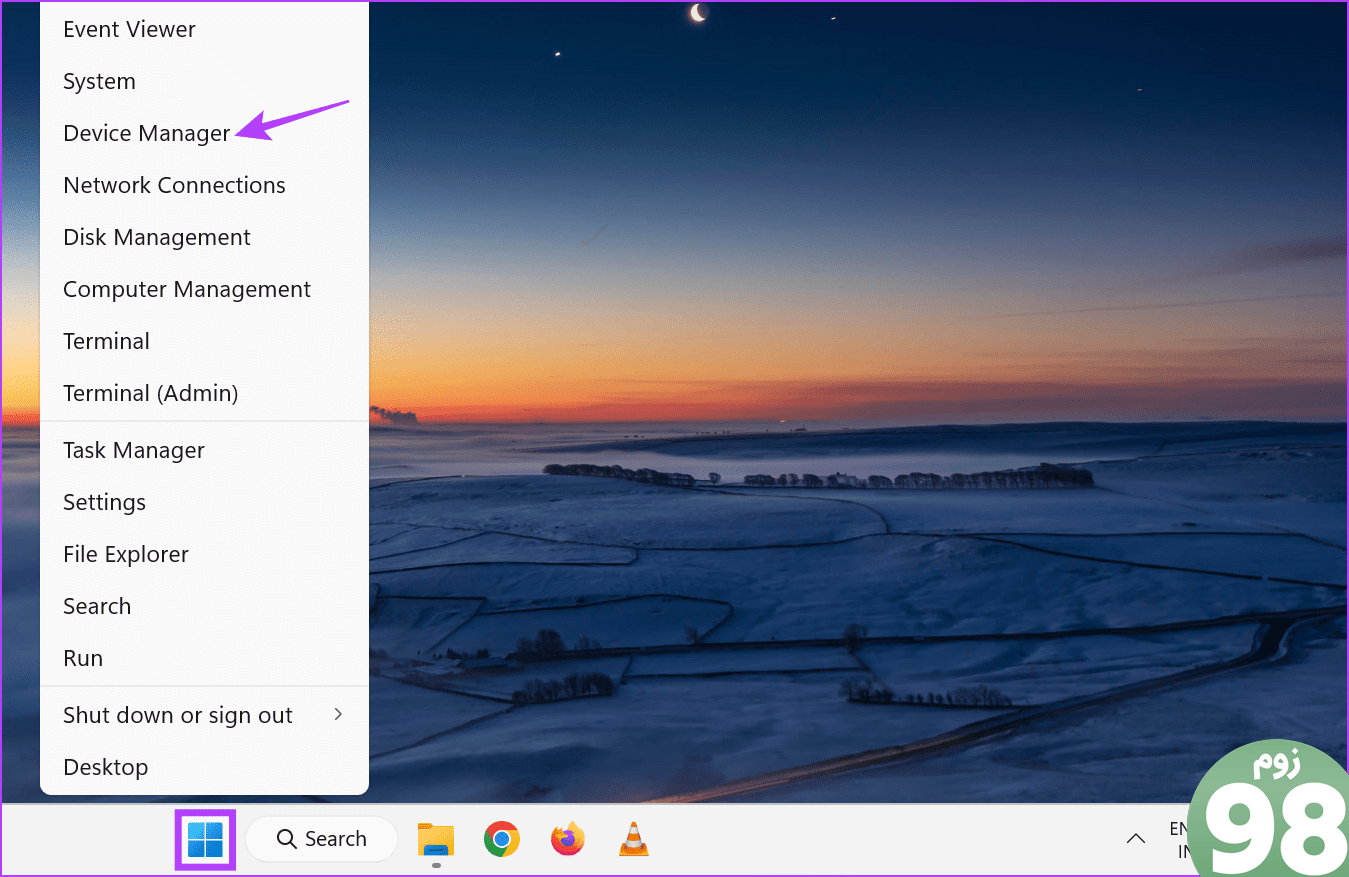
مرحله 2: روی آداپتورهای شبکه کلیک کنید و پس از باز شدن گزینه ها، روی آداپتور اینترنتی مربوطه کلیک راست کنید.
مرحله 3: در اینجا، روی Properties کلیک کنید.
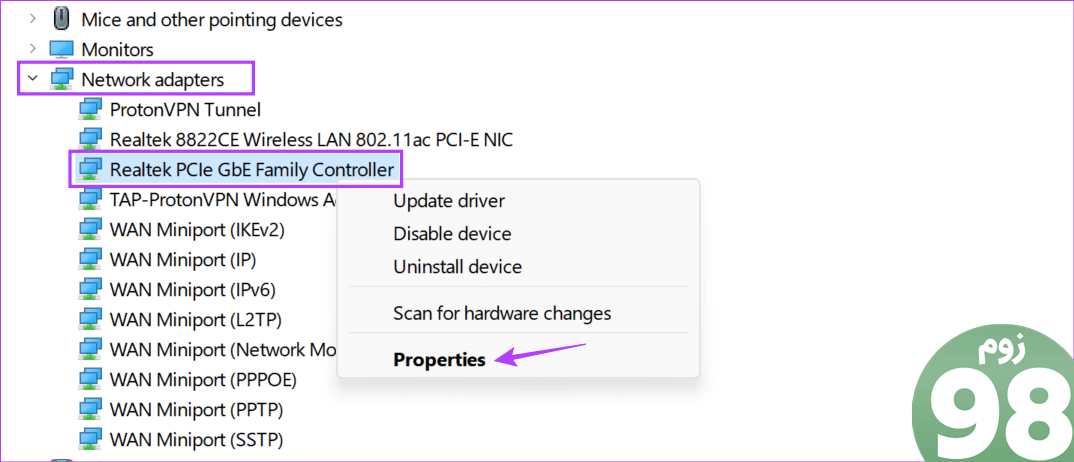
مرحله 4: از گزینه های منو، تب Advanced را باز کنید.
مرحله 5: به پایین بروید و روی “Speed & Duplex” کلیک کنید.
مرحله 6: سپس از منوی کشویی Value استفاده کرده و Auto Negotiation را انتخاب کنید.
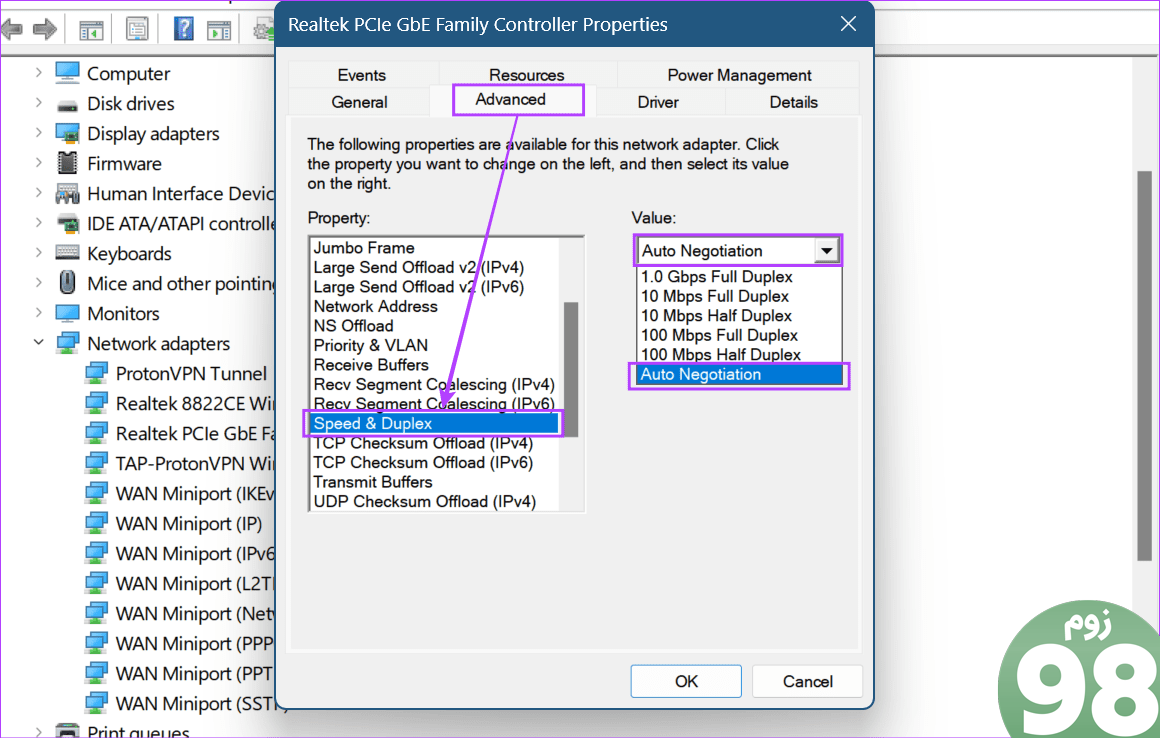
مرحله 7: پس از اتمام، بر روی OK کلیک کنید.
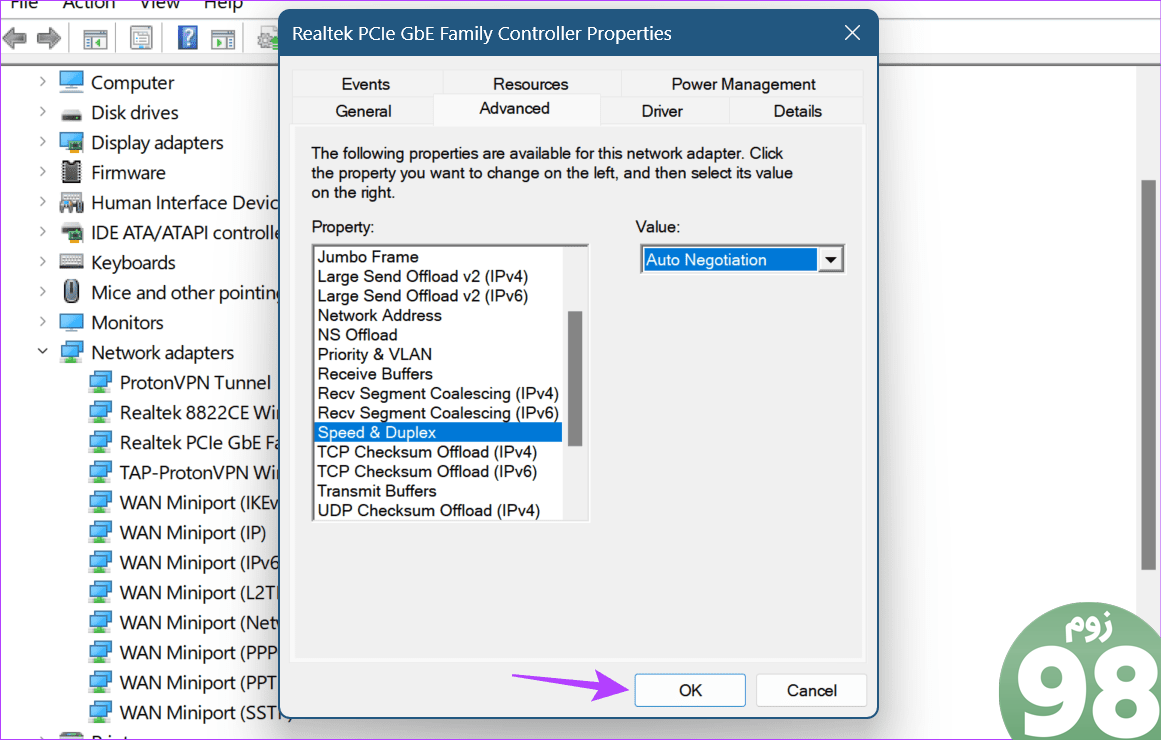
این اطمینان حاصل می کند که سیستم شما بسته به برنامه اینترنت، روتر و کابل اترنت شما، بالاترین سرعت ممکن را برای دستگاه شما دارد.
5. Network Troubleshooter را اجرا کنید
میتوانید با اجرای عیبیاب شبکه در دستگاه ویندوز 11 خود، اکثر مشکلات را تشخیص دهید تا مشکلات رایجی که ممکن است با تنظیمات اترنت دستگاه شما تداخل داشته باشد را بررسی کنید. اگر سرعت پیوند اترنت هنوز روی 100 مگابیت بر ثانیه محدود است از این استفاده کنید.
برای انجام آن مراحل زیر را دنبال کنید.
مرحله 1: از کلید Windows + I برای باز کردن تنظیمات استفاده کنید.
مرحله 2: از منوی نوار کناری، System را انتخاب کنید.
مرحله 3: سپس به پایین بروید و روی Troubleshoot کلیک کنید.
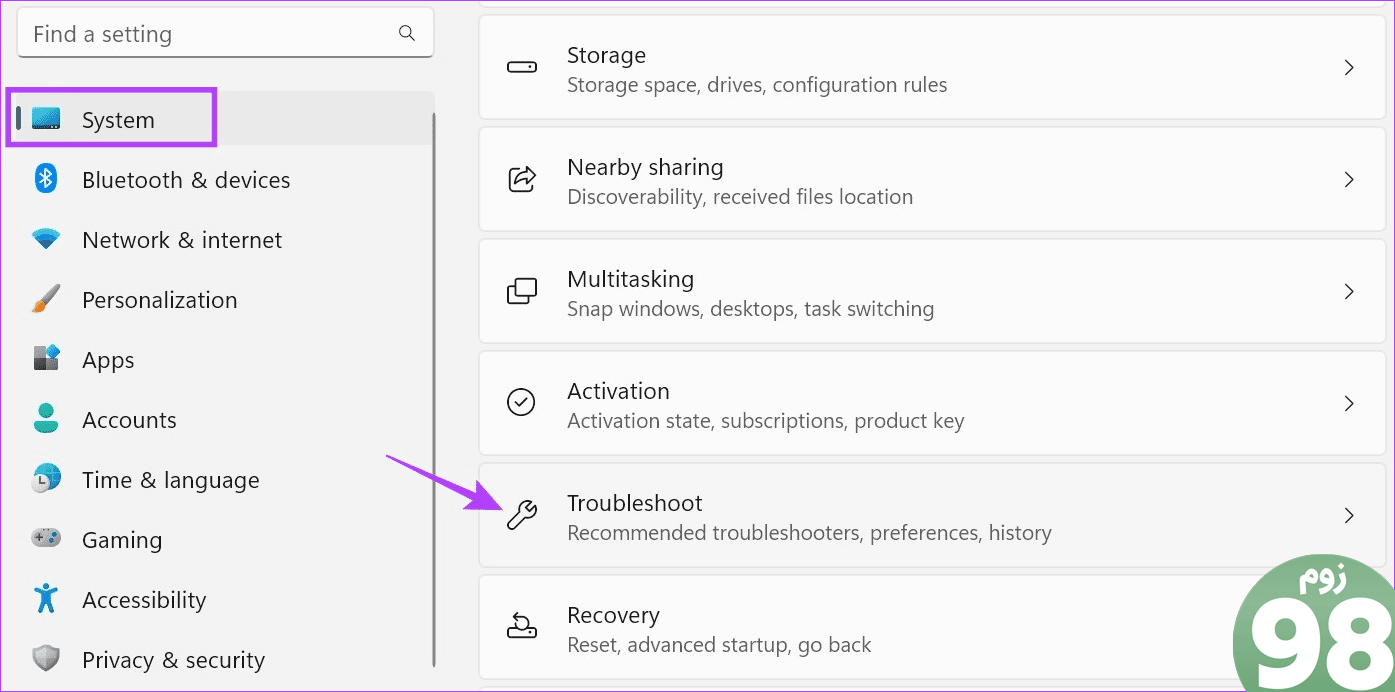
مرحله 4: روی Other troubleshooters کلیک کنید.
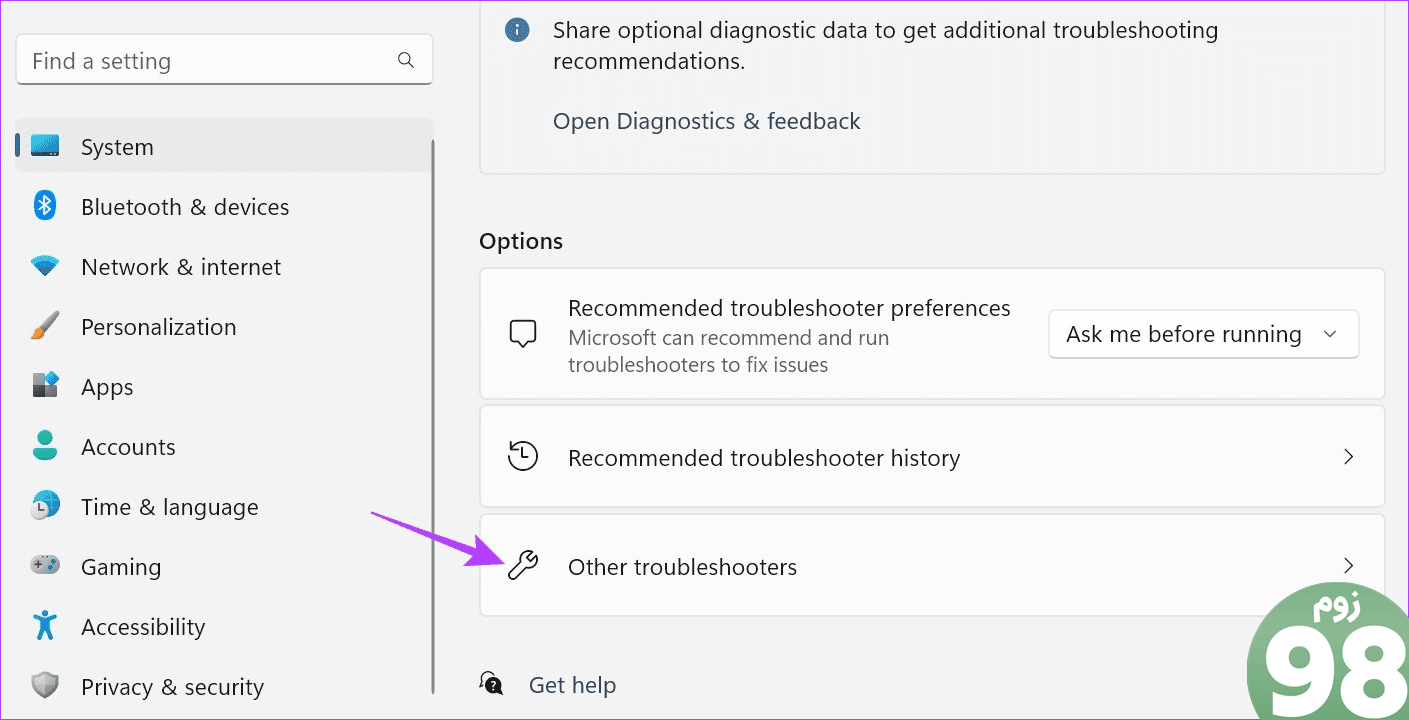
مرحله 5: در اینجا، به “شبکه و اینترنت” بروید و روی Run کلیک کنید.
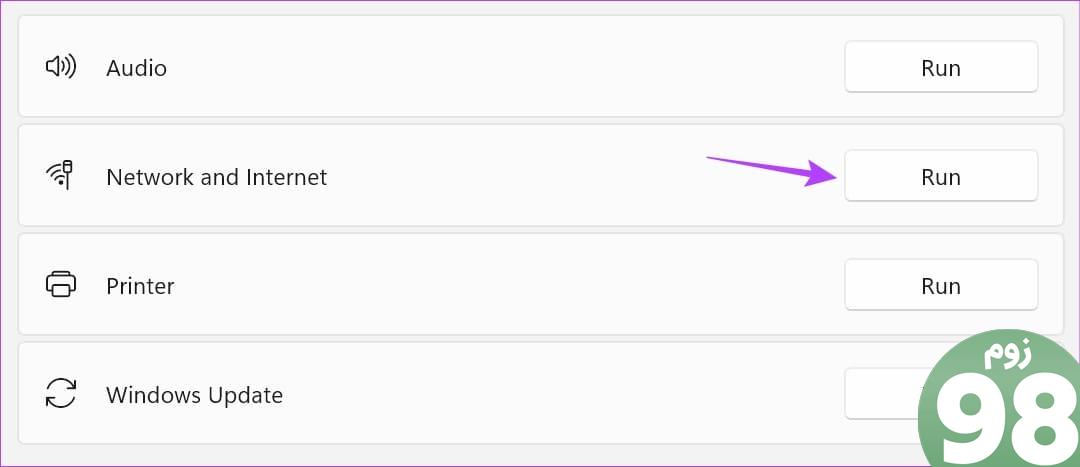
هنگامی که عیبیاب تشخیص را به پایان رساند، دستورالعملهای روی صفحه را برای حل این مشکل دنبال کنید و سرعت اترنت خود را پشتیبان بگیرید. اگر مشکل برطرف نشد، به راه حل بعدی ادامه دهید.
6. به روز رسانی درایور را بررسی کنید
درایورهای بهروزرسانی شده به دستگاه شما کمک میکنند تا با سختافزاری که دائماً در حال تغییر به دستگاه شما است، هماهنگی داشته باشد. بنابراین، جای تعجب نیست که یک درایور قدیمی میتواند باعث ایجاد مشکلاتی مانند محدود کردن سرعت دستگاه شما شود، حتی زمانی که سختافزار شما مطابق انتظار کار میکند.
و در حالی که ویندوز بهروزرسانیهای درایور را بهطور خودکار نصب میکند، میتوانید به صورت دستی آنها را بررسی کنید. همچنین اگر قبلاً بهروزرسانی خودکار درایورها را خاموش کرده باشید، میتوانید این کار را انجام دهید. در اینجا چگونه است.
مرحله 1: روی Start کلیک راست کرده و از بین گزینه ها روی Device Manager کلیک کنید.
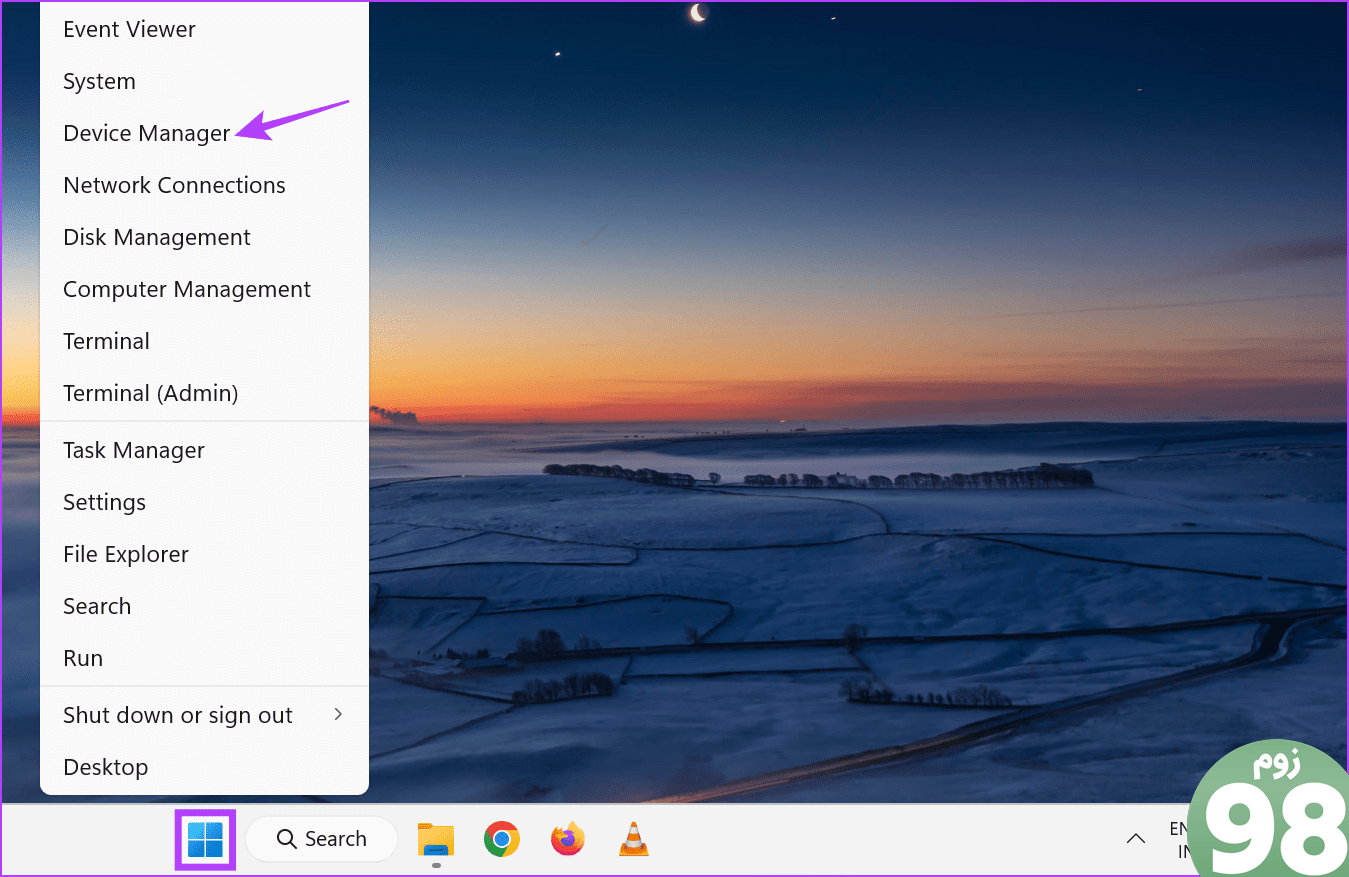
مرحله 2: در اینجا، روی آداپتورهای شبکه کلیک کنید.
مرحله 3: پس از گسترش گزینه ها، روی آداپتور اینترنتی مربوطه کلیک راست کنید.
مرحله 4: روی Update driver کلیک کنید.
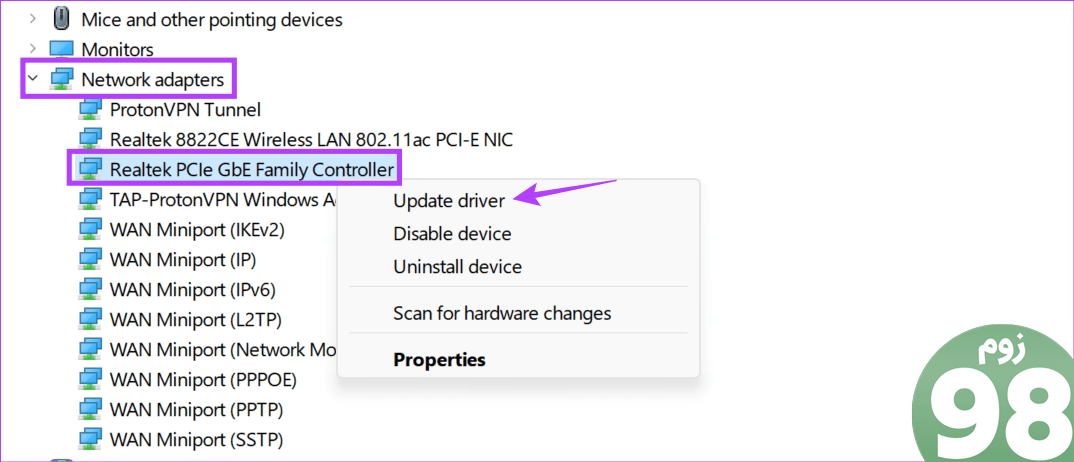
مرحله 5: سپس بر روی “جستجوی خودکار برای درایورها” کلیک کنید.
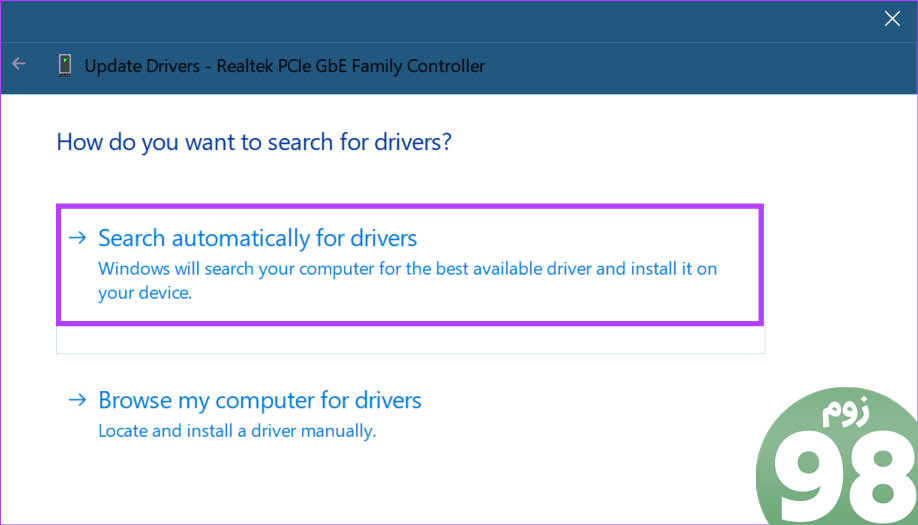
این باعث می شود که ویندوز آخرین به روز رسانی درایورها را به صورت آنلاین جستجو کند. پس از نصب، دستگاه خود را مجددا راه اندازی کنید و دوباره بررسی کنید.
7. ویندوز 11 را به روز کنید
بهروزرسانیهای ویندوز حاوی اصلاحات مهمی برای اشکالات نرمافزاری هستند که ممکن است باعث مشکلاتی مانند محدود شدن سرعت پیوند اترنت در 100 مگابیت بر ثانیه شود. آنها همچنین در معرفی ویژگی های جدید دستگاه کمک می کنند. این می تواند به رفع اشکالات موجود و افزایش سازگاری دستگاه شما با سایر سرویس ها کمک کند.
بنابراین، اگر مدتی است که بهروزرسانیها را به تعویق انداختهاید، در نهایت زمان آن رسیده که آن را دانلود و نصب کنید. در اینجا چگونه است.
مرحله 1: به جستجو بروید، Windows Update را تایپ کنید و روی برنامه از نتایج جستجو کلیک کنید.
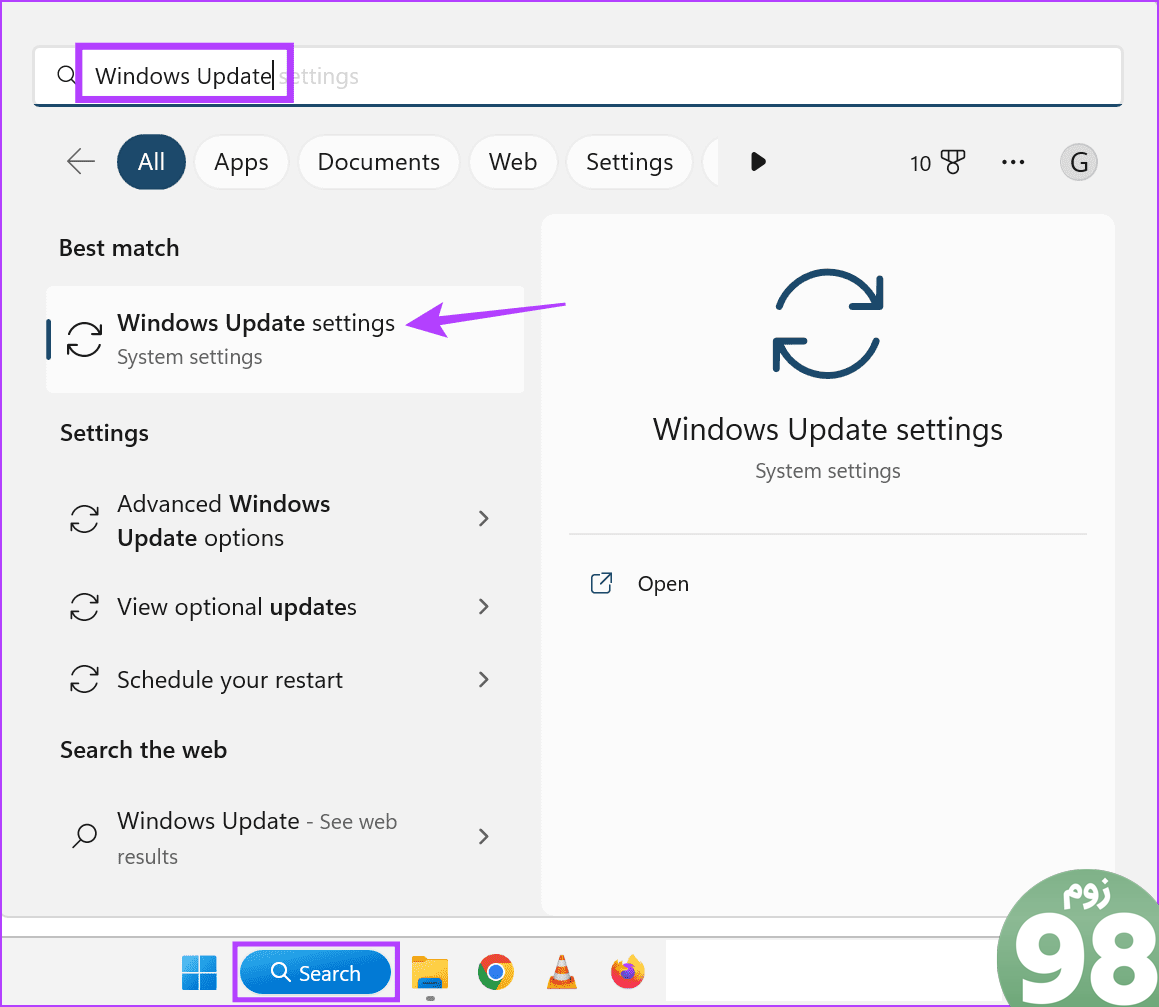
مرحله 2: در اینجا، روی “بررسی برای به روز رسانی” کلیک کنید.
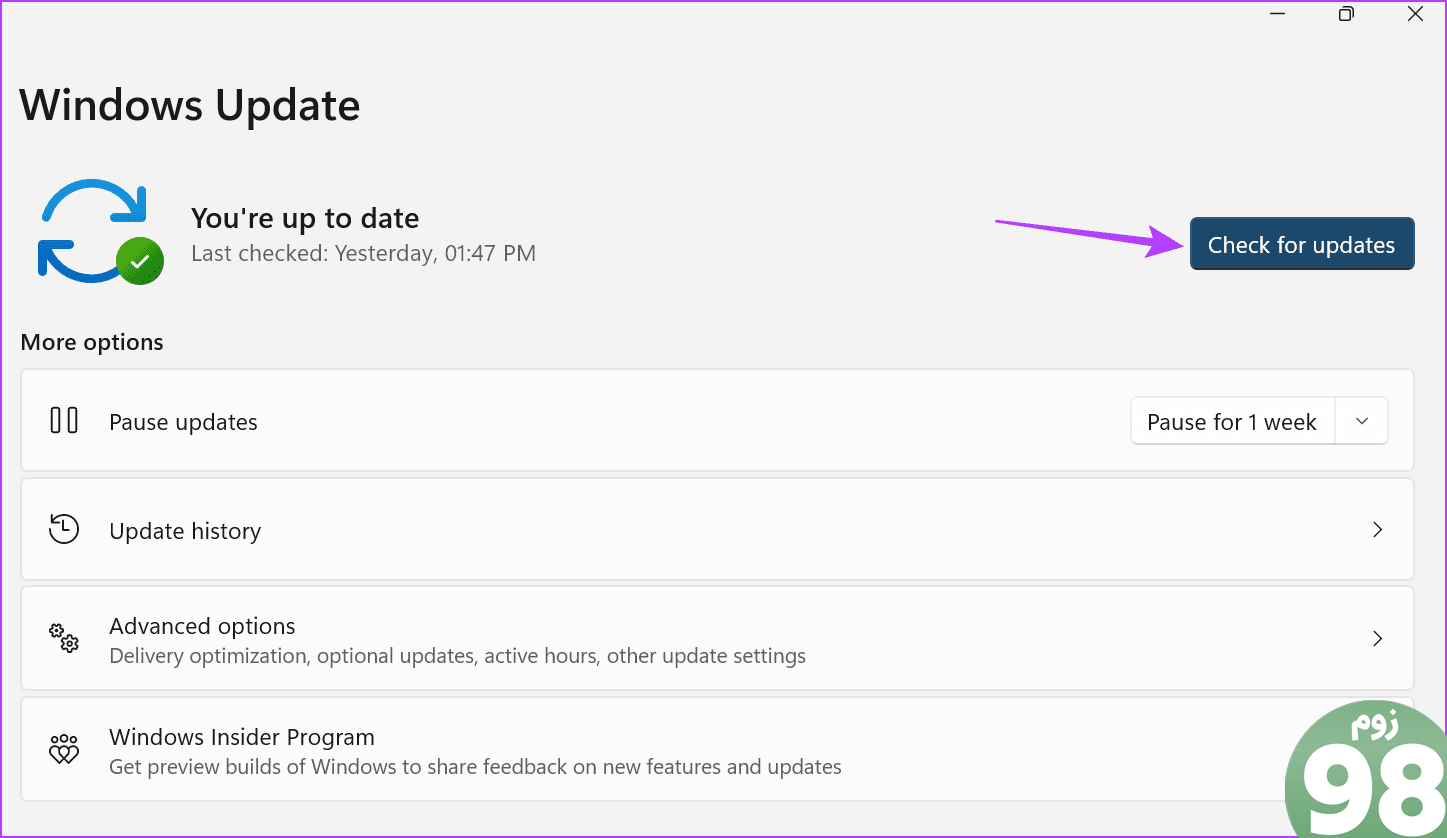
اگر به روز رسانی در دسترس است، آن را دانلود و نصب کنید. سپس کابل اترنت را جدا کرده و دوباره وصل کنید و دوباره سرعت اینترنت خود را بررسی کنید.
سوالات متداول برای رفع اترنت محدود به 100 مگابیت در ثانیه
1. آیا همه روترها از سرعت بیش از 100 مگابیت بر ثانیه پشتیبانی می کنند؟
پاسخ کوتاه به این سوال منفی است. همه روترها از سرعت بالای 100 مگابیت بر ثانیه پشتیبانی نمی کنند. بنابراین، اگر فقط 100 مگابیت در ثانیه در اترنت دریافت می کنید، روتر خود را بررسی کنید تا ببینید آیا می تواند سرعت بیشتری داشته باشد. همچنین می توانید شماره مدل روتر را به صورت آنلاین جستجو کنید. برای اطلاعات بیشتر، توضیح دهنده ما در مورد نحوه انتخاب روتر مناسب را بررسی کنید.
2. آیا تنظیمات روتر می تواند سرعت اترنت را روی 100 مگابیت بر ثانیه در ویندوز 11 محدود کند؟
در حالی که معمول نیست، برخی از تنظیمات روتر می توانند سرعت دریچه گاز را کاهش دهند. برای بررسی مجدد این موضوع، میتوانید ترمینال را به عنوان مدیر اجرا کنید و دستور ipconfig را تایپ کنید . سپس آدرس Default Gateway را در هر مرورگر وب کپی کنید تا به تنظیمات روتر خود دسترسی داشته باشید و بررسی کنید. اگر این کار جواب نداد، سعی کنید با سازنده روتر خود تماس بگیرید.
بیشترین بهره را از اترنت خود ببرید
دریافت سرعت کمتر، حتی زمانی که در یک برنامه بالاتر هستید، می تواند دردناک باشد، به خصوص زمانی که در حال کار یا پخش چیزی هستید. بنابراین، امیدواریم این مقاله به رفع مشکل سرعت اتصال اترنت با محدودیت 100 مگابیت بر ثانیه در دستگاه ویندوز 11 شما کمک کند.
امیدواریم از این مقاله 7 روش برای رفع محدودیت سرعت اترنت در 100 مگابیت در ثانیه در ویندوز 11 مجله نود و هشت زوم نیز استفاده لازم را کرده باشید و در صورت تمایل آنرا با دوستان خود به اشتراک بگذارید و با امتیاز از قسمت پایین و درج نظرات باعث دلگرمی مجموعه مجله 98zoom باشید
لینک کوتاه مقاله : https://5ia.ir/uATRfD
کوتاه کننده لینک
کد QR :

 t_98zoom@ به کانال تلگرام 98 زوم بپیوندید
t_98zoom@ به کانال تلگرام 98 زوم بپیوندید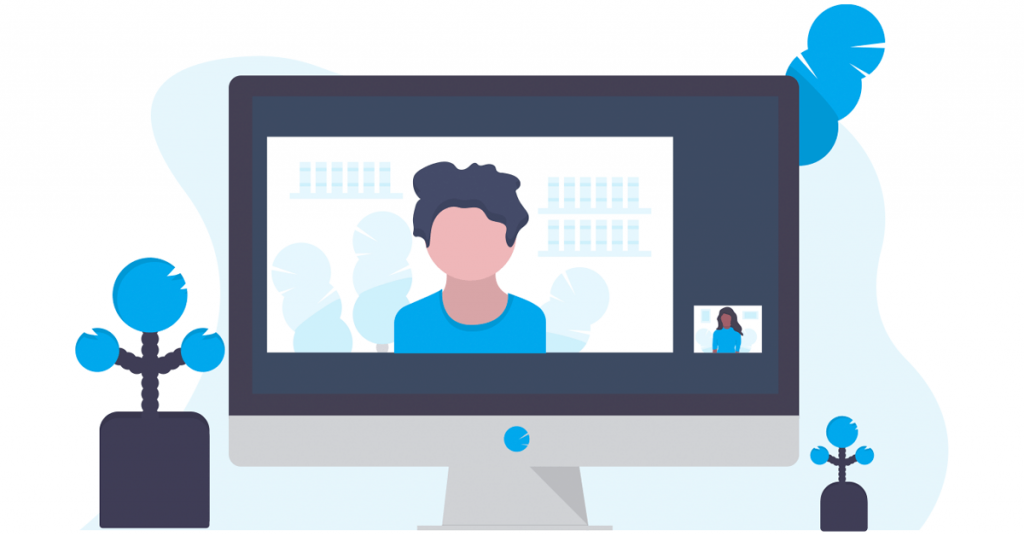
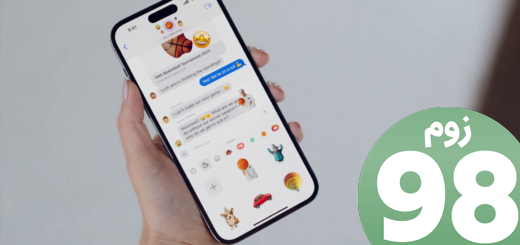






آخرین دیدگاهها