7 روش برتر برای رفع خطای انکار دسترسی در Steam برای ویندوز
در این مقاله تخصصی از مجله 98zoom میخواهیم از 7 روش برتر برای رفع خطای انکار دسترسی در Steam برای ویندوز با شما صحبت کنیم ، پس با یک مقاله مفید و آموزشی دیگر از تیم نود و هشت زوم همراه ما باشید :
فروشگاه Steam یک بهشت مجازی برای گیمرها است که مجموعه گسترده ای از بازی ها و سایر ویژگی های اجتماعی را ارائه می دهد. با این حال، اگر Steam دچار مشکل شود و پیام خطای Access Denied را در رایانه ویندوز شما نشان دهد، ممکن است نتوانید هیچ یک از آن ها را مشاهده کنید. اگر به دلیل این خطا نمی توانید به Steam دسترسی پیدا کنید، این راهنما به شما کمک خواهد کرد.
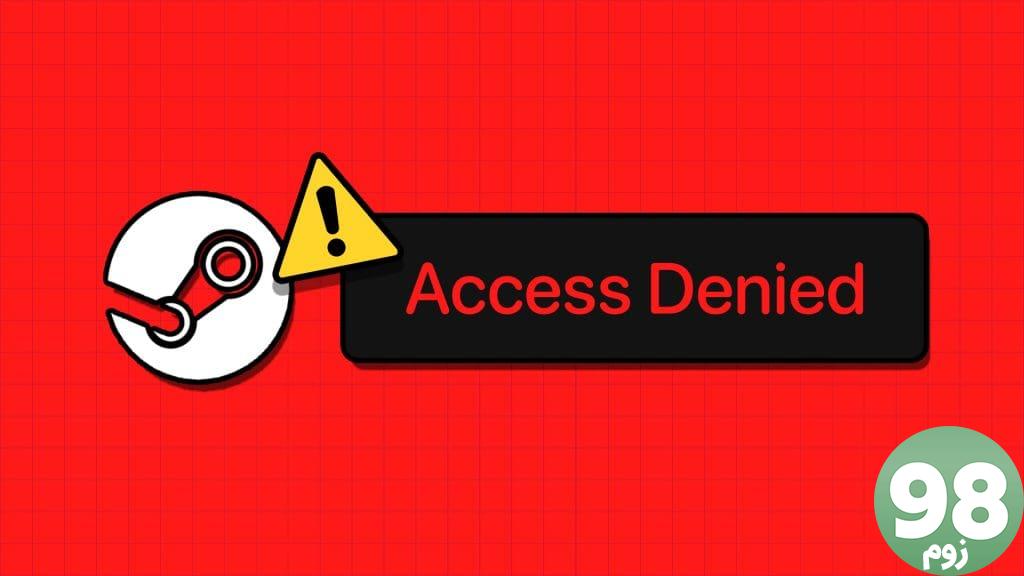
چنین اختلالاتی می تواند ناشی از عوامل مختلفی باشد، از جمله مجوزهای ناکافی، حافظه پنهان DNS خراب، تنظیمات فایروال ویندوز و موارد دیگر. اگر نمی دانید چه چیزی باعث این مشکل شده است، ما لیستی از چند راه حل موثر برای رفع خطای Steam's Access Denied در ویندوز جمع آوری کرده ایم.
1. Steam را به عنوان مدیر اجرا کنید
عدم وجود مجوزهای مربوطه می تواند باعث شود که Steam خطای Access Denied را در رایانه ویندوز شما نشان دهد. ابتدا کلاینت Steam را ببندید و دوباره آن را به عنوان مدیر باز کنید.
کلیدهای میانبر Ctrl + Shift + Esc را فشار دهید تا Task Manager باز شود. در تب Processes بر روی Steam کلیک راست کرده و گزینه End task را انتخاب کنید.
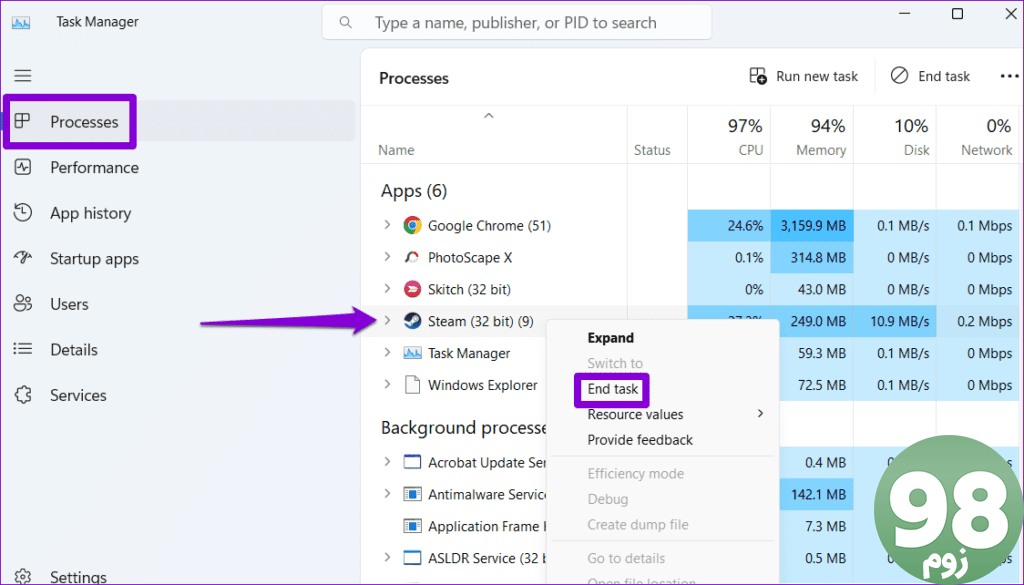
روی میانبر برنامه Steam کلیک راست کرده و از منوی زمینه گزینه Run as administrator را انتخاب کنید.
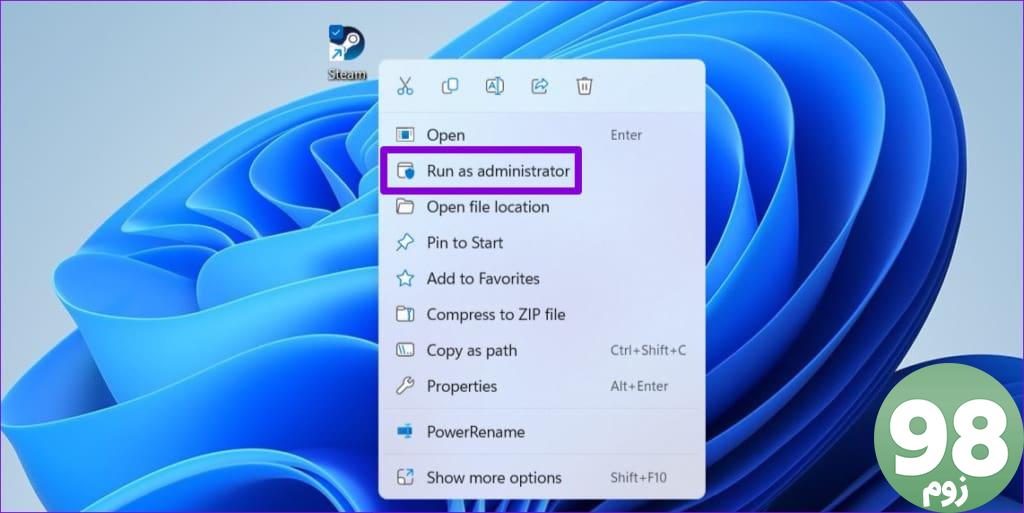
اگر این روش به رفع خطا کمک کرد، میتوانید Steam را طوری تنظیم کنید که همیشه با حقوق ادمین در رایانه شخصی شما اجرا شود. میانبر برنامه Steam را انتخاب کنید و میانبر صفحه کلید Alt + Enter را فشار دهید تا ویژگی های آن باز شود.
در پنجره Steam Properties، تب Compatibility را انتخاب کنید. سپس، تیک گزینه Run this program as a administrator را بزنید و Apply را بزنید.
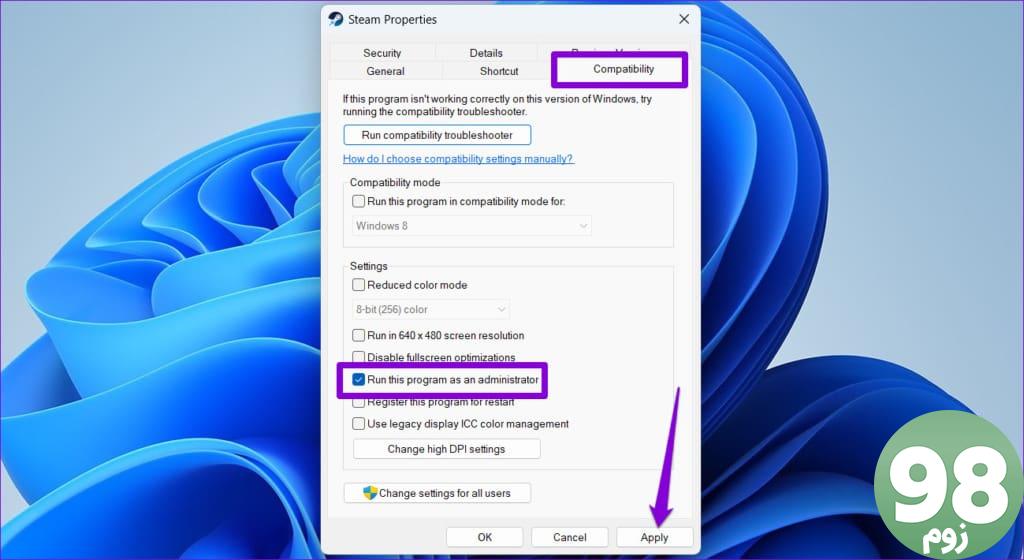
2. از سیستم خارج شوید و دوباره وارد شوید
مشکلات مربوط به حساب می تواند شما را از دسترسی به Steam مسدود کند و منجر به خطاهای مشابه شود. میتوانید از برنامه Steam خارج شوید و دوباره وارد شوید تا ببینید آیا این کمک میکند.
مرحله 1: Steam را در رایانه شخصی خود باز کنید، روی نام کاربری خود در گوشه سمت راست بالا کلیک کنید و “خروج از حساب” را انتخاب کنید.
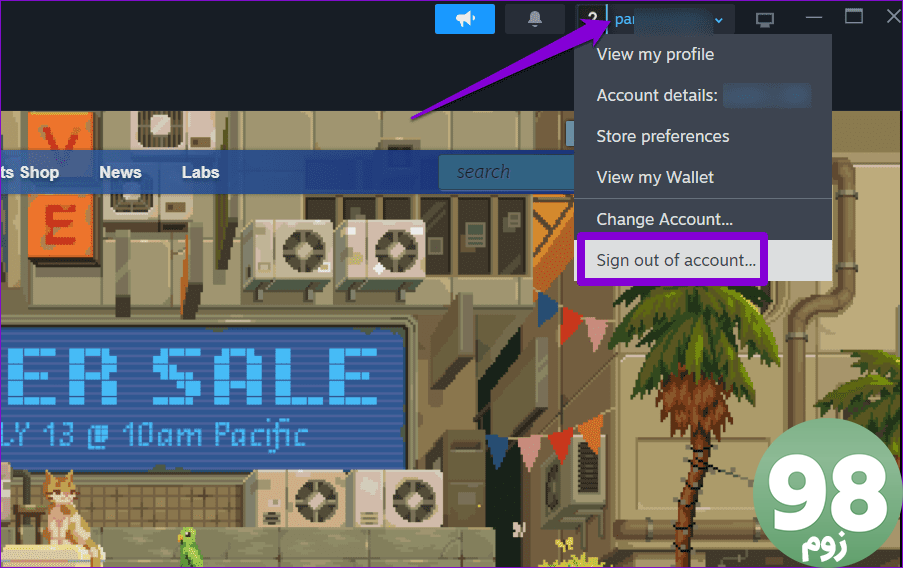
مرحله 2: برای ادامه، تأیید را انتخاب کنید.
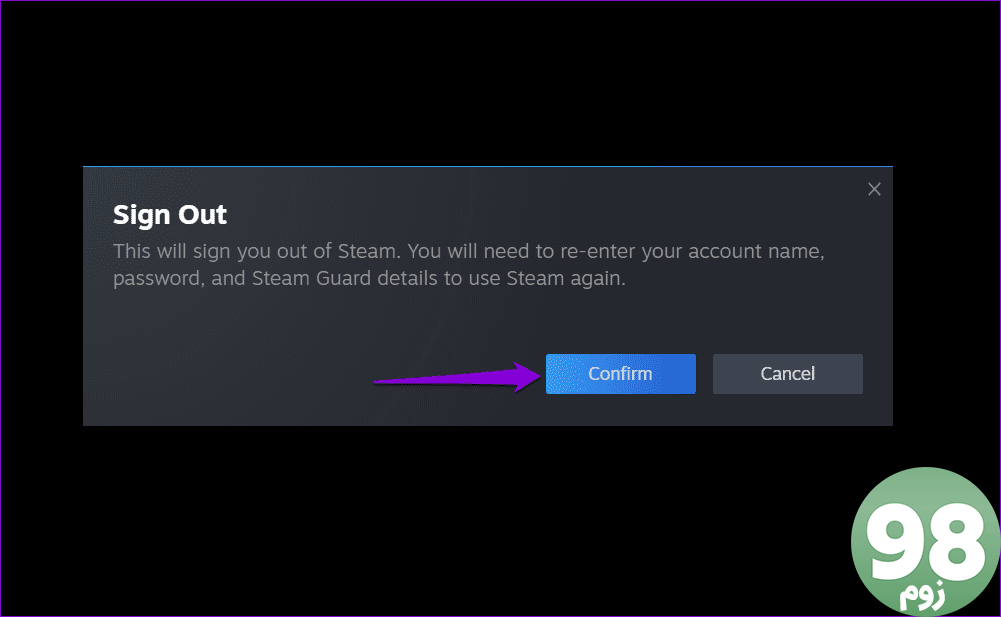
دوباره وارد حساب Steam خود شوید و ببینید که آیا همچنان خطای Access Denied را دریافت می کنید.
3. کش DNS را شستشو دهید
شستشوی حافظه پنهان DNS (یا سیستم نام دامنه) یکی دیگر از مواردی است که می توانید در زمانی که Steam خطای Access Denied را نمایش می دهد یا نمی تواند CAPTCHA را تأیید کند، امتحان کنید. این به حل مشکلات ناشی از داده های DNS قدیمی یا خراب کمک می کند.
برای شستشوی کش DNS در ویندوز:
مرحله 1: روی نماد Start کلیک راست کرده و از لیست گزینه Terminal (Admin) را انتخاب کنید.
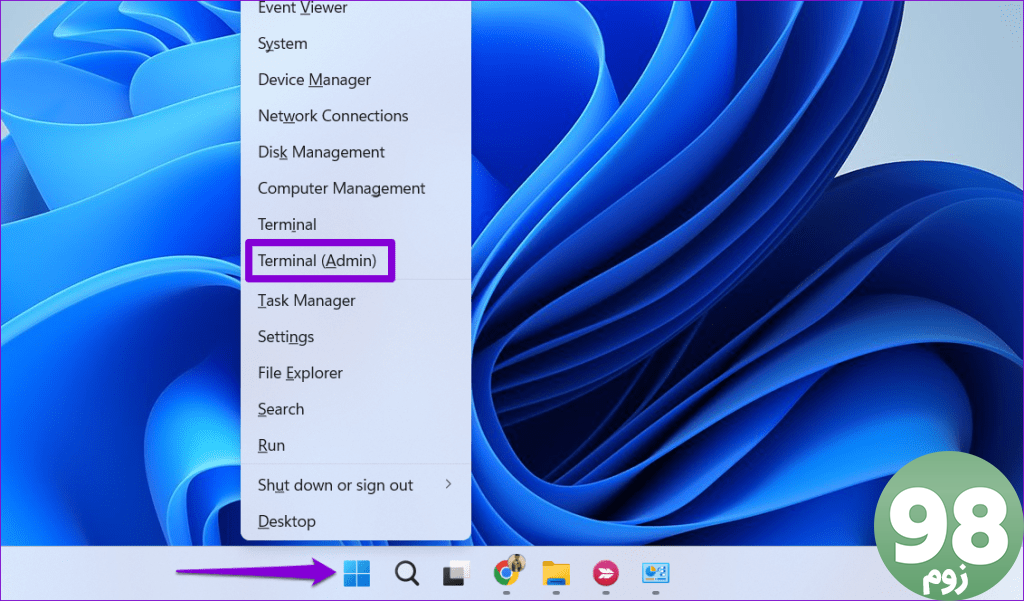
مرحله 2: وقتی فرمان User Account Control (UAC) ظاهر شد، Yes را انتخاب کنید.
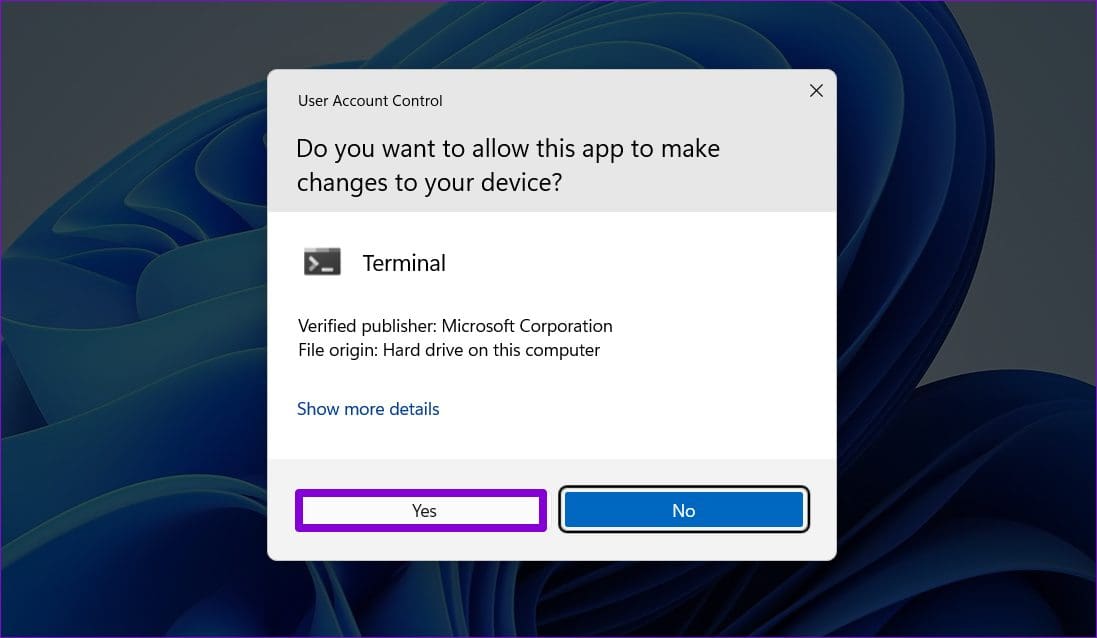
مرحله 3: ipconfig /flushdns را در کنسول تایپ کنید و Enter را بزنید.
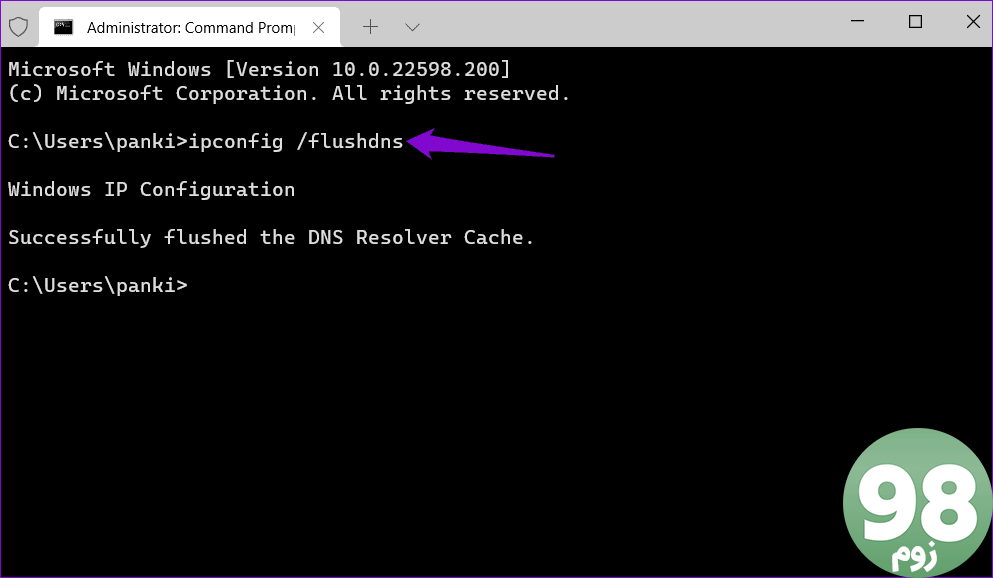
پس از این کار رایانه شخصی خود را مجدداً راه اندازی کنید و بررسی کنید که آیا مشکل همچنان وجود دارد یا خیر.
4. سرور DNS را تغییر دهید
مشکلات سرور DNS پیشفرض ارائهشده توسط ارائهدهنده خدمات اینترنتی شما نیز میتواند به خطای Access Denied در Steam کمک کند. برای جلوگیری از این امر، با دنبال کردن مراحل زیر سعی کنید از سرور DNS دیگری در ویندوز استفاده کنید.
مرحله 1: میانبر صفحه کلید Windows + R را فشار دهید تا کادر محاوره ای Run باز شود. در قسمت Open، ncpa.cpl را تایپ کرده و Enter را فشار دهید.
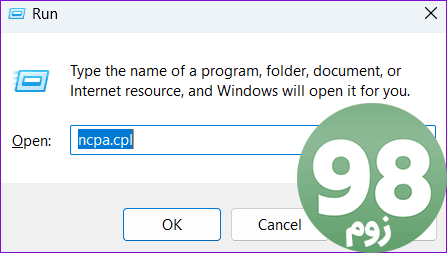
مرحله 2: در پنجره Network Connections، بر روی اتصال اینترنت خود کلیک راست کرده و Properties را انتخاب کنید.
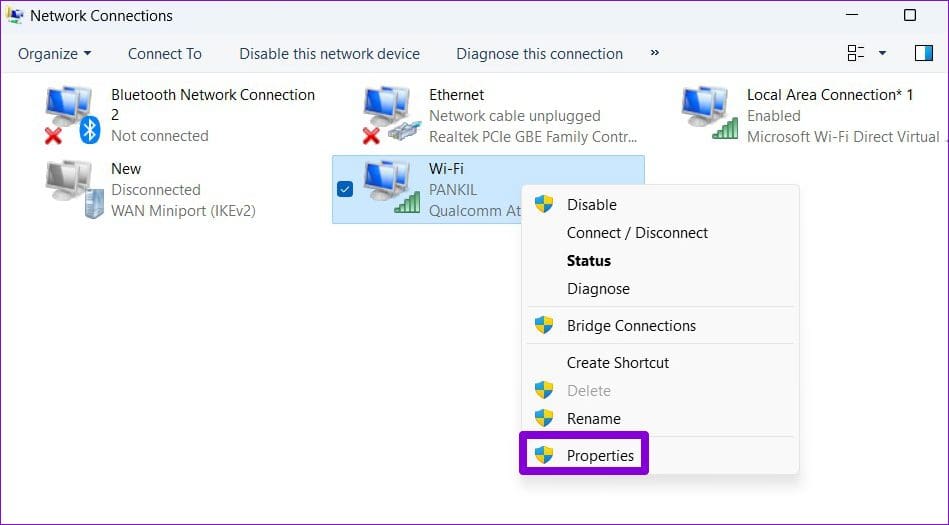
مرحله 3: وقتی فرمان User Account Control (UAC) ظاهر شد، بله را انتخاب کنید.
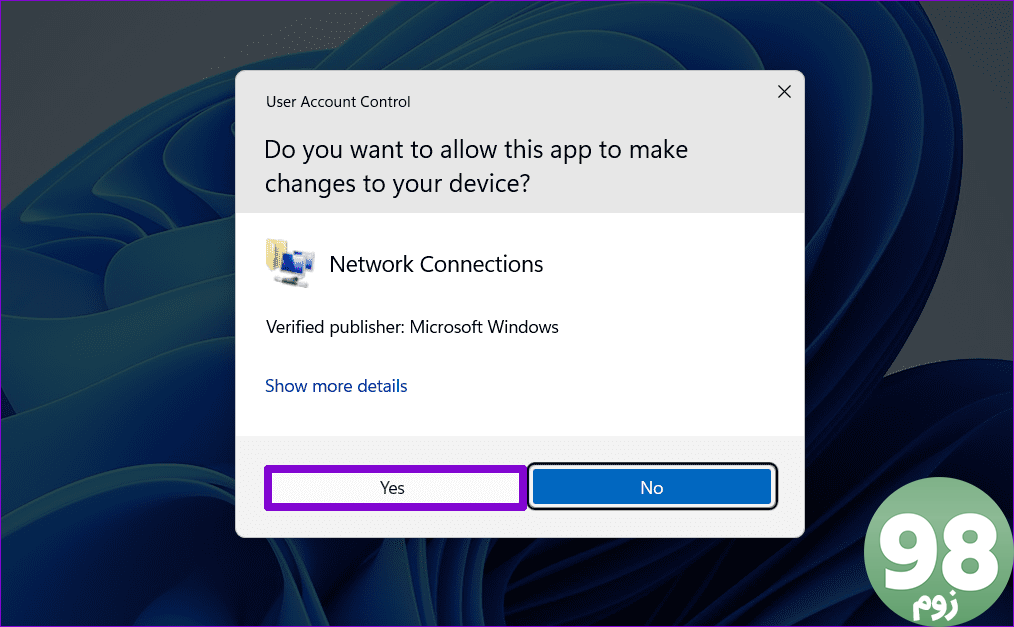
مرحله 4: روی گزینه “Internet Protocol Version 4 (TCP/IPv4)” دوبار کلیک کنید.
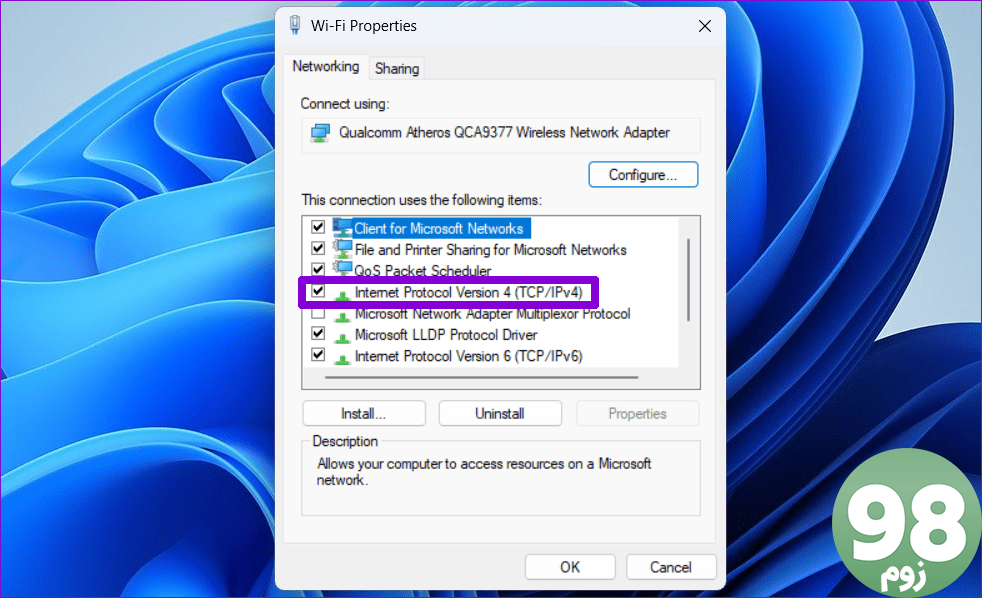
مرحله 5: گزینه “Use the following DNS server addresses” را انتخاب کنید. در فیلدهای متنی کنار سرور DNS ترجیحی و سرور DNS جایگزین، به ترتیب 8.8.8.8 و 8.8.4.4 را وارد کنید . سپس، روی OK کلیک کنید.
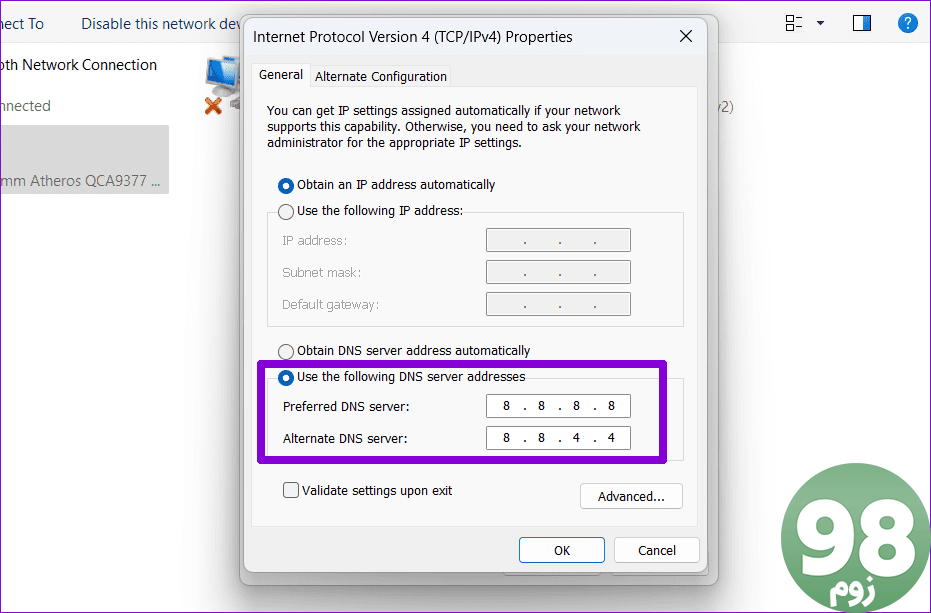
5. VPN را وصل یا قطع کنید
چندین کاربر در Reddit گزارش دادند که با استفاده از اتصال VPN در ویندوز، خطای Access Denied را در Steam برطرف کردند. شما همچنین می توانید به این روش ضربه بزنید.
از طرف دیگر، اگر قبلاً از اتصال VPN استفاده می کنید، سعی کنید آن را خاموش کنید. اگر Steam اتصال شبکه شما را مشکوک تشخیص دهد ممکن است دسترسی شما به فروشگاه را محدود کند.
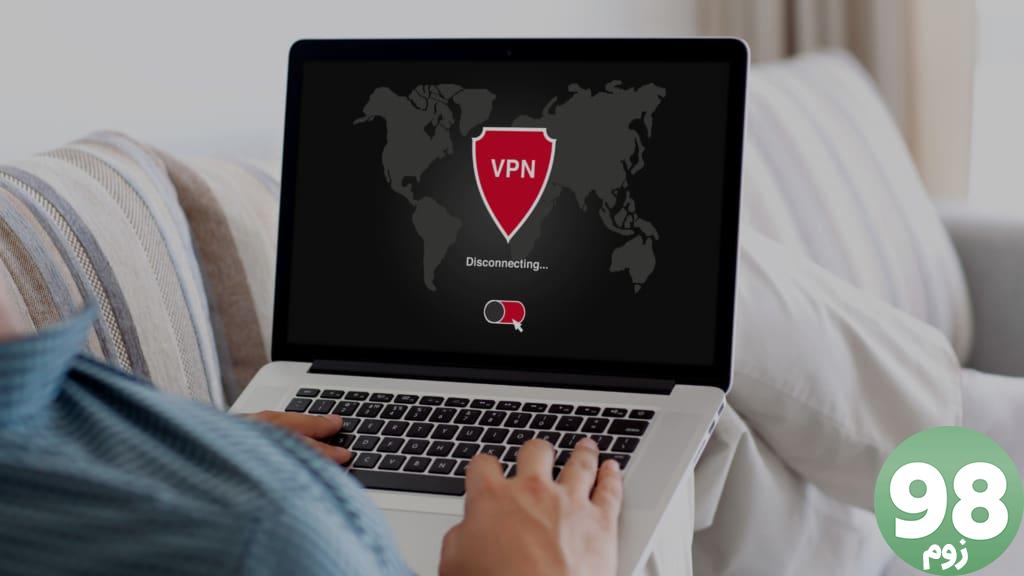
6. به Steam از طریق فایروال ویندوز اجازه دهید
اگر فایروال ویندوز آن را روی رایانه شخصی شما مسدود کرده باشد، ممکن است Steam به اینترنت متصل نشود و خطاهای غیرعادی نمایش دهد. برای رفع این مشکل، باید اجازه دهید Steam از طریق فایروال ویندوز اجرا شود.
مرحله 1: برای دسترسی به منوی جستجو، میانبر صفحه کلید Windows + S را فشار دهید. اجازه یک برنامه را از طریق فایروال ویندوز تایپ کرده و Enter را فشار دهید.
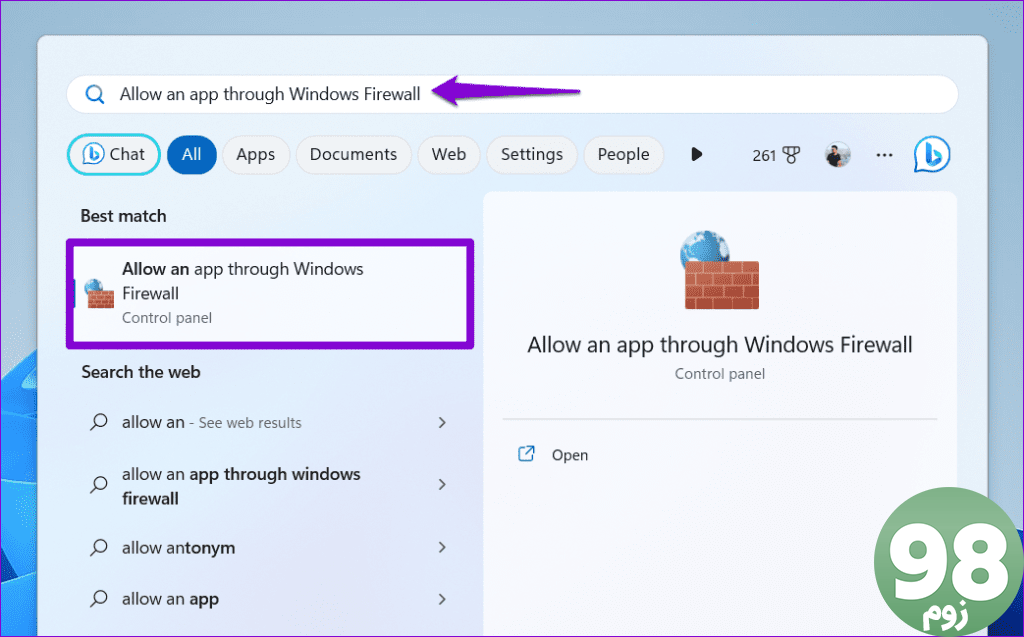
مرحله 2: روی دکمه تغییر تنظیمات کلیک کنید.
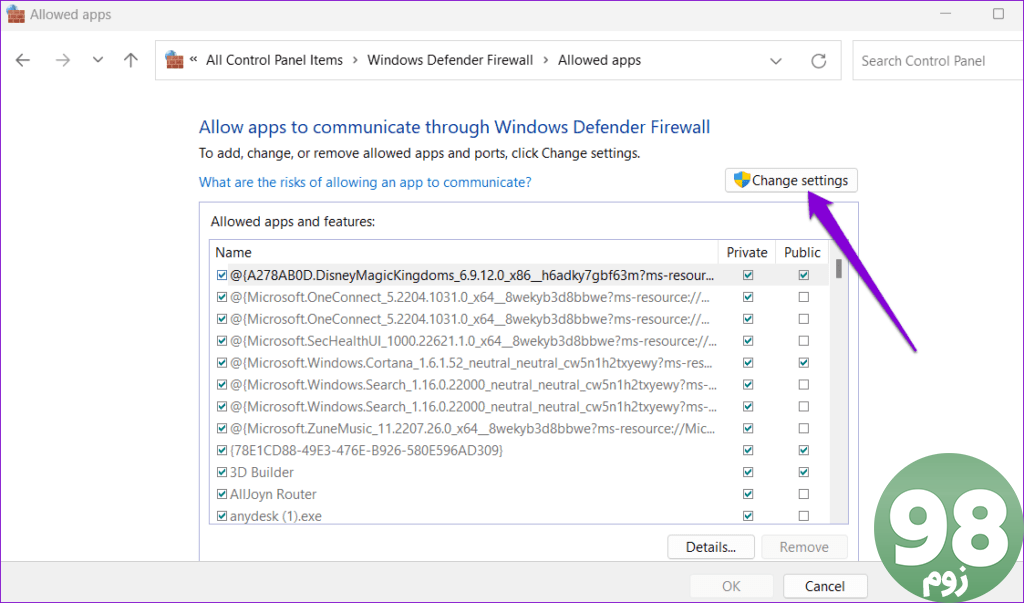
مرحله 3: وقتی فرمان User Account Control (UAC) ظاهر شد، بله را انتخاب کنید.
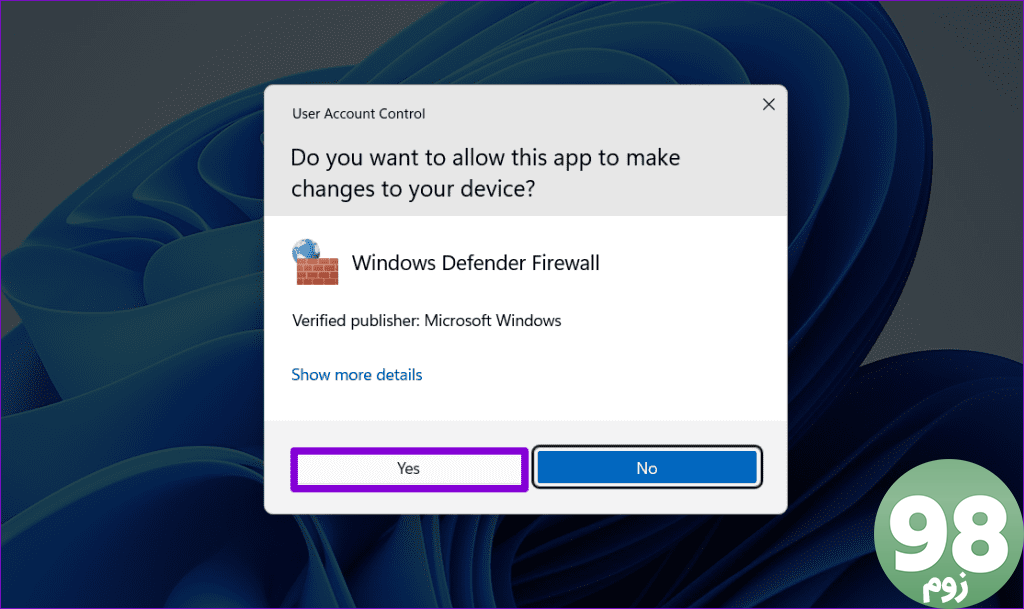
مرحله 4: Steam را در لیست پیدا کنید و کادرهای خصوصی و عمومی را در کنار آن علامت بزنید. سپس، روی OK کلیک کنید.
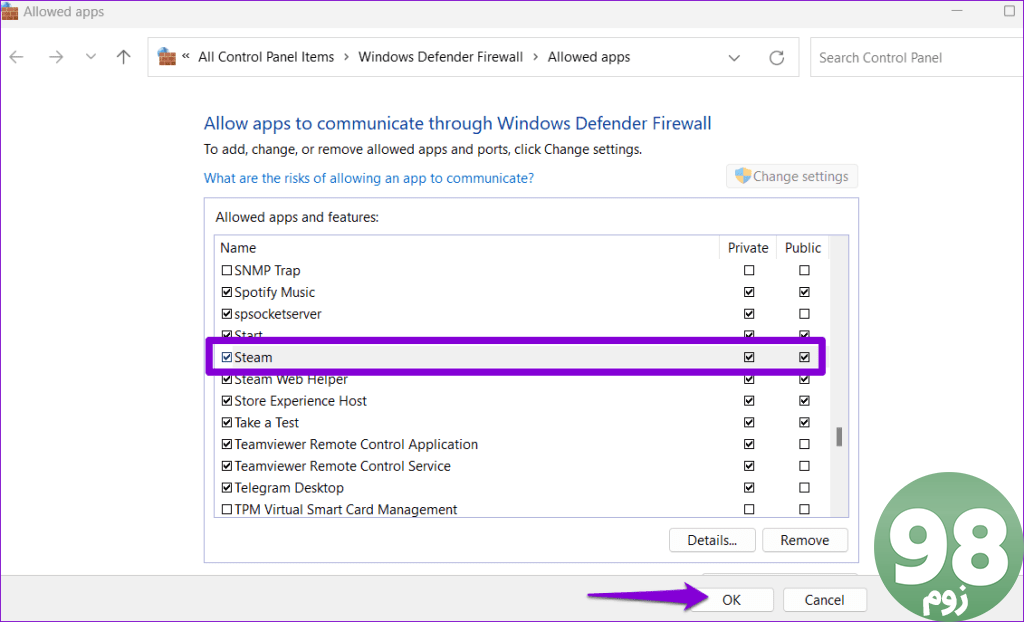
7. بررسی کنید که آیا Steam Down است یا خیر
درست مانند هر سرویس دیگری، Steam در برابر اشکالات گاه به گاه سمت سرور آسیب پذیر است. هنگامی که این اتفاق می افتد، Steam ممکن است رفتار غیرعادی از خود نشان دهد و بارگذاری نشود. برای نادیده گرفتن این احتمال، می توانید به Downdetector مراجعه کرده و وضعیت سرورهای Steam را بررسی کنید.
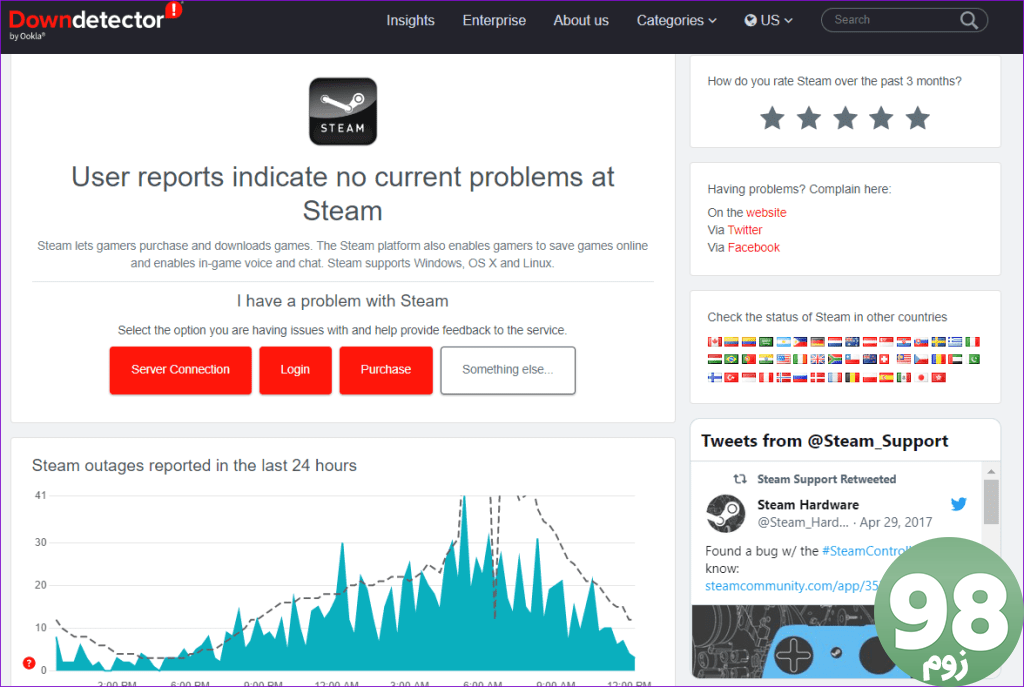
اگر دیگران با مشکلات مشابه مواجه هستند، منتظر بمانید تا Steam این مشکل را در پایان خود برطرف کند. مطمئن باشید، شرکت ها معمولا سریعاً مسائل مربوط به سرور را حل می کنند. بنابراین، نیازی به نگرانی نیست، زیرا انتظار برای یک راه حل معمولاً کوتاه است.
از سرخوردگی تا سرگرمی
یکی از نکات بالا باید به رفع خطای Access Denied در Steam برای ویندوز و بازیابی دسترسی شما کمک کند. با این حال، اگر هیچ چیز کار نمی کند، مشکل می تواند مربوط به نصب معیوب یا فایل های خراب باشد. در این صورت، بهترین گزینه شما حذف نصب Steam و نصب مجدد آن است.
امیدواریم از این مقاله مجله نود و هشت زوم نیز استفاده لازم را کرده باشید و در صورت تمایل آنرا با دوستان خود به اشتراک بگذارید و با امتیاز از قسمت پایین و درج نظرات باعث دلگرمی مجموعه مجله 98zoom باشید
لینک کوتاه مقاله : https://5ia.ir/FQfhIN
کوتاه کننده لینک
کد QR :

 t_98zoom@ به کانال تلگرام 98 زوم بپیوندید
t_98zoom@ به کانال تلگرام 98 زوم بپیوندید
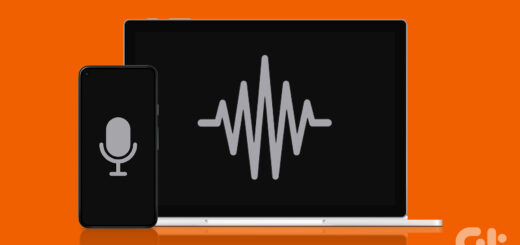
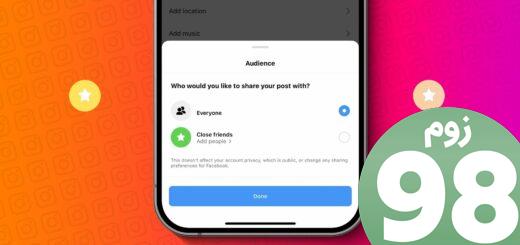





آخرین دیدگاهها