نحوه اتصال لوازم جانبی بلوتوث به Steam Deck
در این مقاله تخصصی از مجله 98zoom میخواهیم از نحوه اتصال لوازم جانبی بلوتوث به Steam Deck با شما صحبت کنیم ، پس با یک مقاله مفید و آموزشی دیگر از تیم نود و هشت زوم همراه ما باشید :
Steam Deck یک کنسول بازی دستی عالی است. با این حال، به لطف پشتیبانی آن از اتصال بلوتوث، می توانید تجربه بازی خود را ارتقا دهید. میتوانید AirPods را با Steam Deck جفت کنید تا صدای بیسیم برای بازی، موسیقی و سایر رسانهها دریافت کنید. علاوه بر این، حتی می توانید از ماوس و صفحه کلید بلوتوث برای کنترل استفاده کنید.

در حالی که همه اینها عالی به نظر می رسد، بسیاری از کاربران از نحوه انجام این فرآیند آگاه نیستند. این راهنما شما را از طریق مراحل آسان اتصال AirPods و سایر لوازم جانبی بلوتوث خود به Steam Deck راهنمایی می کند. تا پایان این مقاله، میتوانید از اتصال یکپارچه Steam Deck خود با دستگاههای بلوتوث خود لذت ببرید. پس اجازه بدهید به این کار برسیم.
لوازم جانبی بلوتوث را در حالت جفت شدن قرار دهید
قبل از اتصال AirPods یا سایر لوازم جانبی بلوتوث خود به Steam Deck، باید آنها را در حالت جفت شدن قرار دهید. اجازه دهید به شما نشان دهیم که چگونه این کار را انجام دهید.
AirPods یا سایر هدفون های بلوتوث را در حالت جفت قرار دهید
روند قرار دادن AirPods و سایر هدفون های TWS کم و بیش مشابه است. در اینجا نحوه انجام آن آمده است:
مرحله 1 : درب را با AirPods خود در جعبه شارژ باز کنید.
مرحله 2 : اکنون دکمه تنظیم در پشت قاب AirPods را برای حدود پنج ثانیه فشار داده و نگه دارید. صبر کنید تا چراغ وضعیت سفید چشمک بزند.
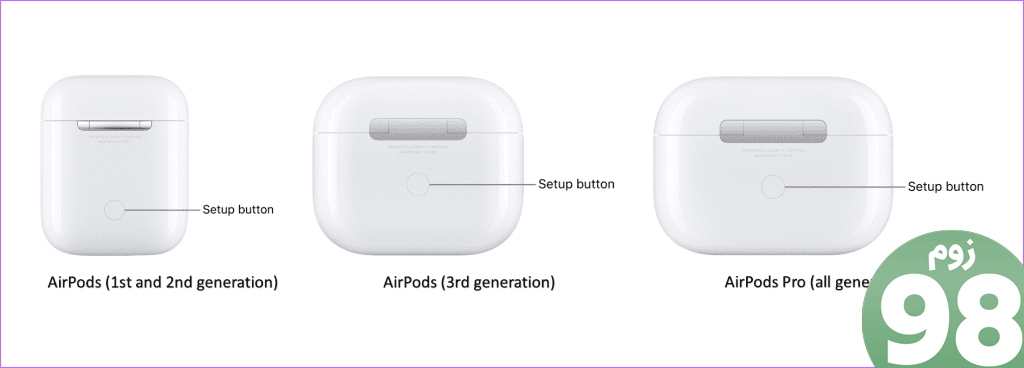
و بس. AirPods شما در حالت Pairing Mode هستند و آماده جفت شدن با Steam Deck هستند.
ماوس و صفحه کلید بی سیم را در حالت جفت شدن قرار دهید
از طرف دیگر، اگر میخواهید یک ماوس، صفحه کلید یا هر وسیله جانبی بیسیم را به Steam Deck متصل کنید، باید آن را در حالت جفتسازی نیز قرار دهید. فرآیند دقیق از دستگاهی به دستگاه دیگر متفاوت است. با این حال، در بیشتر موارد، دستگاه دارای یک ضامن فیزیکی است که می توانید برای فعال کردن حالت بلوتوث روی دستگاه، آن را تغییر دهید.
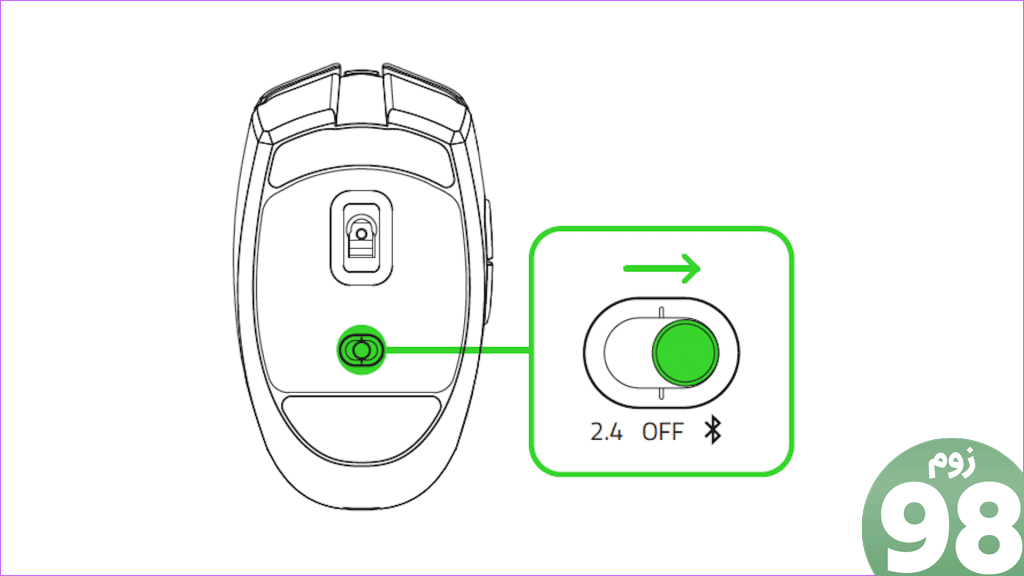
به غیر از آن، برخی از دستگاه ها دکمه جفت شدن روی خود دارند. این دکمه ممکن است “جفت”، “همگام سازی” یا “اتصال” نامگذاری شود. کافی است دکمه جفت شدن را چند ثانیه فشار دهید و نگه دارید تا چراغ LED دستگاه شروع به چشمک زدن یا چشمک زدن کند. این نشان می دهد که دستگاه در حالت جفت شدن است و آماده جفت شدن با Steam Deck شما است.
AirPods یا هر دستگاه بلوتوثی را به Steam Deck وصل کنید
اکنون که AirPods، موس یا هر دستگاه بلوتوث دیگری آماده جفت شدن است، زمان آن رسیده است که آن را با استفاده از Steam Deck اسکن کنید. در اینجا نحوه انجام این کار آمده است.
مرحله 1 : دکمه Steam را در Steam Deck خود فشار دهید تا منوی دسترسی سریع باز شود. در منوی پاپ آپ، تنظیمات را انتخاب کنید.
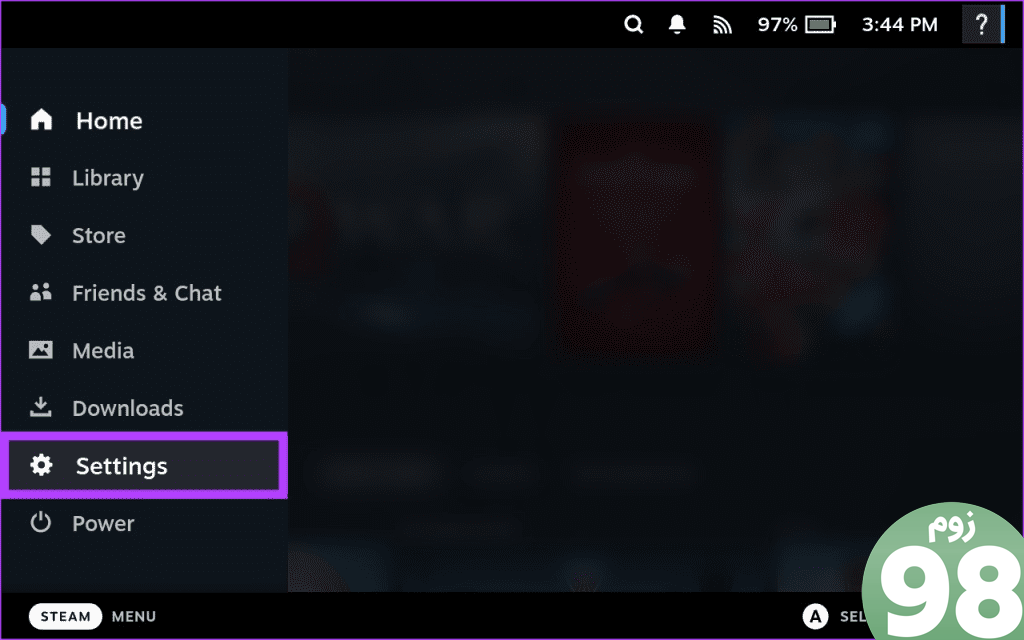
مرحله 2 : در نوار کناری سمت چپ، به بخش بلوتوث بروید. کلید کنار بلوتوث را فعال کنید.
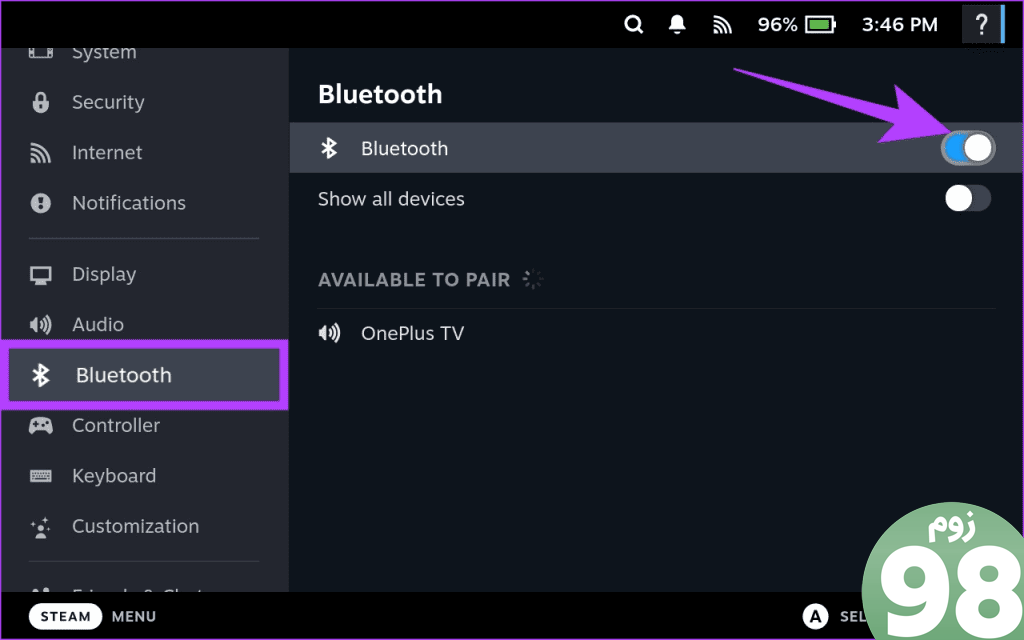
مرحله 3 : Steam Deck شما اکنون دستگاه های موجود را جستجو می کند. برای شروع فرآیند جفتسازی، کافی است روی دستگاهی که میخواهید به آن متصل شوید ضربه بزنید.
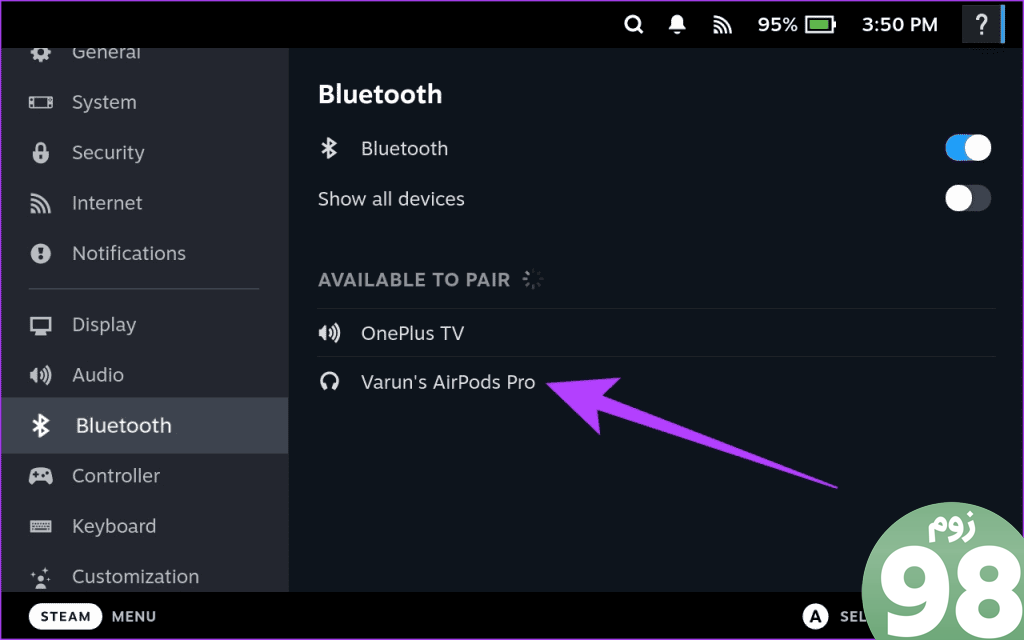
و بس. هنگامی که دستگاه بلوتوث شما متصل شد، باید در قسمت Paired ظاهر شود.
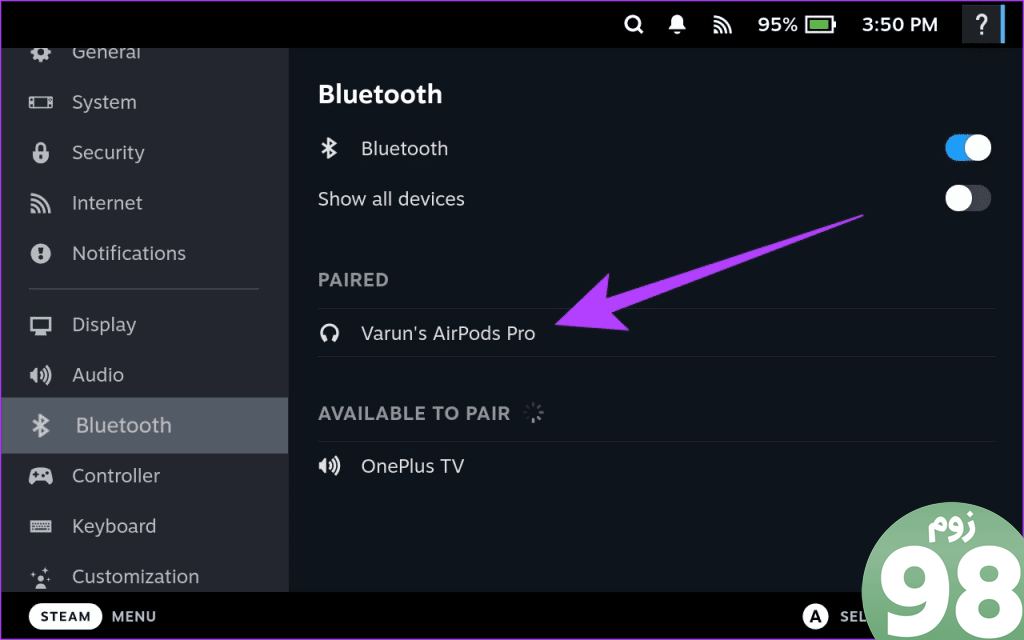
اکنون می توانید از AirPods یا هدفون بلوتوث خود برای صدا با Steam Deck خود برای تماشای فیلم یا بازی استفاده کنید. همچنین می توانید از ماوس یا صفحه کلید بلوتوث خود برای تعامل با Steam Deck استفاده کنید. از طرف دیگر، حتی می توانید یک کنترلر بلوتوث را با Steam Deck خود جفت کنید.
نحوه اتصال لوازم جانبی بلوتوث به Steam Deck در حالت دسکتاپ
گاهی اوقات، برخی از دستگاه های بلوتوث در حالت بازی با Steam Deck جفت نمی شوند. به این ترتیب، همیشه می توانید برای جفت کردن AirPods، ماوس، صفحه کلید یا سایر لوازم جانبی بلوتوث خود به حالت دسکتاپ بروید. در اینجا نحوه انجام این کار آمده است.
مرحله 1 : ابتدا دکمه Steam را در Steam Deck خود فشار دهید و گزینه Power را انتخاب کنید تا به حالت Desktop Mode بروید.
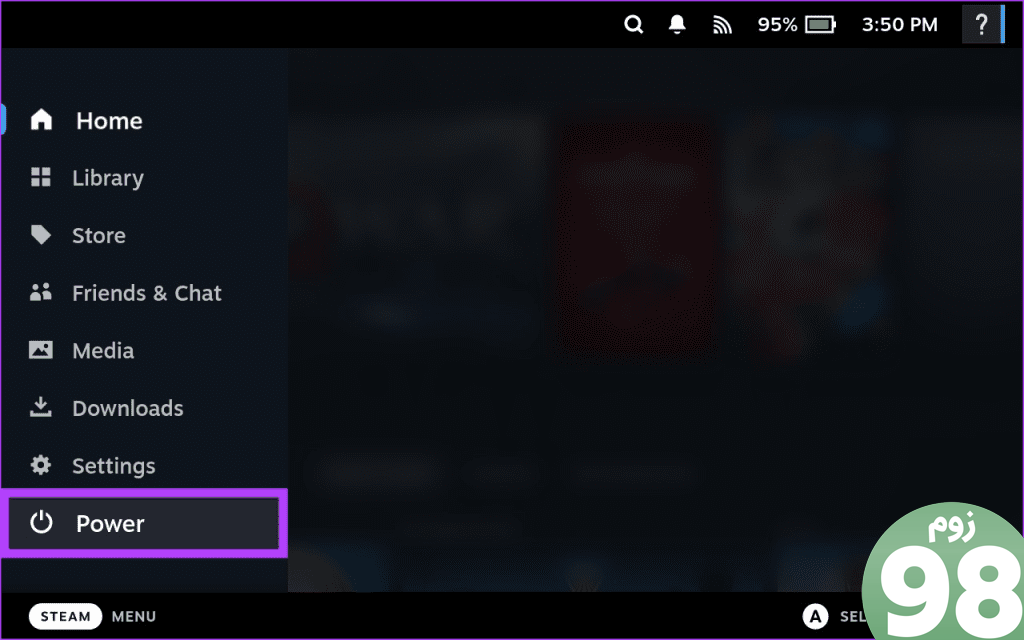
مرحله 2 : اکنون، در منوی پاپ آپ، “Switch to Desktop” را انتخاب کنید.
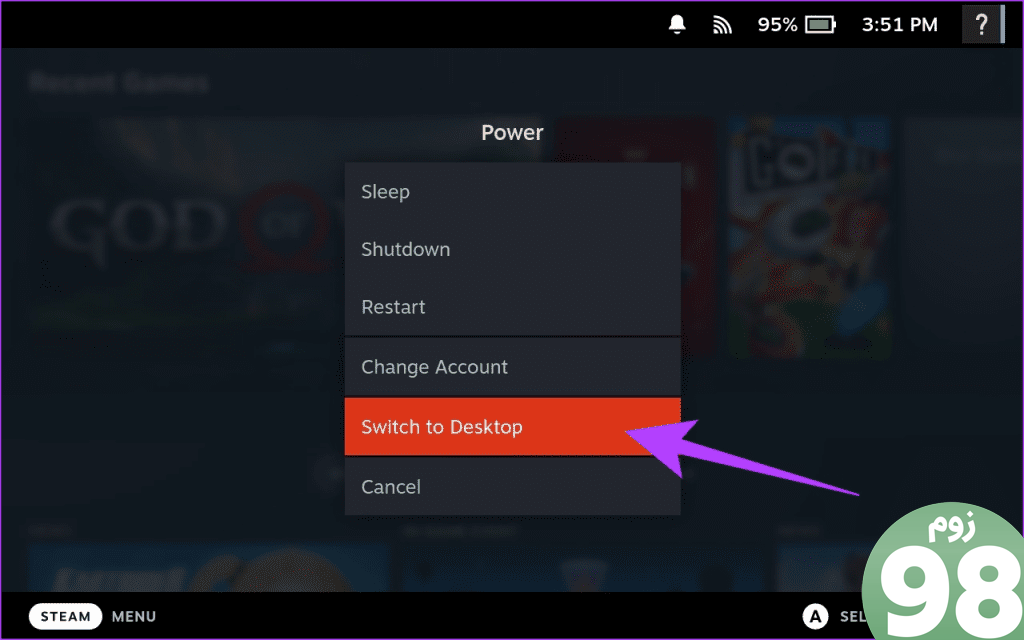
مرحله 3 : Steam Deck شما اکنون به حالت Desktop Reboot می شود. پس از اتمام، Application Launcher را باز کنید و برنامه تنظیمات را از آنجا اجرا کنید.
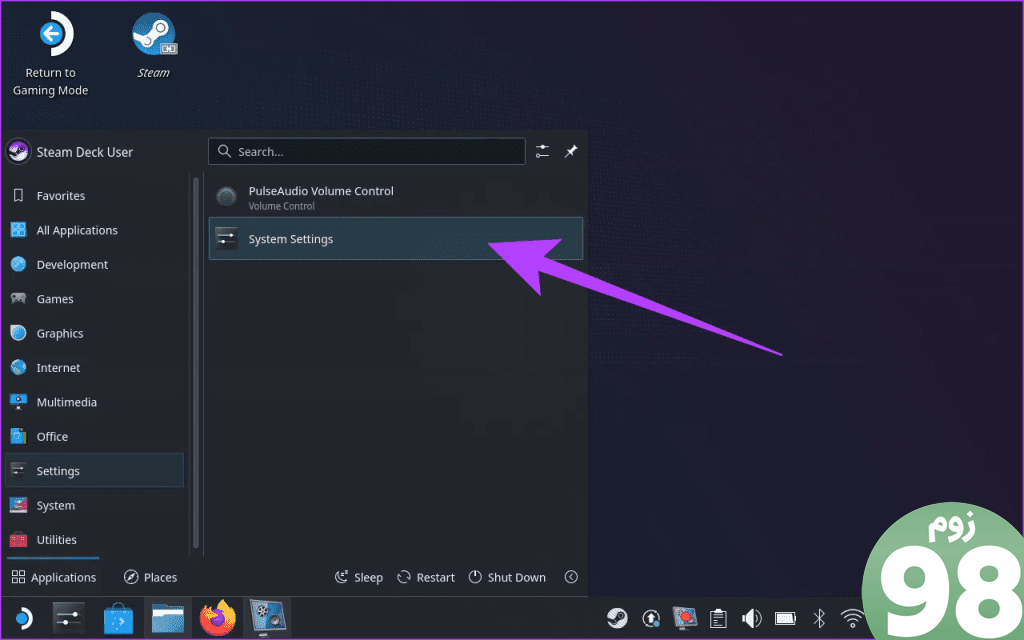
مرحله 4 : در داخل برنامه تنظیمات، به بخش سخت افزار بروید. اکنون روی بلوتوث ضربه بزنید.
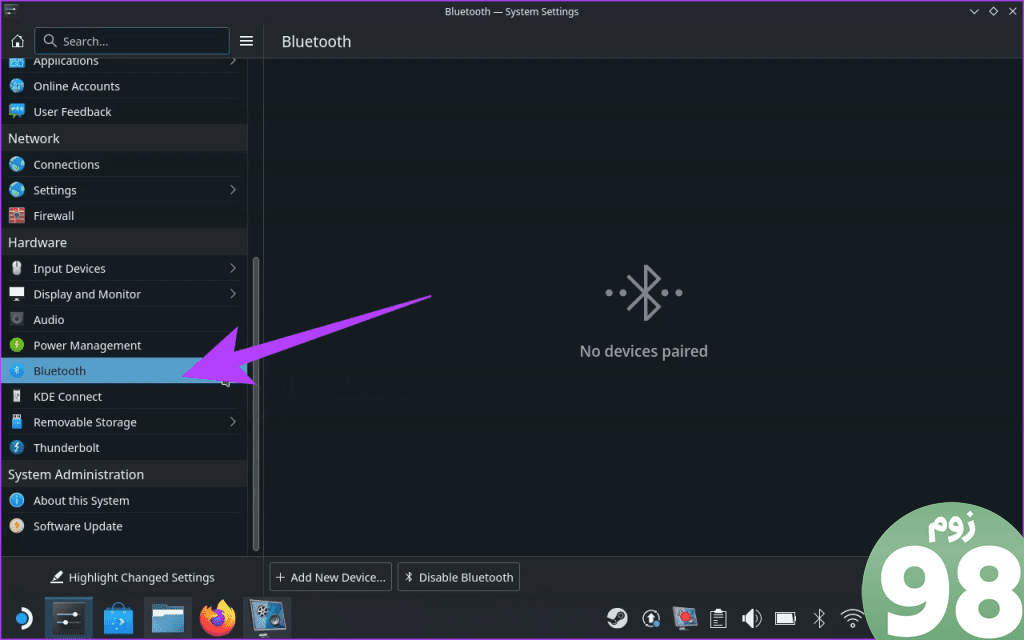
مرحله 5 : اکنون Steam Deck خود را با AirPods یا سایر لوازم جانبی بلوتوث جفت کنید. برای انجام این کار، روی «افزودن دستگاه جدید» کلیک کنید.
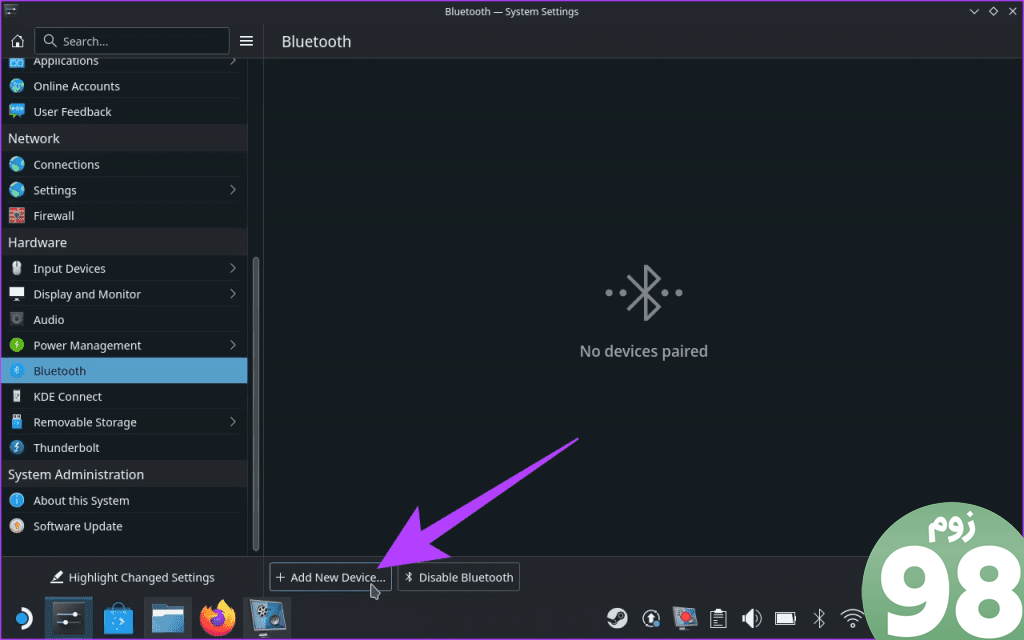
مرحله 6 : AirPods، ماوس یا سایر لوازم جانبی بلوتوث شما باید در لیست دستگاه های موجود ظاهر شوند. برای اتصال به آنها روی آنها کلیک کنید. سپس بر روی Next کلیک کنید.
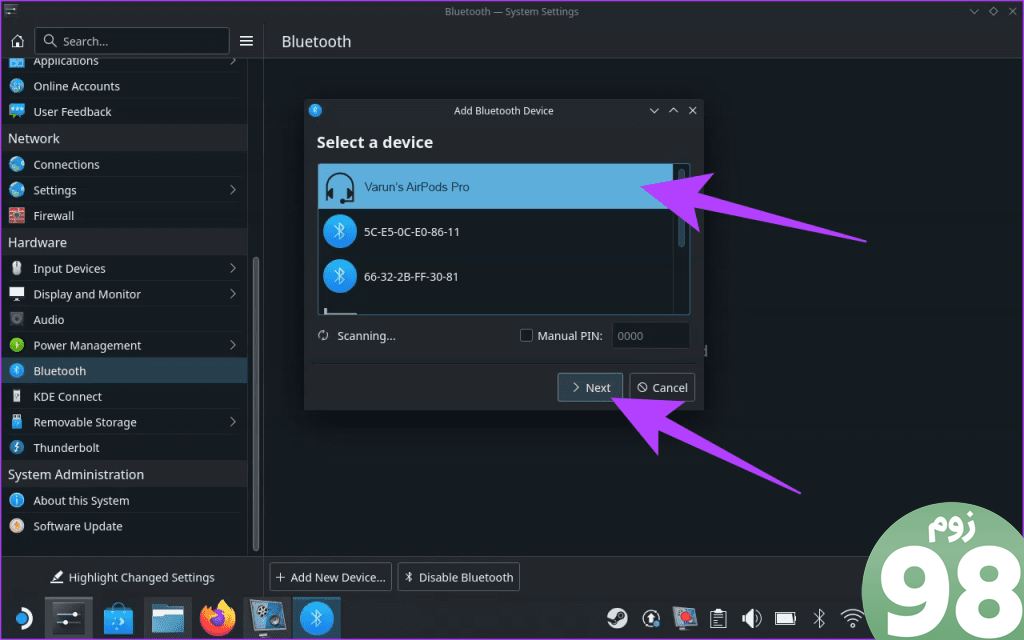
و بس. پس از موفقیت آمیز شدن جفت شدن، یک پیام تأیید در Steam Deck خود خواهید دید. لوازم جانبی بلوتوث شما اکنون متصل شده و برای کارهای صوتی و دیگر آماده است.
در حالی که این روش باید کاملاً کار کند، برخی از کاربران گزارش میدهند که دستگاههای بلوتوث آنها هنگام بازگشت به حالت بازی از اتصال خودداری میکنند. در این صورت، در حالی که در تنظیمات بلوتوث هستید، روی Configure در گوشه پایین سمت راست کلیک کنید.
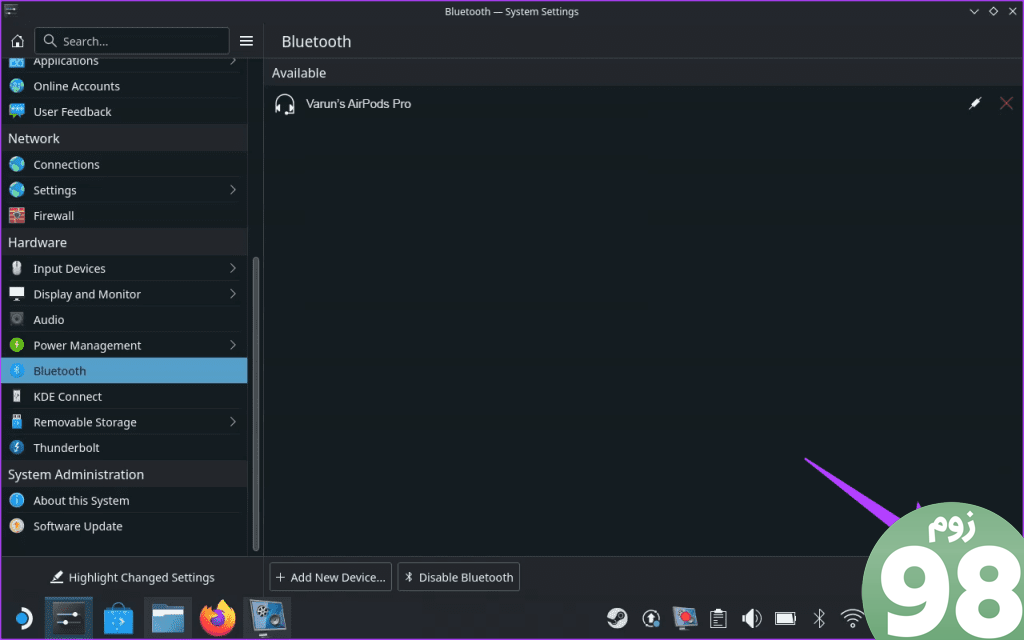
اکنون برای تنظیمات «در ورود به سیستم» به «فعال کردن بلوتوث» بروید.
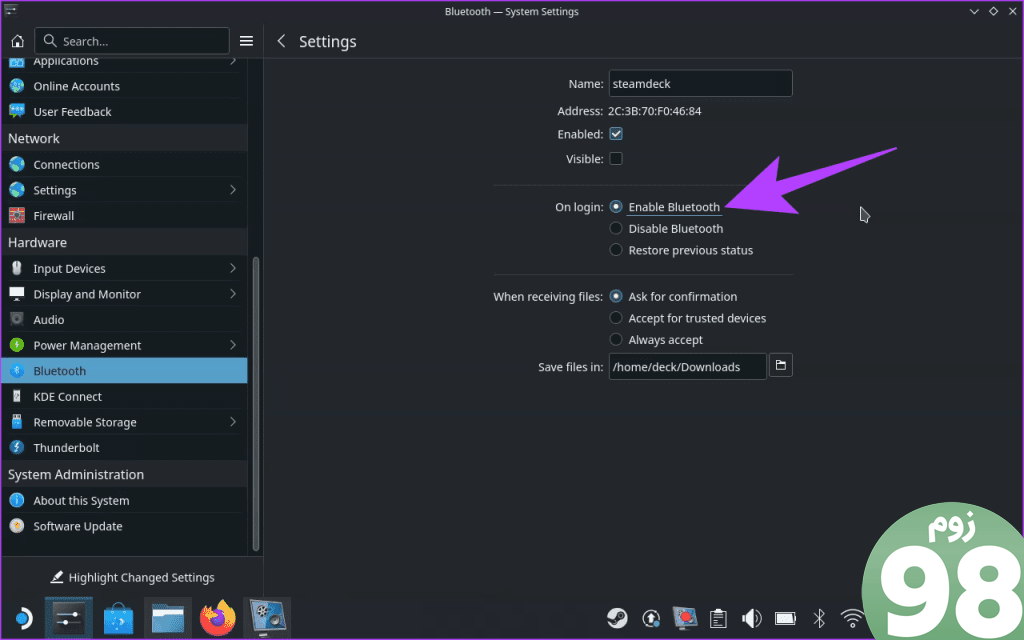
به این ترتیب، حتی اگر دستگاه خود را مجددا راه اندازی کنید، AirPods، ماوس یا سایر دستگاه های بلوتوث شما باید به طور یکپارچه به Steam Deck متصل شوند.
سوالات متداول در مورد اتصال دستگاه های بلوتوث به Steam Deck
1. آیا می توانید AirPods را به کنسول ها متصل کنید؟
بله، تو میتونی. مراحل ذکر شده در بالا را برای قرار دادن AirPods در حالت Pairing Mode دنبال کنید. پس از اتمام، کافی است AirPods را با استفاده از تنظیمات بلوتوث کنسول بازی خود جستجو کنید.
2. چرا AirPods من به Steam Deck متصل نمی شود؟
گاهی اوقات، حتی زمانی که ایرپادها با Steam Deck جفت می شوند، از اتصال در حالت بازی خودداری می کنند. در این صورت، به سادگی به حالت دسکتاپ بروید و کلید «فعال کردن در ورود» را روشن کنید.
3. چرا نمی توانم با استفاده از AirPods با Steam Deck خود ارتباط برقرار کنم؟
در حالی که امکان اتصال AirPods به Steam Deck برای خروجی صدا وجود دارد، میکروفون AirPods کار نمی کند. به این ترتیب، نمیتوانید از AirPods برای چت کردن با دوستان خود از طریق Steam Deck استفاده کنید.
4. آیا می توانم ماوس یا صفحه کلید بلوتوث خود را با Steam Deck جفت کنم؟
بله، می توانید ماوس یا صفحه کلید بلوتوث خود را با Steam Deck جفت کنید و از آن استفاده کنید. به سادگی دستگاه خود را در حالت جفت شدن قرار دهید و آن را از لیست دستگاه های بلوتوث موجود در Steam Deck خود انتخاب کنید.
5. آیا Steam Deck می تواند همزمان به چندین دستگاه بلوتوث متصل شود؟
بله، Steam Deck می تواند همزمان به چندین دستگاه بلوتوث متصل شود. بنابراین می توانید ماوس بلوتوث، صفحه کلید، کنترلر و هدفون خود را به طور همزمان به Steam Deck متصل کنید.
از بازی با لوازم جانبی بلوتوث لذت ببرید
اتصال AirPods و سایر لوازم جانبی بلوتوث خود به Steam Deck ساده است و تجربه شما را افزایش می دهد. با انجام مراحل بالا، می توانید AirPods، ماوس بلوتوث یا سایر لوازم جانبی خود را به Steam Deck خود متصل کنید. بنابراین، از بازی های مورد علاقه خود با کیفیت صدای عالی و راحتی وسایل جانبی بلوتوث لذت ببرید.
امیدواریم از این مقاله نحوه اتصال لوازم جانبی بلوتوث به Steam Deck مجله نود و هشت زوم نیز استفاده لازم را کرده باشید و در صورت تمایل آنرا با دوستان خود به اشتراک بگذارید و با امتیاز از قسمت پایین و درج نظرات باعث دلگرمی مجموعه مجله 98zoom باشید
لینک کوتاه مقاله : https://5ia.ir/qKbnRJ
کوتاه کننده لینک
کد QR :

 t_98zoom@ به کانال تلگرام 98 زوم بپیوندید
t_98zoom@ به کانال تلگرام 98 زوم بپیوندید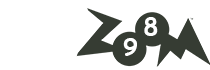

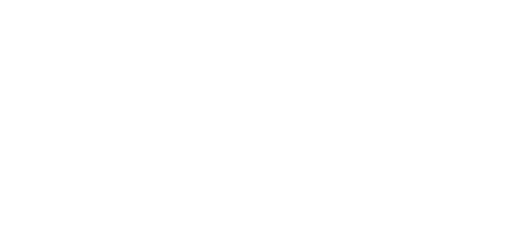






آخرین دیدگاهها