6 روش برتر برای رفع عدم نمایش امضای Outlook در ویندوز
در این مقاله تخصصی از مجله 98zoom میخواهیم از 6 روش برتر برای رفع عدم نمایش امضای Outlook در ویندوز
با شما صحبت کنیم ، پس با یک مقاله مفید و آموزشی دیگر از تیم نود و هشت زوم همراه ما باشید :
اضافه کردن یک امضا در Outlook باعث می شود ایمیل های شما حرفه ای به نظر برسند. هر بار که پیامی را می نویسید یا به آن پاسخ می دهید، شما را از دردسر وارد کردن دستی اطلاعات تماس خود نجات می دهد. اگرچه Outlook افزودن یا ویرایش امضاها را ساده میکند، گاهی اوقات امضای شما که با دقت ساخته شدهاید ظاهر نمیشود.
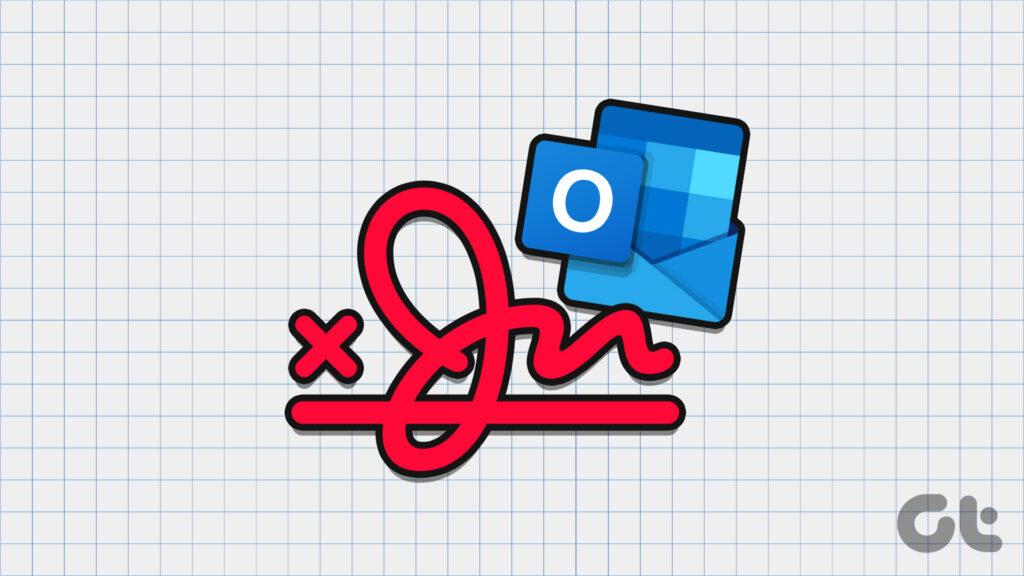
اگر ترفندهای معمول عیب یابی، مانند راه اندازی مجدد برنامه Outlook، کمکی نکردند، وقت آن است که به جای دیگری نگاه کنید. در زیر، ما چندین نکته موثر را گردآوری کرده ایم که Outlook را به نمایش امضای ایمیل در ویندوز وادار می کند. بنابراین، بیایید نگاهی بیندازیم.
1. Outlook را برای نوشتن پیام ها در فرمت HTML پیکربندی کنید
آیا از تصاویر در امضای Outlook خود استفاده می کنید؟ اگر چنین است، باید مطمئن شوید که Outlook برای نوشتن پیامها بهجای متن ساده در HTML تنظیم شده است. در اینجا مراحل برای همان است.
مرحله 1: برنامه Outlook را در رایانه شخصی خود باز کنید و روی منوی File در گوشه سمت چپ بالا کلیک کنید.
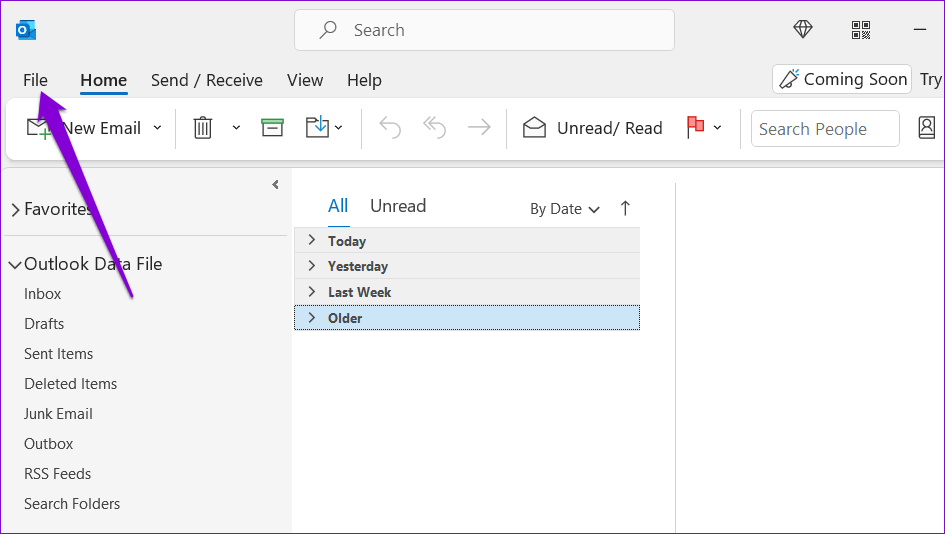
گام 2: از نوار کناری سمت چپ گزینه ها را انتخاب کنید.
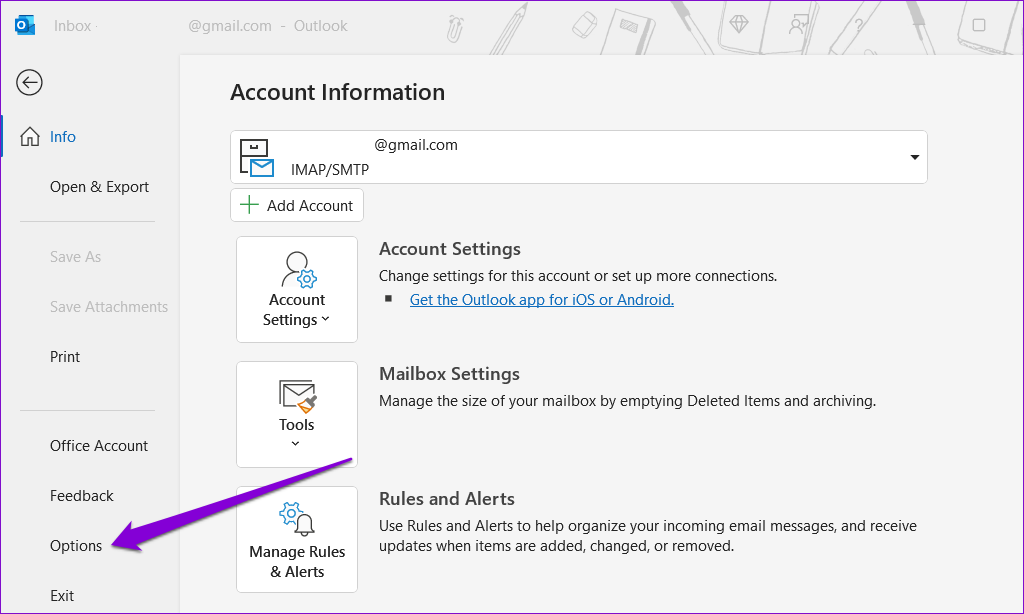
مرحله 3: در پنجره Outlook Options، به تب Mail بروید. روی منوی کشویی کنار «نوشتن پیامها در این قالب» کلیک کنید و HTML را انتخاب کنید. سپس، روی OK کلیک کنید.
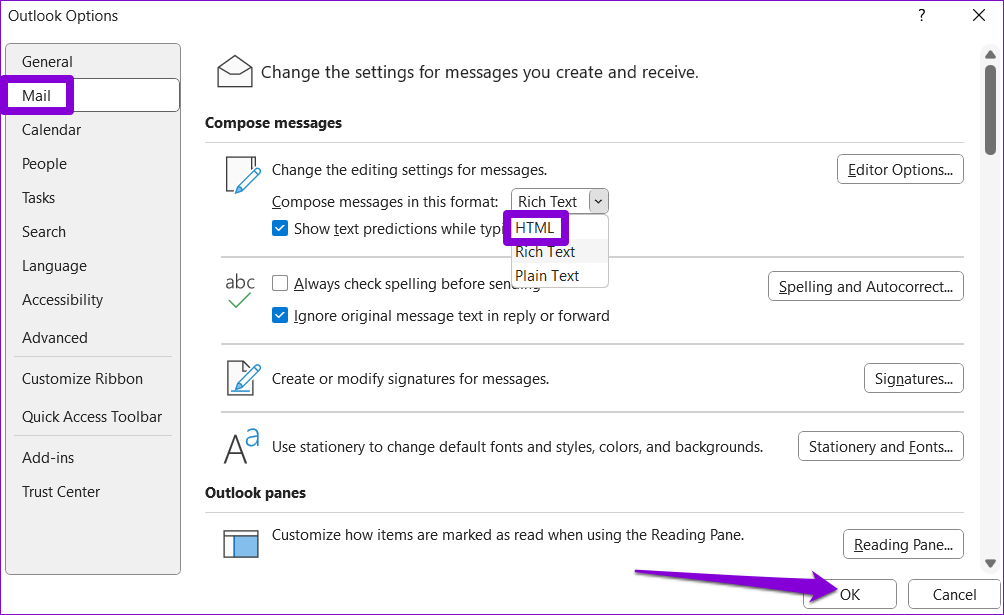
پس از انجام مراحل بالا، بررسی کنید که آیا Outlook شما تصویر امضا را هنگام نوشتن پیام های جدید و پاسخ به آنها نشان می دهد یا خیر.
2. امضای دیگری ایجاد کنید
اگر تغییر قالب پیام کمکی نکرد، می توانید امضای دیگری در برنامه Outlook ایجاد کنید. در اینجا نحوه انجام این کار آمده است.
مرحله 1: برنامه Outlook را در رایانه شخصی خود باز کنید و روی منوی File در گوشه بالا سمت چپ کلیک کنید.
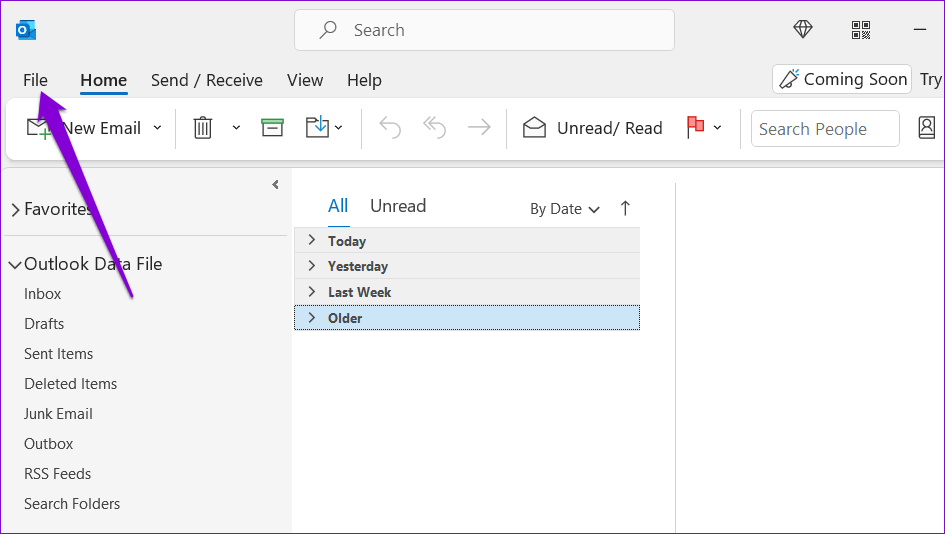
گام 2: Options را در گوشه پایین سمت چپ انتخاب کنید.
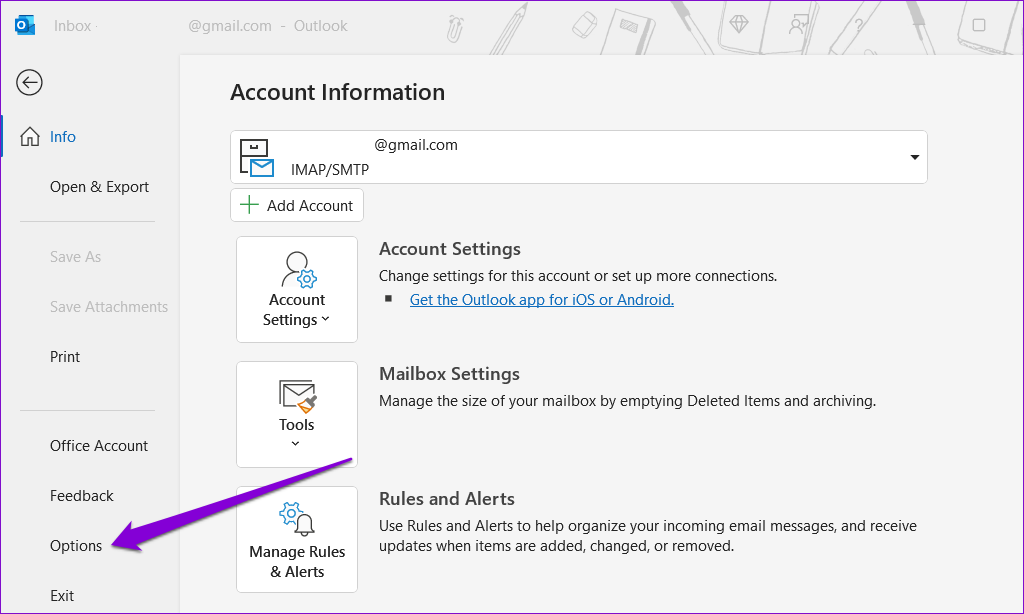
مرحله 3: به تب Mail بروید و روی Signatures کلیک کنید.
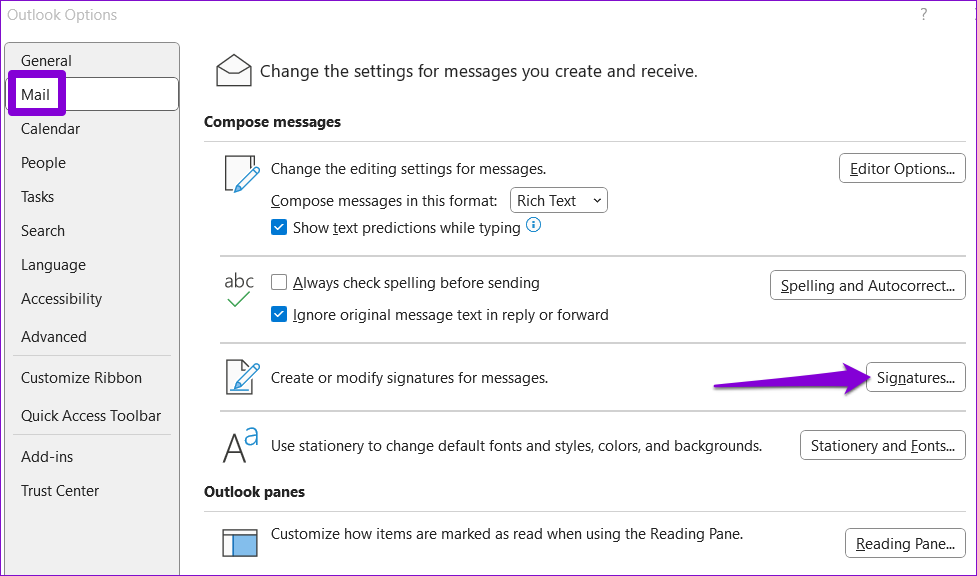
مرحله 4: روی دکمه New کلیک کنید، یک نام برای امضا وارد کنید و OK را بزنید.
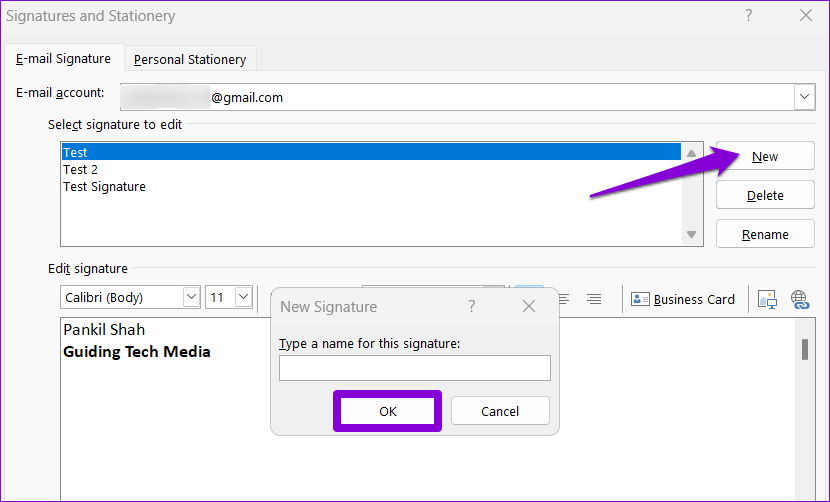
مرحله 5: امضای تازه اضافه شده خود را انتخاب کرده و آن را ویرایش کنید.
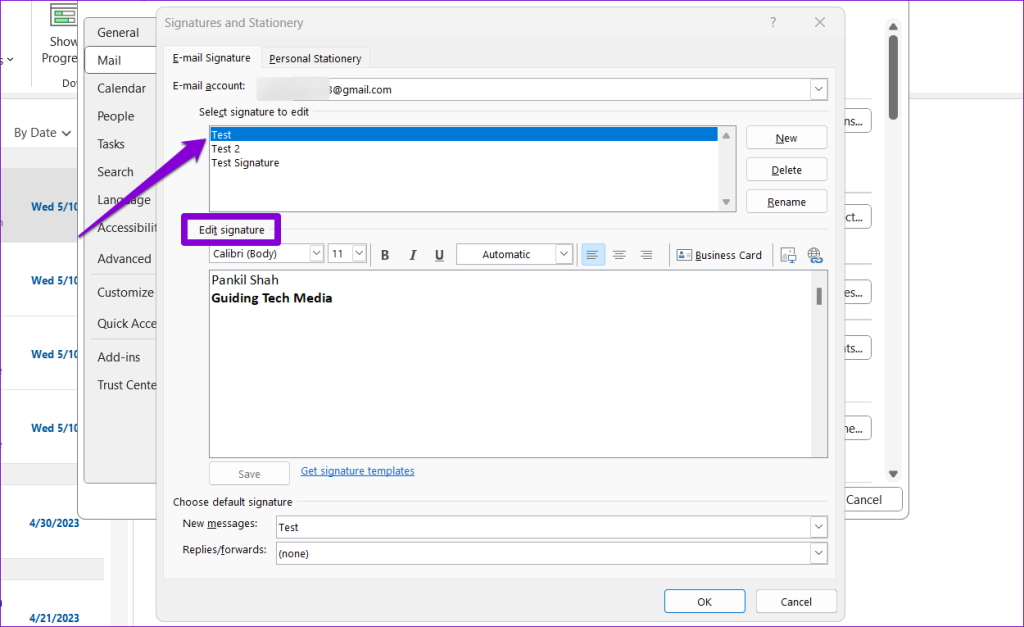
مرحله 6: روی منوهای کشویی کنار پیامهای جدید و پاسخها/ فورواردها کلیک کنید تا امضای جدید خود را به عنوان گزینه پیشفرض انتخاب کنید. سپس، روی OK کلیک کنید.
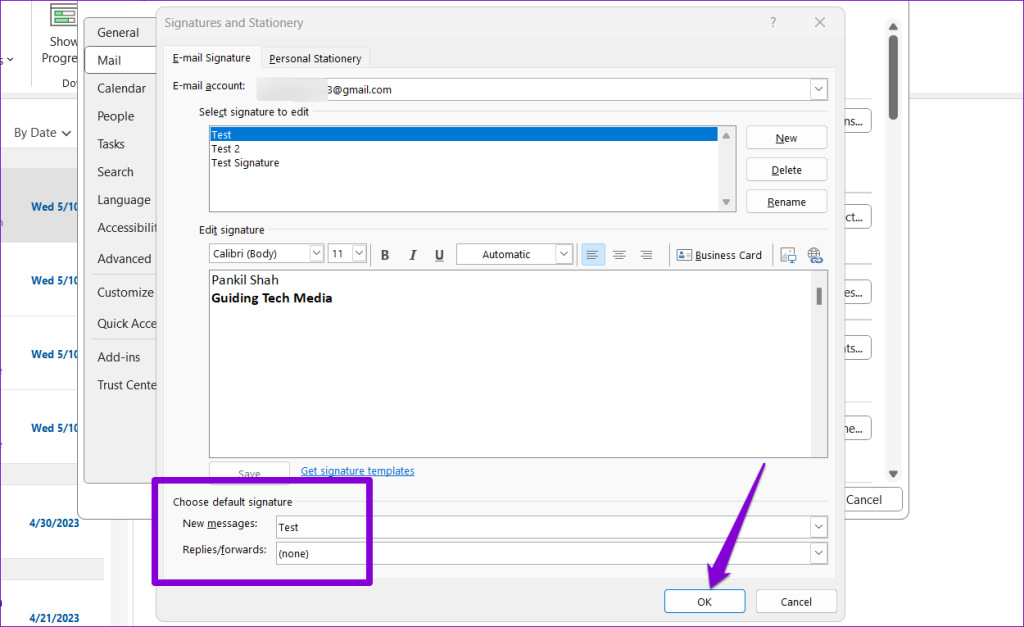
3. Outlook را در حالت Safe Mode باز کنید
دلیل دیگری که ممکن است امضای Outlook شما به درستی کار نکند، به دلیل تضاد افزونه های شخص ثالث است. برای بررسی این امکان، می توانید Outlook را در حالت امن باز کنید. برای این کار، کلید CTRL را نگه دارید و روی میانبر Outlook دوبار کلیک کنید. هنگامی که درخواست تأیید ظاهر شد، بله را انتخاب کنید.
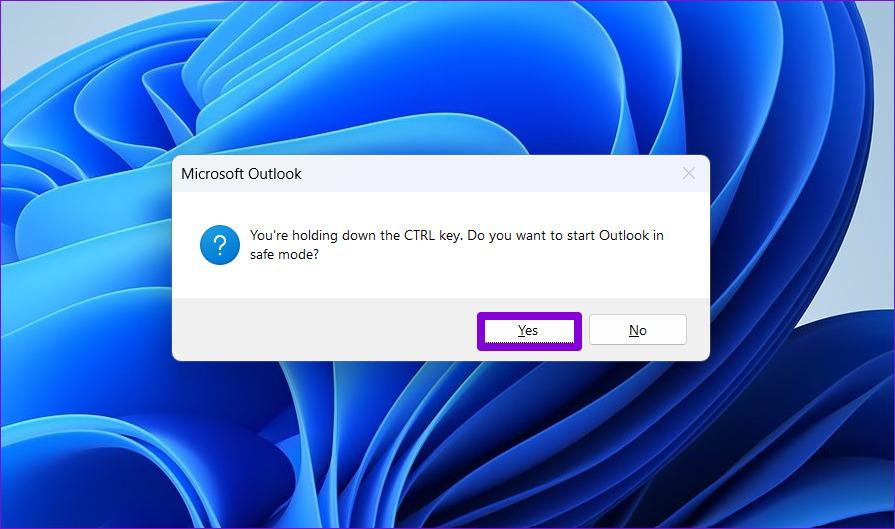
پس از باز شدن Outlook در حالت امن، بررسی کنید که آیا امضای شما به درستی کار می کند یا خیر. اگر چنین است، یکی از افزونه های شخص ثالث ممکن است مقصر این مشکل باشد. برای شناسایی عامل ایجاد مشکل، باید همه افزونه های Outlook را غیرفعال کنید و سپس آنها را یکی یکی دوباره فعال کنید.
مرحله 1: در برنامه Outlook، روی منوی File در بالا کلیک کنید.
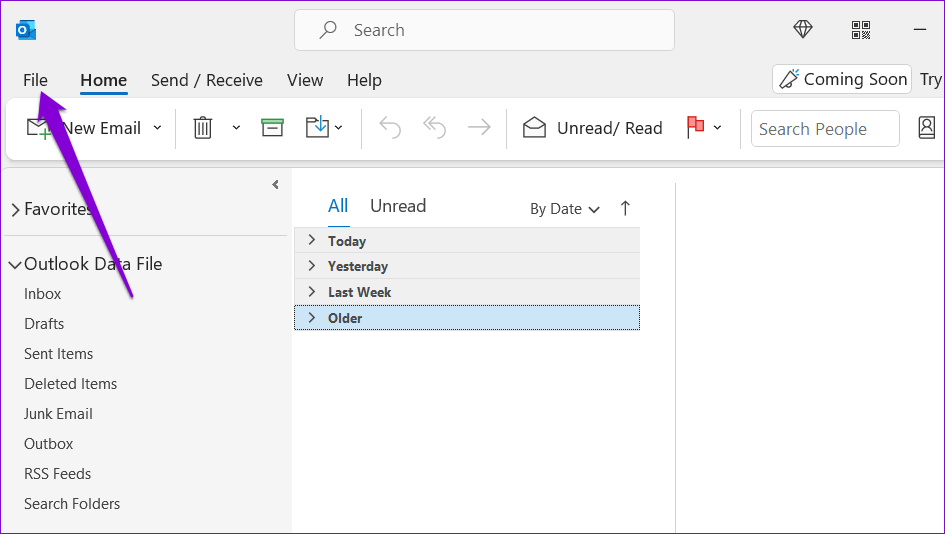
گام 2: از پنجره سمت چپ برای باز کردن گزینه ها استفاده کنید.
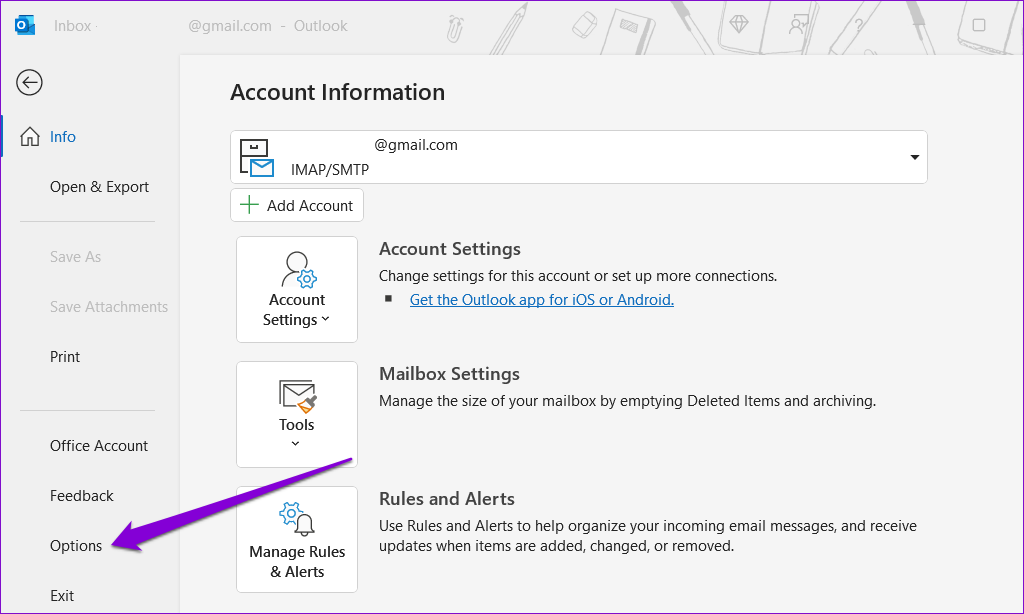
مرحله 3: در تب Add-ins، از منوی کشویی کنار Manage برای انتخاب COM Add-ins استفاده کنید. سپس بر روی دکمه Go در کنار آن کلیک کنید.
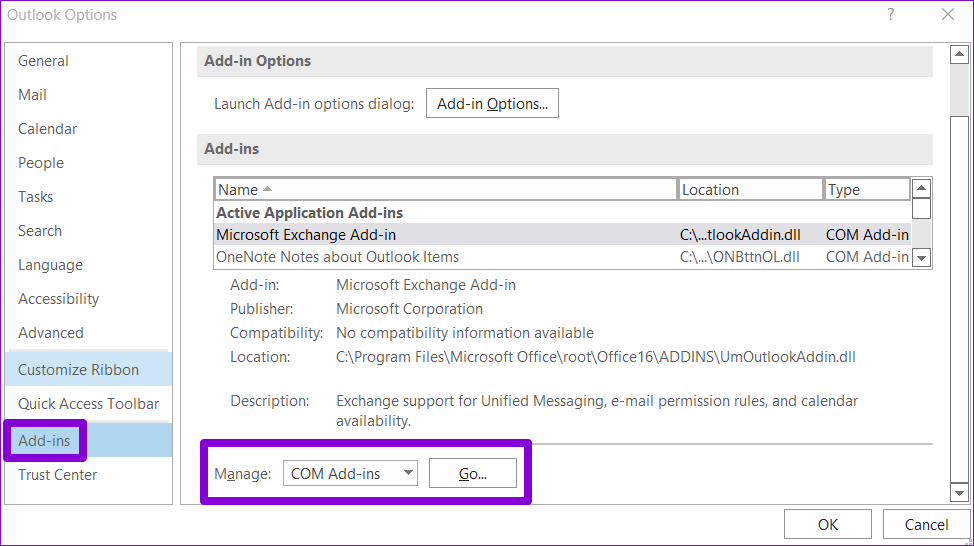
مرحله 4: تمام کادرها را برای غیرفعال کردن افزونه ها پاک کنید و OK را بزنید.
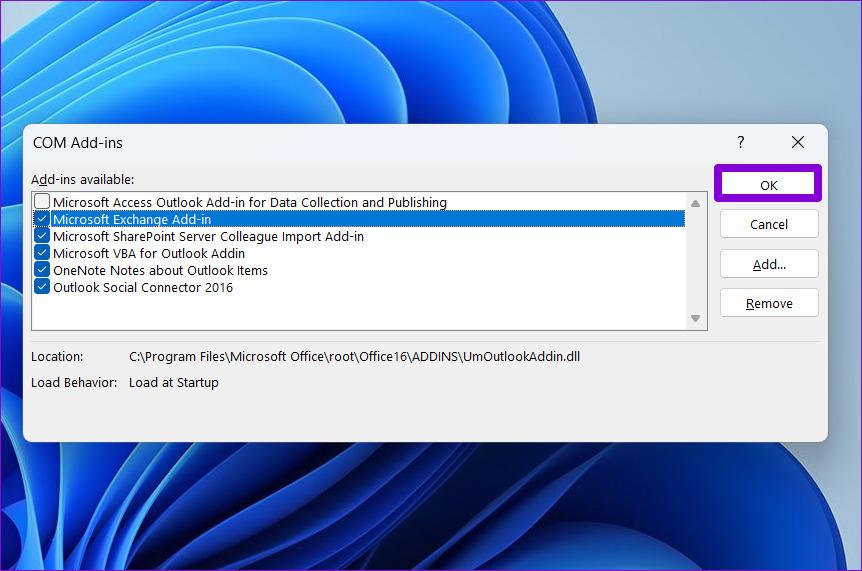
همه افزونه های خود را یکی یکی فعال کنید تا مشکل دوباره رخ دهد. بعد از اینکه افزونه مشکل ساز را پیدا کردید، آن را حذف کنید تا مشکل را برای همیشه حل کنید.
4. برنامه Outlook را به روز کنید
اگر بهروزرسانی خودکار برنامههای آفیس را غیرفعال کردهاید، ممکن است از نسخه قدیمی Outlook استفاده کنید. این می تواند به انواع مسائل منجر شود، از جمله مواردی که در اینجا مورد بحث قرار گرفت. در اینجا نحوه بررسی وجود نسخه جدیدتر Outlook آورده شده است.
مرحله 1: برنامه Outlook را روی رایانه شخصی خود باز کنید.
گام 2: روی منوی File در گوشه بالا سمت چپ کلیک کنید.
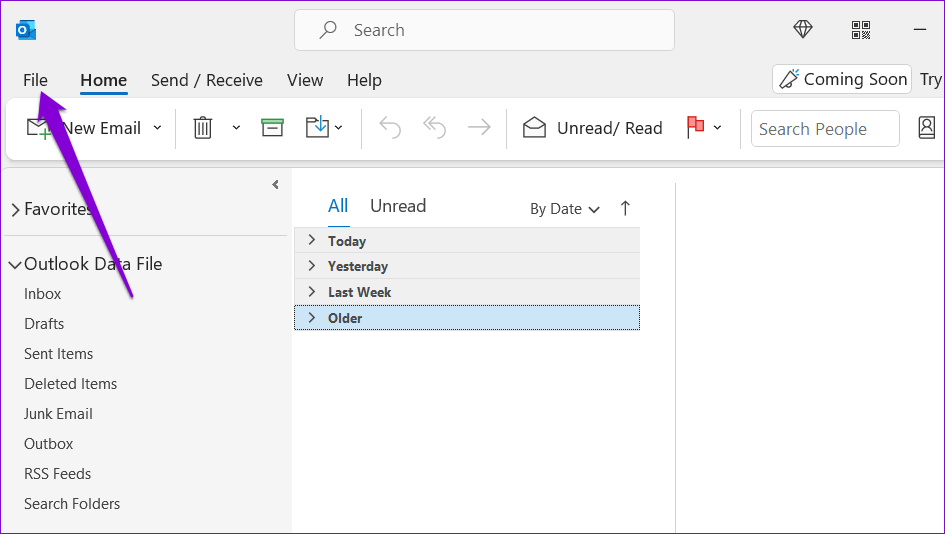
مرحله 3: به تب Account Office بروید. گزینه Update Options را کلیک کرده و Update Now را انتخاب کنید.
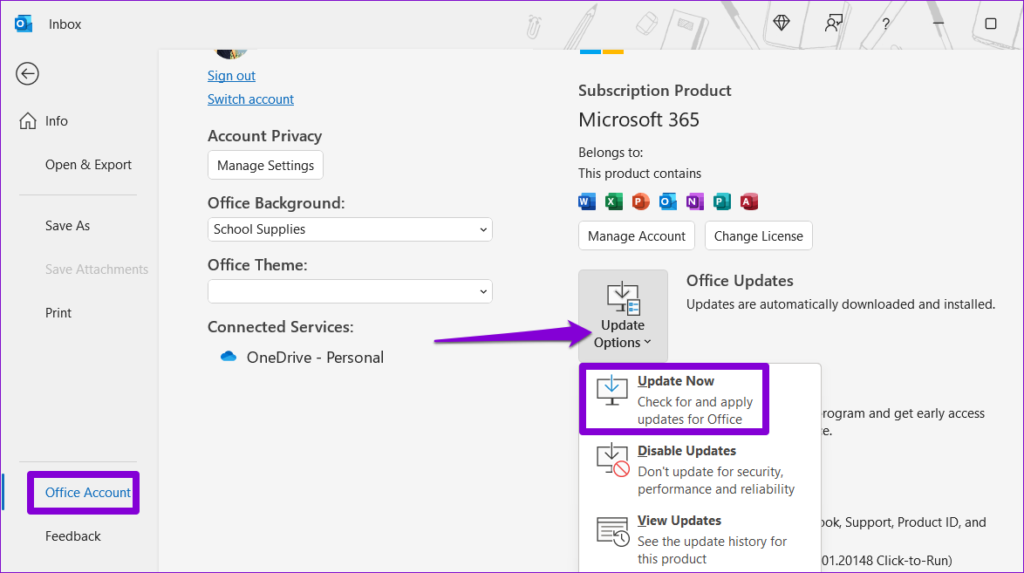
منتظر بمانید تا Outlook به روز رسانی های معلق را نصب کند و سپس برنامه را راه اندازی مجدد کنید. پس از این، Outlook باید امضای ایمیل را مانند قبل نمایش دهد.
5. کلیدهای رجیستری Office Setup را حذف کنید
اگر امضای ایمیل شما هنوز در Outlook نمایش داده نمیشود، ممکن است مشکلی در فایلهای رجیستری تنظیم آفیس وجود داشته باشد. برای رفع این مشکل، باید ورودی های رجیستری مشکل ساز مرتبط با سرویس گیرنده آفیس را با استفاده از ویرایشگر رجیستری حذف کنید.
از آنجایی که فایل های رجیستری دارای پیکربندی های مهمی برای ویندوز هستند، بهتر است قبل از ادامه از تمام فایل های رجیستری نسخه پشتیبان تهیه کنید یا یک نقطه بازیابی ایجاد کنید.
مرحله 1: کلید Windows + R را فشار دهید تا کادر محاوره ای Run باز شود. تایپ کنید regedit در کادر قرار داده و Enter را فشار دهید.
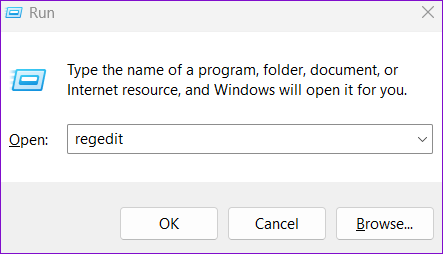
گام 2: وقتی فرمان User Account Control (UAC) ظاهر شد، Yes را انتخاب کنید.
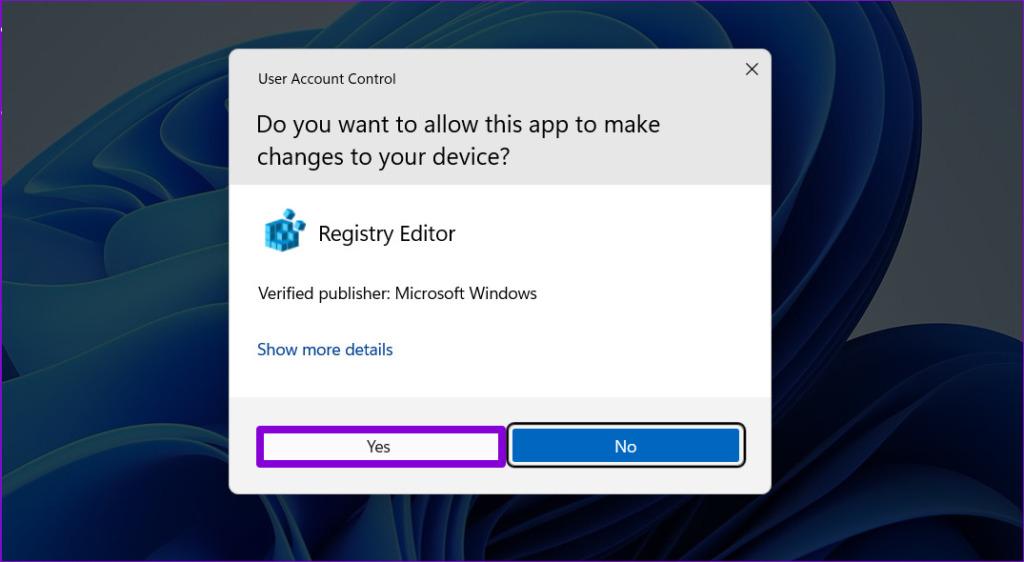
مرحله 3: Ctrl + F را فشار دهید تا کادر گفتگوی Find ظاهر شود. تایپ کنید 0006F03A-0000-0000-C000-000000000046 در کادر متن قرار دهید و روی دکمه Find Next کلیک کنید.
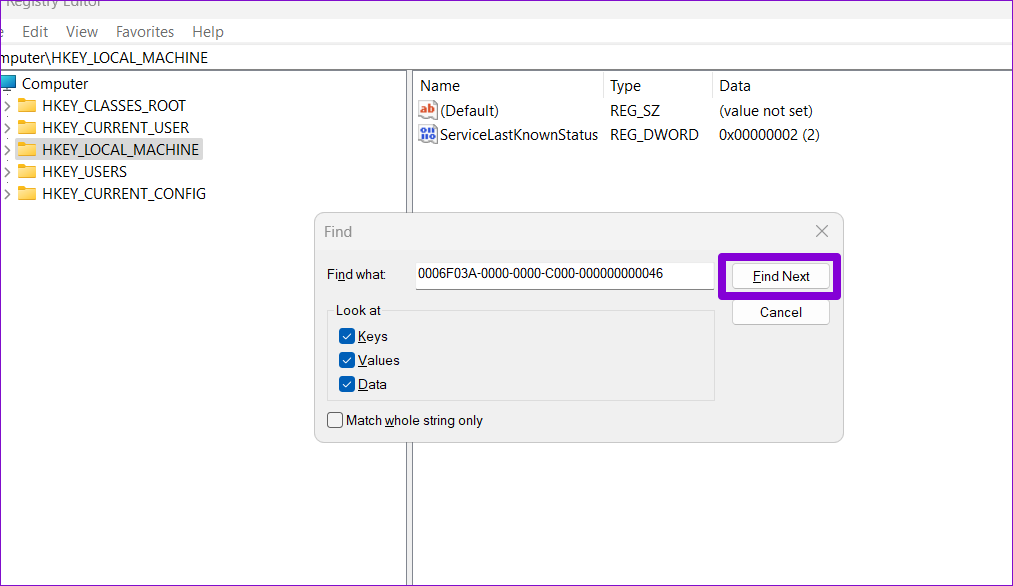
مرحله 4: روی کلید واقع شده کلیک راست کرده و Delete را انتخاب کنید.
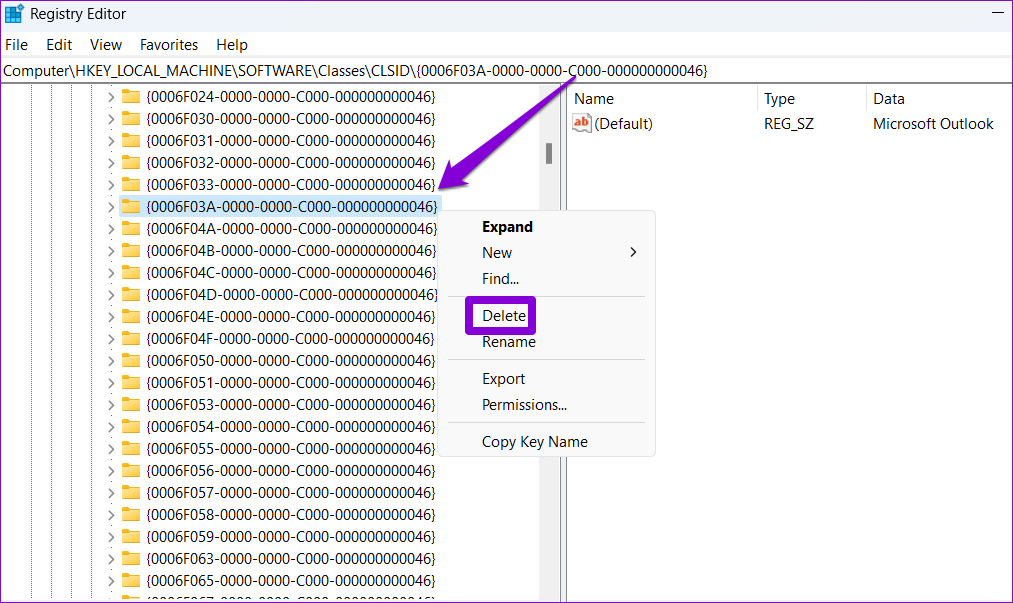
مرحله 5: برای تایید بله را انتخاب کنید.
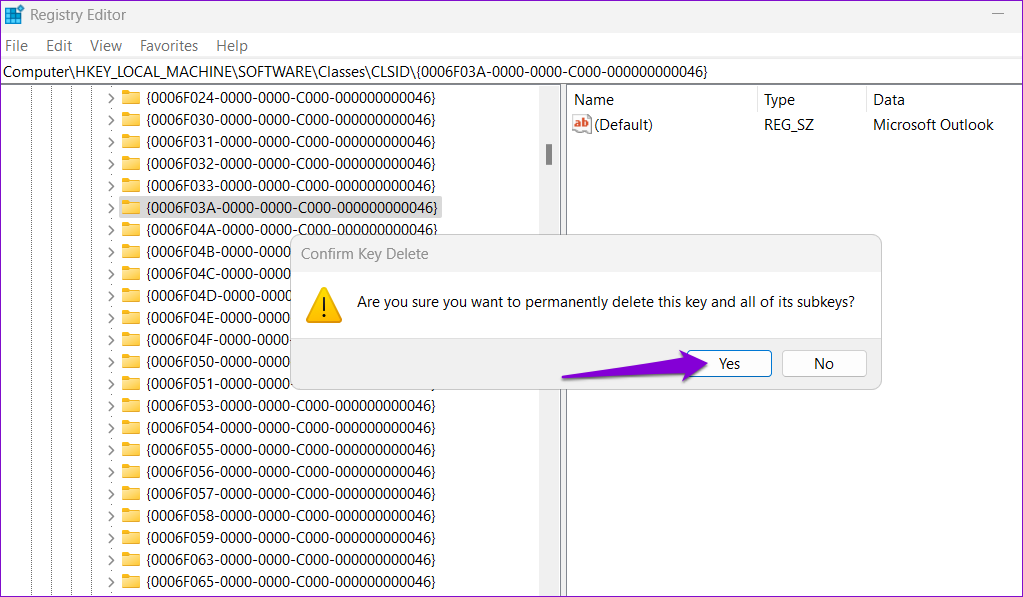
پس از این کار رایانه خود را مجدداً راه اندازی کنید و سپس بررسی کنید که آیا مشکل همچنان وجود دارد یا خیر.
6. Office Repair Tool را اجرا کنید
مایکروسافت یک ابزار تعمیر برای شناسایی و رفع مشکلات رایج برنامههای آفیس دارد. بنابراین، اگر رفعهای فوق ناکارآمد باشند، میتوانید ابزار تعمیر Office را برای رفع مشکل عدم نمایش امضای Outlook اجرا کنید.
مرحله 1: روی نماد Start کلیک راست کرده و از لیست Installed apps را انتخاب کنید.
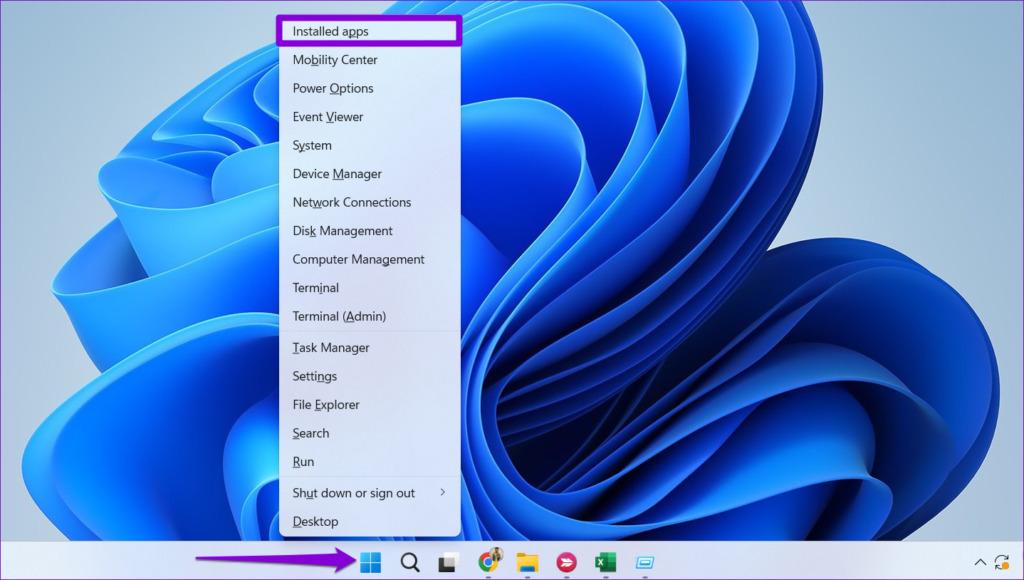
گام 2: به پایین بروید تا محصول مایکروسافت آفیس را در لیست پیدا کنید. روی نماد منوی سه نقطه کنار آن کلیک کرده و Modify را انتخاب کنید.
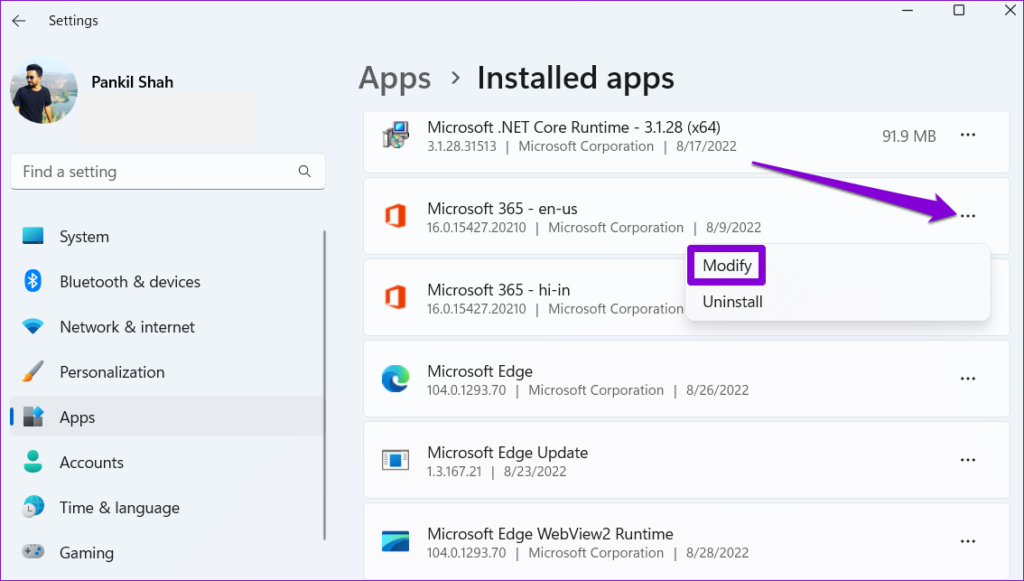
مرحله 3: Quick Repair را انتخاب کرده و روی Repair کلیک کنید.
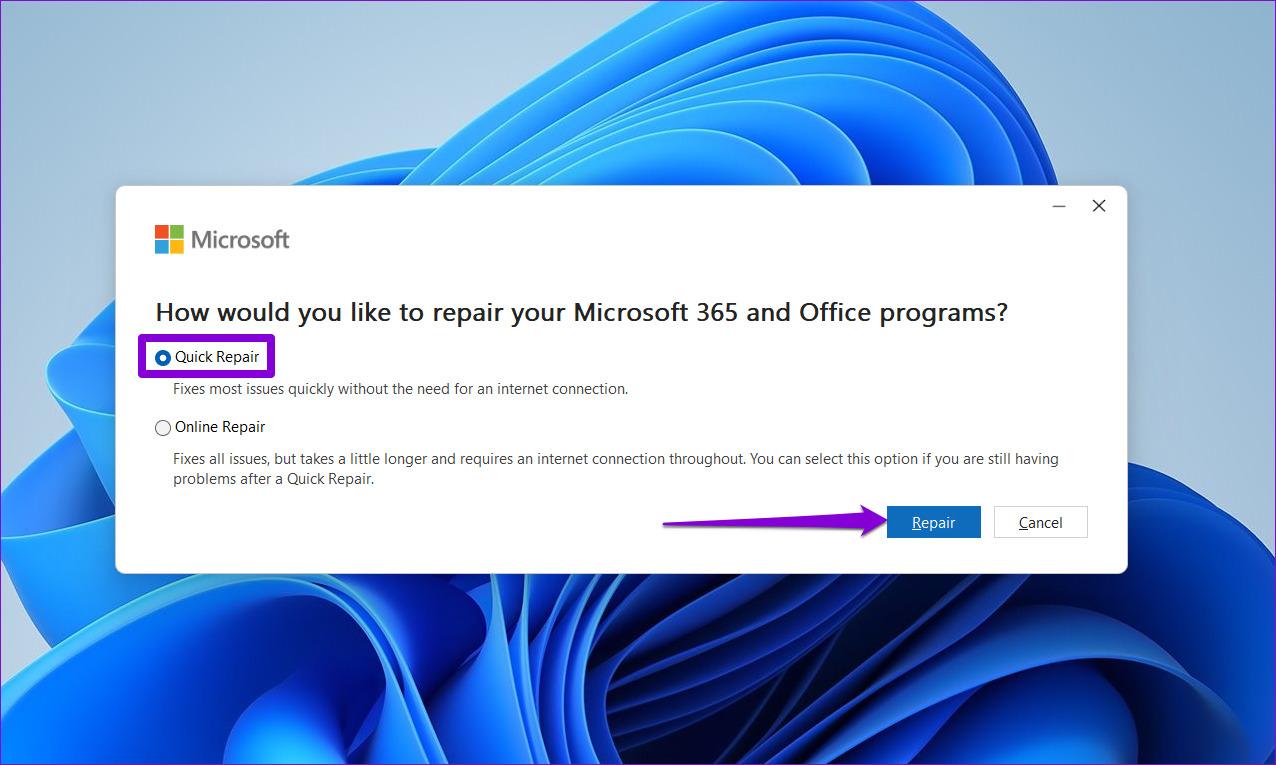
اگر حتی پس از آن هم مشکل باقی ماند، مراحل بالا را تکرار کرده و گزینه Online Repair را انتخاب کنید. این فرآیند ممکن است کمی طول بکشد، اما به احتمال زیاد مشکل اساسی را برطرف می کند.
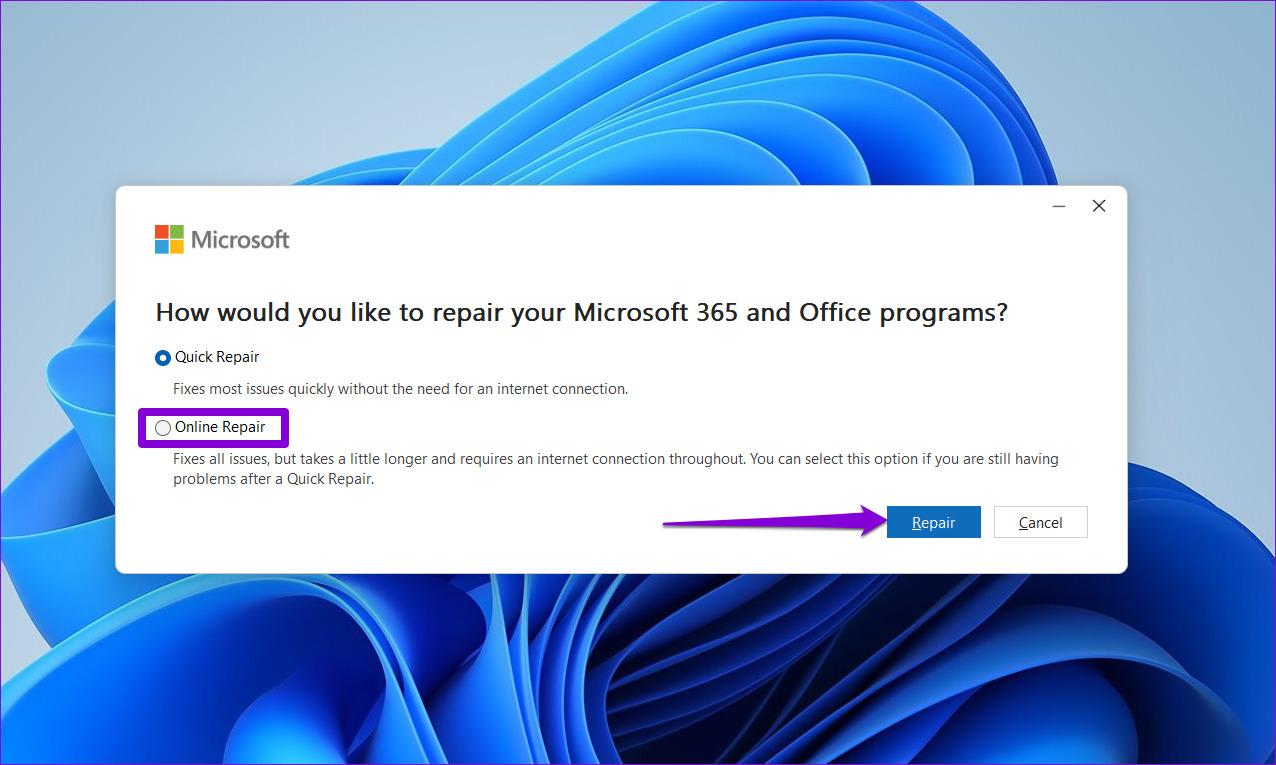
علامت خود را بگذارید
این که آیا از Outlook برای اهداف شخصی یا حرفه ای استفاده می کنید، از جمله امضای ایمیل رایج است. امیدواریم یکی از نکات بالا به شما در رفع مشکل اساسی کمک کرده باشد و همه چیز به حالت عادی بازگردد.
امیدواریم از این مقاله مجله نود و هشت زوم نیز استفاده لازم را کرده باشید و در صورت تمایل آنرا با دوستان خود به اشتراک بگذارید و با امتیاز از قسمت پایین و درج نظرات باعث دلگرمی مجموعه مجله 98zoom باشید
لینک کوتاه مقاله : https://5ia.ir/FQsFMG
کوتاه کننده لینک
کد QR :

 t_98zoom@ به کانال تلگرام 98 زوم بپیوندید
t_98zoom@ به کانال تلگرام 98 زوم بپیوندید
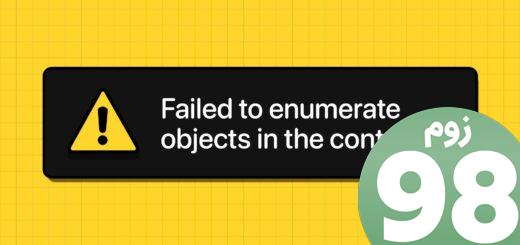





آخرین دیدگاهها