7 راه حل برتر برای خطای ویندوز “عدم شمارش اشیاء در کانتینر”
در این مقاله تخصصی از مجله 98zoom به بررسی موضوع 67 راه حل برتر برای خطای ویندوز “عدم شمارش اشیاء در کانتینر” میپردازیم ، پس با یک مقاله مفید و آموزشی دیگر از تیم نود و هشت زوم همراه ما باشید :
اعطای مالکیت یک پوشه به شما این امکان را می دهد که محتوای آن را بدون مواجه شدن با یک پاپ آپ هشدار دستکاری کنید. با این حال، هنگام تغییر مالکیت، برخی از کاربران با خطای “شمارش اشیاء در ظرف ناموفق” مواجه می شوند.
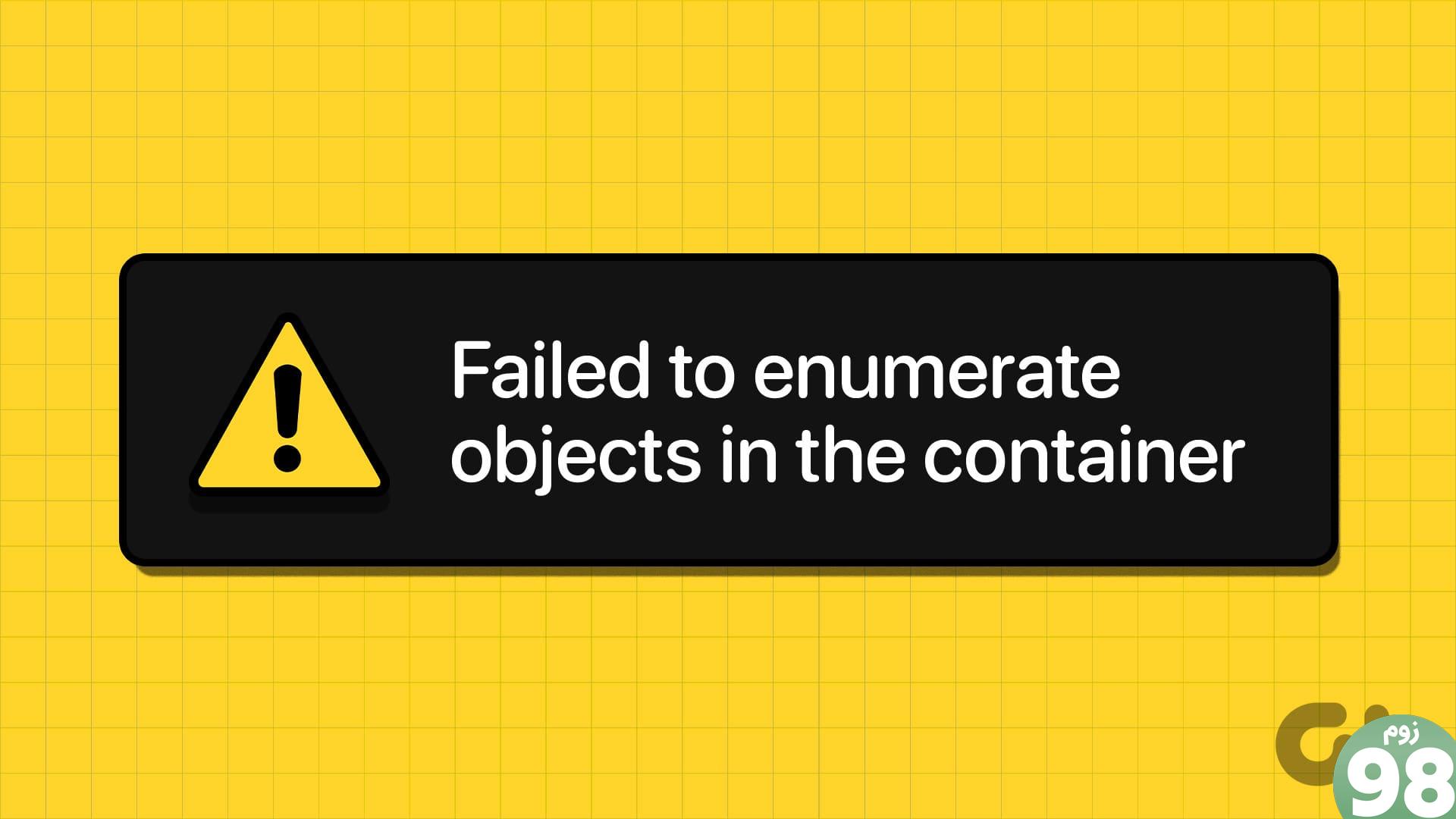
این خطا می تواند به دلیل از دست رفتن امتیازات مدیر، برنامه های متناقض، فایل های سیستم خراب و خطاهای دیسک ظاهر شود. از این هفت روش برای دور زدن خطا و دسترسی کامل به پوشه ها و فایل های خود استفاده کنید.
1. از امتیازات مدیر اطمینان حاصل کنید
هنگام دسترسی به فایل یا پوشهای که به امتیازات بالاتری نیاز دارد، اغلب میتوانید با خطای «شمارش اشیاء در ظرف ناموفق» مواجه شوید. اگر چندین کاربر دارید، مطمئن شوید که حساب دارای امتیازات سرپرست است. در اینجا نحوه انجام آن آمده است:
مرحله 1: کلید Windows + R را فشار دهید تا کادر محاوره ای Run باز شود. تایپ کنید کنترل / نام Microsoft.UserAccounts در کادر متن قرار گرفته و Enter را فشار دهید.


گام 2: بر روی گزینه “Change your account type” کلیک کنید.
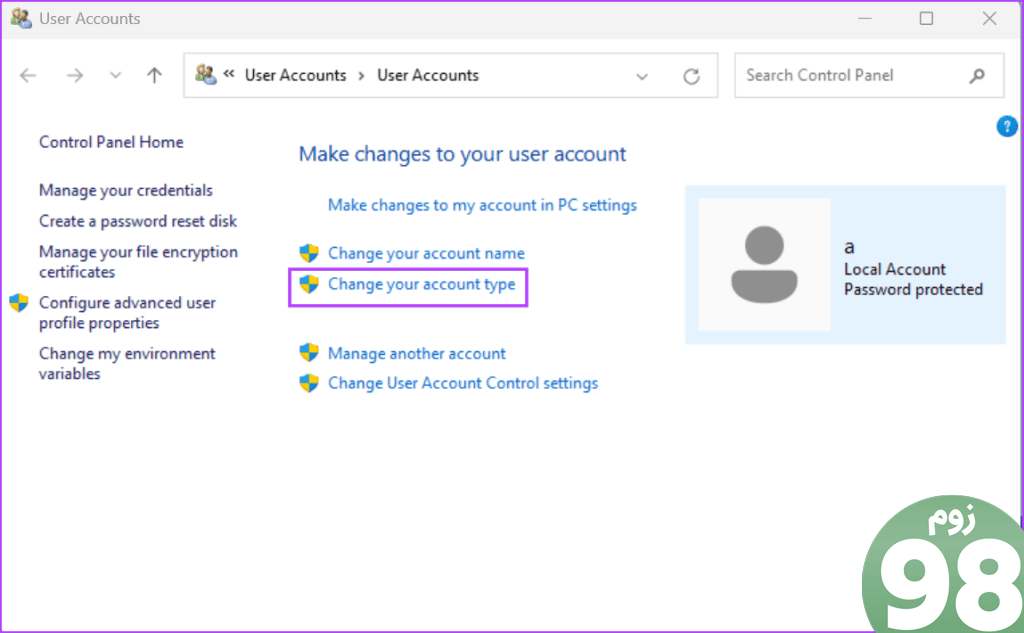
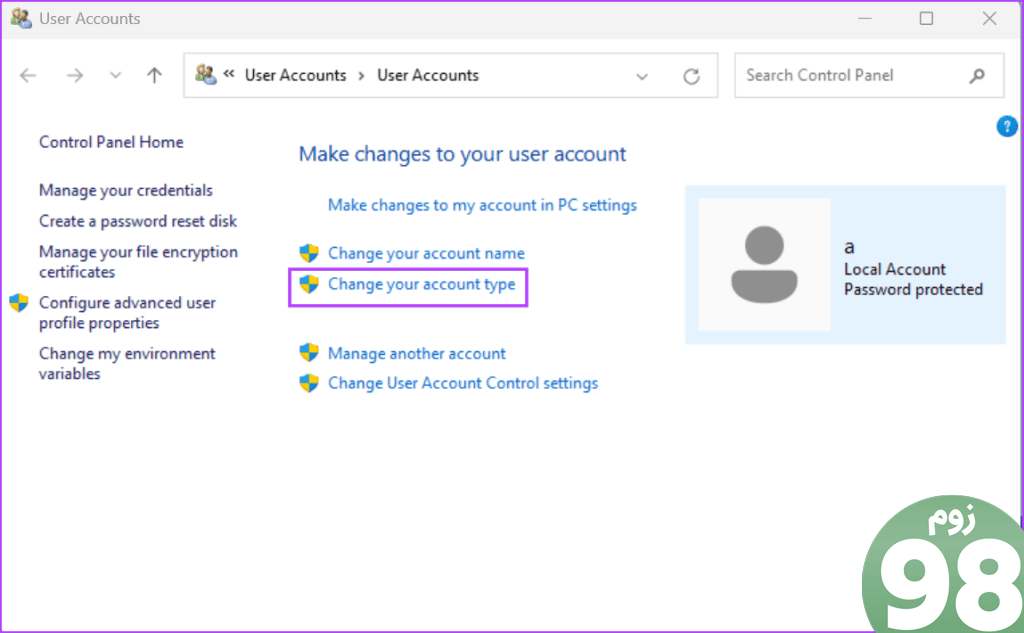
مرحله 3: روی گزینه Administrator کلیک کنید. سپس بر روی دکمه Change Account Type کلیک کنید.
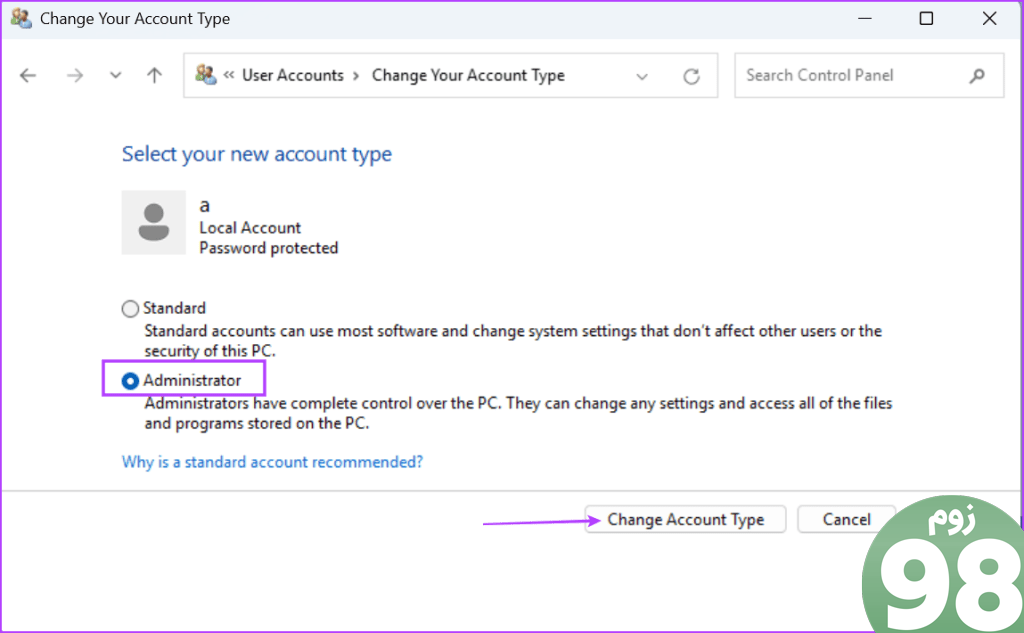
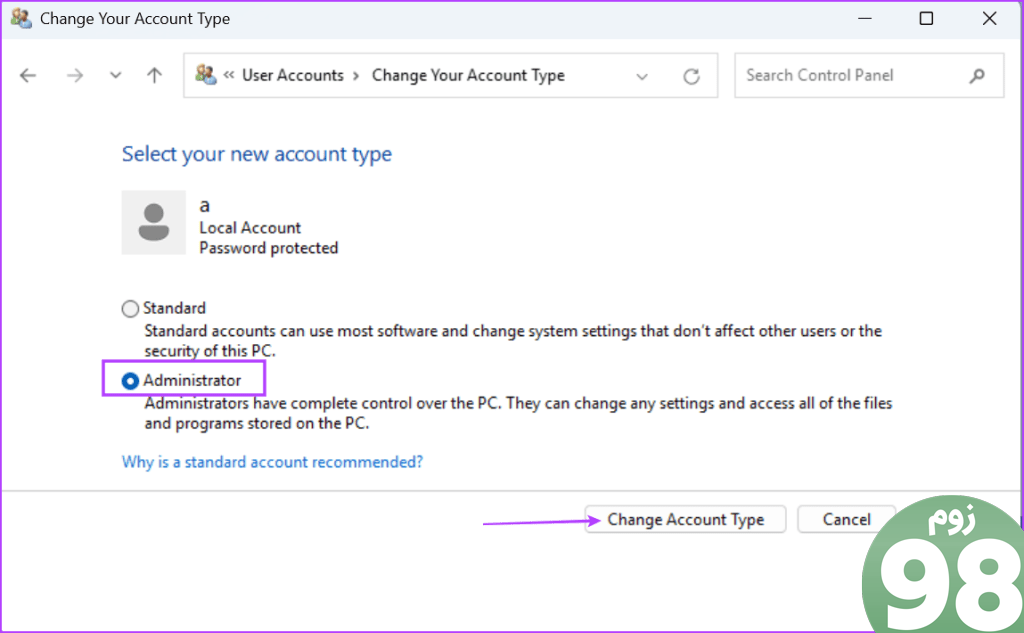
مرحله 4: پنجره کنترل پنل را ببندید.
مرحله 5: دوباره سعی کنید مالکیت را تغییر دهید و بررسی کنید که آیا دوباره با خطا مواجه می شوید.
2. به حساب کاربری مدیر داخلی بروید
اگر تغییر نوع حساب کمکی نکرد، میتوانید به حساب سرپرست داخلی تغییر دهید. به این ترتیب، دسترسی نامحدود به اکثر ویژگی های سیستم عامل ویندوز، از جمله تغییر مالکیت یک فایل یا پوشه، خواهید داشت. در اینجا نحوه انجام آن آمده است:
مرحله 1: کلید Windows را فشار دهید تا منوی استارت باز شود. تایپ کنید cmd در کادر جستجو و کلیدهای Ctrl + Shift + Enter را با هم فشار دهید.
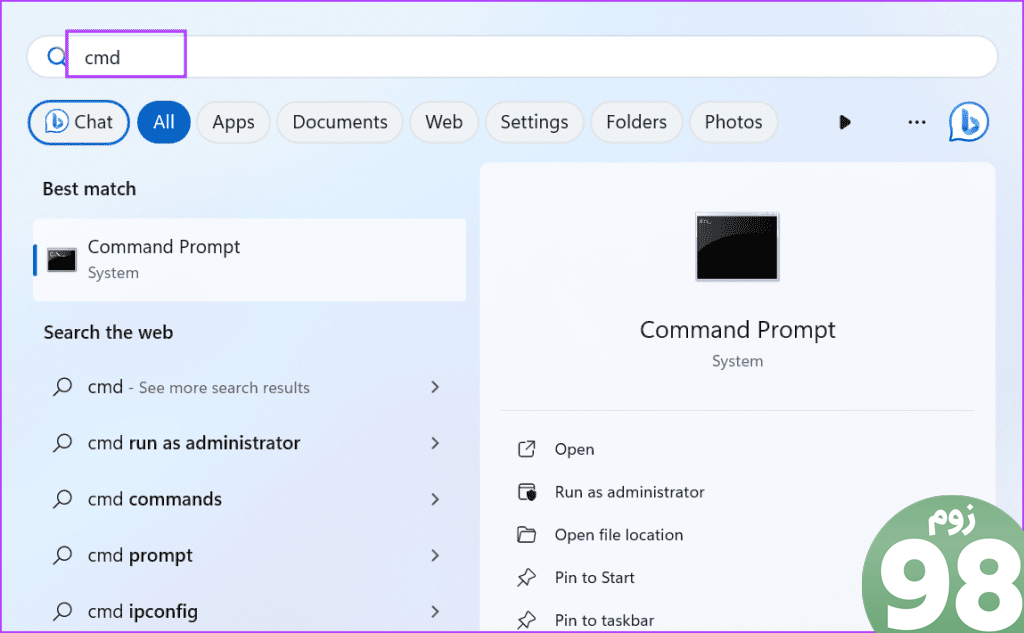
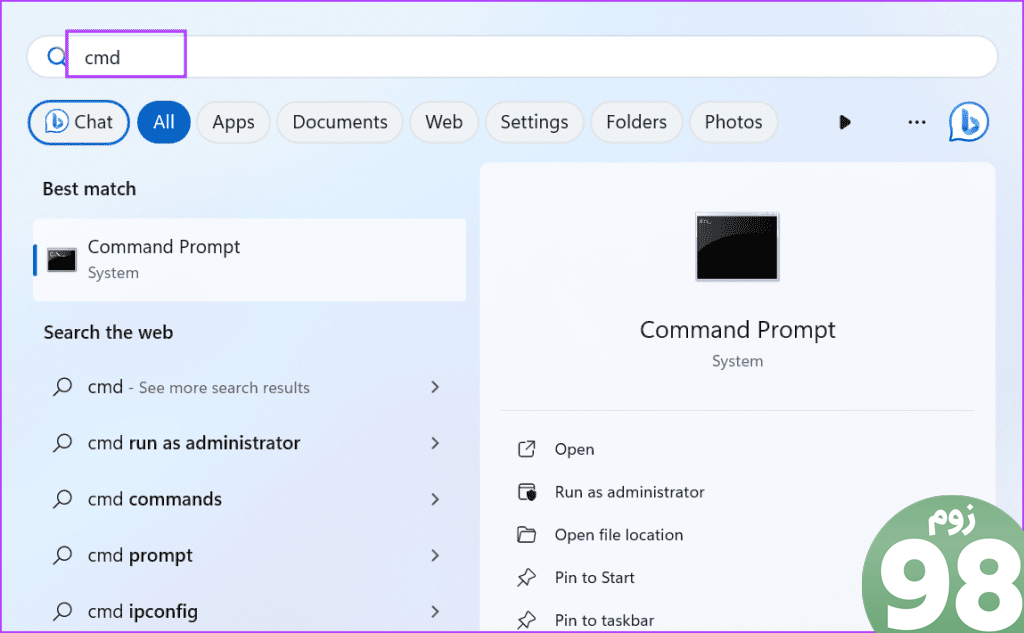
گام 2: کنترل حساب کاربری راه اندازی می شود. روی دکمه Yes کلیک کنید.
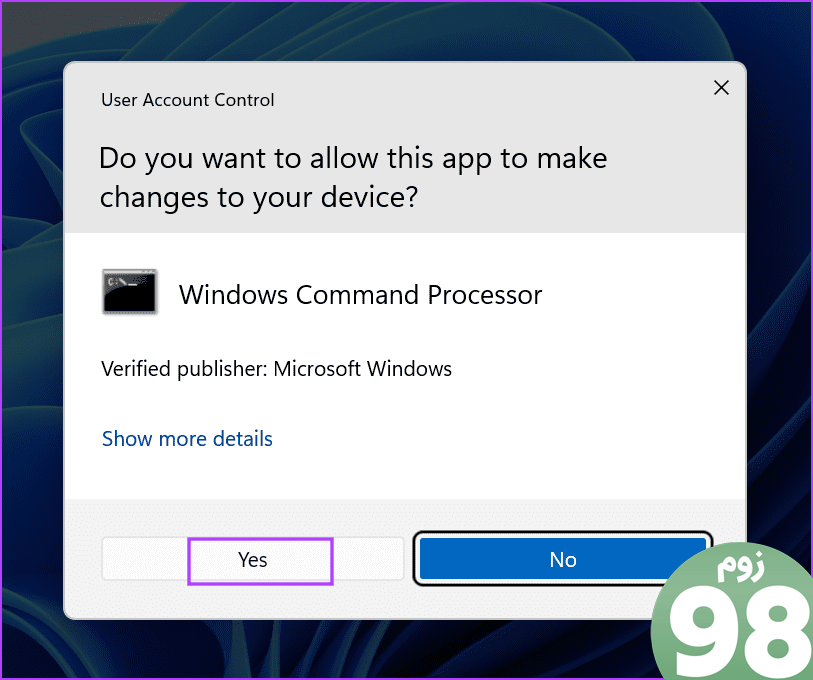
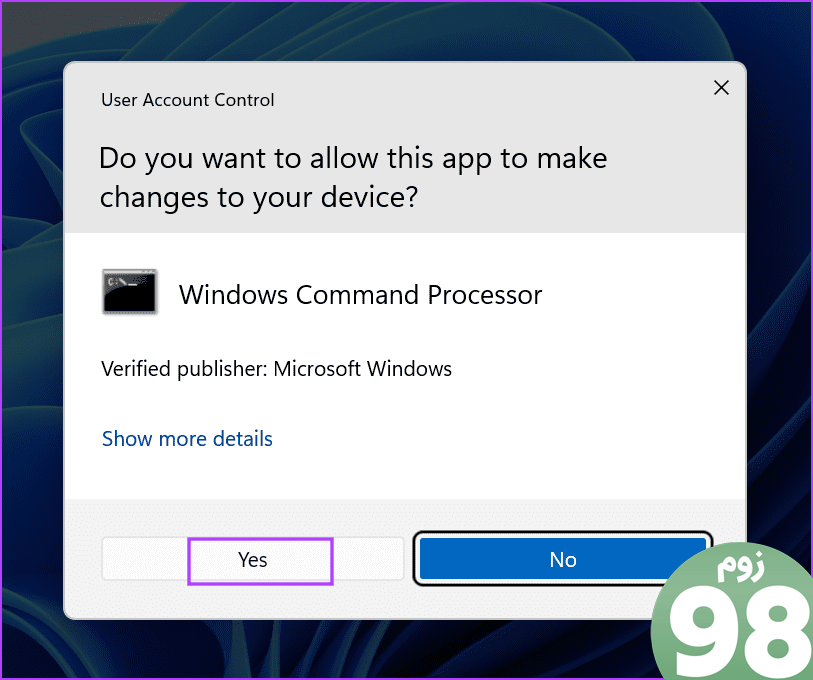
مرحله 3: دستور زیر را تایپ کرده و Enter را فشار دهید تا اجرا شود:
net user administrator /active:yes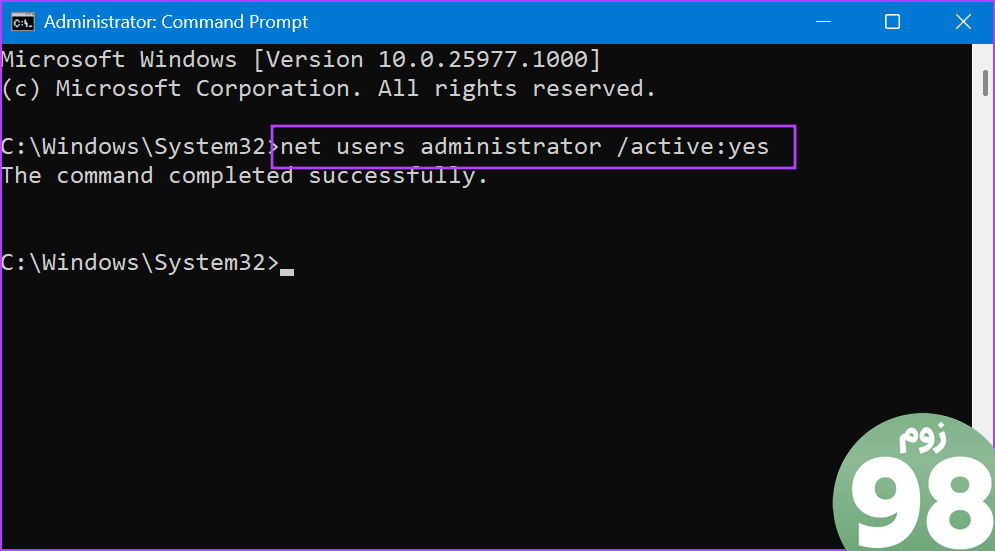
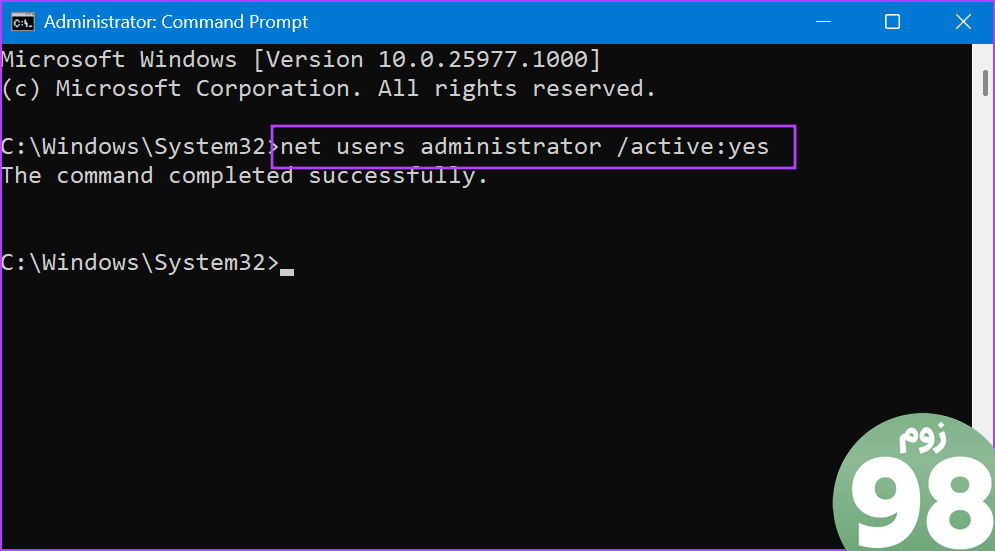
مرحله 4: پنجره Command Prompt را ببندید.
مرحله 5: کلید Windows را فشار دهید تا منوی استارت باز شود. روی آیکون Profile کلیک کنید و سپس نمایه مدیر را انتخاب کنید.
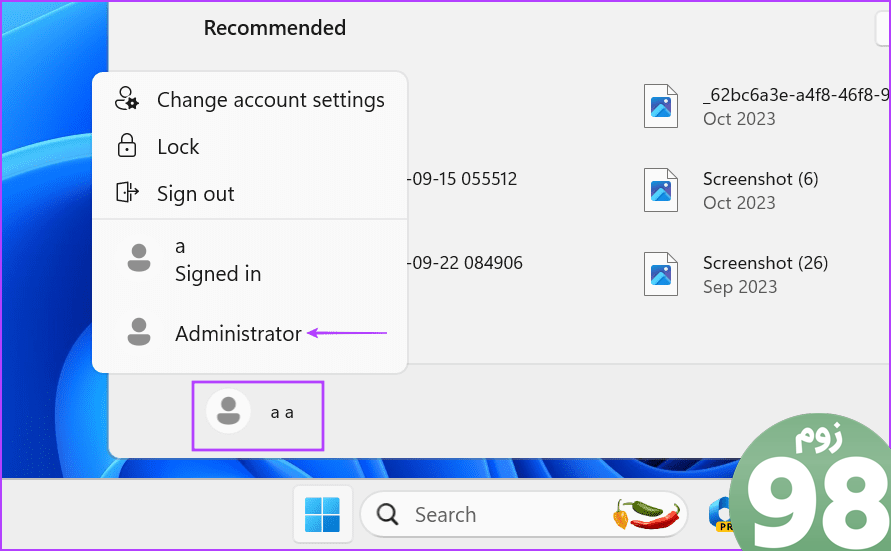
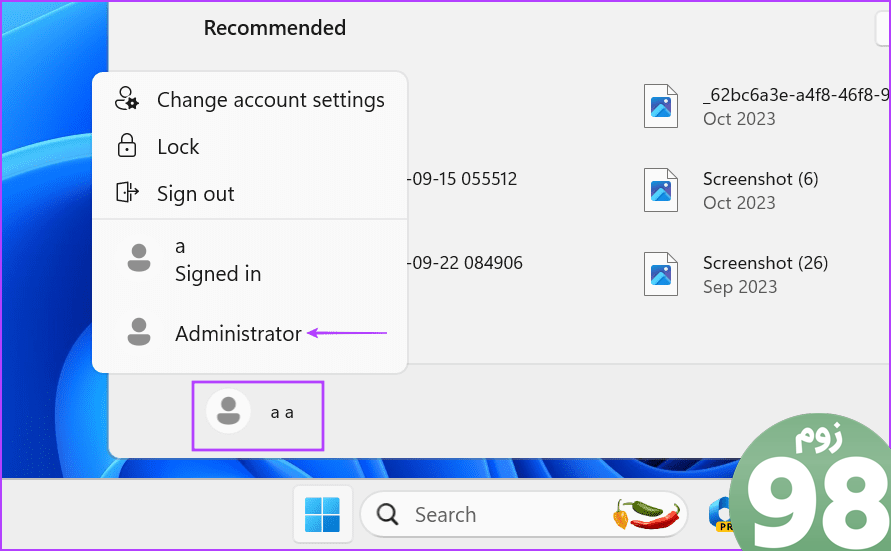
مرحله 6: وارد نمایه شوید و سپس دوباره سعی کنید مالکیت را با استفاده از پنجره Properties تغییر دهید.
3. از Command Prompt برای اعطای مالکیت کامل استفاده کنید
اگر هنگام استفاده از پنجره Properties با این خطا مواجه شدید، می توانید برای تغییر مالکیت به Command Prompt بروید. در اینجا نحوه انجام آن آمده است:
مرحله 1: کلید Windows + E را فشار دهید تا File Explorer باز شود.
گام 2: به پوشه یا فایلی که می خواهید دسترسی داشته باشید بروید و روی آن کلیک راست کنید. گزینه Copy as path را انتخاب کنید.
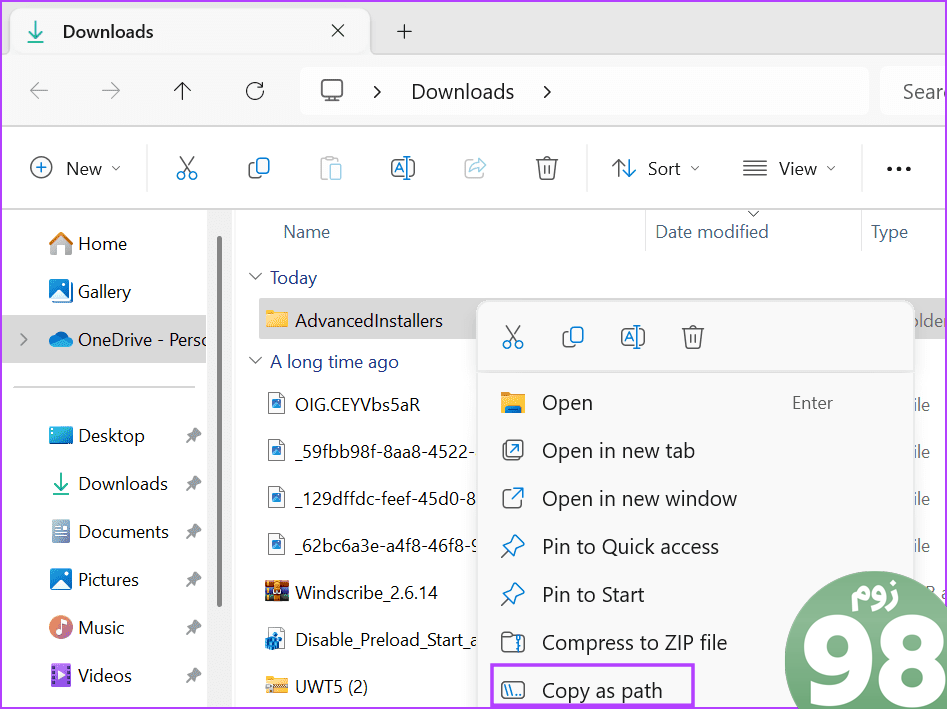
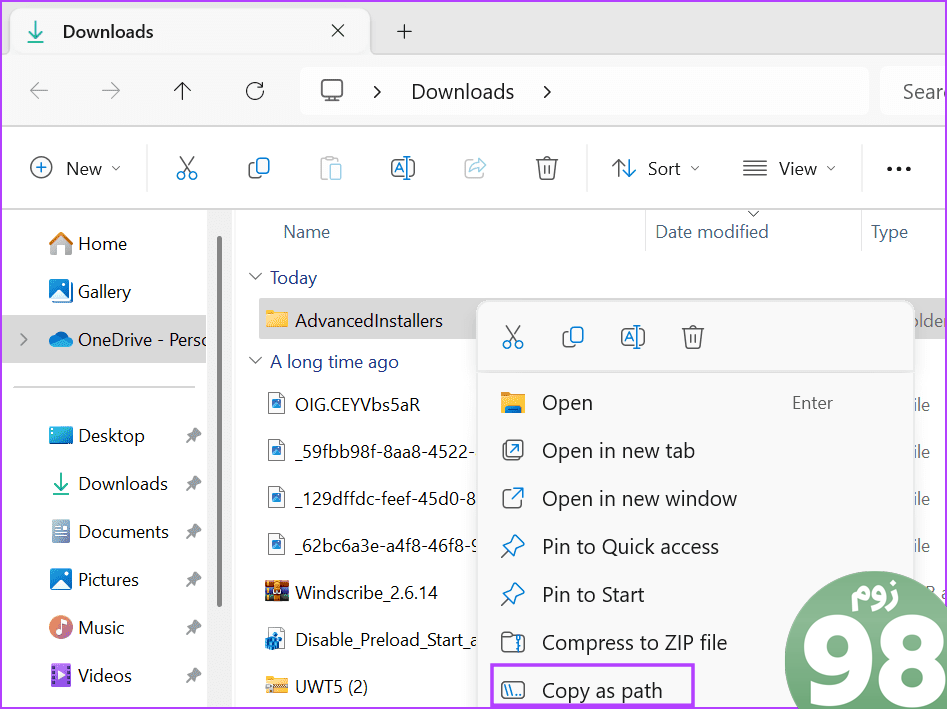
مرحله 3: کلید Windows را فشار دهید تا منوی استارت باز شود. تایپ کنید cmd در کادر جستجو و کلیدهای Ctrl + Shift + Enter را با هم فشار دهید.
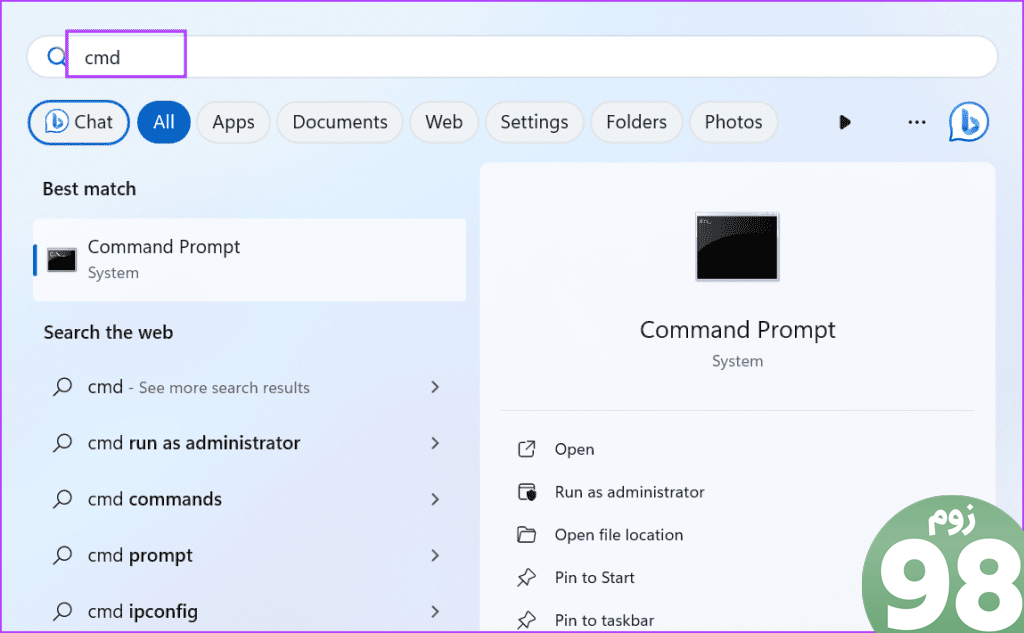
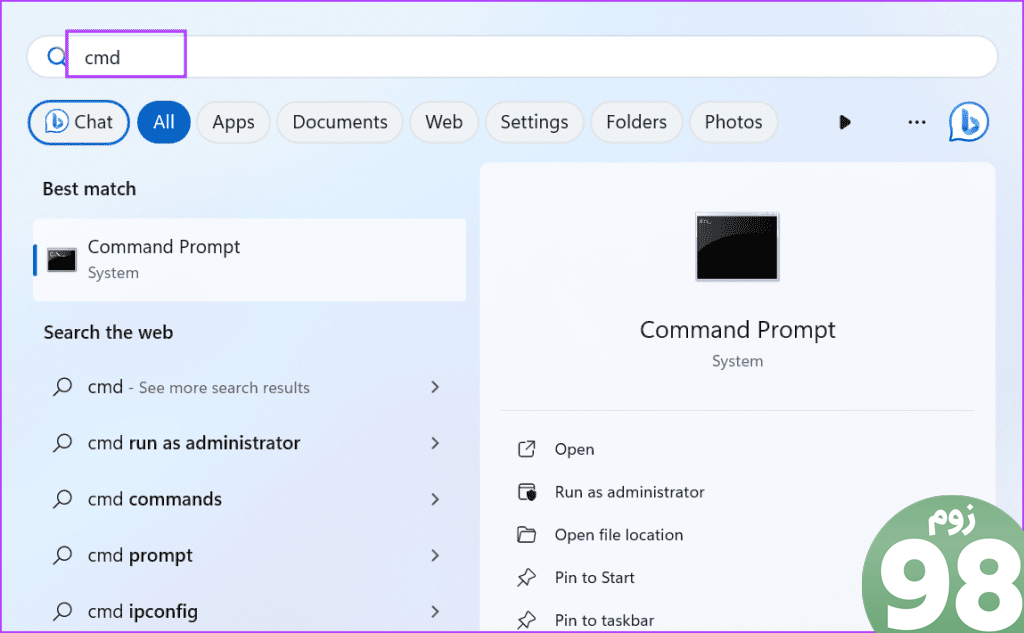
مرحله 4: کنترل حساب کاربری راه اندازی می شود. روی دکمه Yes کلیک کنید تا Command Prompt با امتیازات مدیر راه اندازی شود.
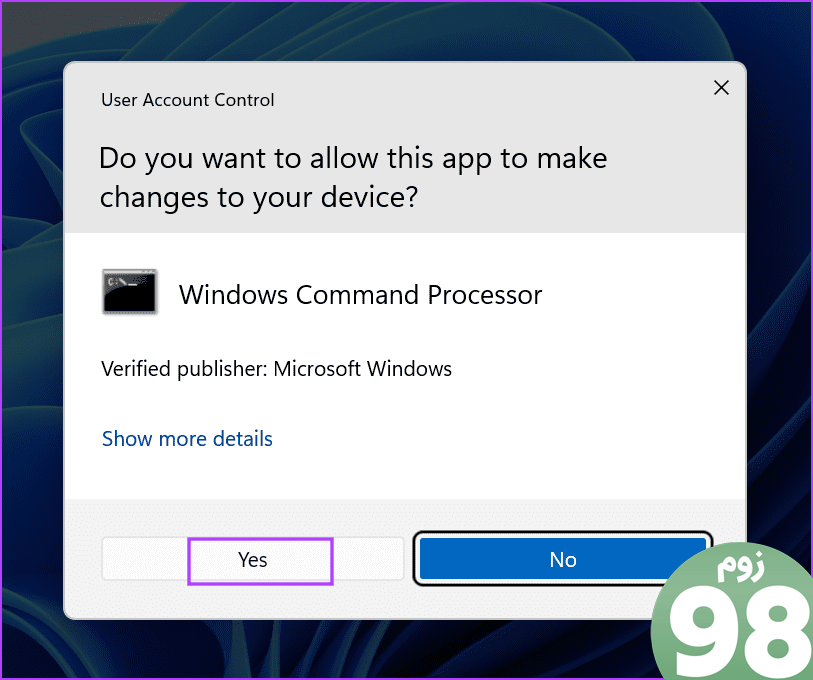
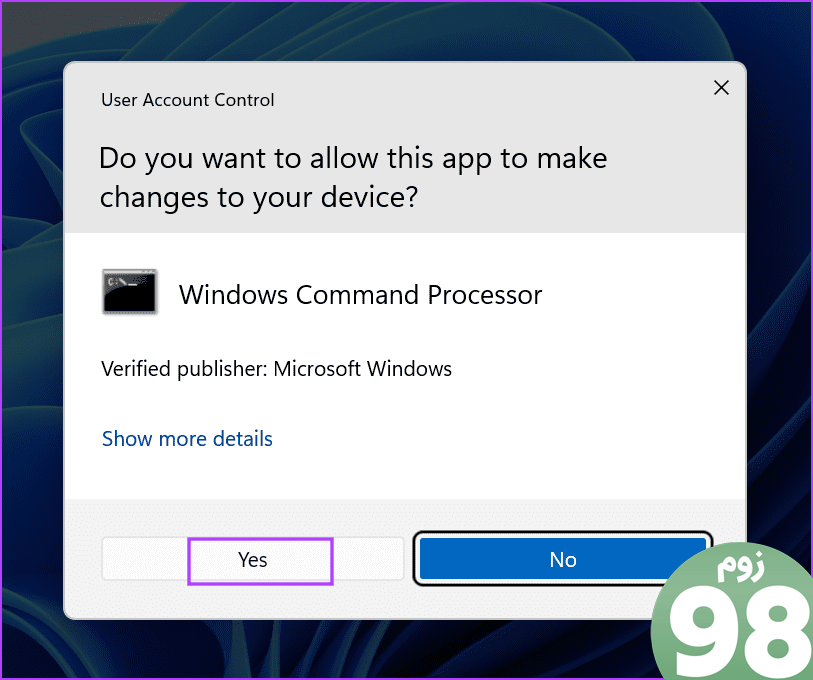
مرحله 5: سینتکس اولین دستور برای گرفتن مالکیت این است:
takeown /F “full path” /a /r /d yمرحله 6: قسمت «مسیر کامل» را با مسیری که در مرحله دوم کپی کردید جایگزین کنید. سپس Enter را فشار دهید تا دستور جدید اجرا شود:
takeown /f "C:WindowsSystem32AdvancedInstallers" /a /r /d y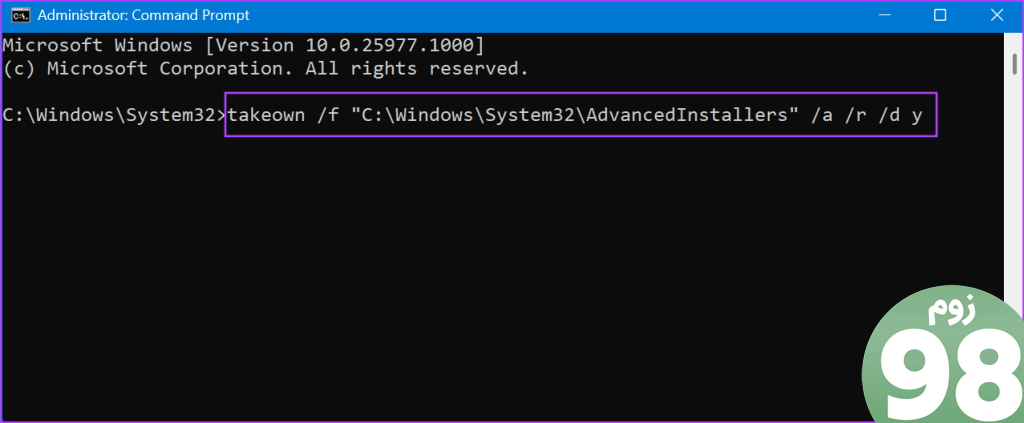
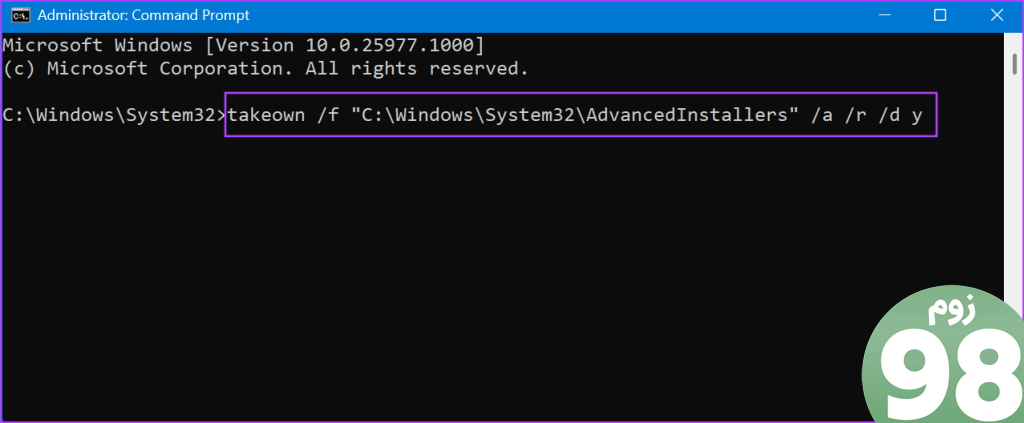
مرحله 7: به طور مشابه، نحو دستور دوم:
icacls “full path” /grant administrators:F /tمرحله 8: مسیر کامل را جایگزین کرده و Enter را فشار دهید تا دستور اجرا شود:
icacls "C:WindowsSystem32AdvancedInstallers" /grant administrators:F /t

مرحله 9: پس از اجرای هر دو دستور بدون خطا، پنجره Command Prompt را ببندید.
4. برای تکمیل عملیات به حالت Safe Mode بروید
اغلب، برنامههای شخص ثالث و خدمات پسزمینه میتوانند با عملیات اصلی سیستم عامل تداخل داشته باشند. بنابراین، باید به حالت Safe Mode بروید و سپس دوباره سعی کنید مالکیت فایل یا پوشه را تغییر دهید. در اینجا نحوه انجام آن آمده است:
مرحله 1: برای قفل کردن کامپیوتر، کلید Windows + L را فشار دهید.
گام 2: کلید Shift را فشار داده و نگه دارید، سپس روی نماد پاور کلیک کنید. گزینه Restart را انتخاب کنید.
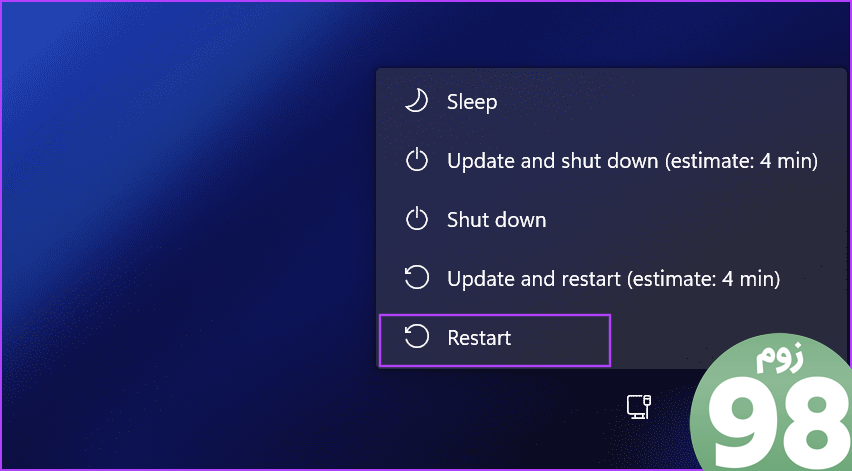
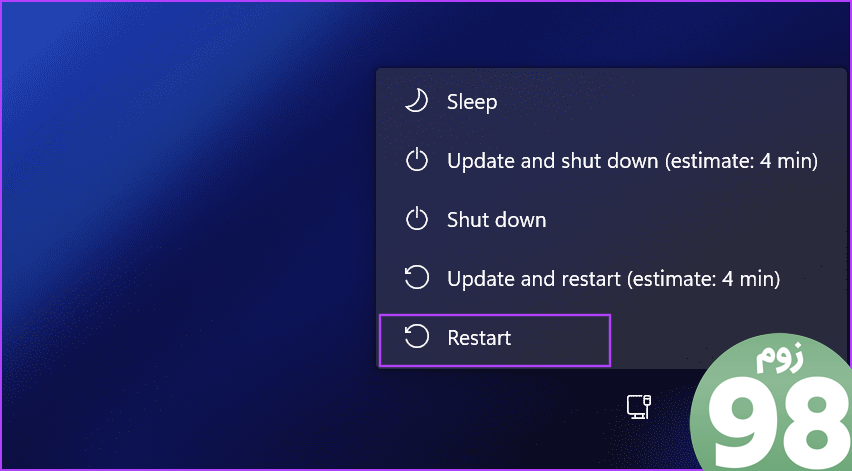
مرحله 3: کامپیوتر شما در صفحه Windows Recovery Environment بوت می شود. بر روی گزینه Troubleshoot کلیک کنید.
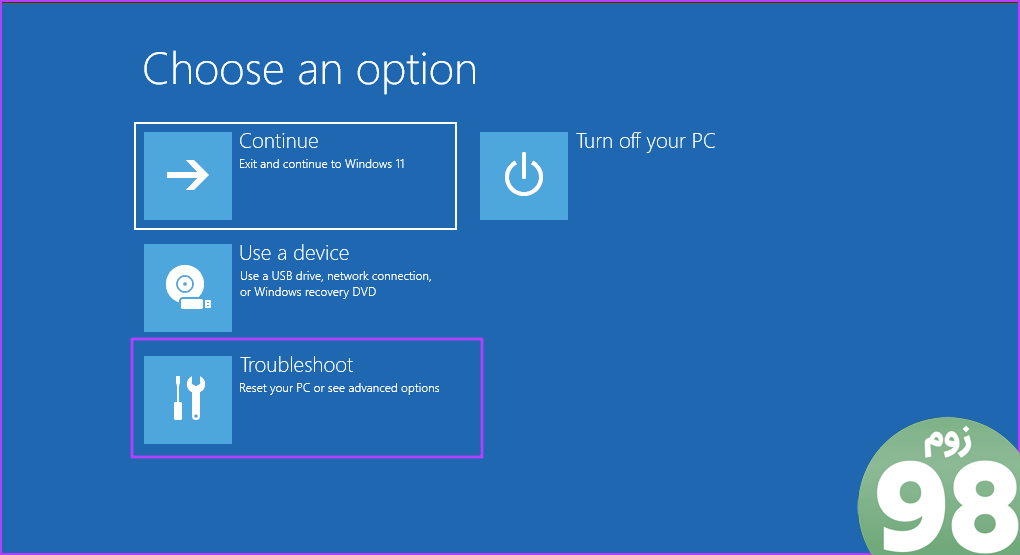
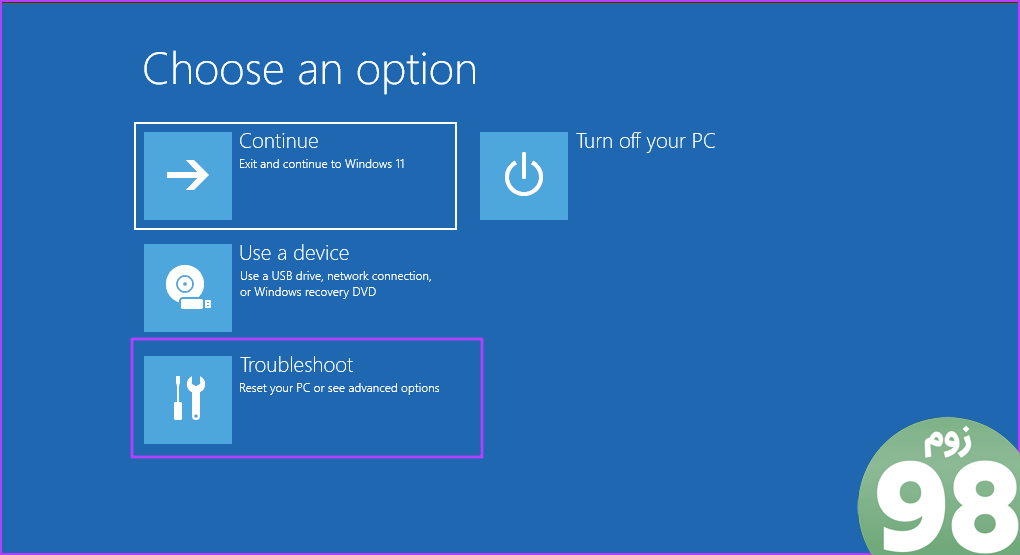
مرحله 4: روی گزینه های Advanced کلیک کنید.
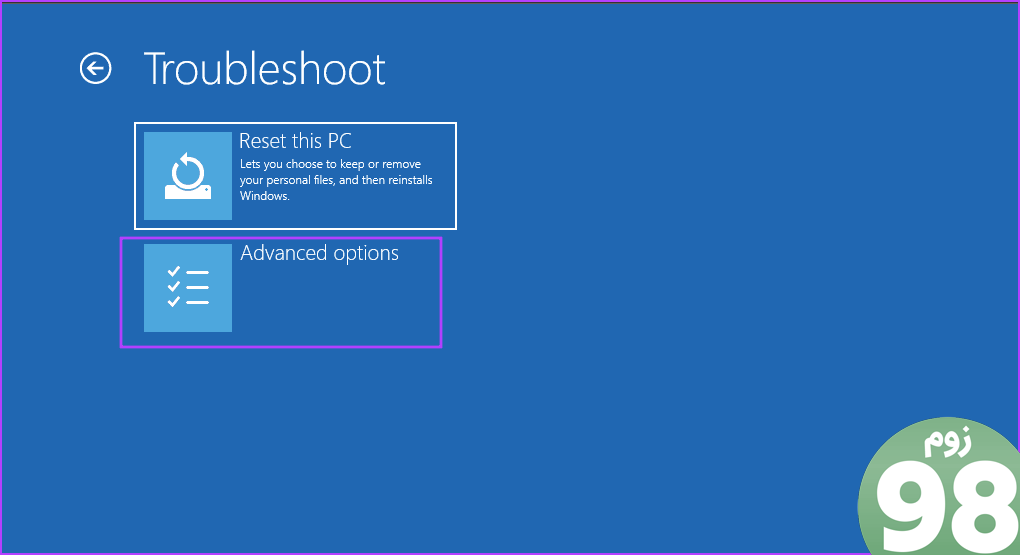
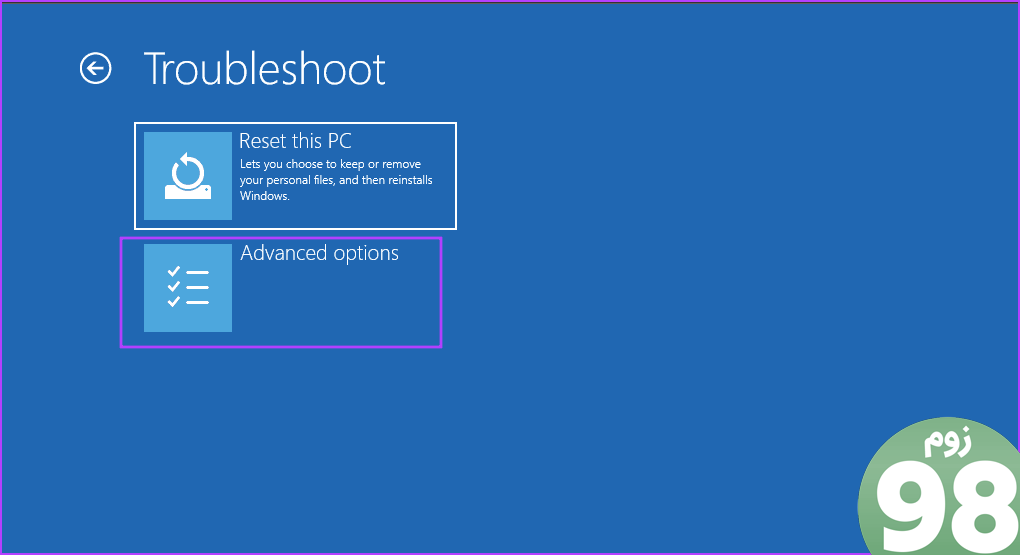
مرحله 5: حال بر روی گزینه Startup Settings کلیک کنید.
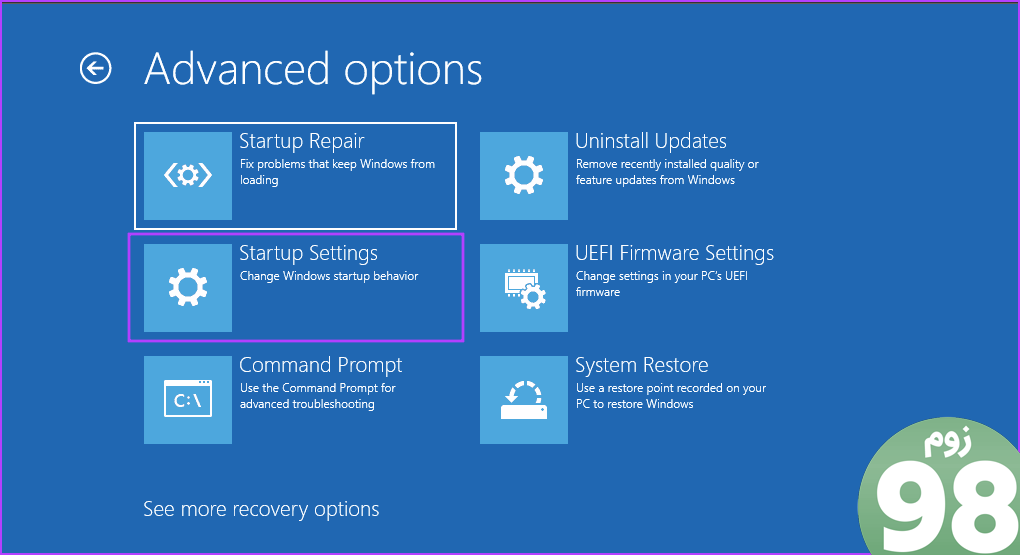
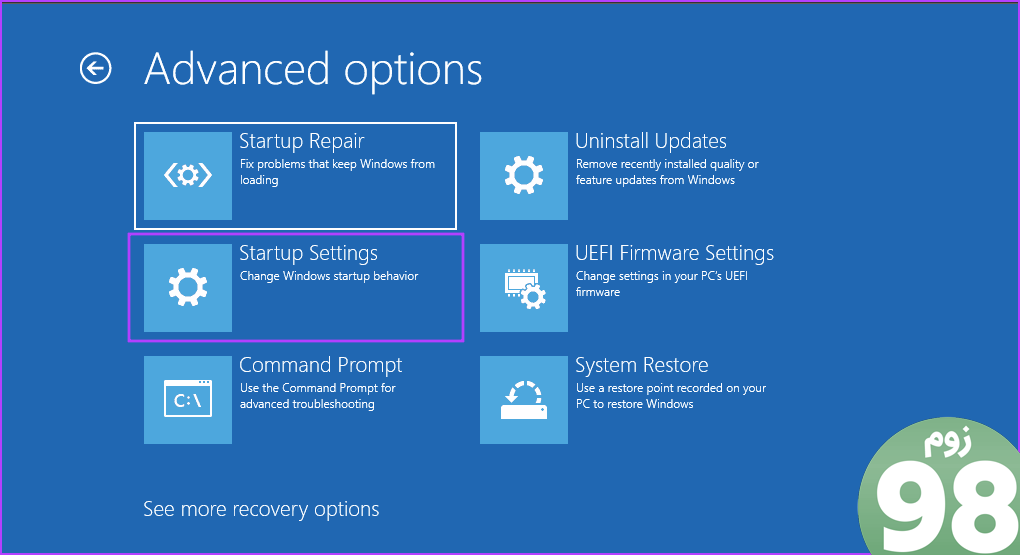
مرحله 6: بر روی گزینه Restart کلیک کنید.
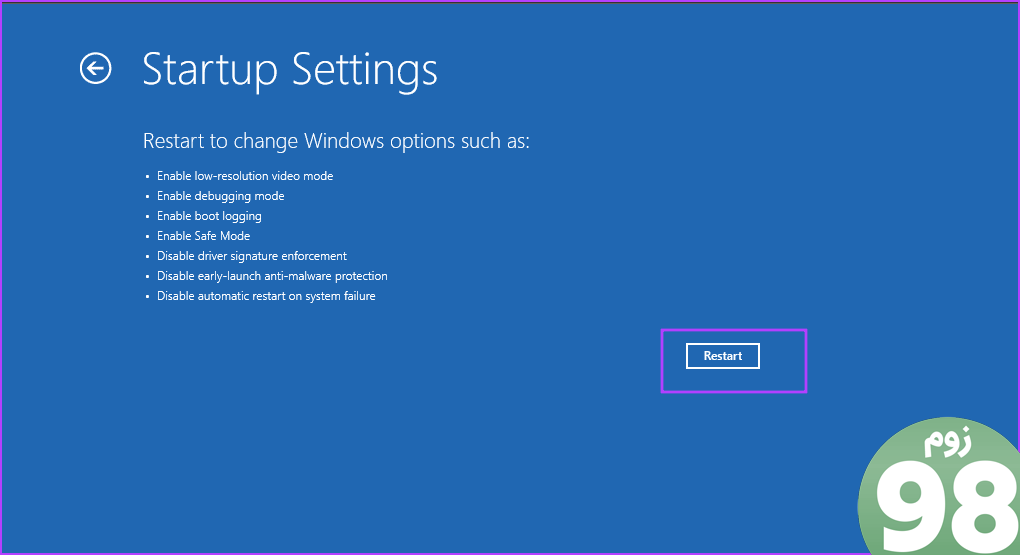
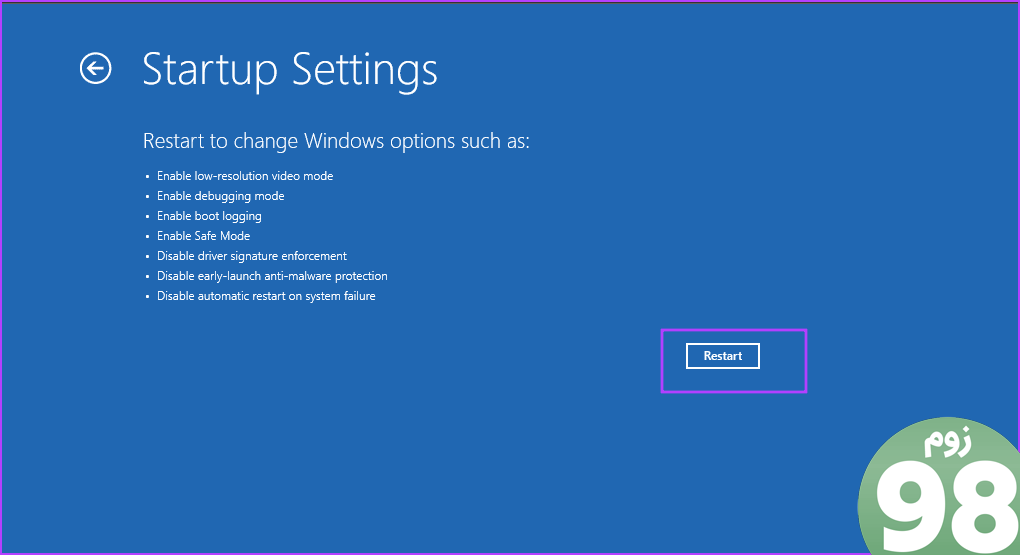
مرحله 7: پس از راه اندازی مجدد رایانه، کلید F6 را فشار دهید تا با Command Prompt به حالت Safe Mode راه اندازی شود.
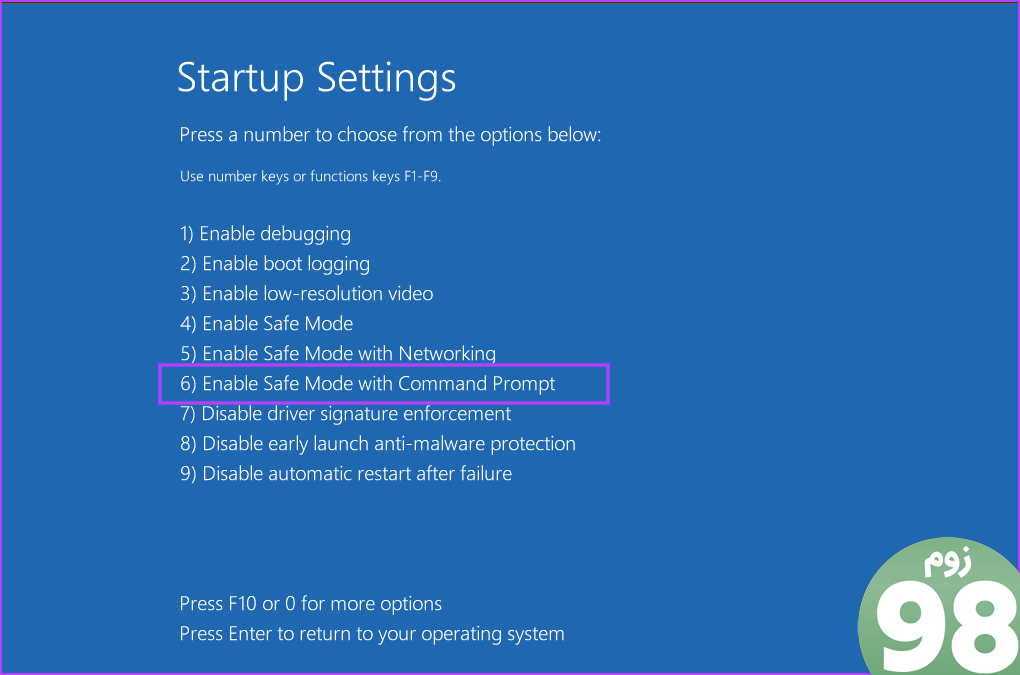
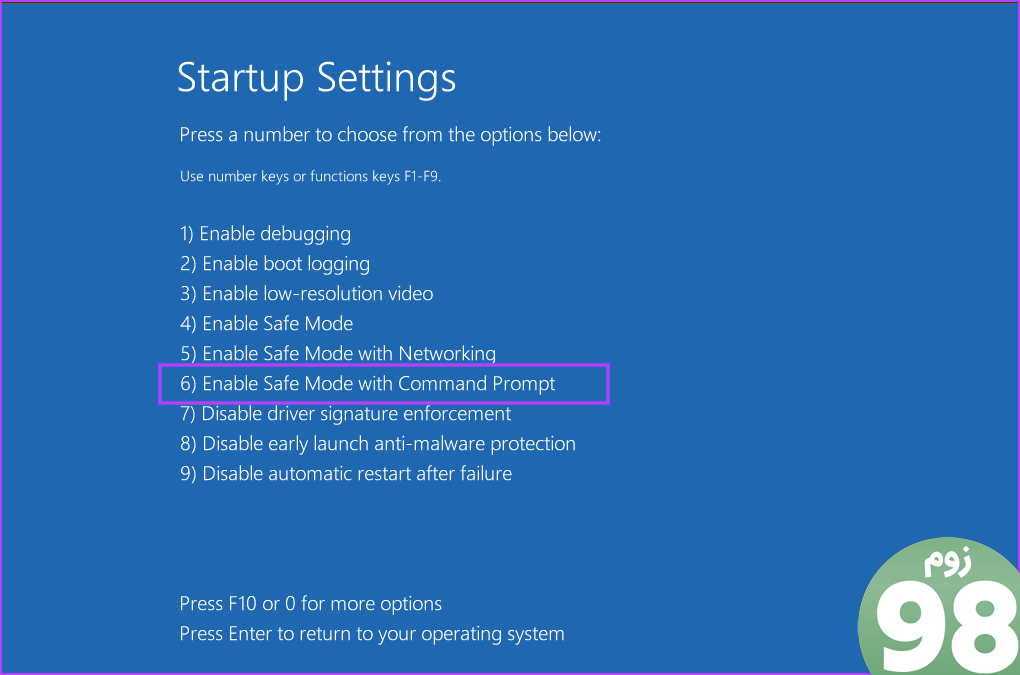
مرحله 8: File Explorer را باز کنید و سعی کنید مالکیت فایل یا پوشه را تغییر دهید. پس از آن از حالت Safe Mode خارج شوید.
5. یک چک دیسک اسکن را اجرا کنید
خطاهای دیسک و فایل های فاسد می تواند باعث ایجاد انواع مشکلات در هنگام دستکاری هر فایل یا پوشه در درایو ذخیره سازی شود. بنابراین، باید از ابزار Check Disk برای اسکن و رفع تمام خطاها استفاده کنید. در اینجا نحوه انجام آن آمده است:
مرحله 1: کلید Windows را فشار دهید تا منوی استارت باز شود. تایپ کنید cmd در کادر جستجو و به طور همزمان کلیدهای Ctrl + Shift + Enter را فشار دهید.
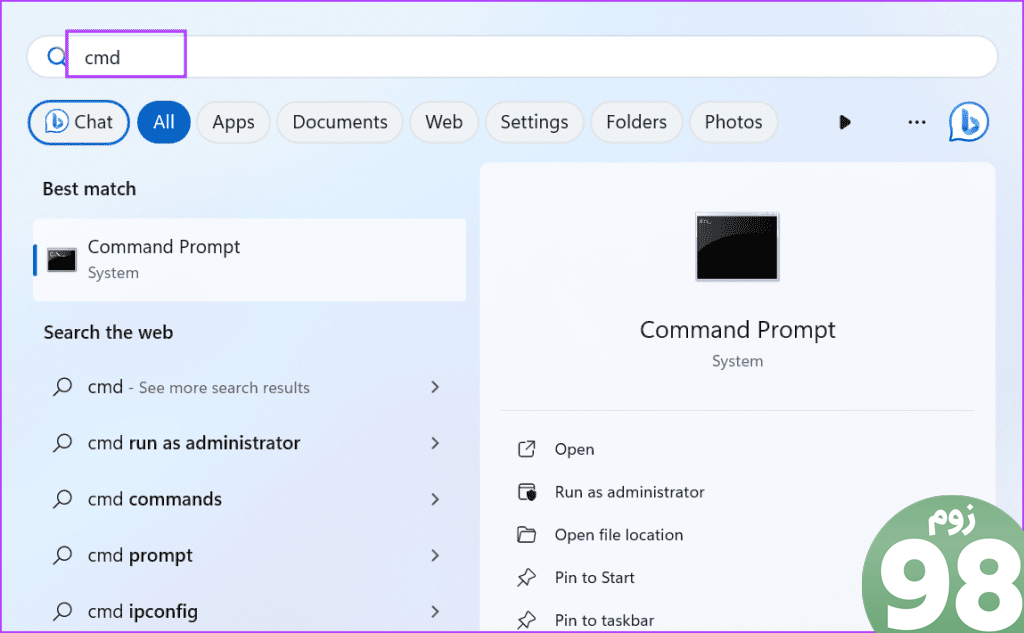
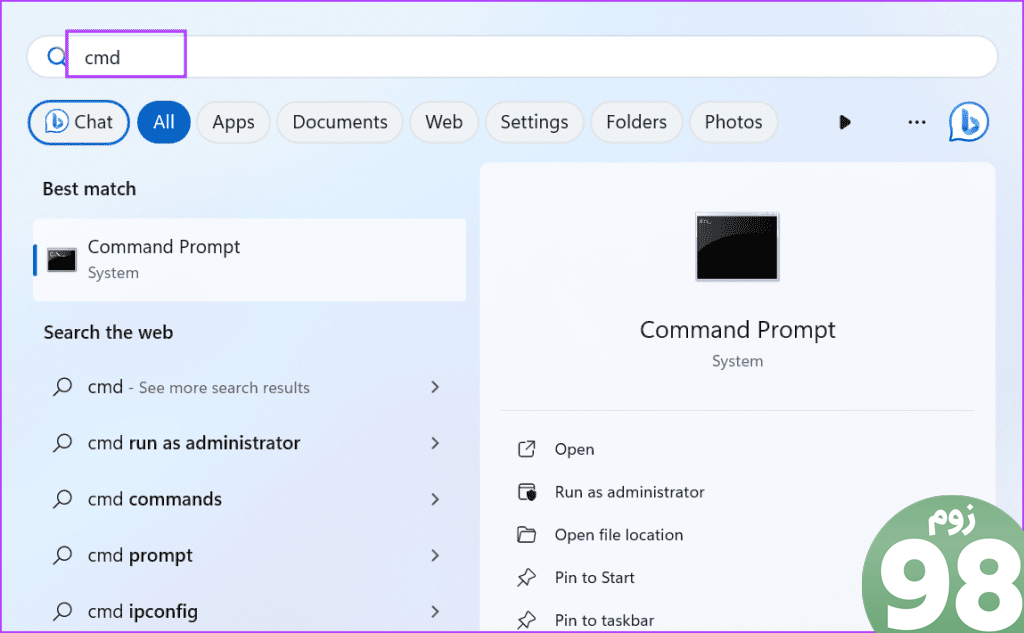
گام 2: کنترل حساب کاربری راه اندازی می شود. روی دکمه Yes کلیک کنید تا Command Prompt با امتیازات مدیر راه اندازی شود.
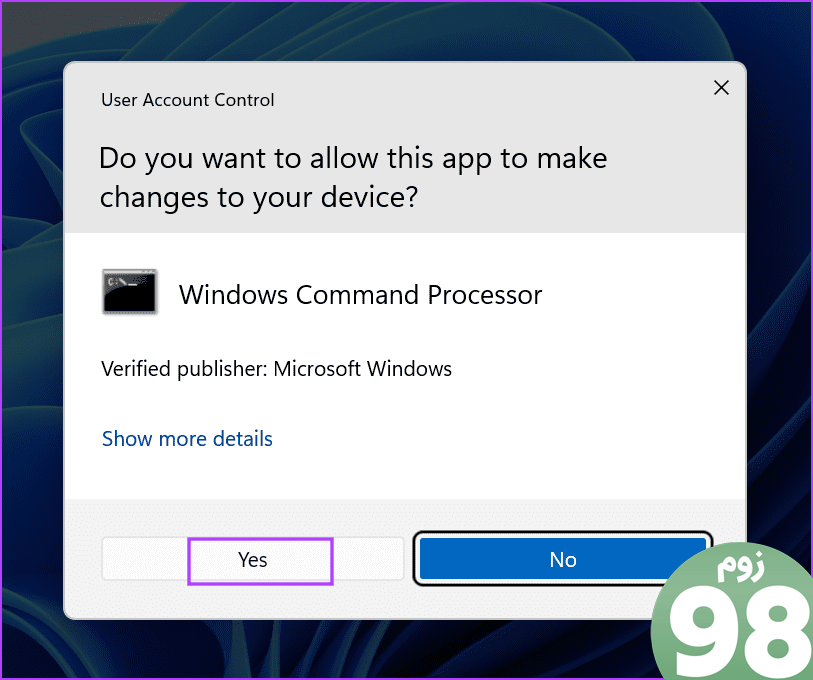
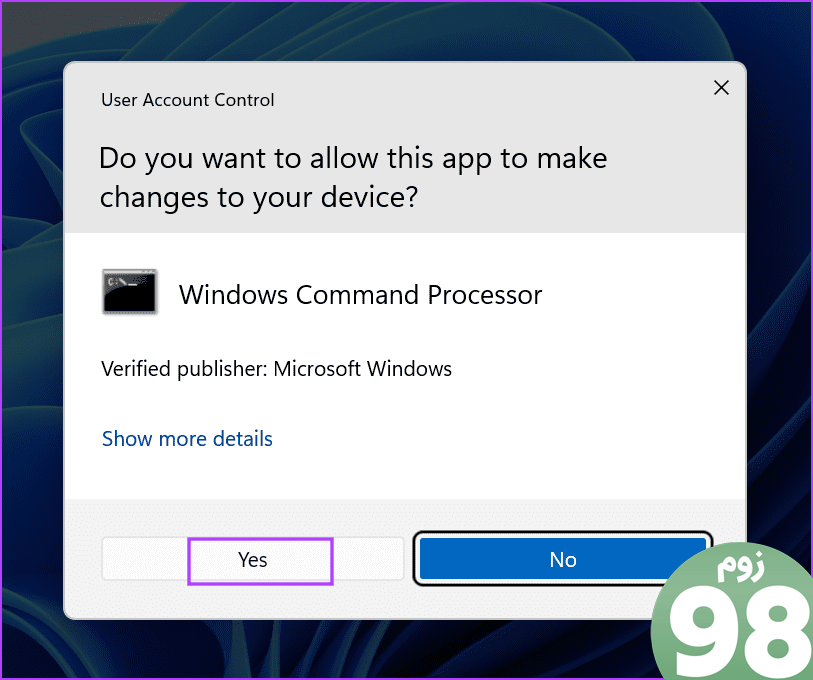
مرحله 3: دستور زیر را تایپ کرده و Enter را فشار دهید:
chkdsk /r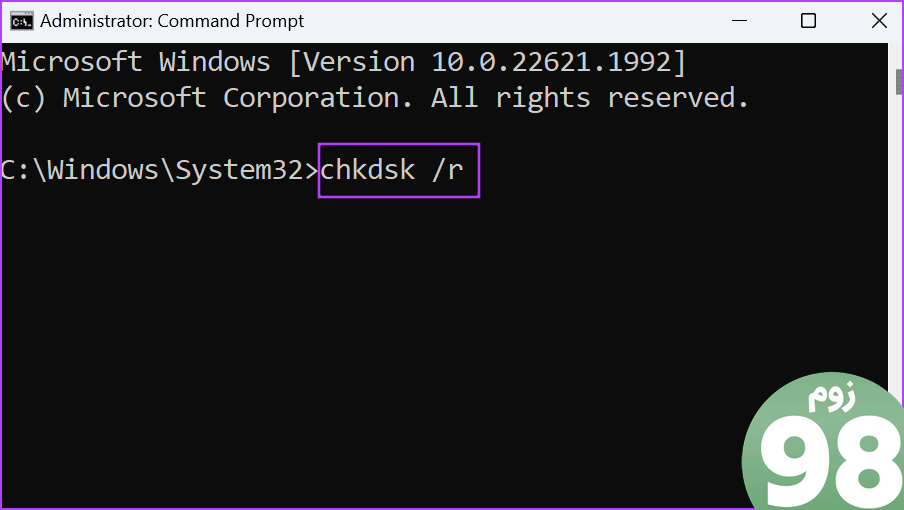
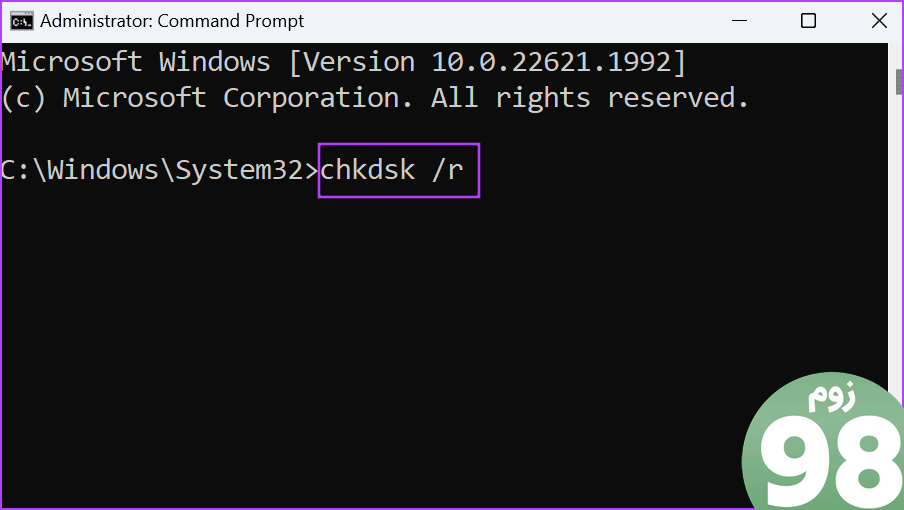
مرحله 4: تایپ کنید y و Enter را فشار دهید.
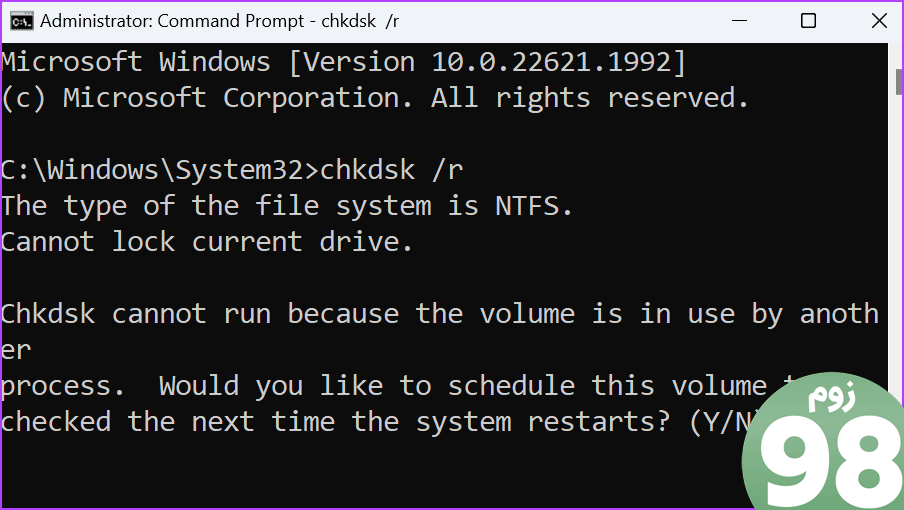
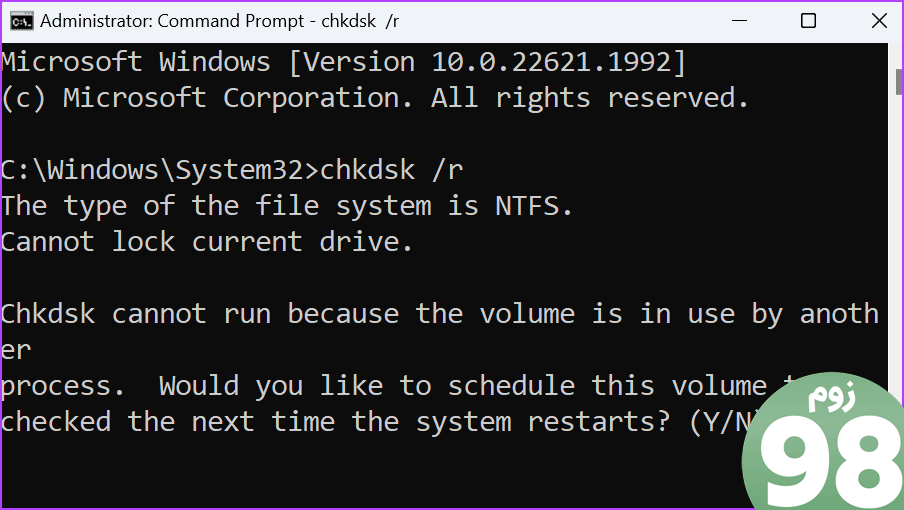
مرحله 5: پنجره Command Prompt را ببندید.
مرحله 6: برای شروع اسکن چک دیسک کامپیوتر خود را مجددا راه اندازی کنید و منتظر بمانید تا به صفحه قفل راه اندازی شود.
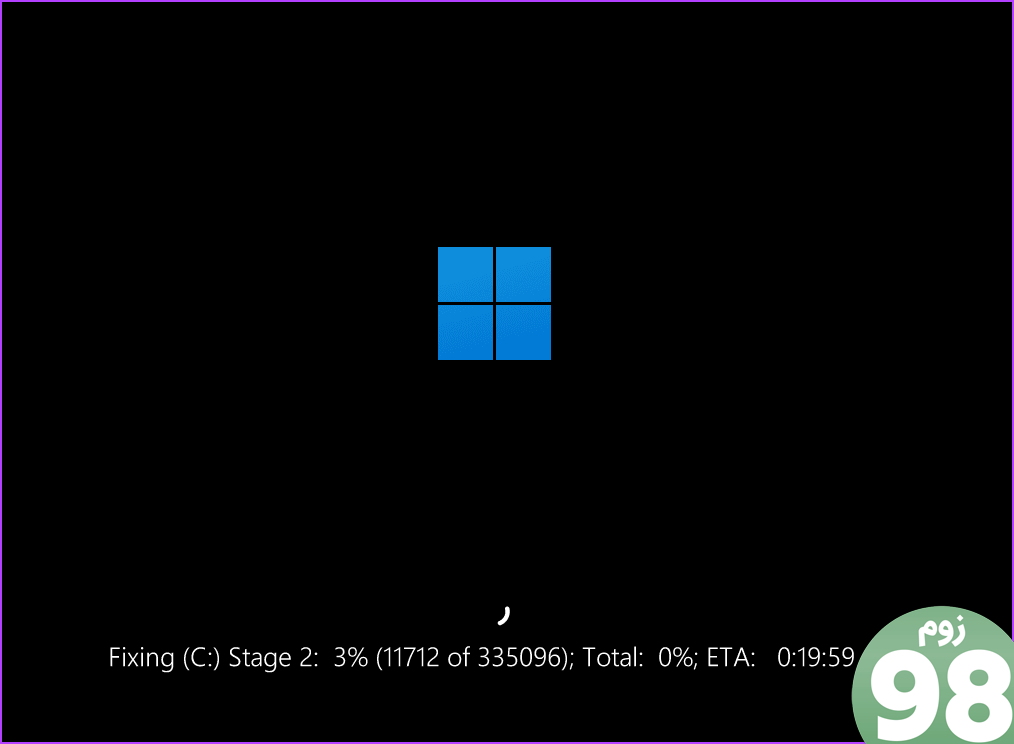
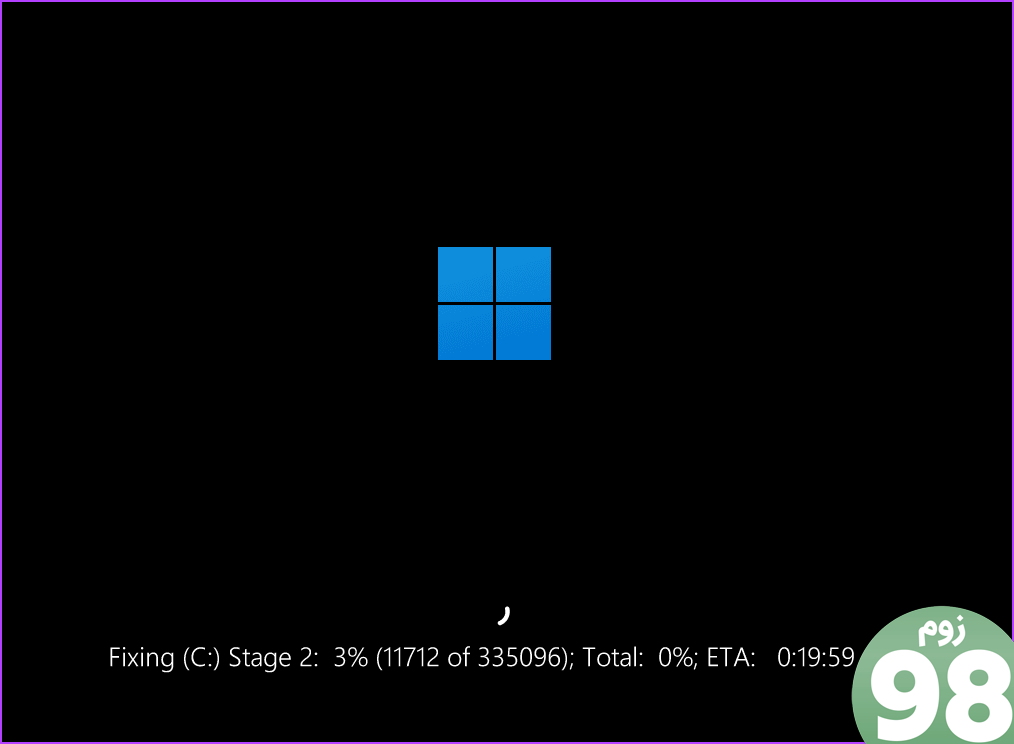
6. System Restore را امتحان کنید
«بازیابی سیستم» در فواصل زمانی معین، عکسهای فوری از رایانه شخصی شما ایجاد میکند و میتوانید از این نقاط بازیابی برای بازگشت به زمان قبلی استفاده کنید. اگر اخیراً متوجه خطای Failed to Enumerate Objects in the Container شدهاید، استفاده از یک نقطه بازیابی ممکن است مشکل را برطرف کند. در اینجا نحوه انجام آن آمده است:
مرحله 1: کلید Windows را فشار دهید تا منوی استارت باز شود. تایپ کنید rstrui در کادر جستجو و Enter را فشار دهید تا System Restore باز شود.
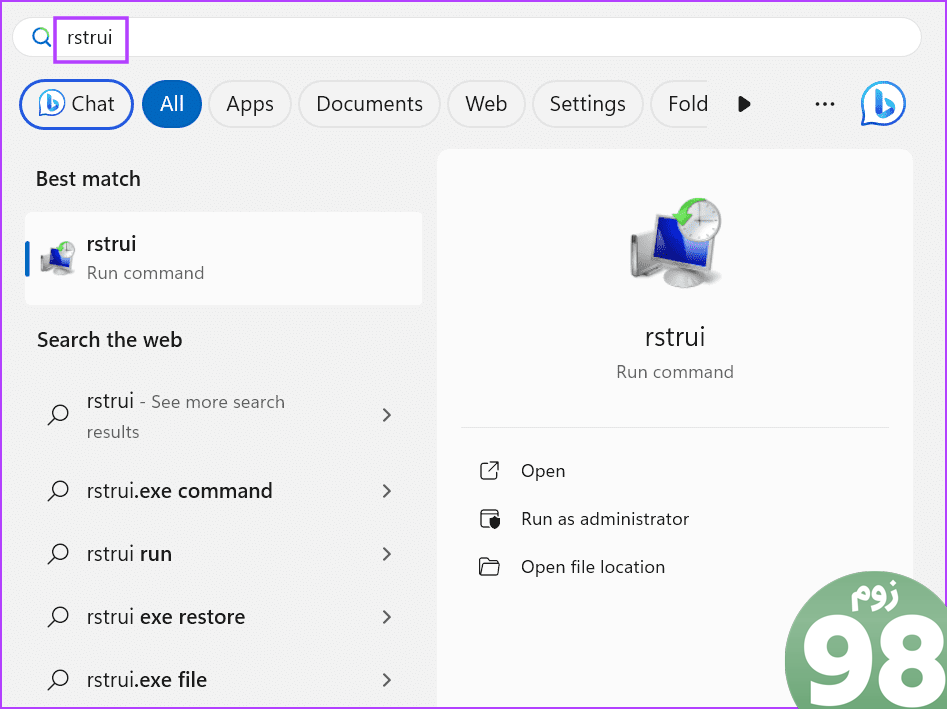
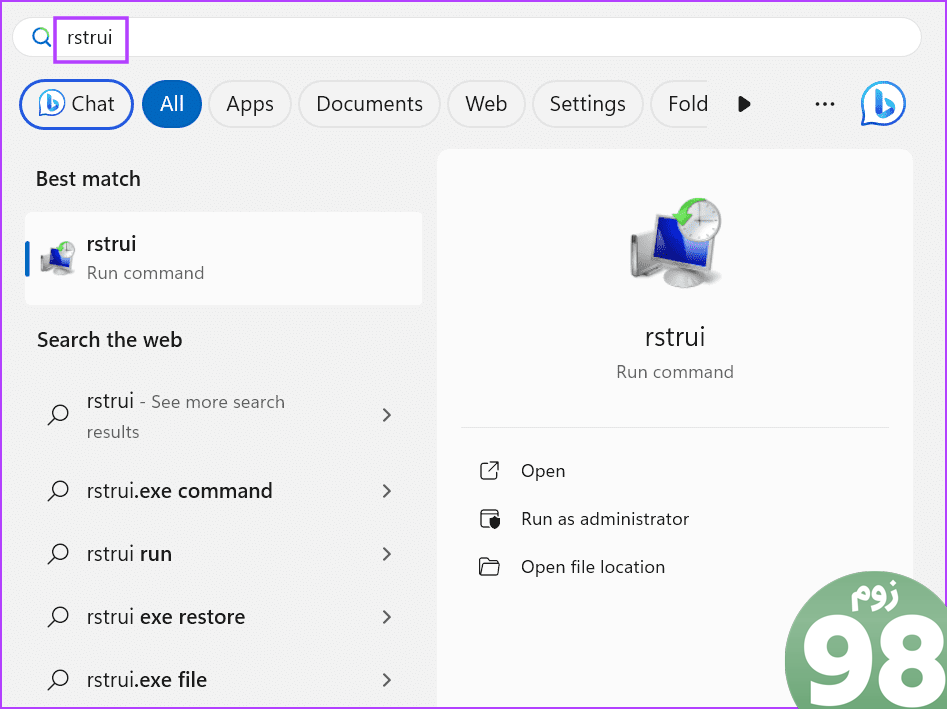
گام 2: بر روی دکمه Next کلیک کنید.
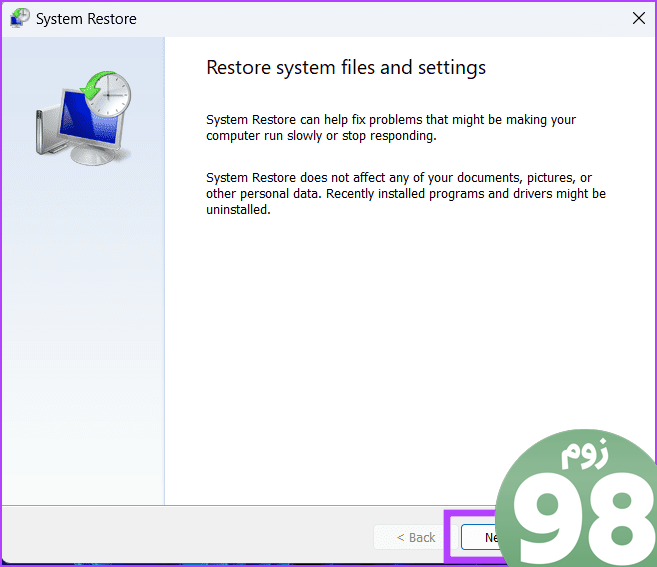
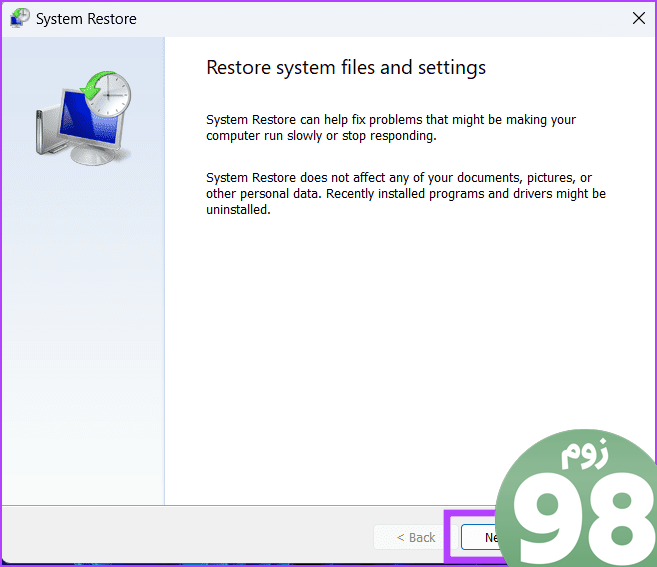
مرحله 3: یک نقطه بازیابی را از لیست انتخاب کنید و روی دکمه Next کلیک کنید.
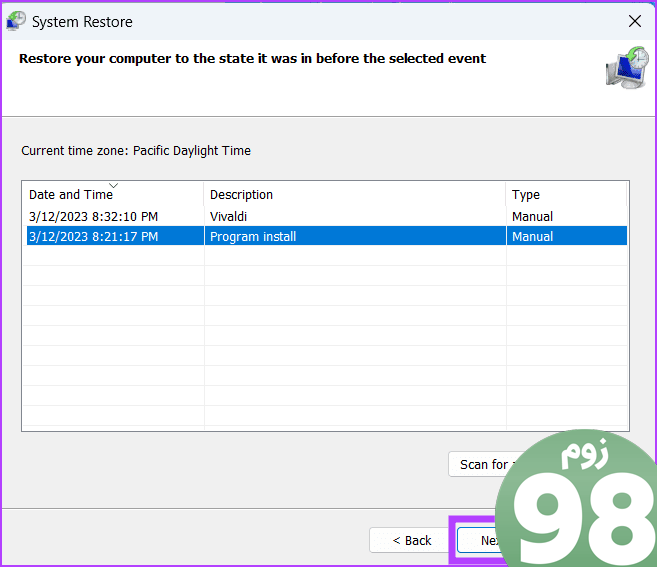
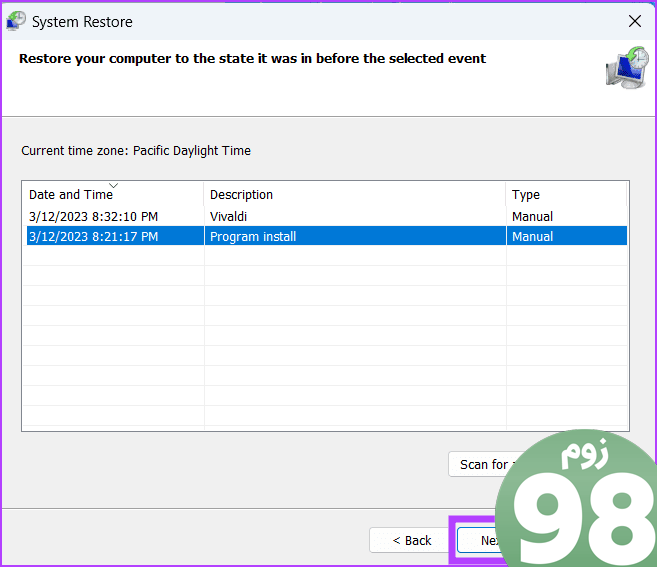
مرحله 4: دستورالعمل های روی صفحه را دنبال کنید تا نقطه بازیابی را در رایانه شخصی خود اعمال کنید.
7. یک ارتقاء در محل انجام دهید
آخرین راه حل این است که ویندوز را دوباره روی رایانه شخصی خود نصب کنید. اما اگر ریست سیستم را انجام دهید، تمام برنامه های نصب شده را حذف می کند. در عوض، برای نصب مجدد ویندوز بدون حذف برنامه های نصب شده و فایل های شخصی، یک ارتقا در محل انجام دهید. در اینجا به این صورت است:
مرحله 1: فایل ISO ویندوز را دانلود کنید.
گام 2: برای نصب فایل ISO روی آن دوبار کلیک کنید. پس از آن، روی فایل setup.exe دوبار کلیک کنید.
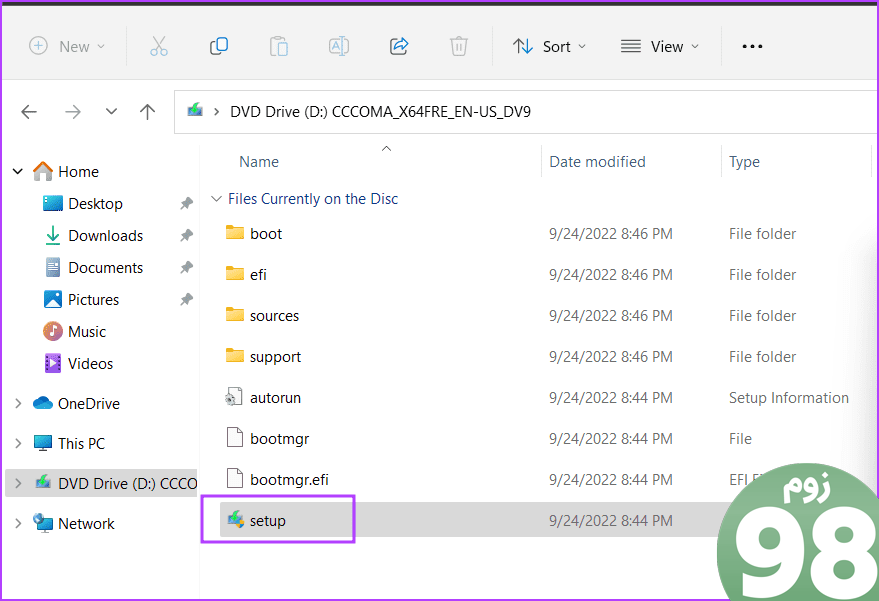
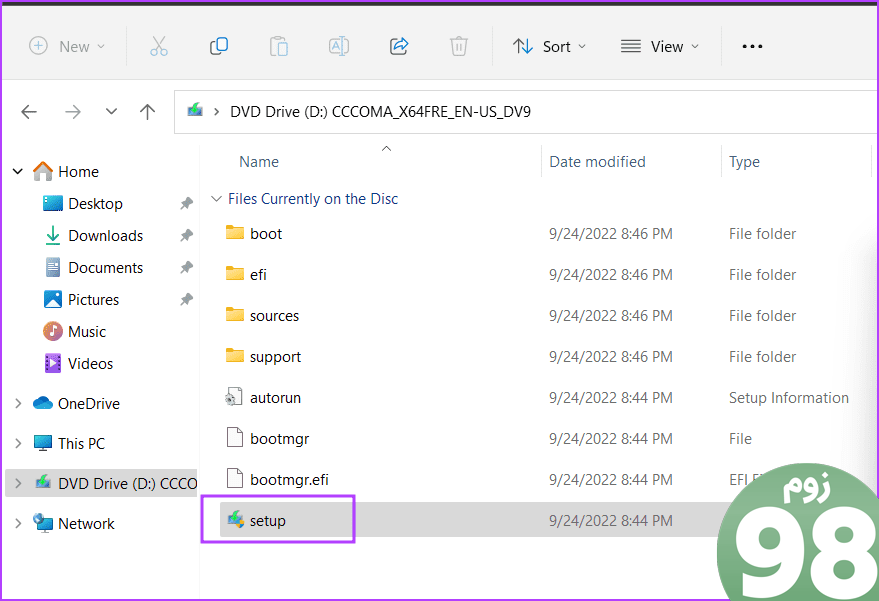
مرحله 3: پنجره User Account Control باز خواهد شد. بر روی دکمه Yes کلیک کنید تا Windows Installer اجرا شود.
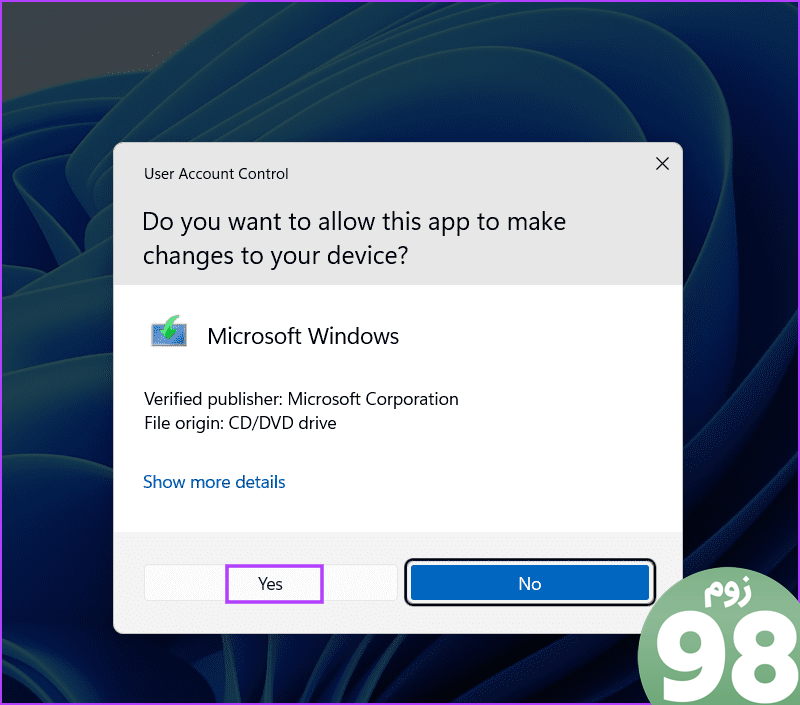
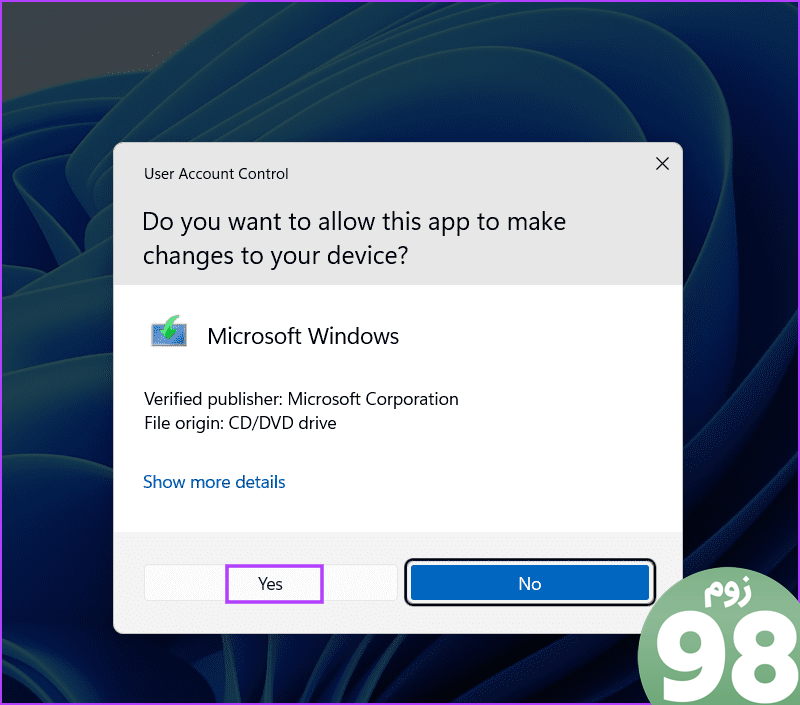
مرحله 4: بر روی دکمه Next کلیک کنید.
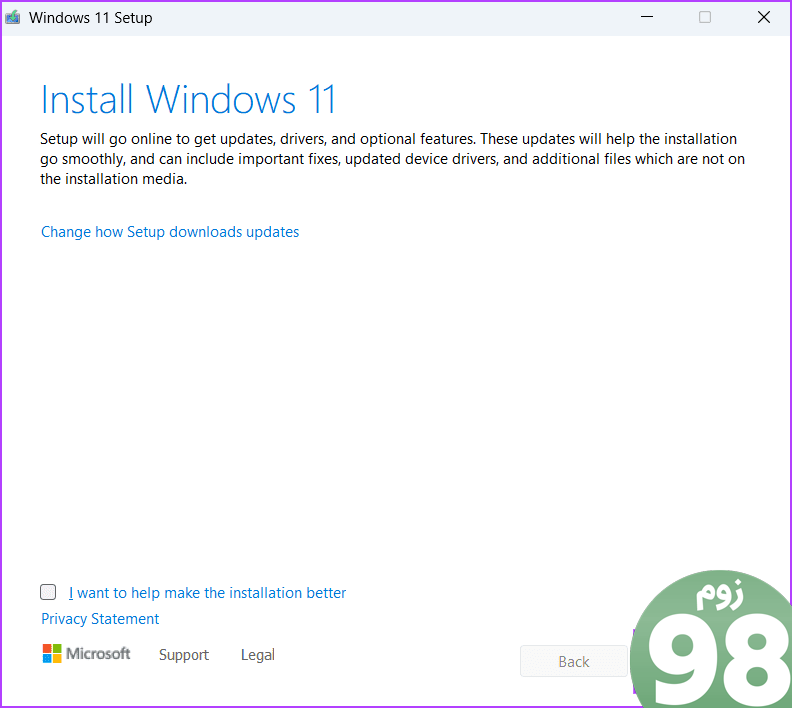
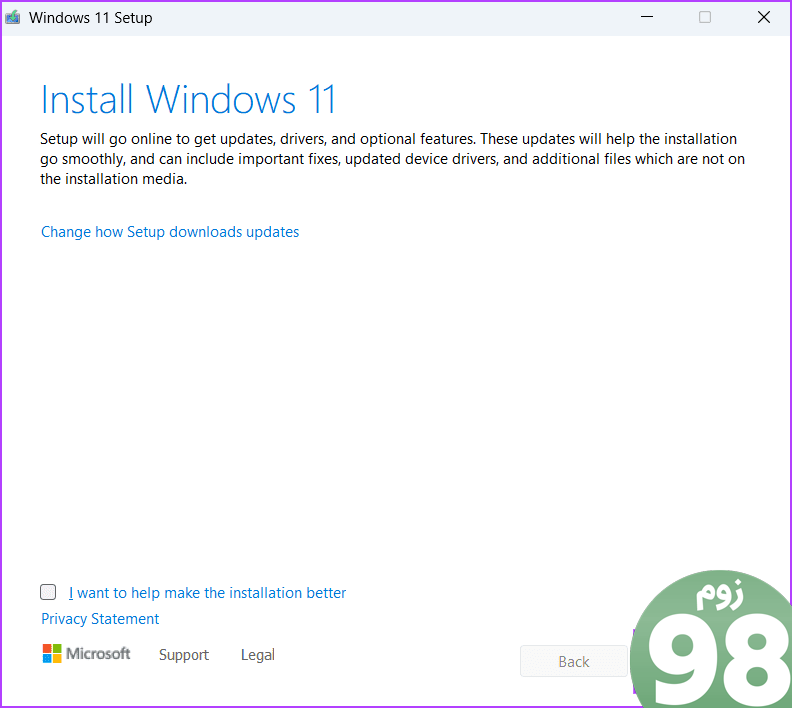
مرحله 5: روی دکمه Accept کلیک کنید.
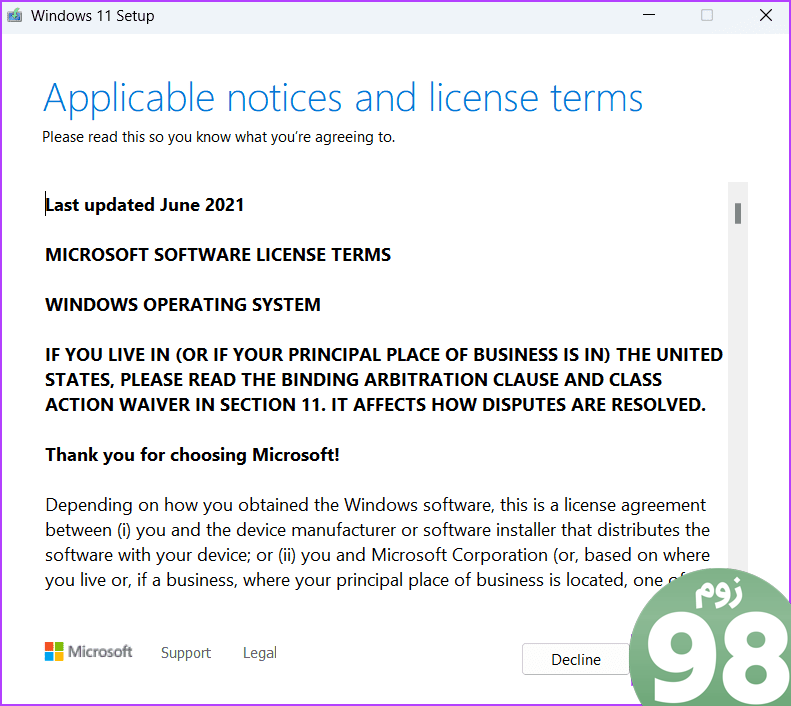
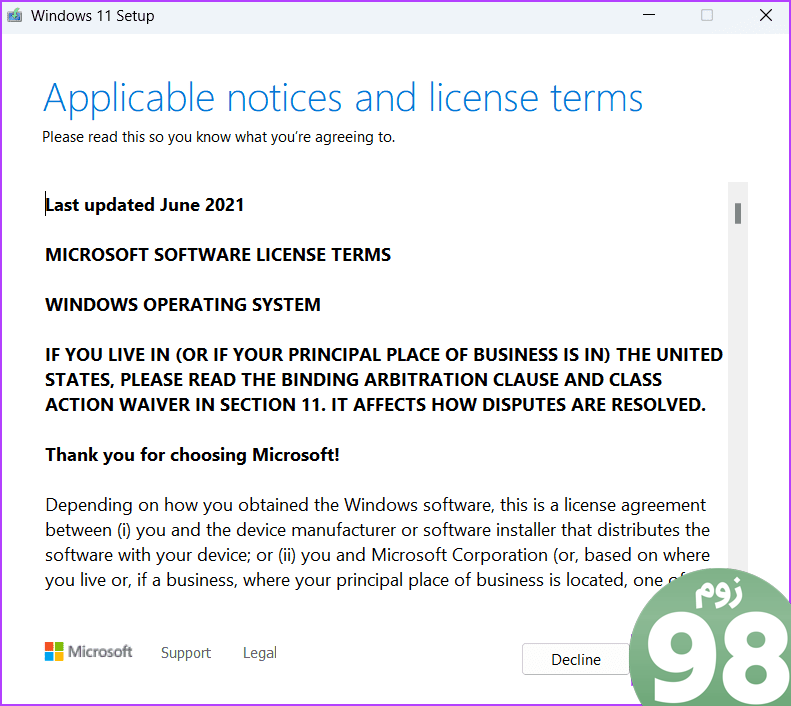
مرحله 6: سپس بر روی دکمه Install کلیک کنید.
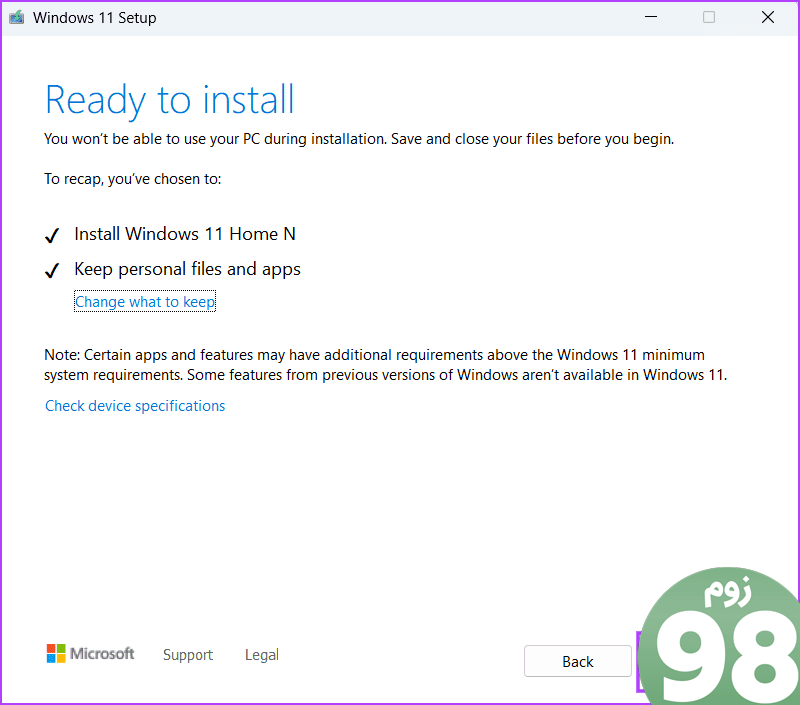
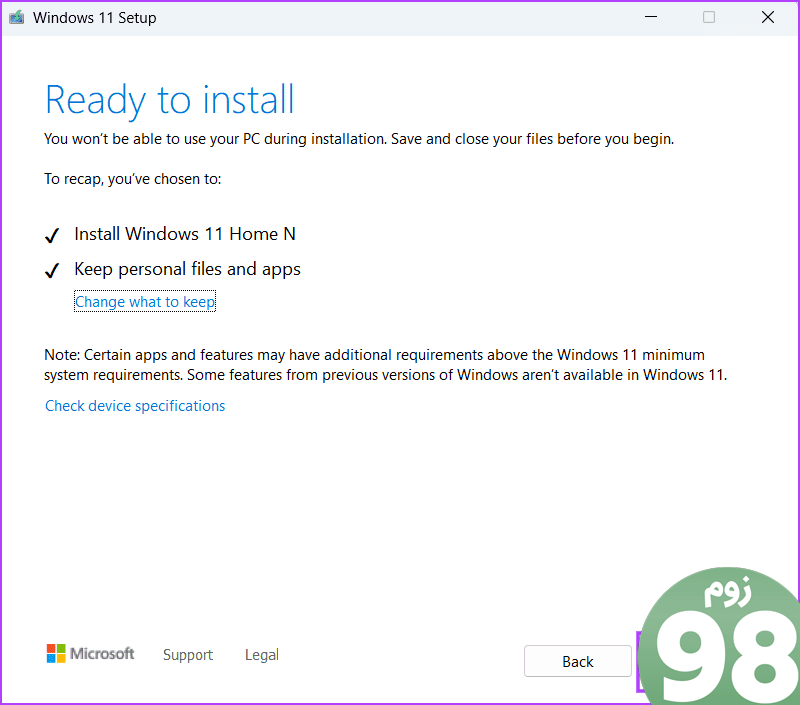
مرحله 7: دستورالعمل های روی صفحه را دنبال کنید تا ارتقاء در محل را به پایان برسانید. تکمیل آن بیش از نیم ساعت طول خواهد کشید.
رفع خطاهای ویندوز
اینها هفت روش برای رفع خطای Failed to Enumerate Objects in the Container در ویندوز بودند. امتیازات سرپرست را در حساب محلی خود فعال کنید، به حساب سرپرست داخلی بروید و از Command Prompt برای تغییر مالکیت استفاده کنید. پس از آن، حالت Safe mode را امتحان کنید، دیسک را برای وجود خطا بررسی کنید و به عنوان آخرین راه، یک ارتقا در محل انجام دهید.
امیدواریم از این مقاله 7 راه حل برتر برای خطای ویندوز “عدم شمارش اشیاء در کانتینر” مجله نود و هشت زوم استفاده لازم را کرده باشید و در صورت تمایل آنرا با دوستان خود به اشتراک بگذارید و با امتیاز از قسمت پایین و درج نظرات ما را در ارائه مقالات بهتر یاری کنید
لینک کوتاه مقاله : https://5ia.ir/hJkfes
کوتاه کننده لینک
کد QR :

 t_98zoom@ به کانال تلگرام 98 زوم بپیوندید
t_98zoom@ به کانال تلگرام 98 زوم بپیوندید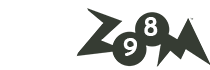
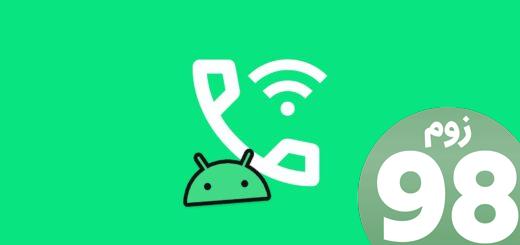
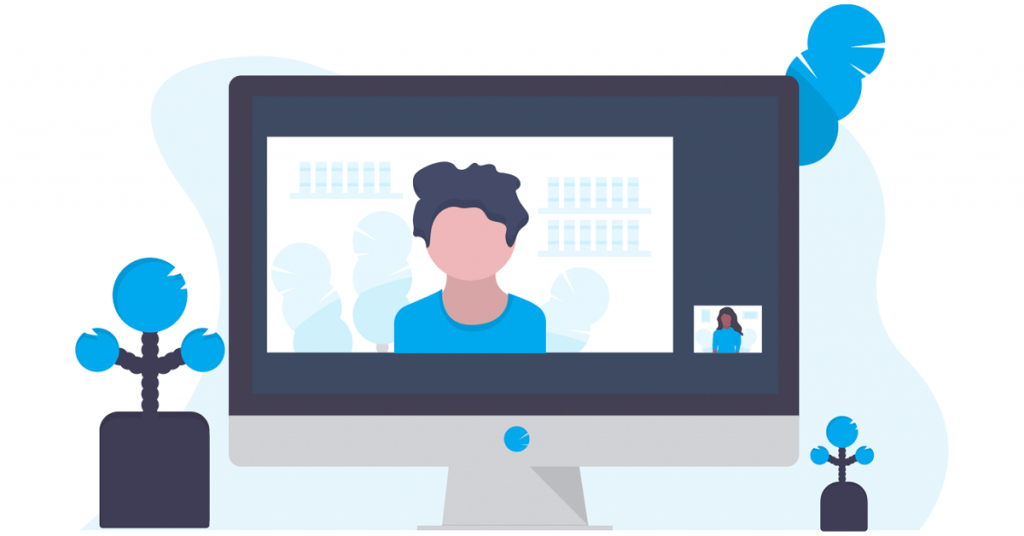





آخرین دیدگاهها