7 روش برتر برای رفع خطای قفل شدن فایل محتوا در Steam برای ویندوز
در این مقاله تخصصی از مجله 98zoom میخواهیم از 7 روش برتر برای رفع خطای قفل شدن فایل محتوا در Steam برای ویندوز
با شما صحبت کنیم ، پس با یک مقاله مفید و آموزشی دیگر از تیم نود و هشت زوم همراه ما باشید :
اطمینان از به روز بودن بازی های شما با آخرین وصله ها برای تجربه بازی بهینه در ویندوز حیاتی است. اگرچه استیم بهروزرسانی بازیهای شما را آسان میکند، اما خطاهایی مانند «فایل محتوا قفل شده است» میتواند شما را در مسیر خود متوقف کند و باعث تاخیرهای غیرضروری شود.

خطای «فایل محتوی قفل شده» در Steam معمولاً از مشکلات مجوز یا دادههای حافظه پنهان ناشی میشود، اگرچه عوامل دیگری نیز ممکن است در آن نقش داشته باشند. برای کمک، ما تمام راه حل های ممکن را برای رفع خطای «فایل محتوا قفل شده» استیم در رایانه ویندوز شما فهرست کرده ایم. بنابراین، بیایید نگاهی بیندازیم.
1. Steam را به عنوان مدیر اجرا کنید
اگر حساب کاربری شما فاقد مجوزهای لازم برای نوشتن برای پوشه کتابخانه Steam باشد، ممکن است با خطای «فایل محتوا قفل شده» مواجه شوید. میتوانید Steam را بهعنوان مدیر ویندوز اجرا کنید تا ببینید آیا این کمک میکند یا خیر.
مرحله 1: روی میانبر Steam در دسکتاپ خود کلیک راست کرده و Run as administrator را انتخاب کنید.

گام 2: هنگامی که فرمان User Account Control ظاهر شد، Yes را انتخاب کنید.

دوباره بازی خود را به روز کنید و ببینید آیا با خطا مواجه می شوید. اگر با این کار مشکل شما حل شد، میتوانید Steam را طوری پیکربندی کنید که همیشه با امتیازات مدیریتی اجرا شود. برای انجام این کار، میانبر برنامه Steam را انتخاب کنید و میانبر صفحه کلید Alt + Enter را فشار دهید تا ویژگی های آن باز شود.
در پنجره Steam Properties، به تب Compatibility بروید. سپس، تیک گزینه Run this program as a administrator را بزنید و Apply را بزنید.

2. کش دانلود استیم را پاک کنید
Steam در حین به روز رسانی یک بازی در رایانه شخصی، تمام فایل ها را در کش دانلود ذخیره می کند. اگر حافظه پنهان دانلود موجود در دسترس نباشد، ممکن است استیم در نصب بهروزرسانی با مشکل مواجه شود. برای رفع این مشکل، با دنبال کردن مراحل زیر، کش دانلود را در Steam پاک کنید.
مرحله 1: Steam را در رایانه شخصی خود باز کنید.
گام 2: روی منوی Steam در گوشه بالا سمت چپ کلیک کنید و تنظیمات را انتخاب کنید.

مرحله 3: به تب Downloads بروید و روی دکمه Clear Download Cache کلیک کنید.

مرحله 4: برای تایید روی OK کلیک کنید.

3. فایل های آپدیت دانلود شده را حذف کنید
اگر پاک کردن کش دانلود ناکارآمد بود، میتوانید پوشه دانلودهای Steam را به صورت دستی خالی کنید. در اینجا مراحل برای همان است.
مرحله 1: میانبر صفحه کلید Windows + E را فشار دهید تا File Explorer باز شود و به فهرست زیر بروید.
C:\Program Files (x86)\Steam\steamapps\downloading
گام 2: تمام فایل های داخل این پوشه را انتخاب کنید و روی نماد سطل زباله در بالا کلیک کنید تا آنها را حذف کنید.

پس از این کار استیم را ریستارت کنید و یک بار دیگر بازی خود را آپدیت کنید.
4. یکپارچگی فایل های بازی را بررسی کنید
آیا خطای «فایل محتوا قفل شده» تنها زمانی رخ می دهد که بخواهید یک بازی خاص را به روز کنید؟ اگر چنین است، ممکن است فایل های موجود مربوط به آن بازی مشکل داشته باشد. در اینجا نحوه تعمیر آنها آورده شده است.
مرحله 1: برنامه Steam را باز کنید و به تب Library بروید. روی بازی مشکل دار کلیک راست کرده و Properties را انتخاب کنید.
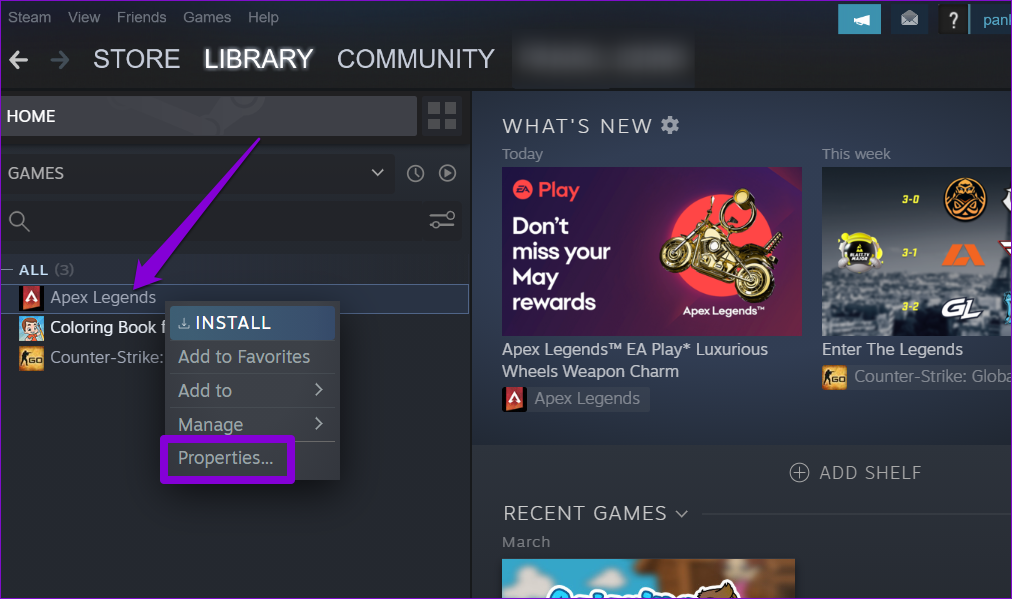
گام 2: Local Files را از نوار کناری سمت چپ انتخاب کنید و روی دکمه “تأیید صحت فایل های بازی” کلیک کنید.

منتظر بمانید تا Steam مشکلات مربوط به فایل های بازی را برطرف کند و بررسی کنید که آیا خطا همچنان رخ می دهد یا خیر.
5. Winsock را در رایانه شخصی خود بازنشانی کنید
Winsock (سوکتهای ویندوز) برنامهای است که به برنامههایی مانند Steam کمک میکند تا یک اتصال شبکه را در ویندوز برقرار کنند. اگر مشکلی در این برنامه وجود داشته باشد، ممکن است Steam به اینترنت متصل نشود و با خطاهای عجیب و غریب شما را آزار دهد. سعی کنید داده های Winsock را بازنشانی کنید تا ببینید آیا این کار به حالت عادی باز می گردد یا خیر.
مرحله 1: روی نماد Start کلیک راست کرده و از لیست گزینه Terminal (Admin) را انتخاب کنید.

گام 2: وقتی فرمان User Account Control (UAC) ظاهر شد، Yes را انتخاب کنید.

مرحله 3: دستور زیر را در کنسول قرار داده و Enter را فشار دهید.
netsh winsock reset

پس از این کار کامپیوتر خود را مجددا راه اندازی کنید تا بازنشانی کاتالوگ Winsock تمام شود و بررسی کنید که آیا خطا همچنان ظاهر می شود.
6. هر برنامه آنتی ویروس شخص ثالث را غیرفعال کنید
برنامه های آنتی ویروس شخص ثالث گاهی اوقات می توانند بیش از حد محتاط باشند و بارگیری Steam را در ویندوز مسدود کنند. برای نادیده گرفتن این احتمال، می توانید برنامه آنتی ویروس خود را به طور موقت غیرفعال کنید. اگر این خطا را حل کرد، برای جلوگیری از چنین مشکلاتی، Steam را به لیست سفید در برنامه آنتی ویروس خود اضافه کنید.
7. Steam را مجددا نصب کنید
اگر به دلیل خطای «فایل محتوا قفل شده» باز هم نمیتوانید بازیهای خود را بهروزرسانی کنید، به عنوان آخرین راه، برنامه Steam را دوباره روی رایانه شخصی خود نصب کنید. در اینجا این است که چگونه می توانید در مورد آن اقدام کنید.
مرحله 1: روی نماد Start کلیک راست کرده و از لیست Installed apps را انتخاب کنید.

گام 2: برنامه Steam را در لیست پیدا کنید، روی نماد منوی سه نقطه کنار آن کلیک کنید و Uninstall را انتخاب کنید.

مرحله 3: برای تایید، Uninstall را انتخاب کنید.

پس از حذف آن، برنامه Steam را دوباره دانلود و نصب کنید. پس از آن، خطای ‘content file locked' نباید شما را آزار دهد.
قفل سرگرمی را باز کنید
کار بر روی اصلاحات بالا باید خطای «فایل محتوا قفل شده» را در Steam برطرف کند و به شما امکان می دهد بازی های خود را مانند قبل به روز کنید. اگر استیم برای بهروزرسانی بازیها بیش از حد معمول طول میکشد، اقدامات لازم را برای افزایش سرعت دانلود در استیم انجام دهید.
امیدواریم از این مقاله مجله نود و هشت زوم نیز استفاده لازم را کرده باشید و در صورت تمایل آنرا با دوستان خود به اشتراک بگذارید و با امتیاز از قسمت پایین و درج نظرات باعث دلگرمی مجموعه مجله 98zoom باشید
لینک کوتاه مقاله : https://5ia.ir/QQb
کوتاه کننده لینک
کد QR :

 t_98zoom@ به کانال تلگرام 98 زوم بپیوندید
t_98zoom@ به کانال تلگرام 98 زوم بپیوندید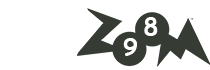
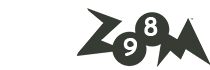






آخرین دیدگاهها