نحوه استفاده از ویژگی Read Aloud در Microsoft Edge
در این مقاله تخصصی از مجله 98zoom میخواهیم از نحوه استفاده از ویژگی Read Aloud در Microsoft Edge
با شما صحبت کنیم ، پس با یک مقاله مفید و آموزشی دیگر از تیم نود و هشت زوم همراه ما باشید :
مایکروسافت اج مدتهاست که ویژگی Read Aloud را ارائه میکند که امکان خواندن شنیداری متن از صفحات وب، فایلهای PDF و کتابهای الکترونیکی را فراهم میکند. با فناوری تبدیل متن به گفتار (TTS)، مایکروسافت اج میتواند محتوا را با صدای بلند بخواند و به شما این امکان را میدهد تا روی کارهای دیگر تمرکز کنید یا از پیچ و خم خارج شوید. با استفاده از این ویژگی، نیازی به پیمایش در صفحات وب طولانی یا فشار دادن به چشمانتان نیست.
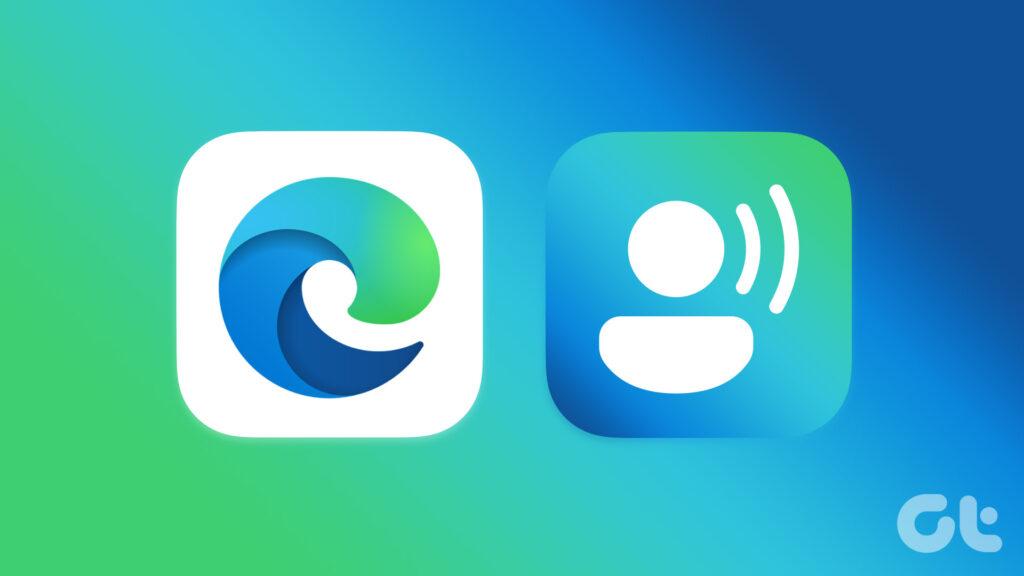
چه از Microsoft Edge در تلفن یا رایانه خود استفاده کنید، ویژگی Read Aloud در همه سیستم عامل ها قابل دسترسی است. در این راهنما، شما را با مراحل استفاده از ویژگی Read Aloud در مایکروسافت اج آشنا خواهیم کرد.
نحوه استفاده از ویژگی Read Aloud در Microsoft Edge برای دسکتاپ
استفاده از ویژگی Read Aloud مایکروسافت اج نسبتاً ساده است و نیازی به تنظیمات ندارد. به صفحه وبی بروید که میخواهید Edge با صدای بلند بخواند و روی نماد Read Aloud در بالا کلیک کنید. برای دسترسی به ویژگی Read Aloud، میانبر صفحه کلید Ctrl + Shift + U را در Edge فشار دهید.
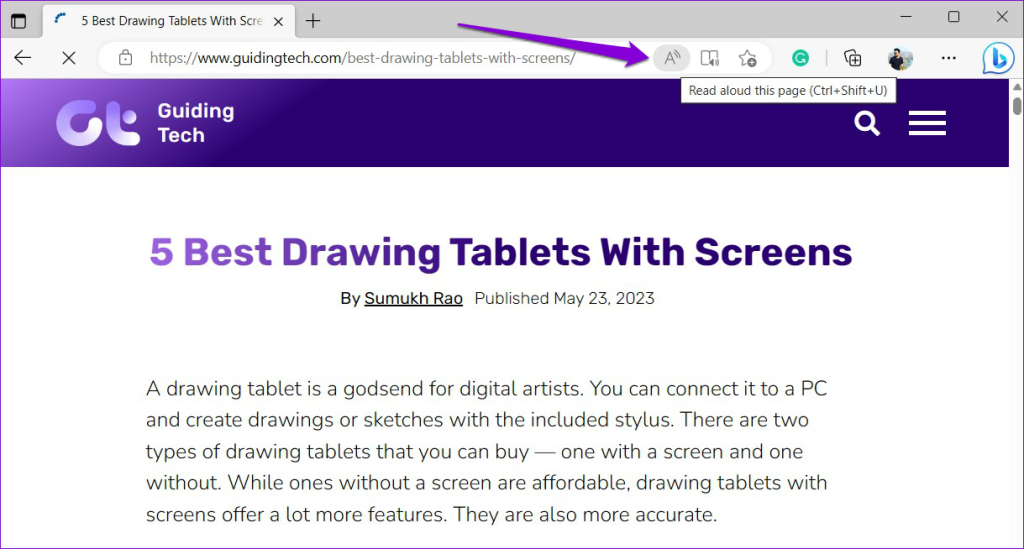
بعد از اینکه Read Aloud را فعال کردید، Edge محتوای صفحه وب را با صدای بلند می خواند. در بالا، کنترلهای پخش برای پخش، مکث، و پرش به جلو یا عقب را خواهید یافت. میتوانید آزادانه بین برگهها و پنجرهها جابهجا شوید در حالی که Edge محتوا را بهصورت شنیداری میخواند.
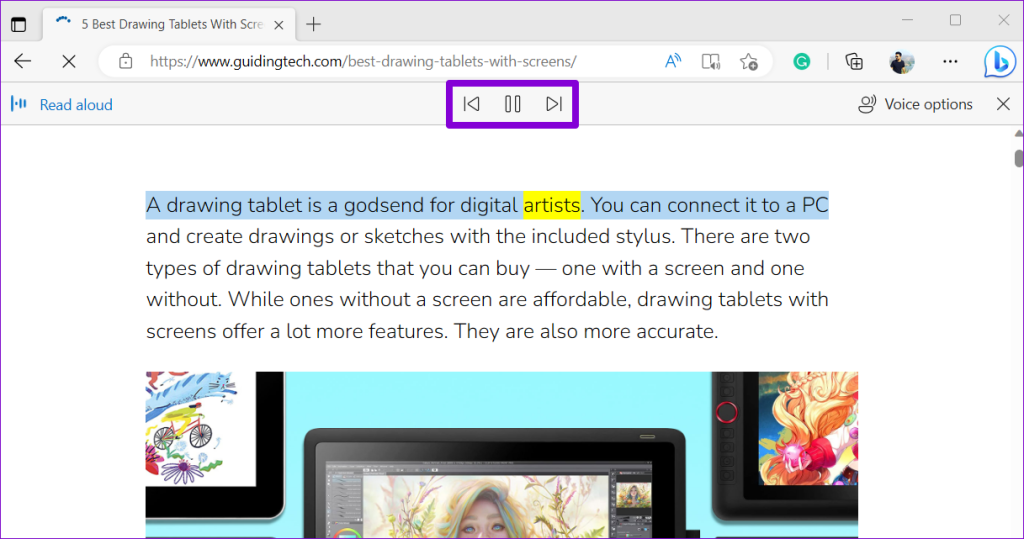
اگر می خواهید مایکروسافت اج فقط یک پاراگراف یا بخش خاص را بخواند، روی متن مورد نظر کلیک کرده و آن را بکشید تا برجسته شود. روی آن کلیک راست کرده و از منوی زمینه، «خواندن انتخاب با صدای بلند» را انتخاب کنید.
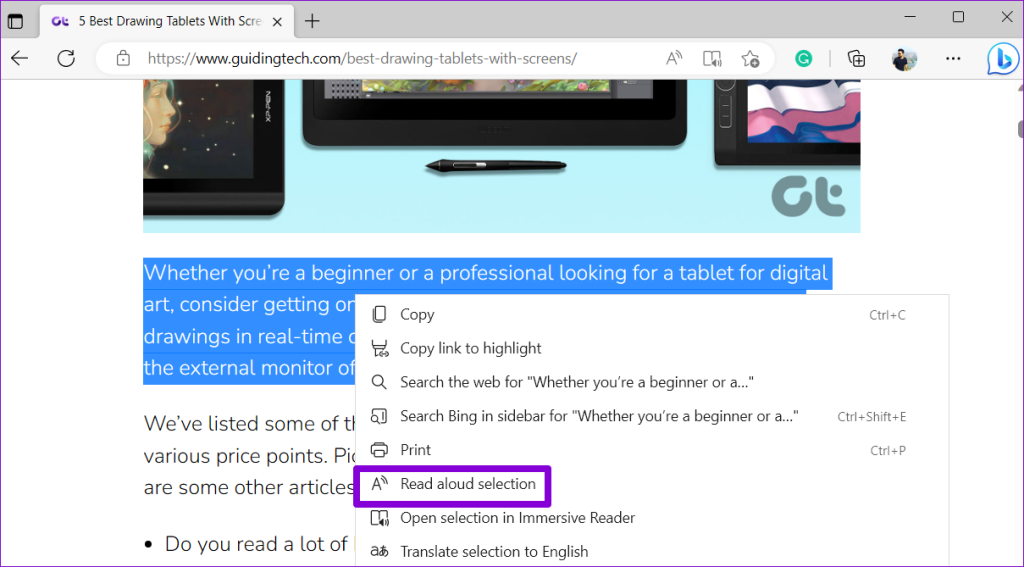
پس از استفاده از این ویژگی، دوباره روی نماد Read Aloud کلیک کنید تا آن را خاموش کنید.
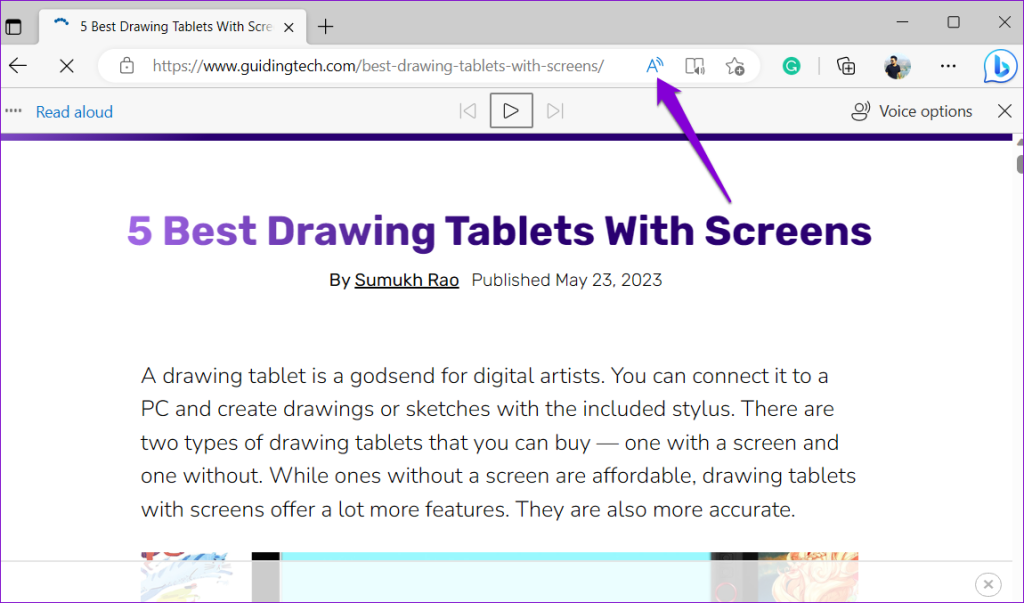
نحوه تغییر تنظیمات Read Aloud در Microsoft Edge برای دسکتاپ
هنگام استفاده از ویژگی خواندن با صدای بلند Edge، میتوانید تجربه خود را با جابجایی بین صداها و لهجههای مختلف افزایش دهید. علاوه بر این، می توانید سرعت پخش را به دلخواه افزایش یا کاهش دهید.
برای تنظیم تنظیمات Read Aloud Edge، از این مراحل استفاده کنید:
مرحله 1: مایکروسافت اج را باز کنید و به صفحه وبی بروید که میخواهید با صدای بلند بخوانید.
گام 2: روی نماد Read Aloud در بالا کلیک کنید.
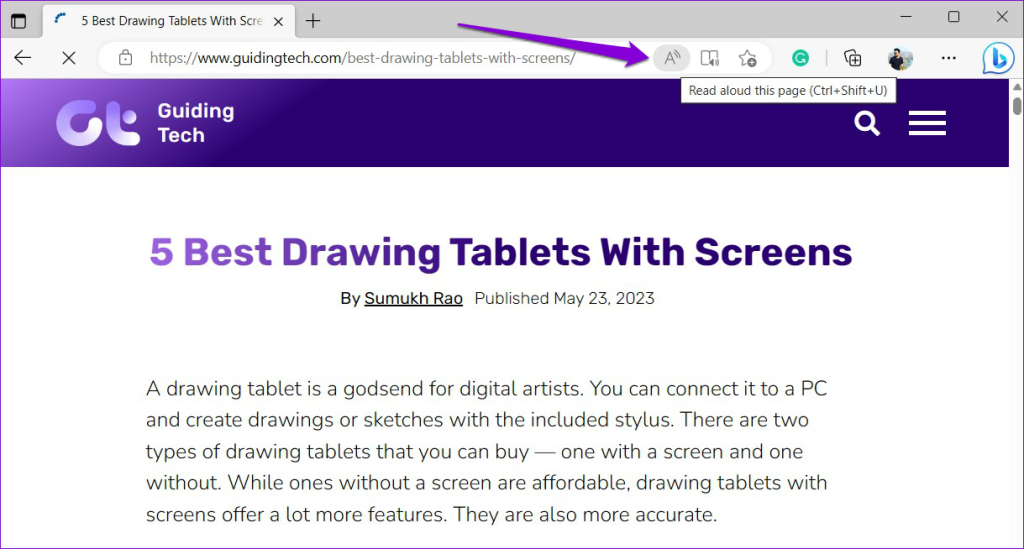
مرحله 3: روی گزینه Voice در گوشه سمت راست بالا کلیک کنید.
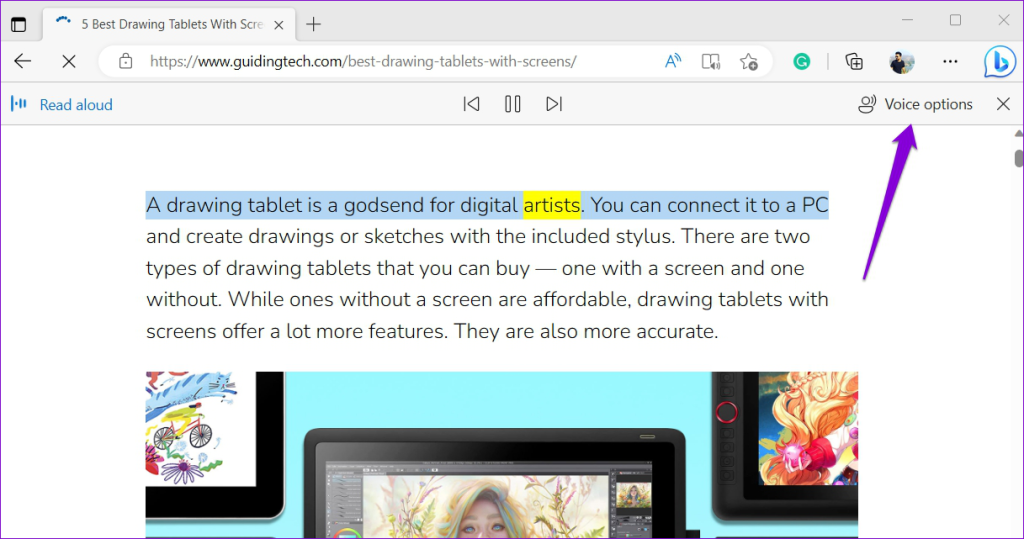
مرحله 4: از نوار لغزنده زیر Speed برای تنظیم سرعت خواندن در صورت نیاز استفاده کنید. همچنین میتوانید از کلیدهای جهتنمای چپ یا راست برای انجام همین کار استفاده کنید.
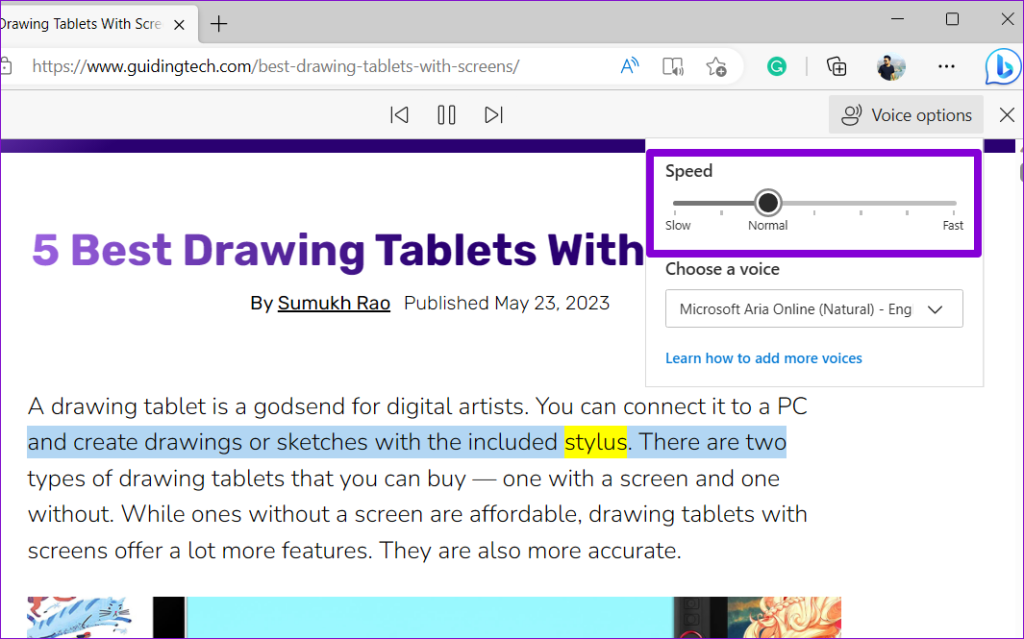
مرحله 5: برای انتخاب بسته صوتی دلخواه خود، روی منوی کشویی زیر Choose a voice کلیک کنید.
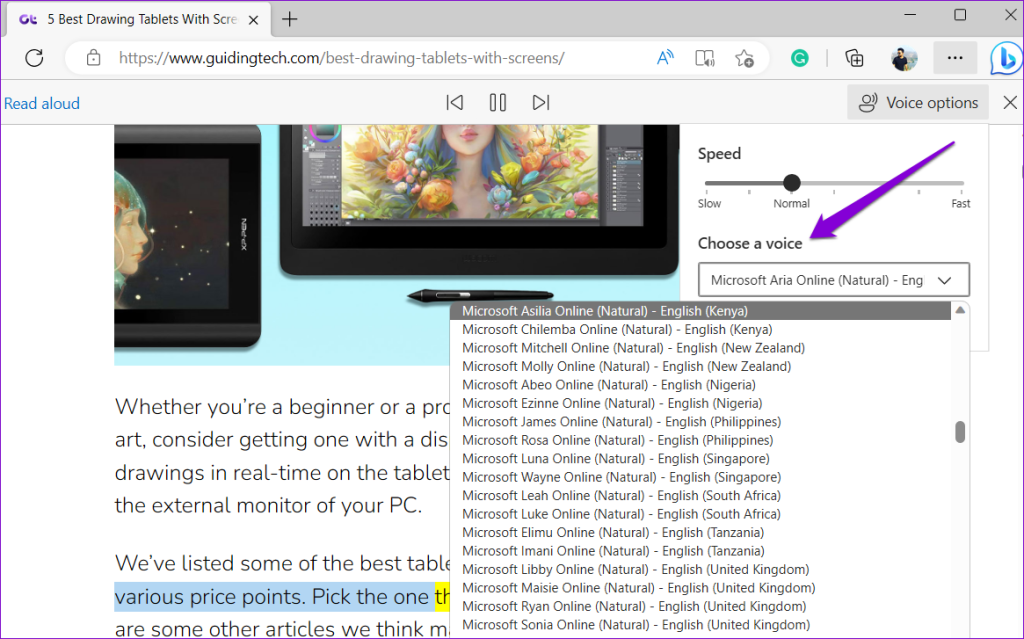
نحوه خواندن مایکروسافت اج با صدای بلند روی دسکتاپ
علاوه بر صفحات وب، میتوانید از ویژگی Read Aloud Edge استفاده کنید تا مرورگر فایلهای PDF را با صدای بلند بخواند. فایل را در نمایشگر PDF Microsoft Edge باز کنید و روی گزینه Read aloud در بالا کلیک کنید.
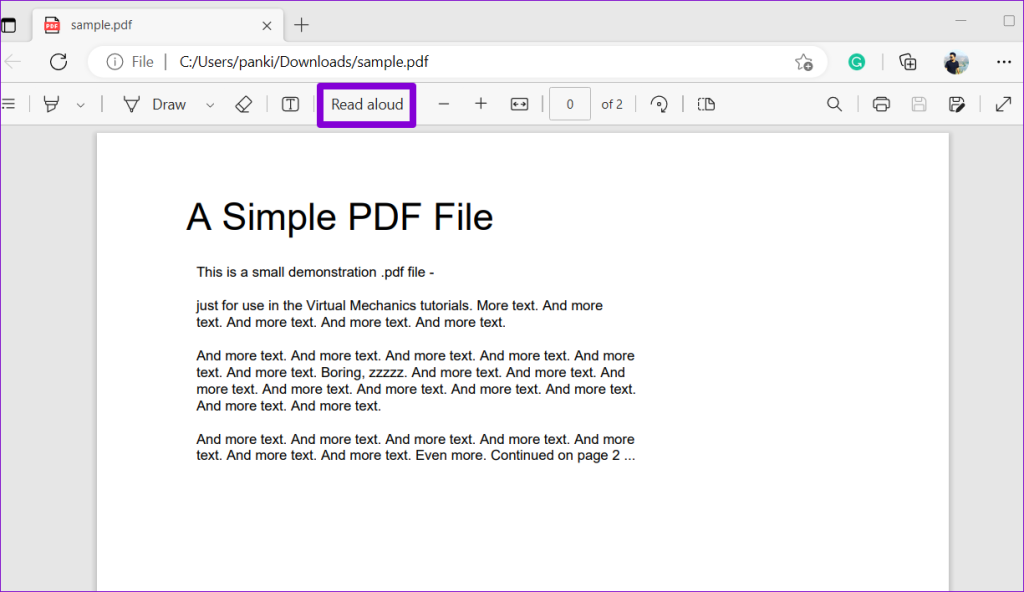
اگر قبلاً PDF را دانلود کرده اید، آن را در رایانه خود پیدا کنید. بر روی آن کلیک راست کرده، به Open with رفته و از زیر منو، Microsoft Edge را انتخاب کنید.
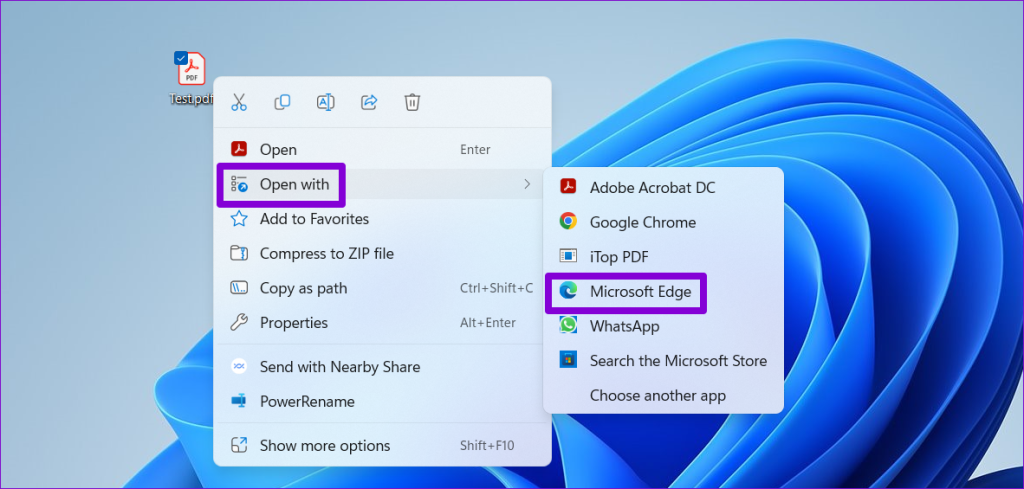
پس از باز کردن PDF خود در Edge، روی گزینه Read aloud در بالا کلیک کنید. می توانید گزینه های پخش و صدا را از نوار ابزار بالا تغییر دهید.
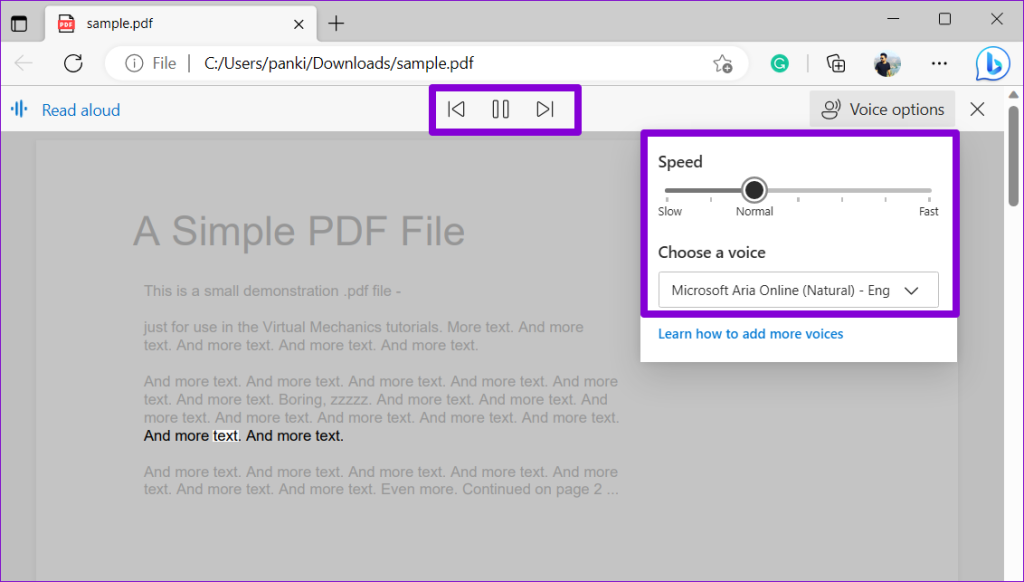
نحوه استفاده از ویژگی Read Aloud مایکروسافت اج در اندروید یا آیفون
ویژگی Read Aloud در مایکروسافت اج تنها به برنامه دسکتاپ محدود نمی شود. در اندروید و آیفون نیز موجود است. در اینجا نحوه استفاده از آن آورده شده است.
از آنجایی که Edge یک رابط کاربری مشابه در اندروید و آیفون ارائه میکند، مراحل زیر روی هر گوشی هوشمندی کار میکنند.
مرحله 1: Microsoft Edge را در اندروید یا آیفون خود باز کنید. به صفحه وبی بروید که میخواهید مرورگر آن را با صدای بلند بخواند.
گام 2: روی نماد منو (سه نقطه افقی) در پایین ضربه بزنید و از منوی باز شده گزینه Read aloud را انتخاب کنید.
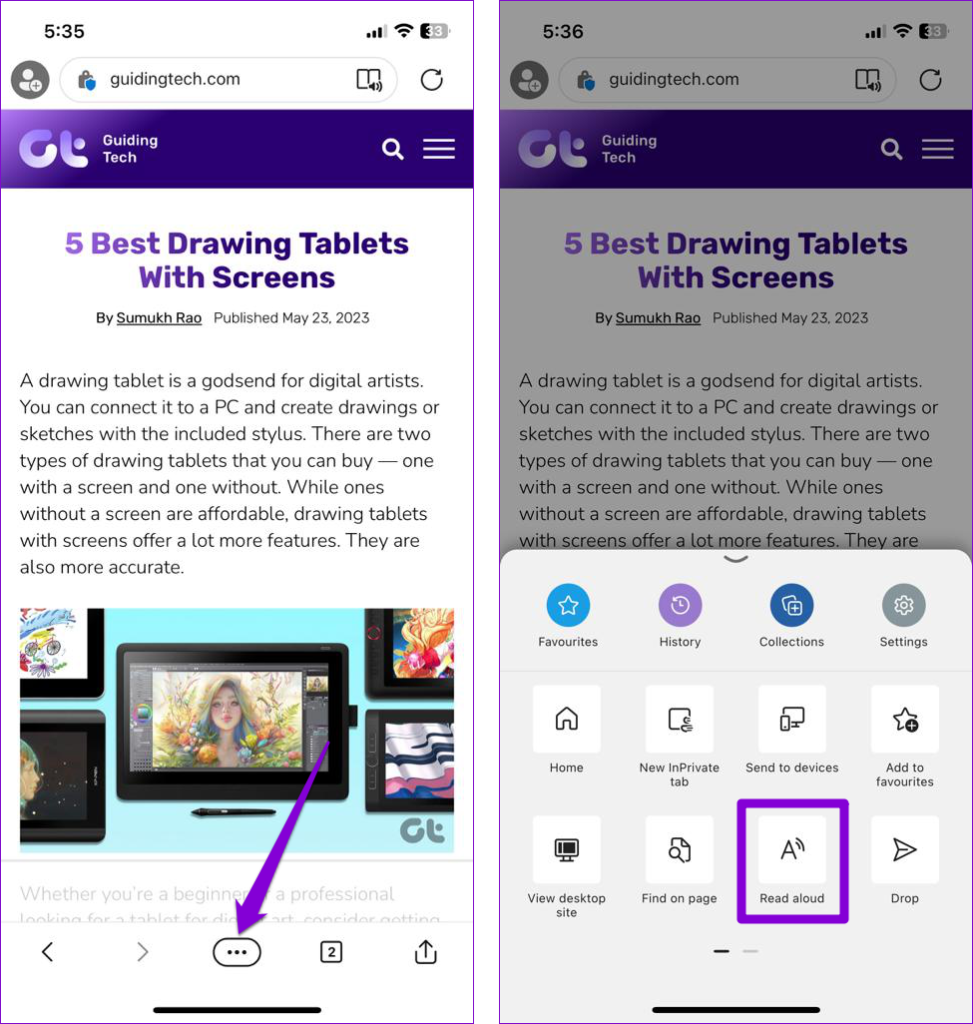
مرحله 3: Edge شروع به خواندن متن روی صفحه با صدای بلند می کند. می توانید از کنترل های پخش در بالا برای پخش، مکث یا رد پاراگراف ها استفاده کنید. برای تنظیم تنظیمات Read Aloud، روی نماد گزینههای صوتی در گوشه بالا سمت راست ضربه بزنید.
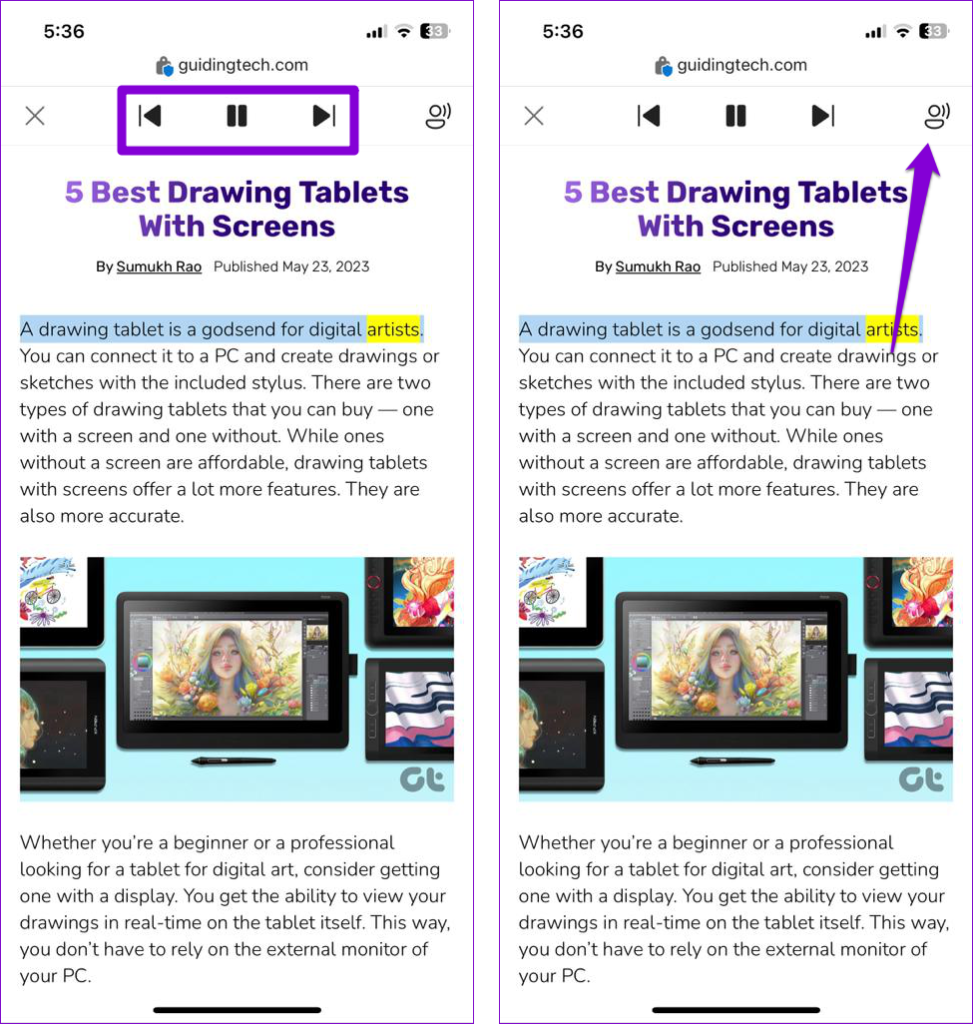
مرحله 4: برای افزایش یا کاهش سرعت پخش، نوار لغزنده را زیر Speed بکشید. علاوه بر این، می توانید صدای مورد نظر خود را از این منو انتخاب کنید.
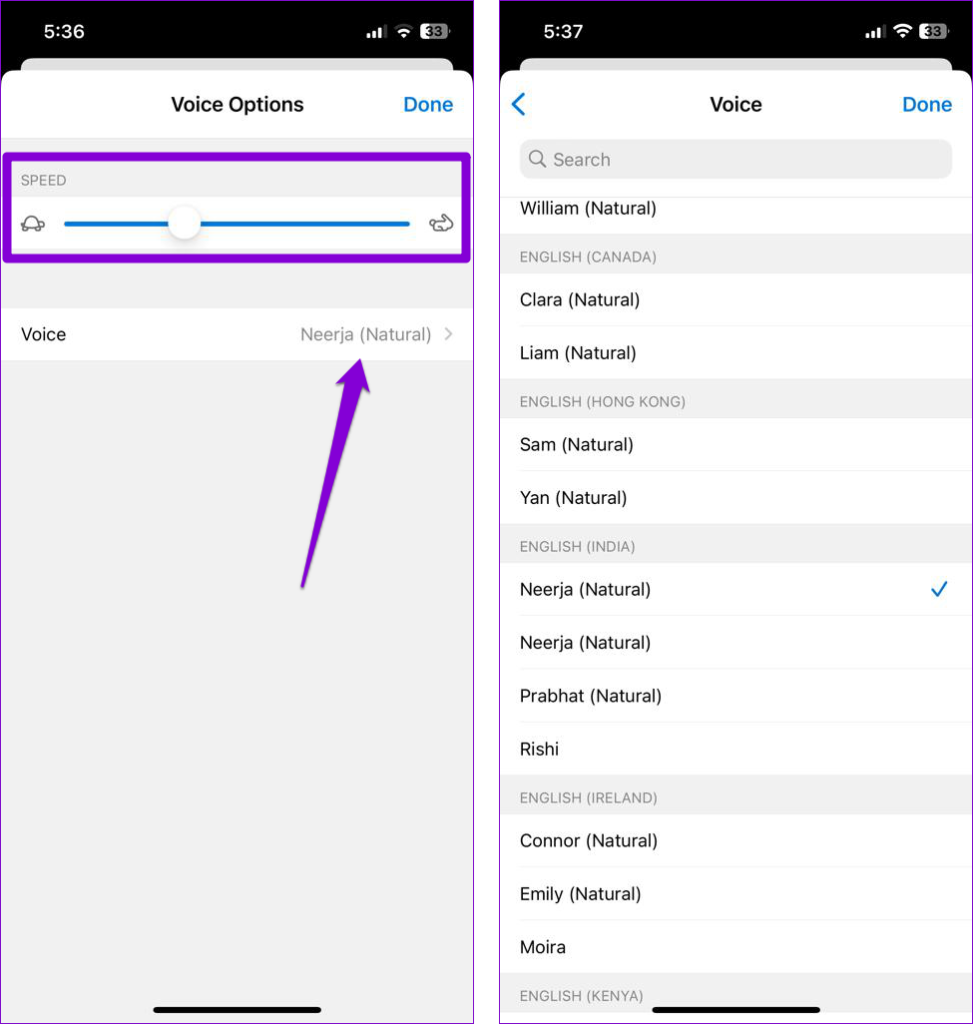
مرحله 5: پس از استفاده از ویژگی Read Aloud، روی نماد X در گوشه بالا سمت چپ ضربه بزنید تا بسته شود.
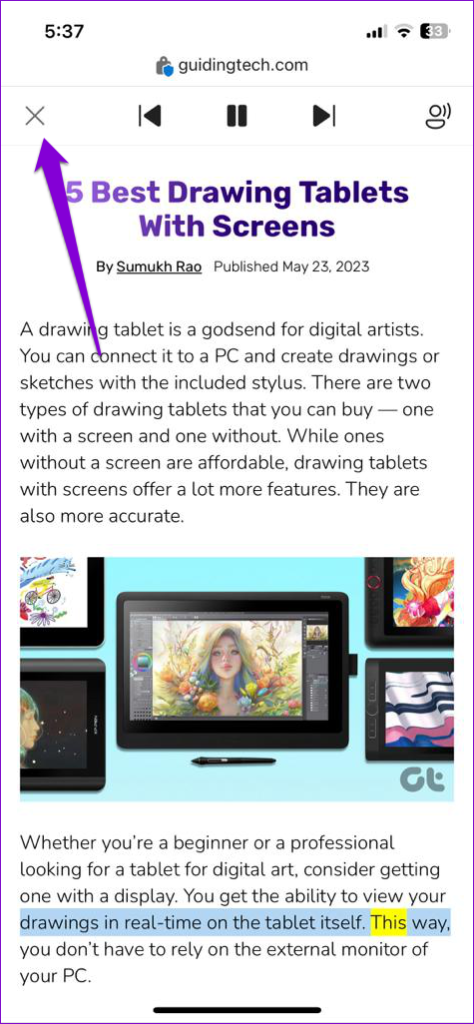
شایان ذکر است که قابلیت Read Aloud برای فایل های PDF در نسخه موبایل اج وجود ندارد. بنابراین، شما فقط می توانید از آن در صفحات وب استفاده کنید.
گوش کن و بیاموز
ویژگی Read Aloud در مایکروسافت اج زمانی که در خواندن متن مشکل دارید یا فقط می خواهید به چشمان خود استراحت دهید می تواند مفید باشد. پس برای چی منتظری؟ ویژگی Read Aloud را امتحان کنید و نظرات خود را در مورد آن در نظرات زیر به اشتراک بگذارید.
امیدواریم از این مقاله مجله نود و هشت زوم نیز استفاده لازم را کرده باشید و در صورت تمایل آنرا با دوستان خود به اشتراک بگذارید و با امتیاز از قسمت پایین و درج نظرات باعث دلگرمی مجموعه مجله 98zoom باشید
لینک کوتاه مقاله : https://5ia.ir/WNG
کوتاه کننده لینک
کد QR :

 t_98zoom@ به کانال تلگرام 98 زوم بپیوندید
t_98zoom@ به کانال تلگرام 98 زوم بپیوندید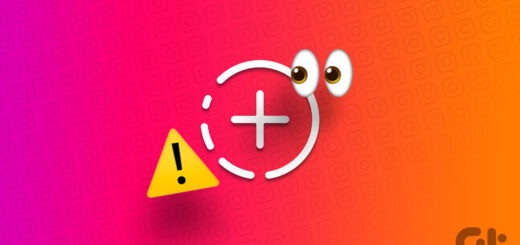
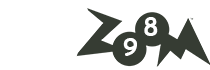
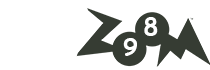






آخرین دیدگاهها