4 بهترین راه برای پاک کردن تاریخچه کلیپ بورد در ویندوز 11
در این مقاله تخصصی از مجله 98zoom میخواهیم از 4 بهترین راه برای پاک کردن تاریخچه کلیپ بورد در ویندوز 11
با شما صحبت کنیم ، پس با یک مقاله مفید و آموزشی دیگر از تیم نود و هشت زوم همراه ما باشید :
ویندوز دارای یک مدیر کلیپ بورد داخلی است که به شما امکان می دهد متون اخیراً کپی شده را مشاهده کنید. با این حال، مانند هر چیز دیگری، معایبی نیز دارد. با گذشت زمان، کلیپبورد میتواند تاریخچهای از دادههای خصوصی را جمعآوری کند، که خطر قابل توجهی در حفظ حریم خصوصی ایجاد میکند. بنابراین، پاک کردن منظم تاریخچه کلیپ بورد خود در ویندوز بسیار مهم است.
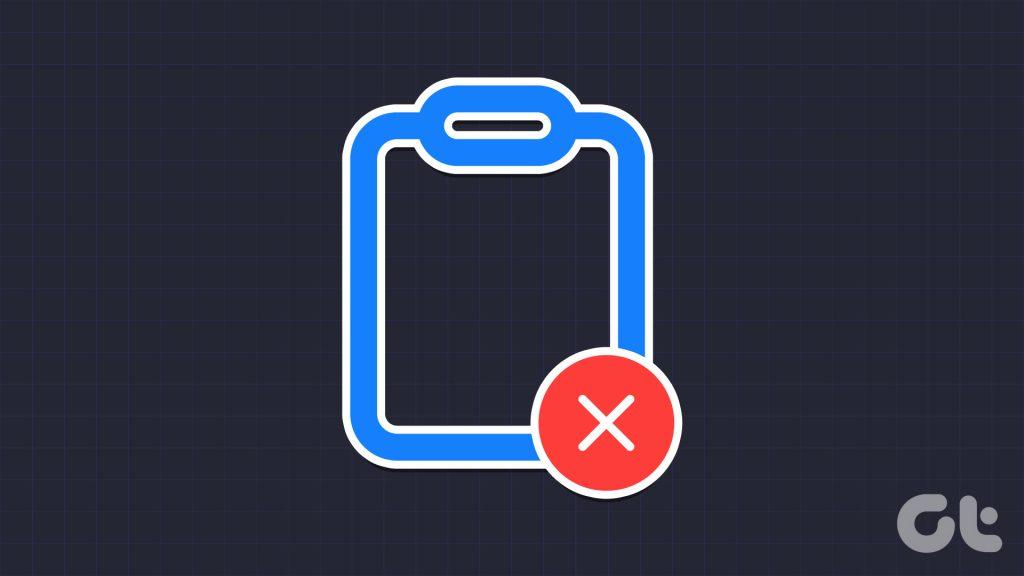
برای کمک به شما در محرمانه نگه داشتن داده های خود، ما در اینجا با چهار روش سریع برای پاک کردن کلیپ بورد در ویندوز آشنا شده ایم. بیایید هر یک از این روش ها را با جزئیات بررسی کنیم.
1. با استفاده از برگه کلیپ بورد، تاریخچه کلیپ بورد را پاک کنید
ساده ترین و سریع ترین راه برای خالی کردن تاریخچه کلیپ بورد در ویندوز از طریق تب Clipboard است. تنها کاری که باید انجام دهید این است که به بخش تاریخچه کلیپ بورد دسترسی داشته باشید و از دکمه Clear All برای حذف همه موارد ذخیره شده استفاده کنید. در اینجا یک توضیح گام به گام برای انجام این کار وجود دارد:
مرحله 1: میانبر صفحه کلید Windows + V را فشار دهید تا برگه کلیپ بورد باز شود.
گام 2: روی دکمه Clear all کلیک کنید.
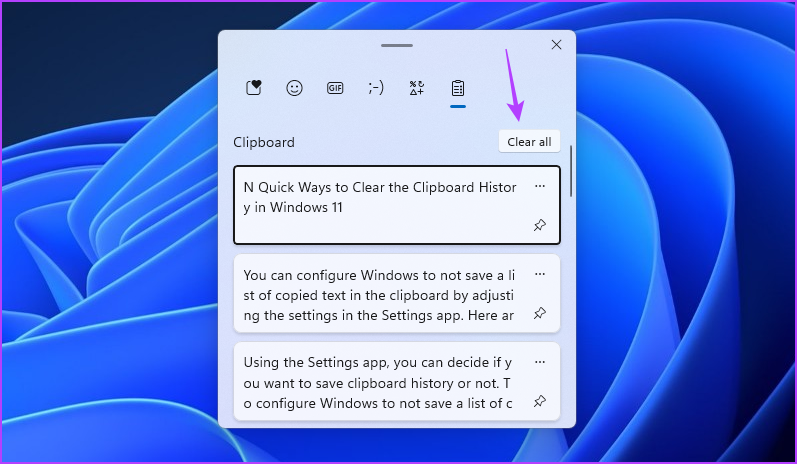
اگر میخواهید یک متن را پاک کنید، روی سه نقطه کنار آن متن کلیک کنید و روی نماد سطل زباله کلیک کنید.
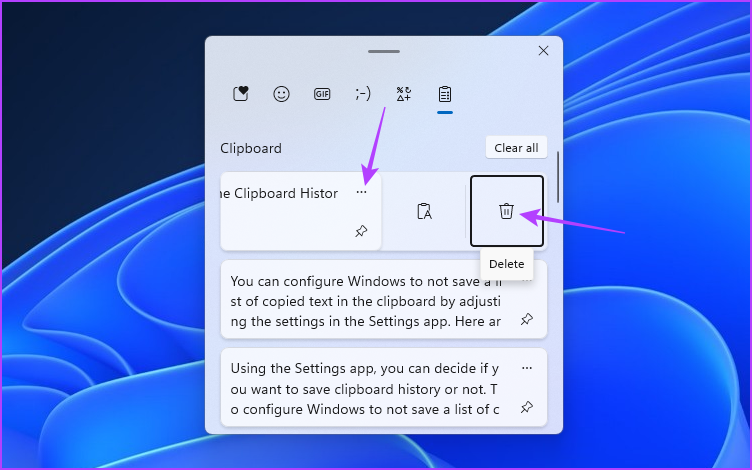
2. با استفاده از برنامه تنظیمات، تاریخچه کلیپ بورد را پاک کنید
یکی دیگر از راه های سریع برای پاک کردن تاریخچه کلیپ بورد خود در ویندوز، استفاده از برنامه تنظیمات است. ویندوز یک بخش اختصاصی را در برنامه تنظیمات ارائه می دهد که به شما امکان می دهد ویژگی های مختلف سیستم از جمله کلیپ بورد را پیکربندی کنید. برای دسترسی به آن ویژگی و حذف داده های کلیپ بورد، دستورالعمل های زیر را دنبال کنید:
مرحله 1: کلید Windows را فشار دهید تا منوی استارت باز شود.
گام 2: تایپ کنید تنظیمات در نوار جستجو و Enter فشار دهید. از طرف دیگر، برای راه اندازی برنامه تنظیمات، میانبر صفحه کلید Windows + I را فشار دهید.
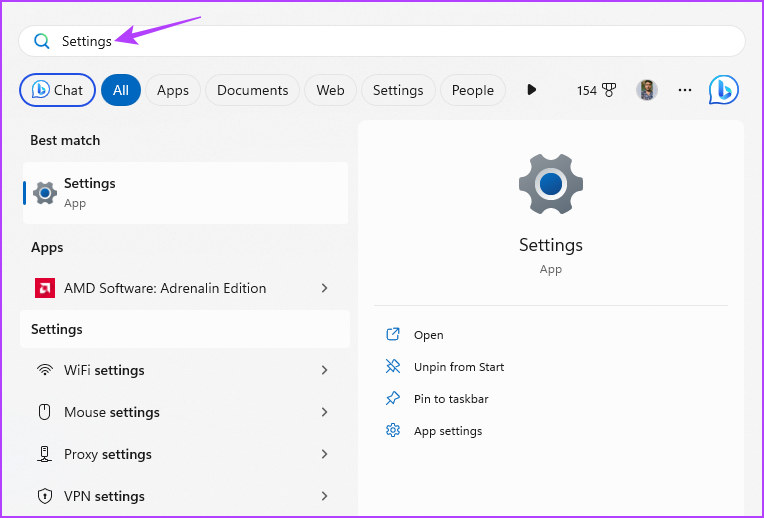
مرحله 3: System را از نوار کناری سمت چپ و Clipboard را از سمت راست انتخاب کنید.
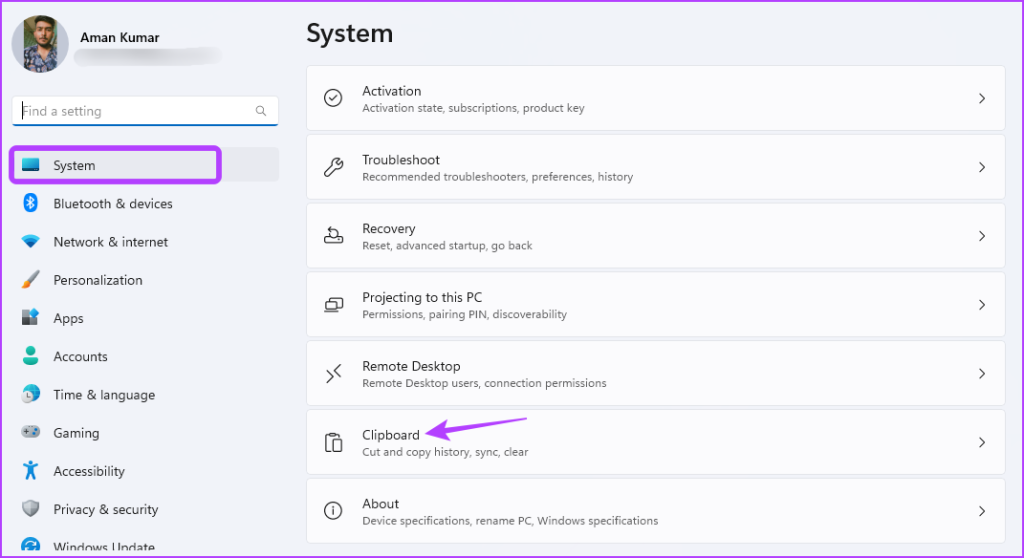
مرحله 4: روی دکمه Clear در کنار گزینه “Clear clipboard data” کلیک کنید.
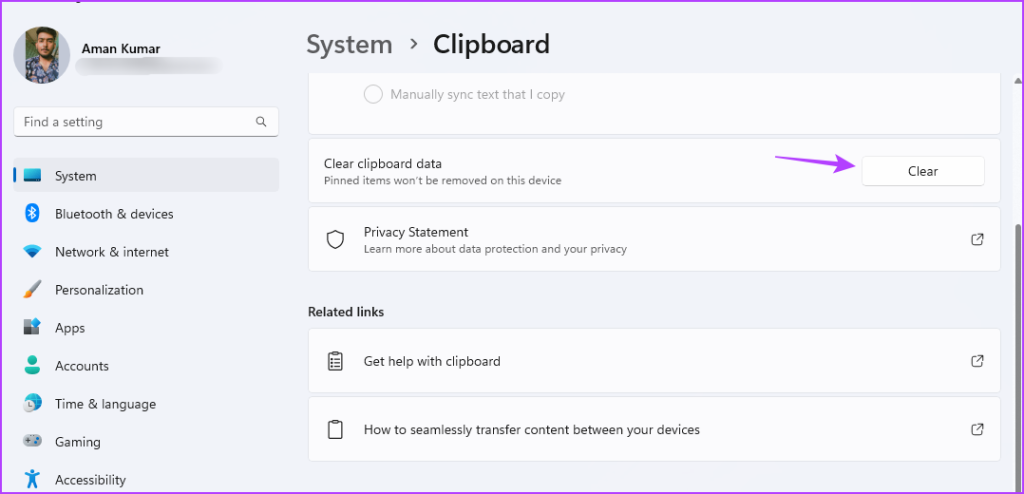
میتوانید ویندوز را طوری پیکربندی کنید که فهرستی از متنهای کپیشده در کلیپبورد ذخیره نشود، با تنظیم تنظیمات آن در برنامه تنظیمات. در اینجا مراحلی وجود دارد که باید دنبال کنید:
مرحله 1: برنامه تنظیمات را باز کنید، سیستم را از نوار کناری سمت چپ و کلیپ بورد را از سمت راست انتخاب کنید.
گام 2: کلید کنار تاریخچه کلیپ بورد را غیرفعال کنید.
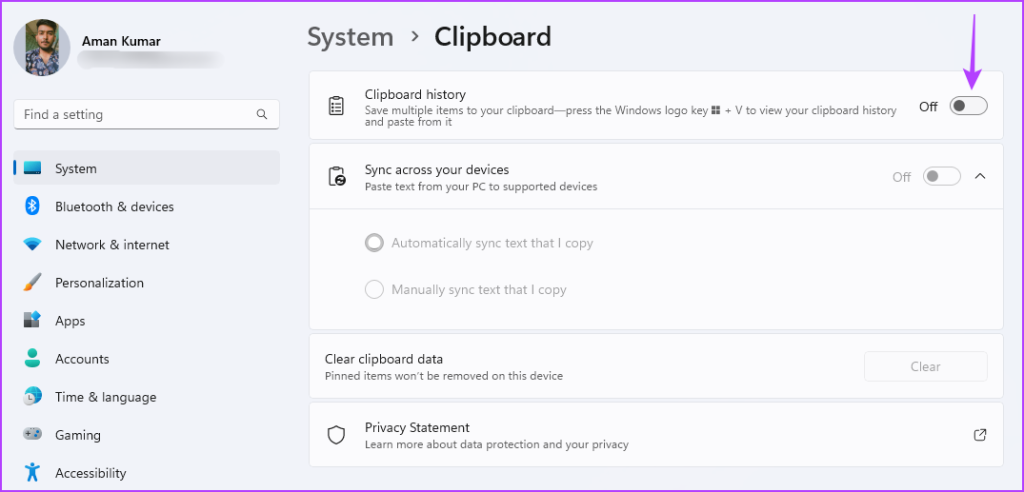
3. با استفاده از Command Prompt و Windows PowerShell تاریخچه کلیپ بورد را پاک کنید
Command Prompt و Windows PowerShell دو مورد از محبوب ترین ابزارهای خط فرمان ویندوز هستند. معمولاً از این ابزارها برای انجام کارهای پیشرفته سیستمی مانند از بین بردن خرابی ها استفاده می شود، اما اگر مته مناسب را بدانید، می توانید از آنها برای پاک کردن کلیپ بورد در ویندوز نیز استفاده کنید. برای پاک کردن کلیپ بورد با استفاده از Command Prompt، مراحل زیر را دنبال کنید:
مرحله 1: کلید Windows را فشار دهید تا منوی استارت باز شود.
گام 2: تایپ کنید خط فرمان در نوار جستجو و از پنجره سمت راست گزینه Run as administrator را انتخاب کنید.
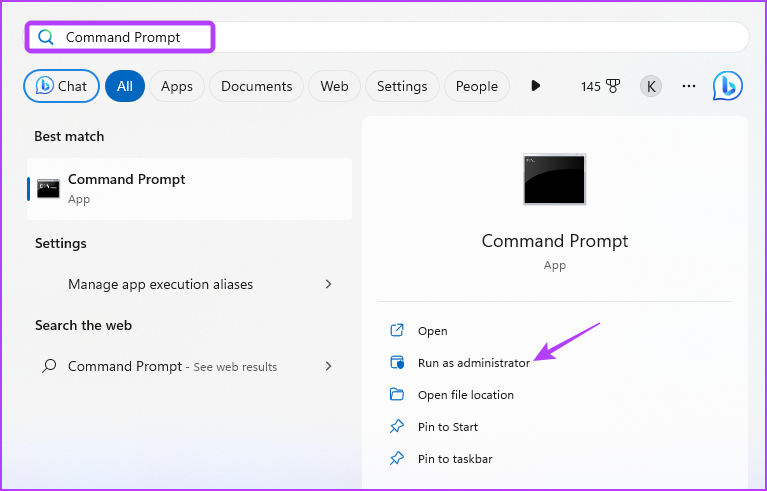
مرحله 3: در پنجره باز شده Command Prompt دستور زیر را تایپ کرده و Enter را فشار دهید.
echo. |clip
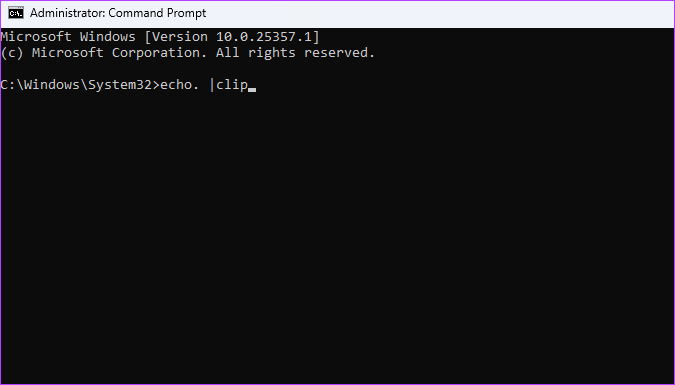
به هر دلیلی، اگر Windows PowerShell را به Command Prompt ترجیح می دهید، در اینجا نحوه استفاده از آن برای خالی کردن کلیپ بورد آورده شده است:
مرحله 1: منوی شروع را باز کنید، تایپ کنید Windows PowerShellو از پنجره سمت راست Run as administrator را انتخاب کنید.
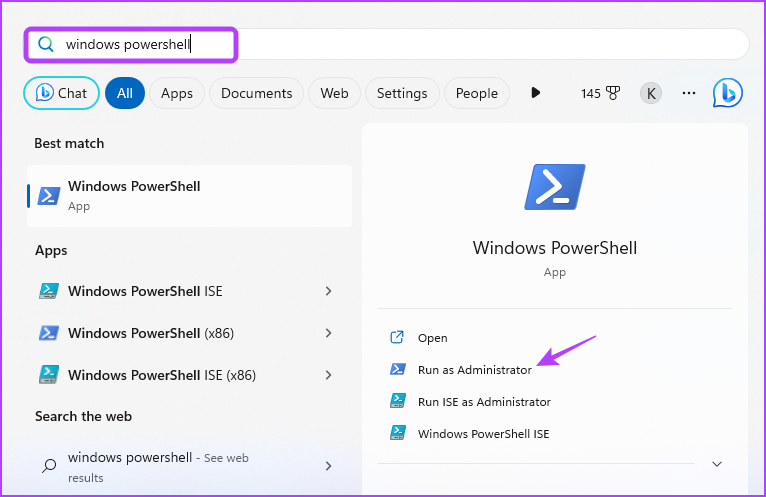
گام 2: در پنجره پاورشل بالا، دستور زیر را تایپ کرده و Enter را فشار دهید:
Restart-Service -Name "cbdhsvc*" -force
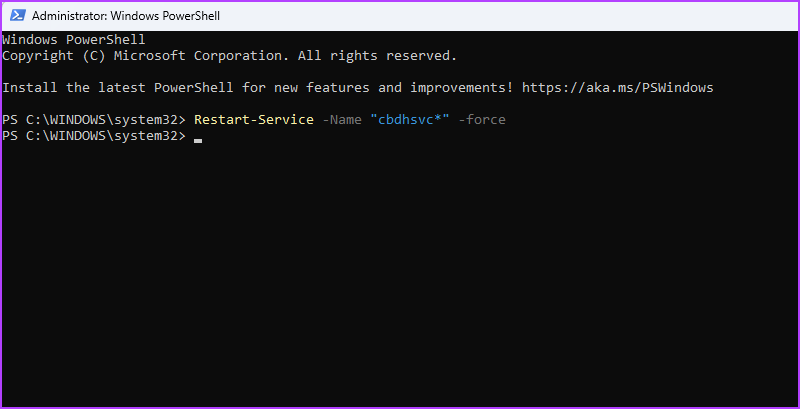
4. یک میانبر برای پاک کردن تاریخچه کلیپ بورد ایجاد کنید
ویندوز به شما امکان می دهد میانبرهای سفارشی برای کارهایی که اغلب انجام می دهید ایجاد کنید. اگر اغلب اطلاعات حساس و مهم را از طریق کپی پیست مدیریت می کنید، پاک کردن منظم کلیپ بورد بسیار مهم است. برای ساده کردن این فرآیند، می توانید یک میانبر برای پاک کردن تاریخچه کلیپ بورد ایجاد کنید. در اینجا به این صورت است:
مرحله 1: برای رفتن به دسکتاپ، میانبر صفحه کلید Windows + D را فشار دهید.
گام 2: در فضای خالی کلیک راست کنید، مکان نما را روی New نگه دارید و Shortcut را از منوی زمینه انتخاب کنید.
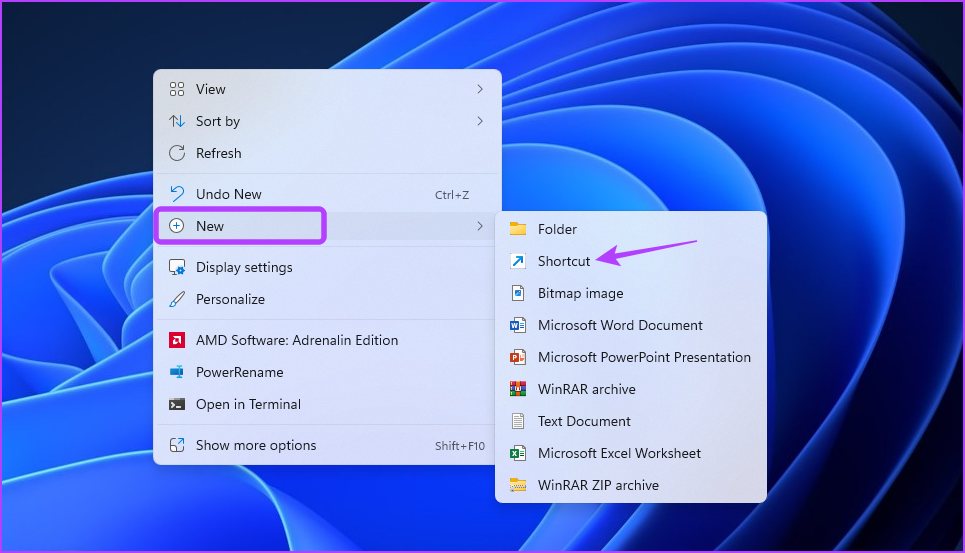
مرحله 3: در قسمت “محل مورد را تایپ کنید” دستور زیر را قرار داده و روی Next کلیک کنید.
cmd /c echo.| clip
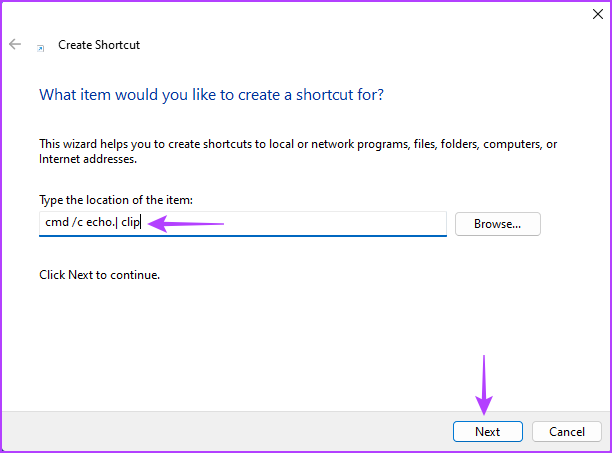
مرحله 4: نامی را که میخواهید به میانبر بدهید در بخش «تایپ یک نام برای این میانبر» وارد کنید و روی Finish کلیک کنید.
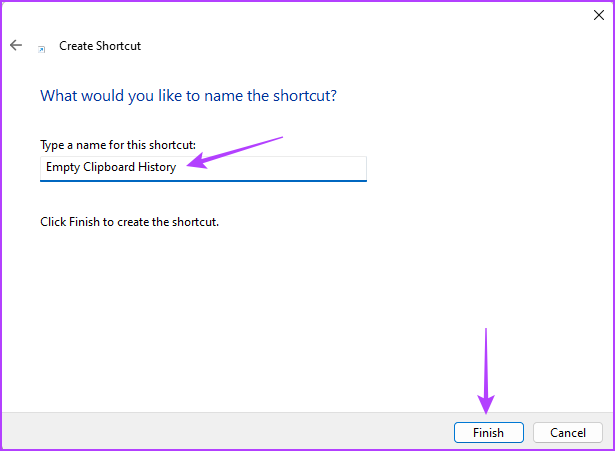
با دوبار کلیک کردن روی میانبر می توانید به سرعت کلیپ بورد را در ویندوز پاک کنید.
اگر ماوس شما کار نمی کند، همچنان می توانید از ترکیب صفحه کلید برای راه اندازی میانبر استفاده کنید. برای تنظیم میانبر صفحه کلید این مراحل را دنبال کنید:
مرحله 1: روی میانبر کلیک راست کرده و از منوی زمینه گزینه Properties را انتخاب کنید.
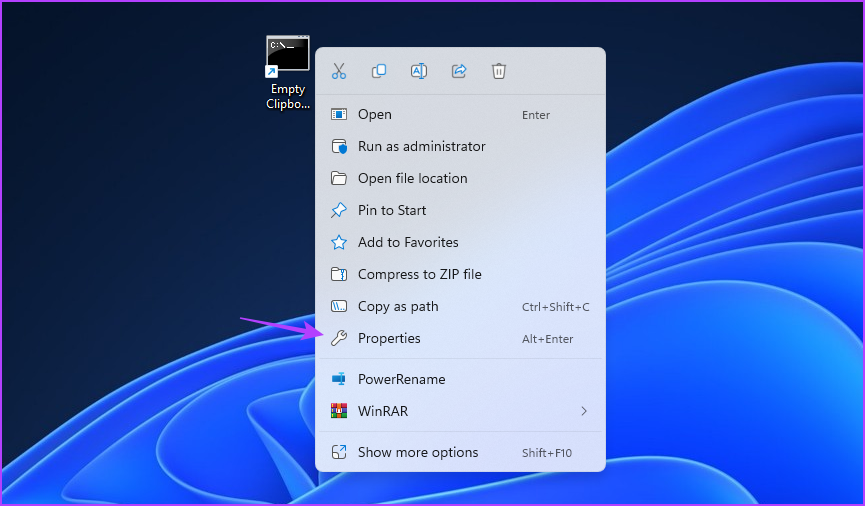
گام 2: به تب Shortcut بروید و روی قسمت کلید میانبر کلیک کنید.
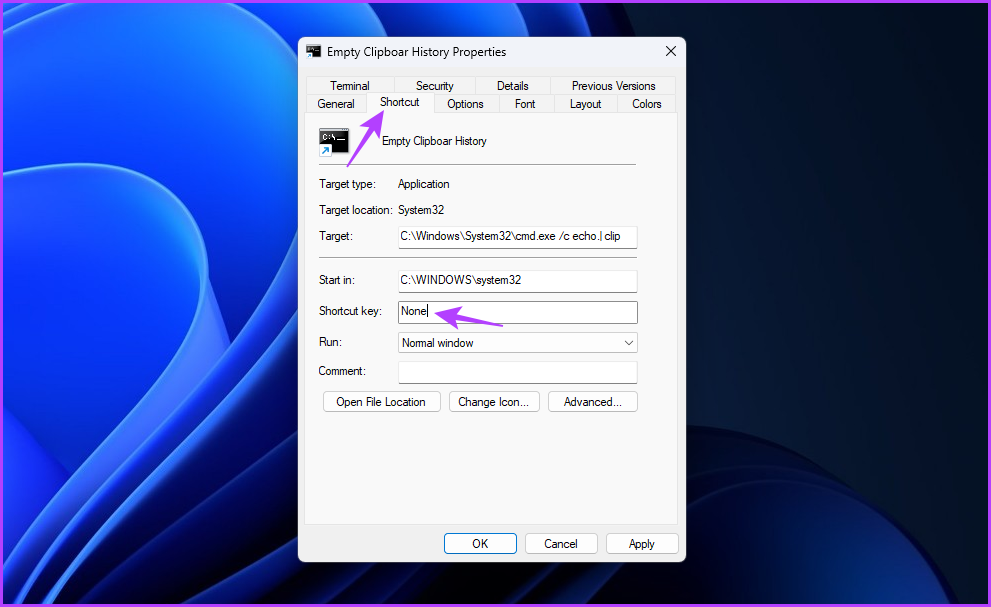
مرحله 3: از صفحه کلید خود برای فشار دادن کلیدهای ترکیبی که می خواهید برای فراخوانی میانبر استفاده کنید، استفاده کنید.
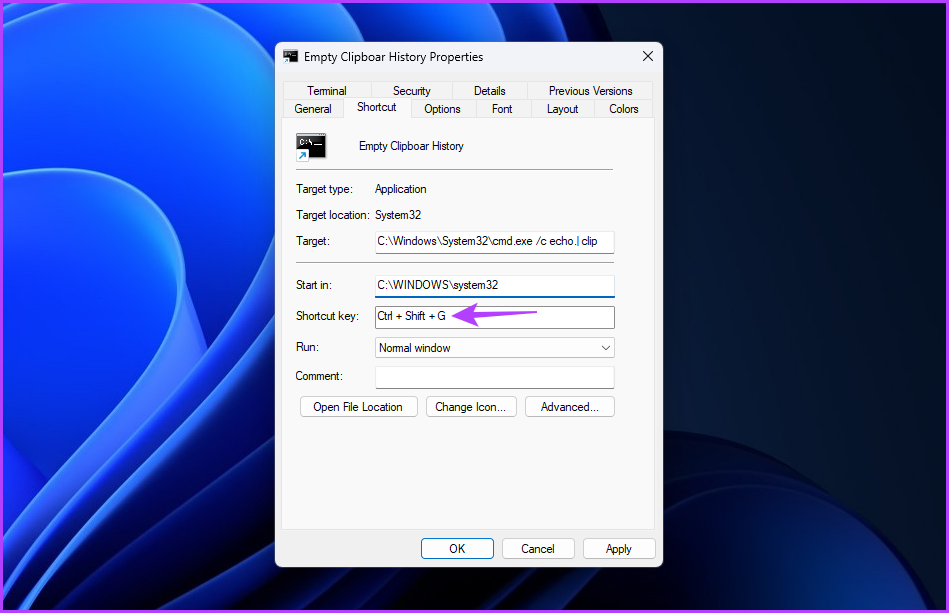
مرحله 4: برای ذخیره تغییرات روی Apply و سپس OK کلیک کنید.
از داده های خود محافظت کنید
در دنیای دیجیتال امروزی، حفاظت از دادههای شما، از جمله مدیریت تاریخچه کلیپبورد، بسیار مهم است. خوشبختانه، با استفاده از روش های ذکر شده در بالا، می توانید به راحتی تاریخچه کلیپ بورد خود را در ویندوز پاک کنید.
امیدواریم از این مقاله مجله نود و هشت زوم نیز استفاده لازم را کرده باشید و در صورت تمایل آنرا با دوستان خود به اشتراک بگذارید و با امتیاز از قسمت پایین و درج نظرات باعث دلگرمی مجموعه مجله 98zoom باشید
لینک کوتاه مقاله : https://5ia.ir/TATQTQ
کوتاه کننده لینک
کد QR :

 t_98zoom@ به کانال تلگرام 98 زوم بپیوندید
t_98zoom@ به کانال تلگرام 98 زوم بپیوندید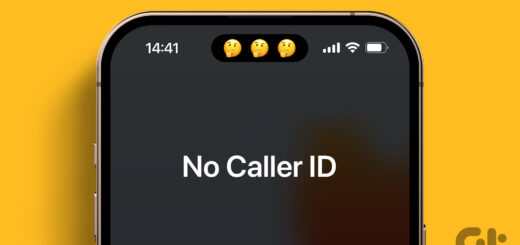
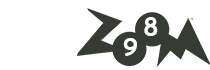
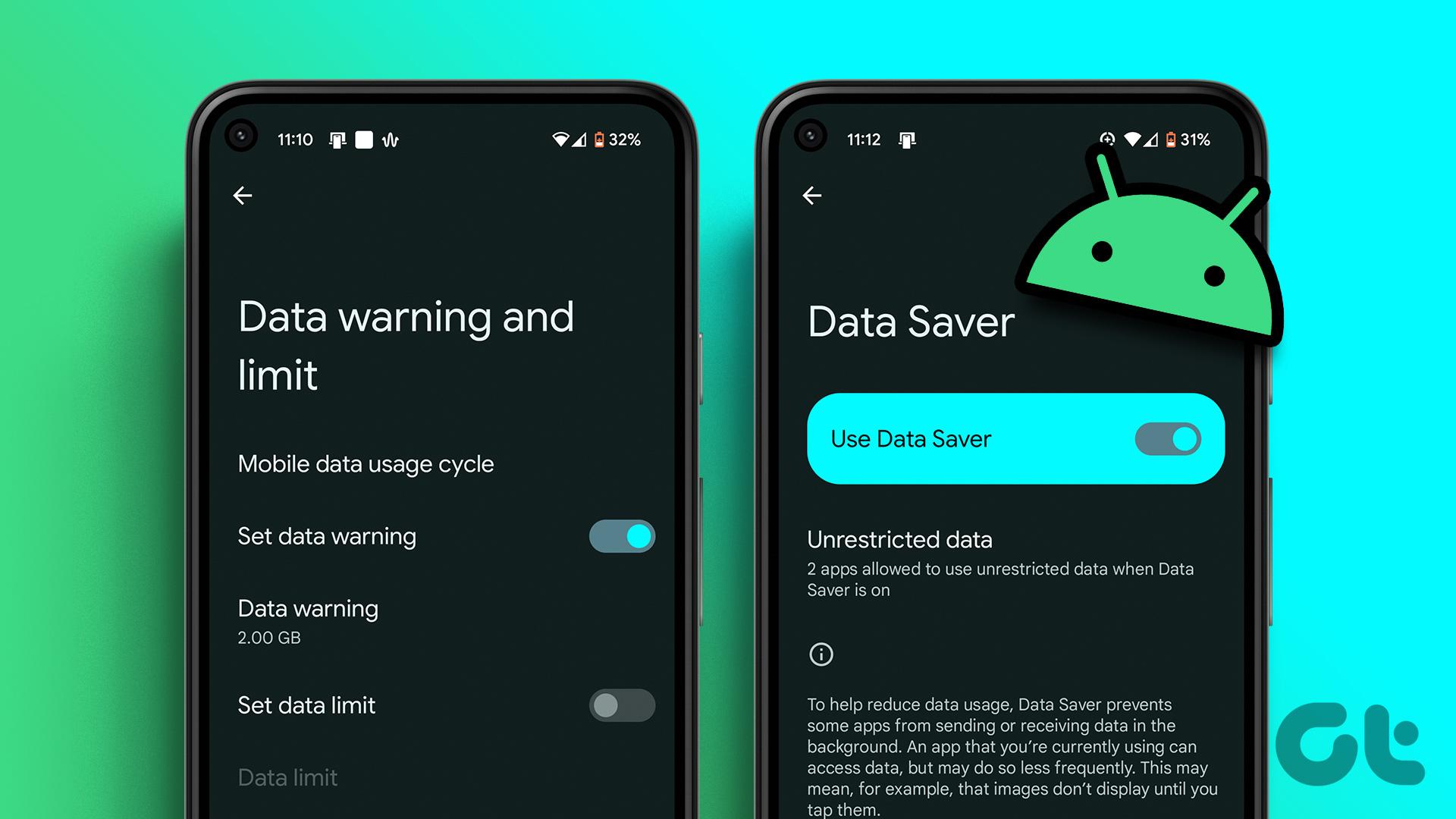






آخرین دیدگاهها