7 روش برتر برای رفع خطای ‘nvlddmkm.sys Failed’ در ویندوز
در این مقاله تخصصی از مجله 98zoom میخواهیم از 7 روش برتر برای رفع خطای ‘nvlddmkm.sys Failed' در ویندوز
با شما صحبت کنیم ، پس با یک مقاله مفید و آموزشی دیگر از تیم نود و هشت زوم همراه ما باشید :
NVIDIA پردازندههای گرافیکی قدرتمندی تولید میکند و سهم بزرگی از بازار پردازندههای گرافیکی را به خود اختصاص میدهد. اما کارت های آنها در برابر خطاها نفوذ ناپذیر نیست. یکی از این خطاها ‘nvlddmkm.sys' ناموفق است، که منجر به صفحه آبی مرگ می شود و رایانه شما را مجبور به راه اندازی مجدد ناگهانی می کند.

دلایل اصلی این خطای صفحه آبی NVIDIA ‘nvlddmkm.sys' می تواند عملکرد نادرست GPU، درایور خراب یا برنامه های NVIDIA متناقض باشد. ما هفت روش را برای رفع خطای ناموفق ‘nvlddmkm.sys شکست خورده' مورد بحث قرار خواهیم داد و به شما اجازه می دهیم در آرامش بازی کنید.
1. راه اندازی سریع را غیرفعال کنید
راه اندازی سریع به شما کمک می کند پس از خاموش شدن رایانه شخصی را سریعتر بوت کنید. برای دستیابی به این شاهکار، کامپیوتر و فرآیندهای سطح هسته را خواب زمستانی می کند. اما اگر این فرآیندها و سرویس ها دچار مشکل شوند، در برنامه ها و درایورها با خطا مواجه خواهید شد. بنابراین، باید Fast Startup را غیرفعال کنید و بررسی کنید که آیا خطای nvlddmkm.sys ظاهر می شود یا خیر. در اینجا نحوه انجام آن آمده است:
مرحله 1: میانبر صفحه کلید Windows + R را فشار دهید تا کادر محاوره ای Run باز شود.
گام 2: کد زیر را قرار داده و Enter را فشار دهید:
control /name Microsoft.PowerOptions /page pageGlobalSettings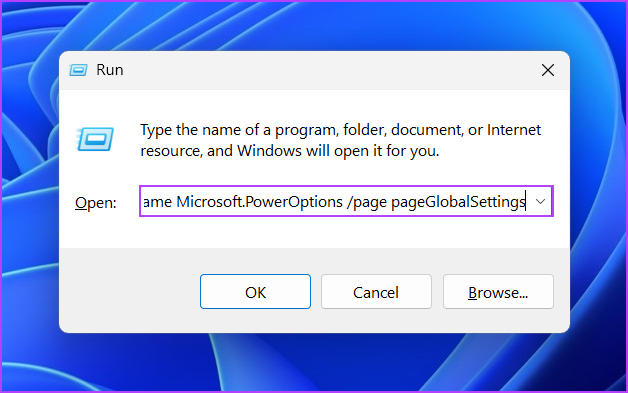
مرحله 3: بر روی گزینه “تغییر تنظیمات موجود در حال حاضر” کلیک کنید.
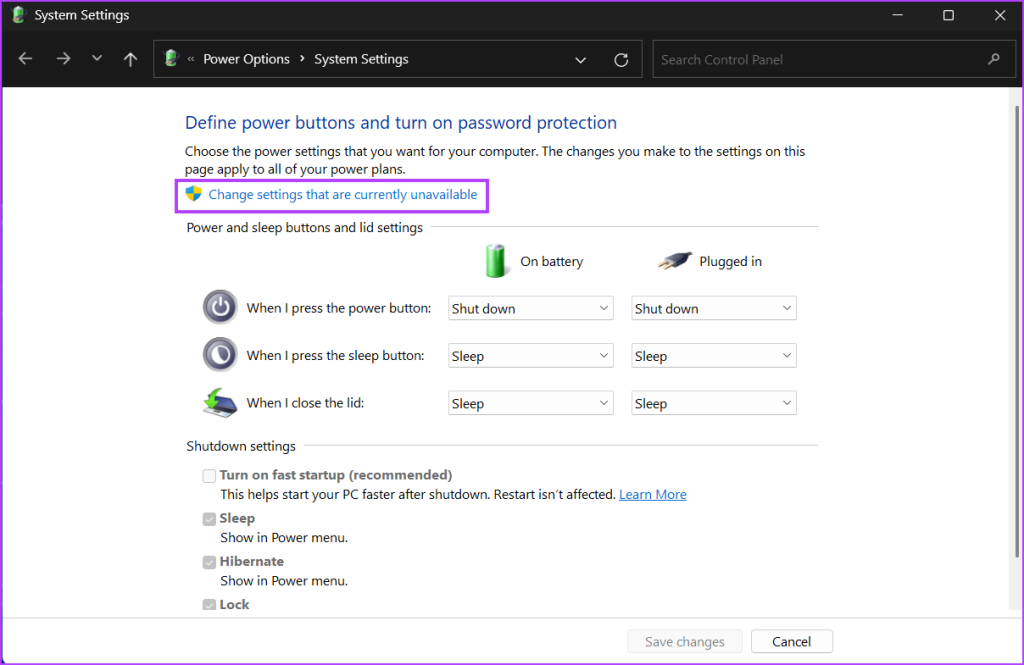
مرحله 4: تیک گزینه “روشن کردن راه اندازی سریع (توصیه می شود)” را بردارید. بر روی دکمه ذخیره تغییرات کلیک کنید.
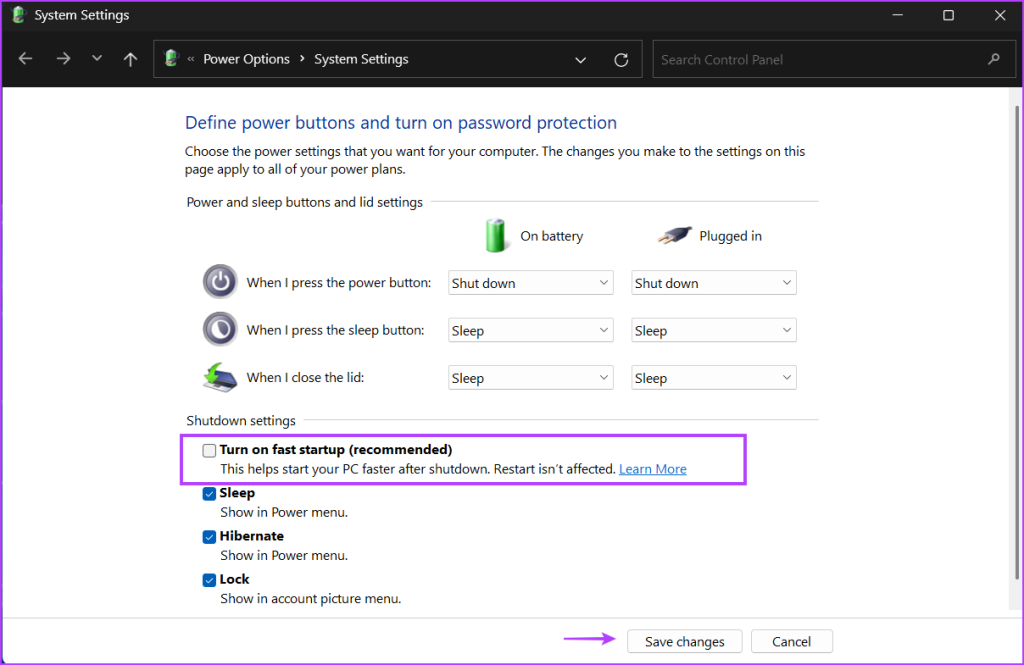
مرحله 5: کامپیوتر خود را مجددا راه اندازی کنید.
2. GPU را به یک اسلات PCIe دیگر وصل کنید
این روش فقط برای کاربران دسکتاپ کاربرد دارد. کامپیوتر خود را خاموش کنید و کابینت را باز کنید. پس از جدا کردن همه کابل ها و برداشتن پیچ های نگهدارنده، GPU را با احتیاط از شکاف بیرون بکشید. پین ها را بررسی کنید و آلودگی ها را از روی فن های GPU و اسلات PCIe پاک کنید. اگر یک اسلات PCIe اضافی روی مادربرد دارید، GPU را در نزدیکتر به پردازنده قرار دهید و کابلهای خود را دوباره وصل کنید. رایانه را روشن کنید و به استفاده از GPU ادامه دهید تا بررسی کنید که آیا خطای «Video TDR dështim nvlddmkm.sys» دوباره رخ می دهد یا خیر.
3. رجیستری را اصلاح کنید
میتوانید مقدار TDR را تغییر دهید که ویندوز را مجبور میکند تا زمان بیشتری برای پاسخ از GPU منتظر بماند. از آنجایی که این فرآیند شامل ایجاد دو ورودی رجیستری است، به شما توصیه می کنیم قبل از انجام این کار از رجیستری خود نسخه پشتیبان تهیه کنید. برای امنیت بیشتر، نسخه پشتیبان رجیستری را در درایو USB ذخیره کنید. حال، مراحل زیر را تکرار کنید:
مرحله 1: کلید Windows را فشار دهید تا منوی Start باز شود، تایپ کنید cmd در نوار جستجو، و Ctrl + Shift + Enter را به طور همزمان فشار دهید.
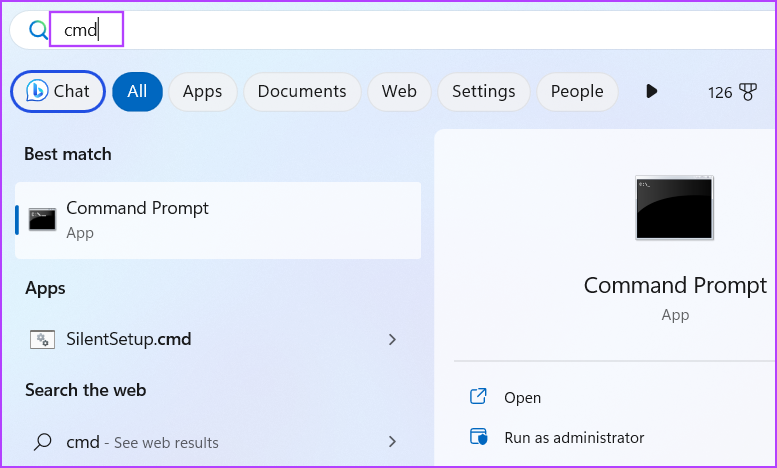
گام 2: وقتی پنجره User Account Control باز شد، روی دکمه Yes کلیک کنید.
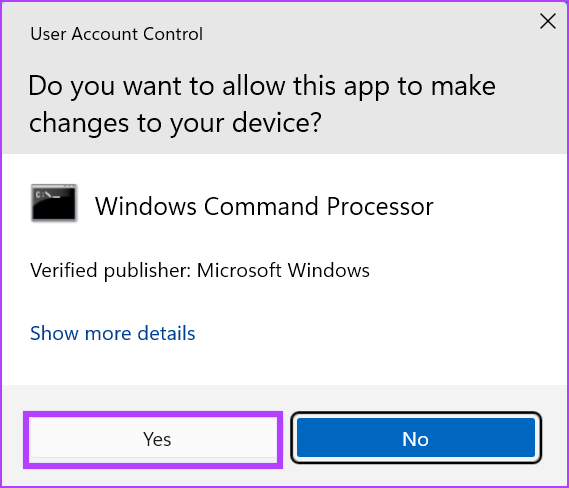
مرحله 3: دستور زیر را تایپ کرده و Enter را فشار دهید:
reg add "HKEY_LOCAL_MACHINE\SYSTEM\CurrentControlSet\Control\GraphicsDrivers" /v TdrDelay /t REG_DWORD /d 60 /fمرحله 4: پس از آن این دستور را تایپ کرده و Enter را فشار دهید:
reg add "HKEY_LOCAL_MACHINE\SYSTEM\CurrentControlSet\Control\GraphicsDrivers" /v TdrDdiDelay /t REG_DWORD /d 60 /f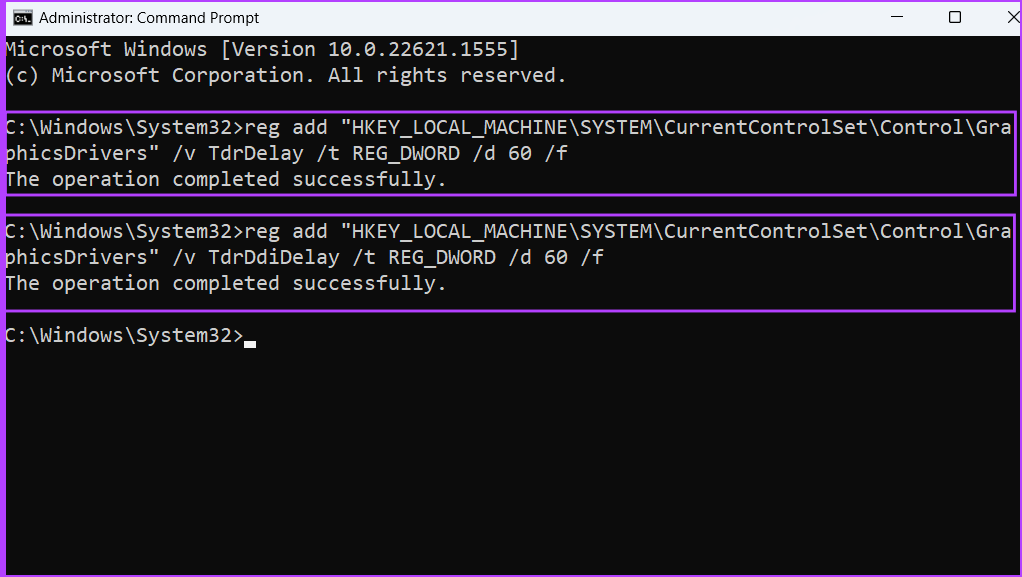
مرحله 5: پنجره Command Prompt را ببندید. کامپیوتر خود را مجددا راه اندازی کنید تا تغییرات اعمال شود.
4. سایر برنامه های NVIDIA را حذف نصب کنید
برخی از کاربران دریافتند که برنامه NVIDIA Broadcast باعث ایجاد خطای nvlddmkm.sys در رایانه شخصی آنها شده است. اگر از همان برنامه استفاده می کنید، آن را با استفاده از برنامه تنظیمات حذف نصب کنید. در اینجا نحوه انجام آن آمده است:
مرحله 1: روی دکمه Start کلیک راست کنید تا منوی Power User باز شود. بر روی گزینه Installed apps کلیک کنید.
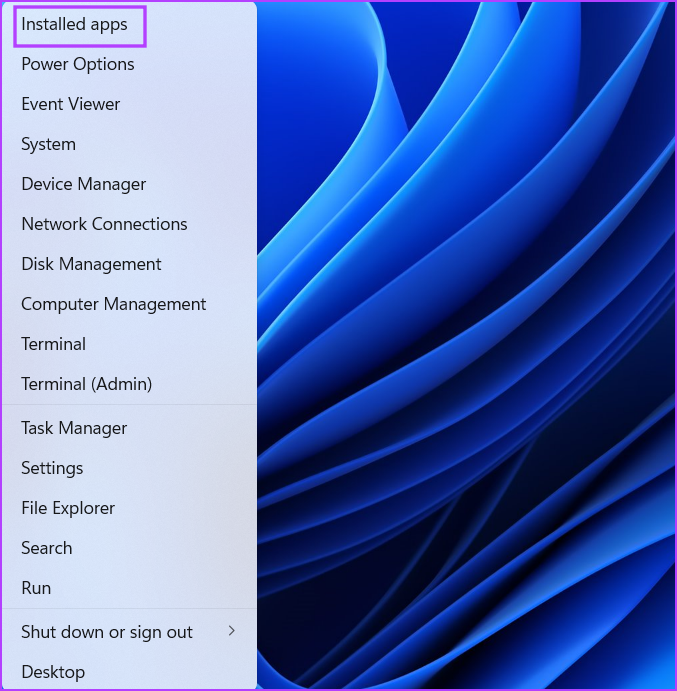
گام 2: برنامه پخش NVIDIA را در لیست پیدا کنید. روی نماد سه نقطه افقی کنار آن کلیک کنید. گزینه Uninstall را انتخاب کنید.
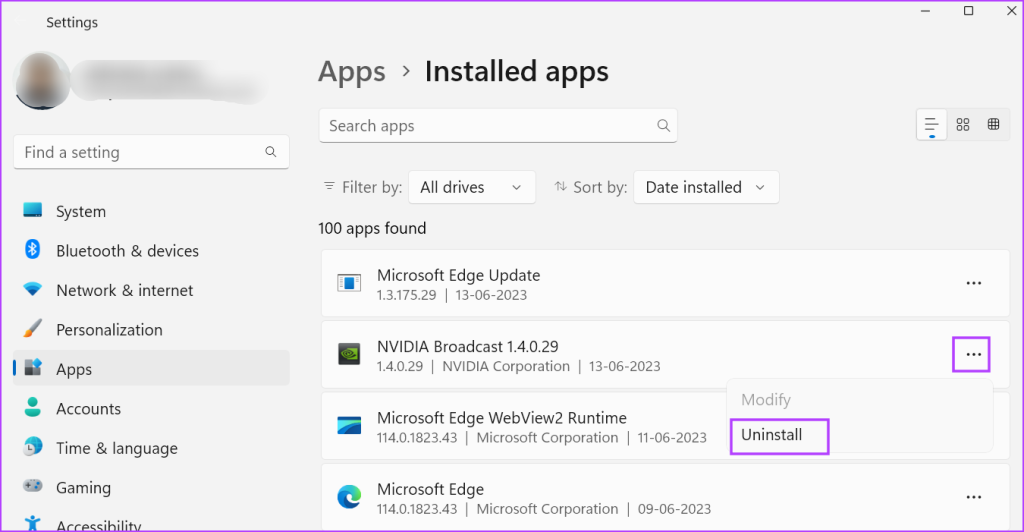
مرحله 3: بر روی دکمه Uninstall کلیک کنید.

مرحله 4: صبر کنید تا برنامه به طور کامل حذف شود و کامپیوتر شما را مجددا راه اندازی کنید.
5. GPU را آندرکلاک کنید
در صورت داغ شدن بیش از حد پردازنده گرافیکی، «شکست ویدیو TDR nvlddmkm.sys» نیز ممکن است رخ دهد. بنابراین، میتوانید با استفاده از برنامهای که برای مادربرد رایانهتان یا MSI Afterburner در نظر گرفته شده است، پردازنده گرافیکی خود را آندکلاک کنید. مراحل زیر را تکرار کنید:
مرحله 1: MSI Afterburner را بر روی کامپیوتر خود دانلود و نصب کنید.
گام 2: برنامه MSI Afterburner را اجرا کنید.
مرحله 3: باید ساعت Core GPU را تنظیم کنید. مقدار فعلی ساعت هسته و ساعت حافظه را یادداشت کنید. پس از آن نوار لغزنده را تنظیم کنید تا مقدار ساعت Core را 100 مگاهرتز کاهش دهید.

مرحله 4: برای اعمال تنظیمات بر روی آیکون تیک بزنید.

مرحله 5: یک برنامه یا یک بازی با پردازنده گرافیکی فشرده اجرا کنید و بررسی کنید که آیا با همان خطای BSOD مواجه هستید یا خیر.
6. درایورهای GPU را با استفاده از DDU دوباره نصب کنید
رانندگان ممکن است در طول زمان فاسد و قدیمی شوند. بنابراین، می توانید درایورهای GPU خود را به روز کنید. در اینجا نحوه انجام آن آمده است:
مرحله 1: روی دکمه Start کلیک راست کنید تا منوی Power User باز شود. گزینه Device Manager را انتخاب کنید.
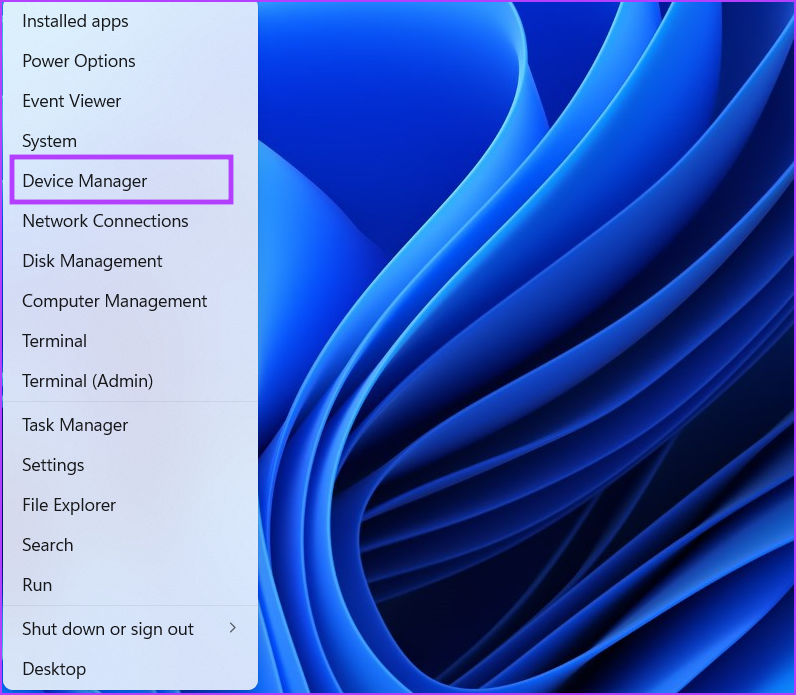
گام 2: گزینه Display adapters را باز کنید. روی آن کلیک راست کرده و گزینه Update driver را انتخاب کنید.

مرحله 3: بر روی گزینه Search automatically for drivers کلیک کنید. منتظر بمانید تا ابزار جدیدترین درایورها را بر روی کامپیوتر شما دانلود و نصب کند.
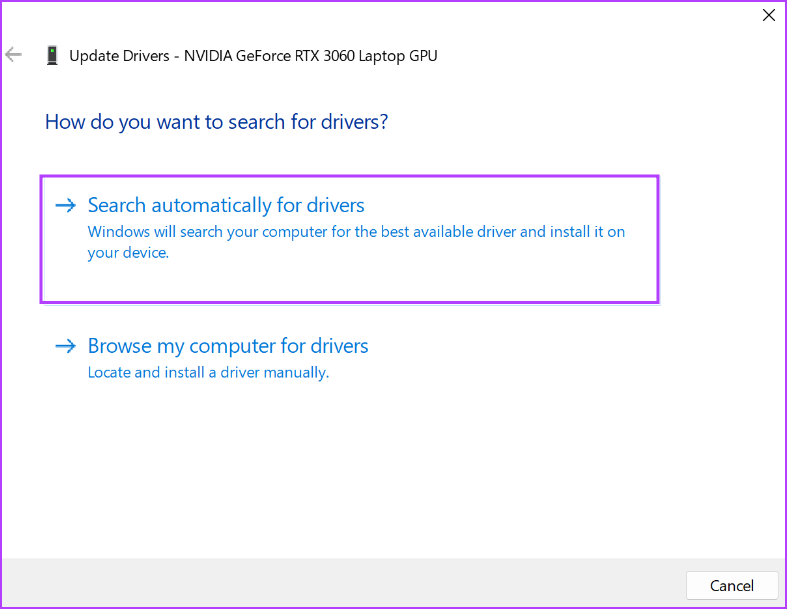
مرحله 4: Device Manager را ببندید.
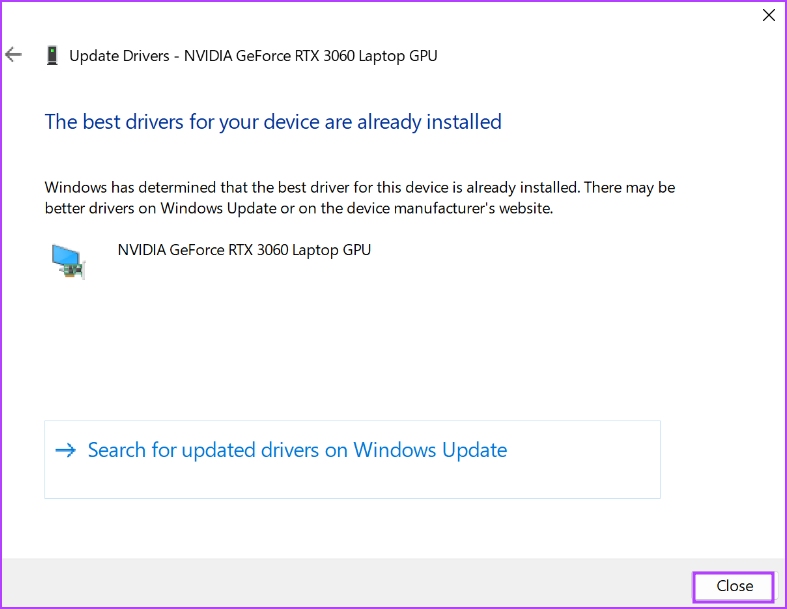
اما اگر بهروزرسانی درایور تأثیری نداشت، باید از Display Driver Uninstaller (DDU) برای پاک کردن کامل درایورهای GPU NVIDIA موجود و سپس نصب مجدد آنها استفاده کنید. مراحل زیر را تکرار کنید:
مرحله 1: ابزار Display Driver Uninstaller را دانلود کنید.
گام 2: نسخه قابل حمل را در رایانه شخصی خود استخراج کنید. سپس، پوشه Display Driver Uninstaller (DDU) را باز کرده و برنامه را اجرا کنید.
مرحله 3: وقتی پنجره User Account Control ظاهر شد، روی دکمه Yes کلیک کنید.
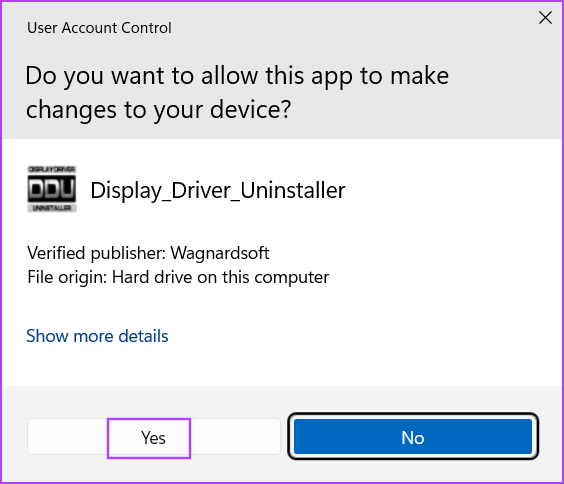
مرحله 4: روی لیست کشویی Select device type کلیک کنید و روی گزینه GPU کلیک کنید.
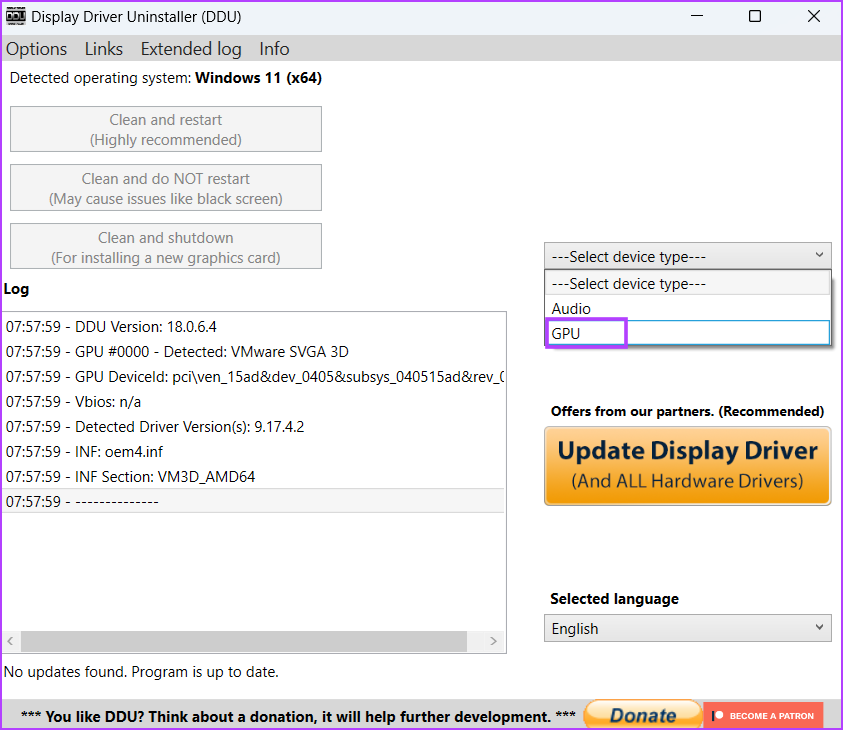
مرحله 5: لیست کشویی انتخاب بعدی دستگاه را باز کنید و روی گزینه NVIDIA کلیک کنید.
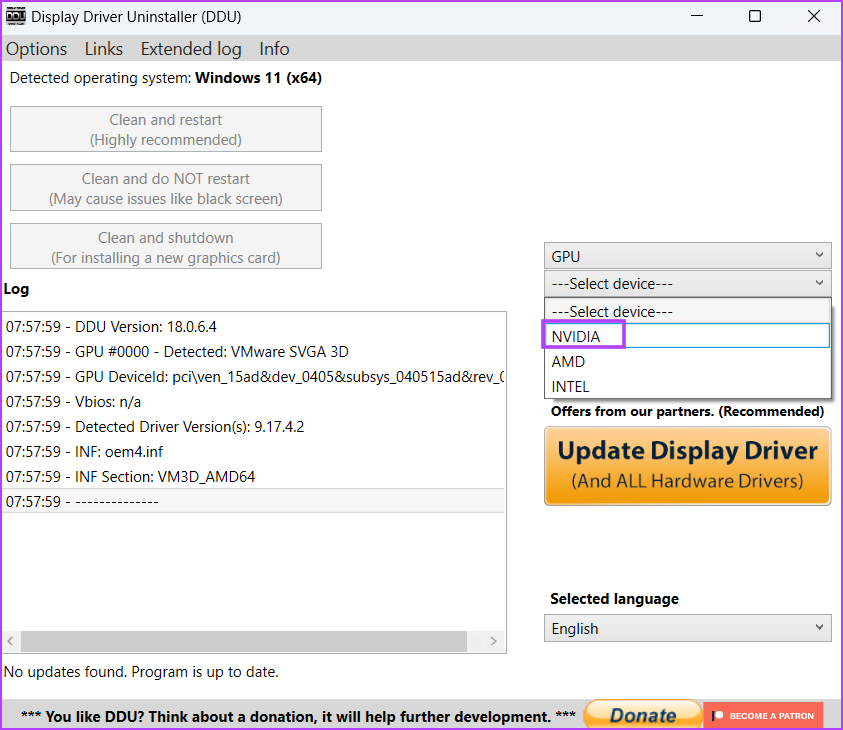
مرحله 6: بر روی گزینه Clean and restart کلیک کنید.

مرحله 7: Display Driver Uninstaller درایورهای GPU را حذف کرده و کامپیوتر شما را مجددا راه اندازی می کند.
مرحله 8: به صفحه دانلود درایور NVIDIA مراجعه کنید و درایور آماده بازی مناسب را برای پردازنده گرافیکی خود دانلود کنید.
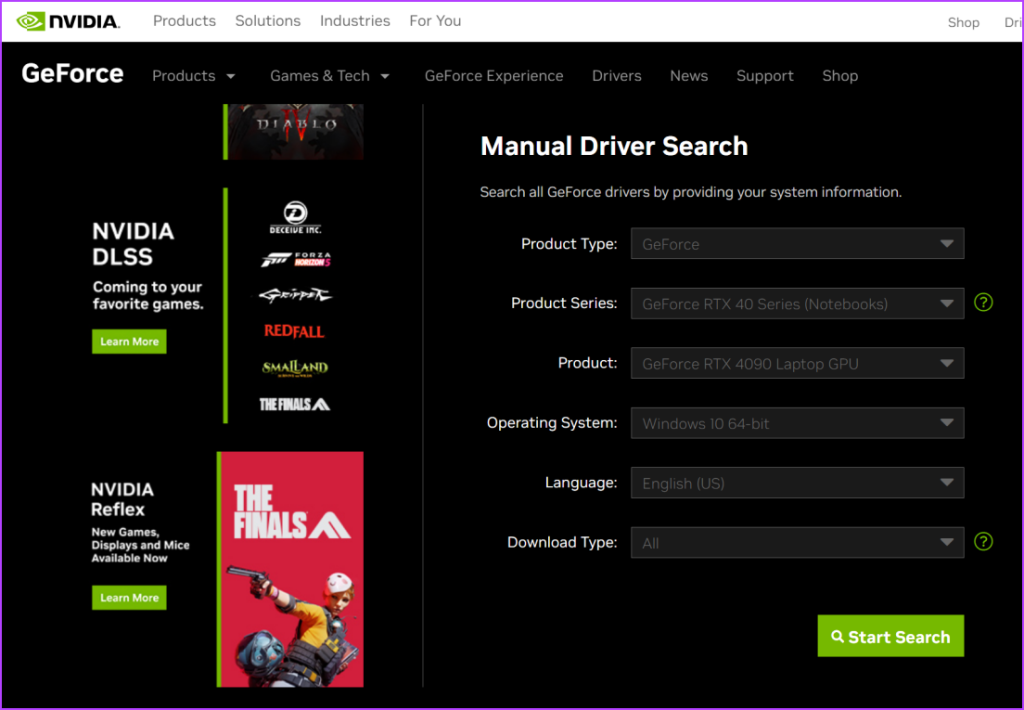
مرحله 9: فایل نصب کننده را اجرا کنید. دستورالعمل های روی صفحه را برای تکمیل نصب دنبال کنید.
7. GPU را تغییر دهید
اگر GPU شما همچنان با خطاهای BSOD مواجه می شود، نشان دهنده یک نقص سخت افزاری است که یک مورد نادر است. GPU را در سیستم دیگری امتحان کنید و بررسی کنید که آیا با همان خطاهای BSOD مواجه است یا خیر. اگر GPU شما تحت گارانتی است، می توانید یک بلیط پشتیبانی را با سازنده تهیه کنید و آن را تعمیر کنید. با این حال، اگر گارانتی به پایان رسیده باشد، باید GPU را تعویض کنید. در عین حال، می توانید از GPU یکپارچه برای کارهای معمولی استفاده کنید.
بازی های بدون خطای BSOD را انجام دهید
این هفت روش برای رفع خطای ‘nvlddmkm.sys شکست' در ویندوز بود. با غیرفعال کردن ویژگی Fast Startup شروع کنید و مقادیر TDR را تغییر دهید. پس از آن، GPU را آندکلاک کرده و درایورهای NVIDIA را با استفاده از ابزار Display Driver Uninstaller دوباره نصب کنید.
امیدواریم از این مقاله مجله نود و هشت زوم نیز استفاده لازم را کرده باشید و در صورت تمایل آنرا با دوستان خود به اشتراک بگذارید و با امتیاز از قسمت پایین و درج نظرات باعث دلگرمی مجموعه مجله 98zoom باشید
لینک کوتاه مقاله : https://5ia.ir/PcT
کوتاه کننده لینک
کد QR :

 t_98zoom@ به کانال تلگرام 98 زوم بپیوندید
t_98zoom@ به کانال تلگرام 98 زوم بپیوندید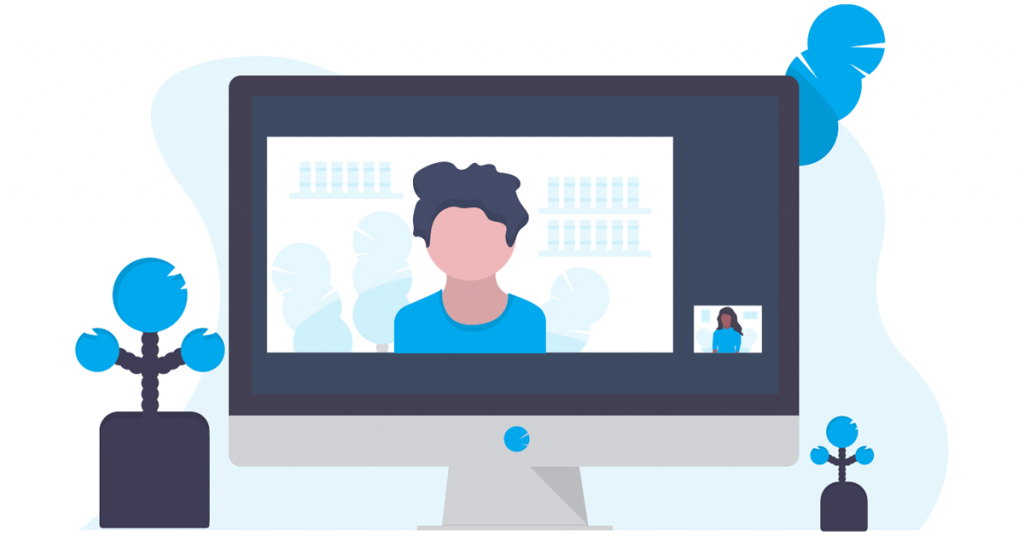
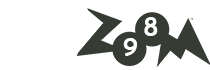
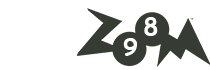





آخرین دیدگاهها