7 روش برتر برای رفع عدم ارسال ایمیل توسط Microsoft Outlook در اندروید و آیفون
در این مقاله تخصصی از مجله 98zoom میخواهیم از 7 روش برتر برای رفع عدم ارسال ایمیل توسط Microsoft Outlook در اندروید و آیفون با شما صحبت کنیم ، پس با یک مقاله مفید و آموزشی دیگر از تیم نود و هشت زوم همراه ما باشید :
Microsoft Outlook ممکن است یک برنامه ایمیل غنی از ویژگی ها باشد، اما به دلیل قابلیت اطمینان آن، به خصوص در اندروید و آیفون شناخته شده نیست. Microsoft Outlook گاهی اوقات میتواند شما را ناامید کند وقتی ایمیلهای شما را همگامسازی نمیکند یا نمایش اعلانها را متوقف میکند. مشکل مشابه دیگر زمانی است که باید پاسخی ارسال کنید، اما Outlook در اندروید یا آیفون شما ایمیل ارسال نمی کند.
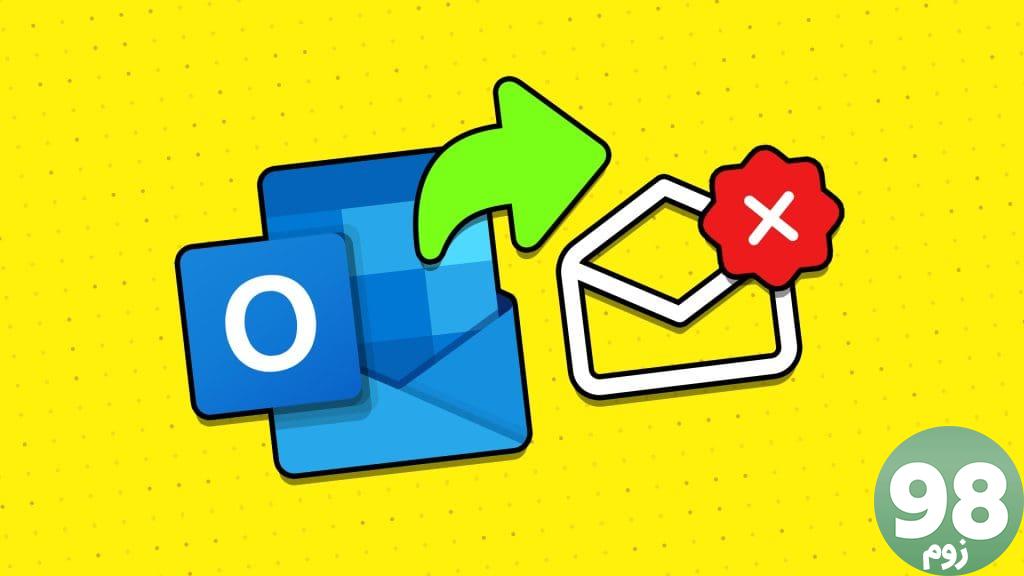
مواجه شدن با چنین مشکلاتی در برنامه Outlook میتواند مانع از ارسال ایمیلهای مهم و اختلال در روند کار شما شود. قبل از اینکه به برنامه دسکتاپ Outlook بروید، نکات زیر را برای رفع مشکلات برنامه Outlook در Android یا iPhone خود امتحان کنید.
1. آدرس ایمیل و اندازه پیوست را دوباره بررسی کنید
ابتدا باید آدرس ایمیل گیرنده را بررسی کنید – آیا این آدرس صحیح و فاقد هرگونه غلط املایی است. اگر آدرس ایمیل را اشتباه نوشته باشید، Outlook قادر به ارسال ایمیل نخواهد بود. همچنین، اگر میخواهید پیوستی را با ایمیل خود ارسال کنید، مطمئن شوید که اندازه فایل در حد مجاز است تا مشکلی ایجاد نشود.
2. اجباری برنامه را ببندید و دوباره باز کنید
راه اندازی مجدد یک برنامه یک راه موثر برای رفع مشکلات موقت آن است. این کار تمام فرآیندهای مربوط به برنامه را خاتمه می دهد و شروعی تازه در تلفن شما به آنها می دهد.
در اندروید، نماد برنامه Outlook را طولانی فشار دهید و از منوی ایجاد شده روی نماد اطلاعات ضربه بزنید. در صفحه اطلاعات برنامه، روی گزینه توقف اجباری در پایین ضربه بزنید.
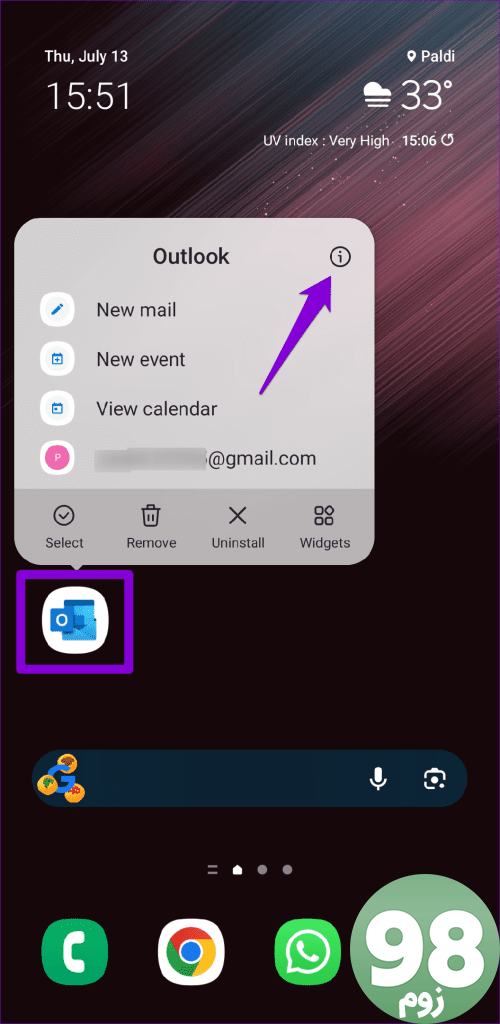
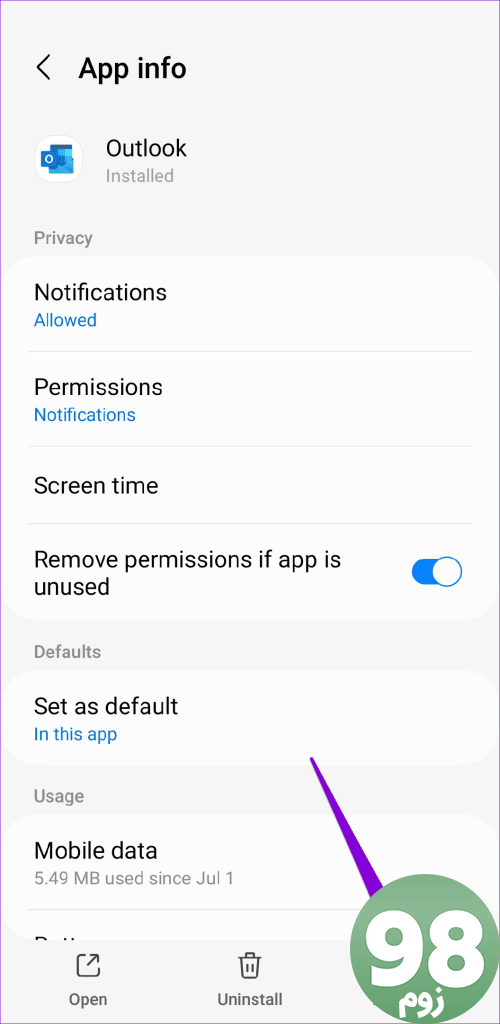
برای کسانی که از آیفون استفاده می کنند، انگشت خود را از پایین صفحه به بالا بکشید (یا دکمه صفحه اصلی را دو بار فشار دهید) تا تغییر دهنده برنامه ظاهر شود. برای بستن برنامه، روی کارت Outlook به سمت بالا بکشید.
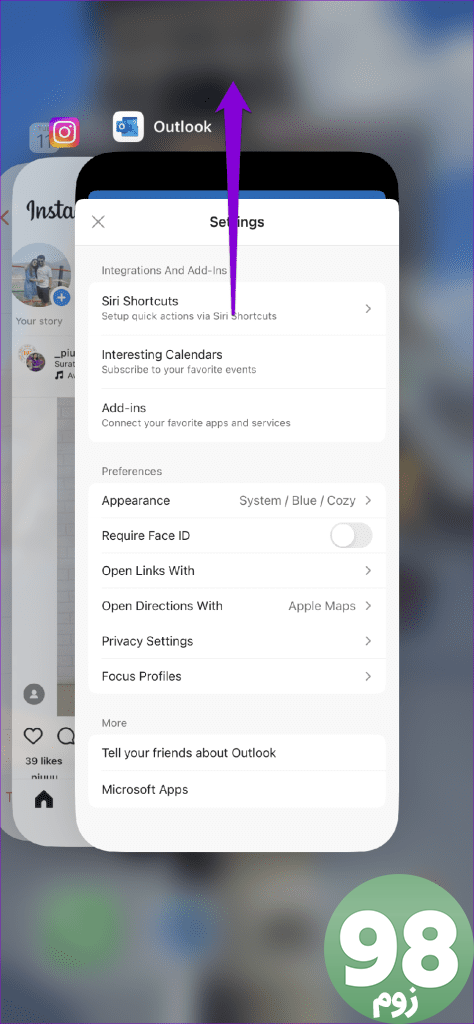
برنامه Outlook را دوباره باز کنید و سعی کنید دوباره ایمیل بفرستید.
3. افزونه های Outlook را غیرفعال کنید
مشابه نسخه دسکتاپ خود، Outlook برای موبایل از افزونه های شخص ثالث پشتیبانی می کند. اگرچه این افزودنیها ویژگیهای اضافی را به همراه دارند، اما گاهی اوقات میتوانند عملکرد برنامه را مختل کرده و مشکلاتی را ایجاد کنند. می توانید افزونه های Outlook خود را به طور موقت غیرفعال کنید تا ببینید آیا با این کار مشکل حل می شود یا خیر.
مرحله 1: برنامه Outlook را در iPhone یا Android خود باز کنید. روی نماد نمایه در گوشه سمت چپ بالا و سپس روی نماد چرخ دنده در گوشه پایین سمت چپ ضربه بزنید.
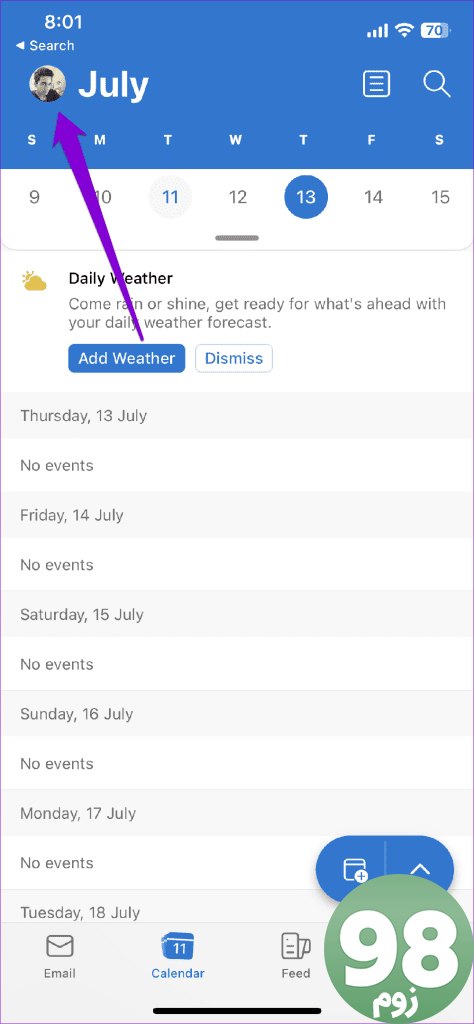
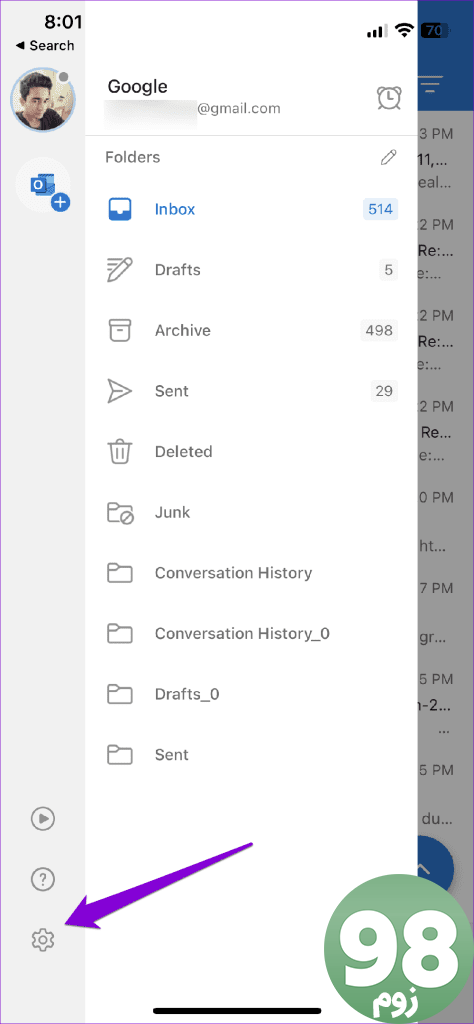
مرحله 2: به پایین بروید تا روی Add-ins ضربه بزنید. برای غیرفعال کردن آنها، روی علامتهای کنار افزونههای خود ضربه بزنید.
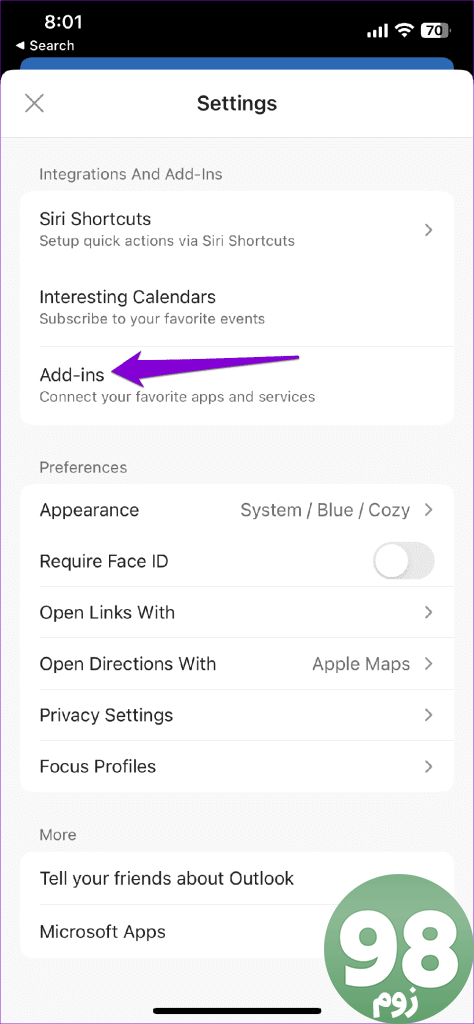
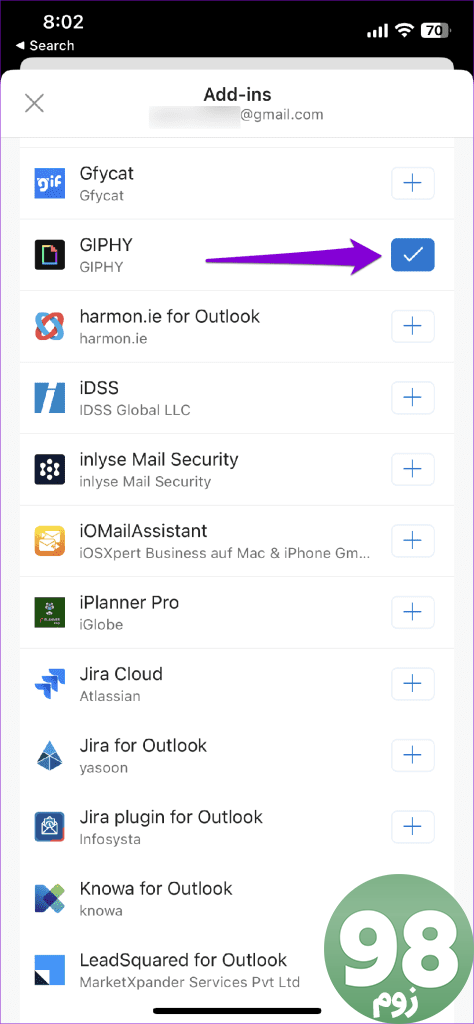
برنامه را روی گوشی خود راه اندازی مجدد کنید و ببینید آیا می توانید ایمیل ارسال کنید یا خیر.
4. تنظیمات حساب را در Outlook بازنشانی کنید
مشکلات مربوط به تنظیمات حساب شما در Outlook همچنین می تواند باعث شود که ایمیل های شما در صندوق خروجی گیر کرده و ارسال نشوند. میتوانید حساب خود را در Outlook بازنشانی کنید تا ببینید آیا این کار باعث میشود کارها دوباره حرکت کنند یا خیر.
مرحله 1: برنامه Outlook را در اندروید یا آیفون خود باز کنید. روی نماد نمایه در گوشه سمت چپ بالا و سپس روی نماد چرخ دنده ضربه بزنید تا به منوی تنظیمات بروید.
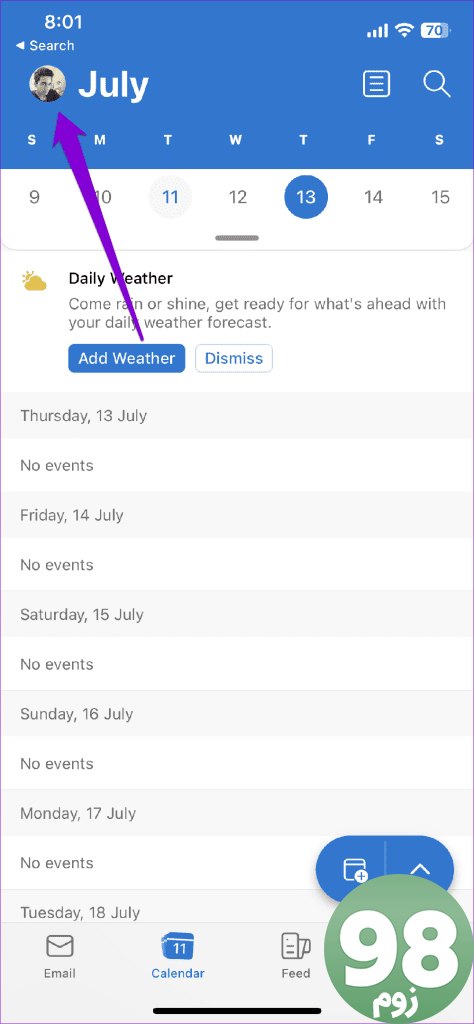
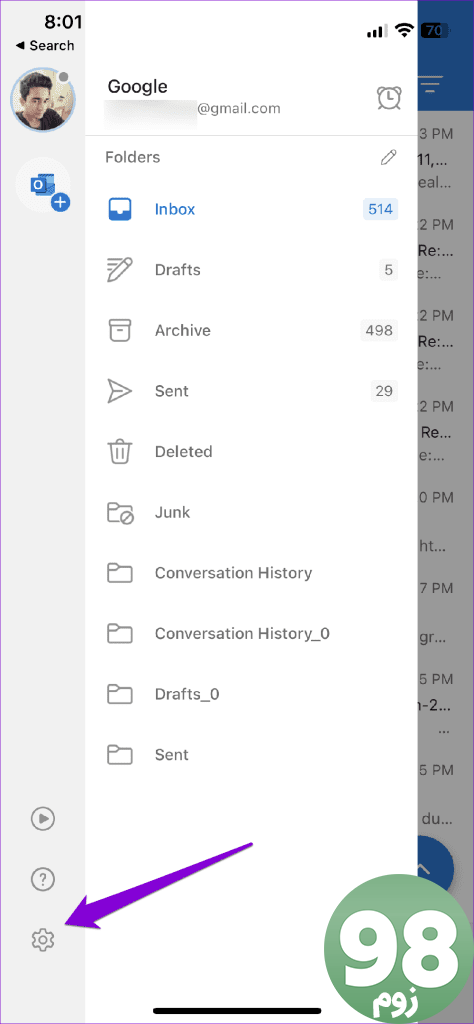
مرحله 2: حساب ایمیل مشکل دار را از لیست انتخاب کنید.
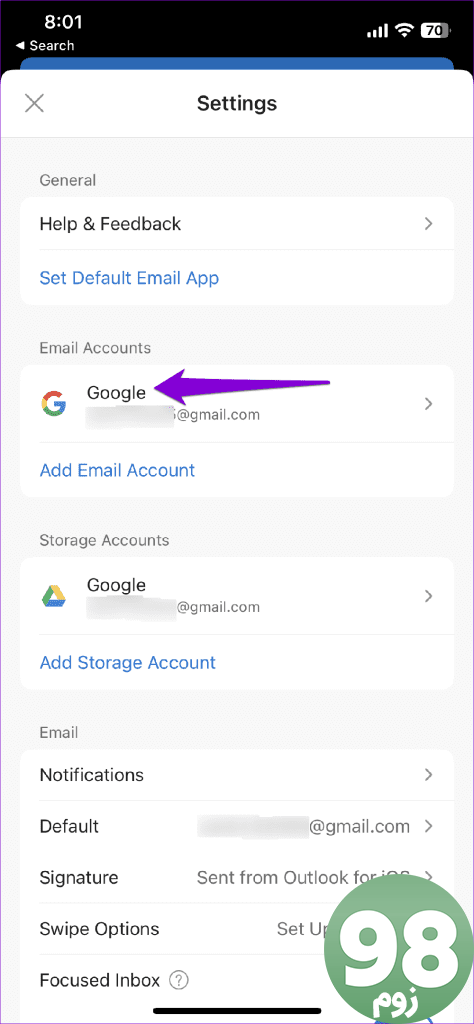
مرحله 3: روی گزینه Reset Account ضربه بزنید و برای ادامه OK را بزنید.
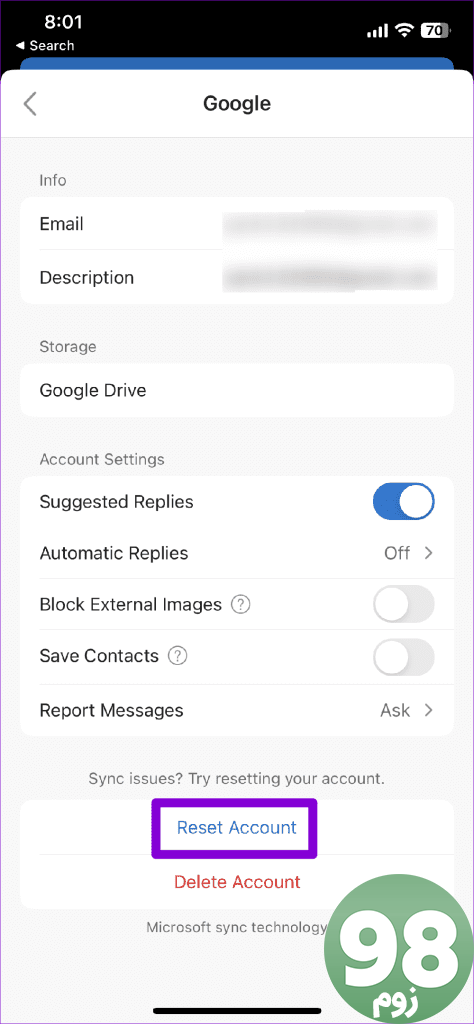
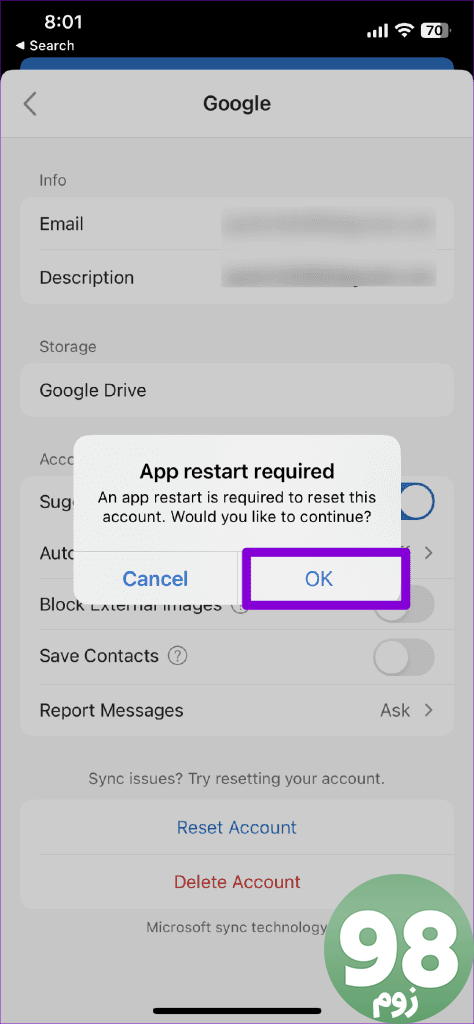
5. حساب خود را حذف و دوباره اضافه کنید
اگر بازنشانی تنظیمات حسابتان کمکی نکرد، میتوانید حساب خود را از برنامه حذف کرده و دوباره اضافه کنید. این به رفع مشکلات احراز هویت که ممکن است باعث این مشکل شده باشد کمک می کند.
مرحله 1: برنامه Outlook را در iPhone یا Android خود باز کنید.
مرحله 2: روی نماد نمایه در گوشه بالا سمت چپ ضربه بزنید. روی نماد چرخ دنده در گوشه پایین سمت چپ ضربه بزنید.
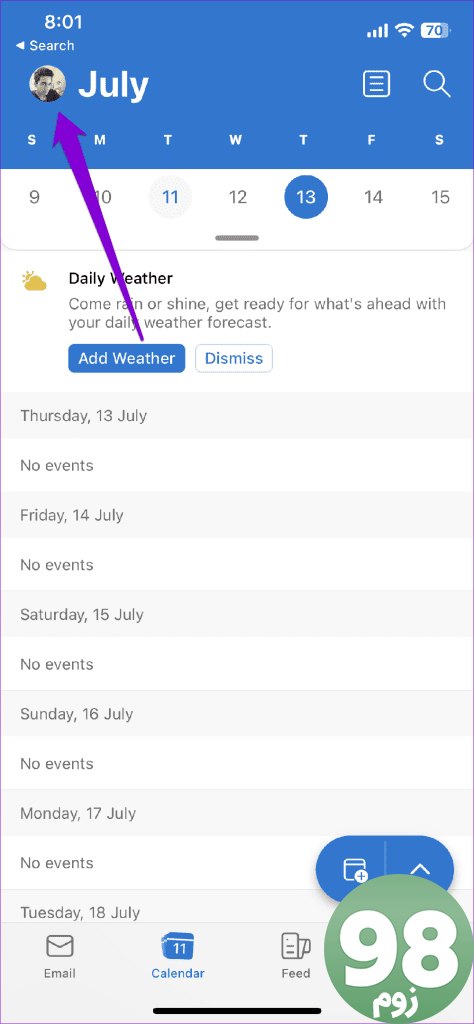
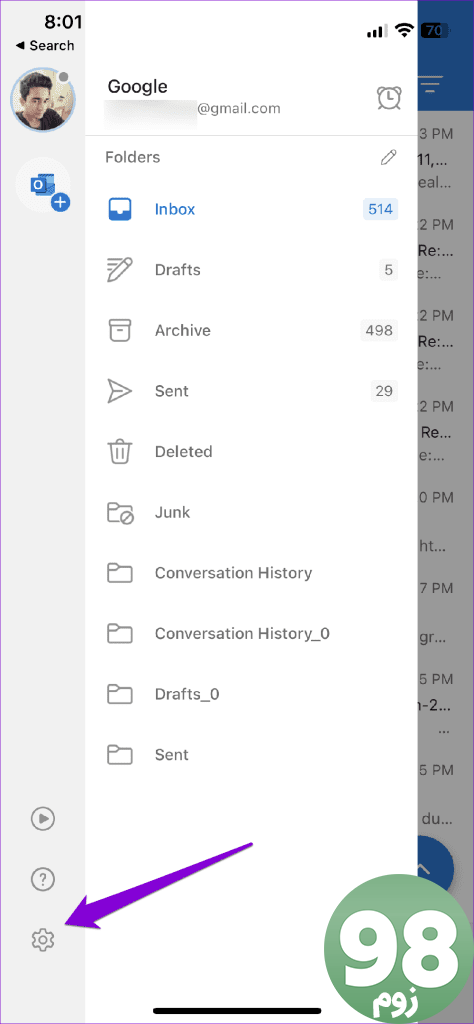
مرحله 3: حساب ایمیل مشکل دار را از لیست انتخاب کنید.
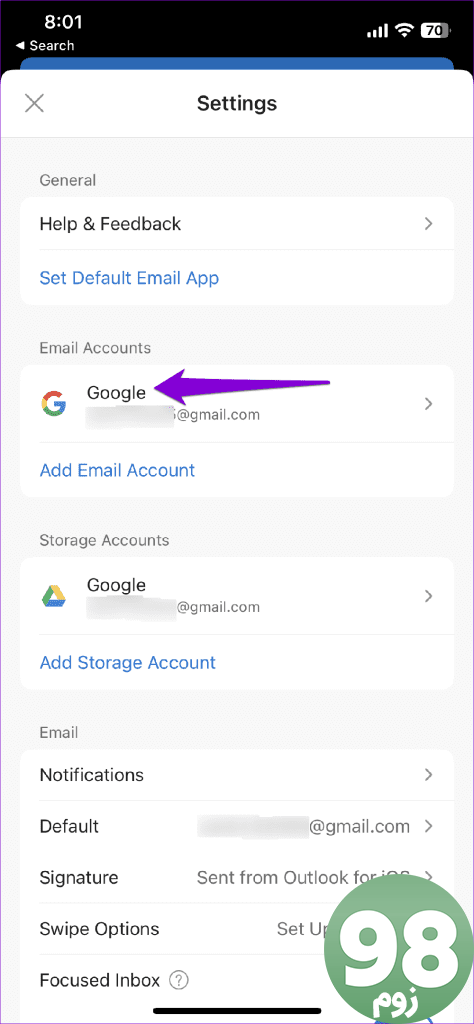
مرحله 4: گزینه Delete Account را در پایین انتخاب کنید.
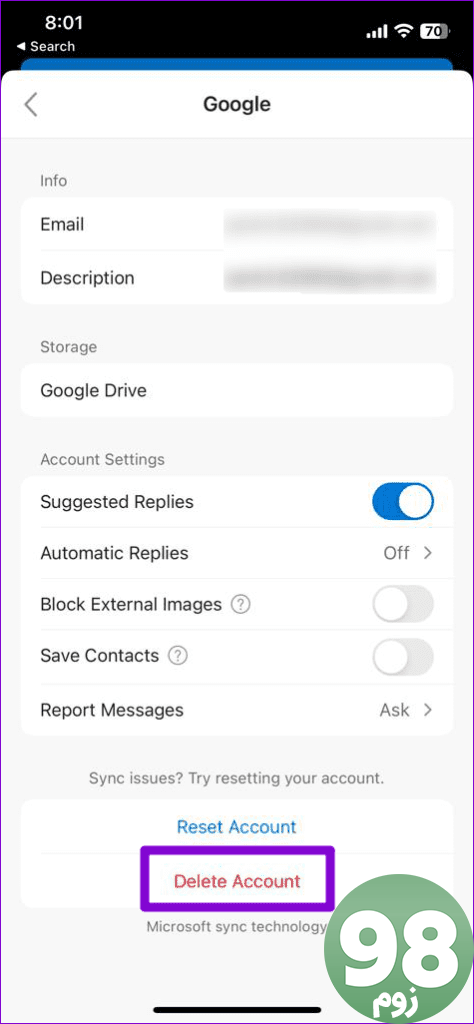
حساب خود را دوباره به برنامه Outlook اضافه کنید و بررسی کنید که آیا مشکل همچنان وجود دارد یا خیر.
6. پاک کردن کش برنامه (اندروید)
این یک راه حل ابتدایی است که می تواند به رفع مشکلات هر برنامه اندروید از جمله Outlook کمک کند. پاک کردن حافظه پنهان Outlook، فایلهای موقت مرتبط با برنامه را که ممکن است باعث ایجاد مشکل شوند، حذف میکند.
مرحله 1: روی نماد برنامه Outlook به مدت طولانی فشار دهید و از منوی ایجاد شده روی نماد اطلاعات ضربه بزنید.
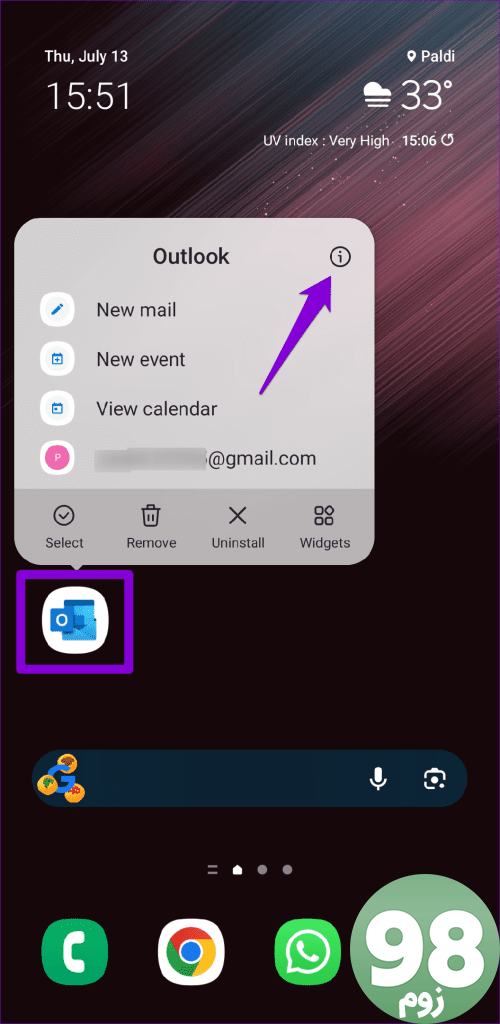
مرحله 2: به Storage بروید و روی گزینه Clear cache در پایین ضربه بزنید.
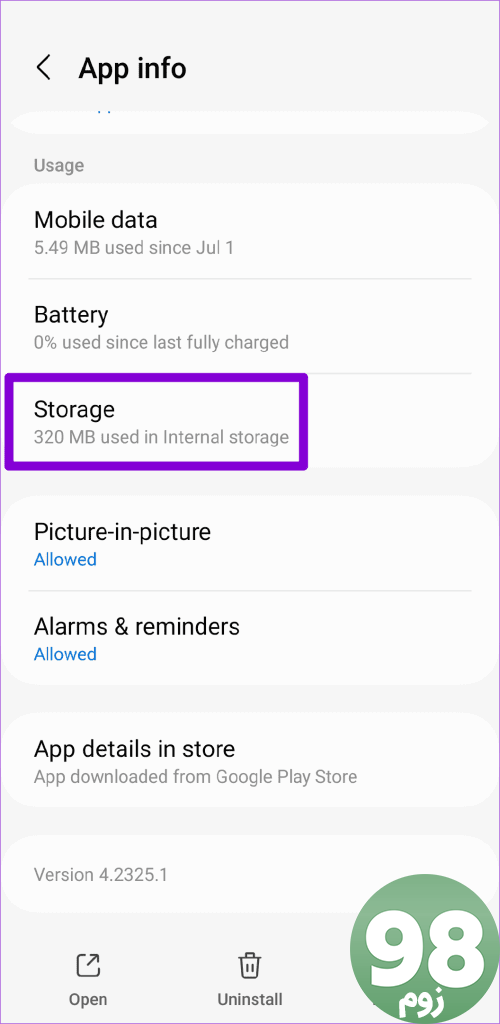
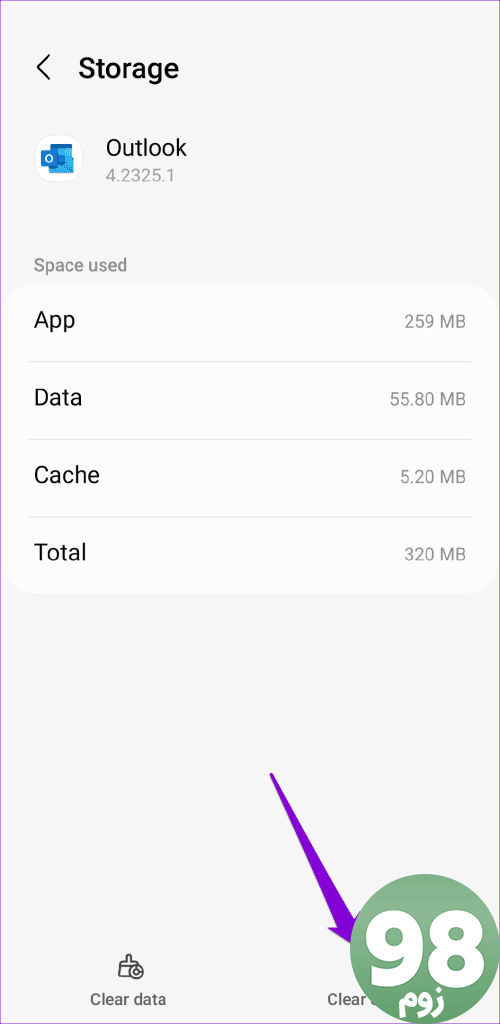
7. برنامه را به روز کنید
اگر هنوز نمیتوانید ایمیل بفرستید، ممکن است برنامه Outlook روی گوشی شما باگ یا قدیمی باشد. Play Store (اندروید) یا App Store (iPhone) را باز کنید و برنامه Outlook را جستجو کنید. اگر نسخه جدیدتری در دسترس است، برای نصب روی دکمه Update ضربه بزنید.
با اطمینان ارسال کنید
در حالی که بسیاری از برنامه های ایمیل عالی برای اندروید و آیفون در دسترس هستند، Outlook به دلایل خوبی یکی از محبوب ترین آنهاست. و اگر نمیخواهید به جایگزینی تغییر دهید، نکات بالا را برای بازیابی توانایی Outlook برای ارسال ایمیل در Android یا iPhone خود اعمال کنید.
امیدواریم از این مقاله 7 روش برتر برای رفع عدم ارسال ایمیل توسط Microsoft Outlook در اندروید و آیفون مجله نود و هشت زوم نیز استفاده لازم را کرده باشید و در صورت تمایل آنرا با دوستان خود به اشتراک بگذارید و با امتیاز از قسمت پایین و درج نظرات باعث دلگرمی مجموعه مجله 98zoom باشید
لینک کوتاه مقاله : https://5ia.ir/SjldDC
کوتاه کننده لینک
کد QR :

 t_98zoom@ به کانال تلگرام 98 زوم بپیوندید
t_98zoom@ به کانال تلگرام 98 زوم بپیوندید
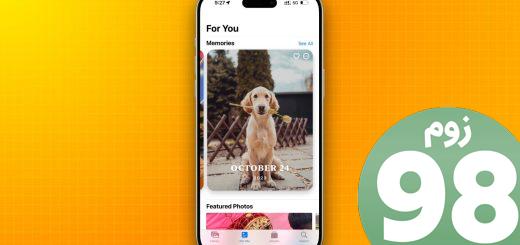






آخرین دیدگاهها