8 بهترین راه برای رفع خطای DNS_PROBE_FINISHED_NXDOMAIN در گوگل کروم در ویندوز 11
در این مقاله تخصصی از مجله 98zoom میخواهیم از 8 بهترین راه برای رفع خطای DNS_PROBE_FINISHED_NXDOMAIN در گوگل کروم در ویندوز 11
با شما صحبت کنیم ، پس با یک مقاله مفید و آموزشی دیگر از تیم نود و هشت زوم همراه ما باشید :
گوگل کروم به دلیل راحتی و چندین دلیل دیگر یک مرورگر قابل استفاده برای چندین کاربر است. علیرغم اینکه یک مرورگر محبوب است، هنوز هم یک رسانه برای مرور اینترنت است و اغلب خطاهای عجیبی ایجاد می کند. گاهی اوقات ممکن است با چند صفحه بی پاسخ مواجه شوید یا بارگذاری وب سایت ها در رایانه ویندوز 11 شما خیلی طول بکشد.

اما وقتی کروم خطای DNS_PROBE_FINISHED_NXDOMAIN را هنگام باز کردن نشانکهای خود یا مرور وبسایتهای پربازدید نشان میدهد، شگفتآور است. کد خطا نشان دهنده مشکلی در DNS است بنابراین نمی تواند آدرس IP وب سایتی را که می خواهید بازدید کنید پیدا کند. ما چندین روش را برای رفع مشکل مزاحم فهرست می کنیم تا بتوانید دوباره به وب سایت های مورد علاقه خود دسترسی پیدا کنید.
1. سعی کنید به وب سایت دیگری دسترسی پیدا کنید
ممکن است مشکلی در وبسایتی که میخواهید در Google Chrome باز کنید وجود داشته باشد. دلایل احتمالی شامل انقضای دامنه، مهاجرت یا URL اشتباه است. وبسایتهای دیگر را در Chrome باز کنید تا بررسی کنید که آیا مشکل مربوط به یک وبسایت خاص است یا همه.
اگر کد خطا برای یک URL منفرد ظاهر شد، بررسی کنید که آیا برای دیگران با استفاده از DownDetector پایین است یا خیر. علاوه بر این، بررسی کنید که آیا آدرس وب سایت را درست وارد می کنید یا خیر.
2. VPN و Proxy Server را غیرفعال کنید
VPN و سرورهای پروکسی تنظیمات پیش فرض سیستم DNS را لغو می کنند. اگر از یک سرور پراکسی با تنظیمات اینترنت رایانه خود استفاده می کنید، آن را غیرفعال کنید. همچنین، اگر میخواهید سایتهای دارای محدودیت جغرافیایی را مرور کنید، باید بررسی کنید که آیا VPN در ویندوز 11 کار میکند یا خیر. اگر کمکی نکرد، برنامه VPN را در رایانه خود خاموش کنید. هر افزونه VPN را در مرورگر کروم غیرفعال کنید تا بررسی کنید که آیا این امکان را به شما میدهد وبسایتها را بدون هیچ خطایی باز کنید.
3. روتر را مجددا راه اندازی کنید
برخلاف کامپیوترهایمان، ما به ندرت روتر و مودم را راه اندازی مجدد می کنیم. راهاندازی مجدد روتر کشها را پاک میکند و اتصالات معلق یا خراب برای شروع اتصالات جدید متوقف میشود. همچنین، اجاره DHCP برای رایانه شما تمدید خواهد شد.
دکمه پاور روتر خود را فشار دهید تا چراغ های روشن آن خاموش شود. سپس روتر و مودم را از پریز جدا کنید و کابل برق و LAN را جدا کنید.

دکمه پاور را فشار دهید تا برق باقیمانده تخلیه شود و چند دقیقه صبر کنید. تمام کابل ها و برق روتر و مودم را دوباره وصل کنید. رایانه خود را به اینترنت وصل کنید، Chrome را راه اندازی کنید تا یک وب سایت باز شود و بررسی کنید که آیا همچنان همان خطا را مشاهده می کنید.
4. کش DNS مرورگر کروم را بشویید
مرورگر Google Chrome یک حافظه پنهان DNS جداگانه نگهداری می کند که برای کاهش زمان جستجوی DNS و بارگیری سریع صفحاتی که قبلاً بازدید کرده اید مفید است. اگر نمی توانید به یک وب سایت خاص دسترسی پیدا کنید، ممکن است به دلیل قدیمی بودن یا خراب بودن کش DNS مرورگر باشد. بنابراین، شستشوی آن، کروم را مجبور میکند تا حافظه پنهان DNS را با ورودیهای تازه دوباره ایجاد کند. خوشبختانه، می توانید این کار را مستقیماً از مرورگر کروم در رایانه ویندوز 11 خود انجام دهید.
مرحله 1: Chrome را در رایانه خود باز کنید و کلیدهای Ctrl + T را فشار دهید تا یک برگه جدید راه اندازی شود. عبارت زیر را در نوار آدرس بالا تایپ کنید و کلید Enter را فشار دهید:
chrome://net-internals/#dns

گام 2: روی دکمه «پاک کردن کش میزبان» کلیک کنید تا کش DNS از کروم پاک شود.

مرورگر کروم را مجددا راه اندازی کنید و هر وب سایتی را باز کنید تا بررسی کنید که آیا همچنان همان خطا را مشاهده می کنید.
5. Chrome Flags را بازنشانی کنید
پرچمهای Google Chrome به شما امکان میدهد ویژگیهای آتی را که در تنظیمات مرورگر در دسترس نیستند، تجربه کنید. از آنجایی که این ویژگیها آزمایشی هستند و نسخه نهایی نیستند، استفاده از آنها میتواند تجربه وب و ویژگیهای Chrome را از بین ببرد. در اینجا نحوه بازنشانی پرچمهای Chrome آورده شده است.
مرحله 1: با باز بودن Google Chrome، کلیدهای Ctrl + T را فشار دهید تا یک تب جدید باز شود. تایپ کنید chrome://flags/ و Enter را فشار دهید.
گام 2: بر روی دکمه Reset all واقع در کنار نوار جستجو کلیک کنید.

مرحله 3: روی دکمه Relaunch در پایین کلیک کنید.
مرورگر کروم همه پرچمها را بازنشانی میکند و برای اعمال تغییرات دوباره راهاندازی میشود. پس از آن، هر وبسایتی را باز کنید تا بررسی کنید آیا خطای Chrome DNS_PROBE_FINISHED_NXDOMAIN همچنان ادامه دارد یا خیر.
6. کش سیستم DNS را فلاش کنید
علاوه بر Google Chrome، حتی ویندوز یک کپی از تمام نتایج DNS را برای کمک به مرورگر برای واکشی سریعتر وب سایت نگه می دارد. اما اگر ورودی های کش قدیمی یا خراب باشند، به آدرس صحیح سایت اشاره نمی کنند. بنابراین، Chrome یک خطای DNS_PROBE_FINISHED_NXDOMAIN ایجاد می کند. برای این کار، باید کش DNS را در رایانه ویندوز 11 خود پاک کنید.
مرحله 1: کلیدهای Windows + R را فشار دهید تا کادر محاوره ای Run باز شود، تایپ کنید cmd، و Enter را فشار دهید تا Command Prompt راه اندازی شود.

گام 2: در پنجره Command Prompt دستور زیر را تایپ کرده و کلید Enter را فشار دهید:
ipconfig /flushdns

در مرحله بعد، Chrome را راه اندازی کنید تا به یک وب سایت دسترسی پیدا کنید و بررسی کنید که آیا خطا ادامه دارد یا خیر.
7. به یک سرور DNS مختلف سوئیچ کنید
اگر از سرور DNS اختصاص داده شده توسط ISP خود استفاده کرده اید، احتمالاً زمان زیادی برای باز کردن وب سایت ها نیاز است. گاهی اوقات، سرورهای DNS ISP بیش از حد بارگذاری می شوند و پاسخگو نیستند. بنابراین، میتوانید به سرورهای DNS عمومی قابل اعتماد سریعتر و قابل اعتماد Google یا Cloudflare بروید.
مرحله 1: کلیدهای Windows + S را فشار دهید تا جستجوی ویندوز باز شود، تایپ کنید ncpa.cpl و Enter را فشار دهید.

گام 2: پنجره های Network Connections راه اندازی می شوند. دستگاه Wi-Fi یا LAN را پیدا کرده و روی آن کلیک کنید تا آن را انتخاب کنید. پس از آن، روی گزینه «تغییر تنظیمات این اتصال» در گوشه سمت راست بالا کلیک کنید.

مرحله 3: در پنجره مشخصات دستگاه، روی گزینه «پروتکل اینترنت نسخه 4 (TCP/IPv4)» دوبار کلیک کنید.

مرحله 4: دکمه رادیویی «استفاده از آدرسهای سرور DNS زیر» را انتخاب کنید. وارد 8.8.8.8 در گزینه Preferred DNS Server. به همین ترتیب، تایپ کنید 8.8.4.4 در کادر متنی Alternate DNS Server.

مرحله 5: در آخر روی دکمه OK کلیک کنید و پنجره Network Connections را ببندید.
8. سوکت ویندوز را بازنشانی کنید
Windows Socket ارتباط بین خدمات شبکه (TCP/IP) و نرم افزار شبکه را در ویندوز فعال می کند. اگر یک بدافزار یا فایل آلوده دانلود کنید، ممکن است سوکت های ویندوز را مختل کند و در نهایت به کامپیوتر شما اجازه اتصال به اینترنت را ندهد. میتوانید سوکتهای ویندوز را در رایانه خود بازنشانی کنید و برای آن به امتیازات سرپرست نیاز دارید. در اینجا نحوه انجام این کار آمده است.
مرحله 1: کلیدهای Windows + X را فشار دهید تا منوی Power User اجرا شود. گزینه ترمینال (Admin) را از منوی Power User انتخاب کنید تا با امتیازات Administrative باز شود.

گام 2: وقتی اعلان User Account Control ظاهر شد، روی دکمه Yes کلیک کنید.
مرحله 3: در پنجره Terminal دستور زیر را تایپ کرده و Enter را فشار دهید:
netsh winsock reset

مرحله 4: پس از آن، سیستم خود را مجددا راه اندازی کنید تا تغییرات اعمال شود.
از دسترسی بدون وقفه به وب سایت های مورد علاقه خود لذت ببرید
خطای DNS در کروم با روش های ذکر شده در بالا برای رفع مشکل به راحتی قابل رفع است. اگر این راه حل ها کمکی نکردند، یا ISP شما سایت را مسدود می کند یا اتصال اینترنت شما قطع است. تستهای سرعت اینترنت را روی رایانه ویندوز 11 خود اجرا کنید تا قابلیت اطمینان اتصال به اینترنت را بررسی کنید و مرور وب را به طور معمول در Google Chrome از سر بگیرید.
امیدواریم از این مقاله مجله نود و هشت زوم نیز استفاده لازم را کرده باشید و در صورت تمایل آنرا با دوستان خود به اشتراک بگذارید و با امتیاز از قسمت پایین و درج نظرات باعث دلگرمی مجموعه مجله 98zoom باشید
لینک کوتاه مقاله : https://5ia.ir/Cqf
کوتاه کننده لینک
کد QR :

 t_98zoom@ به کانال تلگرام 98 زوم بپیوندید
t_98zoom@ به کانال تلگرام 98 زوم بپیوندید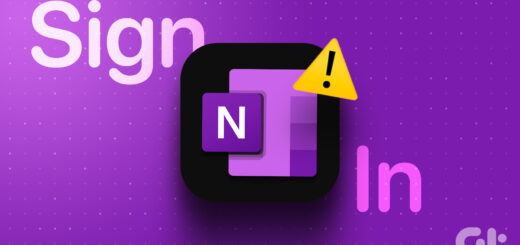
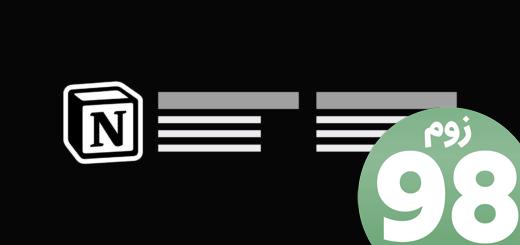
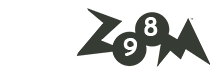





آخرین دیدگاهها