نحوه ایجاد ستون در Notion
در این مقاله تخصصی از مجله 98zoom میخواهیم از نحوه ایجاد ستون در Notion با شما صحبت کنیم ، پس با یک مقاله مفید و آموزشی دیگر از تیم نود و هشت زوم همراه ما باشید :
Notion بر فضای بهره وری شخصی تسلط یافته است و با افزودنی های اخیر، این نرم افزار در بین تیم های کوچک و استارت آپ ها نیز محبوبیت پیدا کرده است. یکی از بزرگترین مزایای Notion مدیریت محتوای پیش فرض در یک صفحه است. شما فقط با پاراگراف ها و فایل های رسانه ای محدود نمی شوید. می توانید ستون ایجاد کنید و کل صفحه را به خوبی ساختار دهید. در اینجا نحوه ایجاد ستون در Notion آورده شده است.
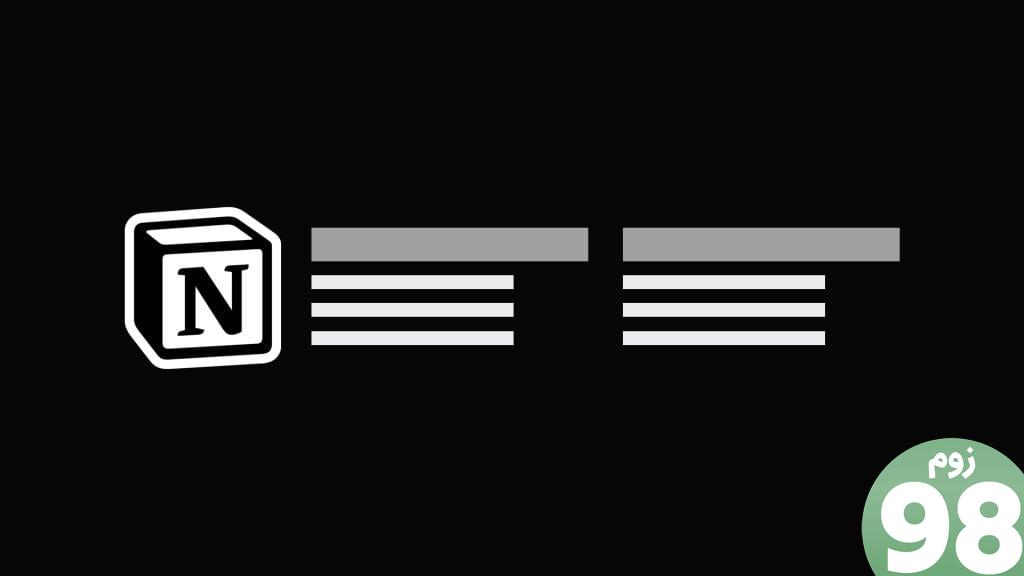
ستون ها نقش اصلی را در یک صفحه مفهومی متوسط ایفا می کنند. همچنین متوجه استفاده بیش از حد از ستون ها در برخی از بهترین الگوهای Notion ایجاد شده توسط اعضای انجمن می شوید. صفحه مفهومی شما بدون ستون ساده به نظر می رسد. ما به شما نشان خواهیم داد که چگونه ستون ها را ایجاد کنید و آنها را مطابق با اولویت های خود سفارشی کنید.
ایجاد ستون در Notion
در حالی که Notion از ویژگی های غنی برخوردار است، طراحی تجربه کاربر کاملاً ضعیف است. به این معنی که نرم افزار می تواند برای کاربران جدید حرکت در اطراف بسیار دشوار باشد. برای یادگیری نکات و ترفندهای برتر Notion می توانید پست اختصاصی ما را بخوانید و مراحل زیر را برای شروع ساختن ستون دنبال کنید.
توجه: ترفندهای اضافه کردن چندین ستون در Notion روی iPad نیز کار می کند.
از روش کشیدن و رها کردن استفاده کنید
در حال حاضر چندین راه برای ایجاد ستون در یک صفحه مفهومی وجود دارد. روش کشیدن و رها کردن یکی از ساده ترین و قدیمی ترین روش ها برای ایجاد ستون است. بیایید سریع مراحل را طی کنیم.
مرحله 1: یک صفحه جدید در برنامه Notion ایجاد کنید و عنوان ستون خود را تایپ کنید.
مرحله 2: Enter را زده و ستون دیگری را در زیر آن تایپ کنید.
مرحله 3: ماوس را روی بلوک دوم (در مورد ما ستون 2) ببرید و آن را در کنار بلوک بالا (ستون 1) بکشید.
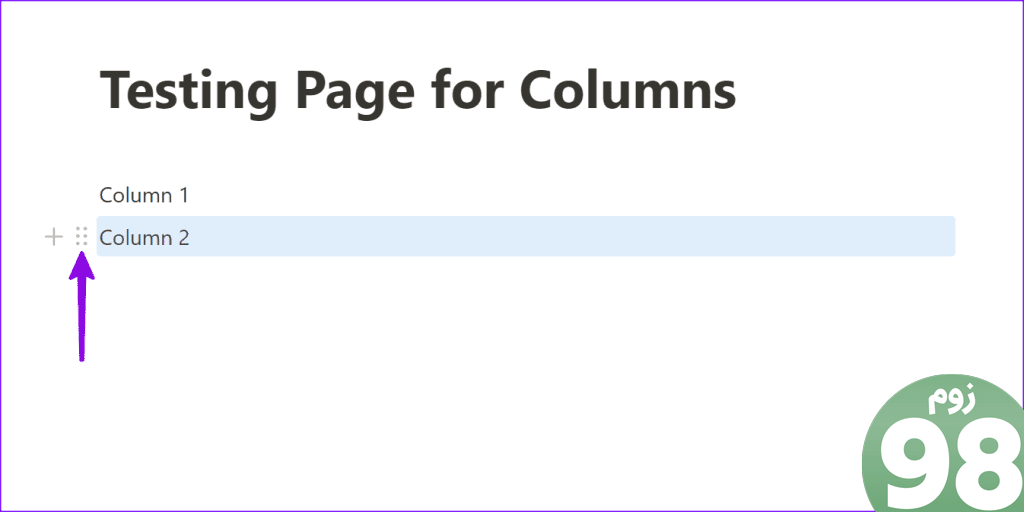
مرحله 4: ممکن است یک نوار آبی افقی ببینید. هر چند بلوک خود را آنجا رها نکنید.
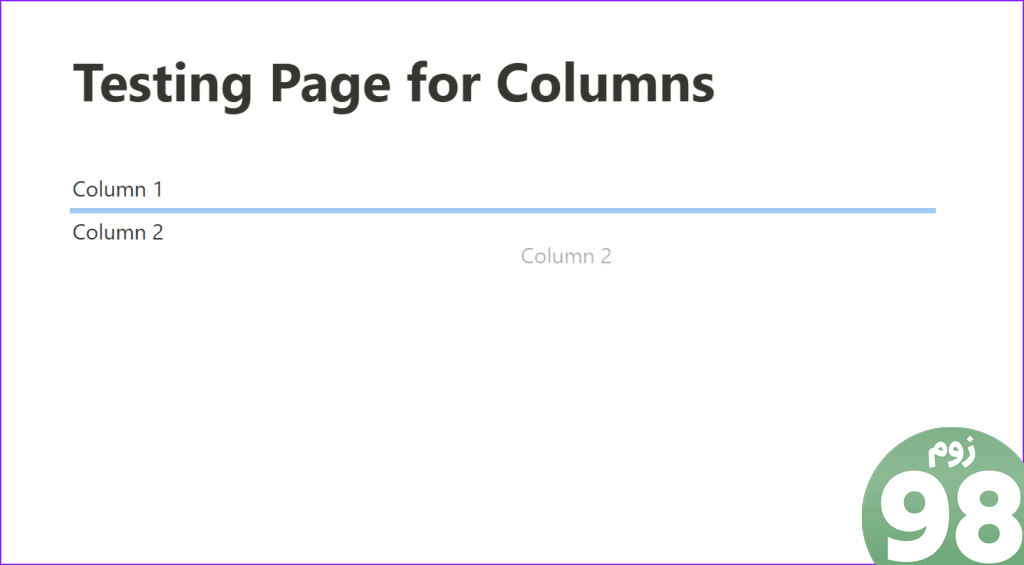
مرحله 5: بلوک را به سمت چپ یا راست بکشید تا زمانی که یک نوار تاری عمودی را مشاهده کنید. بلوک خود را روی یک نوار عمودی بیندازید و ستون شما آماده استفاده است.
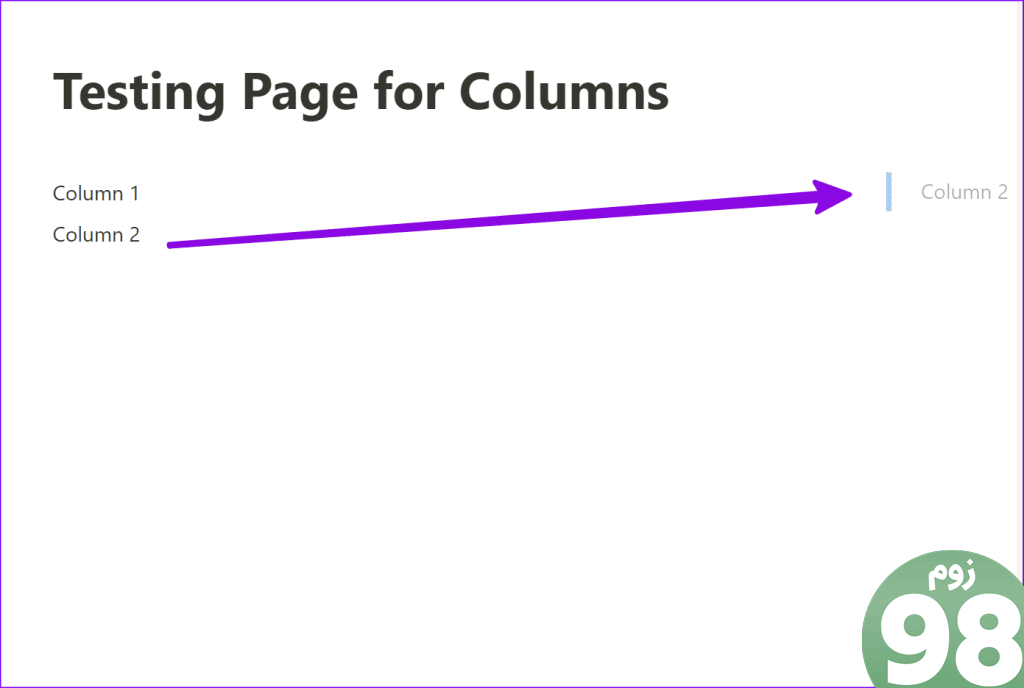
به طور مشابه، می توانید چندین ستون بر اساس نیاز خود ایجاد کنید و فضای کاری خود را به طور موثر مدیریت کنید.
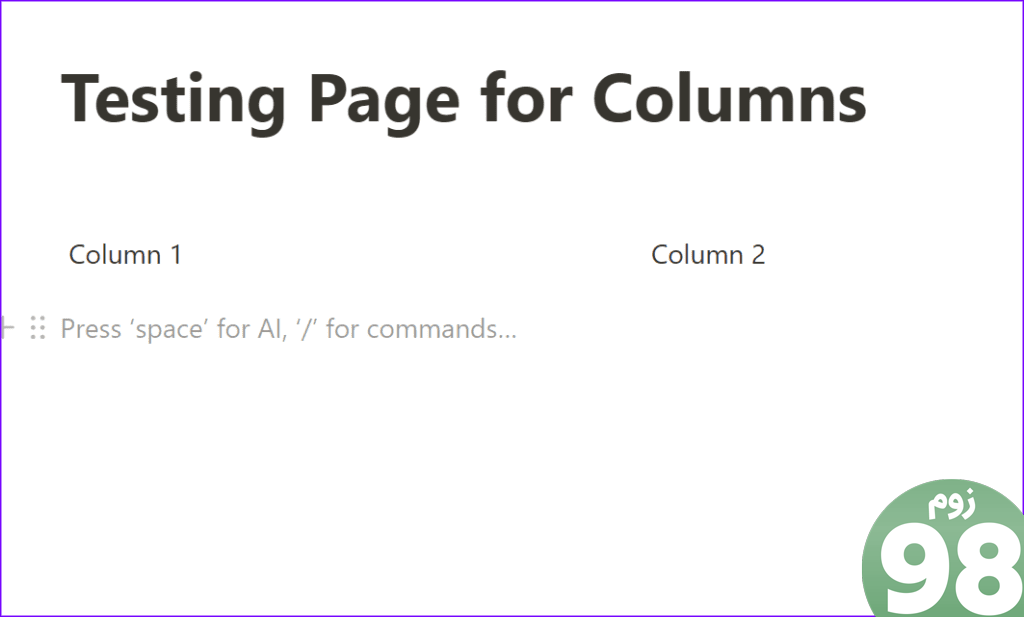
از منوی فرمان اسلش (/) استفاده کنید
این شرکت با احساس محبوبیت ایجاد ستون در Notion، راه دیگری را برای ایجاد ستون در یک صفحه اضافه کرد. روش کشیدن و رها کردن که در بالا ذکر شد ممکن است برای برخی ناخوشایند باشد، و گاهی اوقات، نرم افزار نوار تاری عمودی را برای تبدیل یک بلوک به ستون نمایش نمی دهد. دستور اسلش (/) می تواند گزینه بهتری برای بیشتر باشد.
اگر با Notion تازه کار هستید، توجه داشته باشید که دستور ‘/' نقش اصلی را در نرم افزار بازی می کند. هنگامی که ‘/' را فشار می دهید، نرم افزار چندین گزینه برای تبدیل متن شما به یک پاراگراف پیشرفته نشان می دهد.
مرحله 1: هر صفحه Notion را باز کنید و / را تایپ کنید.
مرحله 2: شروع به نوشتن ستون کنید و پیشنهادات بلوک پیشرفته را بررسی کنید.
مرحله 3: می توانید حداکثر پنج ستون ایجاد کنید.
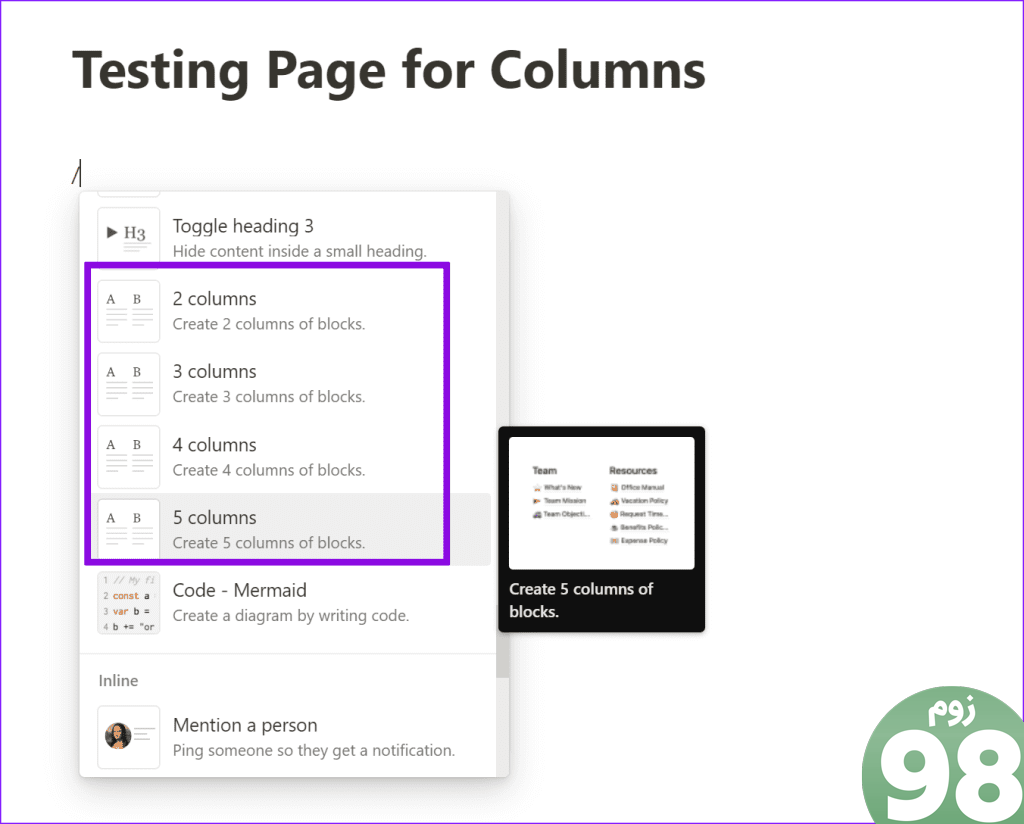
مرحله 4: با این حال، Notion ستون های فعال شما را نشان نمی دهد. برای بررسی عملکرد بلوکهای ستون، باید مکاننما را روی آنها نگه دارید.
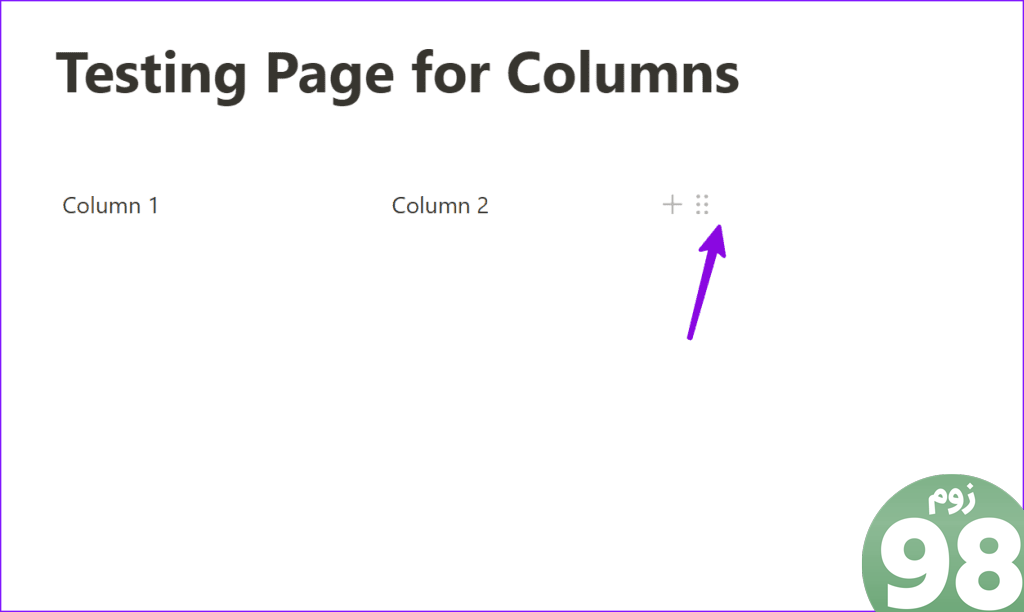
اگرچه پیادهسازی Notion میتوانست بهتر باشد، اما هنوز آن را راحتتر از روش کشیدن و رها کردن میدانیم.
ایجاد ستون از بلوک های موجود
این یک ترفند ساده دیگر برای ایجاد ستونها از بلوکهای Notion موجود است. می توانید بلوک های مربوطه را انتخاب کرده و آنها را به ستون تبدیل کنید. بیایید آن را در عمل بررسی کنیم.
مرحله 1: هر صفحه ای را در Notion راه اندازی کنید و چندین بلوک با عنوان ستون ایجاد کنید.
مرحله 2: همه بلوک ها را انتخاب کنید و روی منوی شش نقطه کلیک کنید.
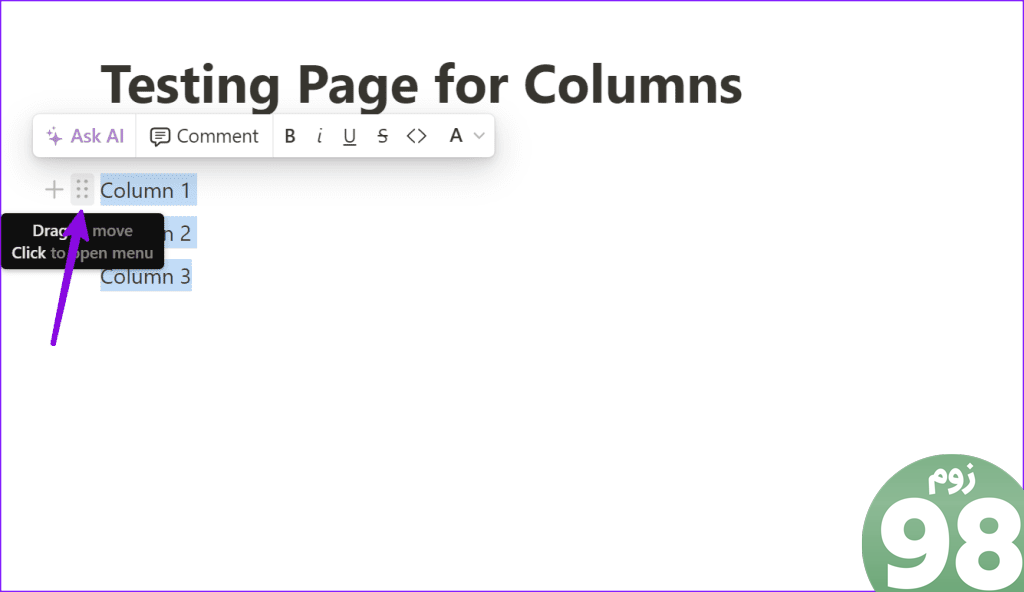
مرحله 3: گزینه Turn into را باز کنید.
مرحله 4: ستون ها را انتخاب کنید.
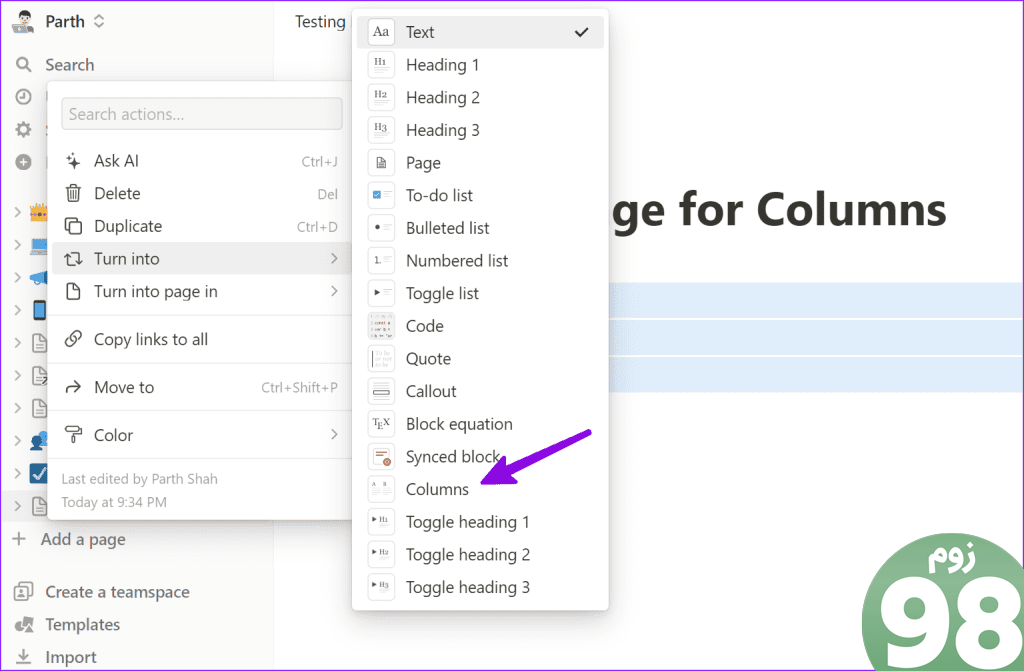
تمام ستون های خود را در عمل بررسی کنید و شروع به سازماندهی اطلاعات مرتبط در زیر آنها کنید.
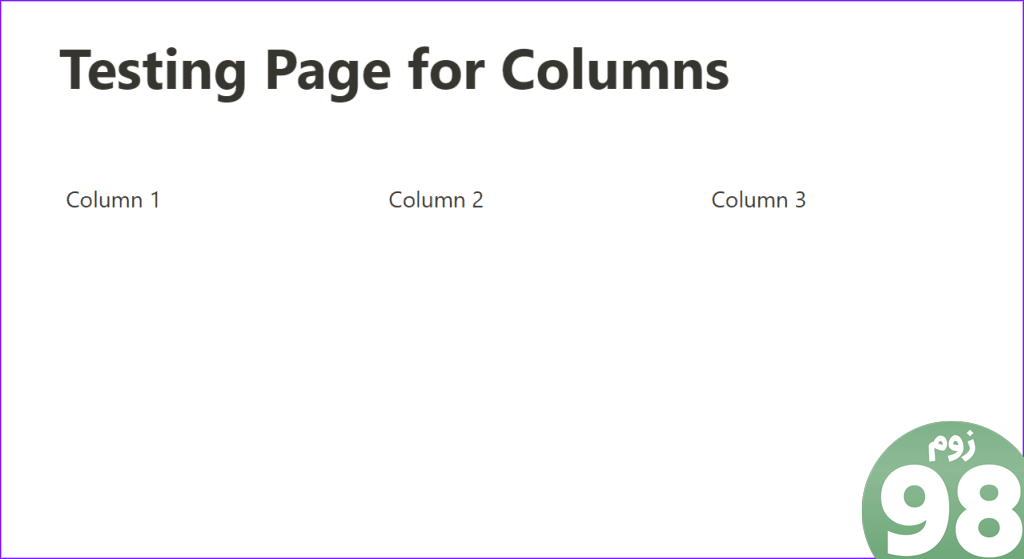
سرفصل های ستون خود را سفارشی کنید
پس از ایجاد ستون های کنار هم در Notion، می توانید آنها را سفارشی کنید. پس از همه، عنوان ستون شما باید از متن استاندارد متمایز باشد. چندین راه برای سفارشی کردن عنوان ستون در Notion وجود دارد. برای تمایز بهتر میتوانید یک سبک «سرفصل» (1،2 یا 3) اعمال کنید، پسزمینه رنگی و حتی یک تقسیمکننده اضافه کنید.
مرحله 1: روی منوی شش نقطه در کنار یک ستون کلیک کنید و گزینه Turn into را گسترش دهید. عنوان 2 یا عنوان 3 را انتخاب کنید. ما توصیه نمی کنیم آن را به عنوان 1 تبدیل کنید زیرا بسیار بزرگ و جلب توجه به نظر می رسد.
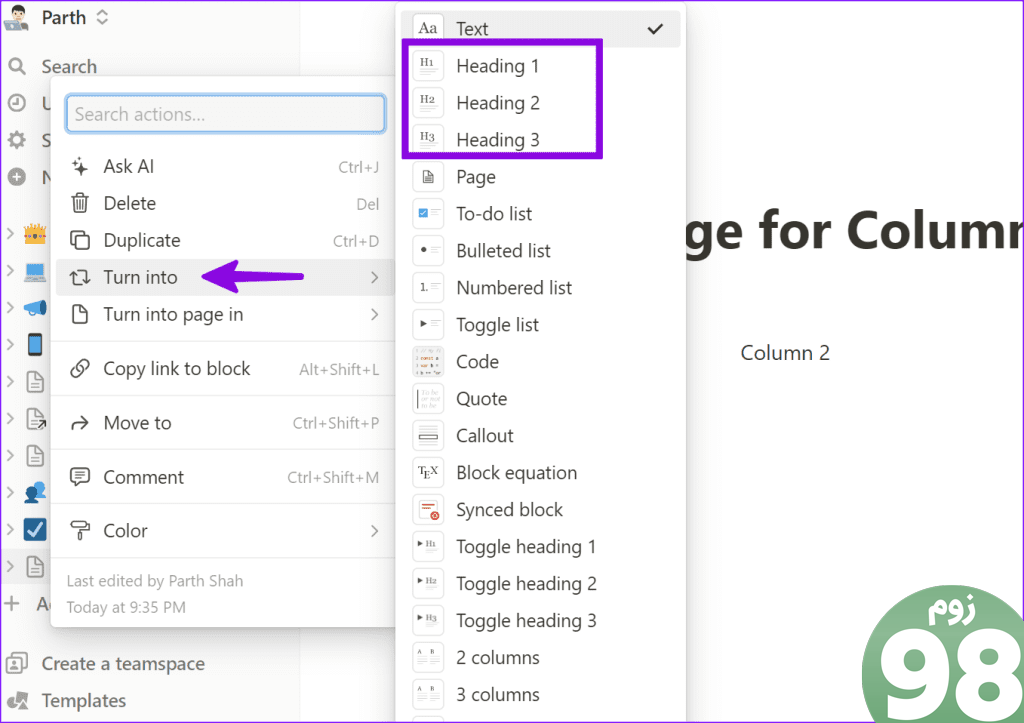
مرحله 2: از همین منو استفاده کنید و گزینه Color را باز کنید. یک پس زمینه رنگی زیبا به عنوان ستون خود اعمال کنید.
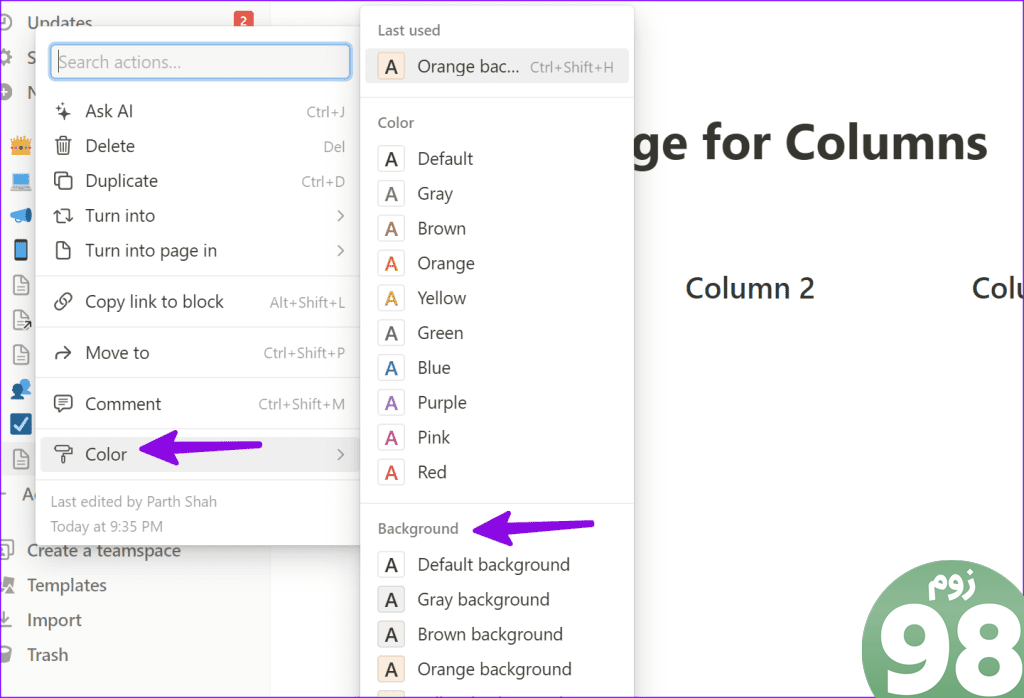
مرحله 3: همچنین می توانید روی نماد + در کنار یک ستون کلیک کنید و یک Divider را از منوی زمینه اضافه کنید.
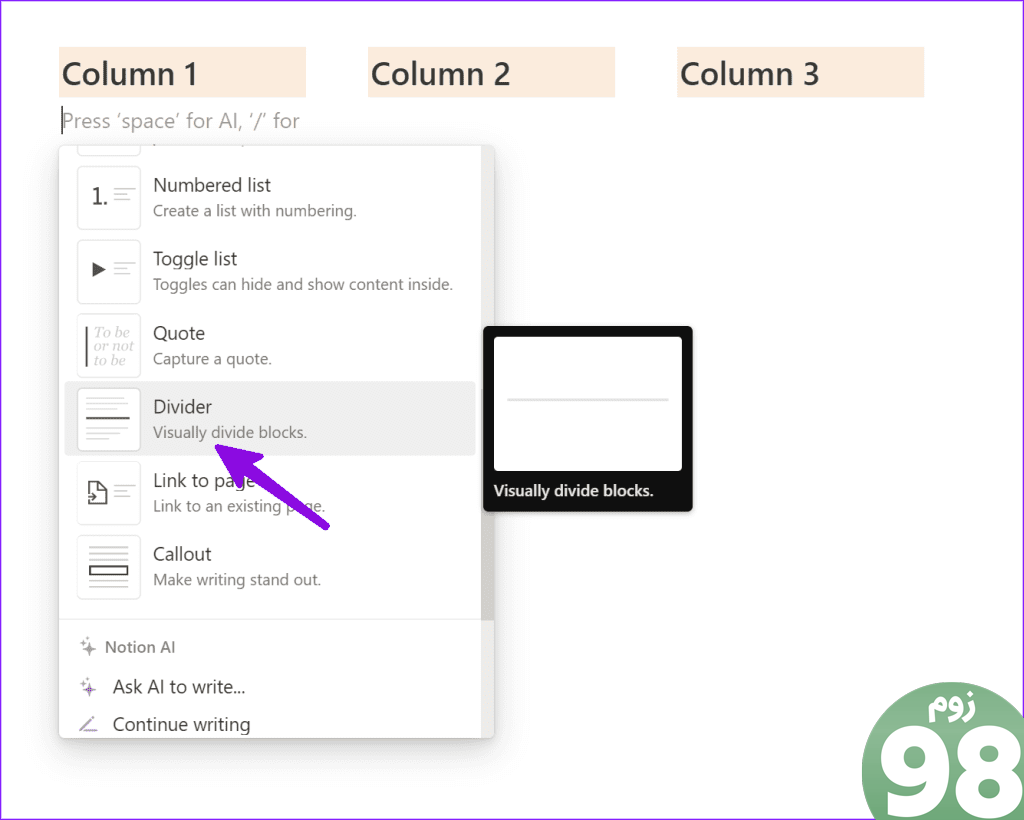
می توانید همین کار را برای تمام ستون های یک صفحه تکرار کنید. در نهایت، این به شما بستگی دارد که ستون های Notion را با ده ها گزینه در نوک انگشتان خود سفارشی کنید.
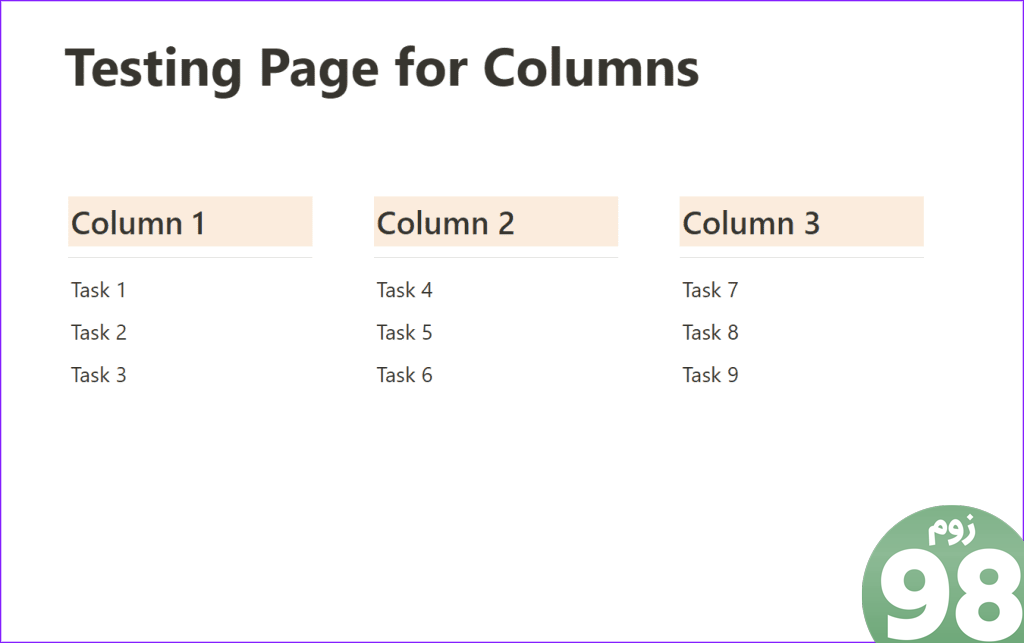
محتوای مفهومی خود را به سبک سازماندهی کنید
بدون ستون، صفحه Notion شما مانند یک لیست طولانی از بوم بی پایان به نظر می رسد. منتظر چی هستی؟ چندین ستون ایجاد کنید و ویکی خود را به طور موثر در صفحات مفهومی مدیریت کنید. اگر بعد از ده ها ساعت برنامه ریزی یک صفحه Notion سفارشی ایجاد کرده اید، آن را در نظرات زیر با ما به اشتراک بگذارید.
امیدواریم از این مقاله نحوه ایجاد ستون در Notion مجله نود و هشت زوم نیز استفاده لازم را کرده باشید و در صورت تمایل آنرا با دوستان خود به اشتراک بگذارید و با امتیاز از قسمت پایین و درج نظرات باعث دلگرمی مجموعه مجله 98zoom باشید
لینک کوتاه مقاله : https://5ia.ir/BTSHqP
کوتاه کننده لینک
کد QR :

 t_98zoom@ به کانال تلگرام 98 زوم بپیوندید
t_98zoom@ به کانال تلگرام 98 زوم بپیوندید
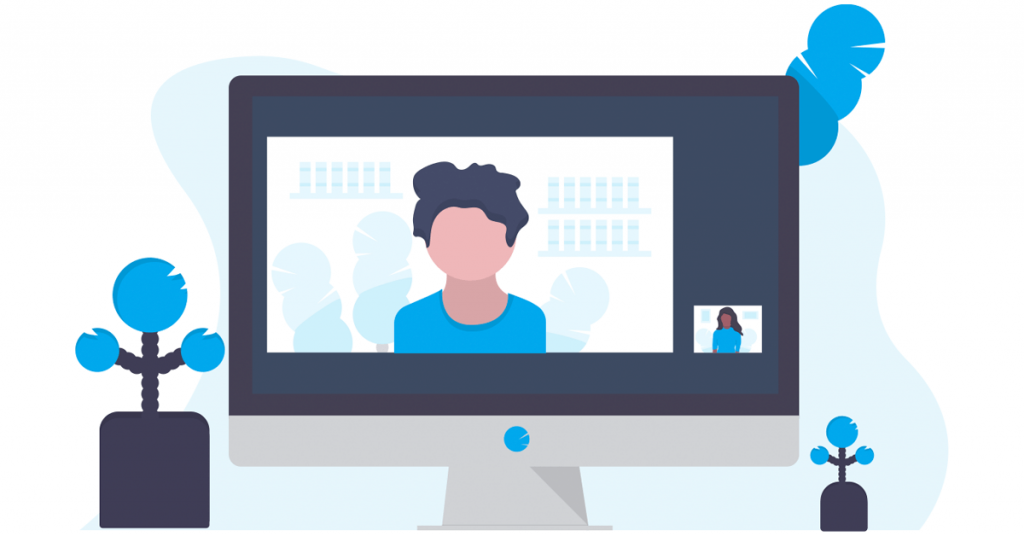
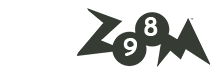





آخرین دیدگاهها