8 روش برتر برای رفع عدم اتصال به باند فرکانس 5 گیگاهرتز Wi-Fi در ویندوز 11
در این مقاله تخصصی از مجله 98zoom میخواهیم از 8 روش برتر برای رفع عدم اتصال به باند فرکانس 5 گیگاهرتز Wi-Fi در ویندوز 11
با شما صحبت کنیم ، پس با یک مقاله مفید و آموزشی دیگر از تیم نود و هشت زوم همراه ما باشید :
اتصال کامپیوتر ویندوز 11 شما به باند فرکانسی 5 گیگاهرتز در شبکه Wi-Fi مزایای متعددی دارد، از جمله سرعت انتقال دادههای سریعتر، کاهش تداخل و کارایی بهتر شبکه. با این حال، اگر رایانه ویندوز 11 شما به باند فرکانس 5 گیگاهرتز در شبکه های Wi-Fi وصل نشود، با وجود اینکه در محدوده است، ممکن است نتوانید از این مزایا بهره مند شوید.

این ممکن است به دلایل مختلفی رخ دهد، از مشکلات سازگاری گرفته تا درایورهای قدیمی شبکه. به جای اینکه با اتصال به فرکانس 2.4 گیگاهرتز به سرعت های پایین تر بسنده کنید، نکات عیب یابی زیر را برای رفع مشکل اساسی امتحان کنید.
1. بررسی کنید که آیا رایانه شما از باند فرکانس 5 گیگاهرتز پشتیبانی می کند
باند فرکانس 5 گیگاهرتز شبکه های وای فای ممکن است در رایانه شخصی ویندوز 11 شما نشان داده نشود اگر از آنها پشتیبانی نکند. می توانید یک فرمان سریع برای بررسی اینکه آیا رایانه شخصی شما از باند فرکانسی 5 گیگاهرتز پشتیبانی می کند یا خیر اجرا کنید.
مرحله 1: روی نماد Start کلیک راست کرده و از لیست گزینه Terminal را انتخاب کنید.
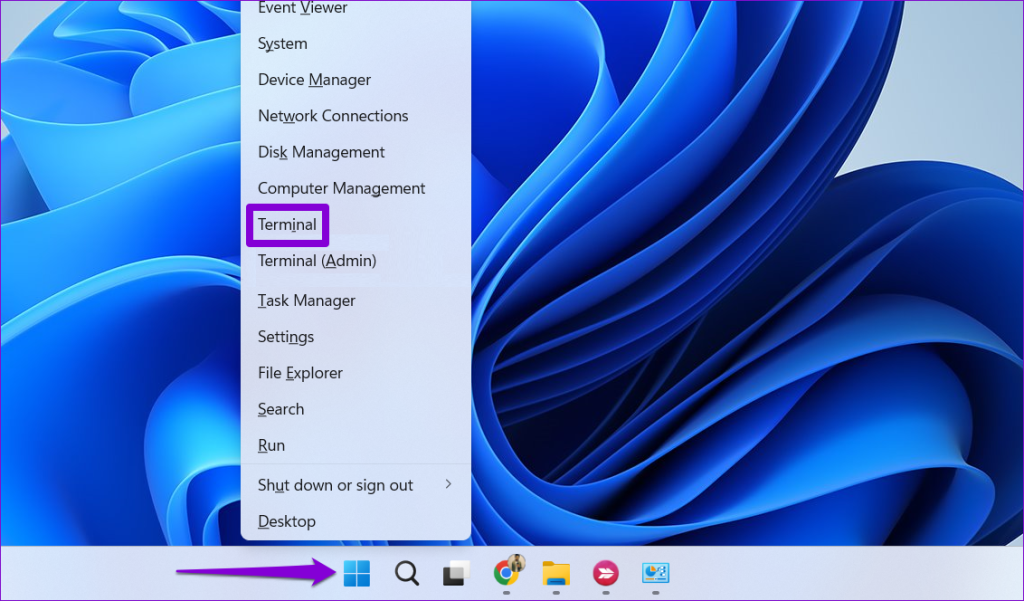
گام 2: دستور زیر را در کنسول قرار داده و Enter را فشار دهید.
netsh wlan show drivers
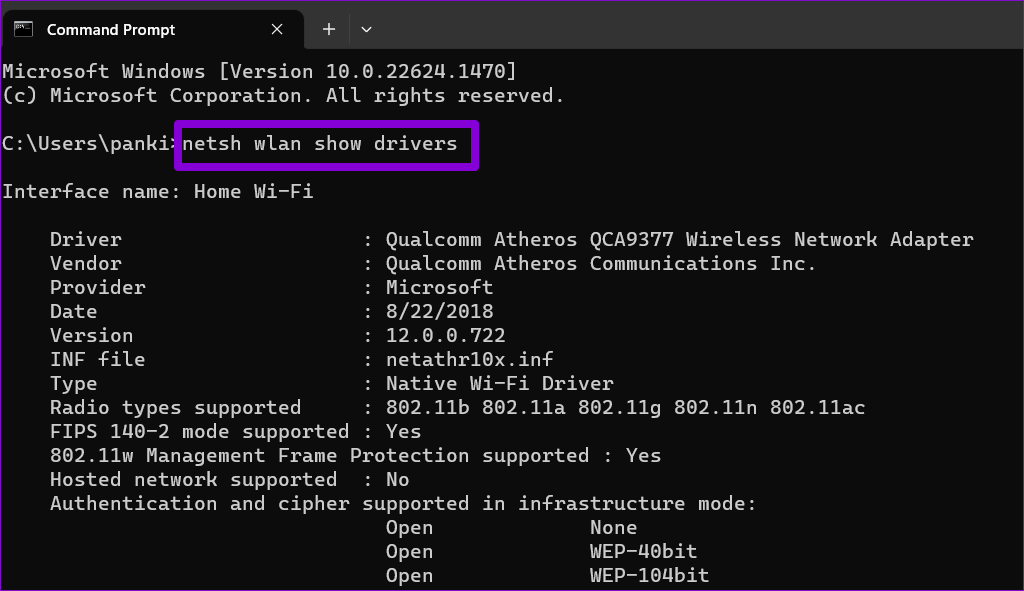
اگر 5 گیگاهرتز را در بخش «تعداد باندهای پشتیبانی شده» مشاهده کردید، به این معنی است که رایانه شما از اتصالات Wi-Fi 5 گیگاهرتز پشتیبانی می کند.

2. اعتبارنامه را دو بار بررسی کنید
ممکن است این یک دانش عمومی به نظر برسد، اما وارد کردن رمز عبور نادرست می تواند مانع از اتصال شما به شبکه Wi-Fi شود. شایان ذکر است که روترهای وای فای دو بانده می توانند رمزهای عبور متفاوتی را برای باند فرکانسی 2.4 گیگاهرتز و 5 گیگاهرتز تعیین کنند. از این رو، ایده خوبی است که قبل از اینکه به اصلاحات پیشرفته تر بروید، رمز عبوری را که وارد می کنید دوباره بررسی کنید.
3. IPv6 را در رایانه خود فعال کنید
یکی دیگر از دلایلی که ممکن است هنگام اتصال به شبکه Wi-Fi در ویندوز با مشکلاتی مواجه شوید، غیرفعال بودن پروتکل اینترنت نسخه 6 (IPv6) است. در اینجا نحوه فعال کردن آن آمده است.
مرحله 1: میانبر صفحه کلید Windows + R را فشار دهید تا کادر محاوره ای Run باز شود. تایپ کنید ncpa.cpl در کادر متن قرار گرفته و Enter را بزنید.
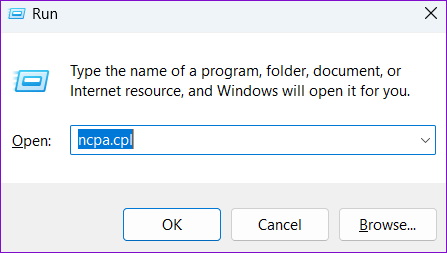
گام 2: در پنجره Network Connections، روی آداپتور Wi-Fi خود کلیک راست کرده و Properties را انتخاب کنید.
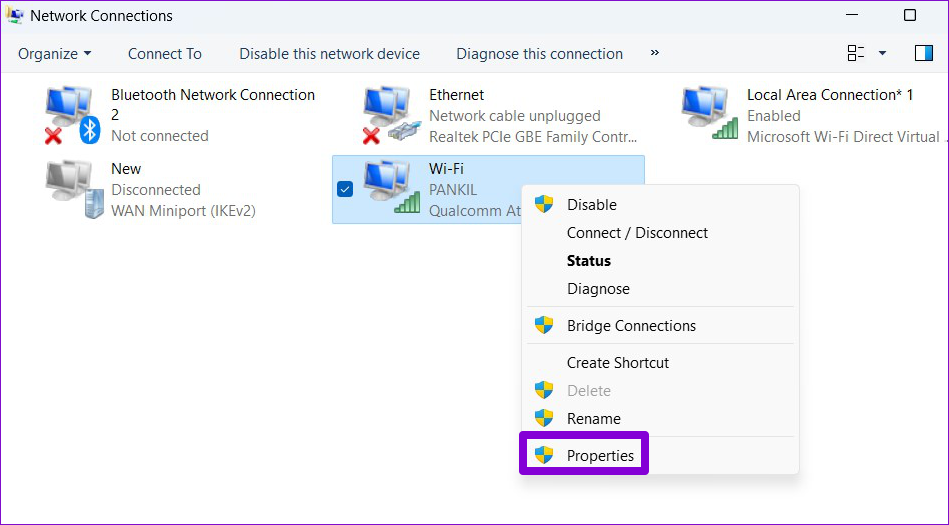
مرحله 3: وقتی فرمان User Account Control (UAC) ظاهر شد، Yes را انتخاب کنید.
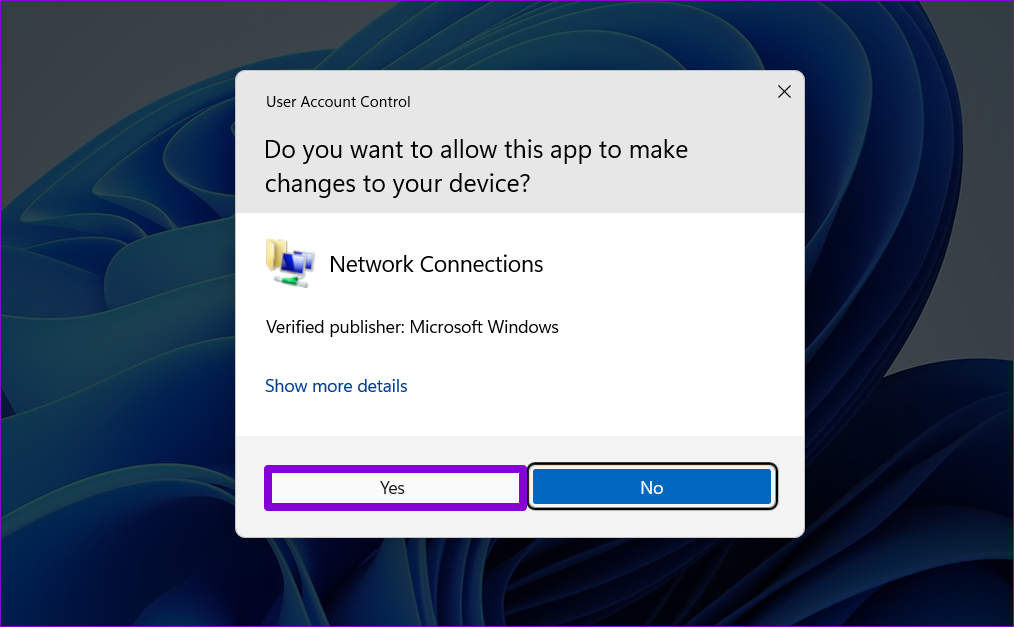
مرحله 4: چک باکس «پروتکل اینترنت نسخه 6 (TCP/IPv6)» را علامت بزنید و OK را بزنید.

4. تنظیمات آداپتور شبکه را تغییر دهید
آیا کامپیوتر ویندوز 11 شما به باند فرکانسی 2.4 گیگاهرتز تغییر می کند؟ برای جلوگیری از این امر، می توانید ویندوز 11 را مجبور کنید که همیشه در هر شبکه ای که از فرکانس های 5 گیگاهرتز و 2.4 گیگاهرتز پشتیبانی می کند، به باند فرکانسی 5 گیگاهرتز متصل شود. در اینجا چگونه است.
مرحله 1: روی آیکون Start کلیک راست کرده و Device Manager را از لیست انتخاب کنید.

گام 2: برای گسترش آن روی Network adapters دوبار کلیک کنید.

مرحله 3: روی دستگاه شبکه خود کلیک راست کرده و Properties را انتخاب کنید.

مرحله 4: به تب Advanced بروید. Preferred Band را انتخاب کنید، ابتدا مقدار را روی 5G تنظیم کنید و روی OK کلیک کنید.

5. آداپتور شبکه را غیرفعال و دوباره فعال کنید
گاهی اوقات، مشکلات موقت با آداپتور شبکه نیز می تواند منجر به چنین ناهنجاری هایی شود. می توانید آداپتور شبکه را در رایانه شخصی خود غیرفعال و دوباره فعال کنید تا ببینید آیا این مشکل را حل می کند یا خیر.
مرحله 1:
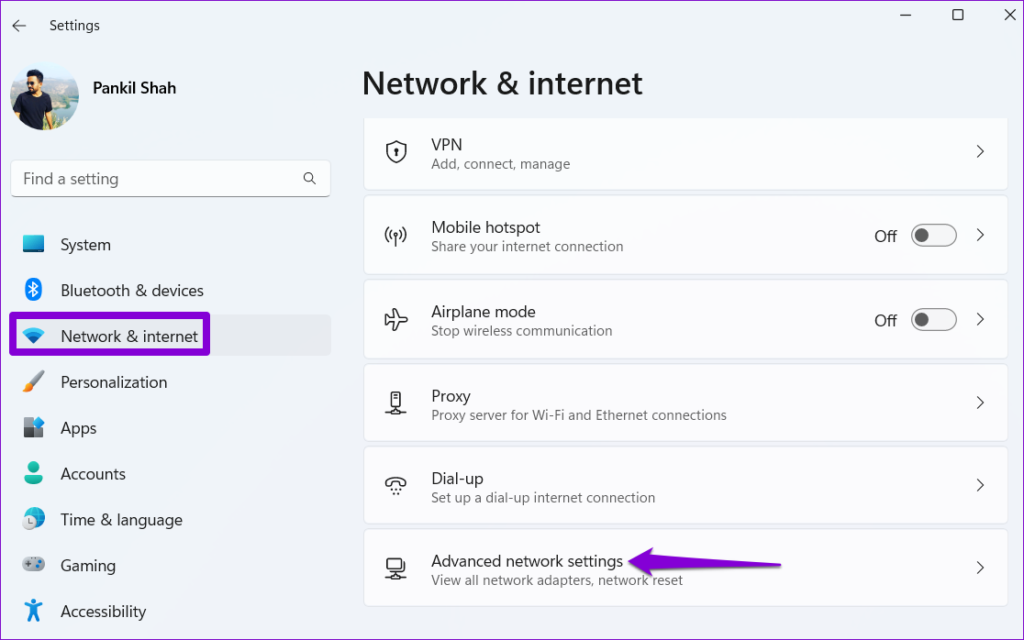
گام 2: روی دکمه Disable در کنار آداپتور Wi-Fi خود کلیک کنید.

مرحله 3: وقتی فرمان User Account Control (UAC) ظاهر شد، Yes را انتخاب کنید.
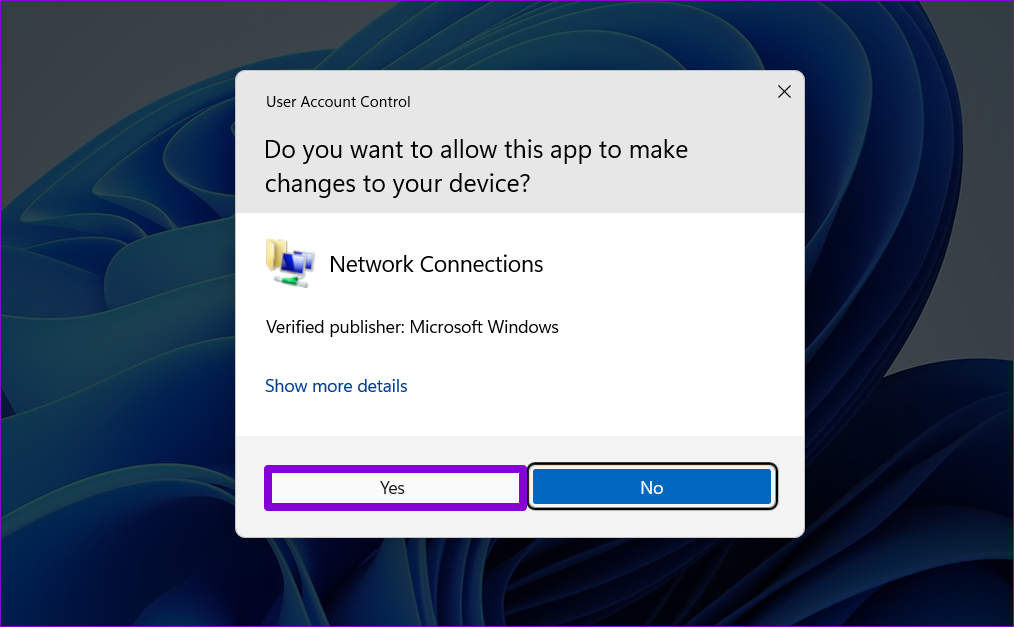
چند ثانیه صبر کنید و روی گزینه Enable کلیک کنید تا آداپتور شبکه دوباره فعال شود. پس از آن، بررسی کنید که آیا مشکل هنوز وجود دارد یا خیر.
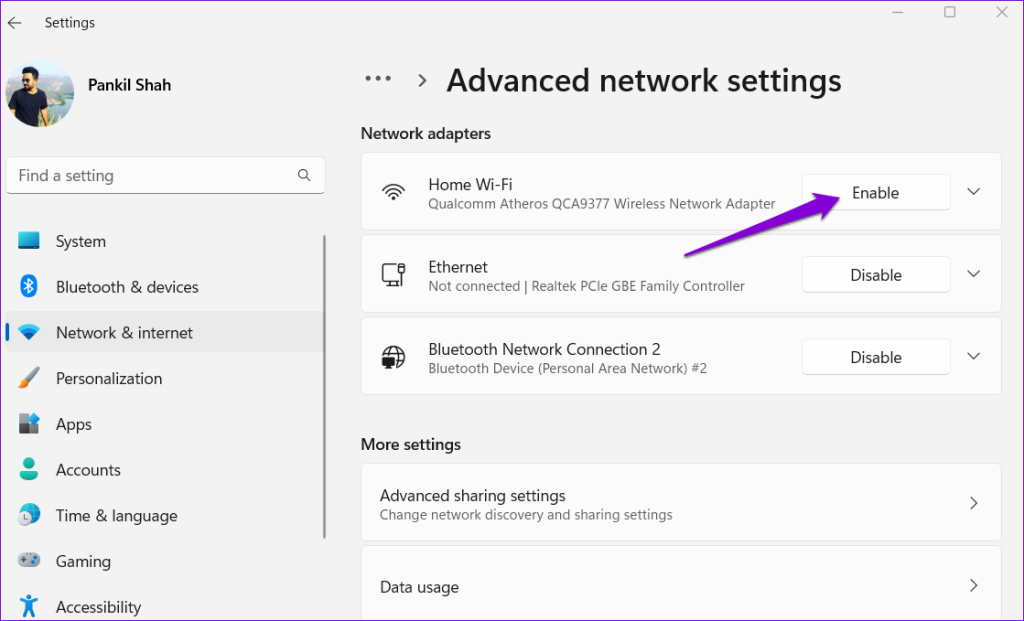
6. Network Adapter Troubleshooter را اجرا کنید
اگر فعال کردن مجدد آداپتور شبکه بی اثر بود، می توانید عیب یاب آداپتور شبکه اختصاصی را اجرا کنید. این سیستم شما را برای تمام مشکلات مربوط به شبکه اسکن می کند و سعی می کند آنها را حل کند.
مرحله 1: روی نماد جستجو در نوار وظیفه کلیک کنید، تایپ کنید عیب یابی تنظیماتو Enter را فشار دهید.
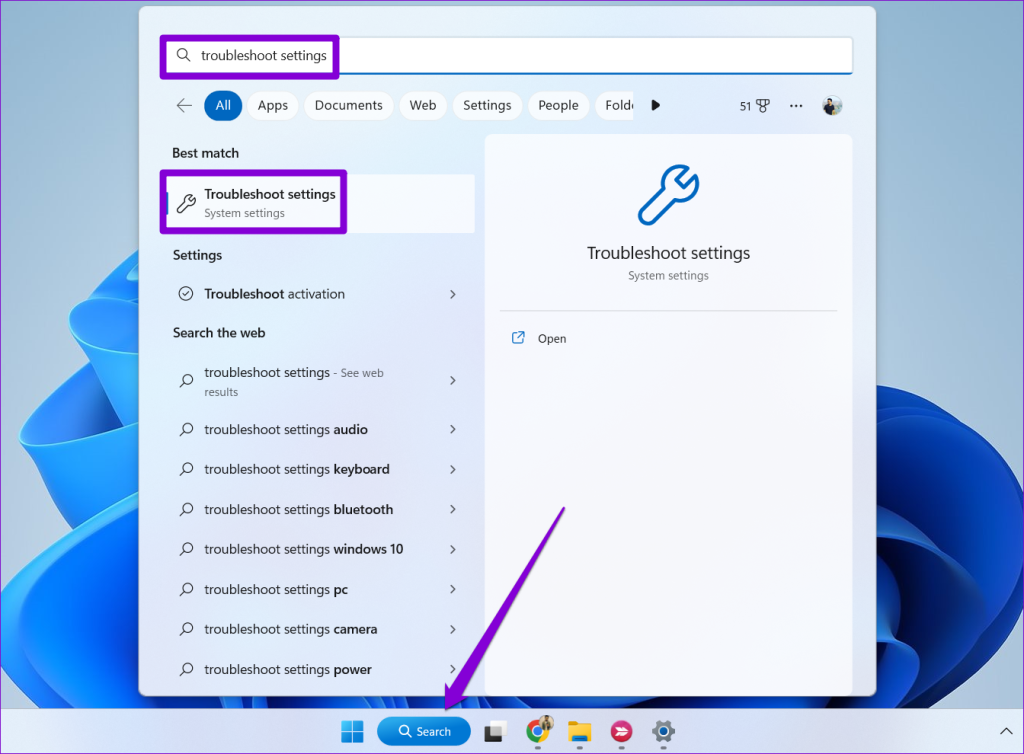
گام 2: روی Other troubleshooters کلیک کنید.

مرحله 3: به پایین اسکرول کنید تا عیبیاب Network Adapter را پیدا کنید و روی دکمه Run کلیک کنید.
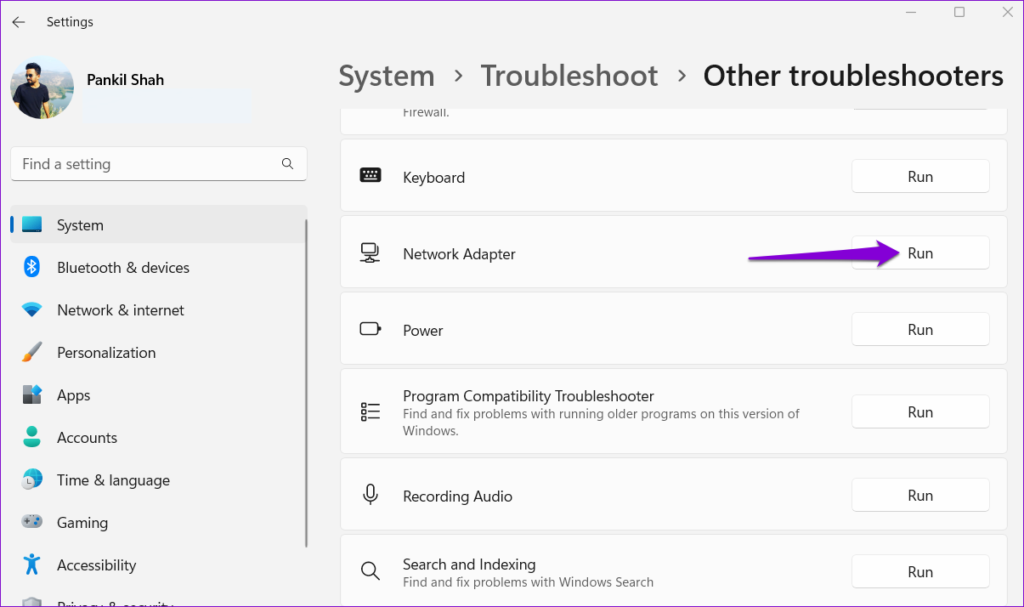
دستورالعمل های روی صفحه را دنبال کنید تا فرآیند عیب یابی به پایان برسد. پس از آن، بررسی کنید که آیا ویندوز می تواند به باند فرکانسی 5 گیگاهرتز شبکه Wi-Fi شما متصل شود یا خیر.
7. درایور آداپتور شبکه را به روز کنید
درایورهای آداپتور شبکه قدیمی می توانند منجر به انواع مشکلات Wi-Fi در ویندوز شوند، از جمله این مشکل. از این رو، ایده خوبی است که مطمئن شوید رایانه شما آخرین درایور آداپتور شبکه را اجرا می کند.
مرحله 1: میانبر صفحه کلید Windows + S را فشار دهید تا منوی جستجو باز شود، تایپ کنید مدیریت دستگاهو Enter را فشار دهید.

گام 2: Network adapters را باز کنید، روی آداپتور شبکه بی سیم مربوطه از لیست کلیک راست کرده و Update driver را انتخاب کنید.
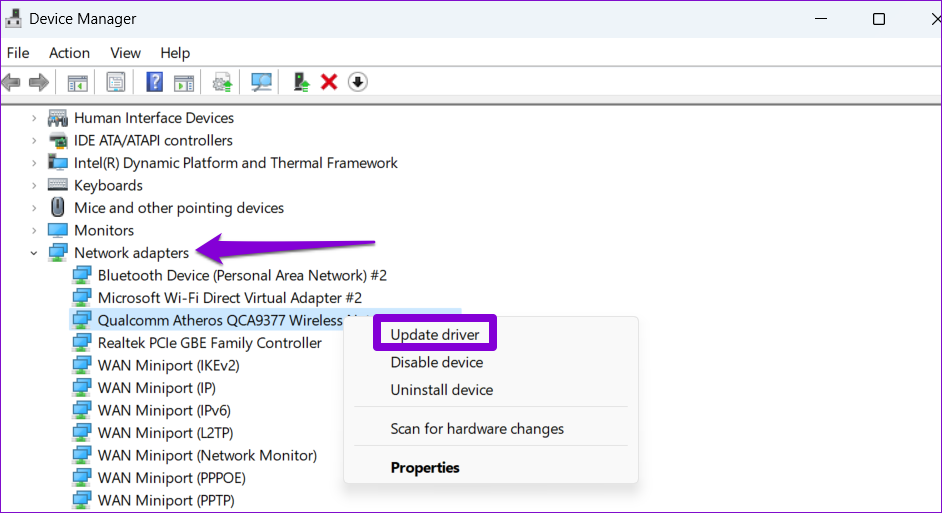
از آنجا، دستورالعمل های روی صفحه را دنبال کنید تا درایور شبکه بی سیم را به روز کنید.
8. TCP/IP را بازنشانی کنید
پروتکل کنترل انتقال و پروتکل اینترنت (یا TCP/IP) به رایانه شخصی ویندوزی شما کمک می کند تا اتصال اینترنت را برقرار کند. اگر مشکلی در پشته TCP/IP وجود داشته باشد، ممکن است ویندوز در اتصال به شبکههای Wi-Fi 5 گیگاهرتز با مشکل مواجه شود. میتوانید پشته TCP/IP را بازنشانی کنید تا ببینید آیا این کار به حالت عادی باز میگردد یا خیر.
مرحله 1: روی نماد Start کلیک راست کرده و از لیست گزینه Terminal (Admin) را انتخاب کنید.

گام 2: وقتی فرمان User Account Control (UAC) ظاهر شد، Yes را انتخاب کنید.

مرحله 3: دستورات زیر را در کنسول اجرا کنید و بعد از هر کدام Enter را فشار دهید:
netsh winsock reset
netsh int ip reset

پس از اجرای دستورات بالا کامپیوتر خود را مجددا راه اندازی کنید. پس از آن، رایانه شخصی ویندوز 11 شما باید به باند فرکانس 5 گیگاهرتز شبکه Wi-Fi متصل شود.
فست لین را بگیرید
فرکانس وای فای 5 گیگاهرتز برای فعالیت های با پهنای باند بالا مانند پخش ویدئو و بازی های چند نفره آنلاین ایده آل است. از این رو، وقتی رایانه ویندوز 11 شما به باند فرکانس 5 گیگاهرتز شبکه Wi-Fi متصل نمی شود، می تواند آزاردهنده باشد. امیدواریم یکی از نکات بالا مفید واقع شده باشد و ویندوز 11 بتواند بدون هیچ مشکلی به باند فرکانسی 5 گیگاهرتز شبکه Wi-Fi متصل شود.
امیدواریم از این مقاله مجله نود و هشت زوم نیز استفاده لازم را کرده باشید و در صورت تمایل آنرا با دوستان خود به اشتراک بگذارید و با امتیاز از قسمت پایین و درج نظرات باعث دلگرمی مجموعه مجله 98zoom باشید
لینک کوتاه مقاله : https://5ia.ir/iFBvNa
کوتاه کننده لینک
کد QR :

 t_98zoom@ به کانال تلگرام 98 زوم بپیوندید
t_98zoom@ به کانال تلگرام 98 زوم بپیوندید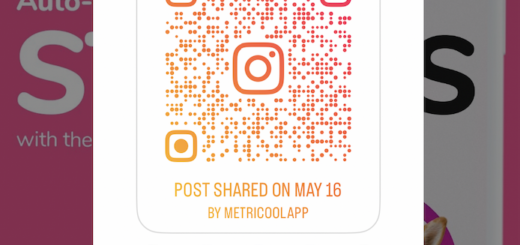







آخرین دیدگاهها