8 راه آسان برای باز کردن تنظیمات نمایشگر در ویندوز 11
در این مقاله تخصصی از مجله 98zoom میخواهیم از 8 راه آسان برای باز کردن تنظیمات نمایشگر در ویندوز 11
با شما صحبت کنیم ، پس با یک مقاله مفید و آموزشی دیگر از تیم نود و هشت زوم همراه ما باشید :
آیا متن روی صفحه شما خیلی کوچک است؟ یا شاید صفحه شما خیلی روشن است؟ آیا رنگ ها آنقدر زنده نیستند؟ یا وضوح تصویر کمی بد به نظر می رسد؟ مهم نیست که تا زمانی که مشکل مربوط به نمایشگر لپ تاپ خود دارید، با استفاده از منوی تنظیمات نمایشگر ویندوز می توانید آن را حل کنید. اما چگونه تنظیمات نمایشگر را در ویندوز 11 باز کنیم؟ برای دانستن به خواندن ادامه دهید.
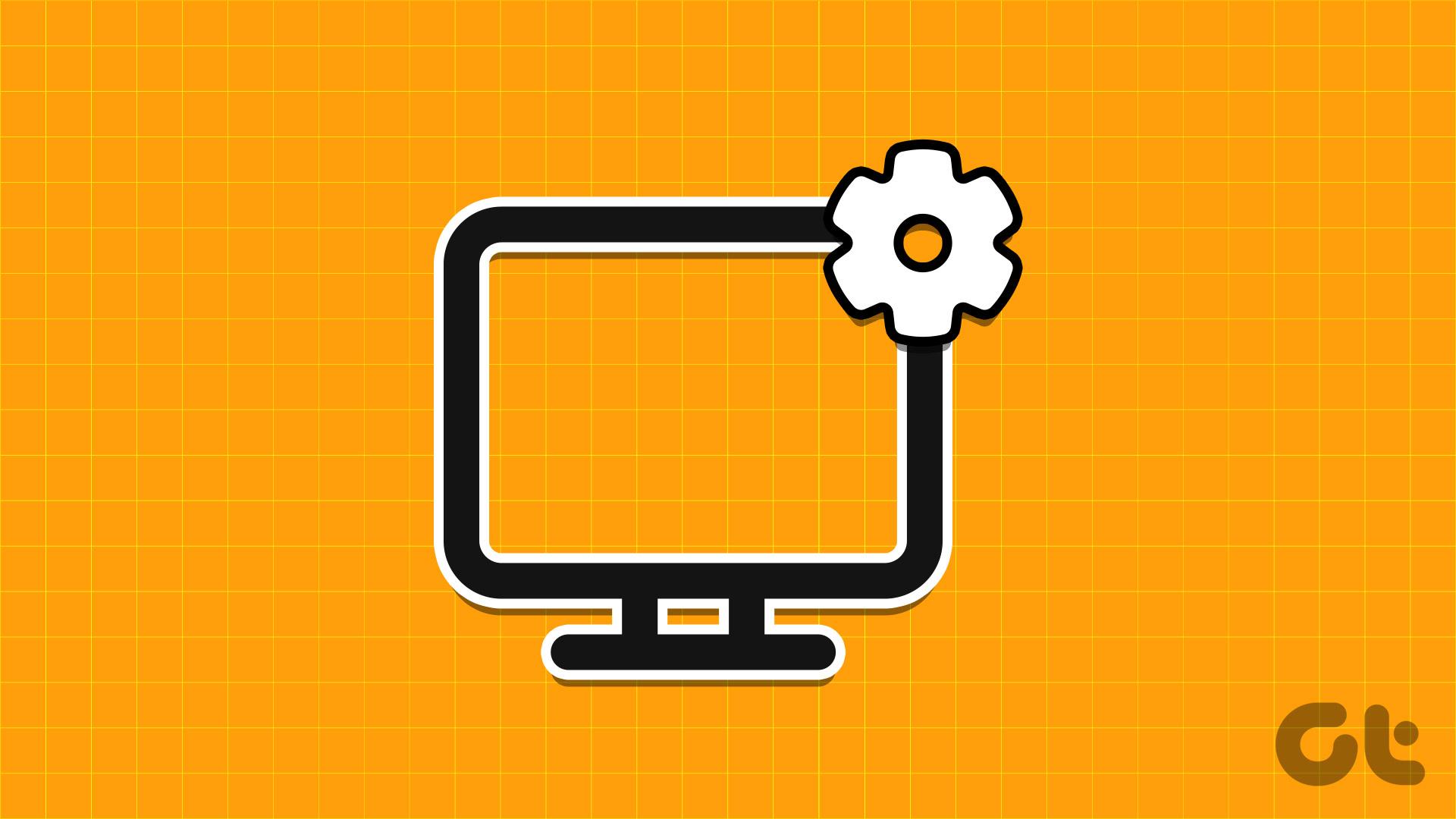
جدا از حل مشکلات نمایشگر، میتوانید از منوی تنظیمات نمایشگر نیز استفاده کنید تا تمام ویژگیهای نمایشگر موجود در دستگاه خود را مشاهده کنید و بر اساس آن از آنها استفاده کنید. و بنابراین، در اینجا 8 روش آسان برای باز کردن تنظیمات صفحه نمایش در ویندوز 11 وجود دارد. بیایید شروع کنیم.

1. با کلیک راست
یکی از سادهترین راهها برای باز کردن تنظیمات نمایشگر در ویندوز 11، کلیک راست بر روی فضای خالی دسکتاپ و باز کردن تنظیمات نمایشگر است. برای انجام آن مراحل زیر را دنبال کنید.
مرحله 1: برای باز کردن دسکتاپ از کلید Windows + D استفاده کنید.
گام 2: در اینجا، روی هر قسمت خالی کلیک راست کنید.
مرحله 3: از منو روی Display settings کلیک کنید.
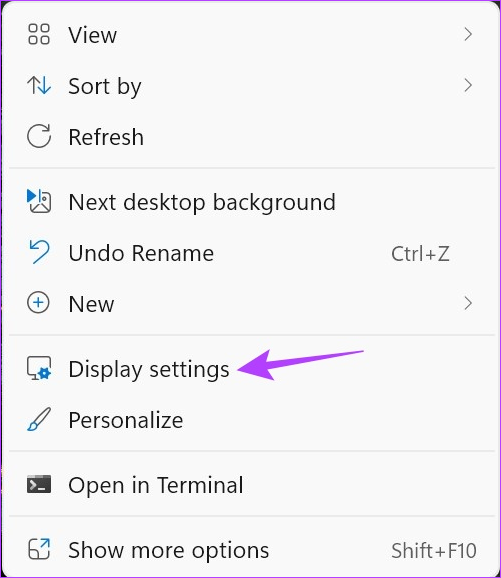
با این کار منوی تنظیمات نمایشگر ویندوز 11 بلافاصله باز می شود.
2. استفاده از نوار جستجو
با استفاده از نوار جستجوی ویندوز، تنظیمات نمایشگر دستگاه خود را جستجو کنید. سپس روی اپلیکیشن مربوطه از نتایج جستجو کلیک کنید تا باز شود. در اینجا چگونه است.
مرحله 1: روی نوار جستجو کلیک کنید.
گام 2: سپس، تایپ کنید تنظیمات نمایشگر.
مرحله 3: برنامه را از نتایج جستجو باز کنید.
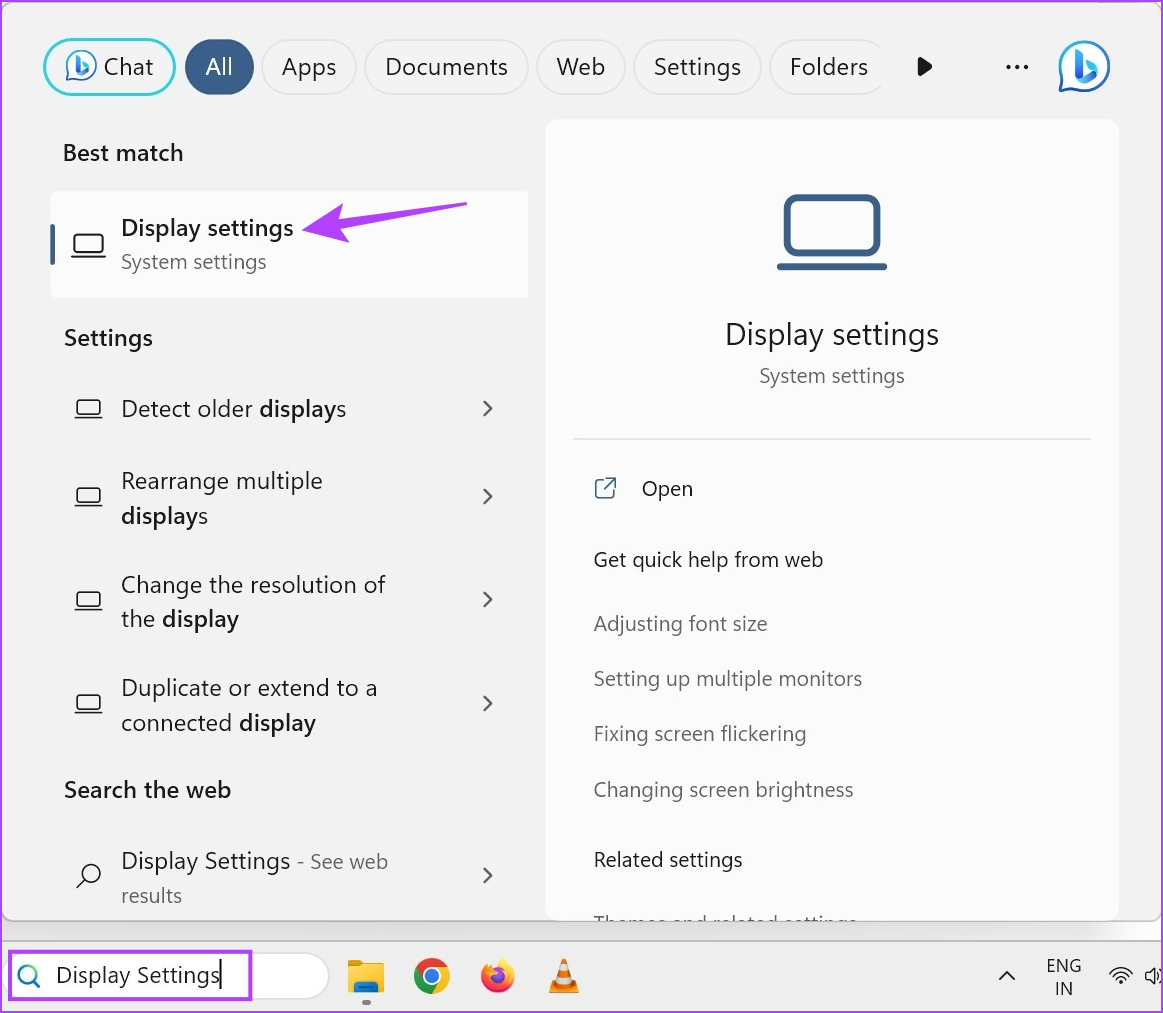
اکنون تنظیمات صفحه نمایش دستگاه ویندوز 11 شما قابل مشاهده خواهد بود.
3. با استفاده از Run Command
تا زمانی که دستور صحیح را داشته باشید، با استفاده از کادر محاورهای Run، میتوانید هر عملکرد یا ویژگی اصلی ویندوز را باز کنید. بنابراین، اجازه دهید نگاهی به نحوه باز کردن تنظیمات نمایشگر در ویندوز 11 با استفاده از Run بیاندازیم.
مرحله 1: برای باز کردن پنجره Run از کلید Windows + R استفاده کنید.
گام 2: اینجا تایپ کنید ms-settings: display و enter را فشار دهید.
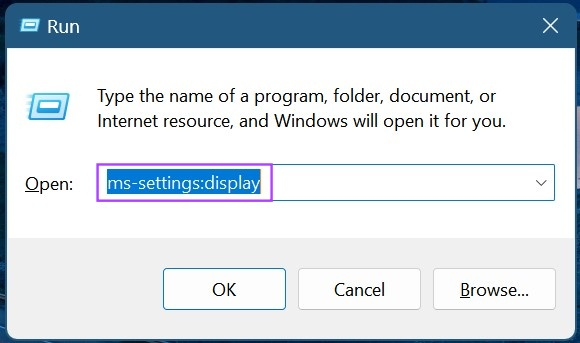
پس از اجرای دستور، تنظیمات صفحه نمایش ویندوز باز می شود.
4. استفاده از Task Manager
به غیر از پایان دادن به وظایف، می توانید از Task Manager برای اجرای کارهای جدید نیز استفاده کنید. این به ویژه هنگام باز کردن تنظیمات نمایشگر در ویندوز 11 مفید است.
مرحله 1: به نوار وظیفه ویندوز بروید و برای گزینه های بیشتر کلیک راست کنید.
گام 2: در اینجا روی Task Manager کلیک کنید.
همچنین بخوانید: راه های مختلف برای باز کردن Task Manager در ویندوز
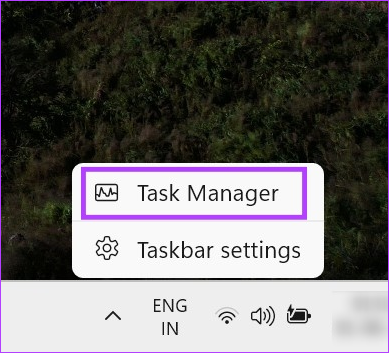
مرحله 3: پس از باز شدن پنجره Task Manager، روی “اجرای وظیفه جدید” کلیک کنید.
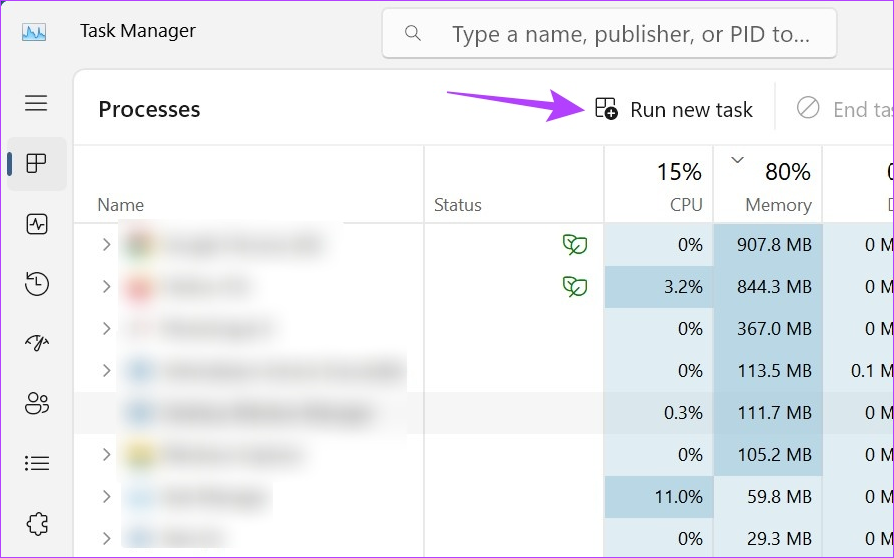
مرحله 4: تایپ کنید ms-settings: display و بر روی OK کلیک کنید.
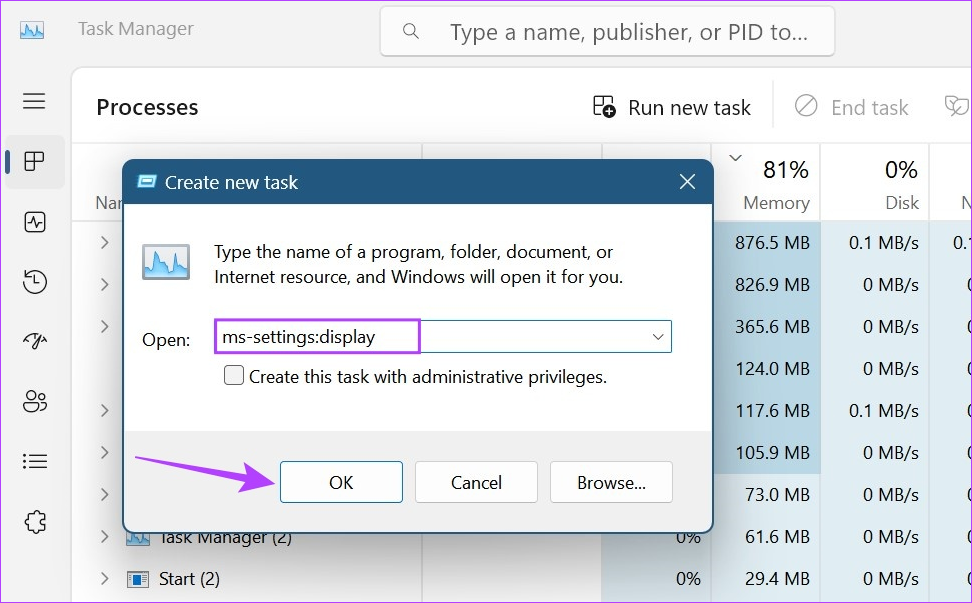
با این کار تنظیمات صفحه نمایش دستگاه شما باز می شود.
برنامه تنظیمات ویندوز مرکزی برای تمام تنظیمات و ویژگی های مهم ویندوز است. بنابراین، تعجبی ندارد که مقرراتی برای دسترسی به منوی تنظیمات نمایشگر دارد. در اینجا چگونه است.
مرحله 1: برای باز کردن منوی تنظیمات از کلید Windows + I استفاده کنید.
گام 2: از گزینه های منو بر روی System کلیک کنید.
مرحله 3: در اینجا روی Display کلیک کنید.
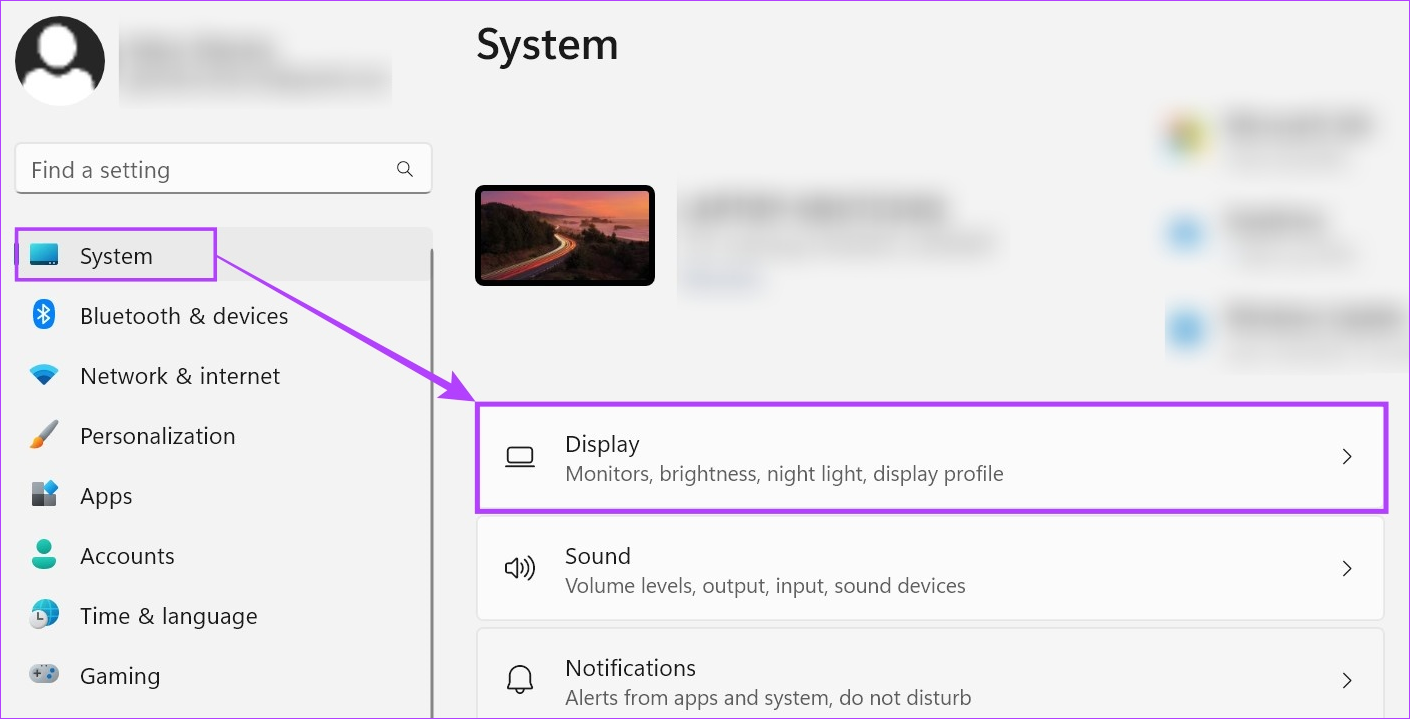
اکنون، از تنظیمات نمایشگر برای تنظیم نور شب، جهت گیری و موارد دیگر دستگاه خود استفاده کنید.
6. یک میانبر دسکتاپ برای تنظیمات نمایش ایجاد کنید
اگر علاقه ای به کلیک روی نمادهای مختلف برای باز کردن تنظیمات نمایش در ویندوز 11 ندارید، می توانید یک میانبر تنظیمات نمایشگر نیز ایجاد کنید. این به شما امکان می دهد تنظیمات نمایشگر را با کلیک یک دکمه، همه از دسکتاپ دستگاه خود باز کنید. در اینجا چگونه است.
مرحله 1: روی هر فضای خالی روی دسکتاپ خود کلیک راست کنید.
گام 2: به New بروید و روی Shortcut کلیک کنید.
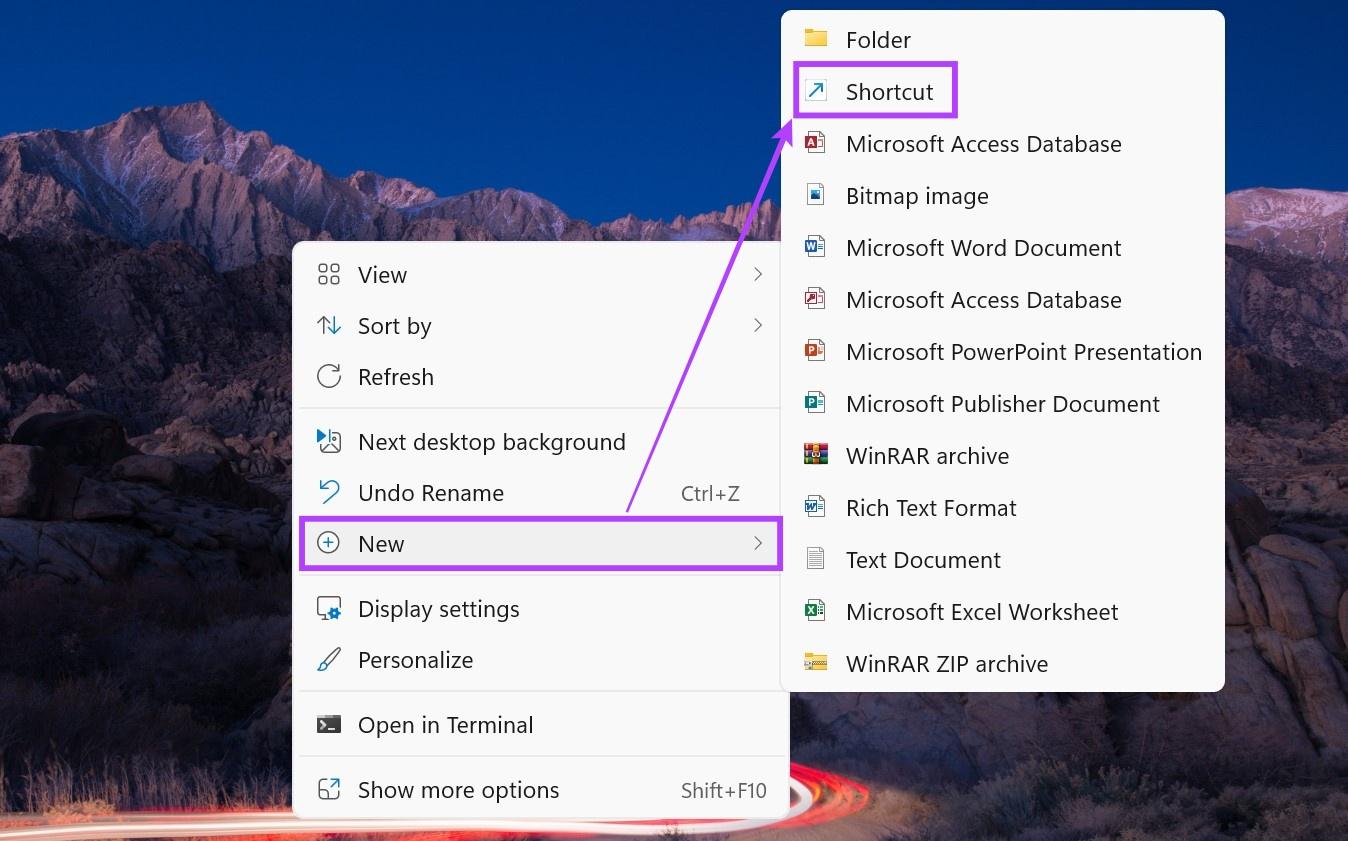
مرحله 3: اینجا تایپ کنید ms-settings: display و بر روی Next کلیک کنید.
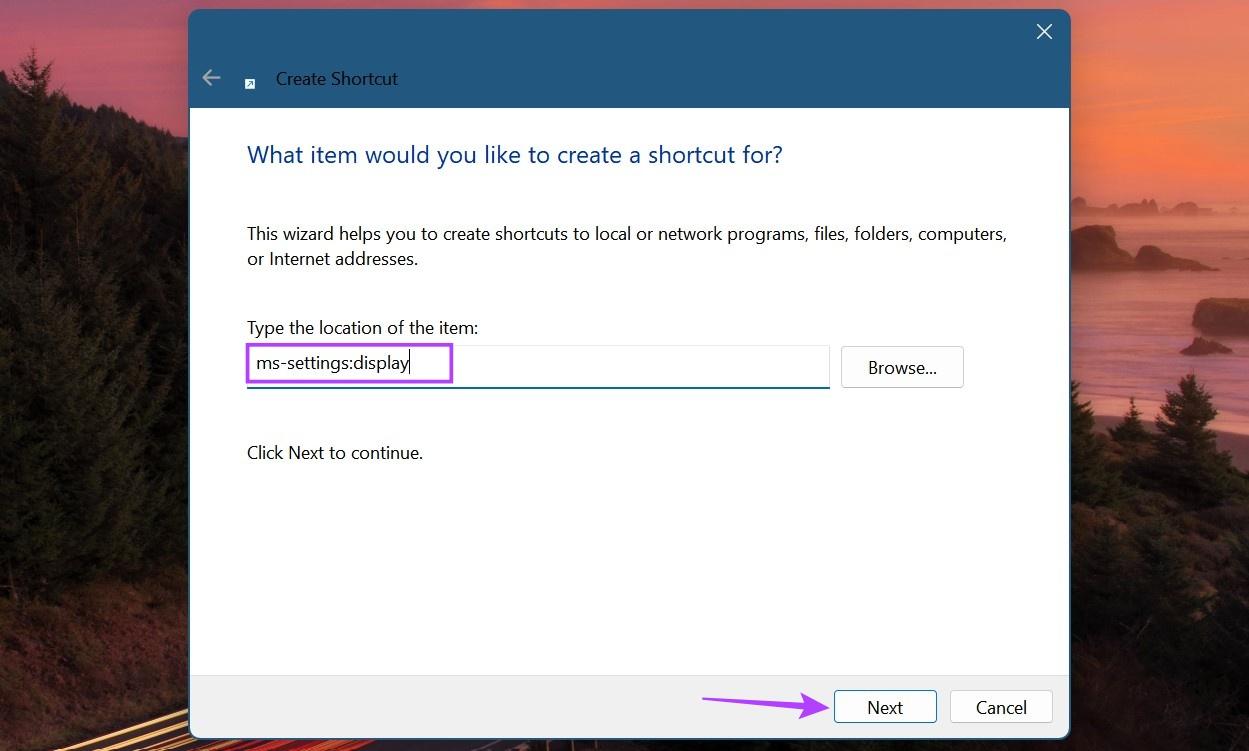
مرحله 4: همچنین می توانید نام میانبر را به «میانبر تنظیمات نمایش» تغییر دهید.
مرحله 5: پس از انجام این کار، روی Finish کلیک کنید.
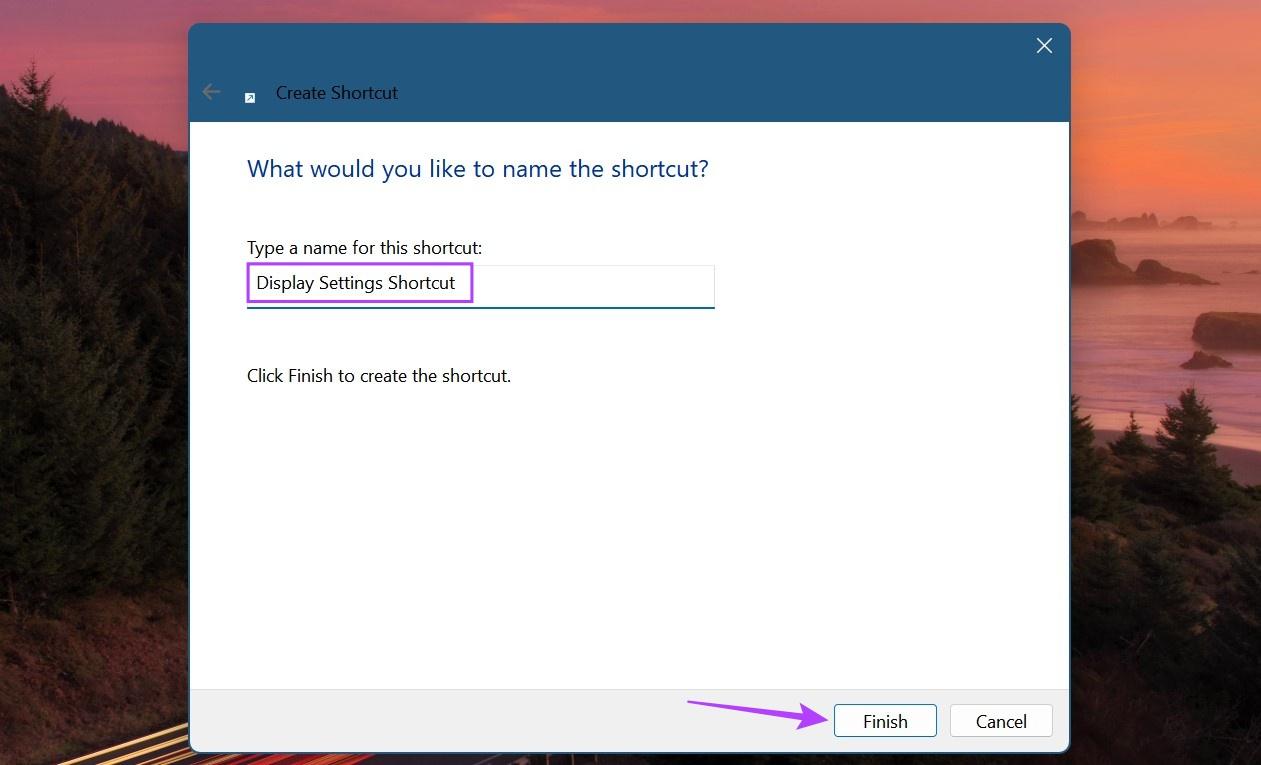
این یک میانبر برای تنظیمات نمایش روی دسکتاپ شما ایجاد می کند.
7. استفاده از Command Prompt
دستورات خاصی وجود دارد که می تواند به شما در باز کردن منوی تنظیمات صفحه نمایش ویندوز کمک کند. اگرچه ممکن است این یک روش پیچیده باشد، اگر کمی ماجراجو هستید و می خواهید روش جدیدی را امتحان کنید، از این روش استفاده کنید. در اینجا نحوه انجام آن آمده است.
نکته: ۷ روش ساده برای باز کردن Command Prompt در ویندوز را بررسی کنید.
مرحله 1: روی Start کلیک راست کنید.
گام 2: سپس بر روی Terminal کلیک کنید.
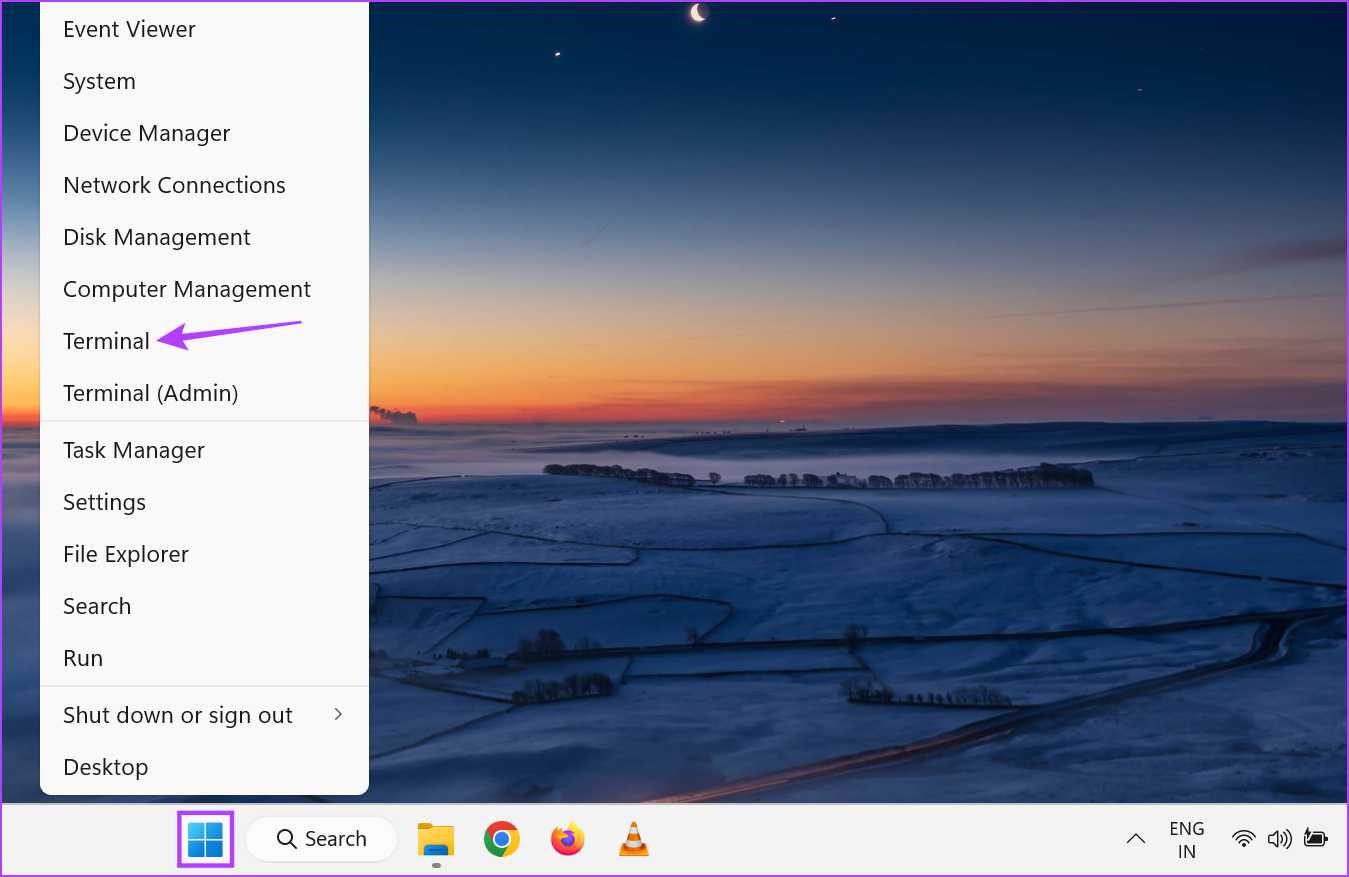
مرحله 3: در اینجا روی فلش رو به پایین کلیک کرده و روی Command Prompt کلیک کنید.
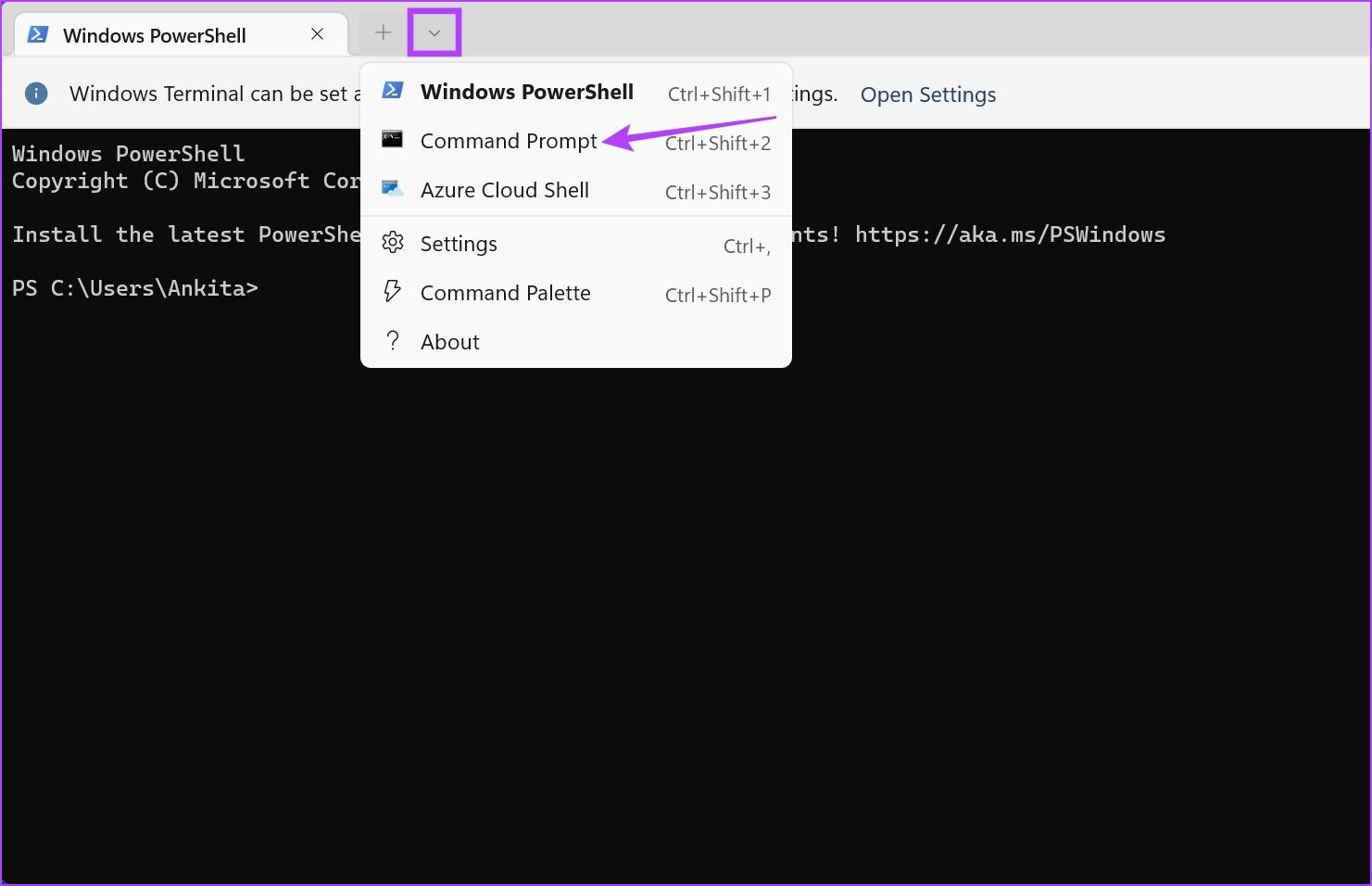
مرحله 4: دستور زیر را تایپ کرده و اینتر را فشار دهید تا اجرا شود.
start ms-settings:display
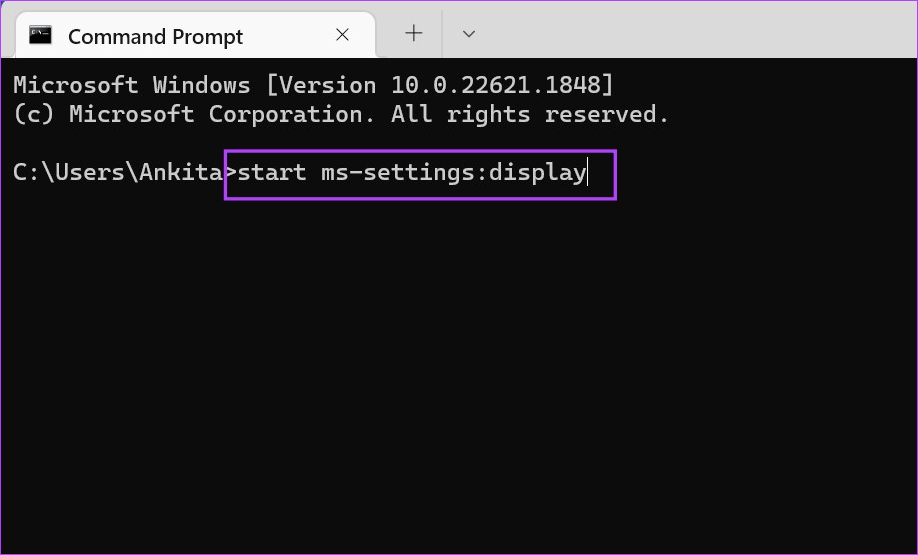
تنظیمات صفحه نمایش اکنون در دستگاه ویندوز 11 شما باز می شود.
8. استفاده از Windows PowerShell
درست مانند استفاده از Command Prompt، میتوانید از Windows PowerShell نیز برای باز کردن تنظیمات نمایش در دستگاه ویندوز 11 خود استفاده کنید. برای انجام آن مراحل زیر را دنبال کنید.
مرحله 1: به نوار وظیفه ویندوز بروید و روی Start کلیک راست کنید.
گام 2: از بین گزینه ها روی Terminal کلیک کنید.
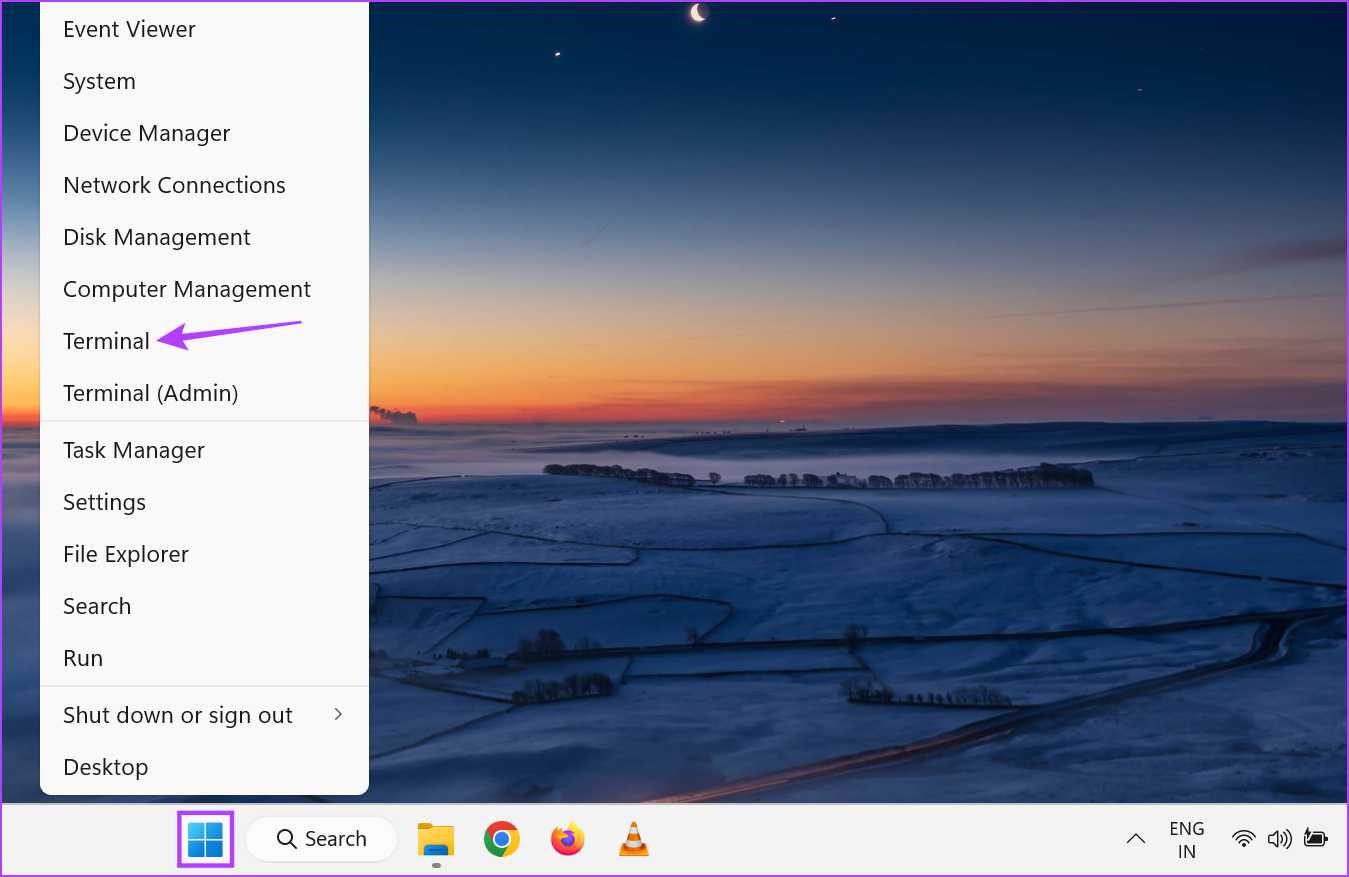
مرحله 3: حال دستور زیر را وارد کنید.
start-process ms-settings:display
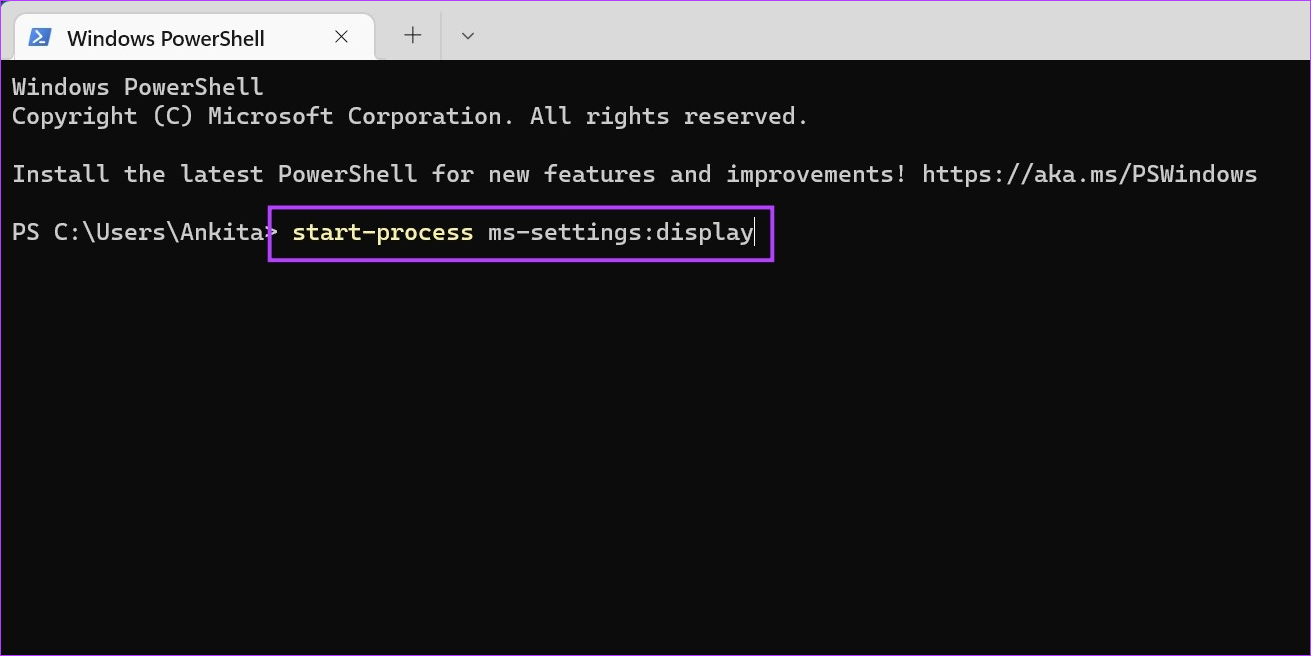
هنگامی که اینتر را فشار دهید، Windows PowerShell منوی تنظیمات نمایشگر را باز می کند.
سوالات متداول برای استفاده از تنظیمات نمایش در ویندوز
برای تغییر یا تنظیم مجدد وضوح صفحه در ویندوز 11، تنظیمات صفحه نمایش را با استفاده از یکی از روش های ذکر شده در بالا باز کنید. سپس، به منوی کشویی نمایش رزولوشن بروید و رزولوشن صفحه خود را مطابق با آن تنظیم کنید. برای بازنشانی، کافی است رزولوشن پیشنهادی را از منوی کشویی انتخاب کنید.
برای باز کردن منوی Cast از کلید Windows + K استفاده کنید. در اینجا، دستگاهی را که می خواهید به لپ تاپ خود متصل کنید، انتخاب کنید. علاوه بر این، اگر از کابل HDMI استفاده می کنید، از روش های ذکر شده قبلی برای باز کردن تنظیمات نمایشگر و اتصال لپ تاپ خود به صفحه نمایش اصلی خود استفاده کنید. برای توضیح دقیق تر، راهنمای ما در مورد نحوه استفاده از لپ تاپ خود به عنوان مانیتور دوم را بررسی کنید.
تنظیمات نمایش ویندوز را باز کنید
صفحه نمایش دستگاه تأثیر زیادی بر استفاده کلی از دستگاه شما دارد. با در نظر گرفتن این موضوع، امیدواریم این مقاله به شما کمک کند تا تمام راههایی را که میتوانید تنظیمات نمایشگر را در ویندوز 11 باز کنید و آنها را مطابق با اولویتهای خود تنظیم کنید، درک کنید. علاوه بر این، اگر احساس میکنید که صفحه نمایش دستگاه شما در سمت تیرهتر است، روشنایی دستگاه ویندوز 11 خود را تنظیم کنید و ببینید که آیا کمک میکند یا خیر.
امیدواریم از این مقاله مجله نود و هشت زوم نیز استفاده لازم را کرده باشید و در صورت تمایل آنرا با دوستان خود به اشتراک بگذارید و با امتیاز از قسمت پایین و درج نظرات باعث دلگرمی مجموعه مجله 98zoom باشید
لینک کوتاه مقاله : https://5ia.ir/ZYkLus
کوتاه کننده لینک
کد QR :

 t_98zoom@ به کانال تلگرام 98 زوم بپیوندید
t_98zoom@ به کانال تلگرام 98 زوم بپیوندید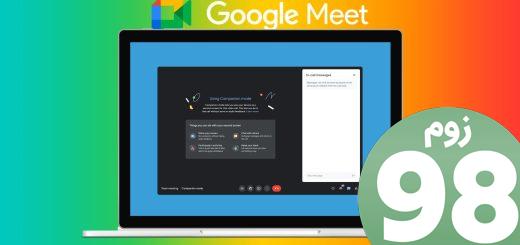
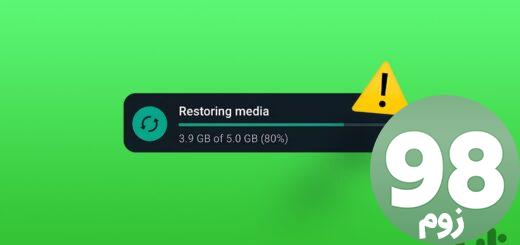
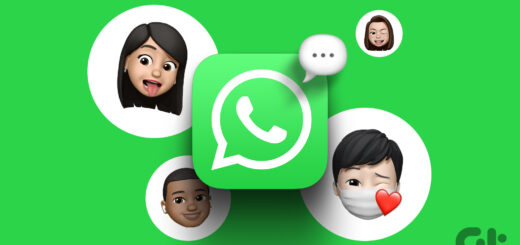





آخرین دیدگاهها