نحوه استفاده از حالت همراه در Google Meet
در این مقاله تخصصی از مجله 98zoom به بررسی موضوع 6نحوه استفاده از حالت همراه در Google Meet میپردازیم ، پس با یک مقاله مفید و آموزشی دیگر از تیم نود و هشت زوم همراه ما باشید :
کار هیبریدی به یک هنجار جدید برای حرفه ای ها تبدیل شده است. و برنامههایی مانند Google Meet ارتباط با همکارانتان را آسانتر میکنند. برای اینکه ارتباطات روانتر و انعطافپذیرتر شود، Google Meet ویژگی جدیدی به نام حالت همراه را معرفی کرده است. با استفاده از آن، میتوانید با استفاده از دستگاه ثانویه به جلسه ملحق شوید و به همه ویژگیهای تعاملی دسترسی داشته باشید.
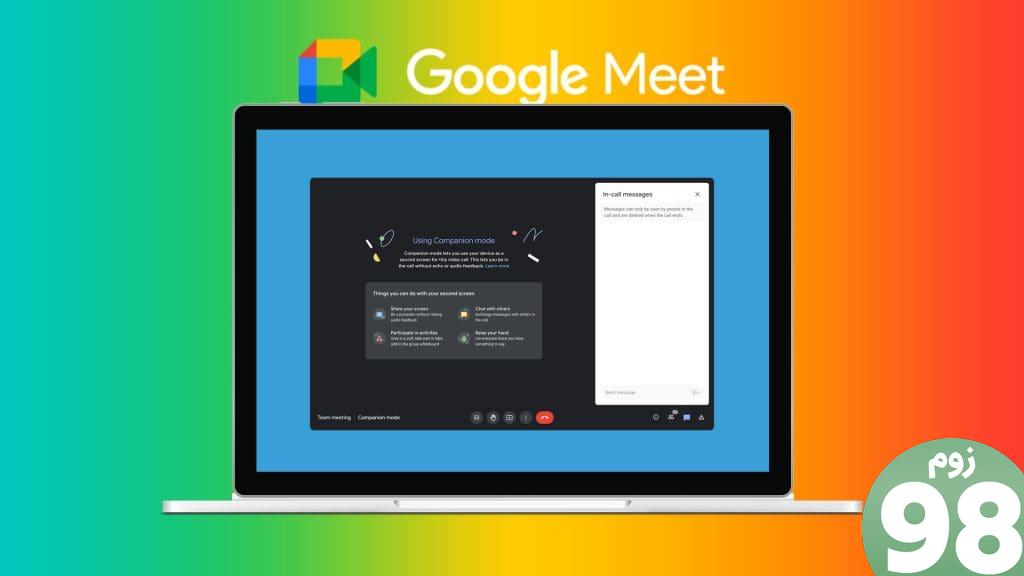
حالت همراه در Google Meet زمانی عالی است که بخواهید بدون ایجاد وقفه به جلسه بپیوندید و به عنوان بخشی از بحث دیده شوید. این پست راهنمای دقیقی در مورد استفاده از این ویژگی در موبایل و دسکتاپ شما ارائه می دهد.
نحوه ورود به حالت همراه در Google Meet
حالت همراه در Google Meet در دو موقعیت مفید است. ابتدا، زمانی که می خواهید با استفاده از دستگاه های هوشمند مانند Google Nest Hub به جلسه بپیوندید و می خواهید به همه ویژگی های Google Meet دسترسی داشته باشید. دوم، شما می خواهید صفحه نمایش خود را با استفاده از یک دستگاه ثانویه در همان جلسه به اشتراک بگذارید. در اینجا نحوه ورود به حالت همراه با استفاده از موبایل یا دسکتاپ آورده شده است. مراحل برای Google Nest Hub و سایر دستگاه های هوشمند یکسان است.
در موبایل
مرحله 1: برای وارد کردن کد جلسه، روی پیوند جلسه ضربه بزنید یا برنامه Google Meet را باز کنید.
گام 2: پس از بارگیری صفحه پیوستن، روی Use Companion Mode ضربه بزنید.
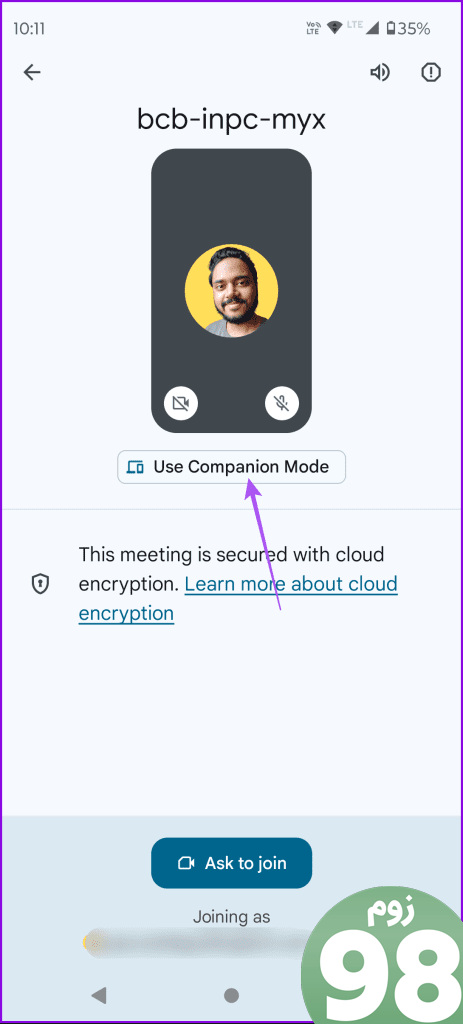
روی دسکتاپ
مرحله 1: روی پیوند جلسه کلیک کنید تا در مرورگر وب خود باز شود.
گام 2: پس از اتمام بارگیری گزینه های پیوستن، روی Use Companion Mode کلیک کنید.
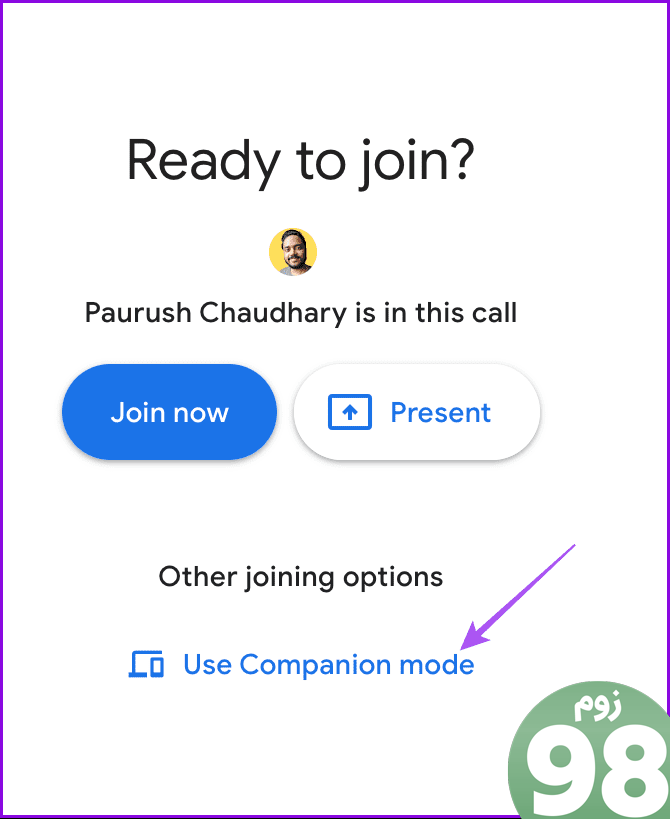
همچنین، میتوانید از صفحه رسمی Google Meet Companion Mode دیدن کنید. فقط کد جلسه را وارد کنید و سپس روی Start Companion کلیک کنید. از این روش برای پیوستن با استفاده از دستگاه ثانویه استفاده کنید.
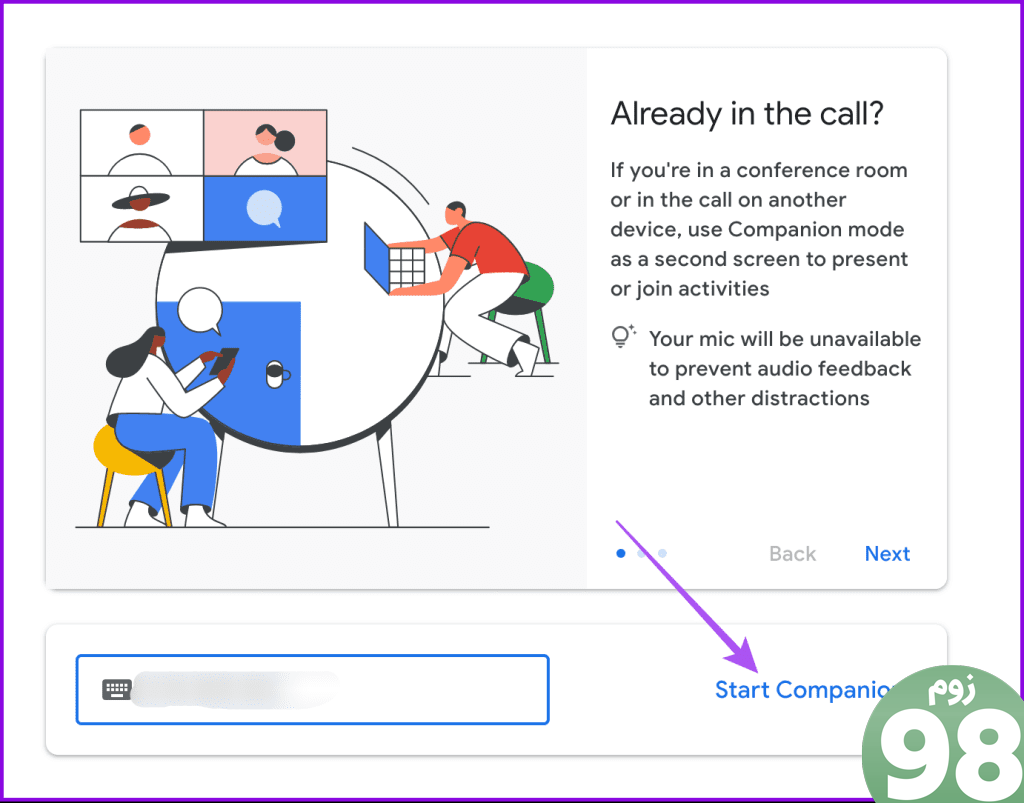
هنگامی که در هر دستگاهی وارد حالت Companion Mode شوید، صفحهای کمی متفاوت از آنچه در حالت عادی تماس Meet دریافت میکنید، خواهید دید. شما گزینه میکروفون نخواهید داشت زیرا نمی توانید در حین تماس صحبت کنید. اما می توانید از دوربین برای نشان دادن خود استفاده کنید. نیازی به گفتن نیست، همچنین میتوانید از حالت Companion Mode برای پیوستن به تماس با استفاده از دوربین از دستگاه دیگری استفاده کنید.
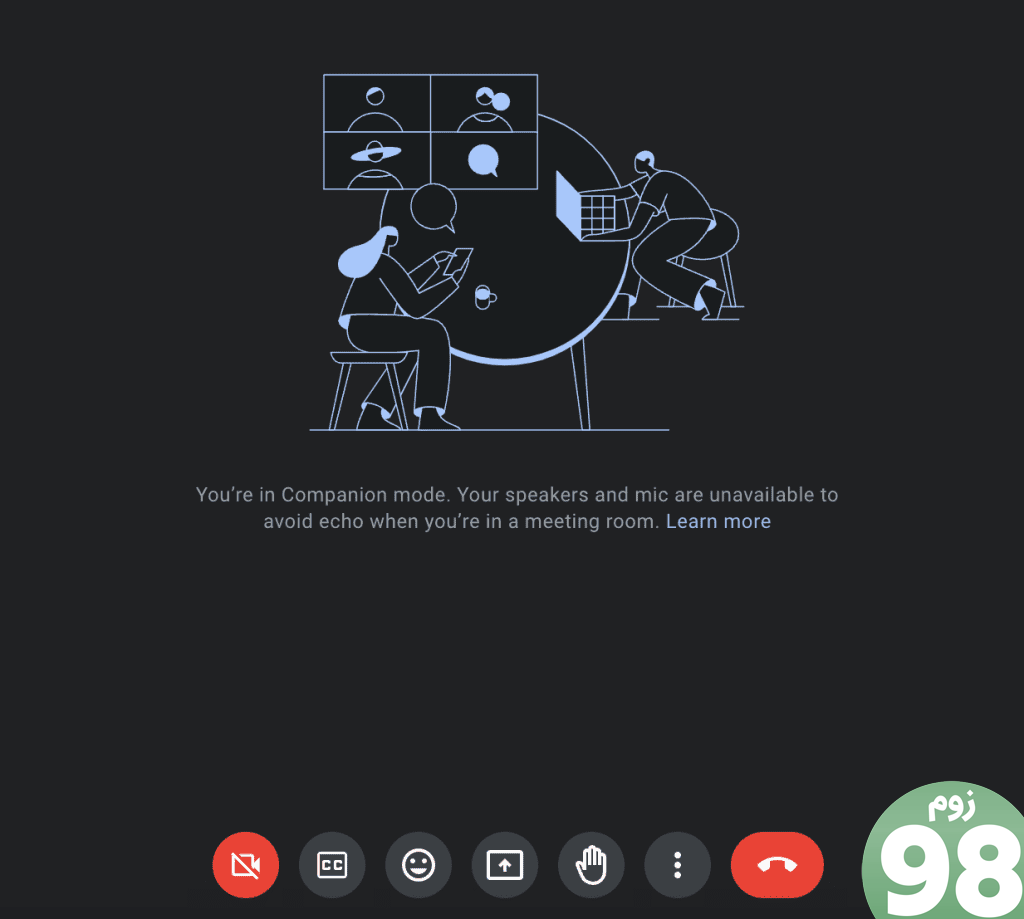
هنگامی که دوربین را روشن می کنید، نماد حالت همراه در کنار نام شما قابل مشاهده خواهد بود.
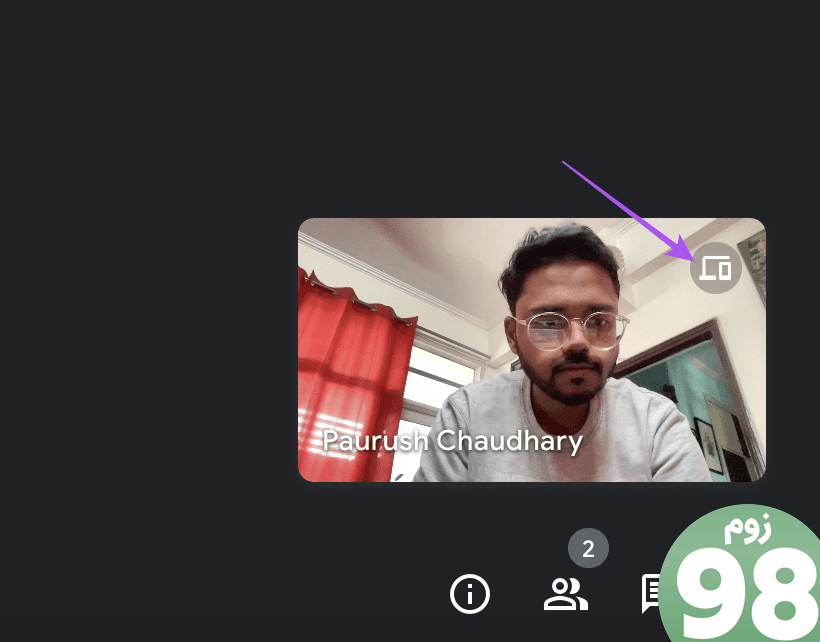
ویژگیهای Google Meet Companion Mode توضیح داده شده است
حالت Companion شما را از شرکت فعال در طول جلسات خود باز نمی دارد. شما به مجموعه ای از ویژگی ها به جز استفاده از میکروفون (برای جلوگیری از اکو) دسترسی دارید. بیایید در مورد آنها یاد بگیریم.
1. اشتراک گذاری صفحه نمایش
فرض کنید با تلفن خود به جلسه ای ملحق شده اید و می خواهید صفحه نمایش را از لپ تاپ خود بدون خارج شدن از جلسه به اشتراک بگذارید. در این صورت می توانید با استفاده از حالت Companion از لپ تاپ خود به جلسه بپیوندید و صفحه نمایش آن را به اشتراک بگذارید. توجه داشته باشید که ویژگی اشتراکگذاری صفحه در حالت همراه تنها زمانی در دسترس است که میزبان یک جلسه هستید.
مرحله 1: Google Meet را باز کنید و روی Use Companion Mode کلیک کنید تا به جلسه خود بپیوندید.
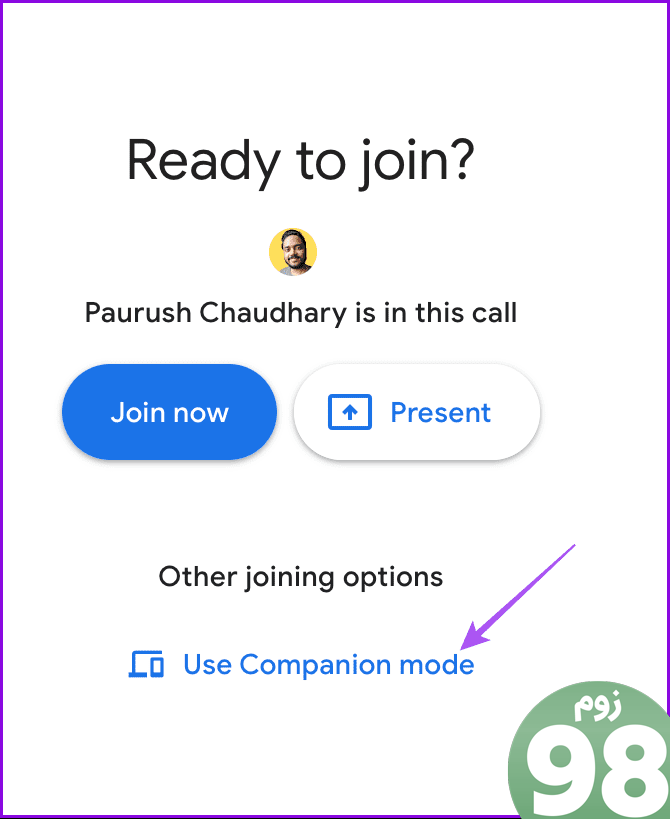
گام 2: برای اشتراکگذاری صفحهنمایش، روی نماد اشتراکگذاری صفحه در پایین کلیک کنید یا ضربه بزنید.
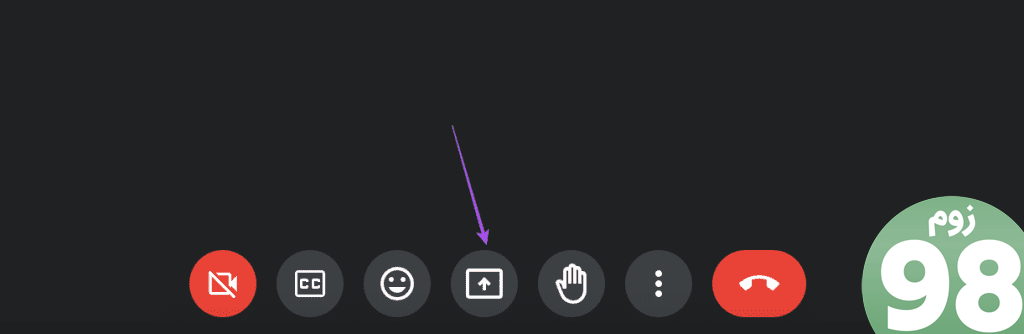
نماد اشتراکگذاری صفحه در گوشیهای آیفون و اندروید نیز موجود است.
2. دست خود را بالا ببرید
هنگامی که با استفاده از حالت همراه به جلسه ملحق شده اید، بهترین راه برای شنیدن صدای خود بالا بردن دست خود در Google Meet است. میتوانید از ویژگی «دست خود را بلند کنید» برای اشتراکگذاری محتوای دستگاهتان استفاده کنید. علاوه بر این، اگر جلسه تعداد شرکت کنندگان زیادی دارد، می توانید از این ویژگی برای علامت گذاری حضور خود استفاده کنید.
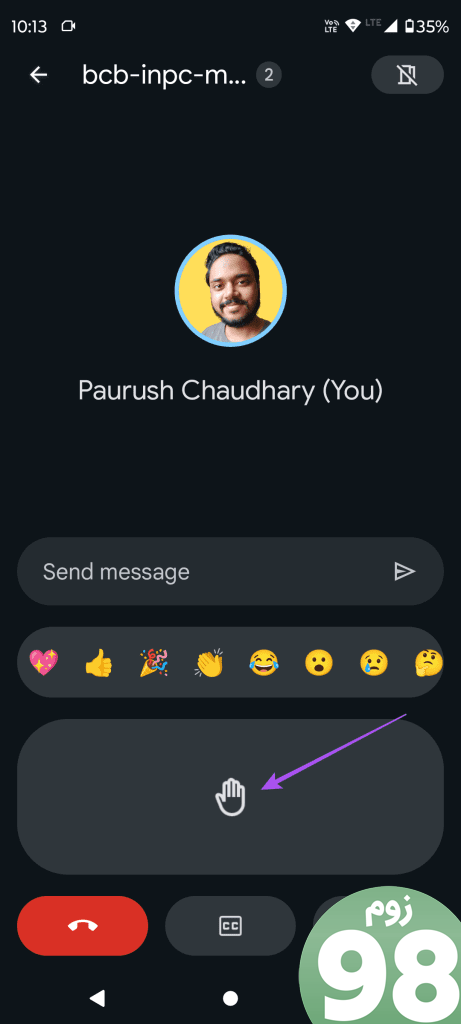
3. ارسال پیام در تماس
از آنجایی که هنگام استفاده از حالت همراه، گزینه صحبت کردن ندارید، می توانید پیام های حین تماس را برای شرکت کنندگان ارسال کنید. در اینجا چگونگی آن است.
مرحله 1: با استفاده از حالت همراه در تلفن همراه یا دسکتاپ خود به Google Meet بپیوندید.
گام 2: پس از اتصال، روی سه نقطه در پایین ضربه بزنید و پیام های در تماس را انتخاب کنید.
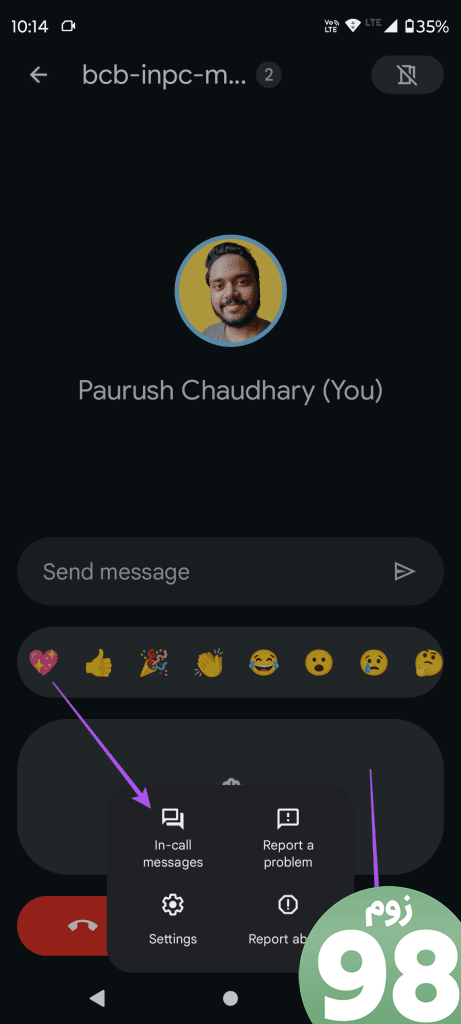
اکنون یک صفحه چت برای ارسال پیام به شرکت کنندگان خواهید دید.
4. ارسال و ویرایش Emoji Reactions
درست مانند پیامهای حین تماس، میتوانید با استفاده از حالت همراه، واکنشهای ایموجی را ارسال کنید. شما برخی از واکنشهای شکلک پیشفرض را روی صفحه نمایش خود دارید. همچنین می توانید رنگ پوست و سبک انیمیشن ایموجی ها را ویرایش کنید.
در موبایل
گام 1: در حالت همراه، روی سه نقطه در پایین کلیک کنید و سپس تنظیمات را انتخاب کنید.
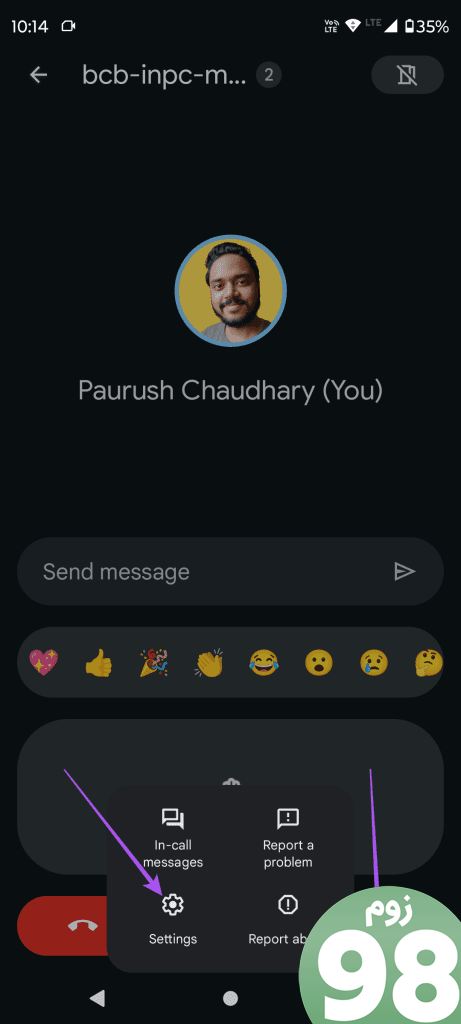
گام 2: میتوانید روی Skin Tone ضربه بزنید تا آن را تغییر دهید یا انیمیشن را برای واکنشهای ایموجی خاموش کنید.
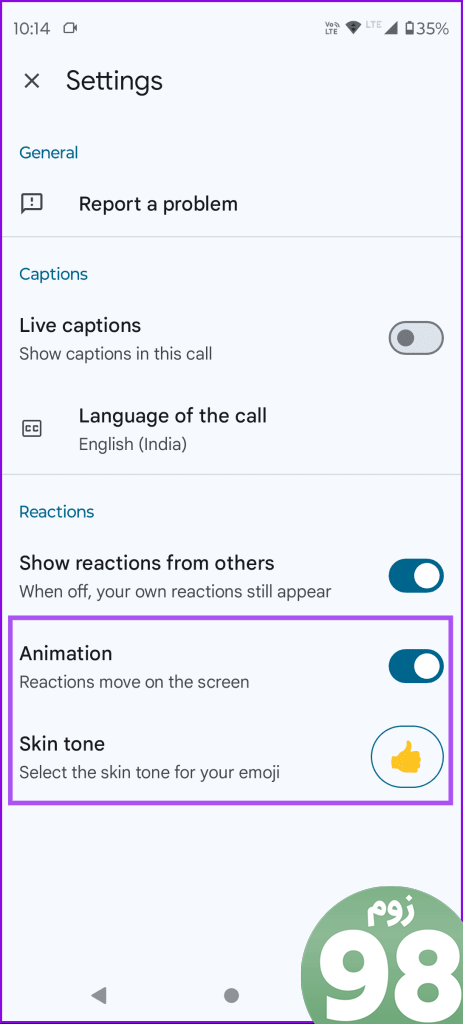
روی دسکتاپ
مرحله 1: در حالت همراه، روی سه نقطه در پایین کلیک کنید و تنظیمات را انتخاب کنید.
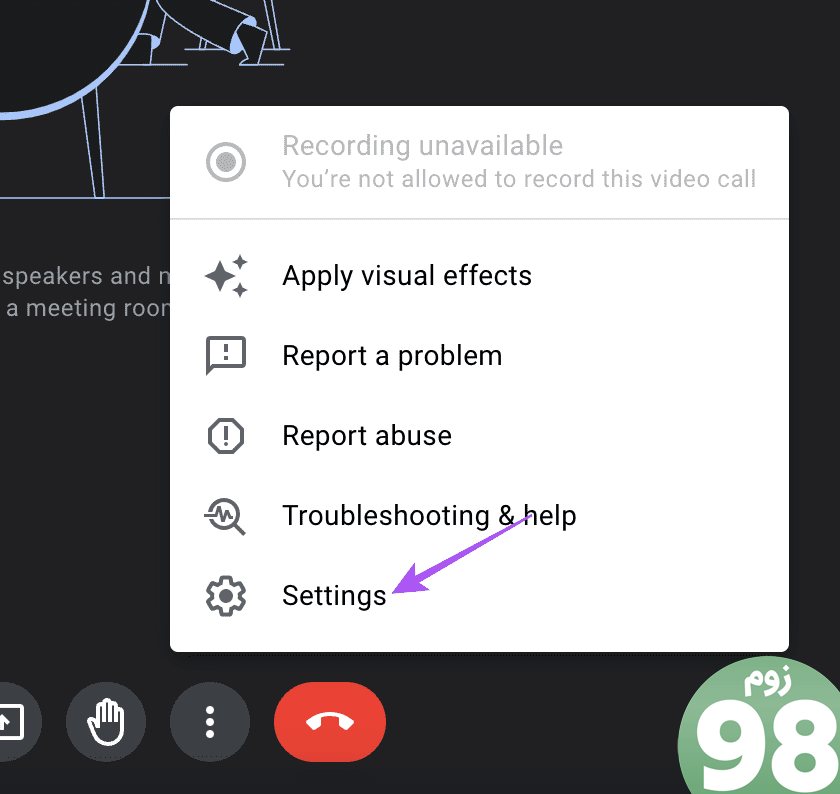
گام 2: از منوی سمت چپ روی Reactions کلیک کنید. از آنجا می توانید تنظیمات انیمیشن و صدا را تغییر دهید.
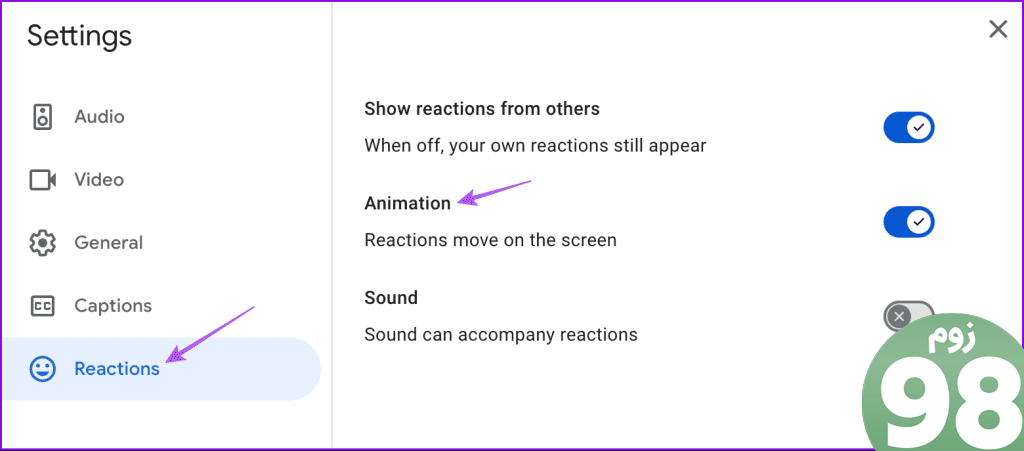
برای تغییر رنگ پوست ایموجی، روی نماد ایموجی کلیک کنید و روی نماد رنگ پوست در پایین کلیک کنید.
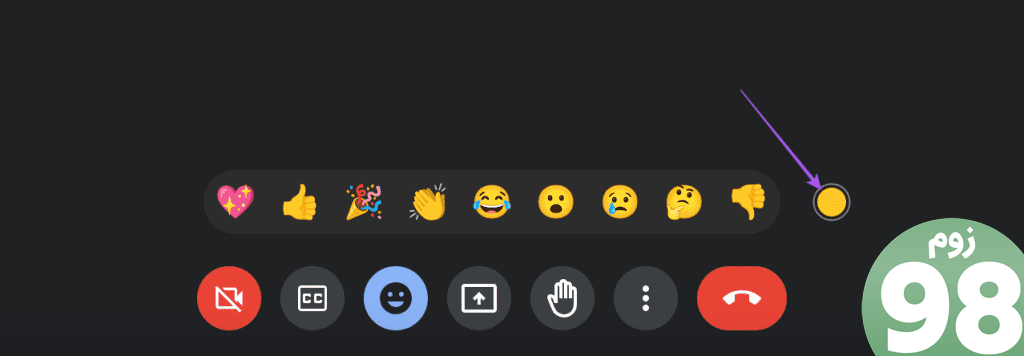
5. Captions را فعال کنید
برای درک بهتر آنچه در حال بحث یا ارائه است، میتوانید زیرنویسهای بسته را در حالت همراه فعال کنید. برای فعال کردن آنها کافیست روی نماد ‘CC' در پایین کلیک کنید یا ضربه بزنید.
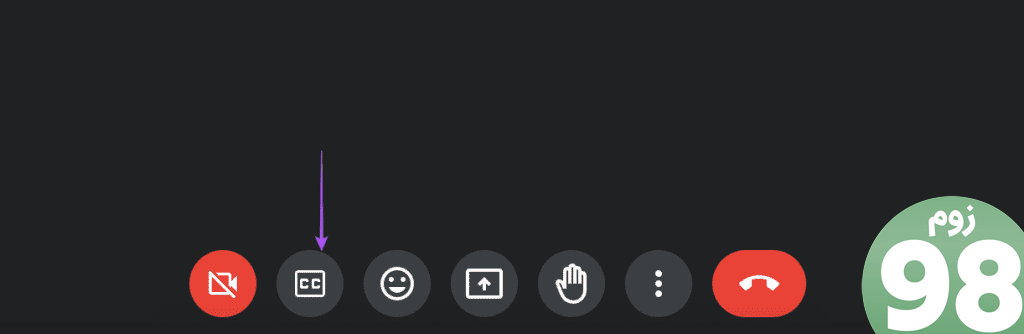
همچنین میتوانید زبان زیرنویسهای بسته را در طول تماس Google Meet تغییر دهید. در اینجا چگونگی آن است.
در موبایل
مرحله 1: در حالت همراه، روی سه نقطه در پایین ضربه بزنید و تنظیمات را انتخاب کنید.
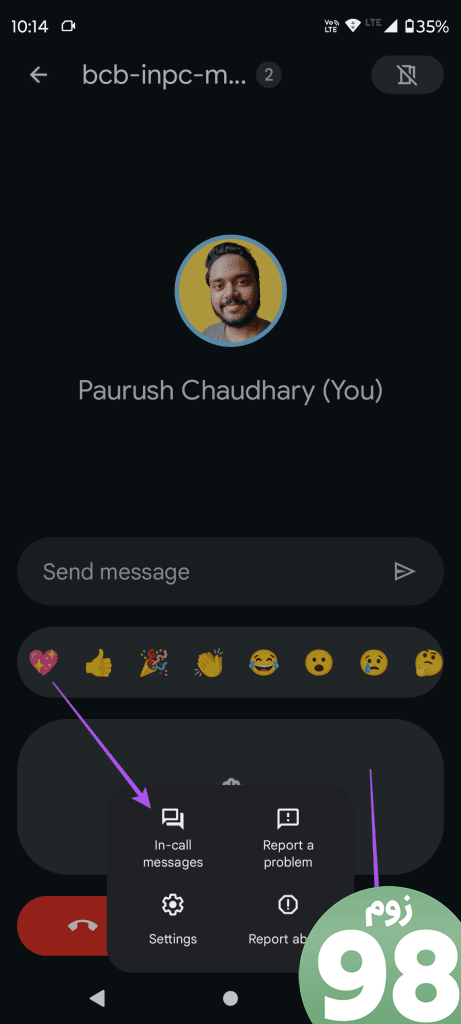
گام 2: برای تغییر زبان کپشن روی “زبان تماس” ضربه بزنید.
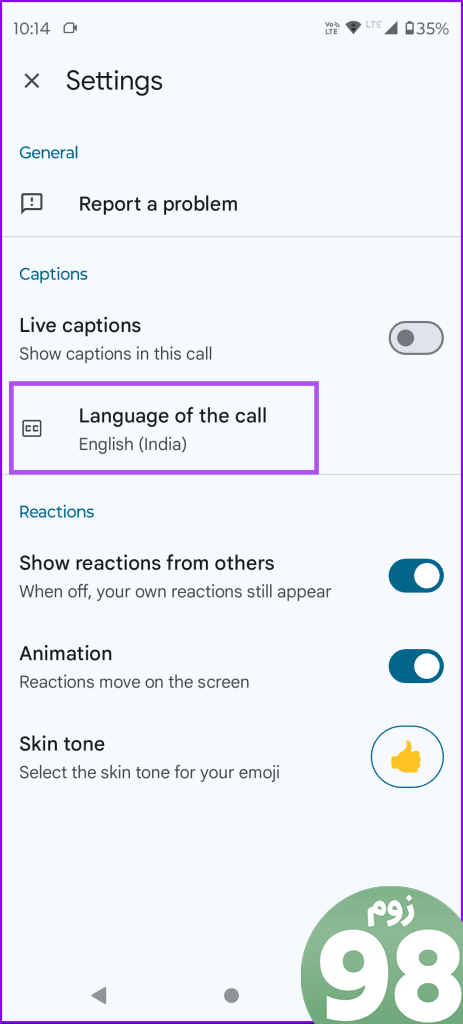
روی دسکتاپ
مرحله 1: در حالت همراه، روی سه نقطه در پایین کلیک کنید و تنظیمات را انتخاب کنید.
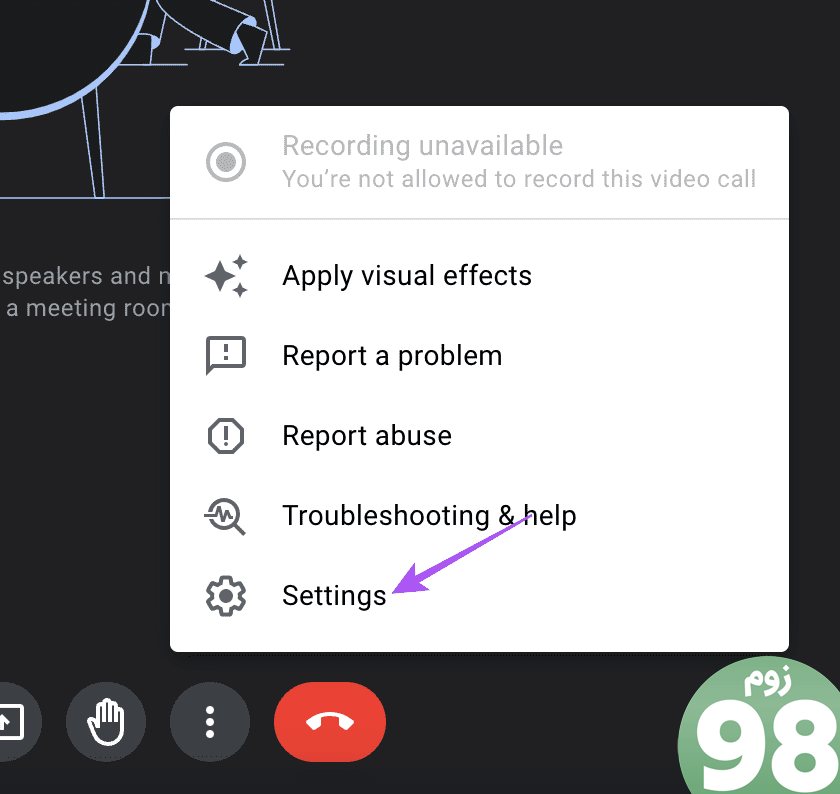
گام 2: از منوی سمت چپ روی Captions کلیک کنید و سپس زبان مورد نظر خود را انتخاب کنید.
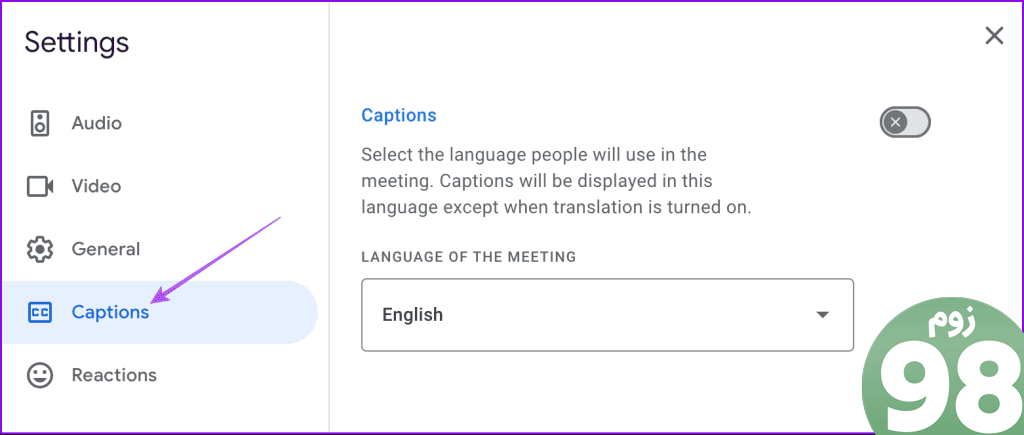
جلسات خود را بهتر مدیریت کنید
حالت همراه در Google Meet به شما امکان می دهد بدون نگرانی در مورد دسترسی دستگاه، با بحث های مهم آشنا شوید. همچنین اگر دوربین شما در Google Meet هنگام استفاده از حالت همراه یا به طور کلی کار نمی کند، می توانید به پست ما مراجعه کنید. آیا این افزوده به Google Meet را مفید میدانید؟ نظرات خود را در نظرات زیر با ما در میان بگذارید.
امیدواریم از این مقاله نحوه استفاده از حالت همراه در Google Meet مجله نود و هشت زوم استفاده لازم را کرده باشید و در صورت تمایل آنرا با دوستان خود به اشتراک بگذارید و با امتیاز از قسمت پایین و درج نظرات ما را در ارائه مقالات بهتر یاری کنید
لینک کوتاه مقاله : https://5ia.ir/yRPqEk
کوتاه کننده لینک
کد QR :

 t_98zoom@ به کانال تلگرام 98 زوم بپیوندید
t_98zoom@ به کانال تلگرام 98 زوم بپیوندید







آخرین دیدگاهها