چگونه تنظیمات زیرنویس Netflix را در هر دستگاهی مدیریت کنیم
در این مقاله تخصصی از مجله 98zoom میخواهیم از چگونه تنظیمات زیرنویس Netflix را در هر دستگاهی مدیریت کنیم با شما صحبت کنیم ، پس با یک مقاله مفید و آموزشی دیگر از تیم نود و هشت زوم همراه ما باشید :
زیرنویس ها راهی عالی برای تماشای محتوایی است که به زبان مادری شما در دسترس نیست. و در حالی که بیشتر عناوین نتفلیکس قبلاً زیرنویس دارند، مواقعی وجود دارد که کاملاً ناخوانا هستند. هنگامی که این اتفاق می افتد، می توانید از تنظیمات زیرنویس Netflix برای تغییر آنها استفاده کنید. به خواندن ادامه دهید تا بدانید چگونه.
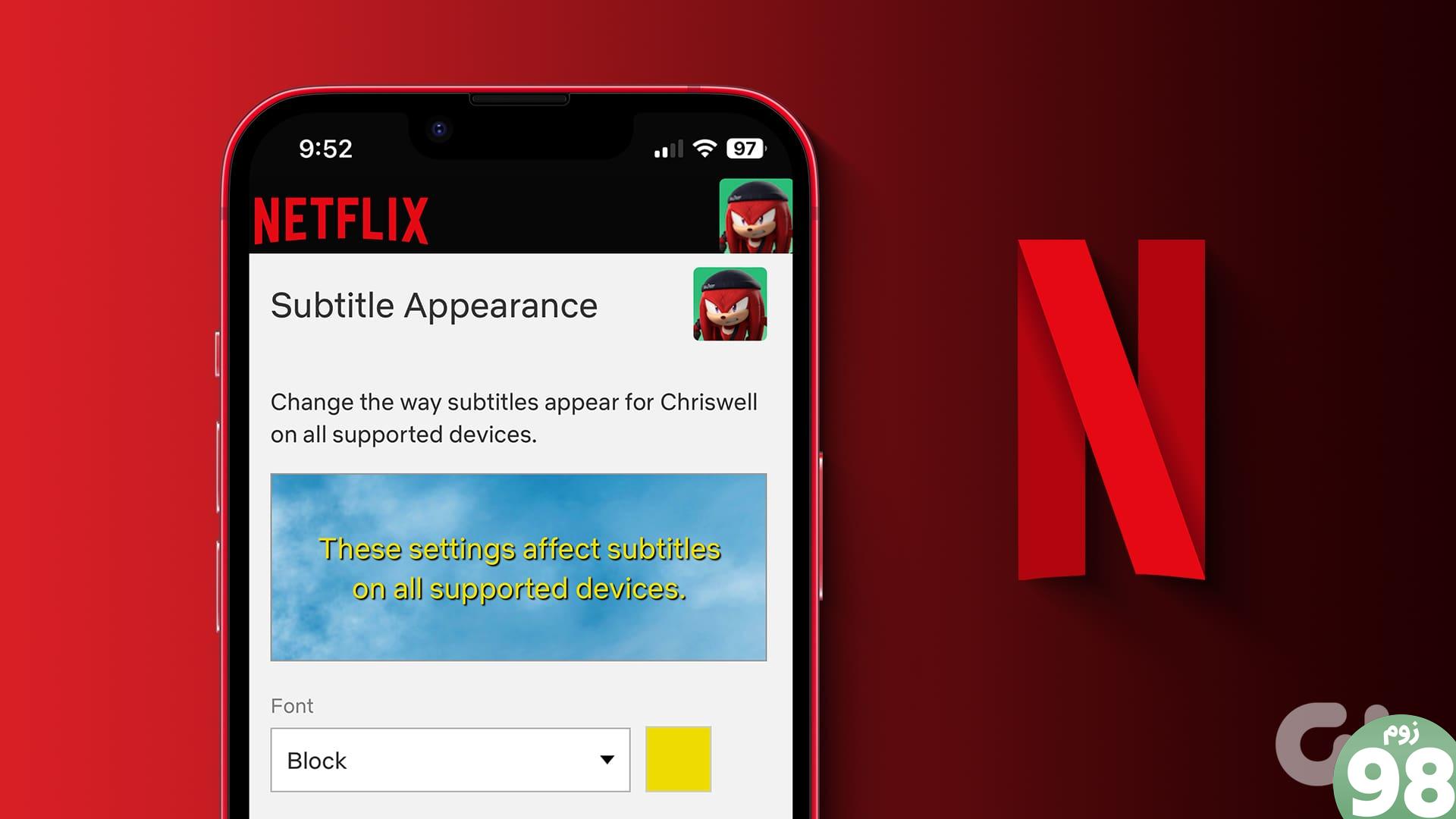
برای کسی، بهترین تنظیمات زیرنویس برای Netflix ممکن است فونت های بزرگ با رنگ های روشن باشد. با این حال، برای دیگران، ممکن است فونت های متوسط با رنگ های خاموش باشد. علاوه بر این، میتوانید از برنامه Netflix در دستگاه Android، مرورگر وب و Fire TV Stick برای تغییر تنظیمات زیرنویس Netflix استفاده کنید. بگذارید نشانتان دهیم چگونه.
توجه: گزینههای سفارشیسازی زیرنویس در برخی از کشورها با زبانهای اصلی عربی و عبری در دسترس نیست. علاوه بر این، تغییر زبان Netflix بر این گزینه تأثیری نخواهد داشت.
نحوه تنظیم تنظیمات زیرنویس Netflix با استفاده از مرورگر وب
صفحه حساب Netflix تقریباً همه گزینه های تنظیم حساب را دارد. بنابراین، جای تعجب نیست که بتوانید از آن برای سفارشی کردن ظاهر زیرنویس برای هر نمایه نتفلیکس نیز استفاده کنید. پس از انجام، تنظیمات بر روی عناوینی که در مرورگر وب خود پخش می کنید اعمال می شود. در اینجا نحوه انجام آن آمده است.
توجه: این تغییرات فقط برای نمایه انتخاب شده در برنامه وب نتفلیکس اعمال خواهد شد.
مرحله 1: صفحه Netflix Your Account را در هر مرورگر وب باز کنید.
مرحله ۲: سپس به پایین اسکرول کنید و روی نمایه مربوطه ضربه بزنید.
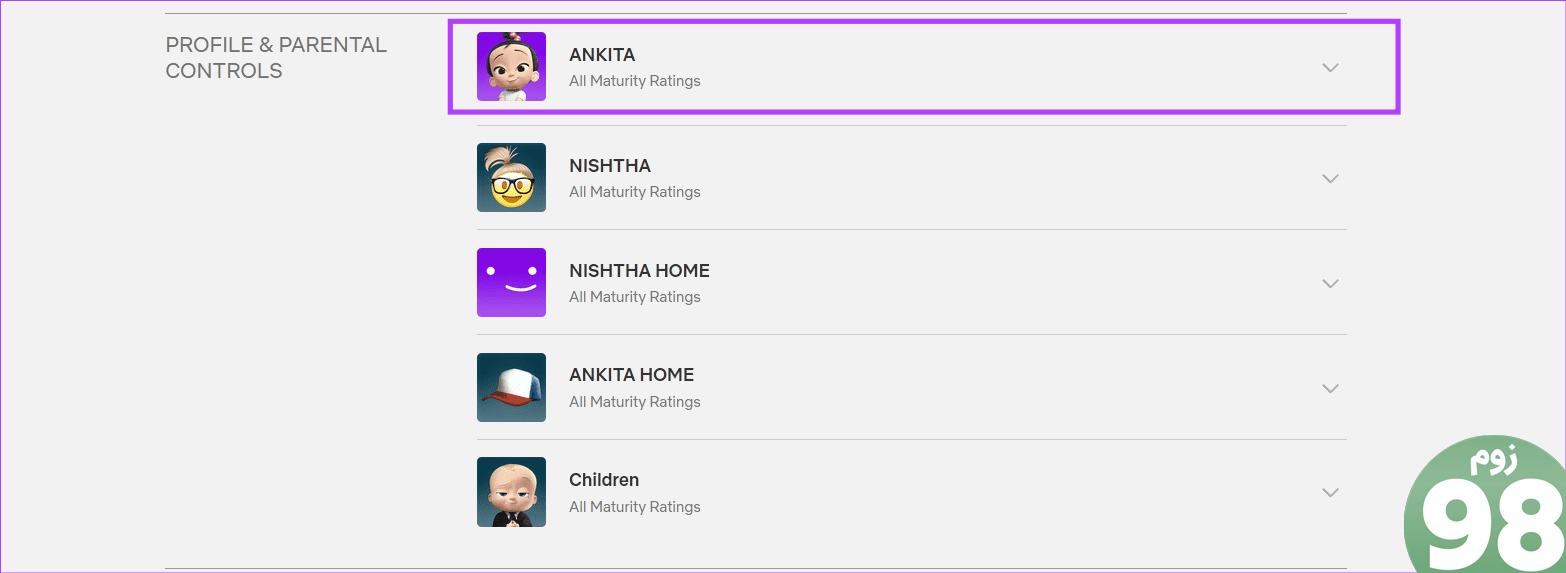
مرحله 3: پس از ظاهر شدن گزینه ها، به ظاهر زیرنویس بروید و روی تغییر کلیک کنید.
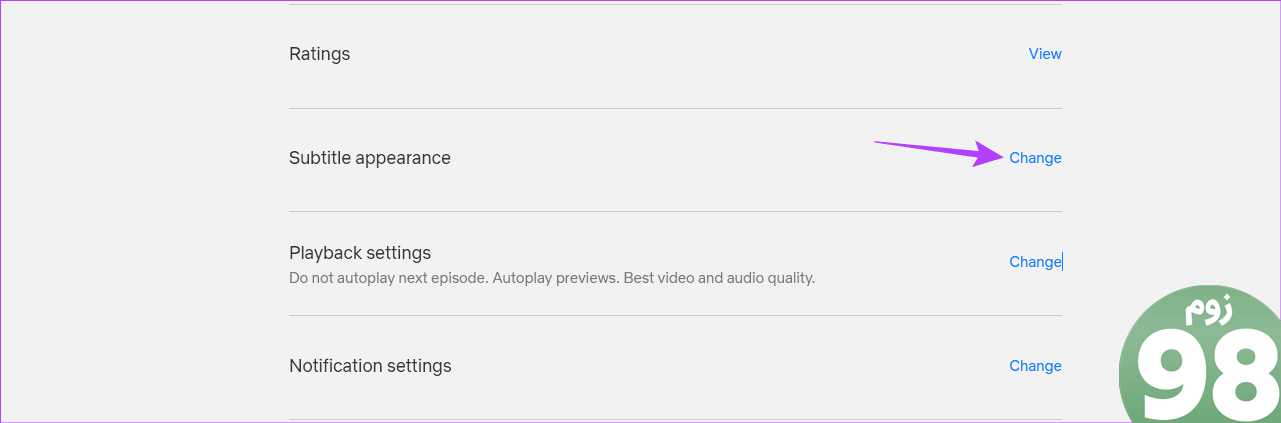
مرحله 4: در اینجا، با انتخاب اندازه ایده آل زیرنویس شروع کنید. برای پیش نمایش تغییرات زیرنویس خود، پنجره بالا را بررسی کنید.
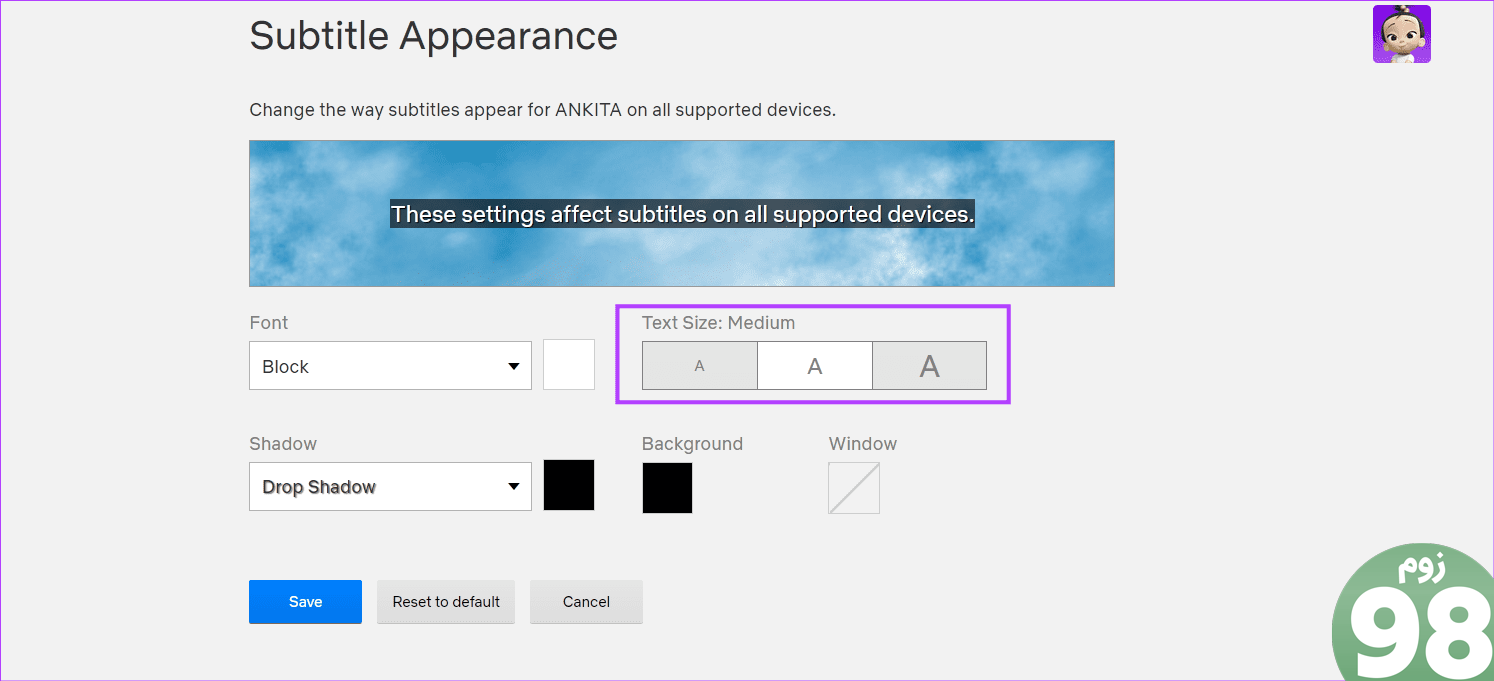
مرحله 5: سپس بر روی منوی کشویی Font کلیک کرده و فونت مربوطه را انتخاب کنید. همچنین می توانید در رنگ فونت تغییراتی ایجاد کنید.
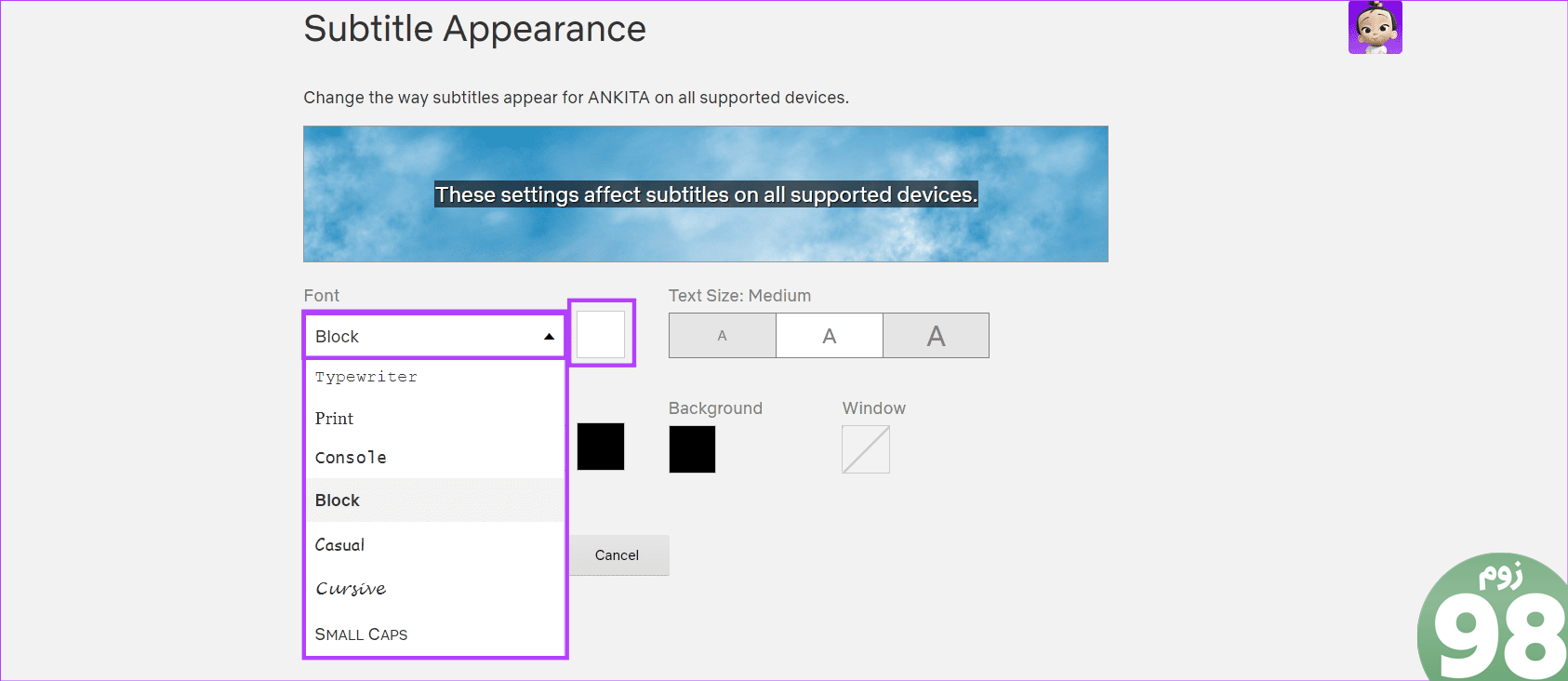
مرحله 6: روی منوی کشویی Shadow کلیک کرده و گزینه مربوطه را انتخاب کنید. همچنین می توانید رنگ سایه زیرنویس را تغییر دهید.
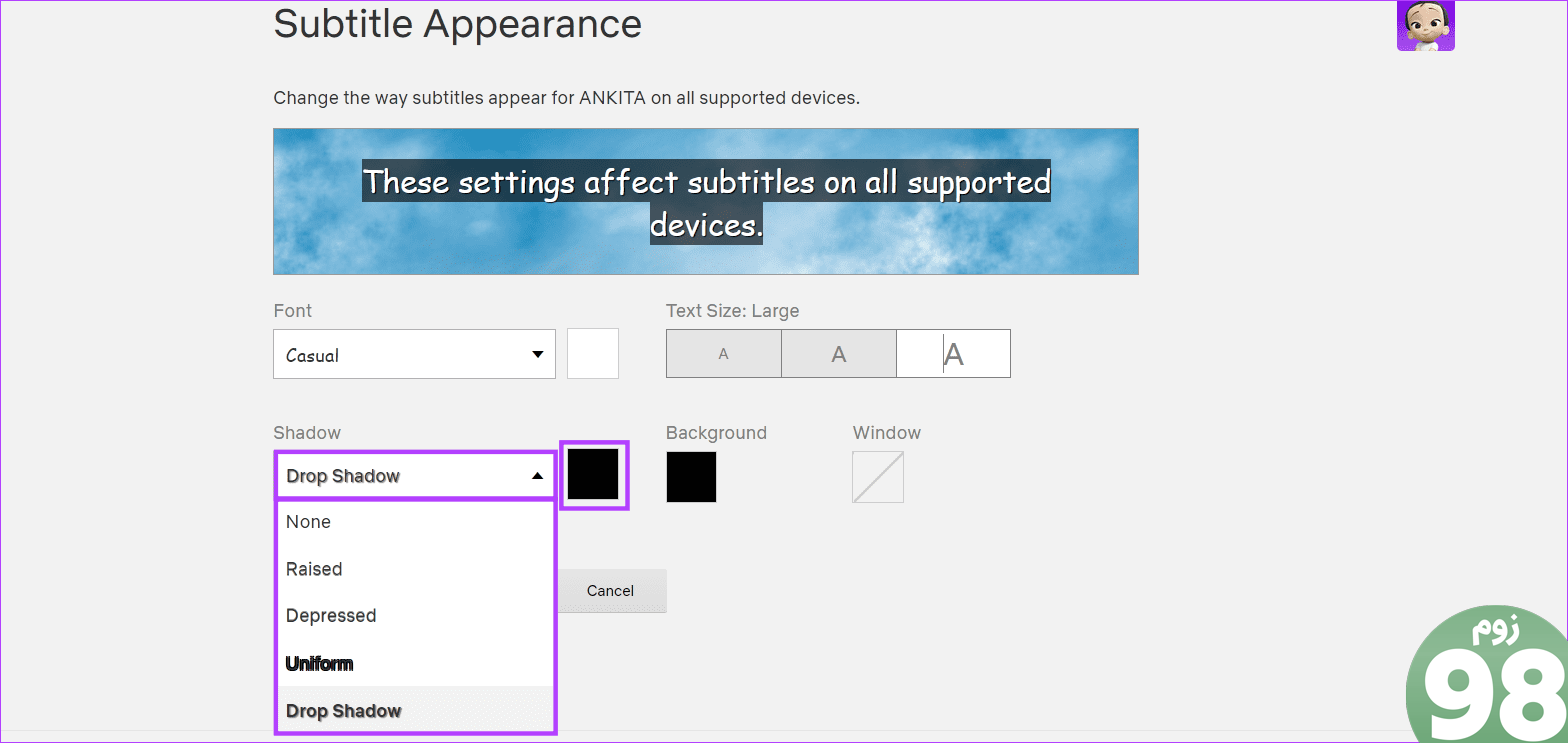
مرحله 7: برای مشاهده رنگ های پس زمینه موجود بر روی Background کلیک کنید و گزینه مربوطه را برای زیرنویس خود انتخاب کنید.
علاوه بر این، گزینه نیمه شفاف را علامت بزنید تا پسزمینه زیرنویس کمی شفاف شود.
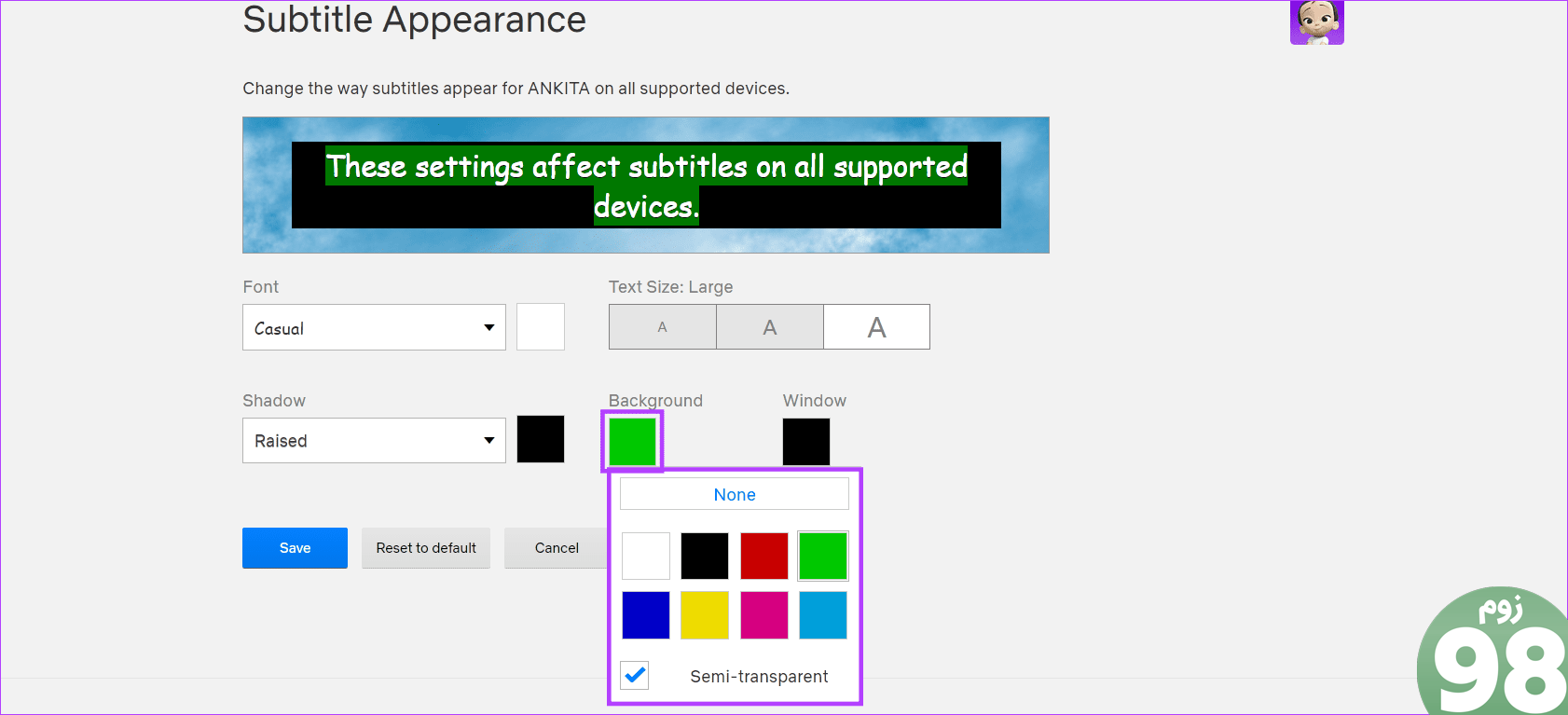
مرحله هشتم: در نهایت بر روی Window کلیک کنید تا رنگ مربوطه برای پنجره زیرنویس انتخاب شود. تیک گزینه semi-transparent را بزنید تا پنجره زیرنویس کمی شفاف شود.
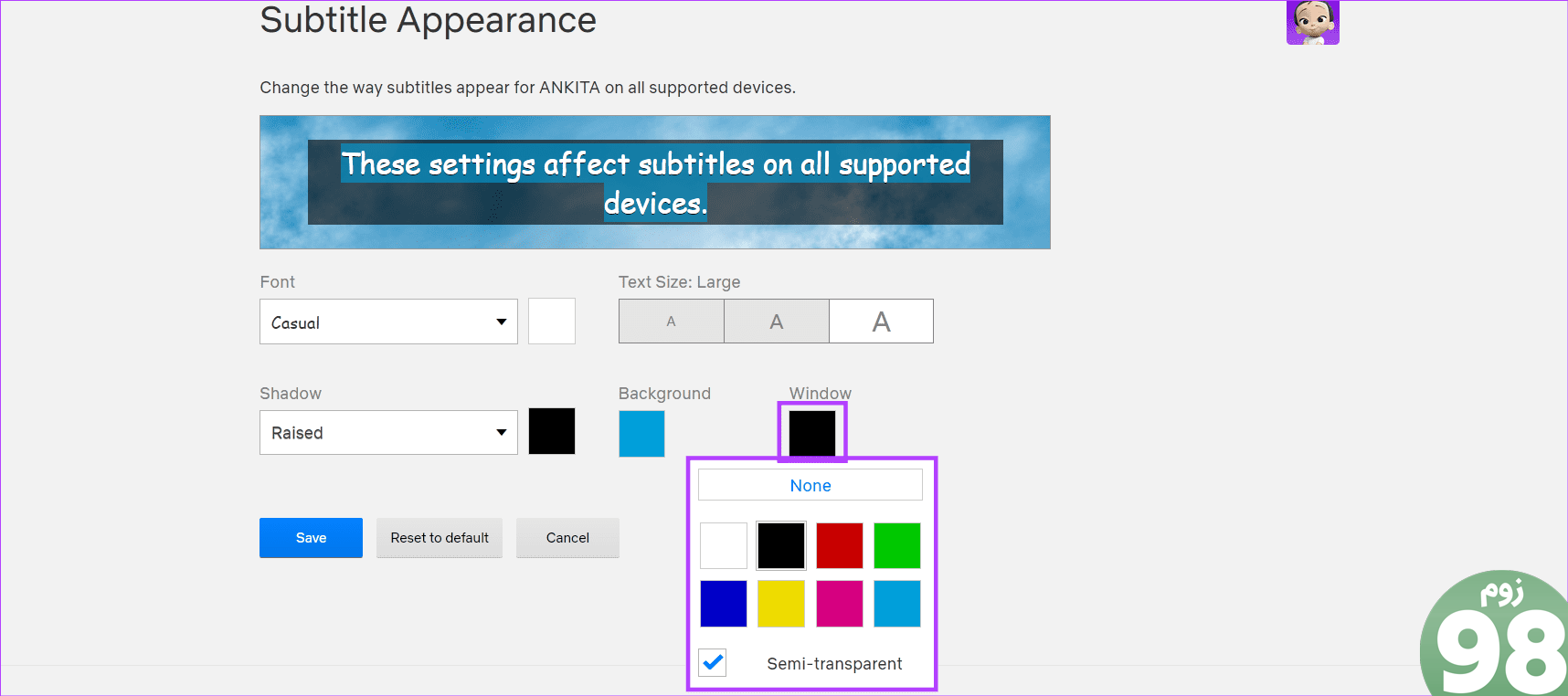
مرحله 9: تمام تغییرات را در پنجره بالا مرور کنید.
مرحله 10: پس از اتمام، بر روی Save کلیک کنید.
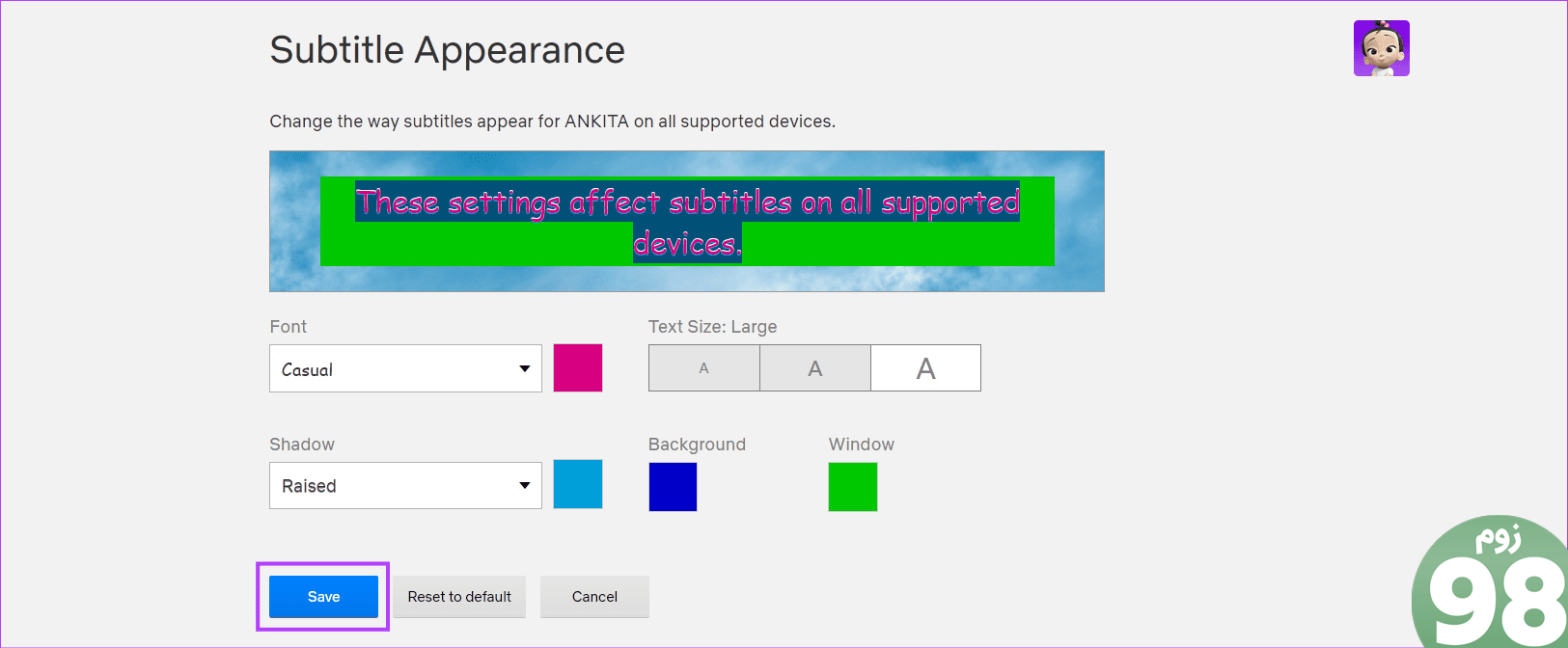
با این کار تنظیمات زیرنویس در Netflix برای نمایه مربوطه ذخیره و تغییر می کند.
نحوه مدیریت تنظیمات زیرنویس با استفاده از برنامه اندروید Netflix
مانند استفاده از Netflix در یک مرورگر وب، همچنین میتوانید از منوی تنظیمات برنامه اندروید Netflix برای تغییر سبک، رنگ، اندازه و غیره زیرنویس استفاده کنید. همه تغییرات در پنجره بالا منعکس میشوند تا به شما ایده بهتری درباره نحوه انجام آن بدهد. زیرنویس ها در نهایت ظاهر می شوند. در اینجا نحوه انجام آن آمده است.
توجه: تغییرات زیر به نمایه انتخابی در برنامه نتفلیکس برای اندروید محدود خواهد شد.
مرحله 1: برنامه اندروید Netflix را باز کنید.
مرحله 2: در گوشه بالا سمت راست، روی نماد مداد ضربه بزنید.
مرحله 3: به نمایه مربوطه بروید و روی نماد مداد ضربه بزنید.
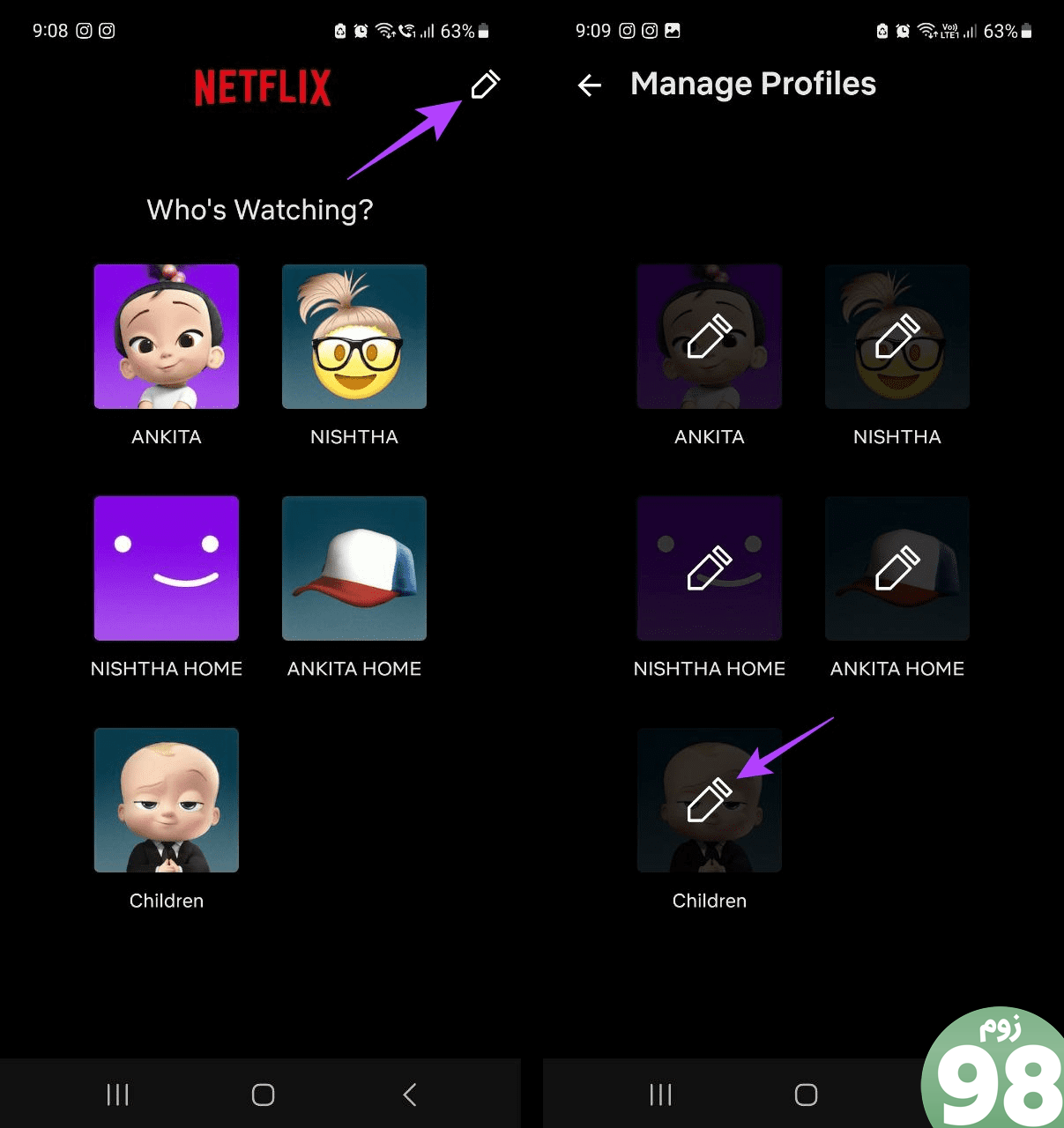
مرحله 4: به پایین بروید و روی Subtitle Appearance ضربه بزنید.
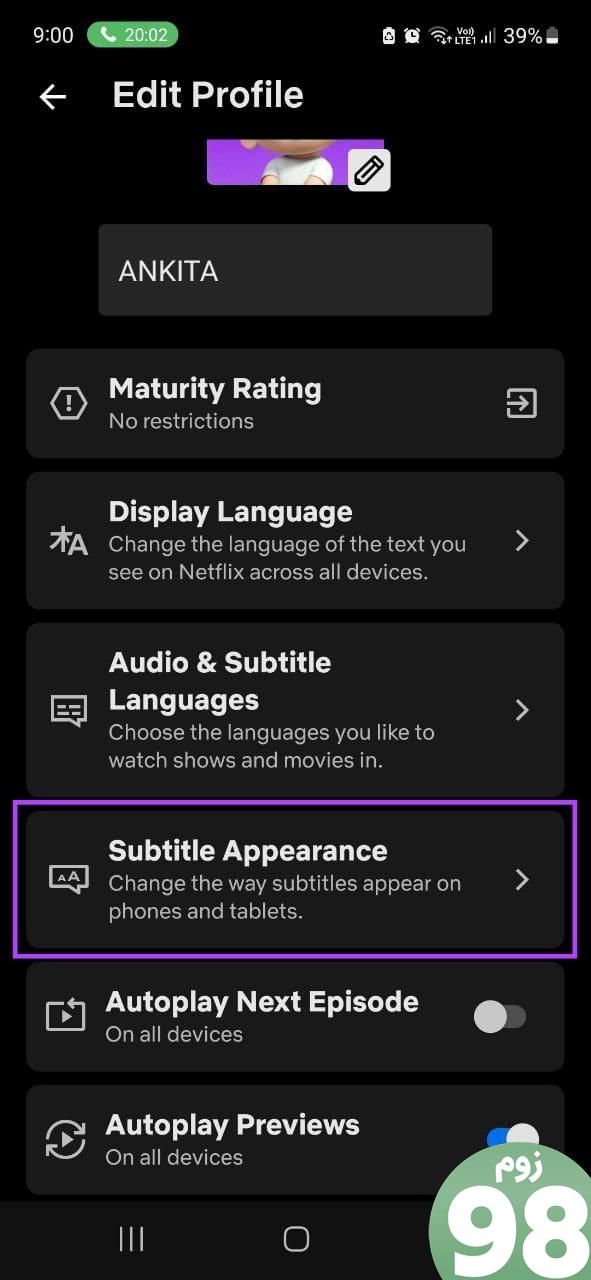
مرحله 5: در اینجا، از گزینه های منو برای تغییر اندازه زیرنویس، رنگ، اندازه، رنگ پس زمینه و غیره استفاده کنید.
مرحله 6: به پایین اسکرول کنید و جلوه های شفافیت مربوطه را برای پس زمینه زیرنویس و رنگ پنجره اضافه کنید.
مرحله 7: پس از انجام، روی Save ضربه بزنید.
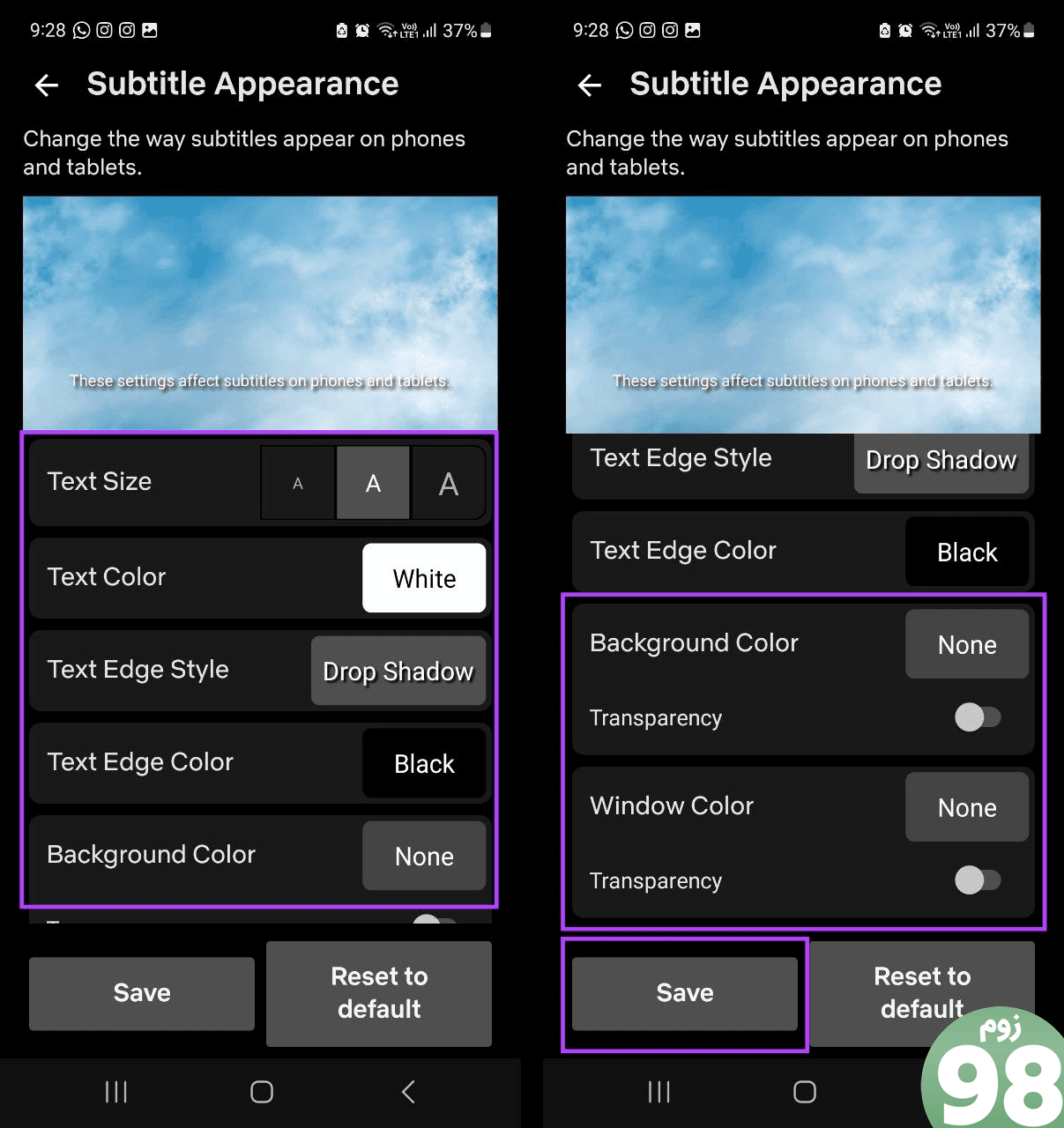
این تنظیمات شما را ذخیره می کند و رنگ، سبک، اندازه و غیره زیرنویس را برای نمایه مربوطه در Netflix تغییر می دهد.
سبک و اندازه زیرنویس Netflix را در آیفون تغییر دهید
در حالی که برنامه Netflix iOS هیچ گزینه بومی برای تغییر تنظیمات زیرنویس ندارد، می توانید از منوی تنظیمات دستگاه خود برای انجام این کار استفاده کنید. با این حال، این گزینه گزینههای زیرنویس را برای سایر برنامههای پخش جریانی سازگار با این تنظیم تغییر میدهد.
اگر با آن موافق هستید، مراحل زیر را دنبال کنید.
مرحله 1: منوی تنظیمات را در دستگاه خود باز کنید.
مرحله 2: به پایین بروید و روی Accessibility ضربه بزنید.
مرحله 3: سپس روی «زیرنویسها و زیرنویس» ضربه بزنید.
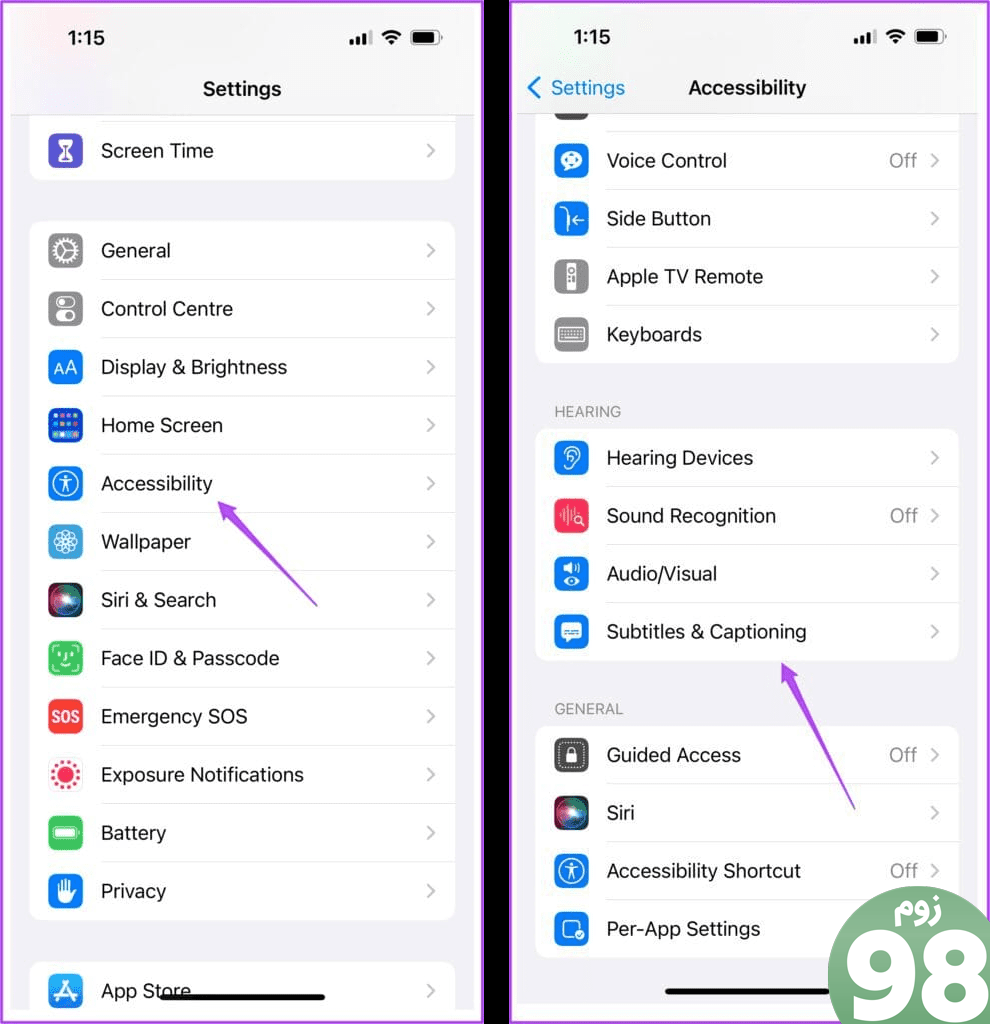
مرحله 4: روی Style ضربه بزنید.
مرحله 5: در اینجا، روی زیرنویس مربوطه Style ضربه بزنید.
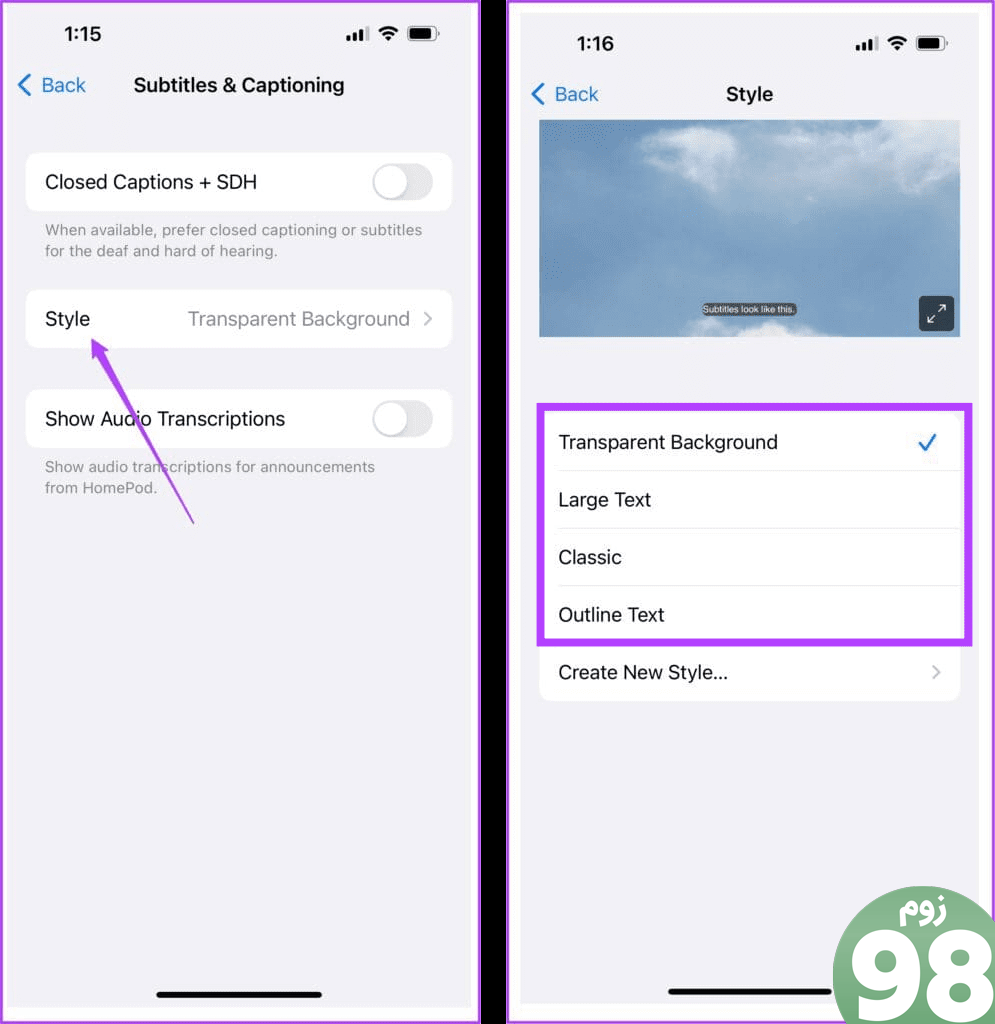
مرحله 6: یا اگر می خواهید یک سبک سفارشی ایجاد کنید، روی “ایجاد سبک جدید” ضربه بزنید.
مرحله 7: در اینجا، روی Text Highlight ضربه بزنید تا گزینه های بیشتری باز شود.
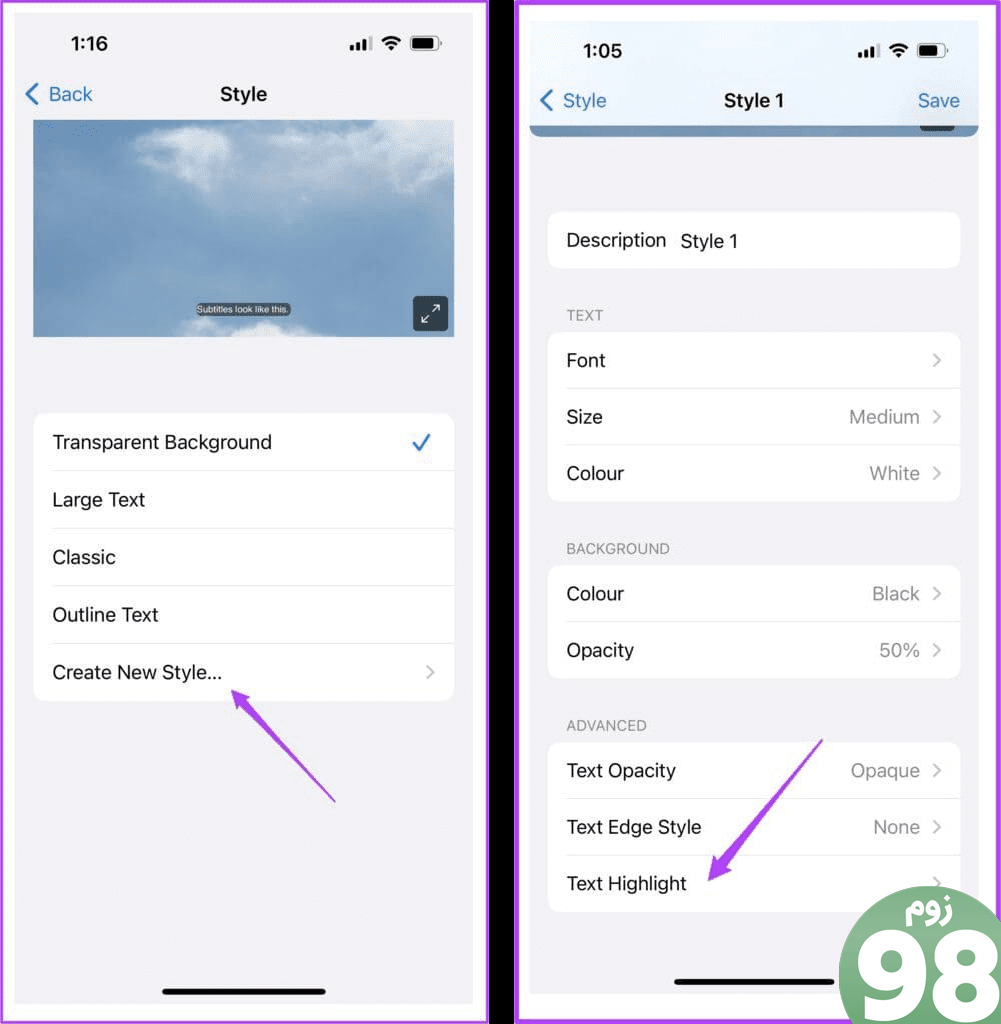
مرحله 8: رنگ مربوطه را انتخاب کنید و روی Style 1 ضربه بزنید تا از منو خارج شوید.
مرحله 9: این فرآیند را برای همه گزینه های دیگر تکرار کنید و هر طور که می خواهید سفارشی کنید.
مرحله 10: پس از انجام، روی Save ضربه بزنید.
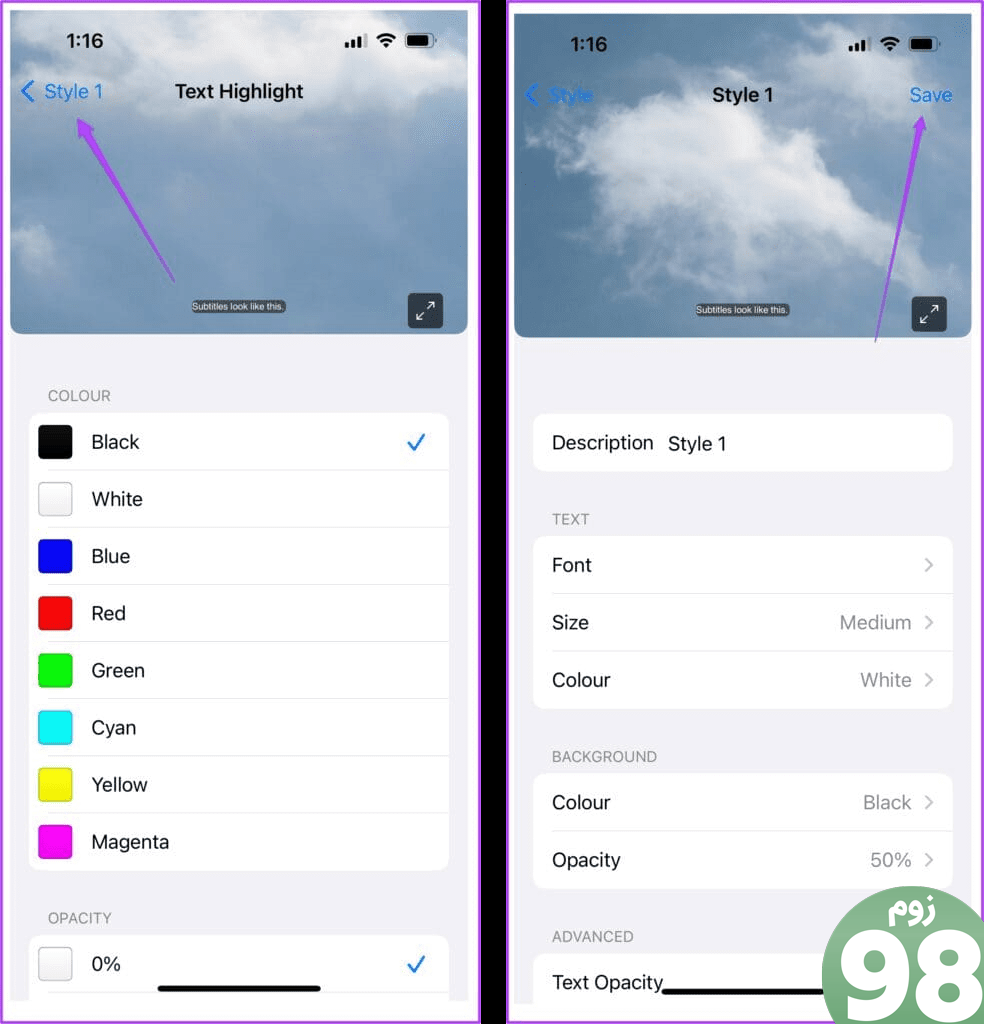
با این کار سبک جدید زیرنویس در برنامه Netflix iOS ذخیره و اعمال می شود. همانطور که در بالا ذکر شد، این تغییرات زیرنویس برای برنامه های دیگری مانند Prime Video نیز اعمال خواهد شد.
نحوه تغییر تنظیمات زیرنویس در برنامه Netflix Fire TV Stick
اگرچه ممکن است فاقد آن باشد، میتوانید از منوی تنظیمات زیرنویس در برنامه Netflix Fire TV Stick برای تغییر اندازه و سبک زیرنویس استفاده کنید. این می تواند به شما کمک کند زیرنویس ها را بزرگتر یا کوچکتر کنید و متن زیرنویس را بسته به سبک برجسته کنید. تمام تغییرات در پنجره نمونه زیرنویس قابل مشاهده خواهد بود. برای انجام آن مراحل زیر را دنبال کنید.
توجه: اگر از عربی، عبری و تایلندی به عنوان زبان زیرنویس خود استفاده می کنید، ممکن است گزینه های زیر در دسترس نباشند.
مرحله 1: Netflix را در Fire TV Stick خود باز کنید.
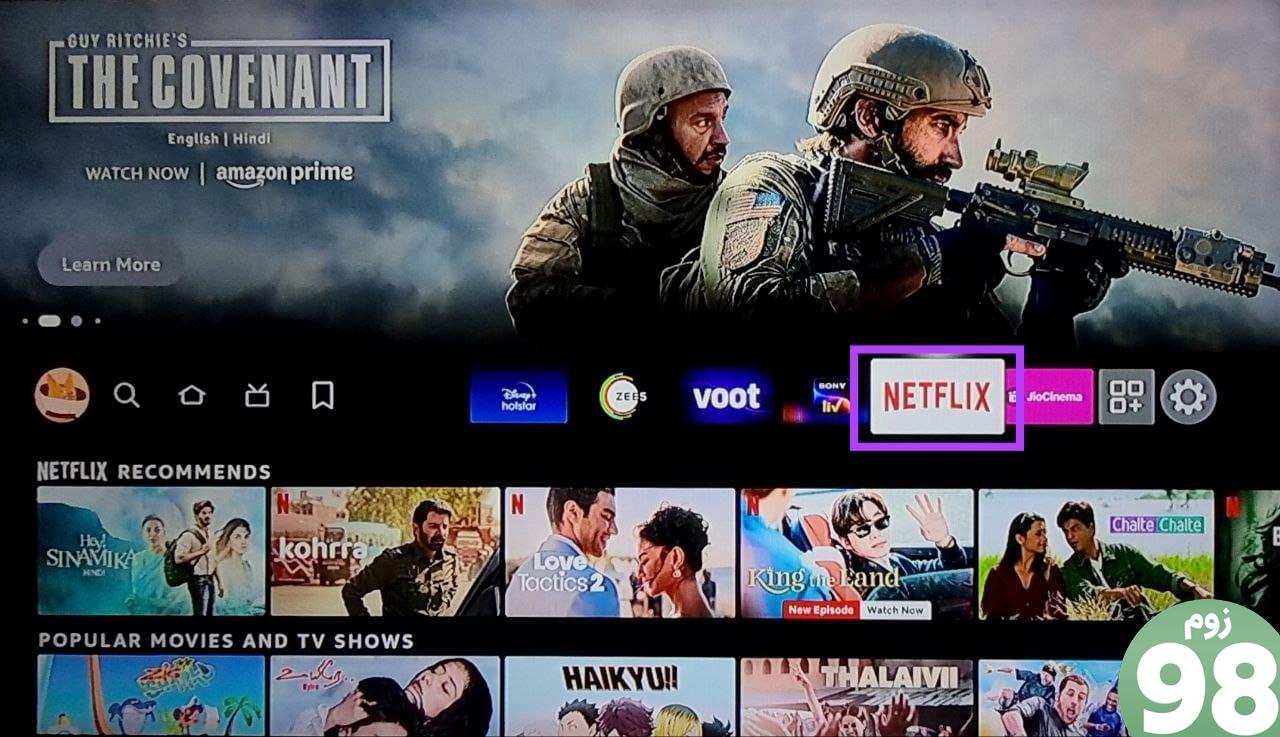
مرحله 2: در اینجا، نمایه مربوطه را انتخاب کنید.
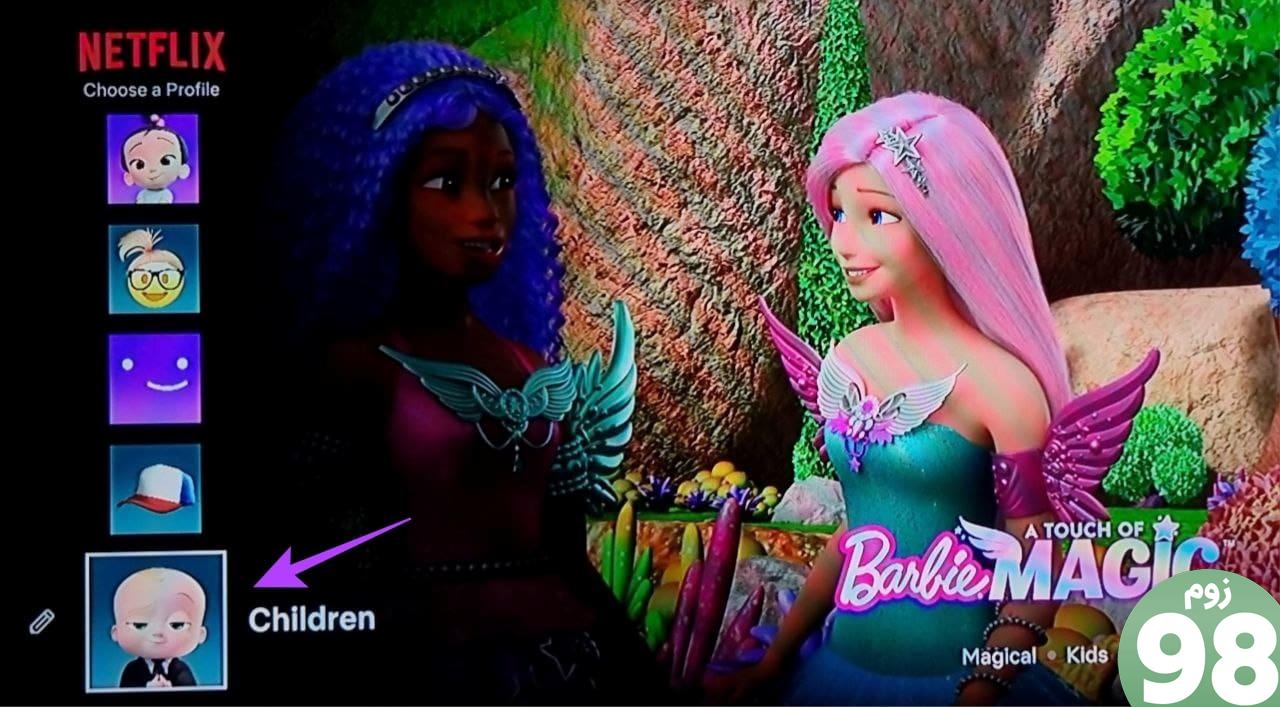
مرحله 3: اکنون، هر عنوانی را بازی کنید.
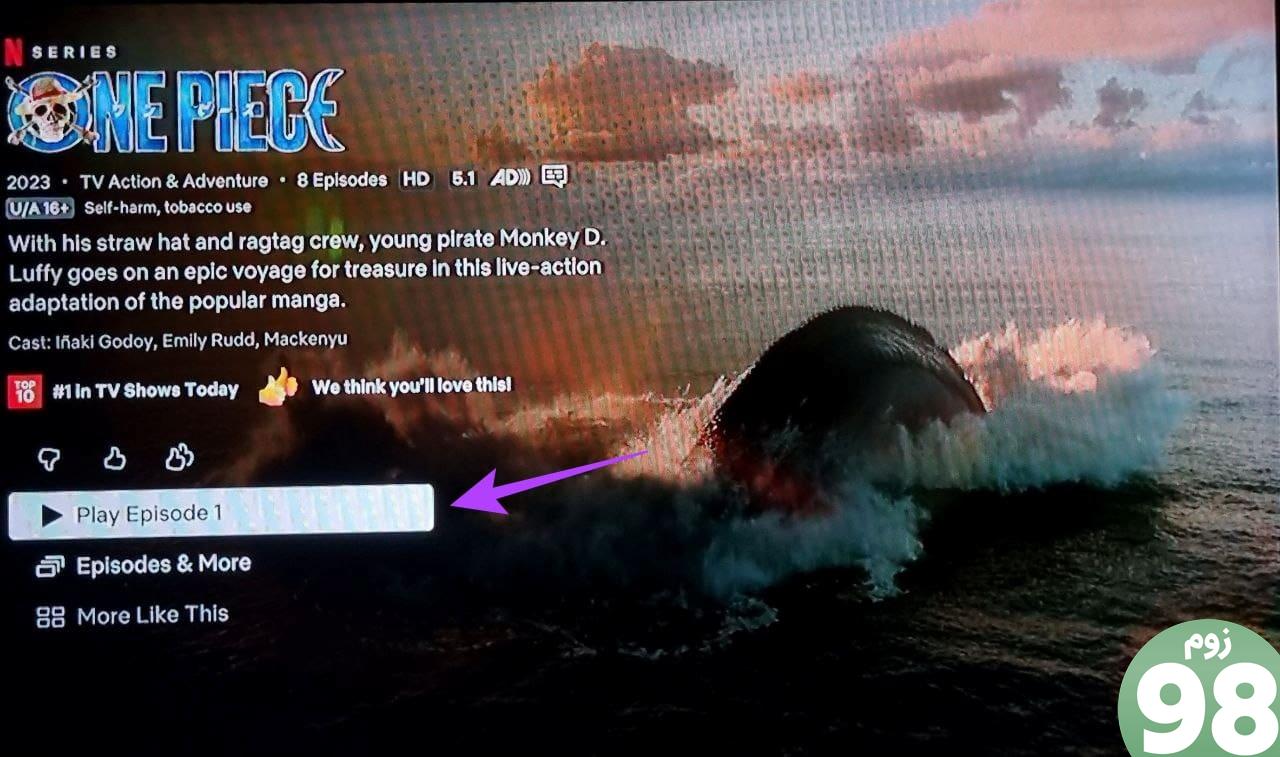
مرحله 4: به پایین صفحه بروید و نماد چرخ دنده را انتخاب کنید.
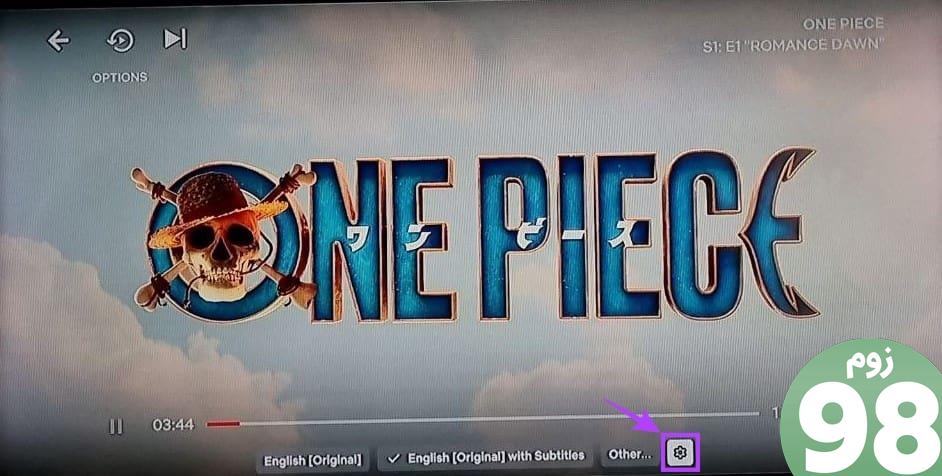
مرحله 5: از هر گزینه ای برای انتخاب اندازه زیرنویس خود استفاده کنید.
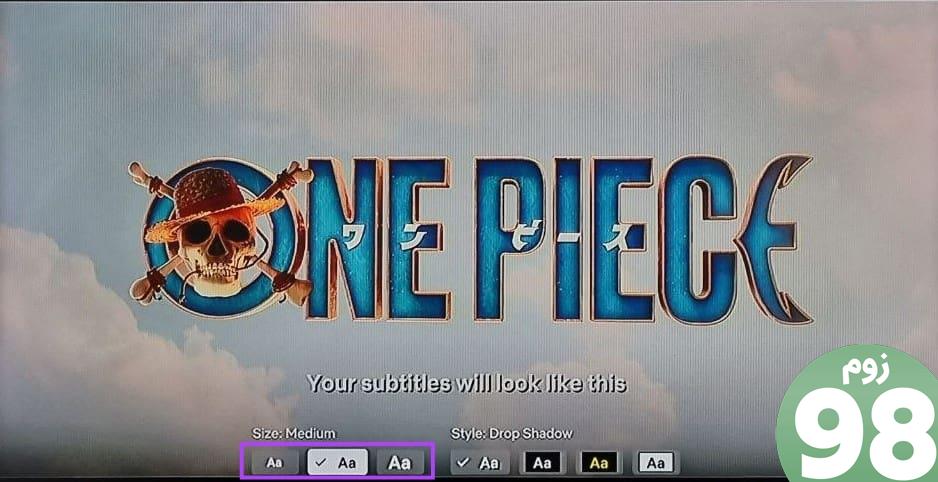
مرحله 6: سپس سبک زیرنویس را انتخاب کنید.
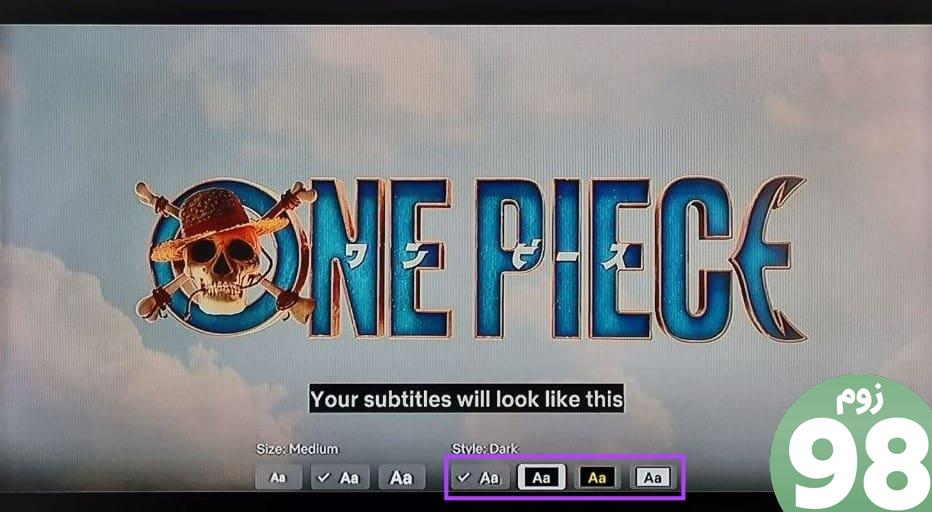
پس از اتمام، از دکمه بازگشت استفاده کنید تا از منو خارج شوید و تنظیمات خود را ذخیره کنید. اکنون زیرنویسهای Netflix شما مطابق با اولویت شما ظاهر میشوند.
همچنین بخوانید: نحوه مدیریت تنظیمات زیرنویس در Amazon Fire TV Stick
سوالات متداول برای تغییر تنظیمات زیرنویس Netflix
1. آیا می توانید تنظیمات زیرنویس Netflix را بازنشانی کنید؟
هنگام تغییر ظاهر زیرنویس با استفاده از منوی تنظیمات Netflix، میتوانید از گزینه «Reset to default» برای بازنشانی زیرنویسها به پیشفرض کارخانه استفاده کنید. با این حال، اگر از منوی تنظیمات دستگاه خود استفاده می کنید، ممکن است لازم باشد تنظیمات زیرنویس را به صورت دستی بازنشانی کنید.
2. آیا تنظیمات زیرنویس نتفلیکس برای همه پروفایل ها به یکباره تغییر می کند؟
خیر، ظاهر زیرنویس فقط برای نمایه انتخابی تغییر می کند. سایر پروفایل های Netflix تحت تأثیر قرار نخواهند گرفت. با این حال، اگر از منوی تنظیمات دستگاه خود استفاده می کنید، ممکن است تنظیمات زیرنویس را برای تمام نمایه هایی که در آن دستگاه استفاده می کنید تغییر دهد.
آشنایی با تنظیمات زیرنویس
امیدواریم این مقاله به شما در درک نحوه دسترسی به تنظیمات زیرنویس Netflix و تغییر ظاهر زیرنویس بر اساس نیاز خود کمک کرده باشد. بهعلاوه، اگر برای کار کردن زیرنویسها مشکل دارید، توضیحدهنده ما در مورد تعمیر کار نکردن زیرنویسهای Netflix یا خطاهای از دست رفته را بررسی کنید.
امیدواریم از این مقاله چگونه تنظیمات زیرنویس Netflix را در هر دستگاهی مدیریت کنیم مجله نود و هشت زوم نیز استفاده لازم را کرده باشید و در صورت تمایل آنرا با دوستان خود به اشتراک بگذارید و با امتیاز از قسمت پایین و درج نظرات باعث دلگرمی مجموعه مجله 98zoom باشید
لینک کوتاه مقاله : https://5ia.ir/ShXqJj
کوتاه کننده لینک
کد QR :

 t_98zoom@ به کانال تلگرام 98 زوم بپیوندید
t_98zoom@ به کانال تلگرام 98 زوم بپیوندید

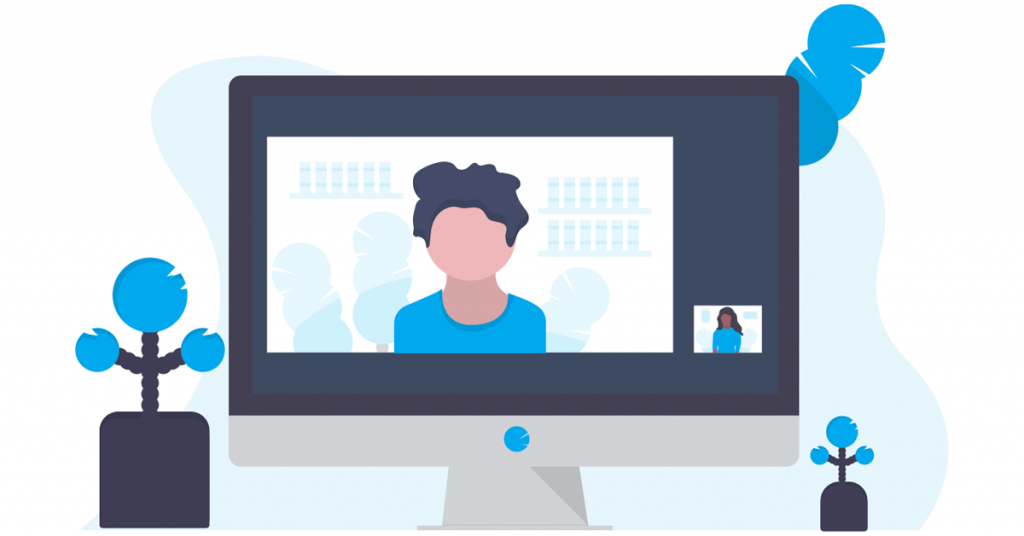





آخرین دیدگاهها