8 راه برای رفع کد خطای فروشگاه مایکروسافت 0x803F8001 در ویندوز 11 یا 10
در این مقاله تخصصی از مجله 98zoom به بررسی موضوع 8 راه برای رفع کد خطای فروشگاه مایکروسافت 0x803F8001 در ویندوز 11 یا 10 میپردازیم ، پس با یک مقاله مفید و آموزشی دیگر از تیم نود و هشت زوم همراه ما باشید :
آیا تا به حال از کد خطای ترسناک 0x803F8001 هنگام دانلود یک برنامه از فروشگاه مایکروسافت ناامید شده اید؟ نگران نباشید، شما تنها نیستید. ویندوز از سکسکه مصون نیست. در این مقاله، شما را با روشهای موثر رفع کد خطای 0x803F8001 فروشگاه مایکروسافت و خداحافظی با آن راهنمایی میکنیم.
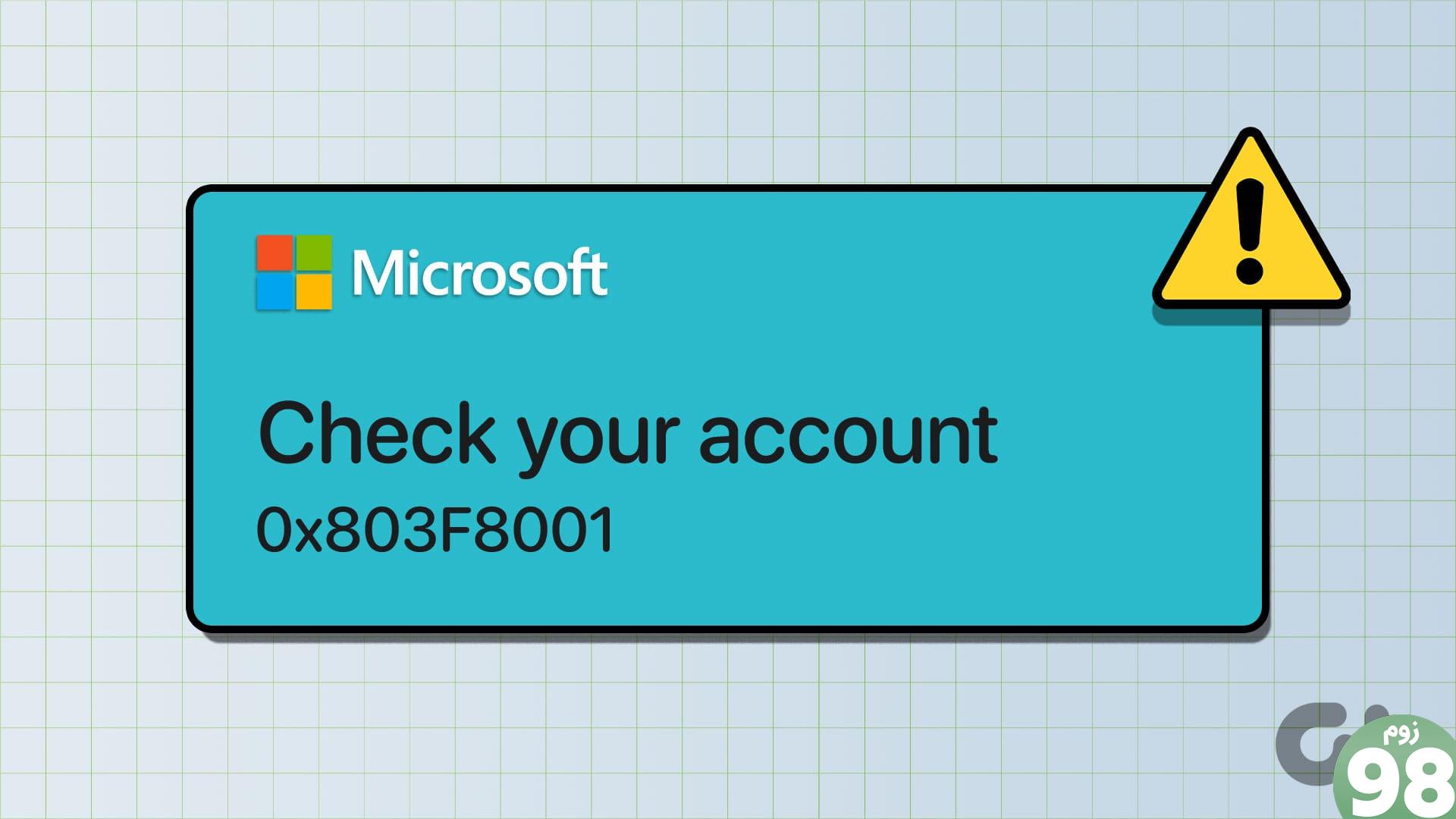
ممکن است تعجب کنید – چرا برای رفع این کد خطای خاص تلاش کنید؟ خب، کد خطای 0x803F8001 می تواند باعث انسداد قابل توجهی در سفر شما از طریق فروشگاه مایکروسافت شود. اگر سعی می کنید برنامه ها را دانلود یا به روز کنید، این کد مزاحم اغلب ظاهر می شود و باعث می شود در بلاتکلیفی دیجیتال بمانید. با این درک، بیایید با اصلاحات شروع کنیم.
توجه: مراحل برای هر دو ویندوز 11 و 10 یکسان است. با این حال، برای نمایش، ما با ویندوز 11 پیش می رویم. اگر در ویندوز هستید ممکن است چند گزینه متفاوت باشد. 10، اما آنها ثابت می مانند.
1. از سیستم خارج شوید و به حساب Microsoft Store خود بازگردید
این یکی از ساده ترین و رایج ترین راه ها برای رفع خطای فروشگاه مایکروسافت است. در این روش، ما از سیستم خارج میشویم و دوباره وارد میشویم، جلسه ورود را دوباره شروع میکنیم و این امکان را برای رایانه شما فراهم میکنیم که برنامههای موجود را دانلود یا بهروزرسانی کند. مراحل زیر را دنبال کنید.
مرحله 1: کلید Windows را روی صفحه کلید خود فشار دهید، Microsoft Store را تایپ کنید و روی Open کلیک کنید .
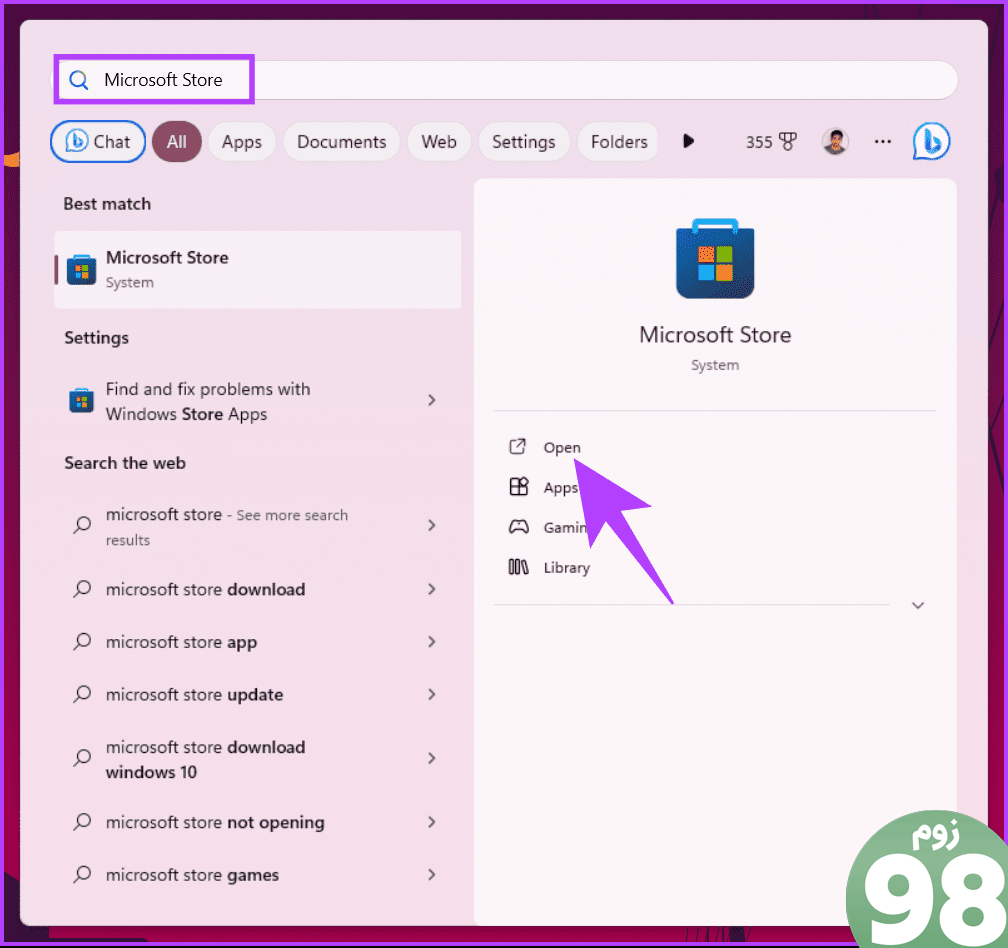
مرحله 2: روی عکس نمایه خود کلیک کنید و از منوی کشویی Sign out را انتخاب کنید.
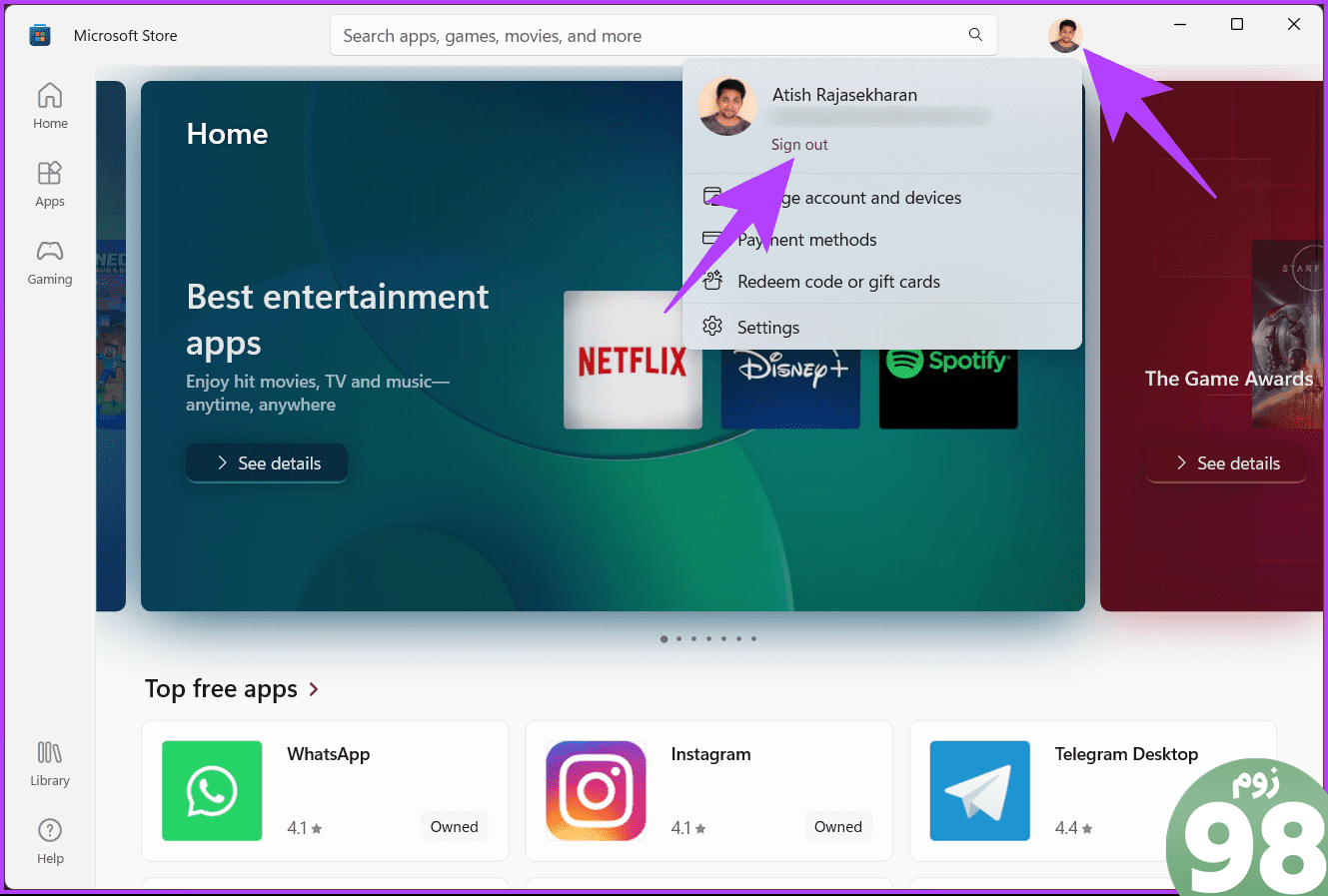
شما از فروشگاه مایکروسافت خارج خواهید شد. با استفاده از حساب مایکروسافت خود دوباره وارد Microsoft Store شوید. پس از ورود به سیستم، می توانید برنامه های خود را دانلود یا به روز کنید.
روش بعدی برای رفع خطای 0x803f8001 با فروشگاه مایکروسافت را بررسی کنید.
2. Troubleshooter را اجرا کنید
اگر حداقل سیستم مورد نیاز را برای دانلود یا بهروزرسانی یک برنامه در رایانه شخصی ویندوز خود برآورده میکنید، اما همچنان نمیتوانید زیرا فروشگاه مایکروسافت با خطا مواجه میشود، میتوانید از عیبیاب برنامههای فروشگاه مایکروسافت کمک بگیرید. مراحل ذکر شده در زیر را دنبال کنید.
مرحله 1: روی نماد جستجوی Windows در نوار وظیفه کلیک کنید، تنظیمات عیبیابی را تایپ کنید، و Enter را فشار دهید.
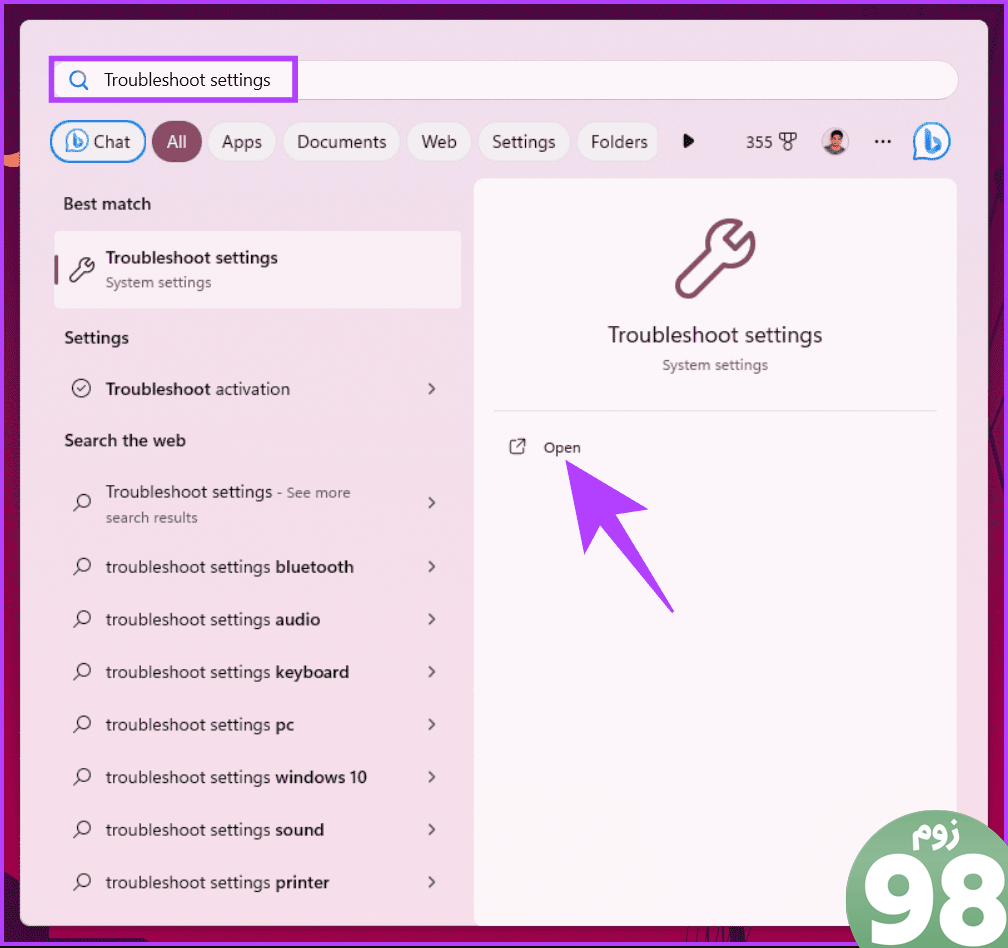
مرحله 2: روی گزینه عیبیابی دیگر کلیک کنید.
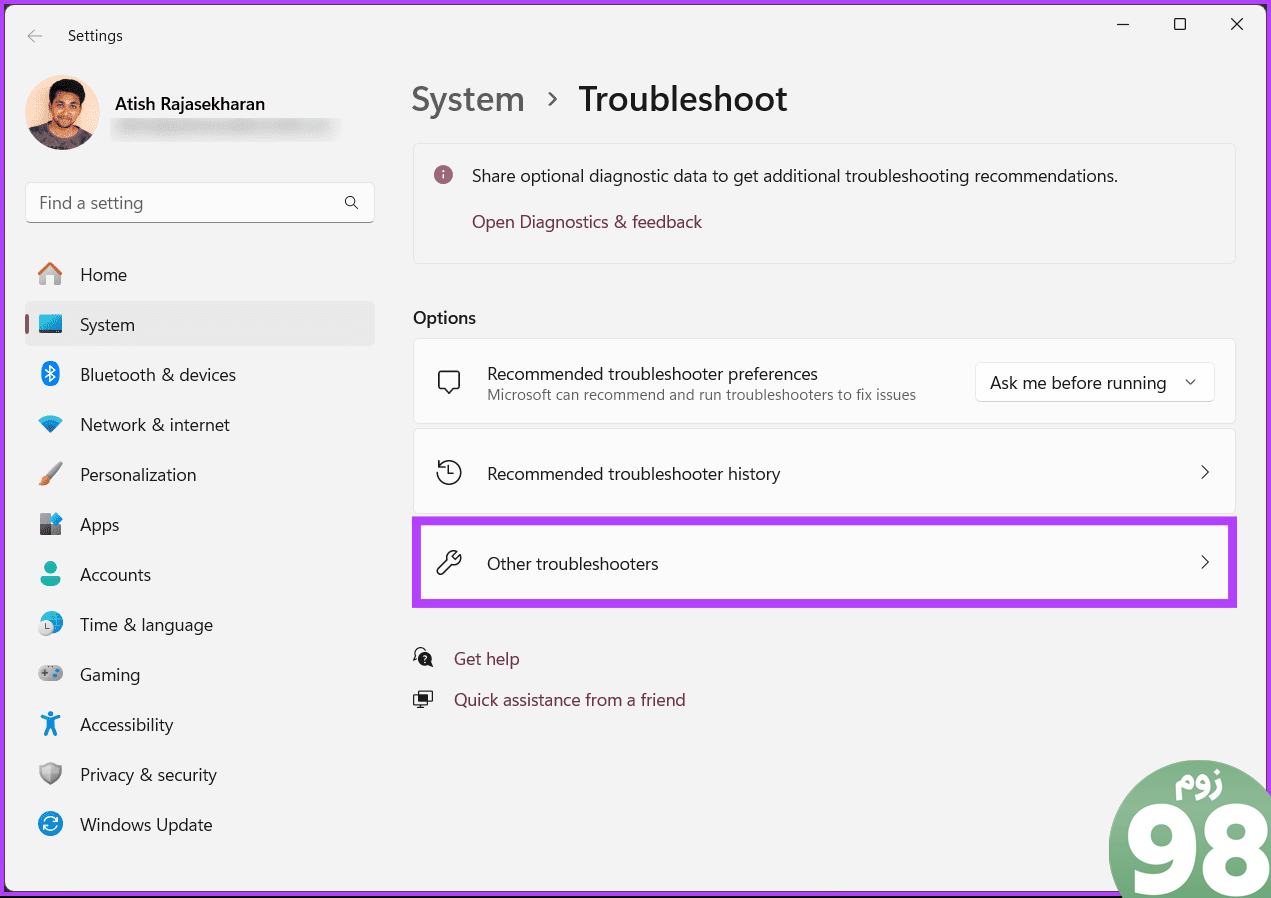
مرحله 3: برای شروع فرآیند عیبیابی، روی دکمه Run در کنار Windows Store Apps کلیک کنید.
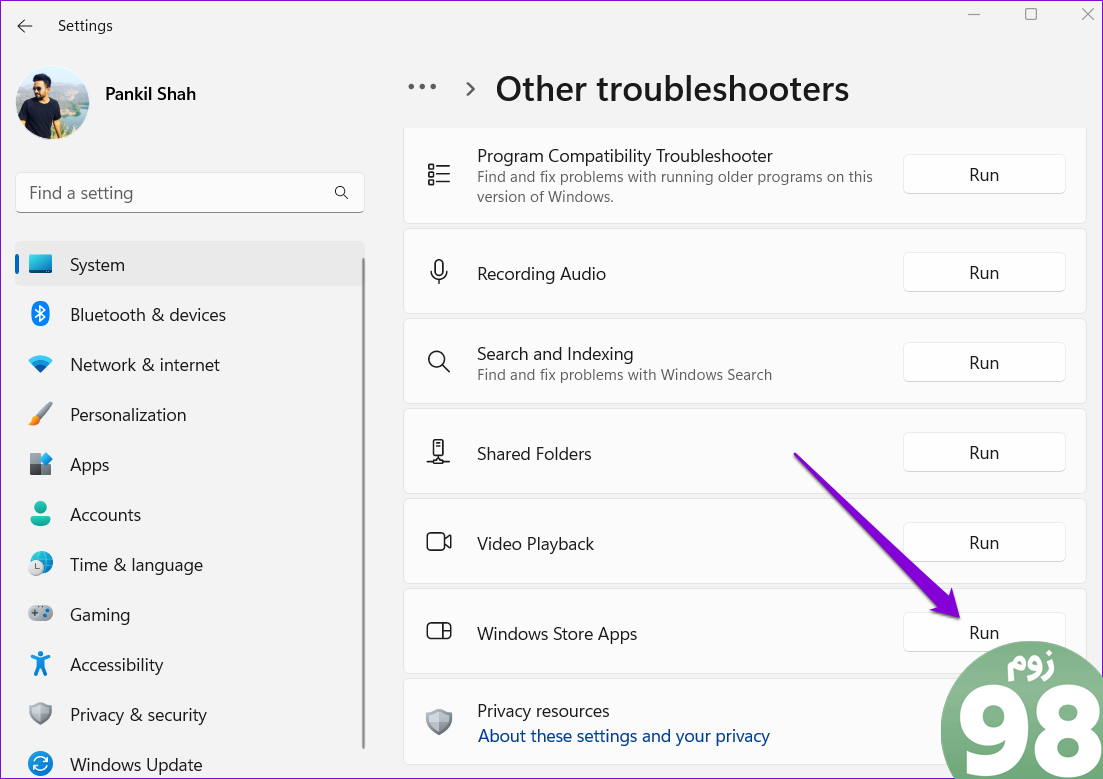
پس از تکمیل مراحل عیبیابی، پنجره را ببندید و فروشگاه مایکروسافت را راهاندازی کنید تا بررسی کنید آیا میتوانید برنامهها را نصب یا بهروزرسانی کنید. اگر باز هم نمی توانید، برای رفع آن به روش بعدی بروید.
3. ویندوز خود را به روز کنید
گاهی اوقات، فروشگاه مایکروسافت شما نیست که باعث این مشکل می شود، بلکه یک اشکال در سیستم عامل است. این باگ ها شما را از انجام کارهای مختلف بر روی کامپیوتر ویندوزی خود باز می دارند و یکی از راه های رفع آن ها به روز رسانی سیستم عامل ویندوز است. دستورالعمل های زیر را دنبال کنید.
مرحله 1: کلید Windows را روی صفحه کلید خود فشار دهید، تنظیمات Windows Update را تایپ کنید و کلیک کنید باز کنید.
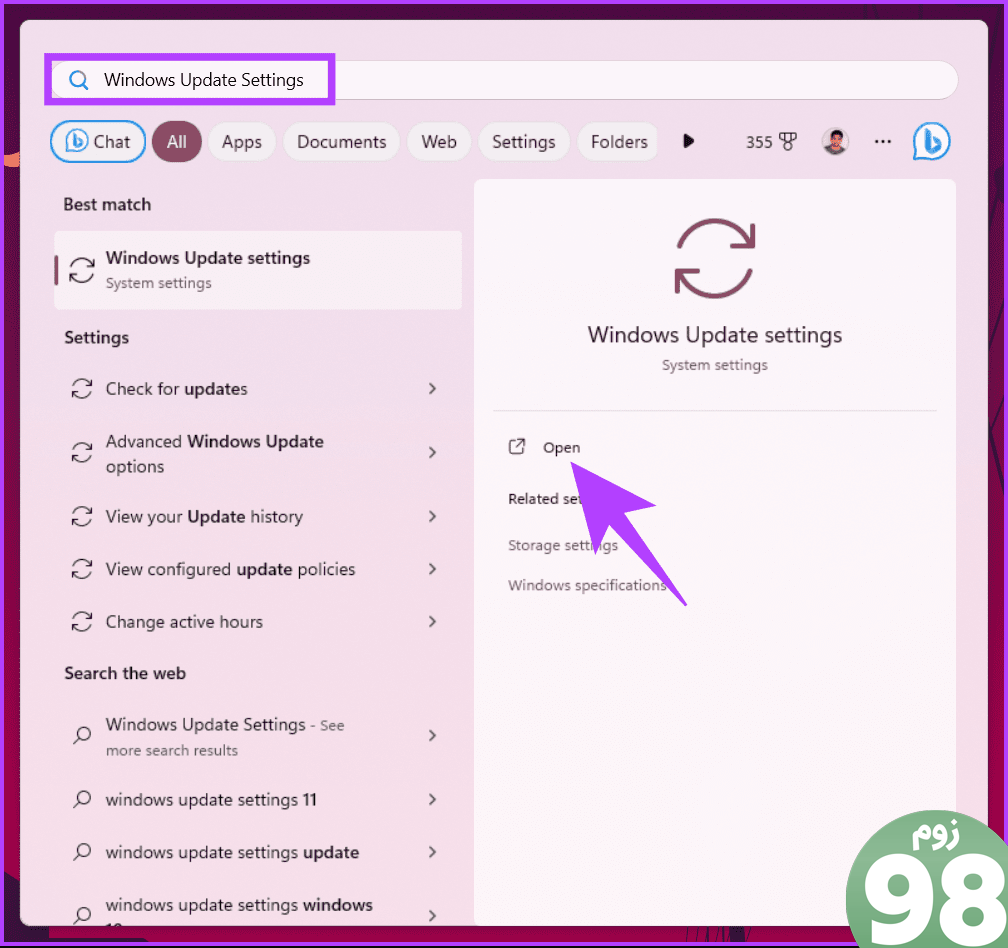
ویندوز بهطور خودکار بهروزرسانیها را بررسی میکند.
مرحله 2: بهروزرسانیهای ویندوز موجود را دانلود و نصب کنید.
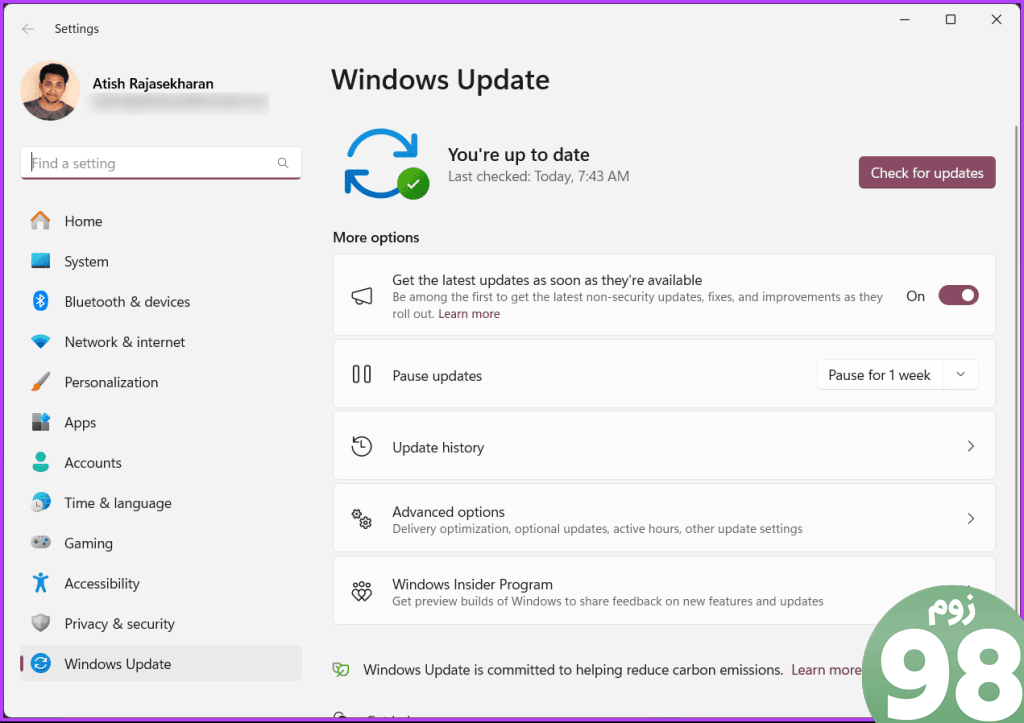
پس از تکمیل بهروزرسانی، مشکل ایجاد کد خطای 0x803f8001 فروشگاه مایکروسافت را برطرف میکند. قبل از باز کردن فروشگاه مایکروسافت، کامپیوتر خود را مجددا راه اندازی کنید.
اگر این روش به رفع خطای فروشگاه مایکروسافت کمک نکرد؟ شاید روش بعدی آن را برطرف کند. به خواندن ادامه دهید
4. کش ویندوز استور را پاک کنید
حافظه پنهان مایکروسافت استور خراب می تواند انواع خطاها از جمله خطای Microsoft Store 0x803f8001 را ایجاد کند. میتوانید حافظه پنهان فروشگاه موجود را حذف کنید تا ببینید آیا این کمک میکند یا خیر. در اینجا مراحل برای همان است.
مرحله 1: کلید Windows را روی صفحه کلید خود فشار دهید، Run را تایپ کنید و روی Open کلیک کنید.
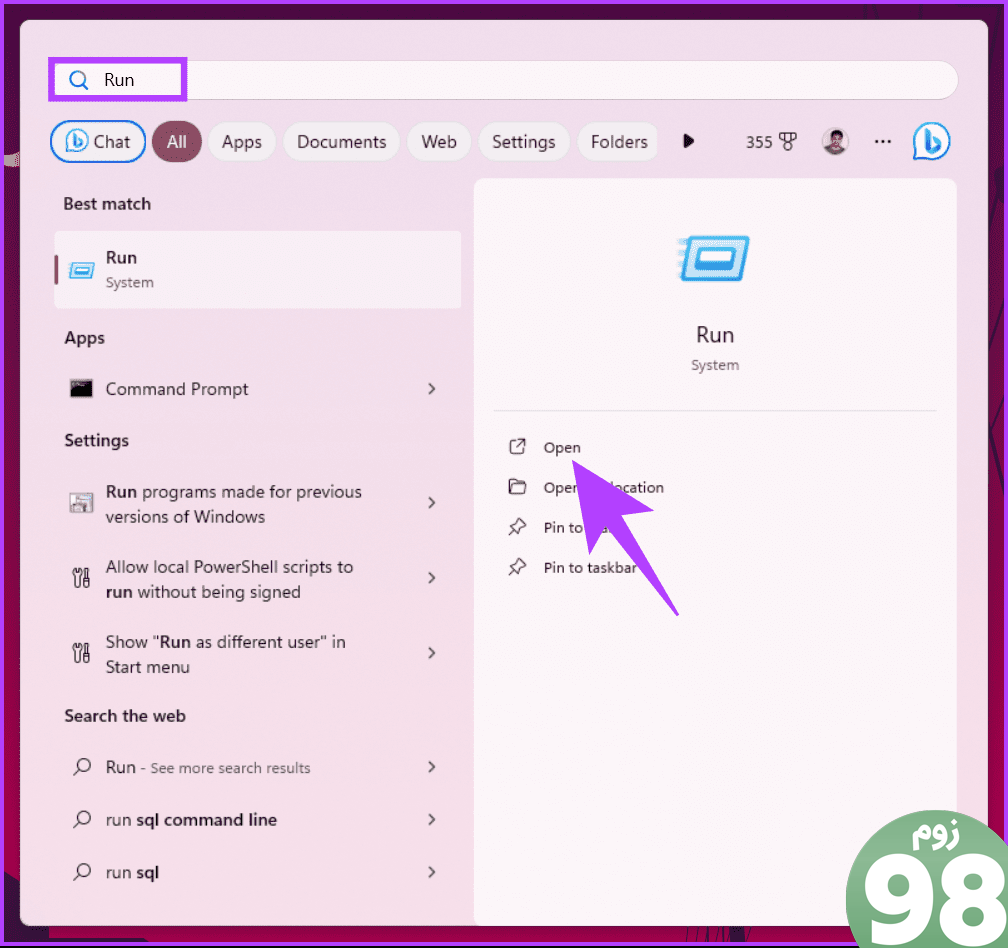
مرحله 2: دستور زیر را در کادر تایپ کرده و OK را فشار دهید.
wsreset.exe
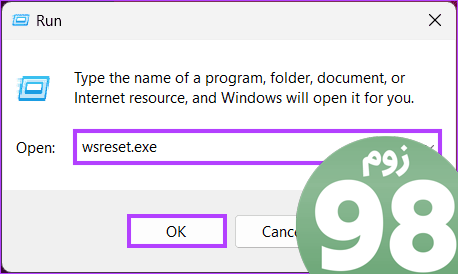
پس از تکمیل فرآیند، فروشگاه مایکروسافت به طور خودکار باز می شود. پس از آن، هنگام نصب برنامه ها یا به روز رسانی آنها نباید هیچ خطایی مشاهده کنید. اگر خطا ادامه داشت، گنجاندن روش بعدی ممکن است مشکل را برطرف کند.
5. Location Services را روشن کنید
ممکن است تعجب کنید که سرویس موقعیت مکانی چه ارتباطی با خطای فروشگاه مایکروسافت دارد. خوب، وجود دارد. کاربران گزارش داده اند که دادن دسترسی به موقعیت مکانی به رفع خطای فروشگاه مایکروسافت کمک کرده است. بنابراین، مراحل زیر را دنبال کنید.
مرحله 1: کلید Windows را روی صفحه کلید خود فشار دهید، Settings را تایپ کنید و روی Open کلیک کنید.
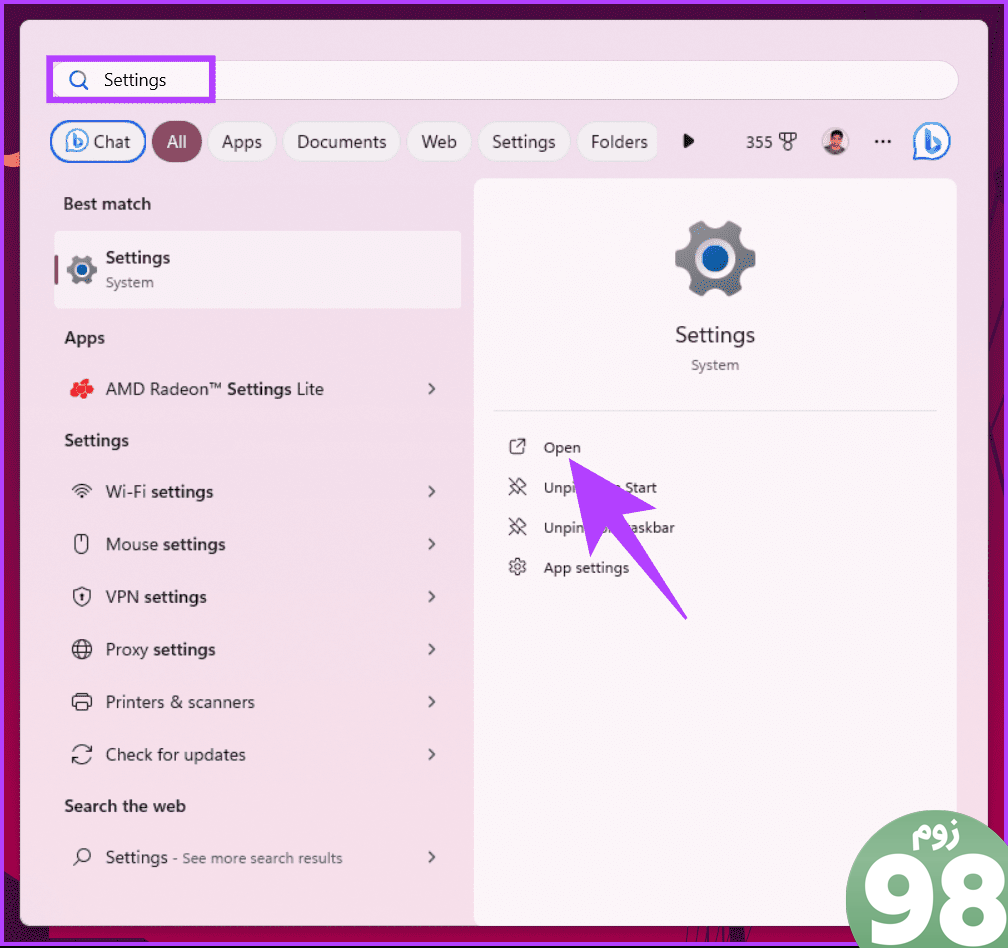
مرحله 2: روی “Privacy & امنیت» از قسمت سمت چپ، و در قسمت مجوزهای برنامه، مکان را در قسمت سمت راست انتخاب کنید.
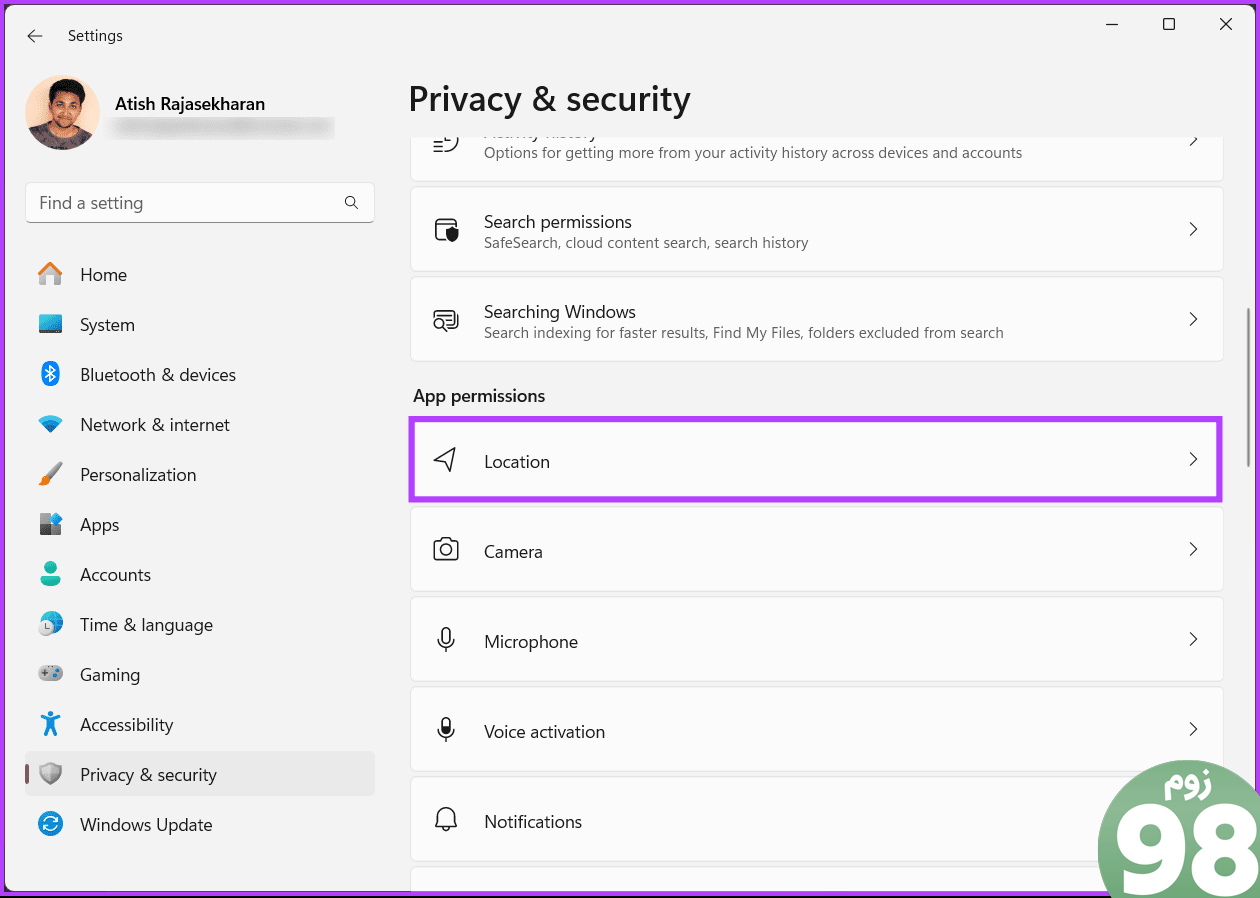
مرحله 3: سرویسهای مکان را در قسمت سمت راست روشن کنید.
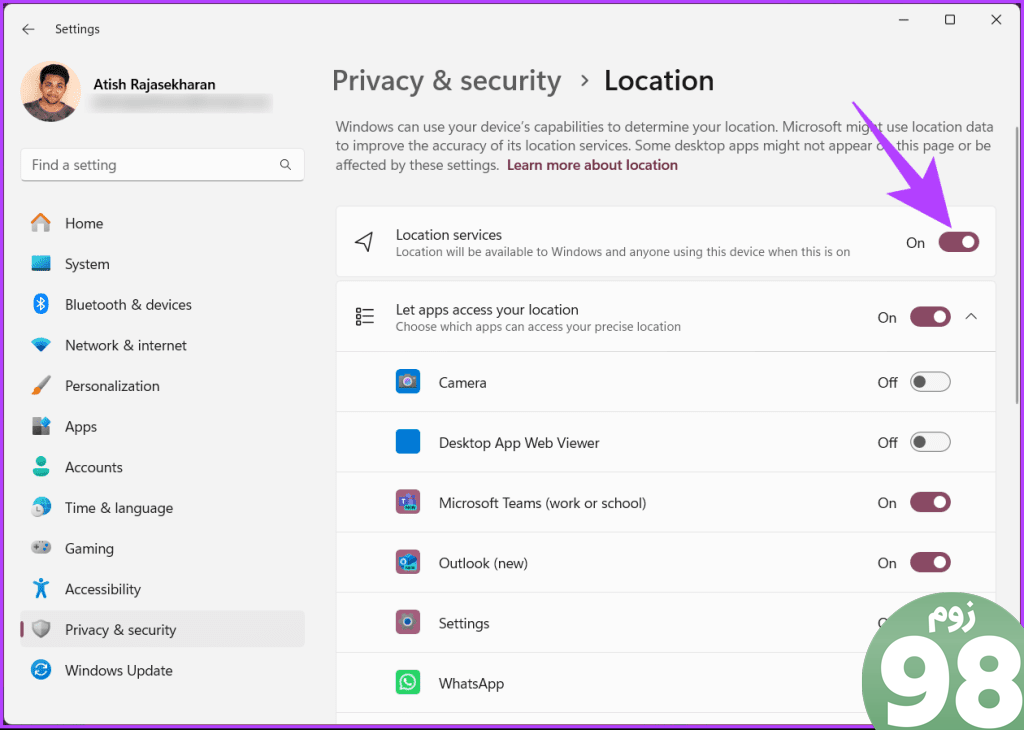
پس از روشن شدن سرویس مکان، پنجره را ببندید، برنامه فروشگاه مایکروسافت را راه اندازی کنید و سعی کنید برنامه ها را دانلود یا به روز کنید. باید عملکرد خوبی داشته باشد؛ اگر اینطور نیست، روش بعدی ممکن است به شما کمک کند.
6. ثبت نام مجدد فروشگاه مایکروسافت
اگر هیچ یک از راه حل های بالا کمکی نکرد، برنامه Store خود را مجدداً در سیستم عامل ویندوز خود ثبت کنید تا مشکل برطرف شود. در اینجا نحوه انجام آن آمده است.
توجه: قبل از شروع مراحل زیر، مطمئن شوید که برنامه Microsoft Store در پسزمینه اجرا نمیشود.
مرحله 1: کلید Windows را روی صفحه کلید خود فشار دهید، PowerShell را تایپ کنید و روی «اجرا» کلیک کنید. به عنوان مدیر.'
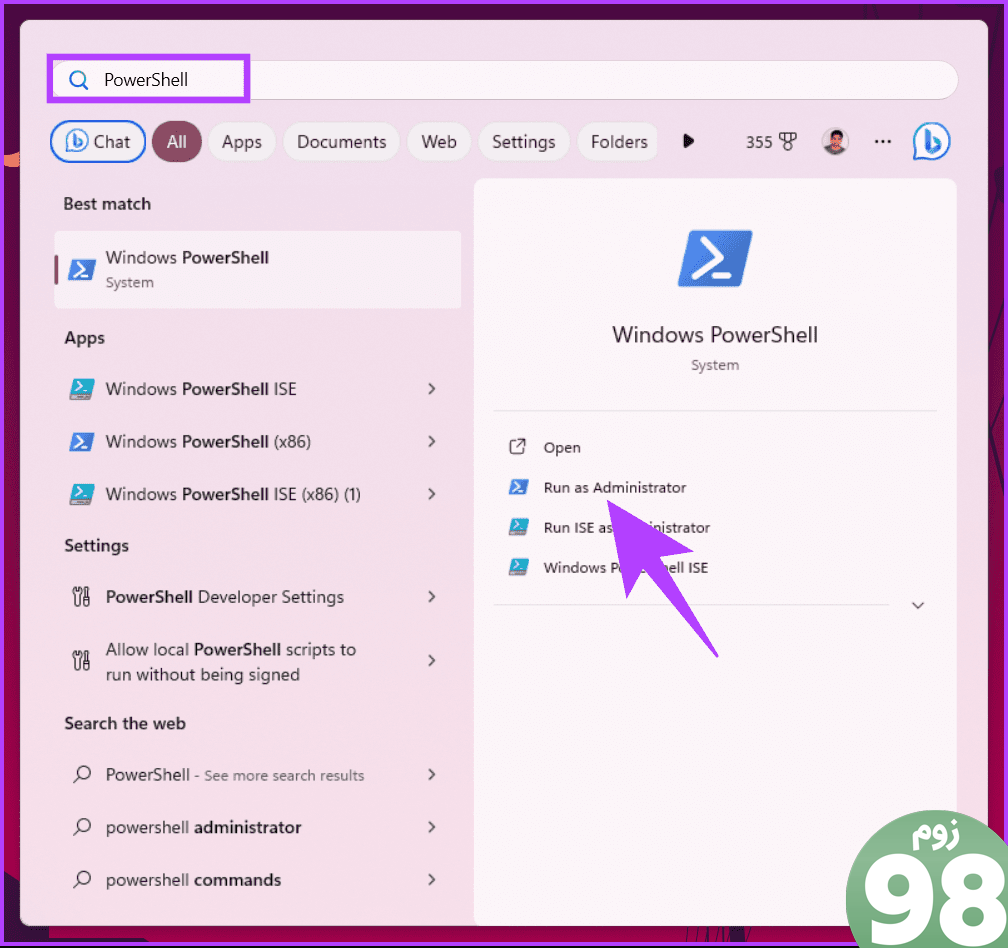
در اعلان روی Yes کلیک کنید.
مرحله 2: دستور زیر را تایپ کرده و Enter را بزنید.
Get-AppXPackage *Microsoft.WindowsStore* | Foreach {Add-AppxPackage -DisableDevelopmentMode -Register "$($_.InstallLocation)\AppXManifest.xml"}
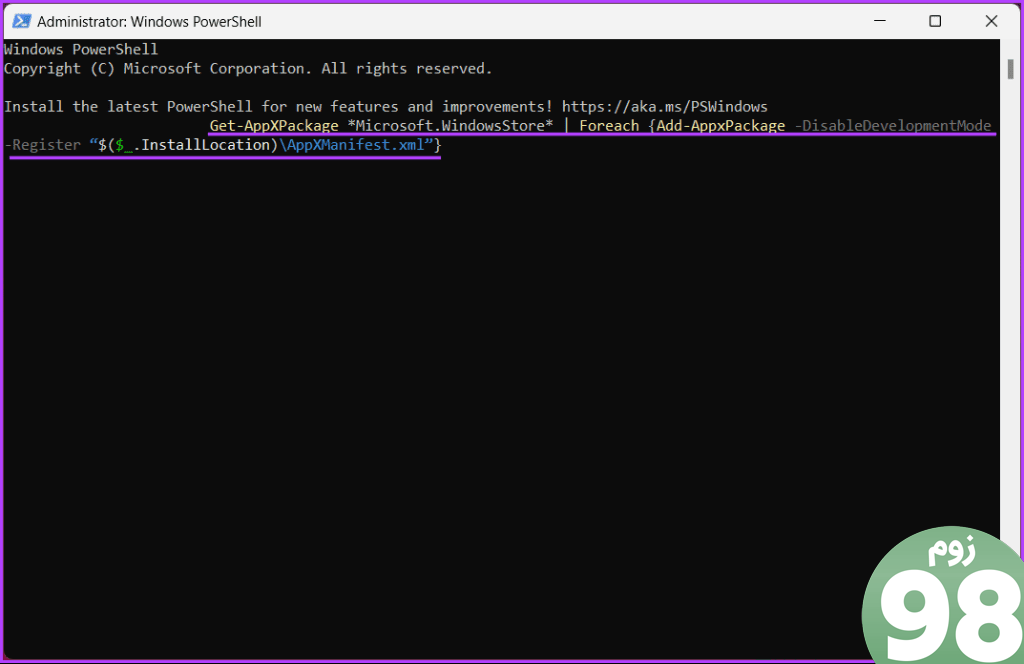
هنگامی که دستور اجرا می شود، PowerShell را ببندید و فروشگاه مایکروسافت را باز کنید، خطای 0x803f8001 مدت زیادی است که از بین رفته است. اگر این روش مشکل را برطرف نکرد، روش بعدی را بررسی کنید.
7. رفع خرابی فایل های سیستم
گاهی اوقات، مشکلات مربوط به فایلهای سیستم رایانه شخصی شما نیز میتواند باعث بروز چنین خطاهایی شود و شما را از نصب برنامهها و بازیها مستقیماً از فروشگاه مایکروسافت باز دارد. خوشبختانه، ویندوز دارای ابزارهای مفیدی است – SFC (System File Checker) و DISM (Deployment Image Servicing and Management) – که می تواند به شما در تعمیر فایل های خراب سیستم کمک کند. در اینجا نحوه اجرای آنها آمده است.
مرحله 1: میانبر صفحه کلید “Windows + X” را فشار دهید تا منوی Power User باز شود و ترمینال (Admin) را از لیست انتخاب کنید.
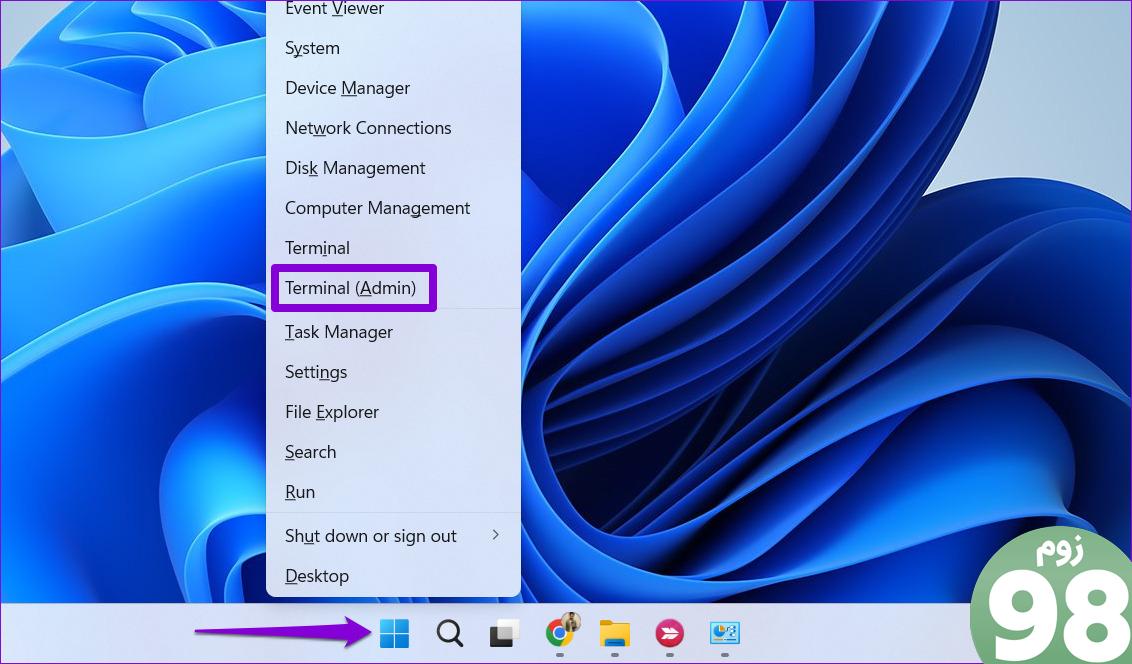
مرحله 2: هنگامی که فرمان کنترل حساب کاربری (UAC) ظاهر شد، بله را انتخاب کنید.
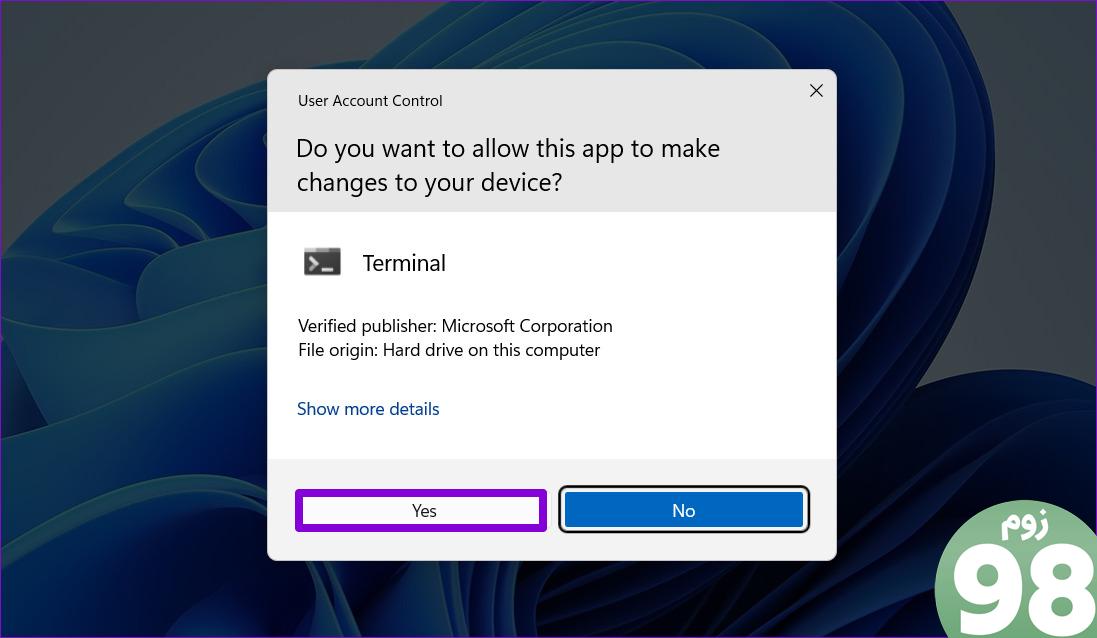
مرحله 3: دستور زیر را در کنسول تایپ کرده و Enter را فشار دهید.
SFC /scannow
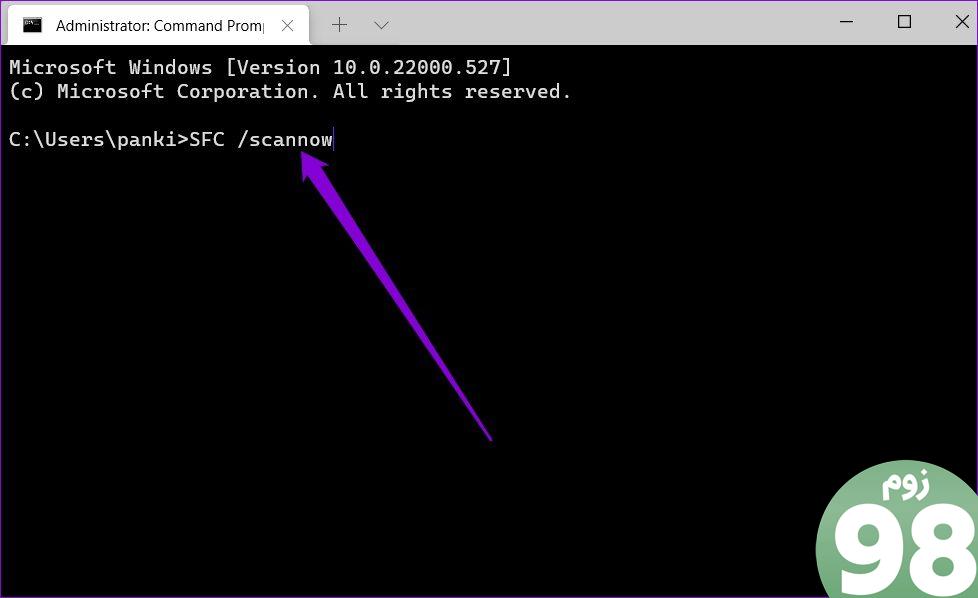
مرحله 4: فرمانهای زیر را جداگانه اجرا کنید و بعد از هر کدام Enter را فشار دهید تا اسکن DISM اجرا شود.
DISM /آنلاین /Cleanup-Image /CheckHealth
DISM /آنلاین /Cleanup-Image /ScanHealth
DISM /آنلاین /Cleanup-Image /RestoreHealth
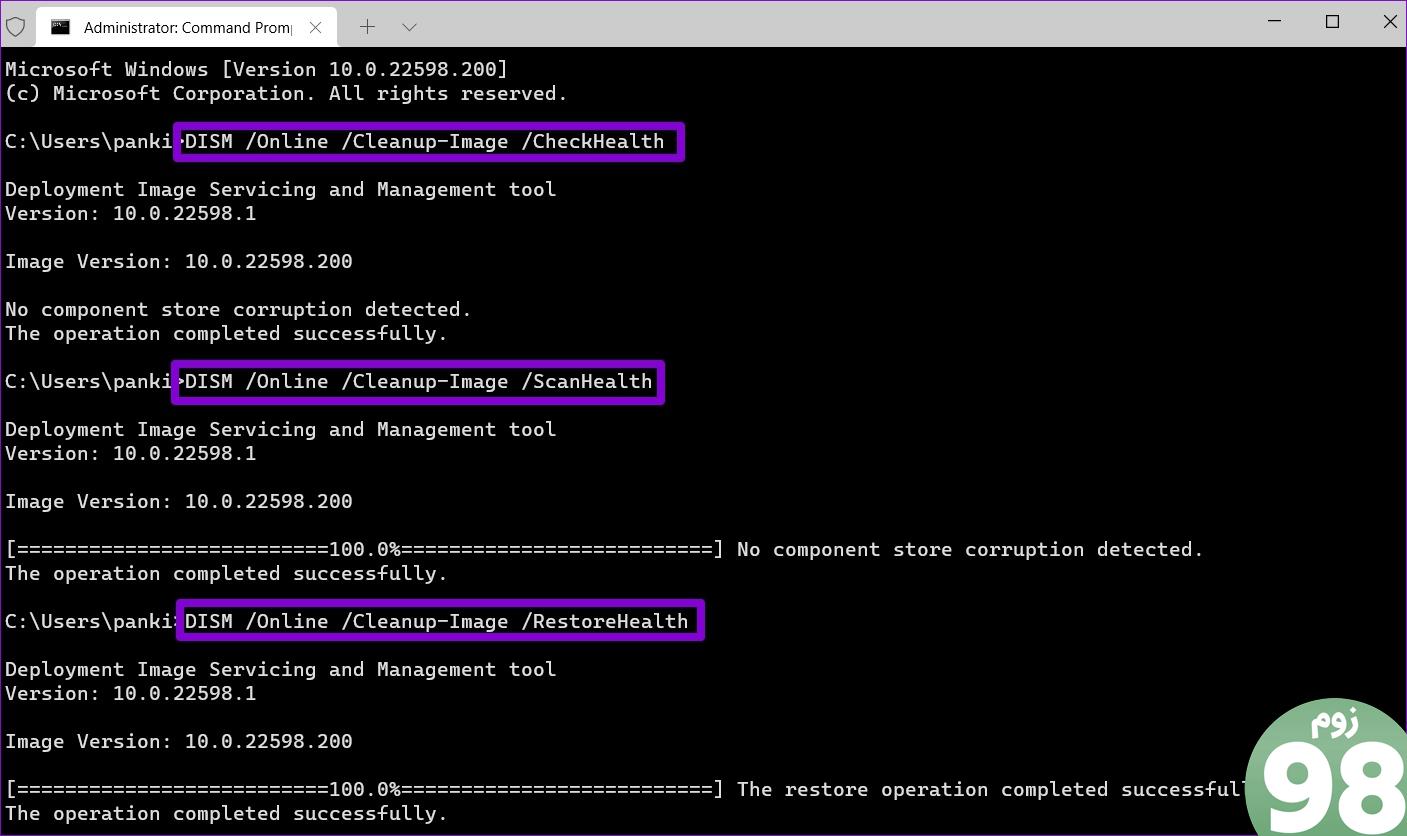
هنگامی که تمام دستورات اجرا شد و اسکن کامل شد، کامپیوتر خود را مجددا راه اندازی کنید. سپس بررسی کنید که آیا خطا ادامه دارد یا خیر. اگر اینطور است، آخرین اصلاح را بررسی کنید.
8. VPN و سرور پروکسی خود را خاموش کنید
اگر به یک VPN متصل هستید یا سرور پروکسی شما آنطور که باید کار نمی کند، احتمال زیادی وجود دارد که Microsoft Store خطای 0x803f8001 را ارسال کند. شما می توانید این مشکل را با خاموش کردن VPN و سرور پروکسی خود برطرف کنید.
خاموش کردن VPN نسبتاً ساده است. برنامه VPN را راه اندازی کنید و آن را خاموش کنید. برای خاموش کردن سرور پروکسی مراحل زیر را دنبال کنید.
مرحله 1: کلید Windows را روی صفحه کلید خود فشار دهید، Settings را تایپ کنید و روی Open کلیک کنید.
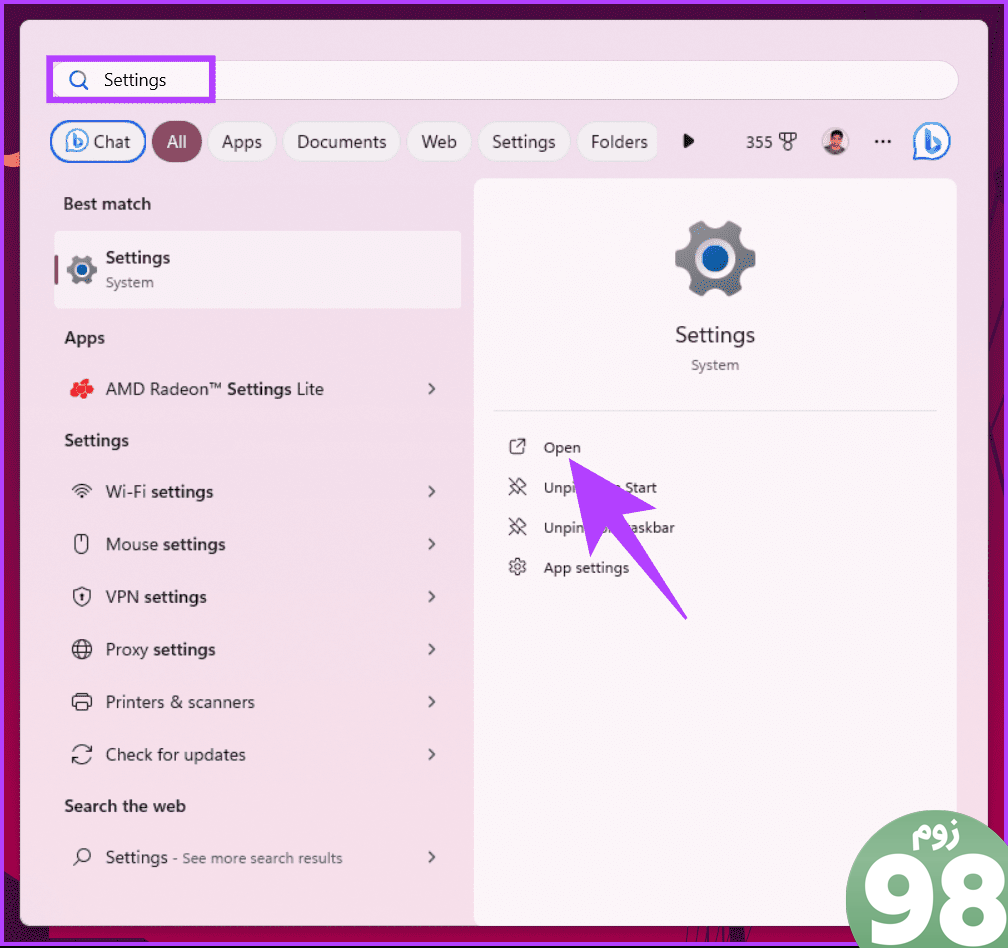
مرحله 2: به “شبکه & internet» از قسمت کناری، و در زیر آن، Proxy را در قسمت سمت راست انتخاب کنید.
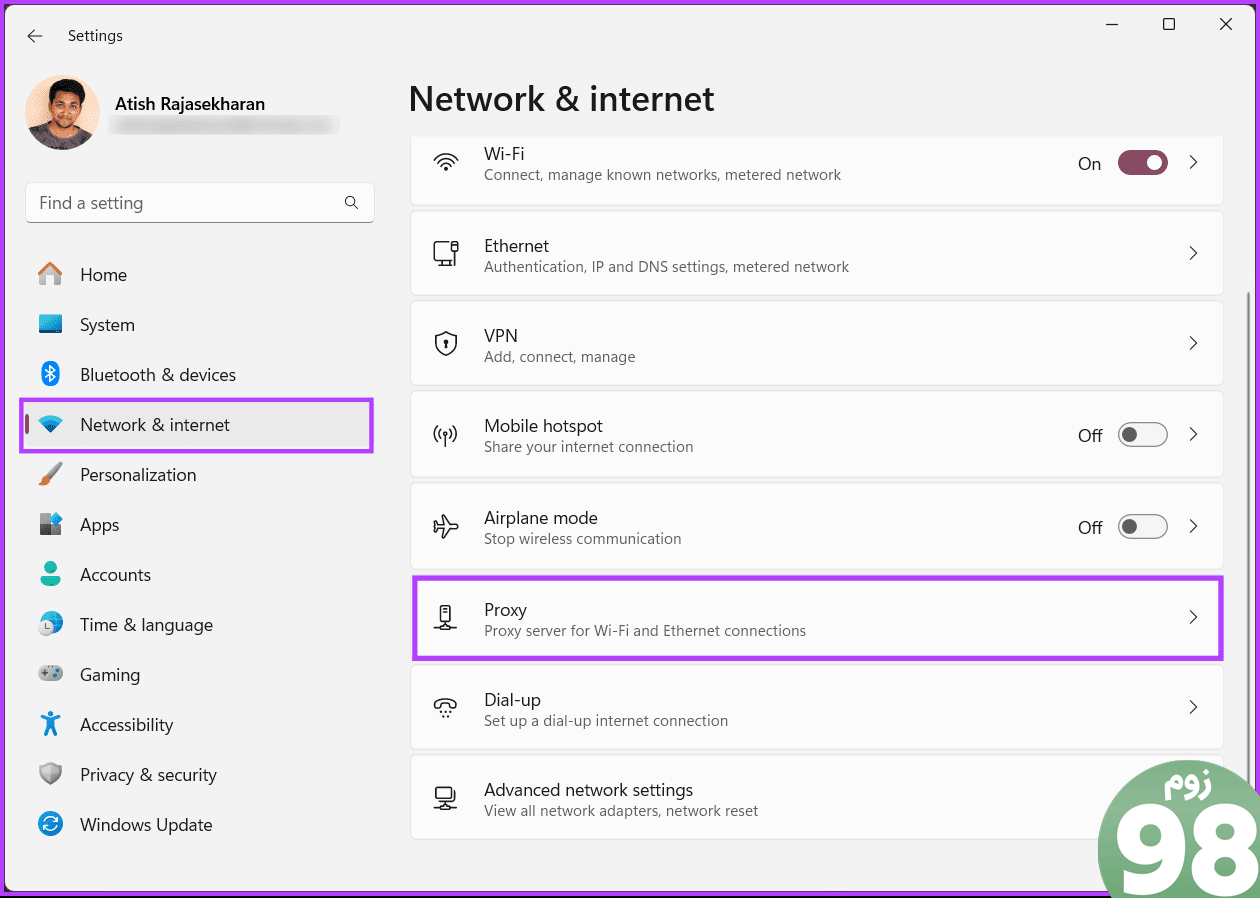
مرحله 3: گزینه «تشخیص خودکار تنظیمات» را خاموش کنید.
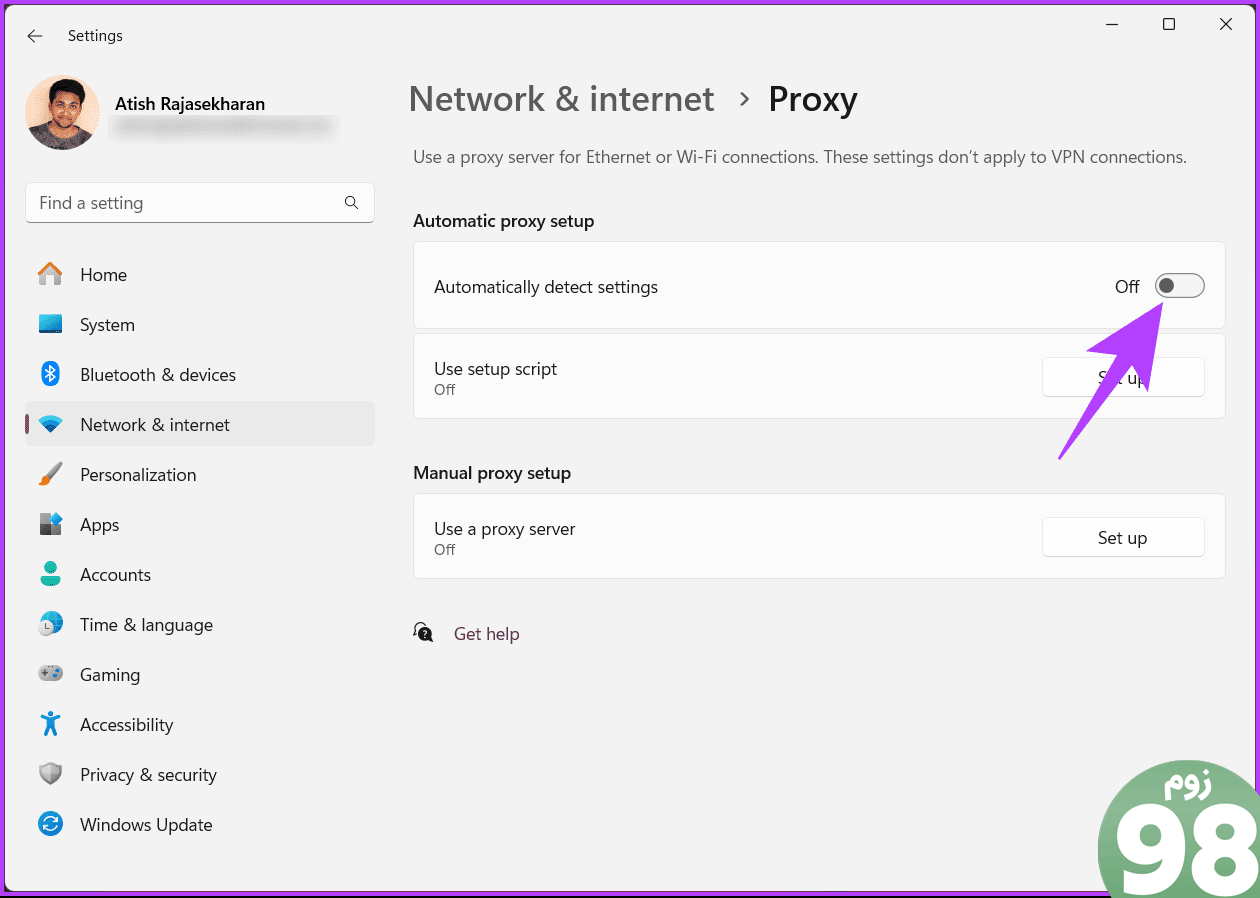
مرحله 4: روی دکمه تنظیم در کنار «استفاده از اسکریپت راهاندازی» کلیک کنید.
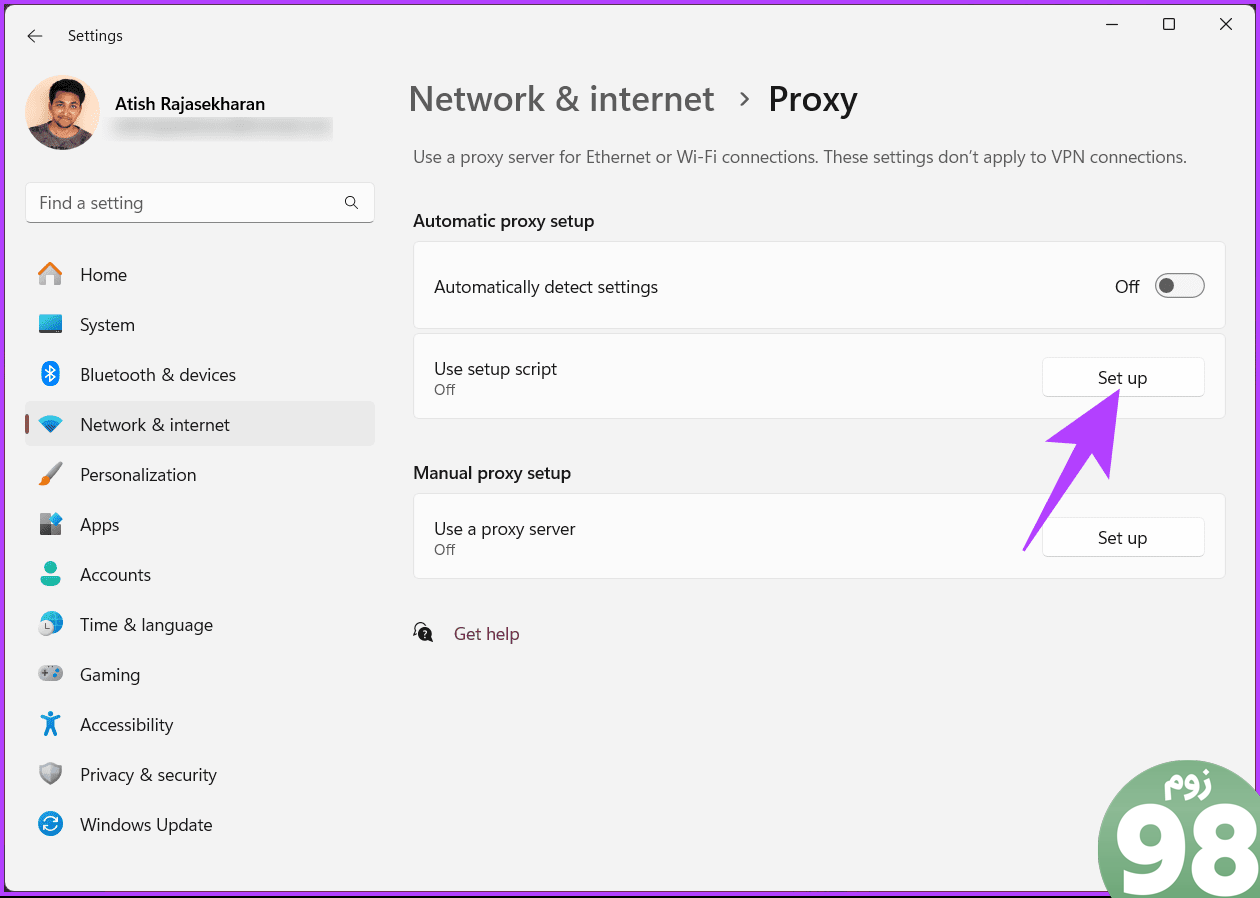
مرحله 5: از پنجره بازشو «ویرایش اسکریپت راهاندازی»، «استفاده از اسکریپت راهاندازی» را خاموش کنید و روی ذخیره کلیک کنید.
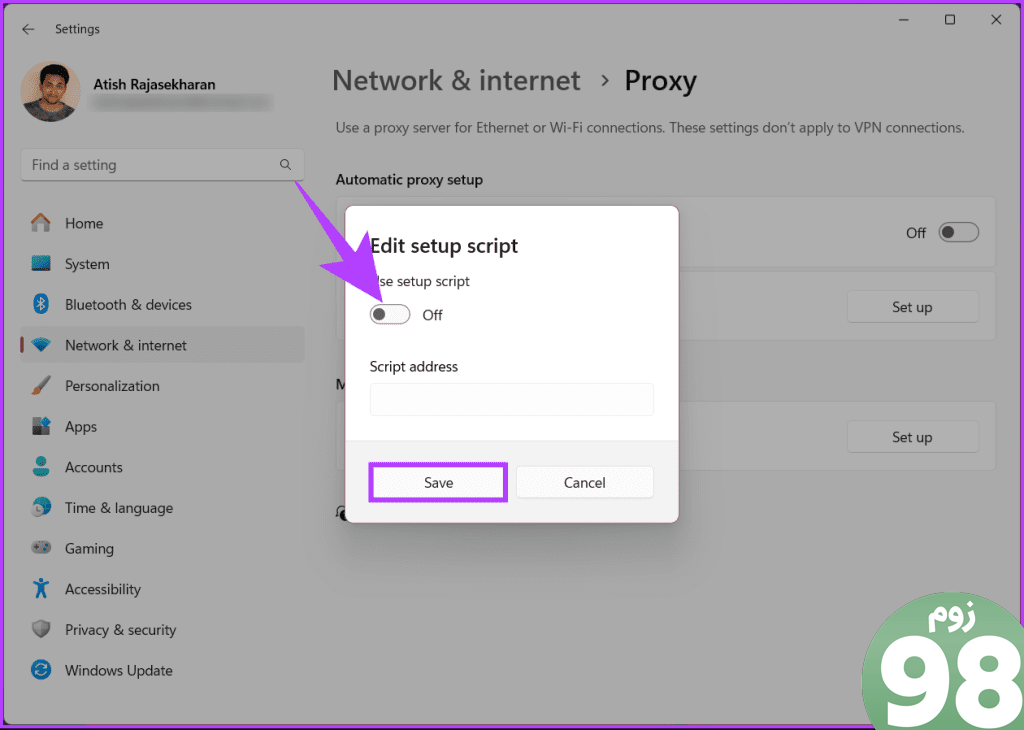
پس از خاموش شدن VPN و سرور پراکسی، فروشگاه مایکروسافت را راه اندازی کنید و سعی کنید برنامه ها را در رایانه شخصی ویندوز خود دانلود یا به روز کنید. موضوع باید حل می شد. اگر اینطور نبود، تنها راه حل این است که با پشتیبانی مایکروسافت تماس بگیرید و به آن رسیدگی کنید.
اگر سؤالی دارید که ما پاسخ ندادیم، بخش سؤالات متداول زیر را بررسی کنید.
سوالات متداول در مورد رفع کد خطای فروشگاه مایکروسافت 0x803F8001
1. آیا مشکل اتصال باعث این خطا می شود؟
گاهی اوقات، اتصال ضعیف یا ناپایدار اینترنت می تواند منجر به مشکلات مجوز شود. مطمئن شوید که دستگاه شما یک اتصال اینترنتی پایدار و فعال دارد.
2. آیا بازیابی سیستم می تواند این خطا را برطرف کند؟
اگر خطا پس از تغییر اخیر شروع شده است، ممکن است استفاده از System Restore را در نظر بگیرید تا سیستم خود را به نقطه ای قبل از بروز مشکل برگردانید.
3. آیا نرم افزار آنتی ویروس شخص ثالث می تواند این خطا را ایجاد کند؟
برخی از برنامه های آنتی ویروس شخص ثالث ممکن است با مجوز برنامه تداخل داشته باشند. آنتی ویروس خود را به طور موقت غیرفعال کنید و ببینید آیا خطا ادامه دارد یا خیر.
رفع خطای Microsoft Store
اکنون که می دانید چگونه کد خطای 0x803F8001 مایکروسافت استور را رفع کنید، می توانید به سرعت و به طور موثر مشکل آزاردهنده را حل کنید و پتانسیل کامل تجربه ویندوز خود را آزاد کنید. همچنین ممکن است بخواهید در مورد روش های برتر برای تعمیر فروشگاه مایکروسافت در ویندوز 11 بخوانید.
امیدواریم از این مقاله 8 راه برای رفع کد خطای فروشگاه مایکروسافت 0x803F8001 در ویندوز 11 یا 10 مجله نود و هشت زوم نیز استفاده لازم را کرده باشید و در صورت تمایل آنرا با دوستان خود به اشتراک بگذارید و با امتیاز از قسمت پایین و درج نظرات باعث دلگرمی مجموعه مجله 98zoom باشید
لینک کوتاه مقاله : https://5ia.ir/xovYZc
کوتاه کننده لینک
کد QR :

 t_98zoom@ به کانال تلگرام 98 زوم بپیوندید
t_98zoom@ به کانال تلگرام 98 زوم بپیوندید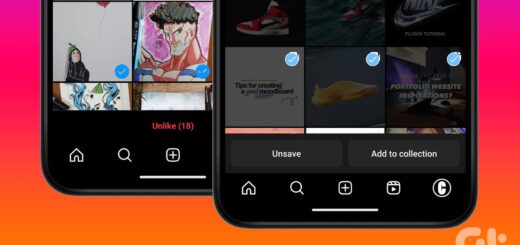

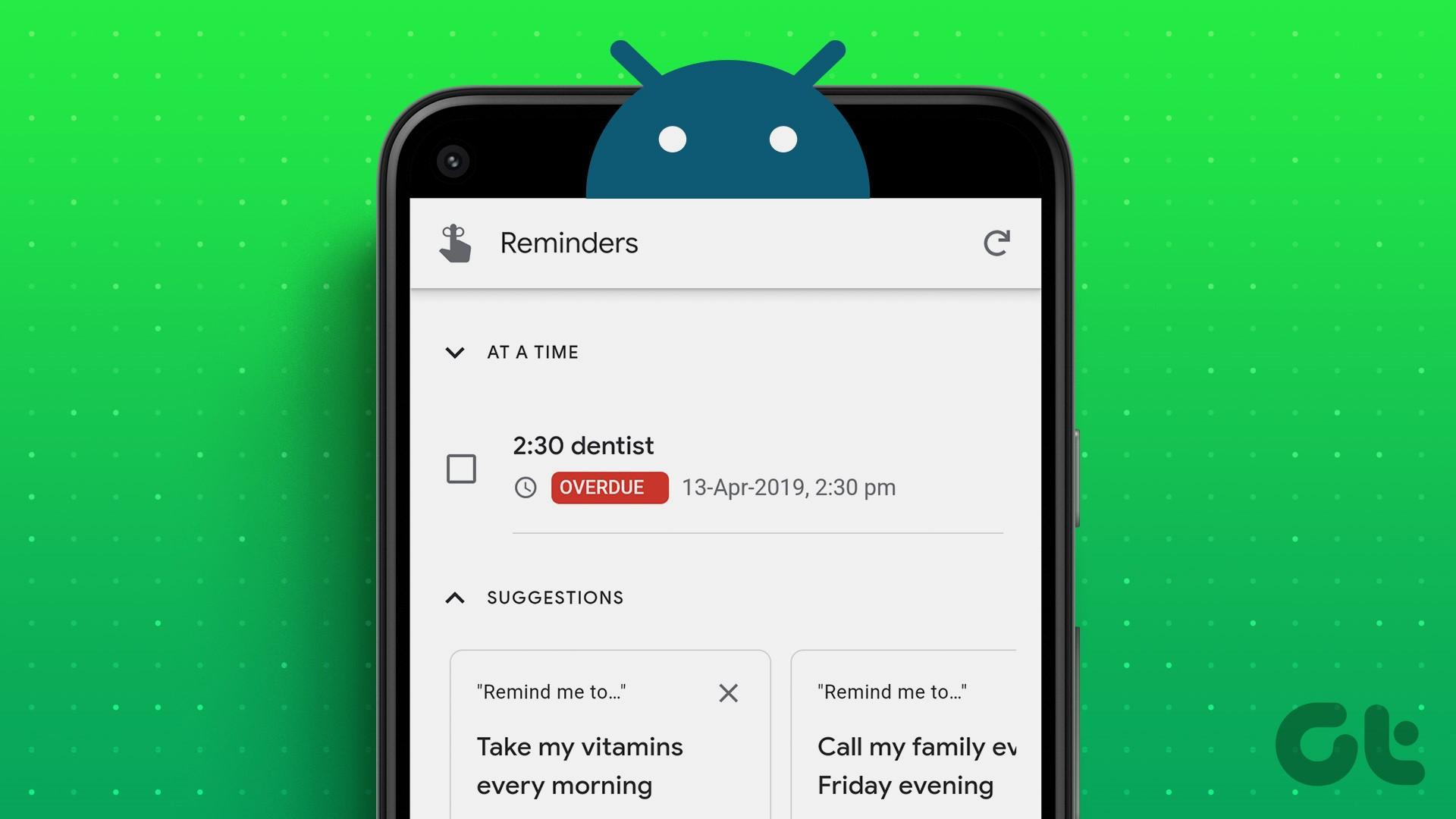






آخرین دیدگاهها