8 راه حل برتر برای “خطای غیرمنتظره رخ داده است، Roblox نیاز به ترک” در ویندوز 11 دارد
در این مقاله تخصصی از مجله 98zoom به بررسی موضوع 8 راه حل برتر برای “خطای غیرمنتظره رخ داده است، Roblox نیاز به ترک” در ویندوز 11 دارد میپردازیم ، پس با یک مقاله مفید و آموزشی دیگر از تیم نود و هشت زوم همراه ما باشید :
بازی Roblox سرگرم کننده است و مقدار زیادی از منابع سیستم را مصرف نمی کند. شما فقط به یک رایانه یا مرورگر ویندوزی اولیه و یک اتصال اینترنتی فعال نیاز دارید. اما بسیاری از کاربران از پیام خطای «خطای غیرمنتظره رخ داد، Roblox Needs to Quit» هنگام اجرای Roblox بر روی رایانه شخصی خود ناراحت هستند.
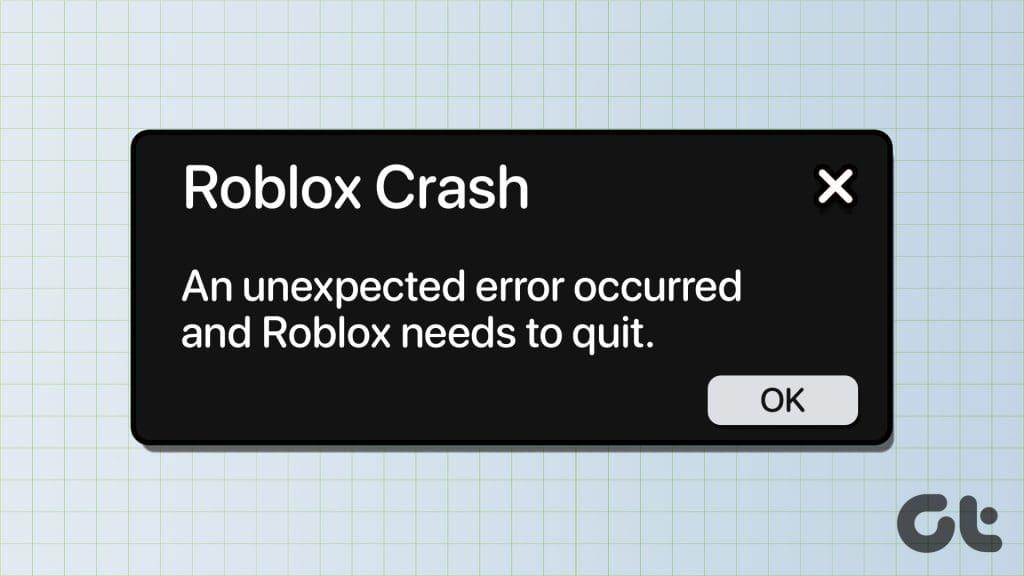
دلایل اصلی این پیام خطا از دست دادن امتیازات سرپرست، فایل های موقت خراب یا تداخل با برنامه های آنتی ویروس یا سایر برنامه های شخص ثالث است. برای کمک به شما در مورد آنها، ما راه حل هایی برای رفع مشکلات خرابی Roblox در رایانه شخصی ویندوز 11 شما گردآوری کرده ایم.
1. Roblox را با امتیازات مدیریت راه اندازی کنید
اگر Roblox نتواند به فایل های خاصی در رایانه شخصی شما دسترسی پیدا کند، با خطا مواجه می شود. بنابراین، شما باید آن را با امتیازات مدیر اجرا کنید تا مشکل «Roblox همچنان خراب میشود» را برطرف کنید. در اینجا چگونه است:
مرحله 1: کلید Windows را فشار دهید تا منوی Start باز شود، roblox player را تایپ کنید نوار جستجو و روی گزینه Run as administrator کلیک کنید.
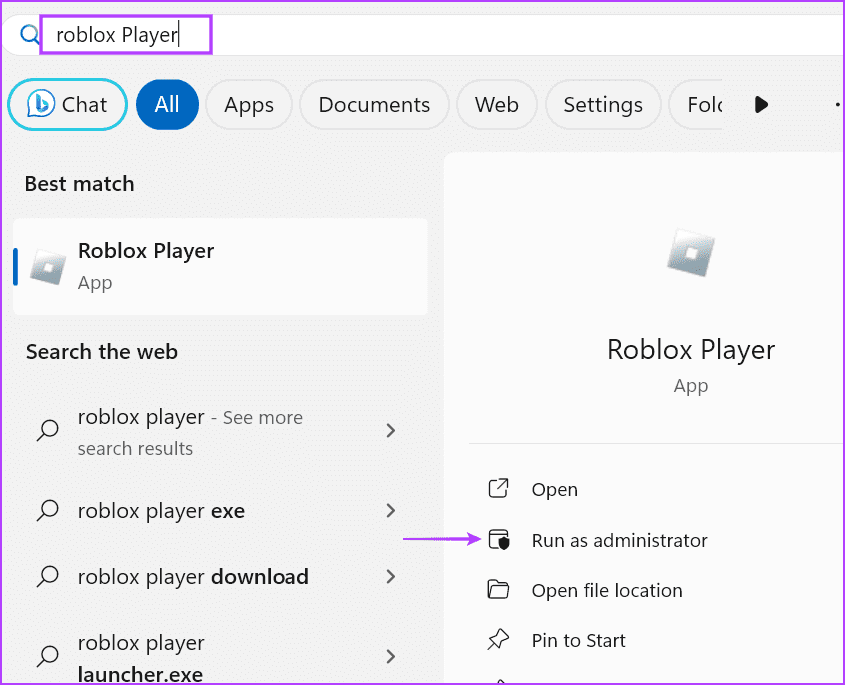
مرحله 2: هنگامی که پنجره کنترل حساب کاربری ظاهر شد، روی دکمه بله کلیک کنید.
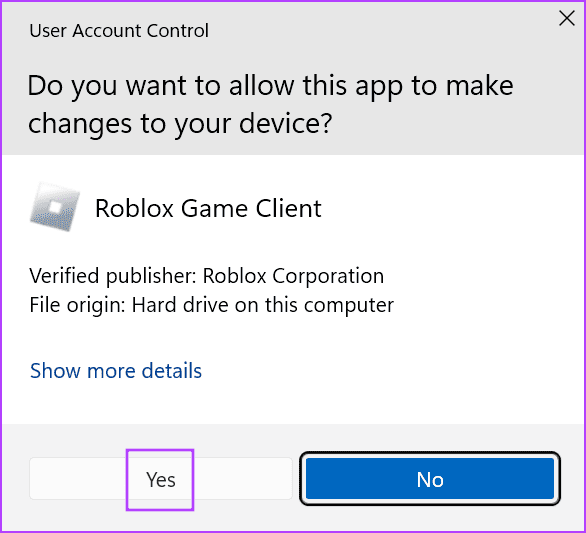
پس از آن، استفاده از Roblox را ادامه دهید تا بررسی کنید که آیا خطا دوباره ظاهر می شود یا خیر.
2. تنظیمات سازگاری Roblox را تغییر دهید
شما باید تنظیمات سازگاری Roblox Player را به نسخه قدیمی سیستم عامل تغییر دهید. این روش مشکل «خطای غیرمنتظره رخ داده است و Roblox باید از آن خارج شود» را برای بسیاری از کاربران حل کرد. در اینجا چگونه است:
مرحله 1: کلید Windows را فشار دهید تا منوی Start باز شود، roblox player را تایپ کنید نوار جستجو و روی گزینه Open file location کلیک کنید.
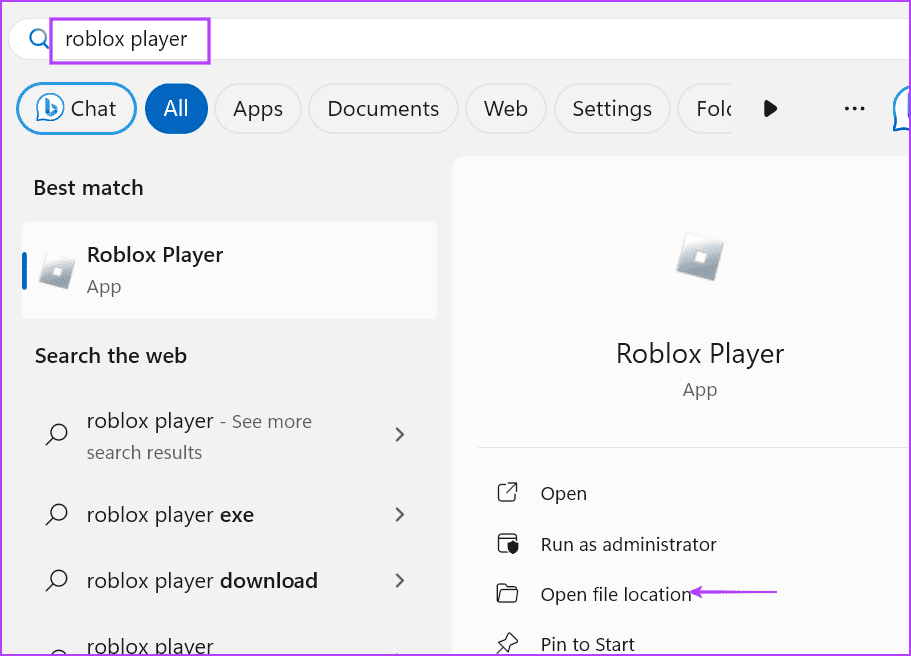
مرحله 2: روی نماد میانبر Roblox Player کلیک راست کنید تا منوی زمینه باز شود. روی گزینه Properties کلیک کنید.
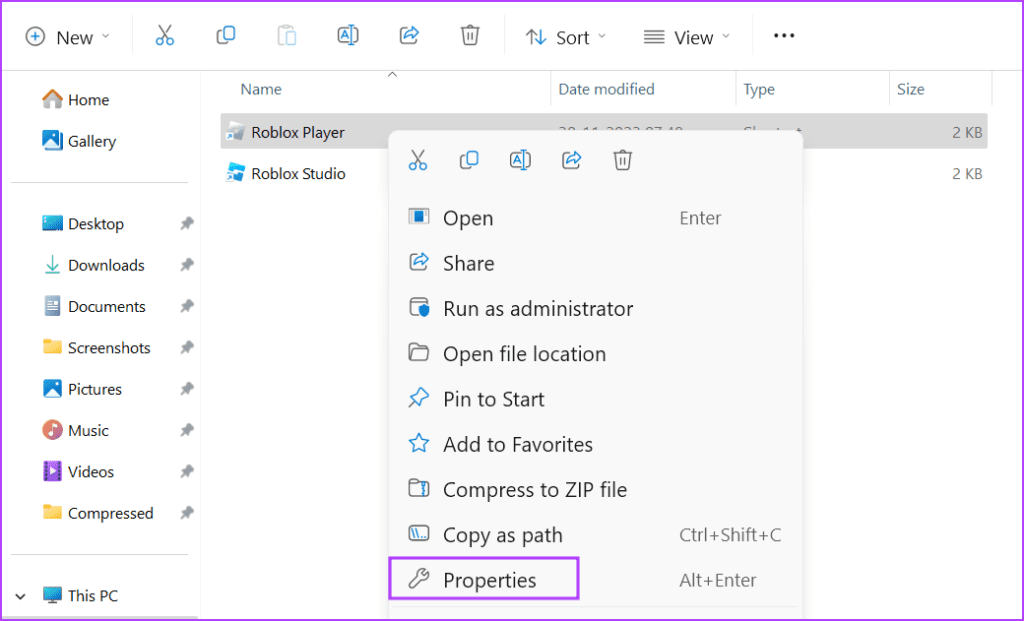
مرحله 3: به برگه سازگاری بروید.
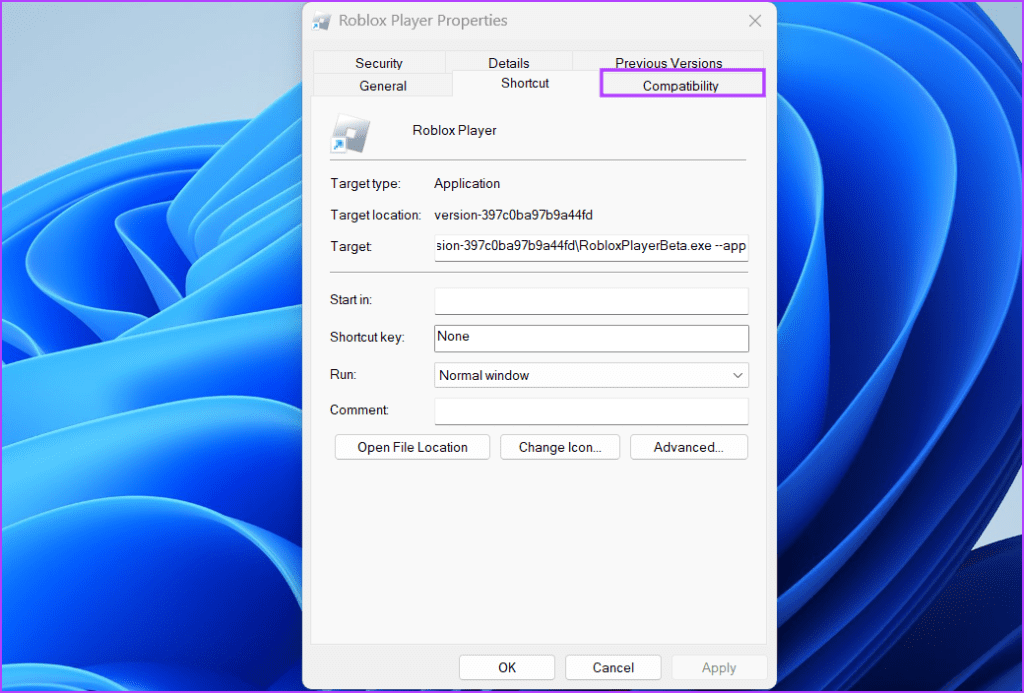
مرحله 4: روی کادر انتخاب “اجرای این برنامه در حالت سازگاری برای:” کلیک کنید. سپس برای گسترش فهرست کشویی کلیک کنید و گزینه Windows 8 را انتخاب کنید.
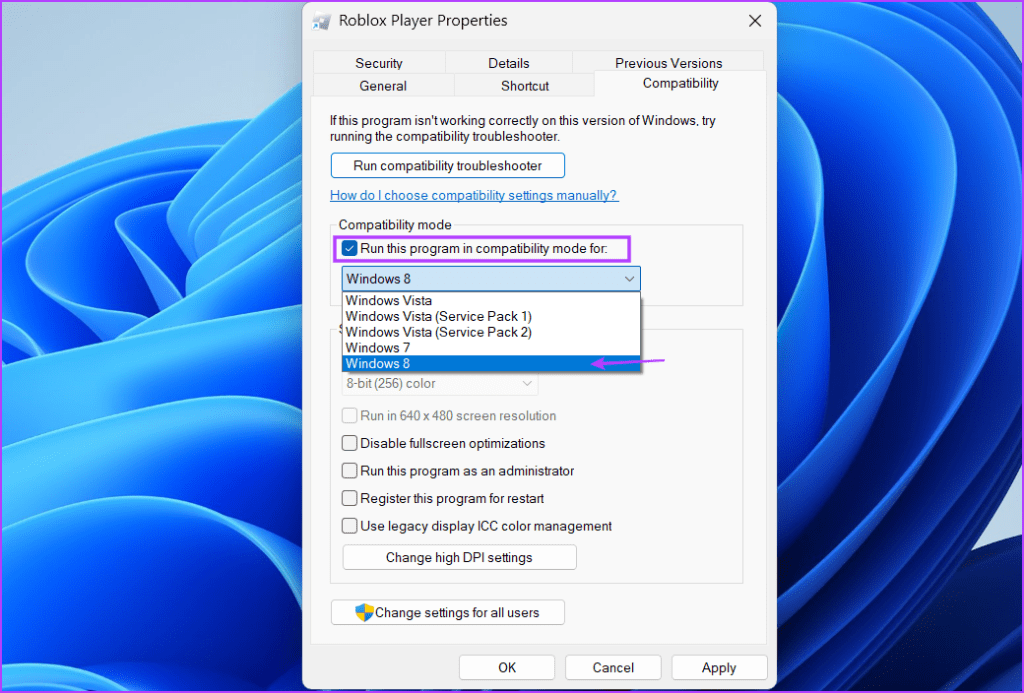
مرحله 5: سپس بر روی دکمه اعمال کلیک کنید.
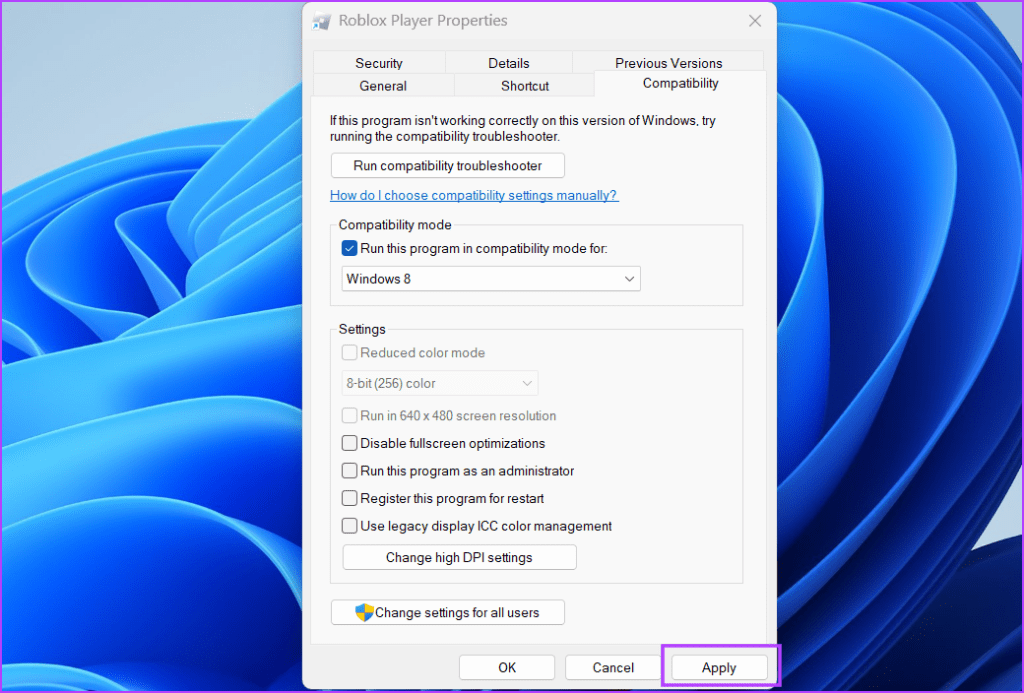
اکنون، باید تنظیمات سازگاری اصلاح شده را آزمایش کنید.
مرحله 1: روی دکمه عیبیابی سازگاری اجرا کلیک کنید.
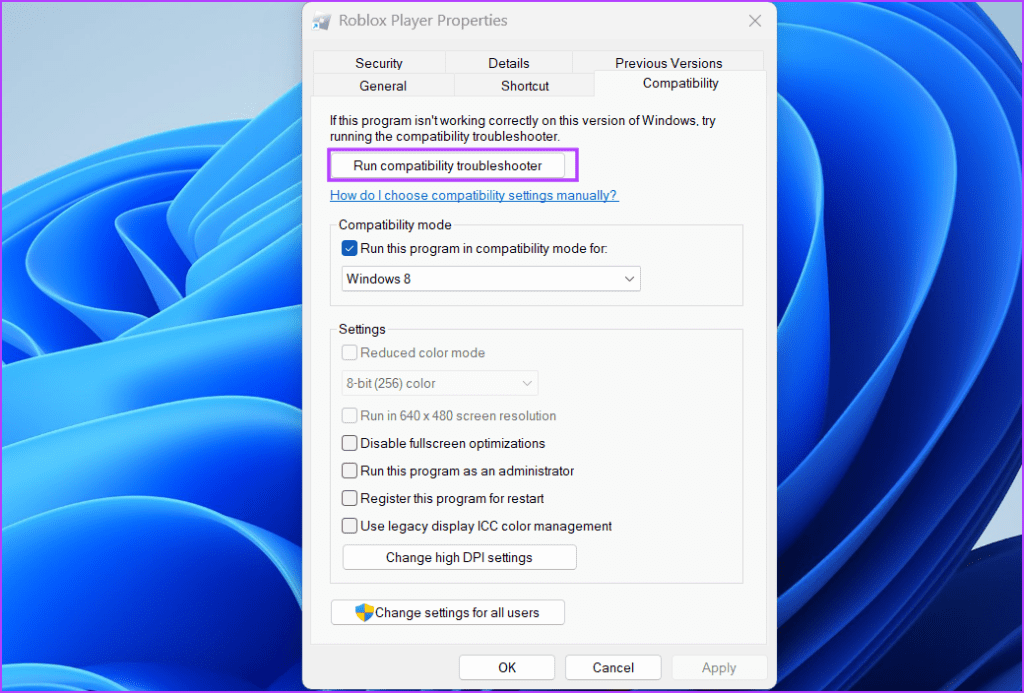
مرحله 2: برای شروع عیبیاب، روی دکمه بله کلیک کنید.
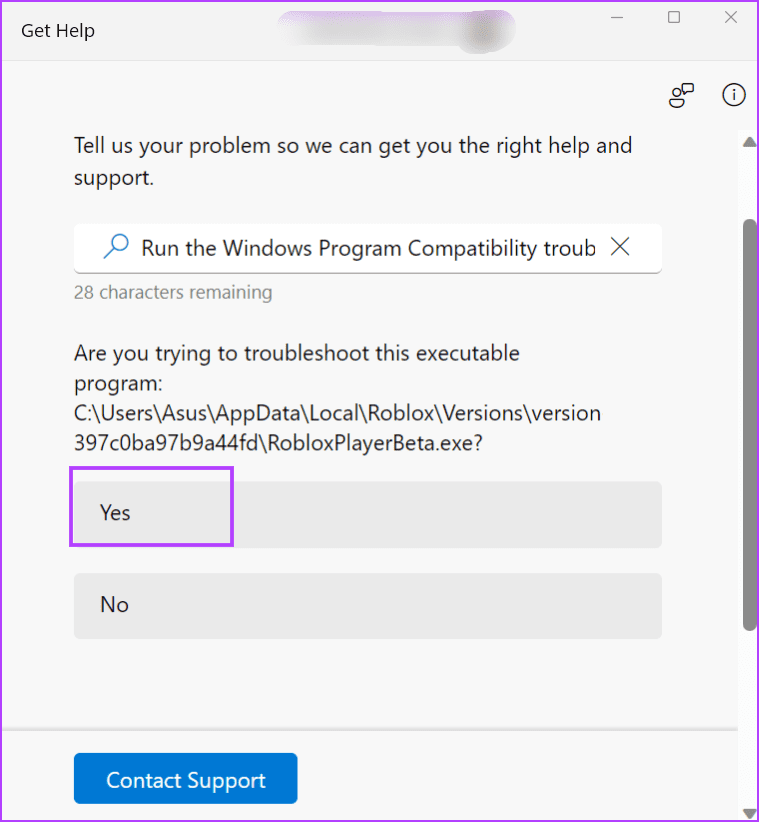
مرحله 3: برای شرح مشکل خود، از پیام های روی صفحه پیروی کنید و سپس راه حل های پیشنهادی را برای برنامه اعمال کنید.
مرحله 4: پنجره عیب یاب را ببندید.
3. پاکسازی فایل های موقت
یک برنامه یا حافظه پنهان سیستم خراب می تواند باعث مشکل خرابی Roblox شود. شما باید ابزار Disk Cleanup را اجرا کنید تا Roblox و کش سیستم را پاک کنید و تمام فایل های موقت و سایر داده های غیر مفید را حذف کنید. در اینجا نحوه انجام آن آمده است:
مرحله 1: کلید Windows را فشار دهید تا منوی Start باز شود، cleanmgr را در جستجو تایپ کنید نوار را فشار دهید و Enter را فشار دهید تا ابزار Disk Cleanup راه اندازی شود.
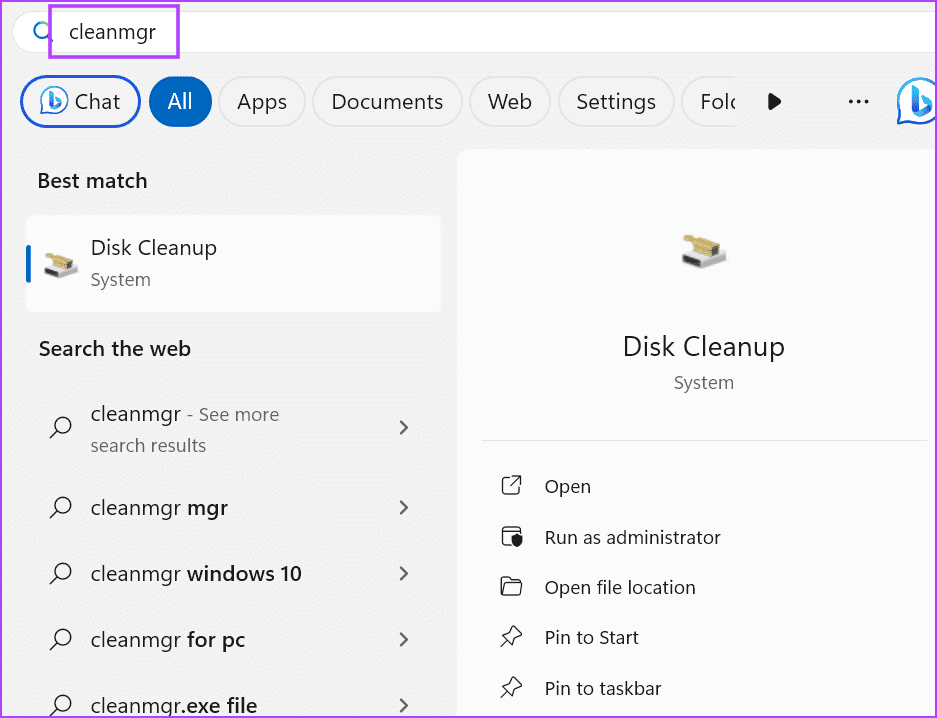
مرحله 2: روی دکمه تأیید کلیک کنید.
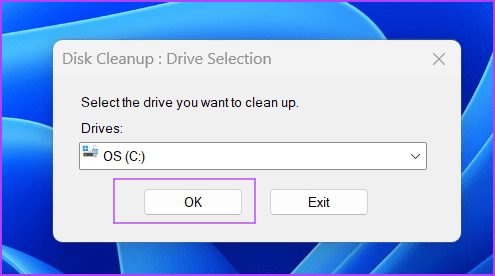
مرحله 3: روی دکمه «پاک کردن فایلهای سیستم» کلیک کنید.
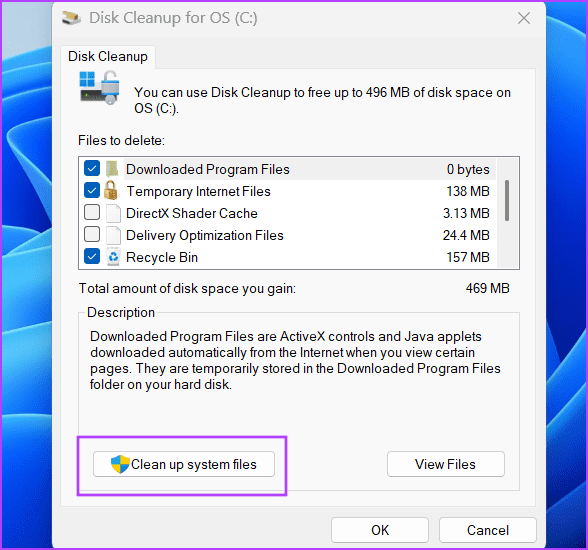
مرحله 4: روی دکمه OK کلیک کنید و منتظر بمانید تا برنامه همه فایلهای غیر ضروری را در درایو C پیدا کند.
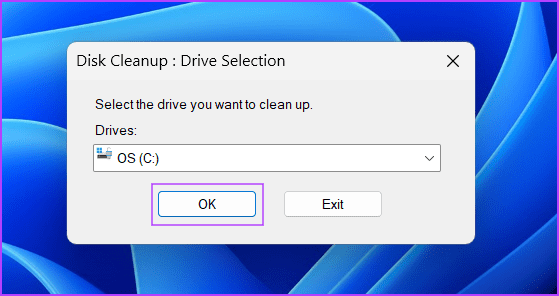
مرحله 5: همه چک باکس ها را در نتیجه جستجو انتخاب کنید و روی دکمه OK کلیک کنید.
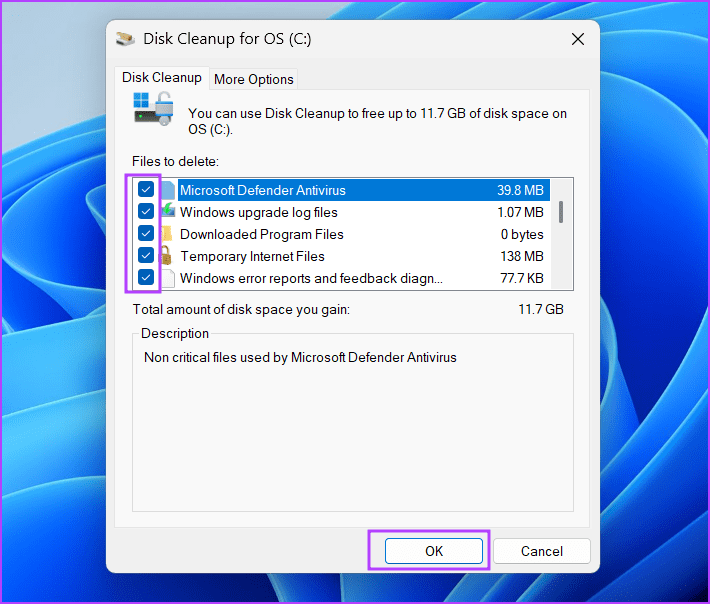
مرحله 6: روی دکمه Delete Files کلیک کنید.
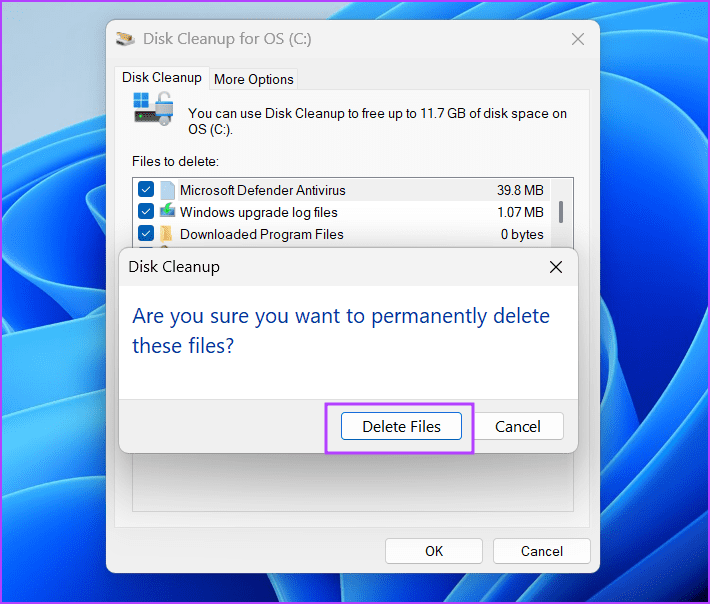
4. Roblox را در آنتی ویروس حذف کنید
اگر برنامه آنتی ویروس با Roblox Player تداخل داشته باشد، باید پوشه نصب را حذف کنید. این آنتی ویروس را از مسدود کردن و ایزوله کردن فایل های Roblox جلوگیری می کند. در اینجا نحوه حذف Roblox در Windows Defender آمده است:
مرحله 1: کلید Windows را فشار دهید تا منوی Start باز شود، virus & محافظت از تهدید در نوار جستجو و Enter را فشار دهید تا امنیت ویندوز باز شود.
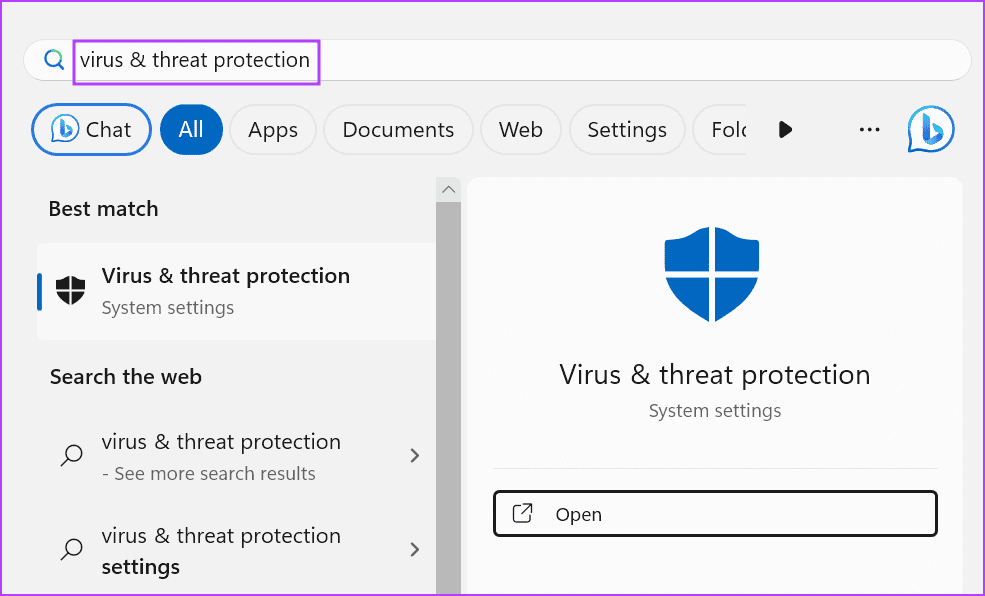
مرحله 2: به “ویروس & بخش تنظیمات حفاظت از تهدید روی گزینه Manage settings کلیک کنید.
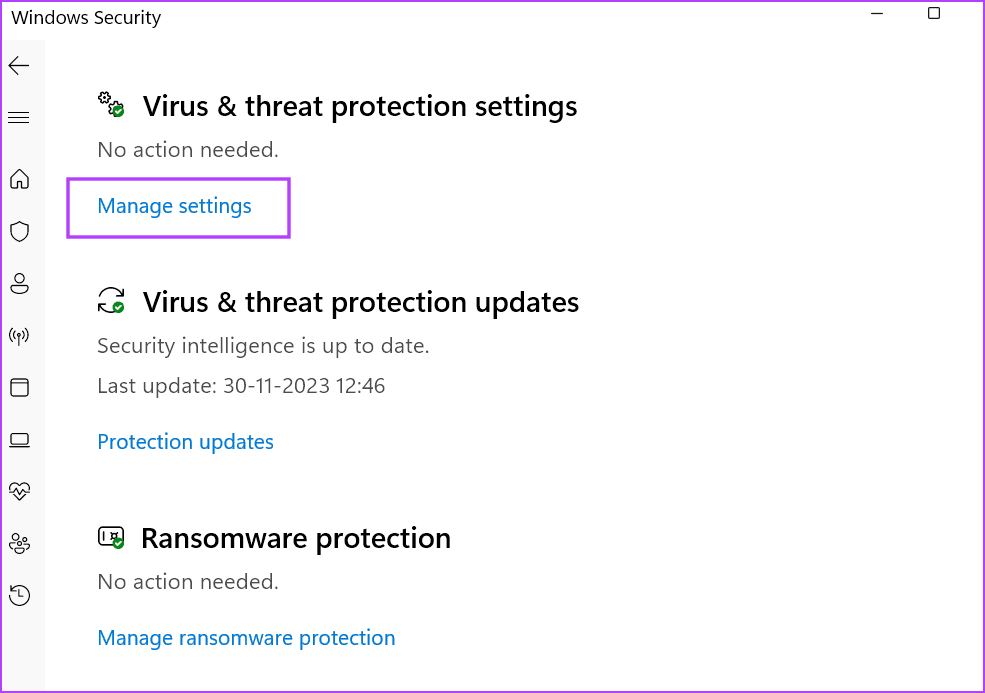
مرحله 3: بخش Exclusions را پیدا کنید. روی گزینه «افزودن یا حذف موارد استثنا» کلیک کنید.
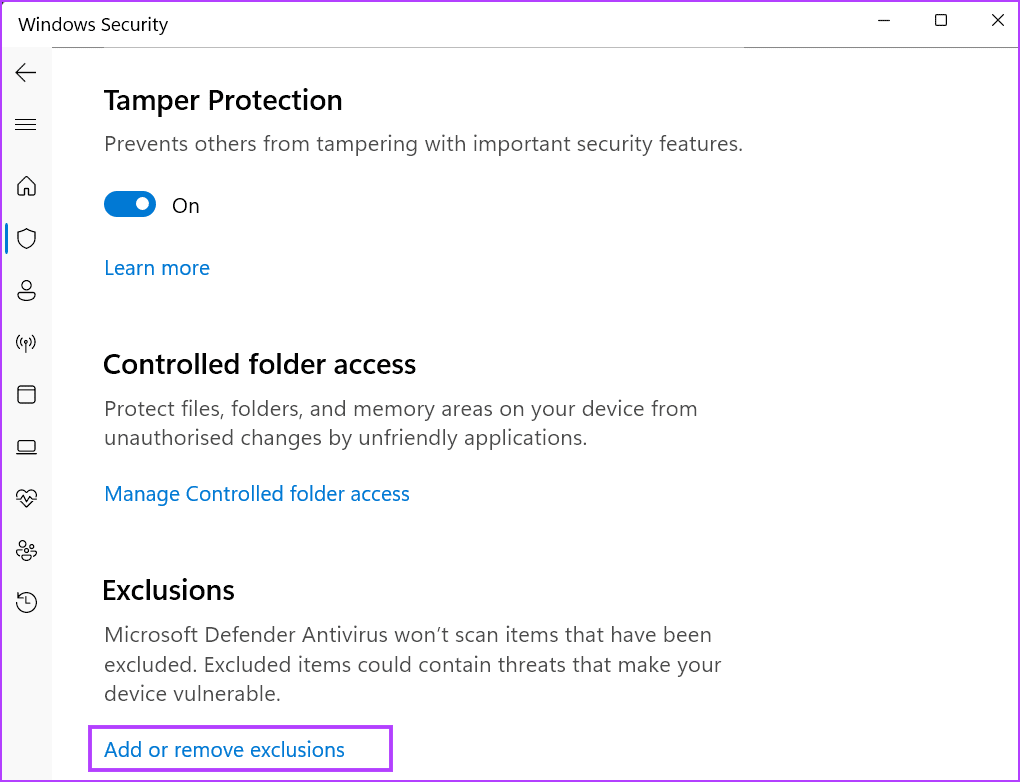
مرحله 4: پنجره کنترل حساب کاربری باز می شود. روی دکمه بله کلیک کنید.
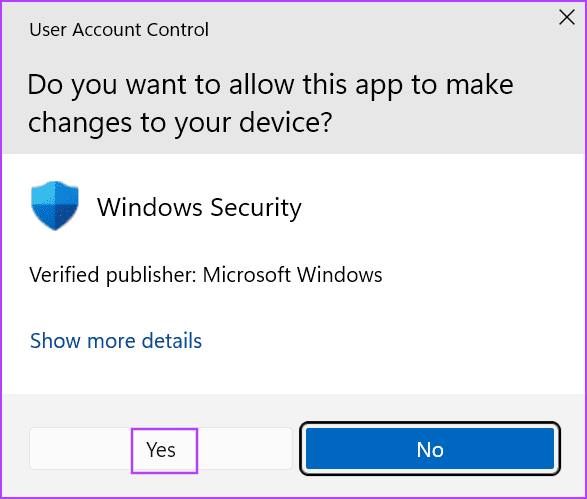
مرحله 5: روی دکمه Add an exclusion کلیک کنید. گزینه Folder را انتخاب کنید.
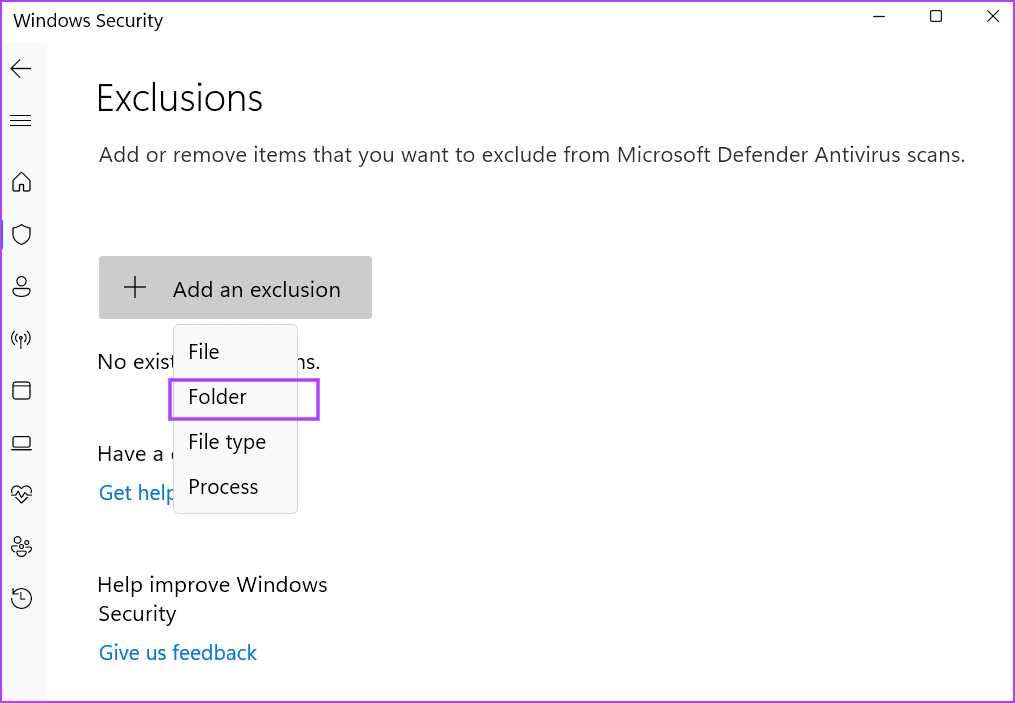
مرحله 6: روی نوار آدرس کلیک کنید، مسیر زیر را جایگذاری کنید و Enter را فشار دهید:
C:\Users\Asus\AppData\Local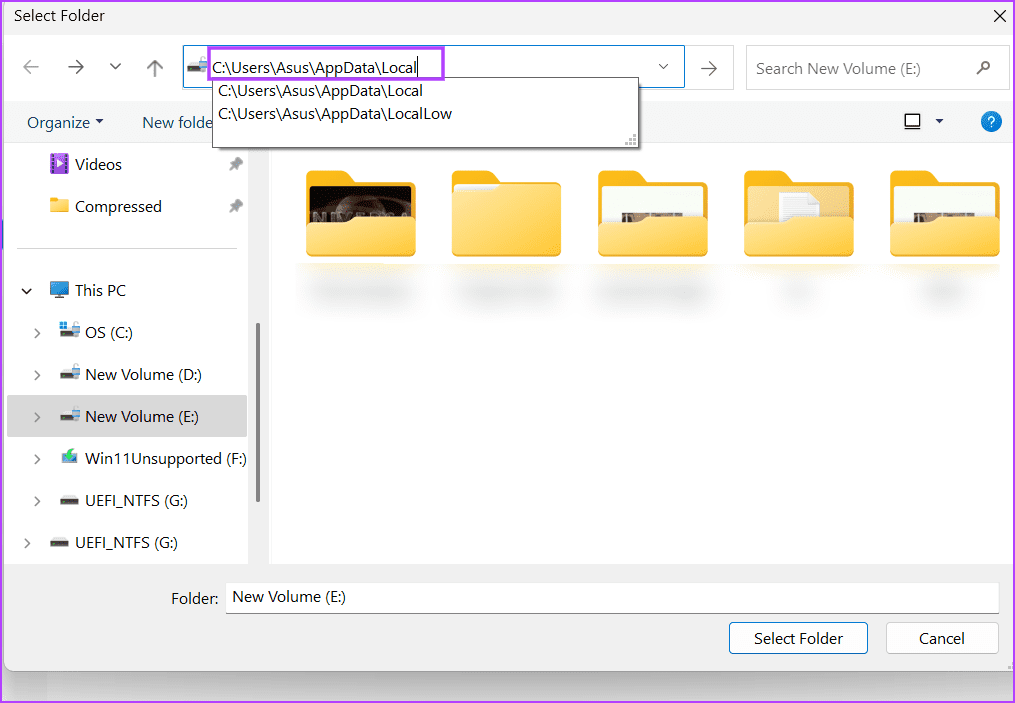
مرحله 7: برای انتخاب پوشه Roblox روی آن کلیک کنید. سپس روی دکمه Select Folder کلیک کنید تا آن را به لیست حذف اضافه کنید.
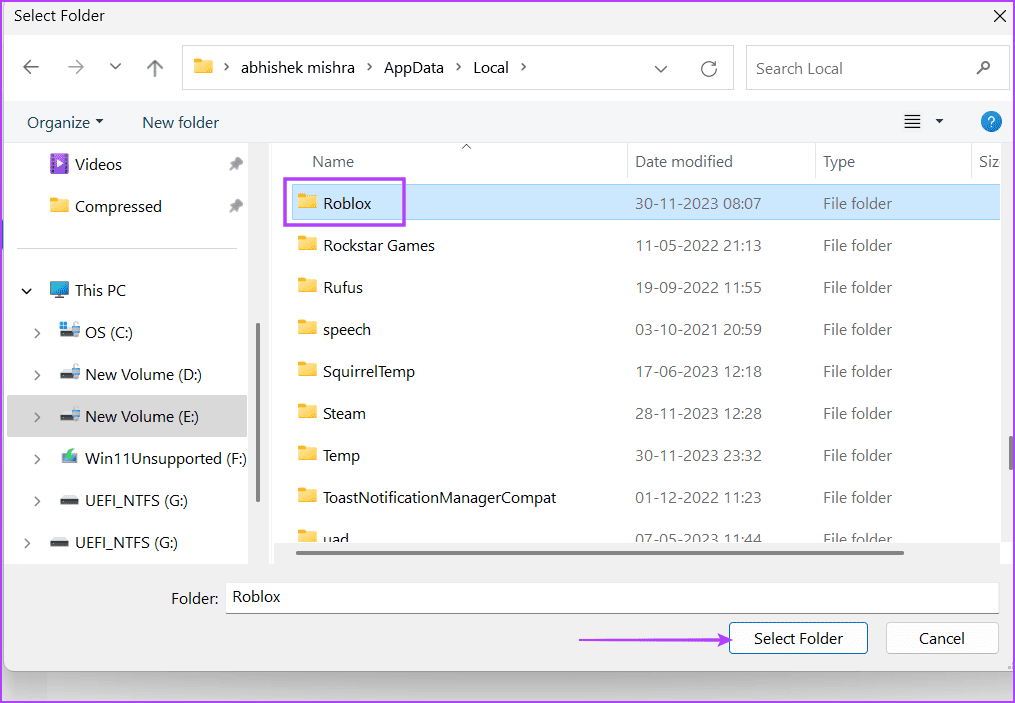
مرحله 8: برنامه امنیت Windows را ببندید.
5. یکپارچگی حافظه را به طور موقت غیرفعال کنید
Memory Integrity یک ویژگی امنیتی داخلی در ویندوز است که با Roblox به خوبی اجرا نمی شود. اگر موارد مکرری از پیام «خطایی هنگام راهاندازی Roblox رخ داد» و به دنبال آن یک خرابی ناگهانی مشاهده کردید، باید به طور موقت یکپارچگی حافظه را در رایانه شخصی ویندوز 11 خود غیرفعال کنید. در اینجا نحوه انجام آن آمده است:
مرحله 1: کلید Windows را فشار دهید تا منوی Start باز شود، core isolation را تایپ کنید نوار جستجو را فشار دهید و Enter را فشار دهید تا امنیت ویندوز باز شود.
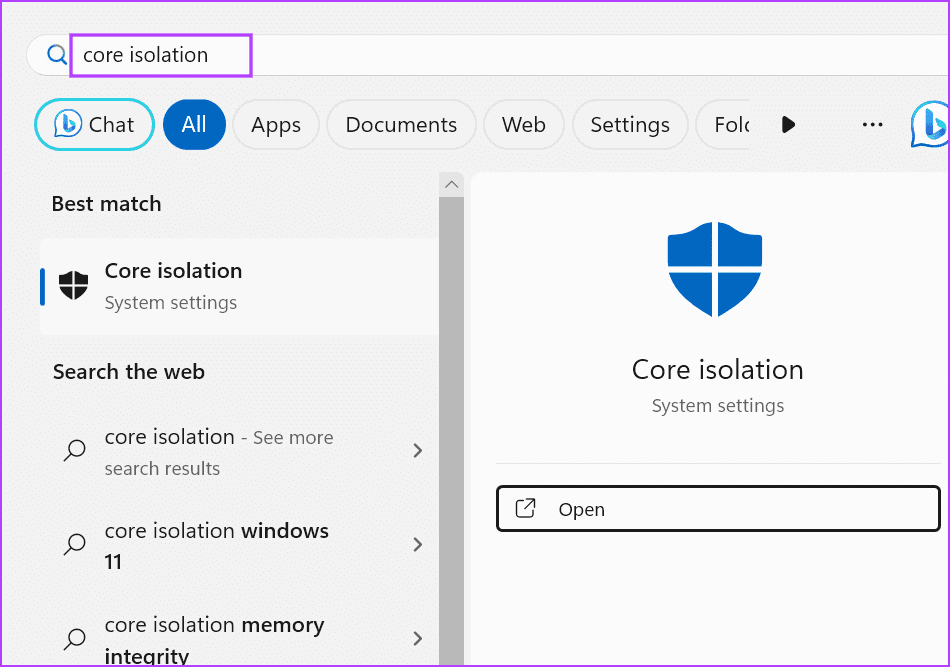
مرحله 2: برای غیرفعال کردن ویژگی، روی کلید زیر گزینه Memory integrity کلیک کنید.
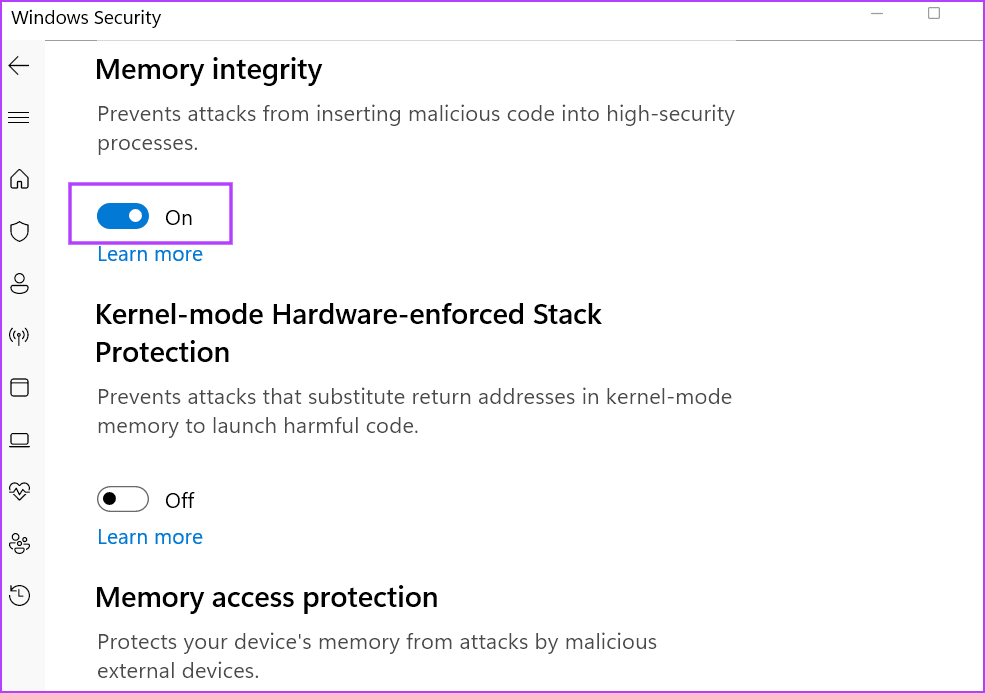
مرحله 3: برای اعمال تغییرات، رایانه شخصی خود را مجددا راه اندازی کنید.
Roblox Player را اجرا کنید و بررسی کنید که آیا پیام خطا وجود دارد یا خیر.
6. برنامه های متناقض و نرم افزار تقلب را غیرفعال کنید
Roblox با برنامههایی که از پوششهایی مانند Discord، MSI Afterburner و غیره استفاده میکنند، مشکل دارد. اگر این برنامهها در حین اجرای Roblox روی رایانه شخصی شما فعال هستند، آنها را ببندید. سازندگان Roblox موتور ضد تقلب خود را نیز به روز کردند، بنابراین اگر از هر نرم افزار کمکی تقلب/بازی استفاده می کنید، آن را از رایانه شخصی خود حذف کنید.
مطمئن شوید که تمام برنامههای غیرضروری در حال اجرا در پسزمینه را ببندید و Roblox را با امتیازات مدیر راهاندازی مجدد کنید.
7. Roblox را دوباره نصب کنید
پس از آزمایش تمام روشهای بالا، اگر خطای Roblox همچنان رخ میدهد، ممکن است به دلیل نصب باگ یا مشکل خرابی فایل برنامه باشد. برای رفع این مشکل، باید Roblox را مجدداً روی رایانه شخصی ویندوزی خود نصب کنید. در اینجا چگونه است:
مرحله 1: کلید Windows را فشار دهید تا منوی Start باز شود. appwiz.cpl را در نوار جستجو تایپ کنید و Enter را فشار دهید تا پنجره برنامهها و ویژگیها باز شود.
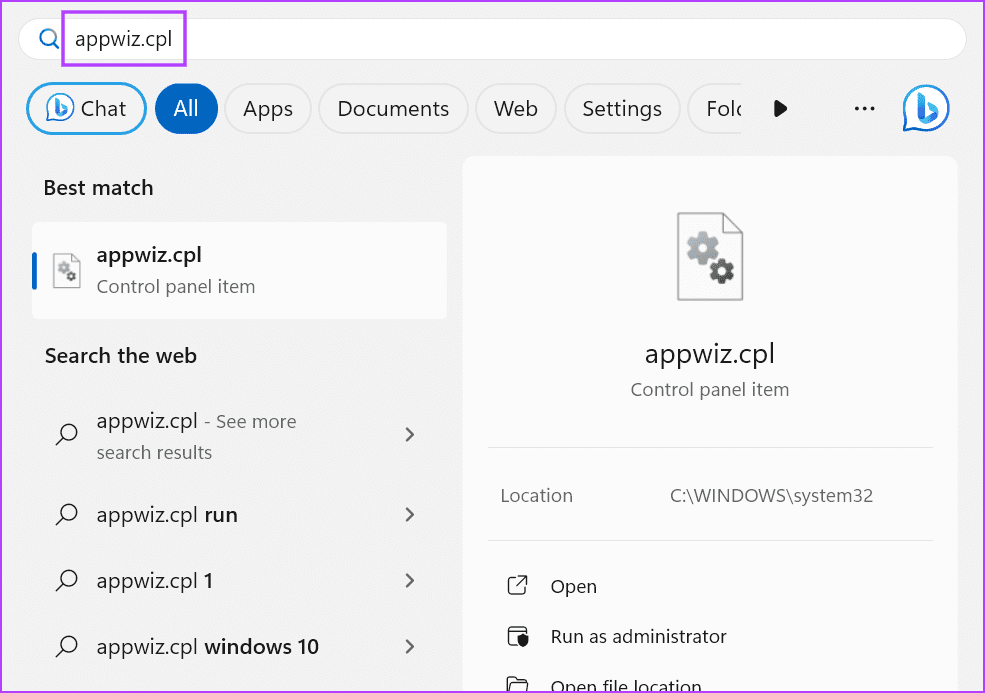
مرحله 2: Roblox Player را در لیست برنامه های نصب شده پیدا کنید. روی آن کلیک راست کرده و گزینه Uninstall را انتخاب کنید.
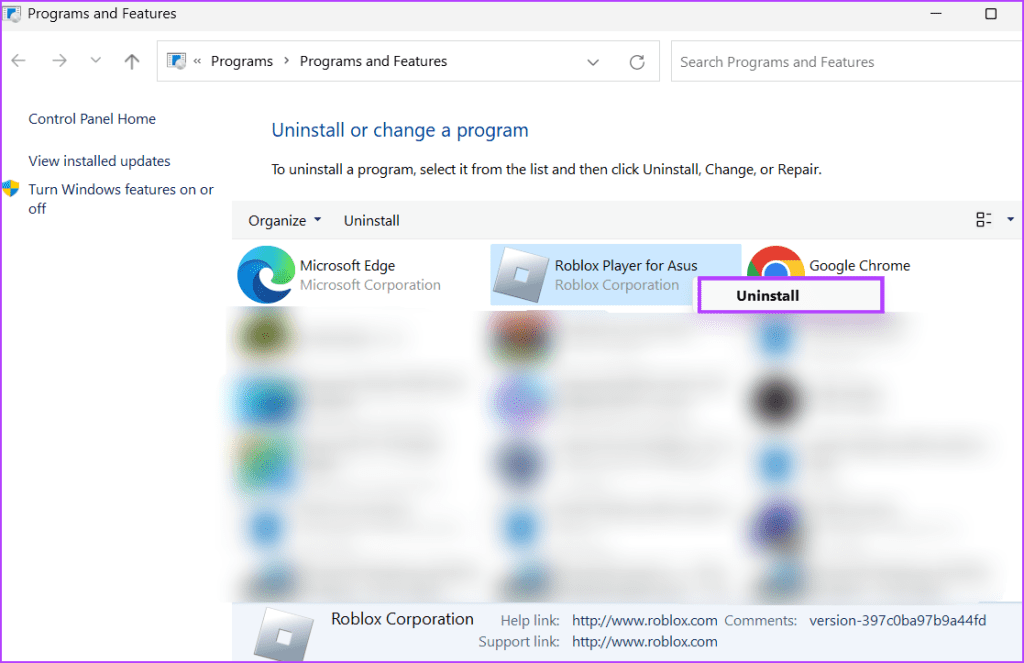
مرحله 3: دستورالعملهای روی صفحه را دنبال کنید تا آن را از رایانه شخصی خود حذف کنید.
مرحله 4: Roblox Player را دانلود کنید.
مرحله 5: فایل راه اندازی را اجرا کرده و نصب را کامل کنید. پس از آن، وارد حساب Roblox خود شوید و سعی کنید یک بازی راه اندازی کنید.
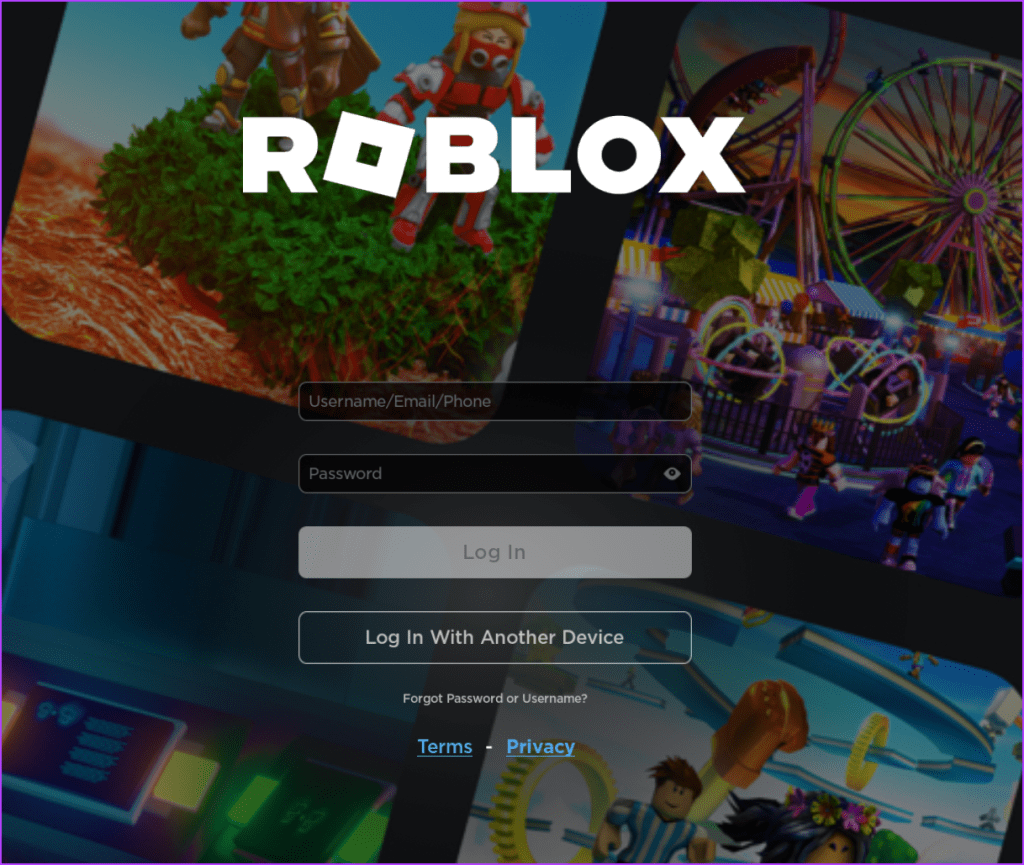
8. به نسخه یا مرورگر فروشگاه مایکروسافت بروید
اگر نصب مجدد برنامه مشکل را برای شما برطرف نکرد، ممکن است به دلیل اشکالات ذاتی در آخرین نسخه برنامه باشد. با این حال، می توانید نسخه مایکروسافت استور Roblox را که با رایانه های شخصی ویندوزی سازگار است، دانلود و استفاده کنید. یا، می توانید با استفاده از هر مرورگر وب به حساب Roblox خود دسترسی پیدا کنید و هر تجربه ای را از آنجا راه اندازی کنید.
Roblox را دوباره کار کنید
اینها هشت روش برای رفع خطای Roblox need to quit در ویندوز 11 بودند. معمولاً اعطای امتیازات سرپرست و استفاده از عیبیاب سازگاری کار میکند. اما اگر همچنان با مشکل روبرو هستید، فایل های موقت را پاک کنید، Memory Integrity را غیرفعال کنید و برنامه را دوباره نصب کنید.
امیدواریم از این مقاله 8 راه حل برتر برای “خطای غیرمنتظره رخ داده است، Roblox نیاز به ترک” در ویندوز 11 دارد مجله نود و هشت زوم نیز استفاده لازم را کرده باشید و در صورت تمایل آنرا با دوستان خود به اشتراک بگذارید و با امتیاز از قسمت پایین و درج نظرات باعث دلگرمی مجموعه مجله 98zoom باشید
لینک کوتاه مقاله : https://5ia.ir/xNBtUK
کوتاه کننده لینک
کد QR :

 t_98zoom@ به کانال تلگرام 98 زوم بپیوندید
t_98zoom@ به کانال تلگرام 98 زوم بپیوندید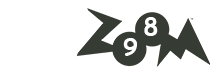
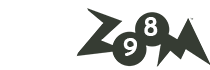
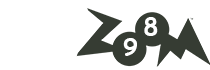





آخرین دیدگاهها