9 راه برای رفع مشکل رنگ زرد در صفحه لپ تاپ ویندوز 11
در این مقاله تخصصی از مجله 98zoom به بررسی موضوع 9 راه برای رفع مشکل رنگ زرد در صفحه لپ تاپ ویندوز 11 میپردازیم ، پس با یک مقاله مفید و آموزشی دیگر از تیم نود و هشت زوم همراه ما باشید :
جمع و جور و آسان برای استفاده. اینها یکی از مهمترین دلایلی است که باعث می شود افراد بیشتری به جای تلویزیون یا رایانه شخصی، روی لپ تاپ سرمایه گذاری کنند. با استفاده از لپتاپ، میتوانید بنشینید و نمایشها را تماشا کنید، کار خود را کامل کنید، در تماسهای ویدیویی شرکت کنید، و غیره. با این حال، وقتی با مشکلاتی مانند رنگ زرد در صفحه لپتاپ ویندوز 11 مواجه میشوید، ممکن است خستهکننده شود.
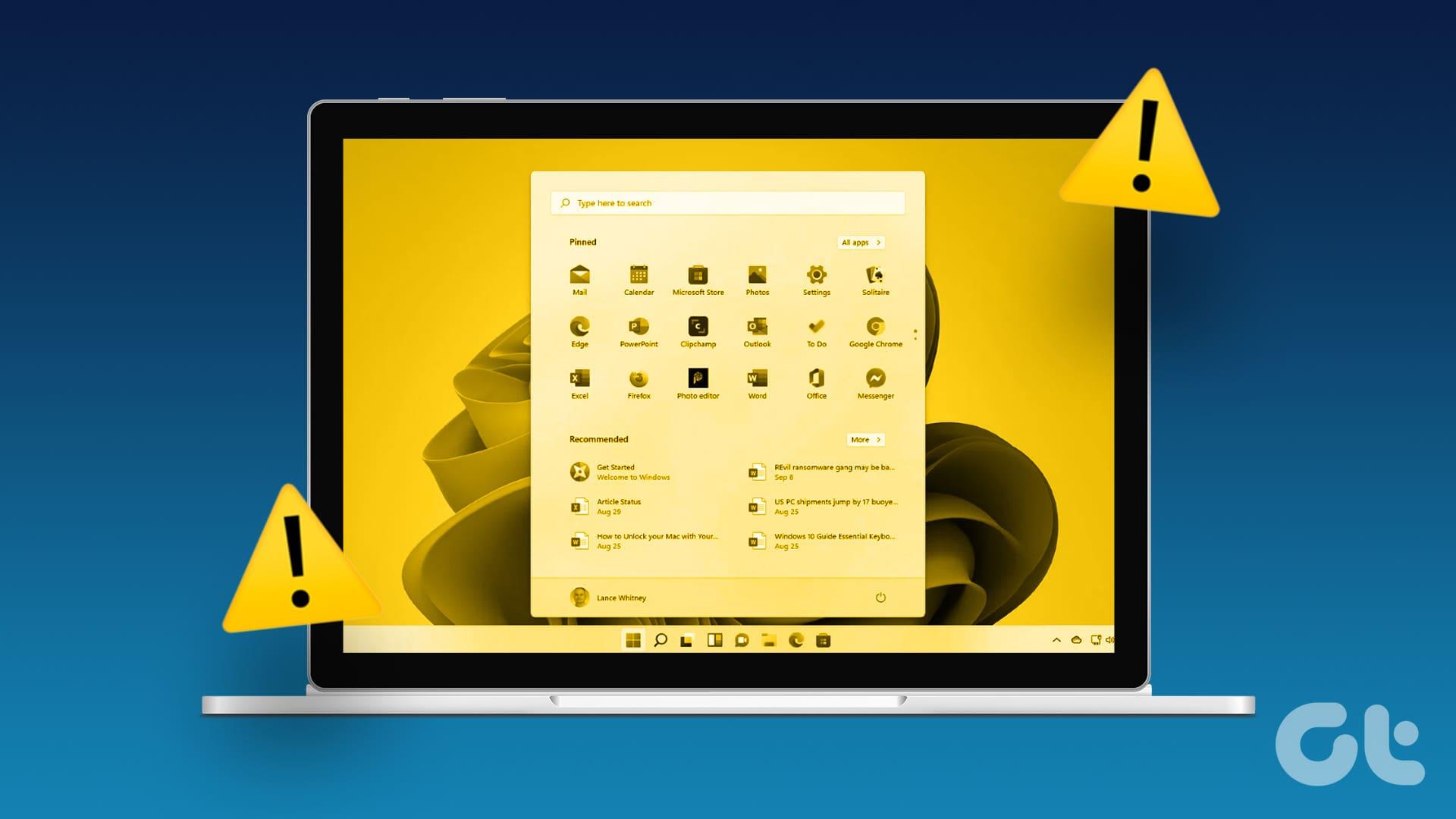
بدون رنگ های مناسب صفحه نمایش، هر چیزی که تماشا می کنید یا می بینید بسیار متفاوت از ظاهر اصلی خود به نظر می رسد. و در حالی که رنگهای گرمتر برای چشمها مفید هستند، اما زیادهروی آن میتواند باعث زرد شدن غیرطبیعی صفحه نمایش شود. بنابراین، اجازه دهید به 9 روش کمک کنیم تا مشکل رنگ زرد در صفحه لپ تاپ ویندوز 11 خود را برطرف کنید.
1. نور شب را خاموش کنید
نور شب با تبدیل صفحه نمایش به سایه گرمتر به کاهش فشار چشم کمک می کند. با این حال، این می تواند باعث زرد شدن صفحه نمایش مانیتور کامپیوتر شود، به خصوص اگر نور شب روی تنظیمات گرم تری تنظیم شده باشد. در این صورت می توانید Night Light را روی لپ تاپ خود خاموش کرده و دوباره چک کنید. در اینجا نحوه انجام آن آمده است.
مرحله 1: در گوشه پایین سمت راست، روی نماد شبکه، صدا یا باتری کلیک کنید تا پانل تنظیمات سریع باز شود.
نکته: اگر نمیتوانید گزینه Night Light را پیدا کنید، منوی تنظیمات سریع را ویرایش کنید و قبل از ادامه آن را اضافه کنید.
مرحله 2: روی کاشی نور شب کلیک کنید.
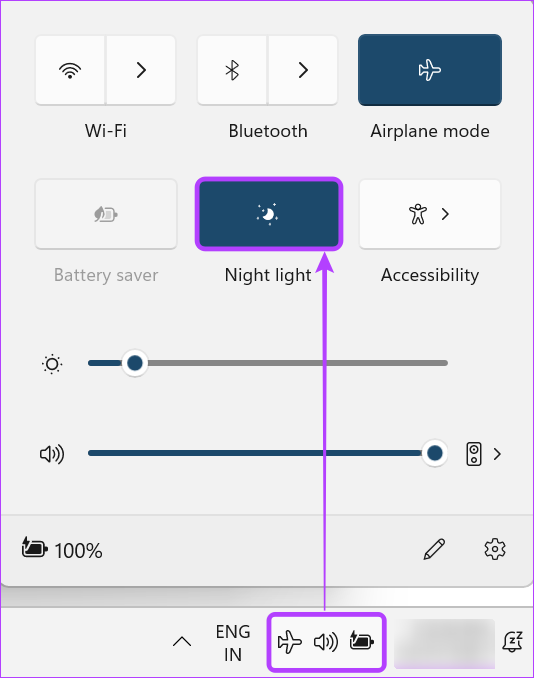
این بلافاصله نور شب را در دستگاه ویندوز 11 شما خاموش می کند و رنگ صفحه را به حالت عادی برمی گرداند. با این حال، اگر همچنان صفحه لپ تاپ زرد رنگی را مشاهده می کنید، به عیب یابی ادامه دهید.
2. صفحه نمایش را برای آسیب بررسی کنید
اگر صفحه نمایش لپ تاپ شما آسیب دیده باشد، ممکن است باعث ایجاد مشکلاتی در رنگ صفحه نمایش شود. در این حالت، صفحه نمایش لپ تاپ شما بدون توجه به تنظیماتی که تغییر داده اید، زرد به نظر می رسد. بنابراین، مطمئن شوید که صفحه و بدنه دستگاه شما عاری از هر نوع آسیبی است. اگر واقعاً مشکلی پیدا کردید، یا با سازنده تماس بگیرید یا به نزدیکترین مرکز خدمات مجاز مراجعه کنید تا تعمیرات را در اسرع وقت انجام دهید.
با این حال، اگر مشکل فیزیکی برای دستگاه شما وجود ندارد، به راه حل های ذکر شده در زیر بروید.
3. نمایه sRGB جدید اضافه کنید
مشکلات مربوط به نمایههای رنگی موجود میتواند باعث مشکلات نمایشی شود، مانند زرد شدن صفحه یا عدم نمایش صحیح رنگها. هنگامی که این اتفاق می افتد، می توانید یک نمایه sRGB جدید برای صفحه نمایش لپ تاپ خود تنظیم کنید. برای انجام آن مراحل زیر را دنبال کنید.
مرحله 1: از میانبر صفحه کلید Windows + R برای باز کردن Run استفاده کنید. در اینجا colorcpl را تایپ کرده و enter را فشار دهید.
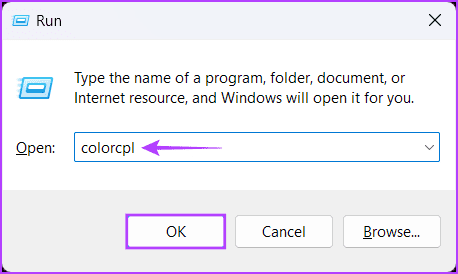
مرحله 2: وقتی پنجره مدیریت رنگ باز شد، ابتدا گزینه “استفاده از تنظیمات من برای این دستگاه” را علامت بزنید.
مرحله 3: وقتی گزینه در دسترس قرار گرفت، روی دکمه افزودن کلیک کنید.
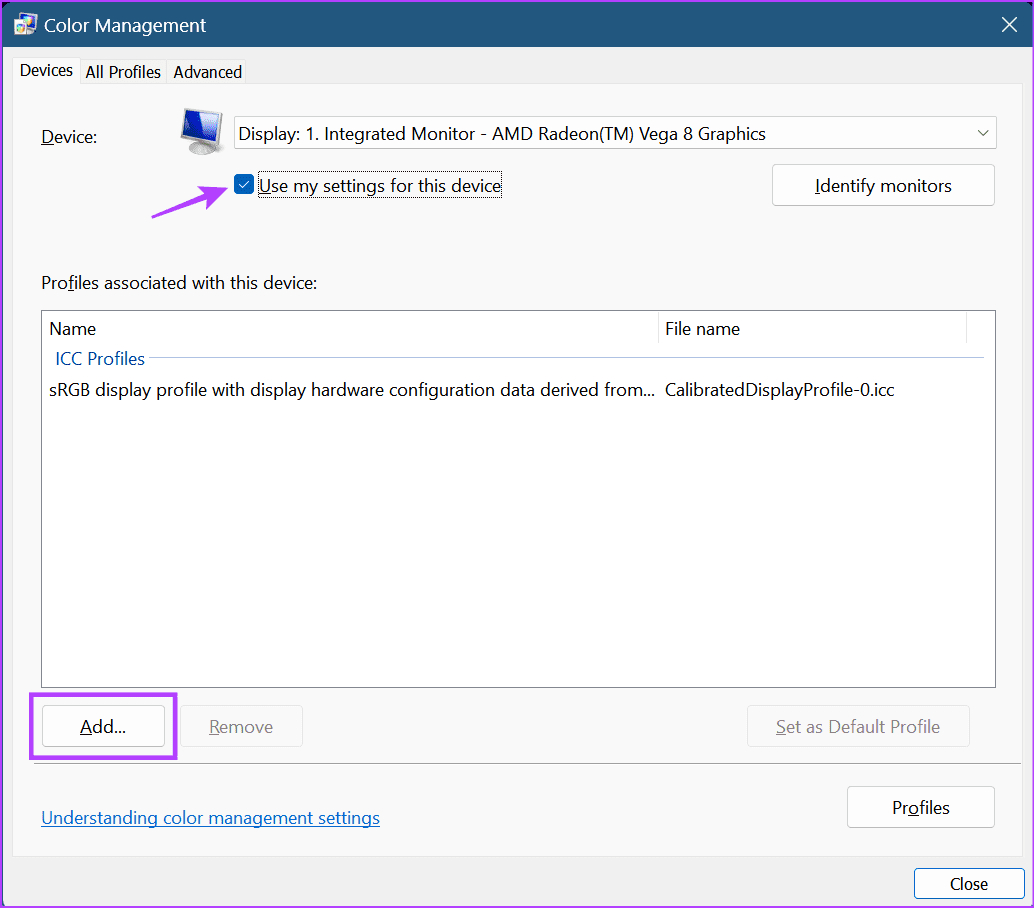
مرحله 4: از لیست گزینهها، نمایه رنگ مربوطه را انتخاب کرده و روی تأیید کلیک کنید.
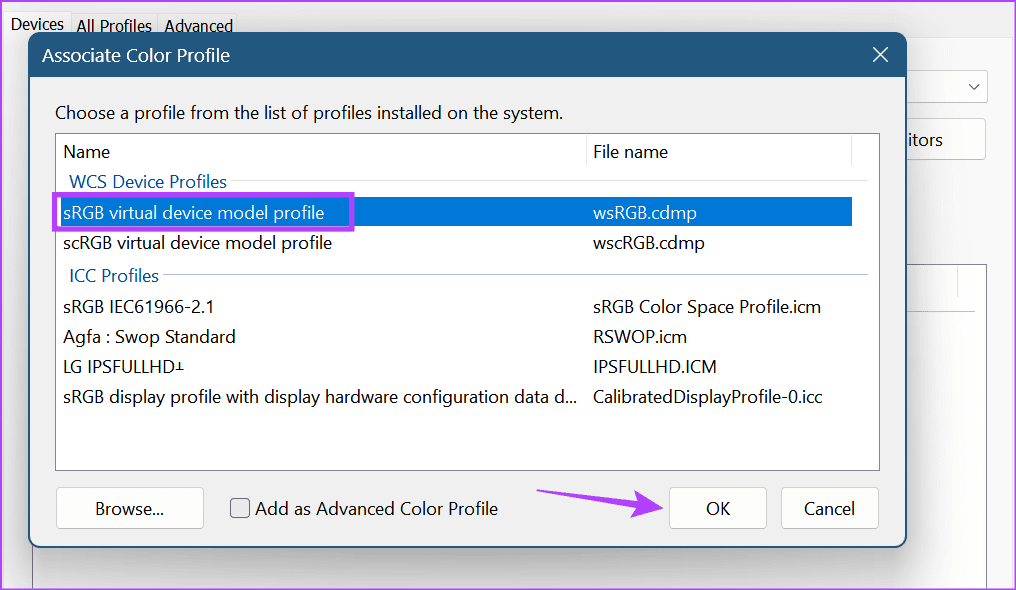
مرحله 5: روی نمایه رنگ انتخابی کلیک کنید و روی “تنظیم به عنوان نمایه پیش فرض” کلیک کنید.
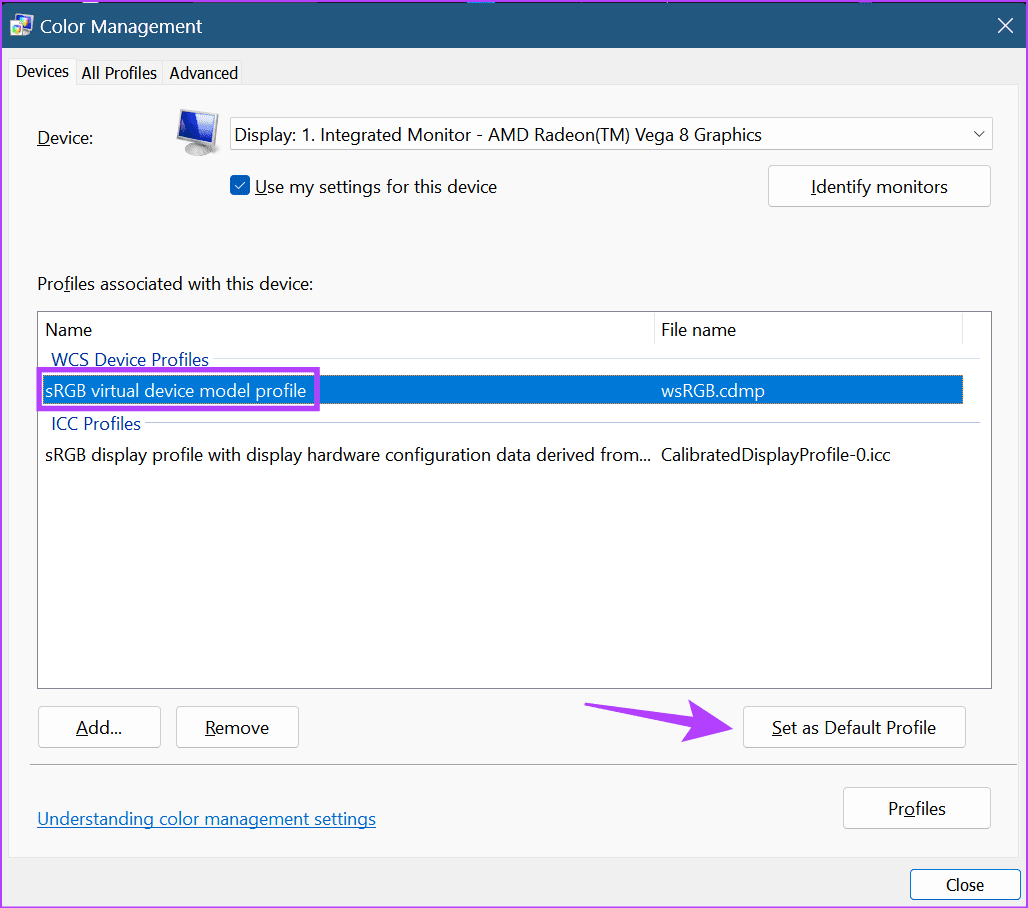
پس از آن روی Close کلیک کنید تا تنظیمات ذخیره شود و پنجره بسته شود. سپس، بررسی کنید که آیا مشکل حل شده است. اگر نه، به عیب یابی ادامه دهید.
4. تنظیمات نمایه رنگ را به حالت پیش فرض بازنشانی کنید
اگر تغییر نمایه رنگ کار نمی کند، می توانید تمام تنظیمات مدیریت رنگ را به حالت پیش فرض بازنشانی کنید. این کمک می کند تا تمام تنظیمات رنگ نمایشگر را روی پیش فرض سیستم تنظیم کنید و رنگ زرد را از صفحه لپ تاپ ویندوز 11 خود حذف کنید. در اینجا نحوه
مرحله 1: از میانبر صفحه کلید Windows + R برای باز کردن Run استفاده کنید. سپس colorcpl را تایپ کرده و enter را فشار دهید تا پنجره مدیریت رنگ باز شود.
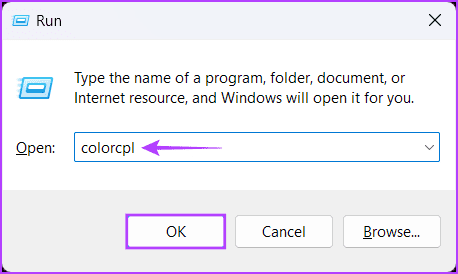
مرحله 2: از گزینه های منو، روی Advanced کلیک کنید.
مرحله 3: از همه کشویی ها استفاده کنید و همه تنظیمات را روی پیش فرض سیستم قرار دهید.
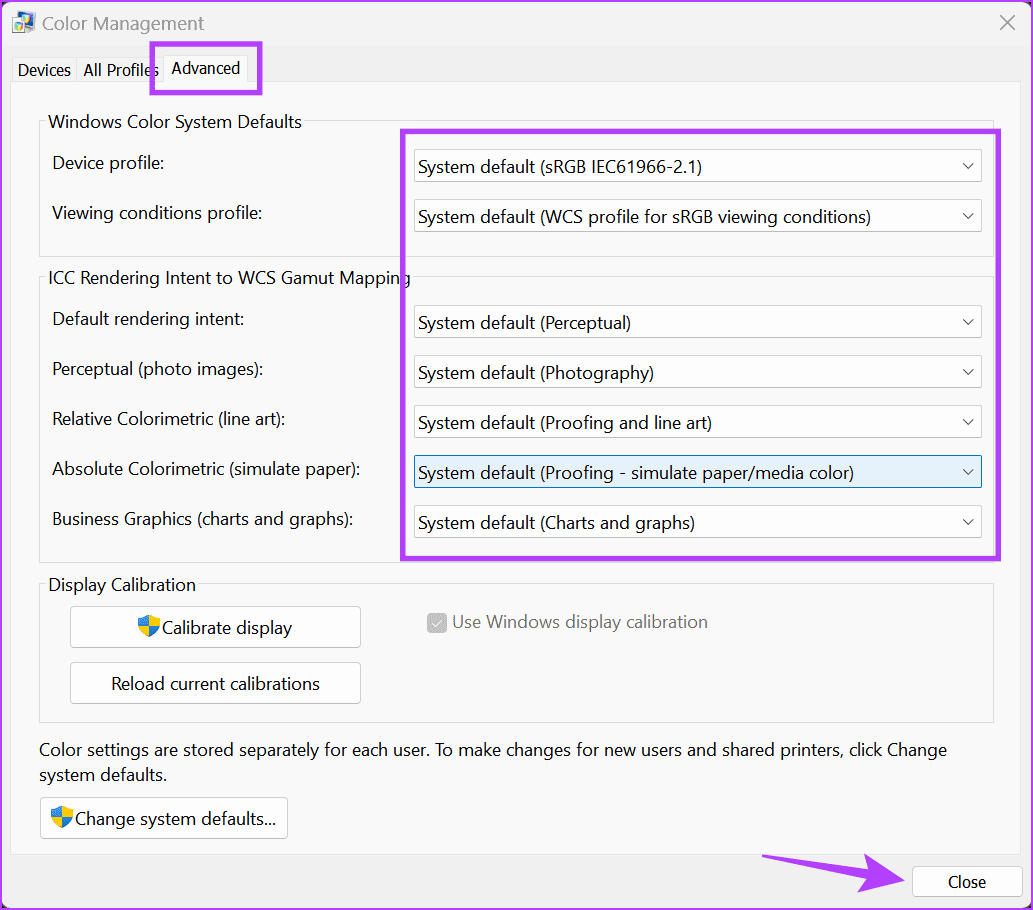
مرحله 4: پس از آن، روی Close کلیک کنید.
5. ویندوز 11 را ریستارت کنید
اگر انجام تغییرات در تنظیمات نمایشگر کار نکرد، می توانید لپ تاپ ویندوز 11 خود را مجددا راه اندازی کنید. این هر گونه تغییر تنظیمات را اعمال می کند و ممکن است مشکل صفحه زرد را حل کند، به خصوص اگر به دلیل یک مشکل موقتی ایجاد شده باشد. در اینجا نحوه انجام آن آمده است.
مرحله 1: به نوار وظیفه بروید و روی Start کلیک کنید.
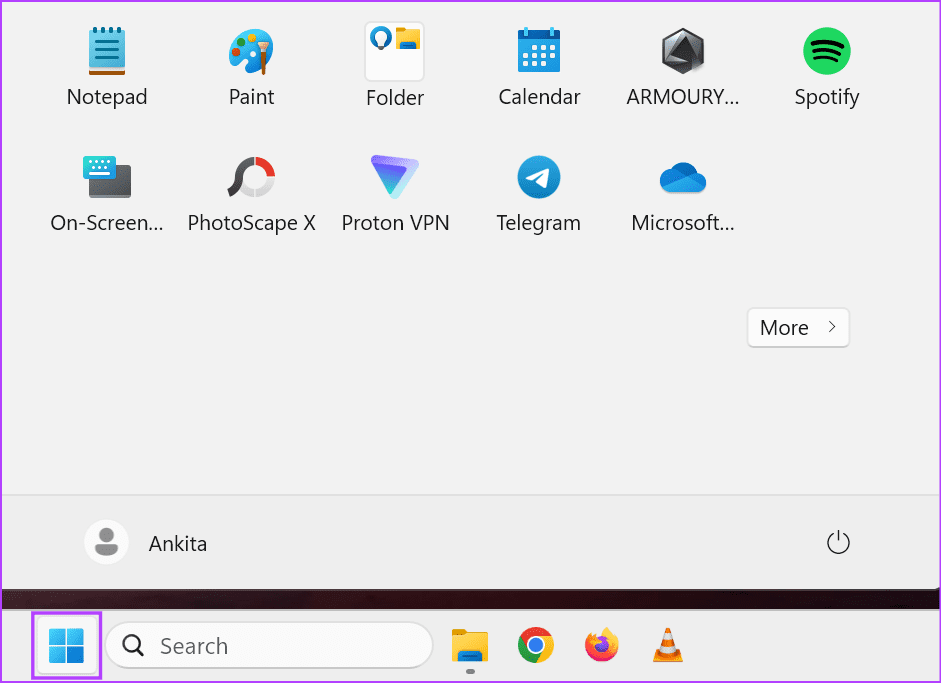
مرحله 2: در اینجا، روی دکمه روشن/خاموش کلیک کنید. سپس روی Restart کلیک کنید.
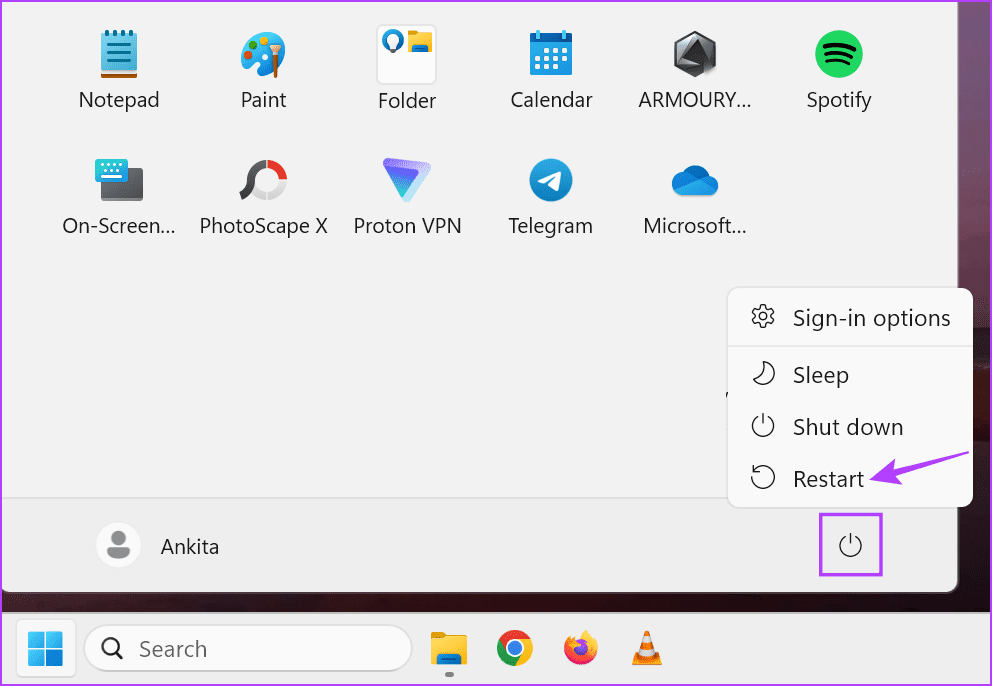
پس از راه اندازی مجدد رایانه، بررسی کنید که آیا همچنان می توانید رنگ زرد را ببینید.
6. کالیبره کردن رنگ صفحه نمایش
در حالی که صفحه نمایش های لپ تاپ به طور مرتب نیاز به کالیبراسیون ندارند، در صورت لزوم می توان این کار را انجام داد. اگر رنگ مایل به زردی مشاهده کردید یا اگر HDR به نظر می رسد در ویندوز 11 پاک شده است، این کار را انجام دهید. این کمک می کند تا مطمئن شوید که رنگ های دستگاه شما تا حد امکان دقیق نمایش داده می شوند. در اینجا نحوه
مرحله 1: پنجره مدیریت رنگ را در دستگاه خود باز کنید.
نکته: همه روشهای دیگری را که میتوانید تنظیمات مدیریت رنگ را باز کنید، بررسی کنید.
مرحله 2: در اینجا، روی Advanced کلیک کنید. سپس روی گزینه Calibrate display کلیک کنید.
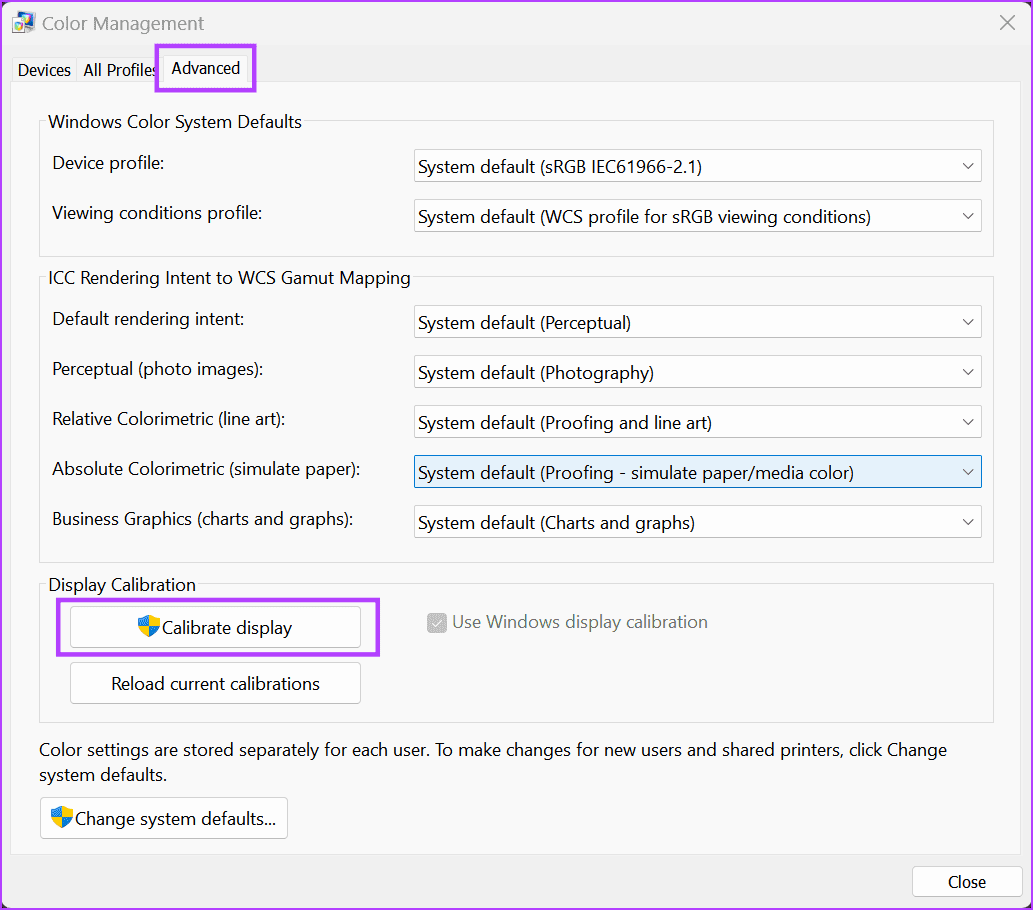
مرحله 3: برای ادامه روی Next کلیک کنید.
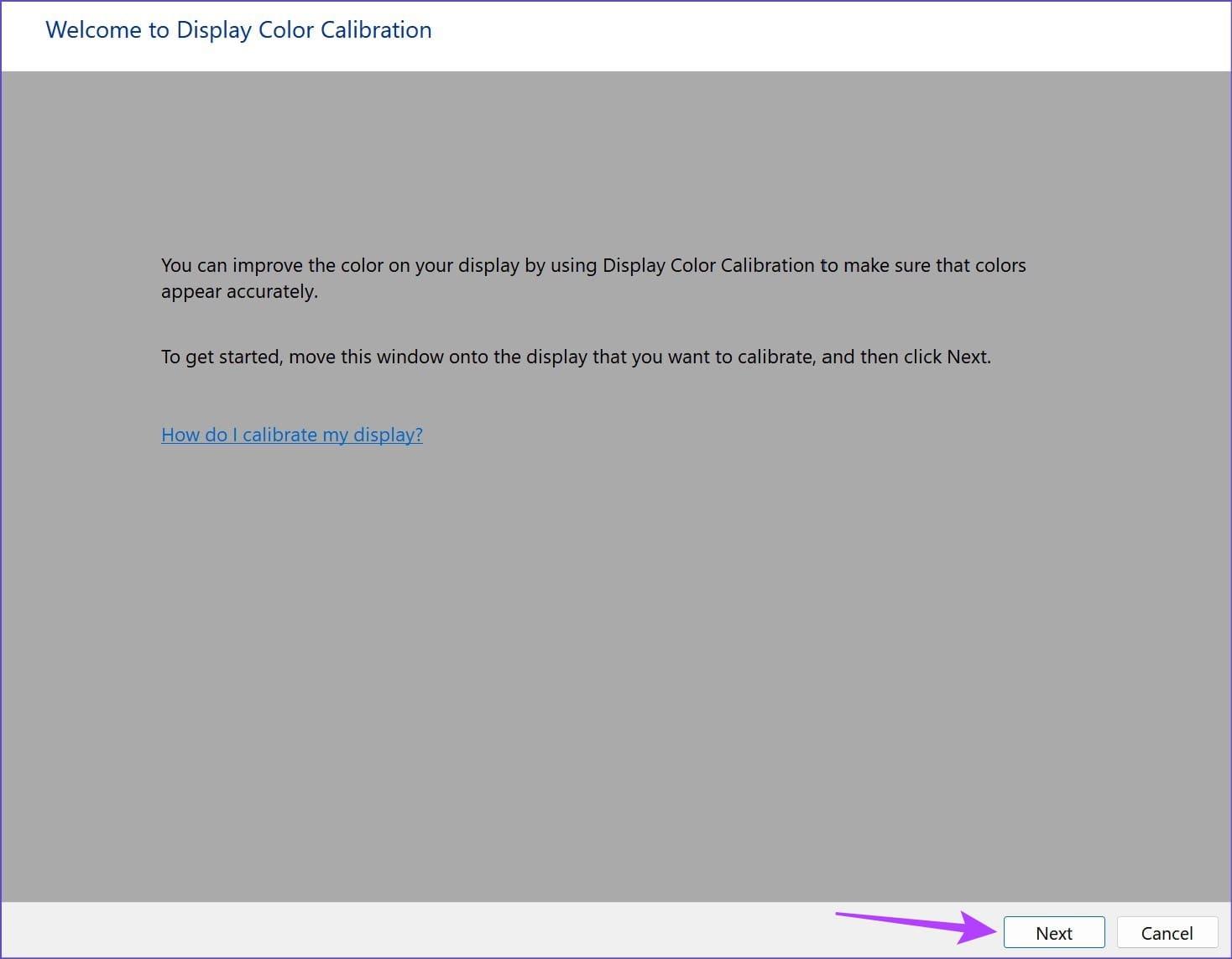
مرحله 4: دوباره روی Next کلیک کنید.
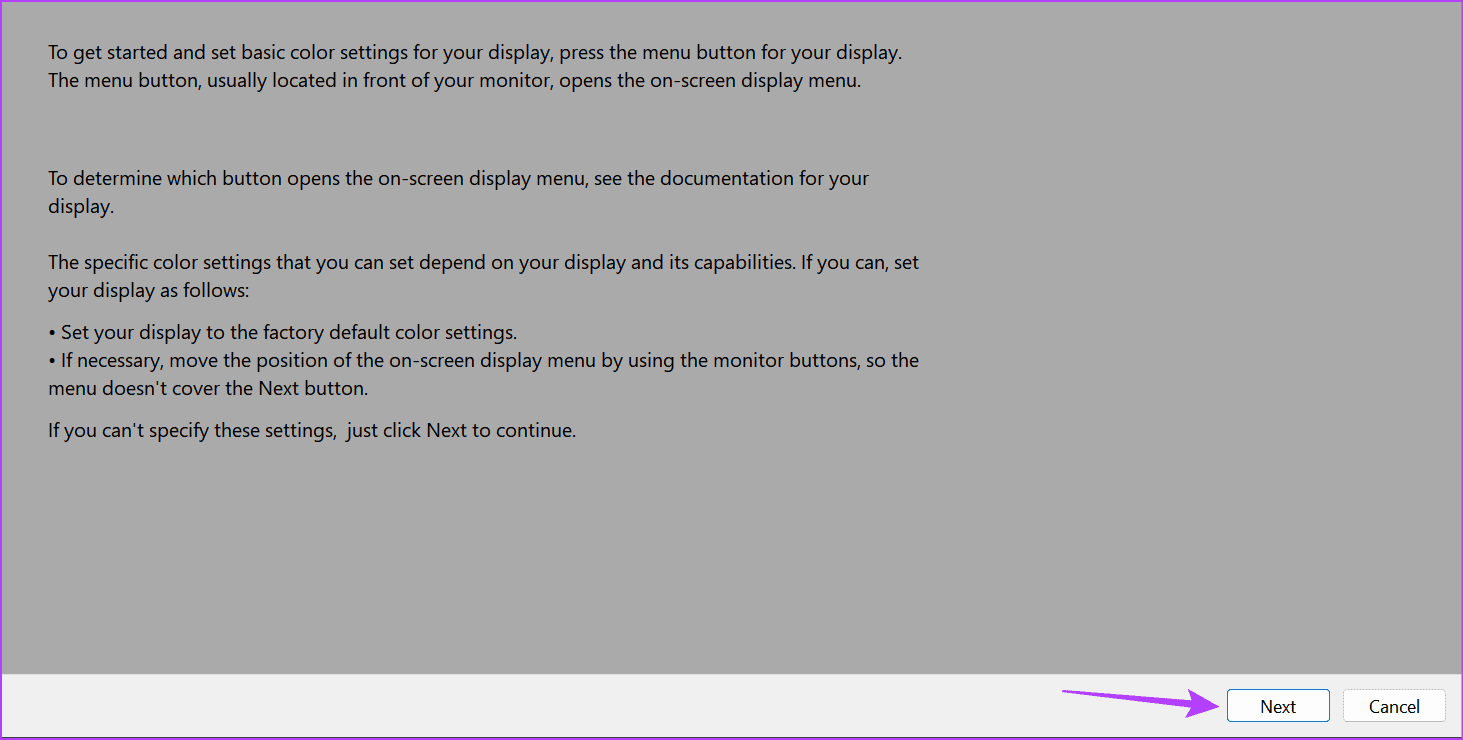
مرحله 5: اطلاعات موجود را برای بررسی تنظیمات رنگ نمایشگر دستگاه خود بررسی کنید. سپس روی Next کلیک کنید.
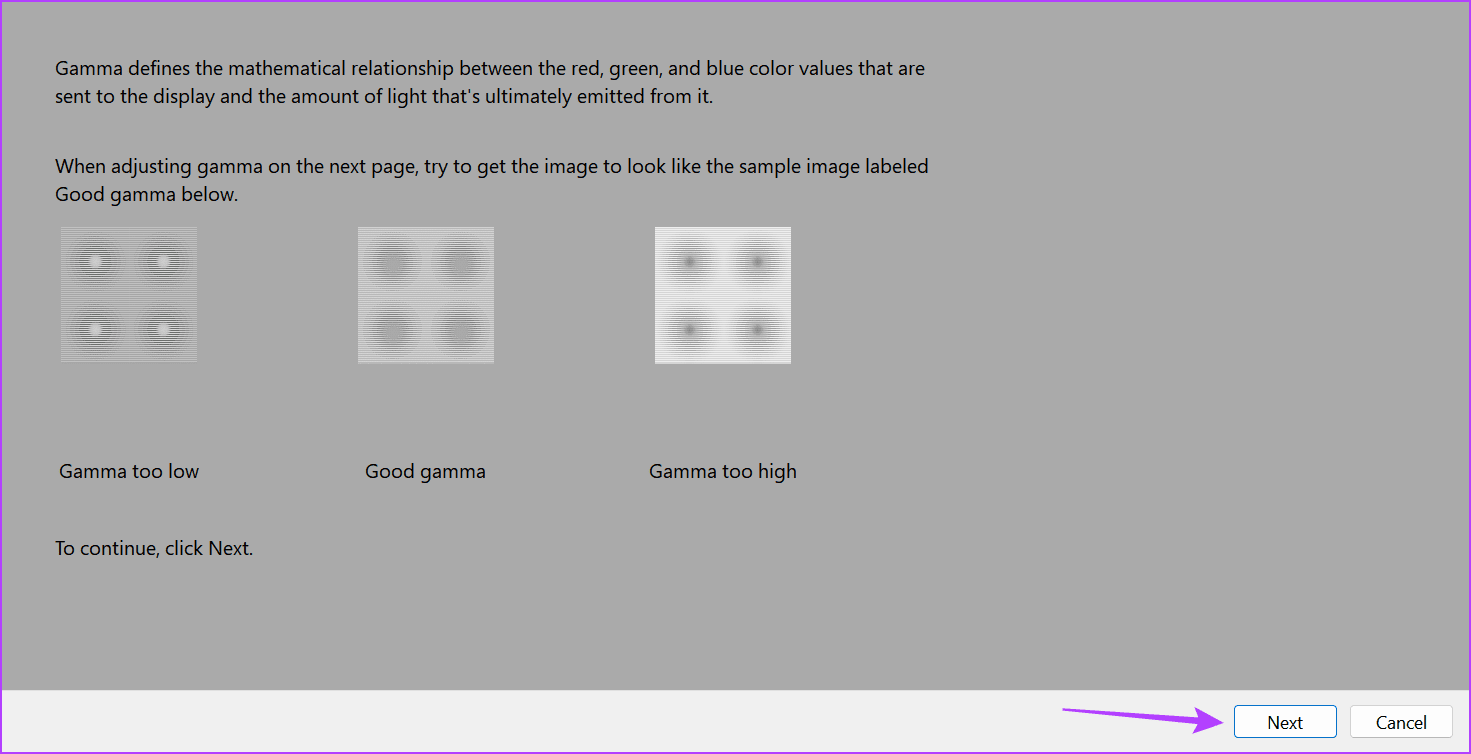
مرحله 6: از نوار لغزنده برای نامرئی کردن نقاط مطابق صفحه قبل استفاده کنید. پس از آن، روی Next کلیک کنید.
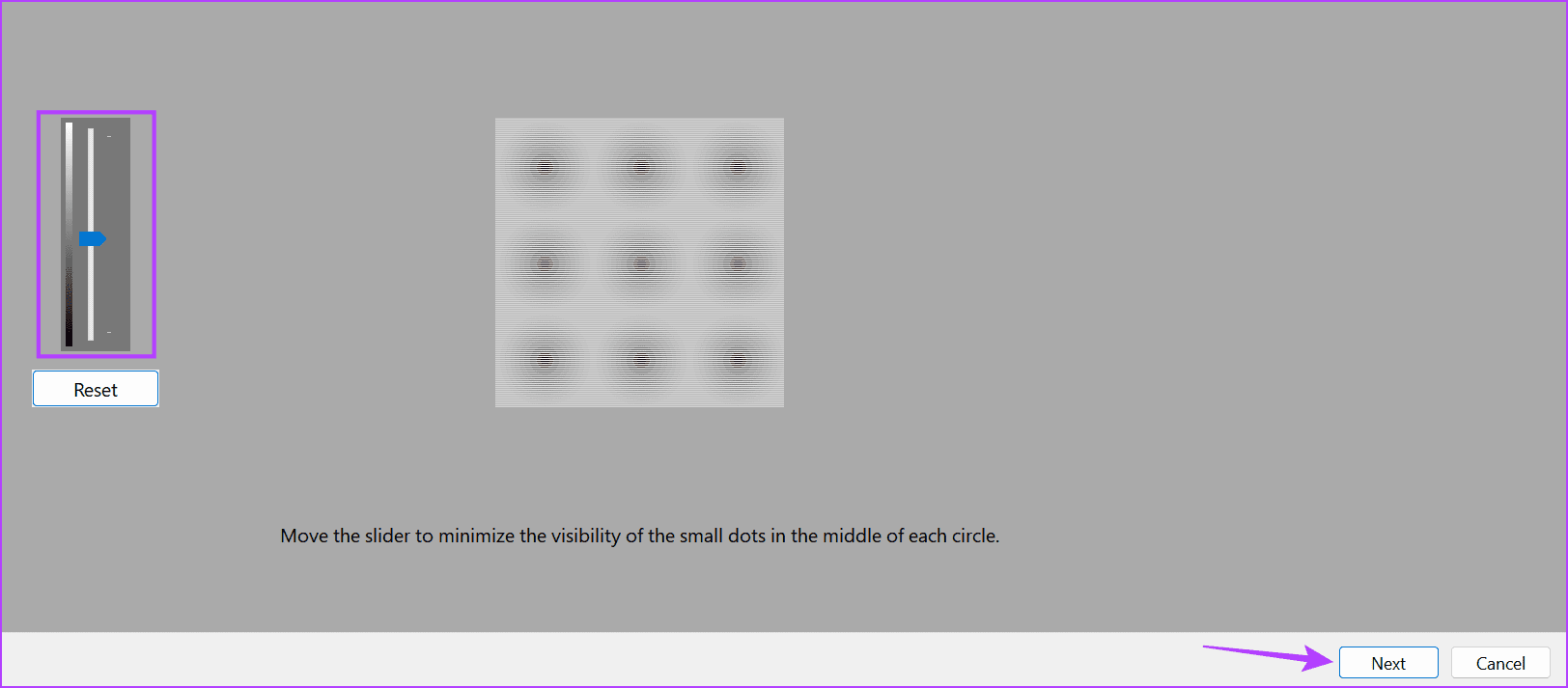
مرحله 7: برای شروع مستقیم تنظیم رنگ صفحه، روی “رد کردن تنظیم روشنایی و کنتراست” کلیک کنید.
توجه: اگر میخواهید تنظیمات روشنایی و کنتراست دستگاه خود را مجدداً تنظیم کنید، به جای آن روی Next کلیک کنید و دستورالعملهای روی صفحه را برای انجام آن دنبال کنید.
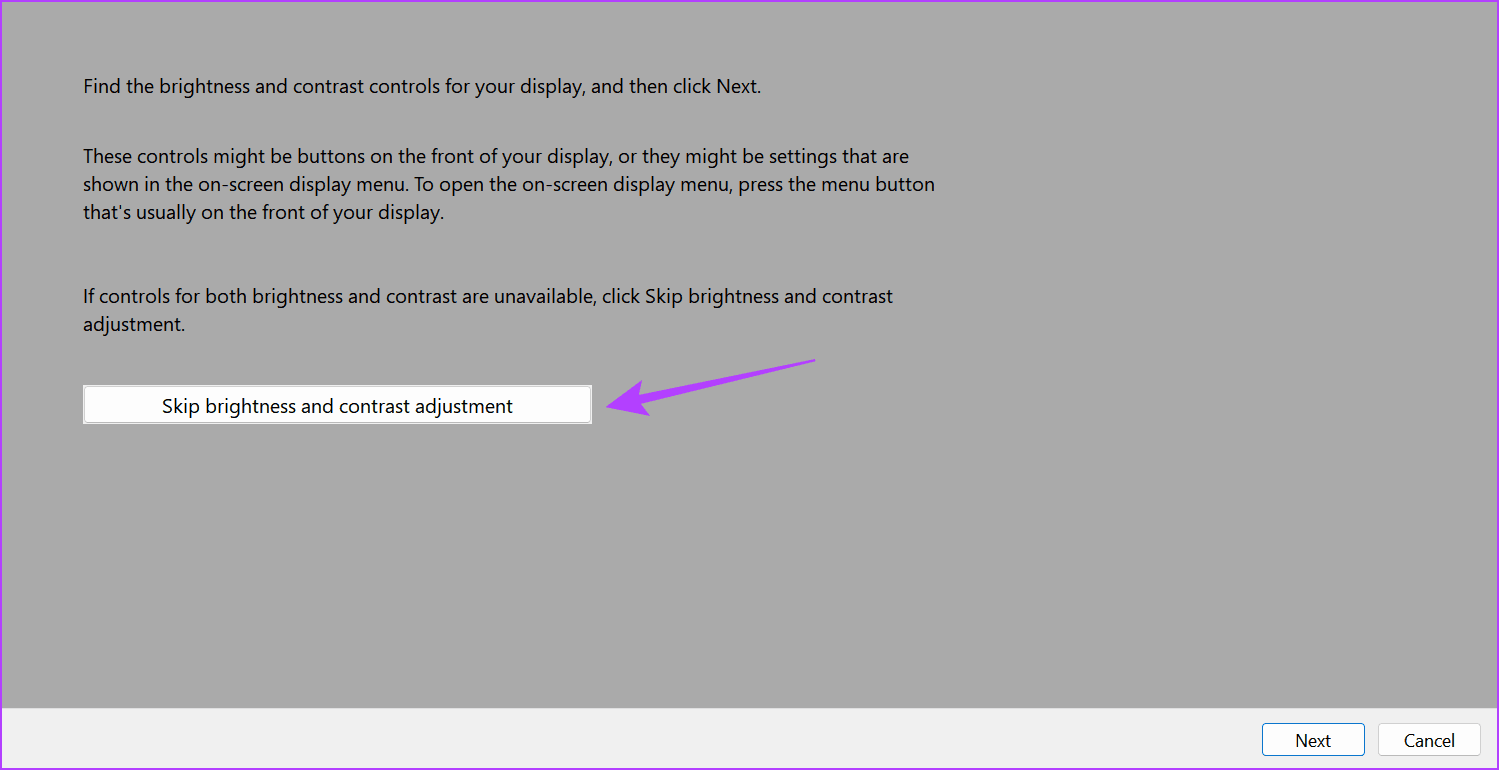
مرحله 8: روی Next کلیک کنید.
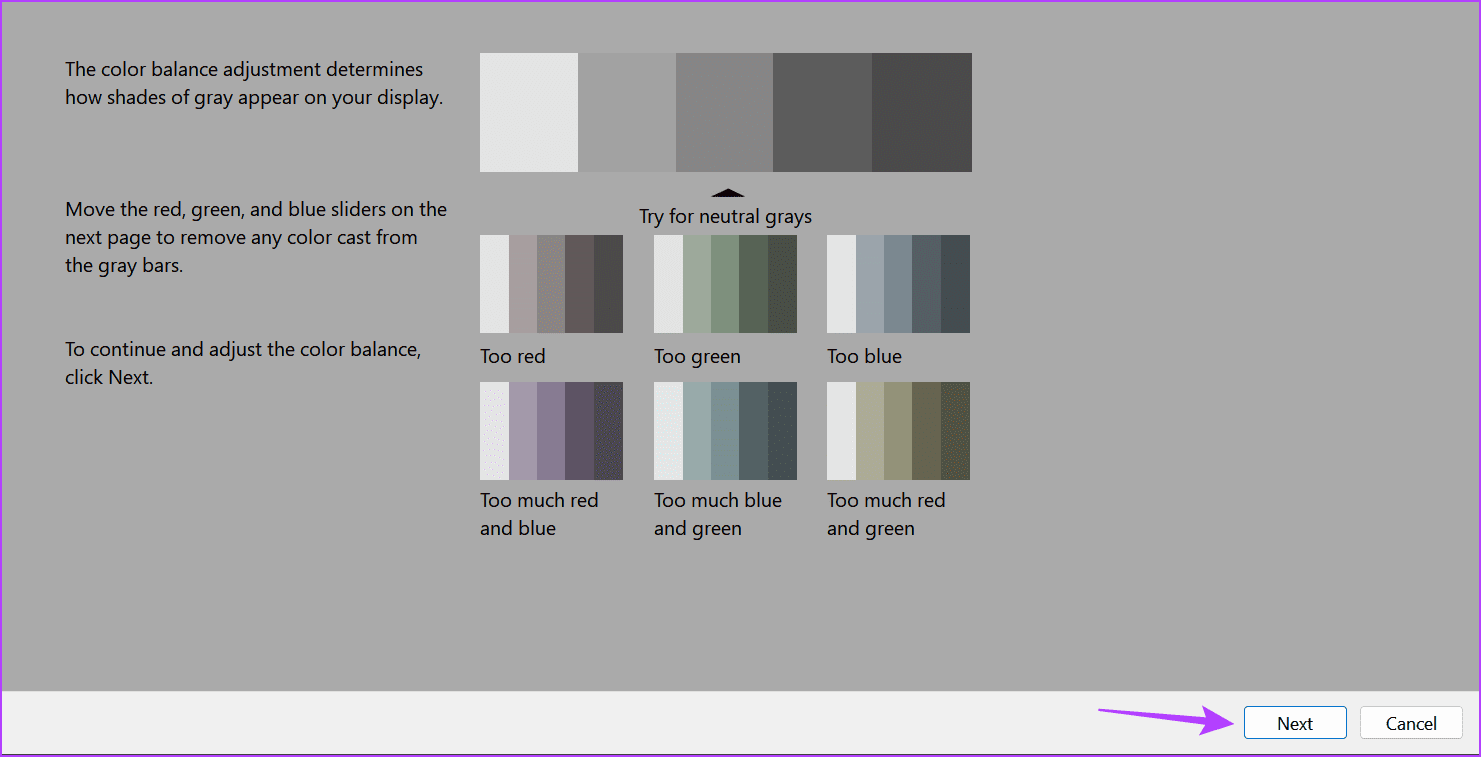
مرحله 9: از لغزنده ها استفاده کنید تا رنگ های پالت تا حد امکان خاکستری خنثی به نظر برسند. پس از اتمام، روی Next کلیک کنید.
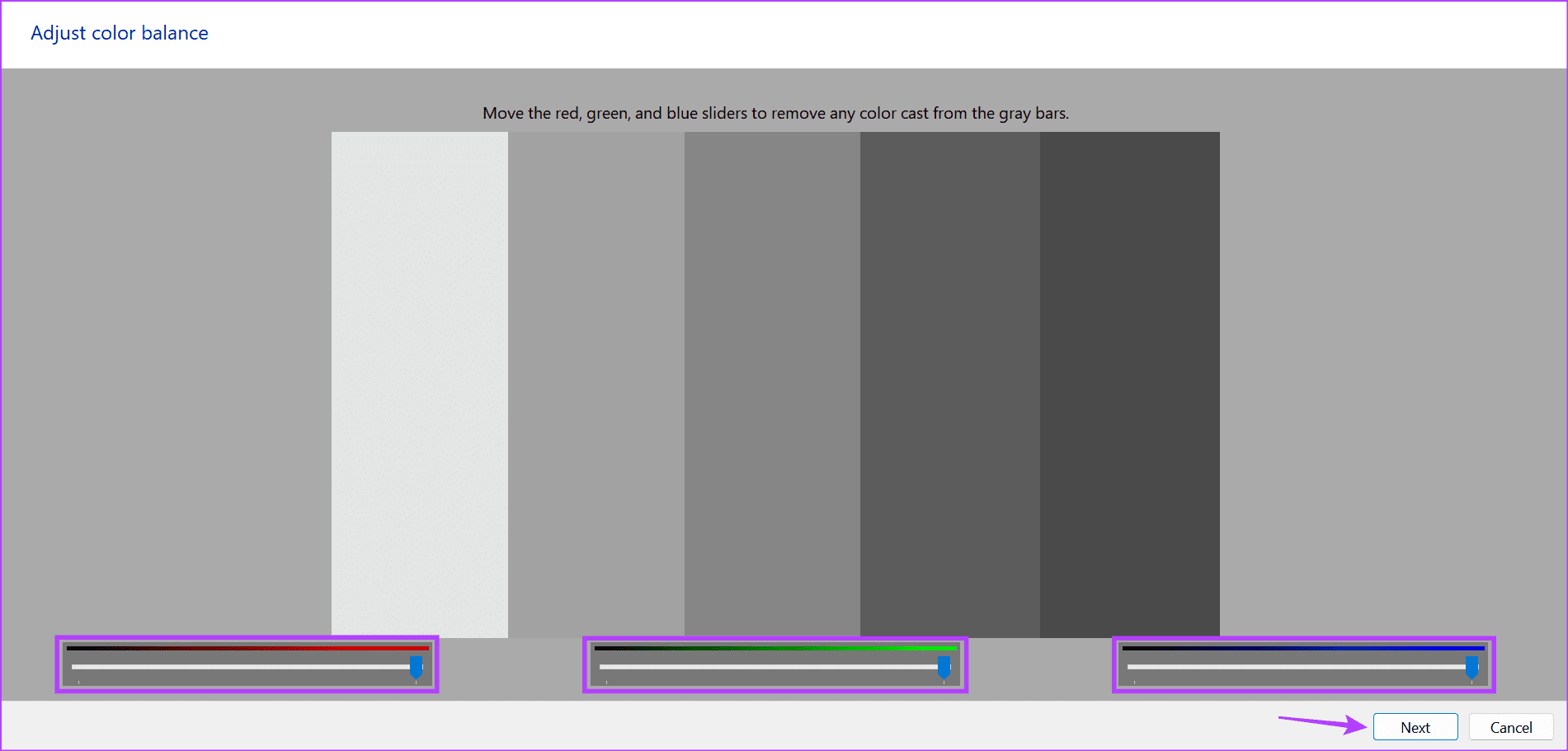
مرحله 10: روی Finish کلیک کنید.
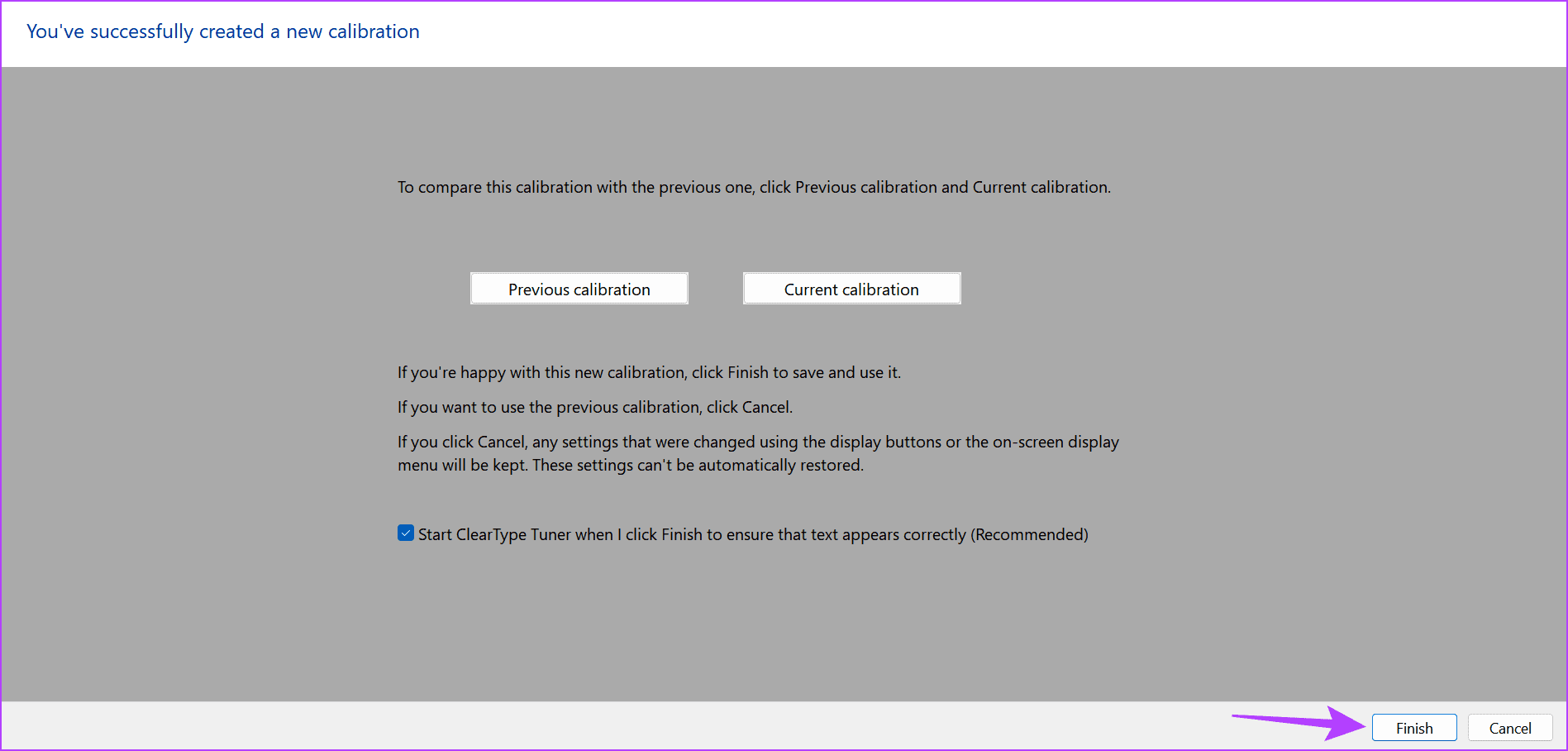
اگر بخواهید، میتوانید دستورالعملهای روی صفحه را برای اصلاح متن نمایشگر لپتاپ خود ادامه دهید. در غیر این صورت، پس از کلیک بر روی Finish، می توانید پنجره کالیبراسیون را ببندید.
7. درایور نمایشگر را به روز کنید
در صورتی که درایورهای نمایشگر دستگاه شما قدیمی باشد، ممکن است باعث شود عملکردهای خاصی مطابق انتظار کار نکنند. این نیز ممکن است یکی از دلایل زرد شدن صفحه نمایش مانیتور کامپیوتر شما باشد. در این صورت میتوانید بهروزرسانیهای درایور مربوطه را به صورت دستی بر روی دستگاه ویندوز 11 خود بررسی و نصب کنید. در اینجا نحوه
مرحله 1: به نوار وظیفه بروید و روی Start کلیک راست کنید. روی Device Manager کلیک کنید.
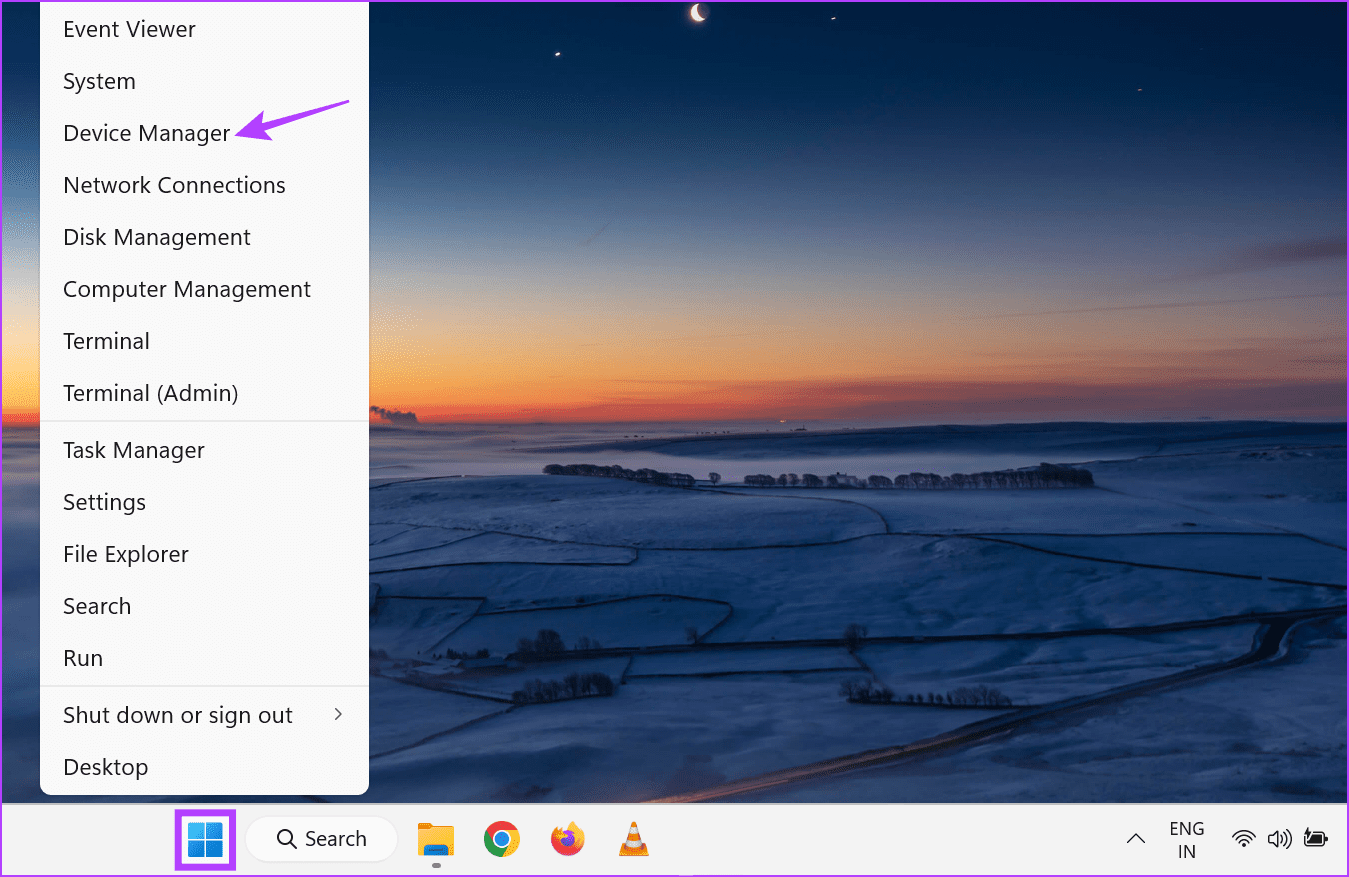
مرحله 2: به صفحه نمایش آداپتورها بروید و روی آن کلیک کنید تا گزینههای بیشتر را ببینید.
مرحله 3: روی درایور نمایشگر موجود کلیک راست کرده و روی Update driver کلیک کنید.
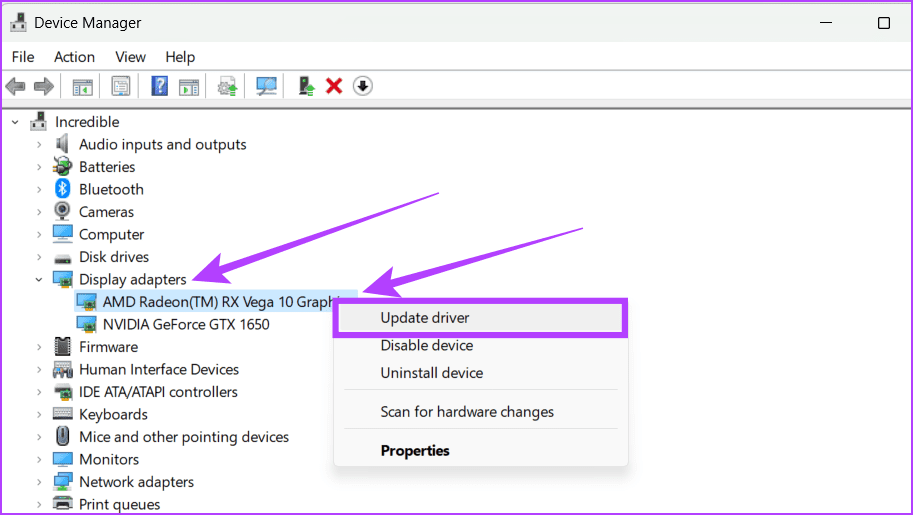
مرحله 4: روی “جستجوی خودکار درایورها” کلیک کنید.
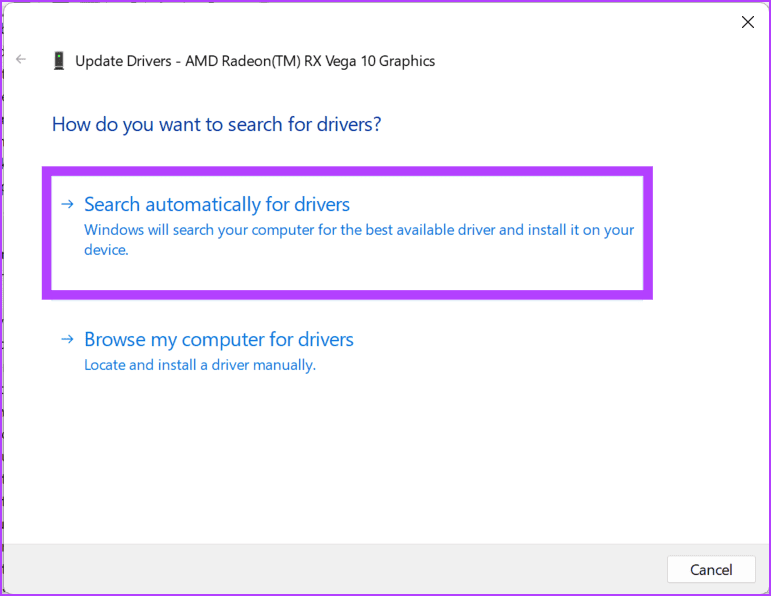
اگر به روز رسانی در دسترس است، صبر کنید تا دانلود و نصب شود. می توانید این فرآیند را برای هر درایور نمایشگر دیگری که نصب شده است نیز تکرار کنید. سپس لپ تاپ ویندوز 11 خود را مجددا راه اندازی کنید و ببینید آیا مشکل برطرف شده است یا خیر.
8. برنامه های اخیراً نصب شده را حذف کنید
برخی از برنامه ها می توانند بر تنظیمات رنگ دستگاه شما تأثیر بگذارند. بنابراین، در صورتی که پس از نصب یک برنامه، صفحه ای زرد رنگ مشاهده کردید، حذف نصب آن ممکن است مشکل را برطرف کند. این به دستگاه شما کمک می کند تا کنترل رنگ نمایشگر را پس بگیرد، بنابراین صفحه نمایش را به حالت عادی باز می گرداند. برای انجام آن مراحل زیر را دنبال کنید.
مرحله 1: به نوار وظیفه بروید و روی جستجو کلیک کنید. “Add or remove programs” را تایپ کنید و روی گزینه مربوطه از نتایج جستجو کلیک کنید.
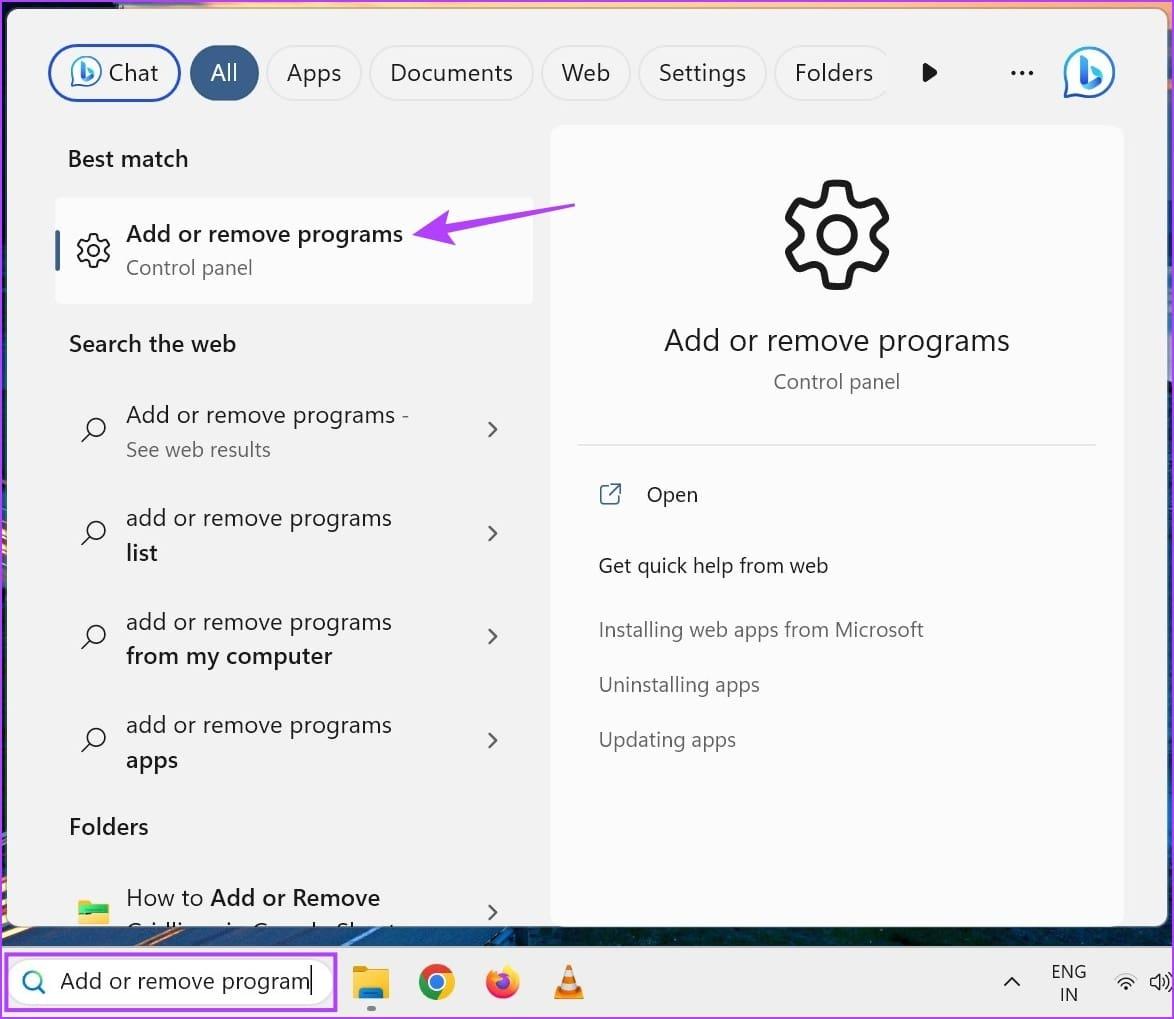
مرحله 2: در این لیست پیمایش کنید و به برنامه اخیراً نصب شده بروید. روی نماد سه نقطه مقابل آن کلیک کنید.
مرحله 3: روی Uninstall کلیک کنید.
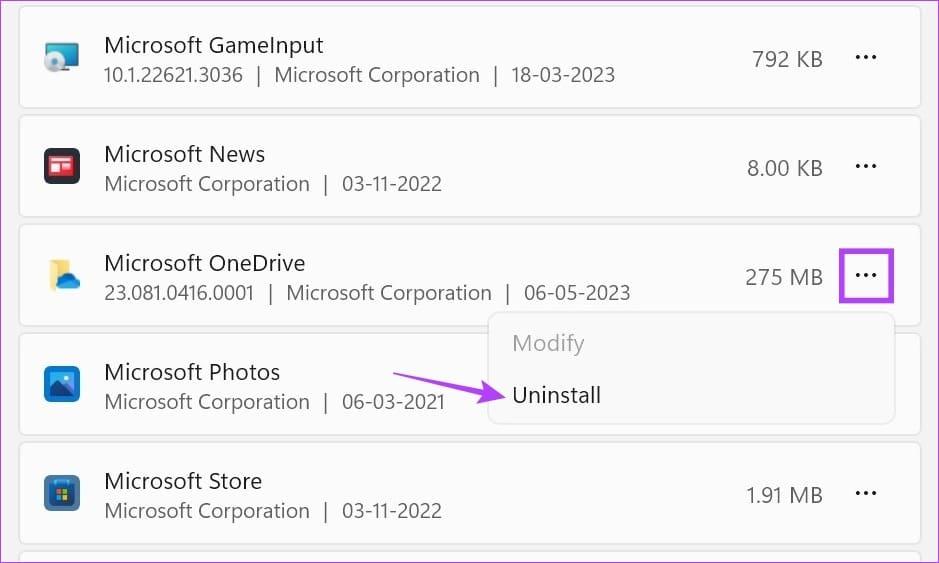
مرحله 4: مجدداً برای تأیید بر روی Uninstall کلیک کنید.
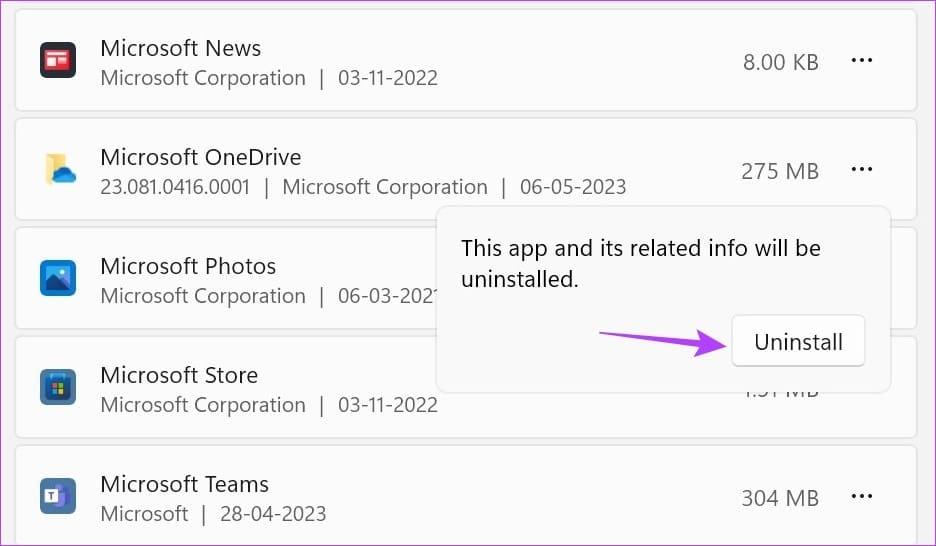
صبر کنید تا برنامه حذف نصب تمام شود. میتوانید این فرآیند را برای هر برنامهای که اخیراً نصب کردهاید تکرار کنید و همچنین آن را از دستگاه ویندوز 11 خود حذف کنید.
9. ویندوز 11 را ریست کنید
در حالی که استفاده از گزینه Reset this PC ممکن است دلهره آور به نظر برسد، می تواند به شما در رفع اکثر مشکلات دستگاه کمک کند. قبل از شروع، می توانید داده های رایانه خود را نگه دارید یا حذف کنید. پس از انتخاب یک گزینه، رایانه شما همه تنظیمات را به حالت پیش فرض بازنشانی می کند. اگر هنوز رنگ زردی روی صفحه نمایش دستگاه خود می بینید و نمی توانید علت دقیق آن را بفهمید از این گزینه استفاده کنید.
برای جزئیات بیشتر، مقاله ما را در مورد نحوه تنظیم مجدد ویندوز 11 بررسی کنید.
سوالات متداول برای رفع مشکلات صفحه زرد در ویندوز 11
1. آیا اتصال به صفحه نمایش خارجی مشکل رنگ زرد در ویندوز 11 را برطرف می کند؟
اگر مانیتور شما تنظیماتی دارد که تمایل دارد تنظیمات لپ تاپ شما را نادیده بگیرد، هر رنگ زردی را که ممکن است همچنان روی صفحه نمایش لپ تاپ شما ظاهر شود برطرف می کند. با این حال، بسته به تنظیمات رنگ، ممکن است همچنان یک رنگ زرد روشن روی صفحه نمایشگر مشاهده کنید.
2. آیا سایر دستگاه های نزدیک می توانند باعث ایجاد رنگ زرد در لپ تاپ ویندوز 11 شما شوند؟
خیر، بعید است که دستگاه های نزدیک باعث ایجاد مشکلات رنگ نمایش در لپ تاپ ویندوز 11 شما شوند. آنها ممکن است با سایر عملکردهای لپ تاپ تداخل داشته باشند.
صفحه نمایش لپ تاپ را دوباره عادی کنید
در حالی که مشکلات نمایش معمولاً بسیار زیاد و کم هستند، می توانند به طور قابل توجهی بر تجربه کاربری کلی شما تأثیر بگذارند. امیدواریم این مقاله به شما کمک کرده باشد تا مشکل رنگ زرد را در صفحه لپ تاپ ویندوز 11 خود برطرف کنید. اگر بعد از بهروزرسانی ویندوز 11 رنگهای پاکشده را دیدید، میتوانید توضیحدهنده دیگر ما را نیز بررسی کنید.
امیدواریم از این مقاله 9 راه برای رفع مشکل رنگ زرد در صفحه لپ تاپ ویندوز 11 مجله نود و هشت زوم نیز استفاده لازم را کرده باشید و در صورت تمایل آنرا با دوستان خود به اشتراک بگذارید و با امتیاز از قسمت پایین و درج نظرات باعث دلگرمی مجموعه مجله 98zoom باشید
لینک کوتاه مقاله : https://5ia.ir/FEwCVL
کوتاه کننده لینک
کد QR :

 t_98zoom@ به کانال تلگرام 98 زوم بپیوندید
t_98zoom@ به کانال تلگرام 98 زوم بپیوندید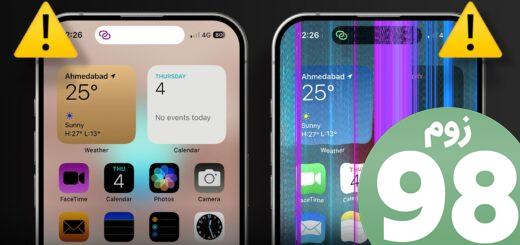
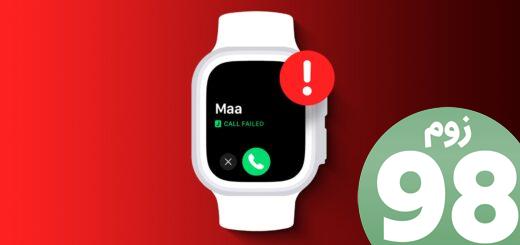






آخرین دیدگاهها