8 راه حل برتر برای پاورپوینت عدم نمایش تصاویر در ویندوز
در این مقاله تخصصی از مجله 98zoom میخواهیم از 8 راه حل برتر برای پاورپوینت عدم نمایش تصاویر در ویندوز با شما صحبت کنیم ، پس با یک مقاله مفید و آموزشی دیگر از تیم نود و هشت زوم همراه ما باشید :
هنگامی که مایکروسافت پاورپوینت قادر به نمایش تصاویر در ارائه شما در رایانه شخصی ویندوز 10 یا 11 نباشد، می تواند خسته کننده باشد. ممکن است خطاهایی مانند «این عکس را نمی توان نمایش داد» همراه با علامت X قرمز در جای تصویر مشاهده کنید. چه این مشکل فقط بر اسلایدهای خاص یا کل ارائه تأثیر بگذارد، میتوانید با عیبیابی کمی آن خطا را برطرف کنید و خود را از شرمندگی نجات دهید.
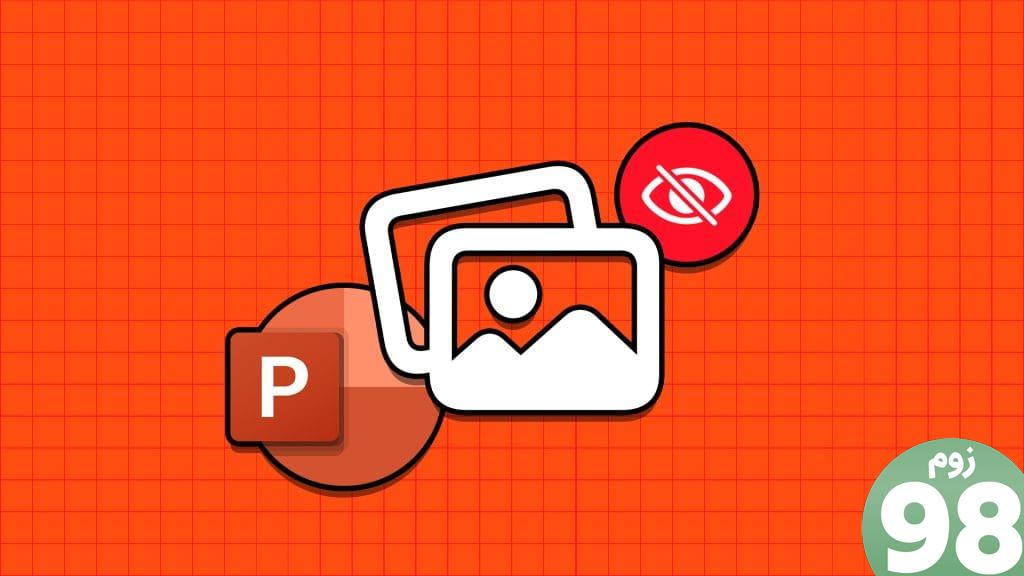
دلایل مختلفی برای چنین خطایی وجود دارد، مانند فایل های تصویری خراب، تنظیمات نادرست، یا نصب خراب پاورپوینت. در این راهنما، ما چند راه حل موثر برای بارگذاری مجدد تصاویر Microsoft PowerPoint فهرست کرده ایم.
1. تصویر را حذف کرده و دوباره اضافه کنید
اگر تصویری به طور کامل به فایل ارائه اضافه نشود، ممکن است پاورپوینت مایکروسافت بارگذاری نکند. علاوه بر این، اگر پیوند تصویری را اضافه کرده باشید و فایل تصویر قبل از ذخیره ارائه به مکان دیگری منتقل شده باشد، پاورپوینت نمی تواند آن را پیدا کند. برای رفع چنین مشکلاتی می توانید دوباره تصویر(ها) را اضافه کنید.
مرحله 1: Microsoft PowerPoint را روی رایانه شخصی خود باز کنید. روی تصویری که بارگذاری نمی شود کلیک راست کرده و Cut را انتخاب کنید.
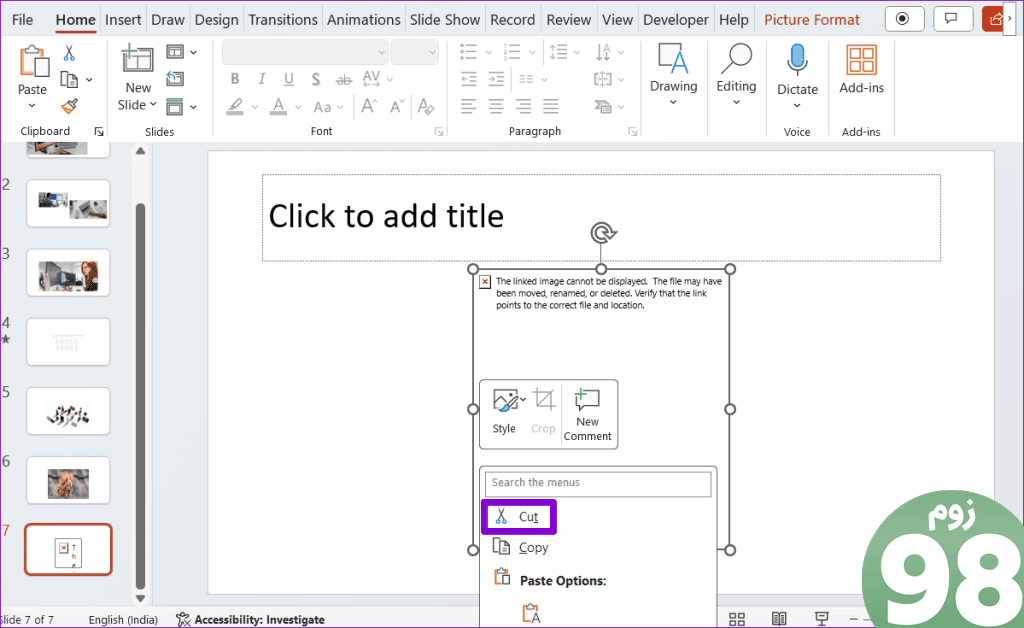
مرحله 2: به تب Insert بروید، روی Pictures کلیک کنید و This Device را انتخاب کنید.
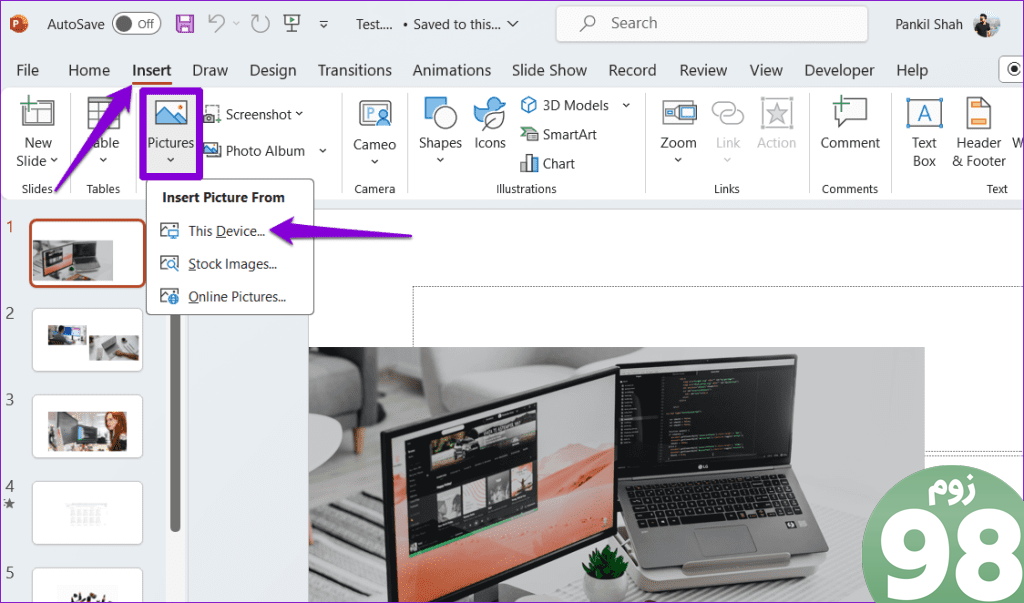
مرحله 3: تصویری را که می خواهید از رایانه خود اضافه کنید پیدا کرده و انتخاب کنید و روی دکمه Insert کلیک کنید.
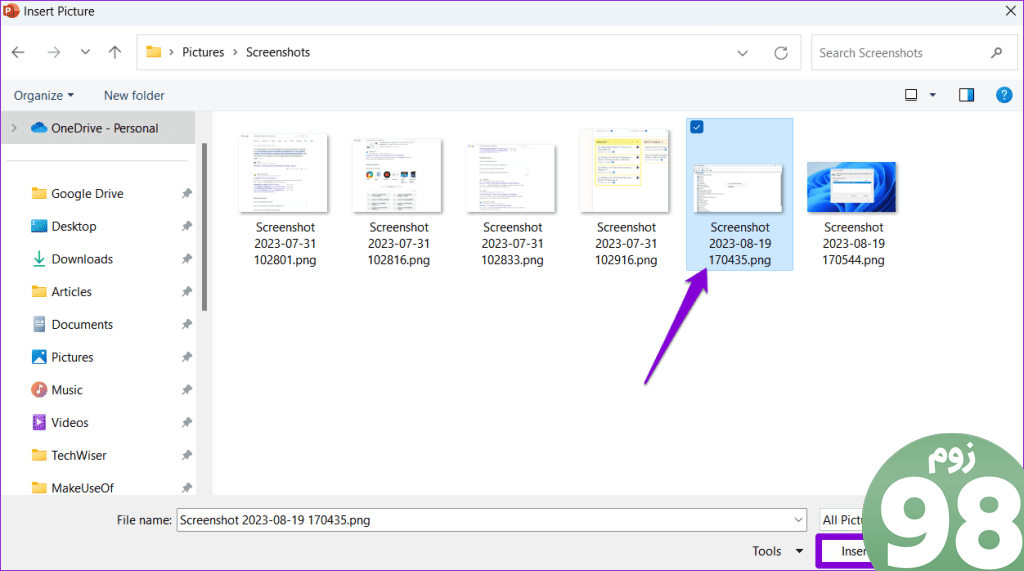
همچنین، میتوانید گزینه Images Stock یا Online Pictures را برای افزودن تصاویر از منابع آنلاین انتخاب کنید.
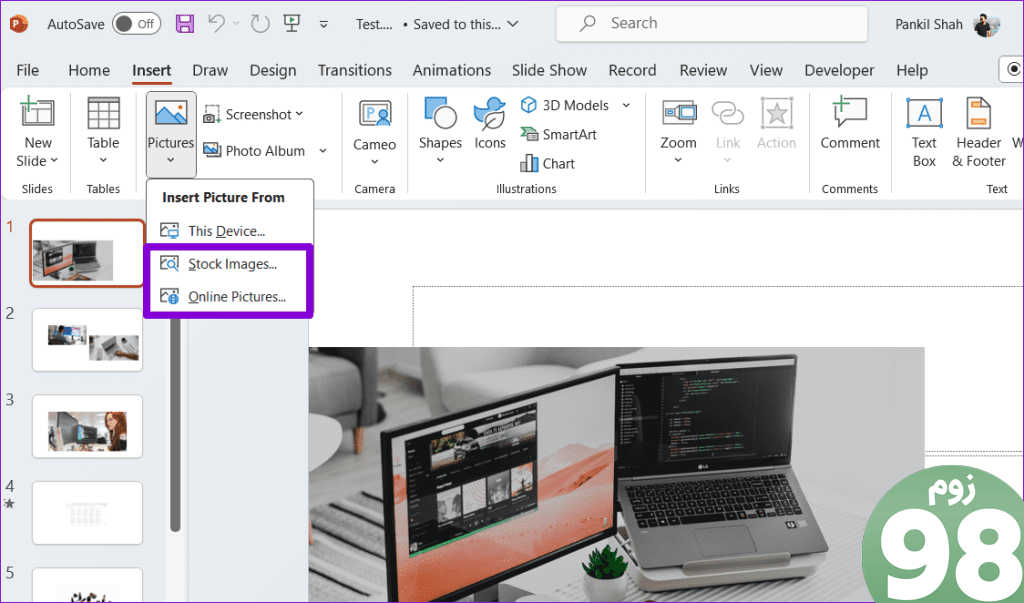
دسته های مختلف را مرور کنید یا از نوار جستجو برای پیدا کردن تصاویری که می خواهید اضافه کنید استفاده کنید، آنها را انتخاب کنید و روی دکمه Insert در پایین کلیک کنید.
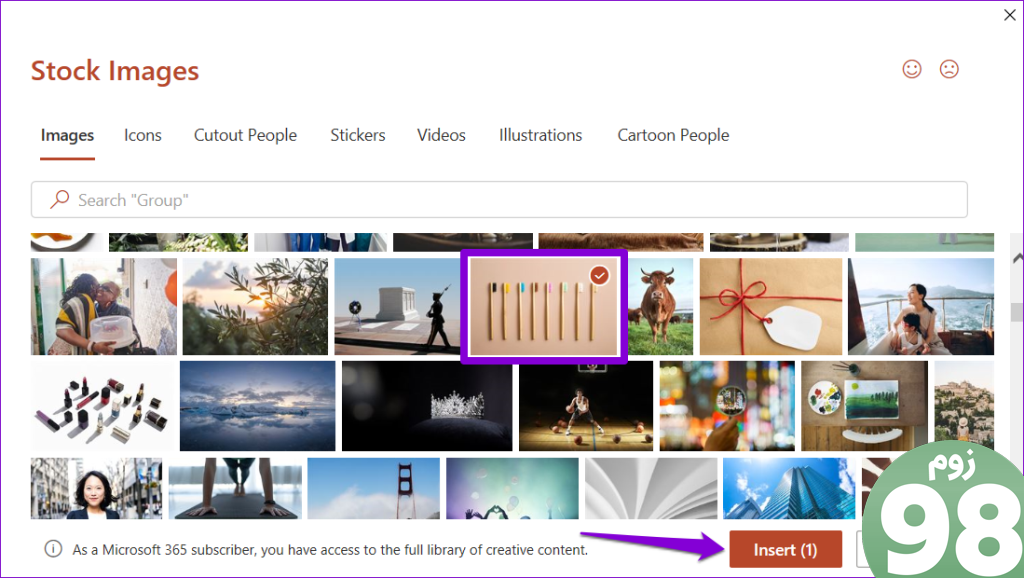
2. فایل را در مکانی متفاوت ذخیره کنید
اگر مایکروسافت پاورپوینت قادر به بارگیری تصاویر حتی پس از قرار دادن مجدد آنها نیست، سعی کنید فایل را در مکان دیگری ذخیره کنید و ببینید آیا این کمک می کند یا خیر. ارائه پاورپوینت خود را باز کنید و F12 را فشار دهید تا کادر محاوره ای Save As ظاهر شود. مکان دیگری را برای فایل خود انتخاب کنید و روی ذخیره کلیک کنید.
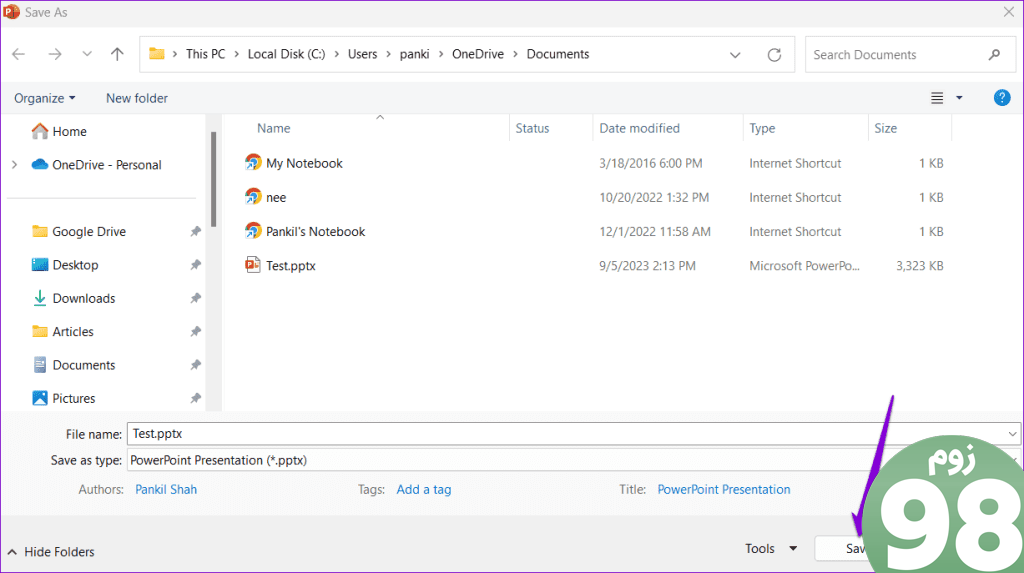
ارائه پاورپوینت را ببندید و دوباره باز کنید تا بررسی کنید که آیا تصاویر به درستی بارگیری می شوند یا خیر.
3. فشرده سازی تصویر را غیرفعال کنید
مایکروسافت پاورپوینت به شما امکان می دهد تصاویر را در ارائه خود فشرده کنید تا حجم کلی فایل را کاهش دهید. در حالی که این کار اشتراکگذاری ارائهها با دیگران از طریق ایمیل را آسانتر میکند، همچنین میتواند منجر به شکستن برخی از تصاویر در ارائه شما شود.
برای جلوگیری از این امر، باید با دنبال کردن مراحل زیر از فشرده سازی تصاویر در فایل خود توسط پاورپوینت جلوگیری کنید.
مرحله 1: Microsoft PowerPoint را باز کنید و روی منوی File در گوشه بالا سمت چپ کلیک کنید.
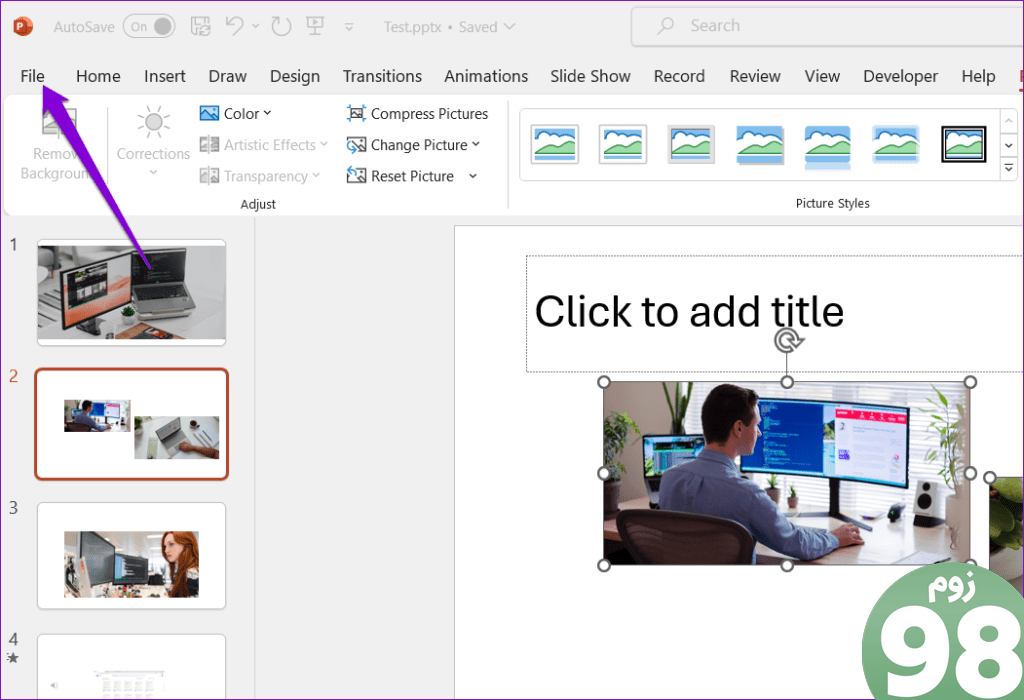
مرحله 2: روی Options در گوشه سمت چپ پایین کلیک کنید.
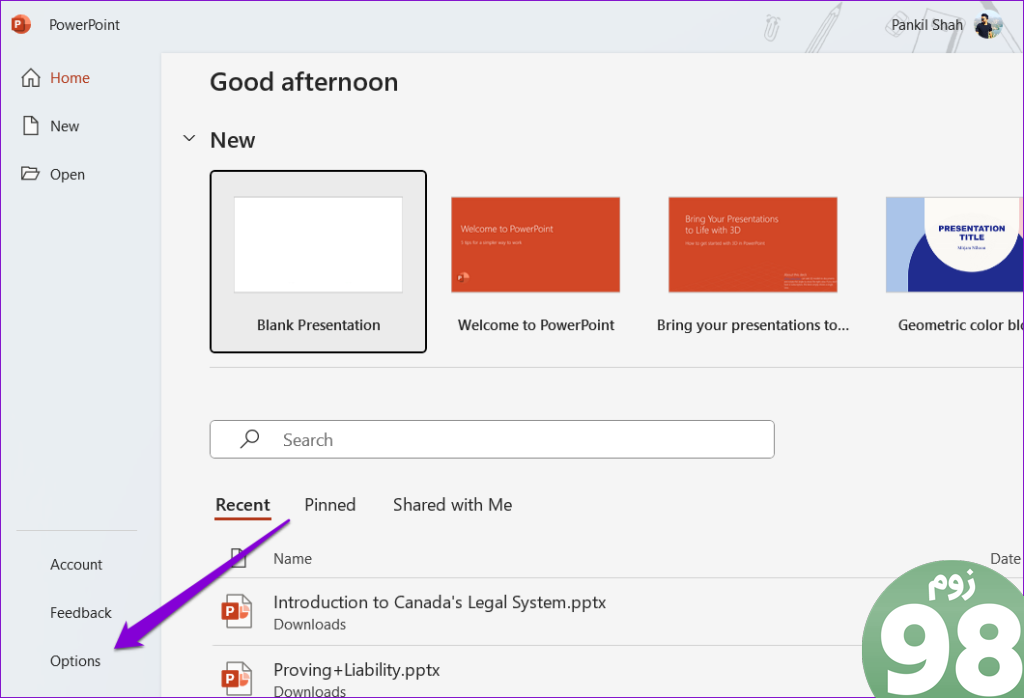
مرحله 3: تب Advanced را از نوار کناری سمت چپ انتخاب کنید. به قسمت «اندازه و کیفیت تصویر» بروید و گزینه «تصاویر در فایل را فشرده نکنید» را علامت بزنید. سپس، روی OK کلیک کنید.
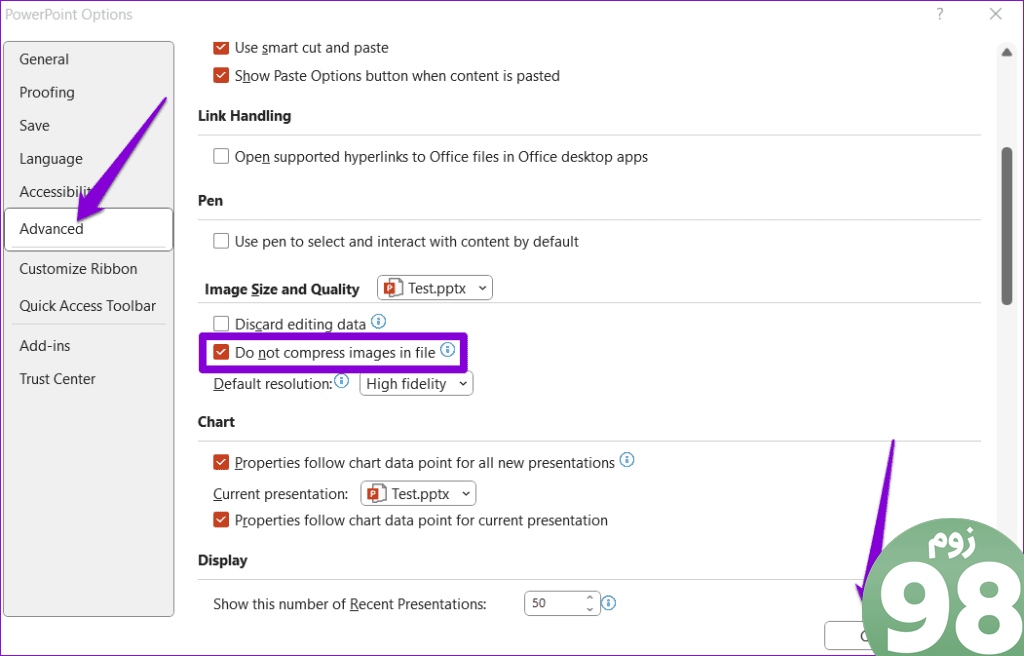
4. به پاورپوینت اجازه دانلود محتوای آنلاین را بدهید
آیا با استوک یا تصاویر آنلاین در پاورپوینت با مشکل مواجه هستید؟ اگر از دانلود محتوای آنلاین پاورپوینت جلوگیری کرده باشید، این اتفاق میافتد و باعث میشود گزینههای Stock Images و Online Pictures خاکستری به نظر برسند. در اینجا نحوه رفع آن آورده شده است.
مرحله 1: Microsoft PowerPoint را باز کنید و روی منوی File در گوشه بالا سمت چپ کلیک کنید.
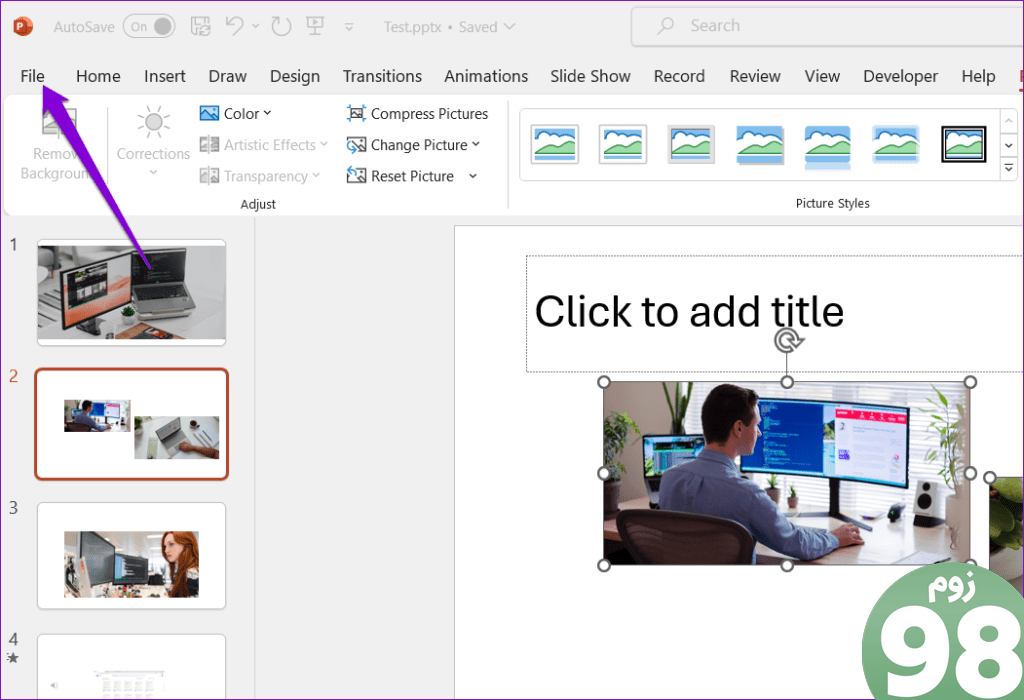
مرحله 2: گزینه ها را از قسمت سمت چپ انتخاب کنید.
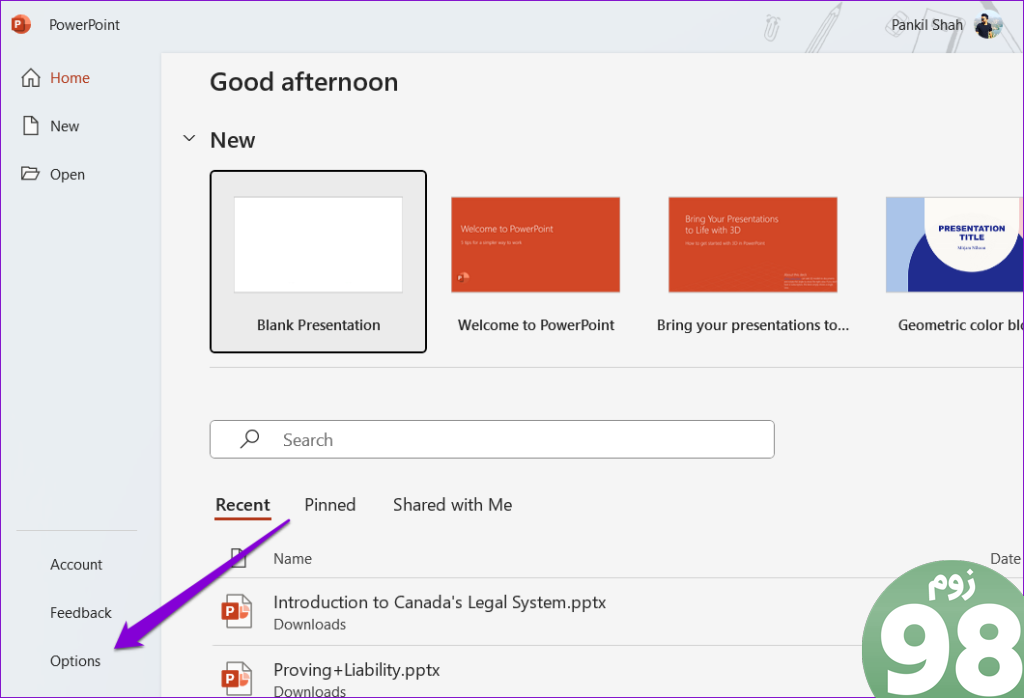
مرحله 3: در پنجره PowerPoint Options، روی زبانه General کلیک کنید. سپس روی دکمه Privacy Settings در قسمت سمت راست کلیک کنید.
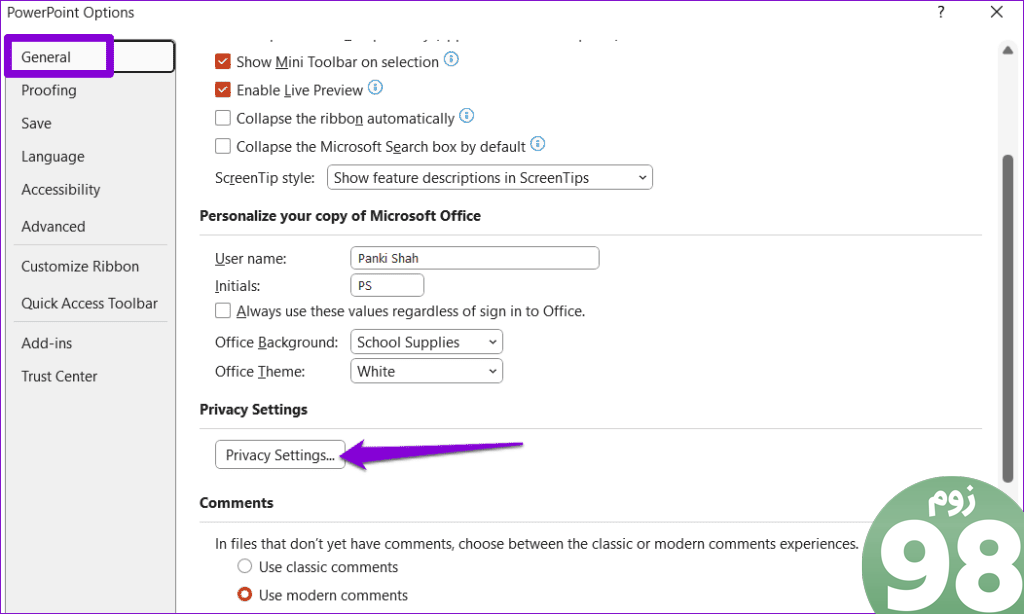
مرحله 4: کادرهایی را که عبارت «تجربیاتی که محتوای آنلاین را دانلود میکنند روشن کنید» و «تمام تجربیات متصل را روشن کنید» علامت بزنید. سپس، روی OK کلیک کنید.
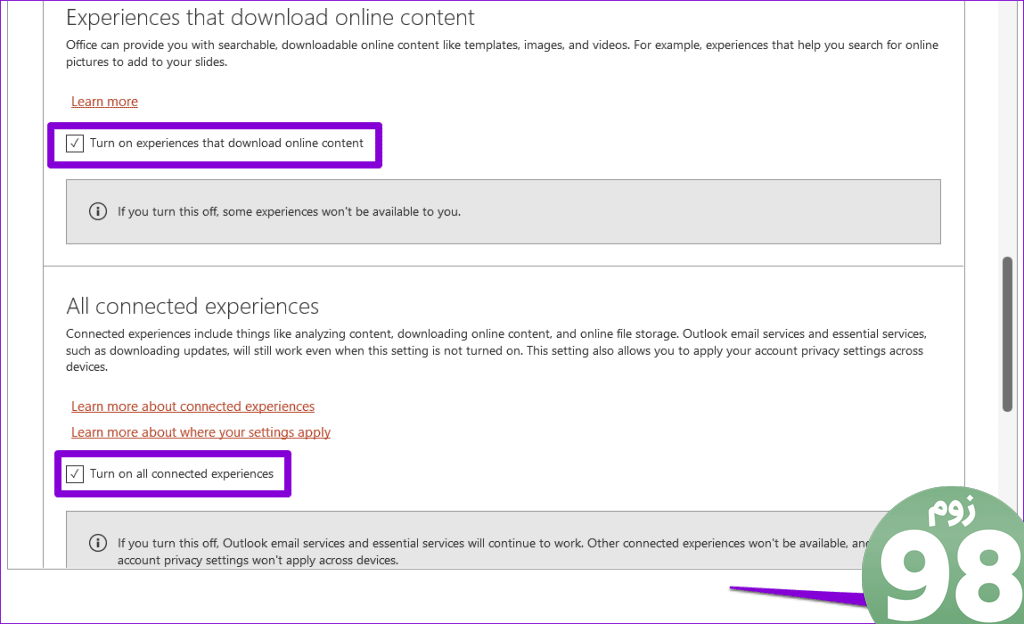
پاورپوینت را مجدداً راه اندازی کنید تا تغییرات بالا اعمال شود و بررسی کنید که آیا مشکل بعد از آن رخ می دهد یا خیر.
5. شتاب سخت افزاری را خاموش کنید
وقتی شتاب سختافزاری را در پاورپوینت فعال میکنید، برخی از وظایف پردازش گرافیکی را از CPU به GPU تخلیه میکند تا عملکرد بهتری داشته باشد. با این حال، اگر این ویژگی نادرست عمل کند، پاورپوینت ممکن است در بارگذاری تصاویر با مشکل مواجه شود. می توانید سعی کنید این ویژگی را غیرفعال کنید تا ببینید آیا کمک می کند یا خیر.
مرحله 1: پاورپوینت را باز کنید و روی منوی File در گوشه بالا سمت چپ کلیک کنید.
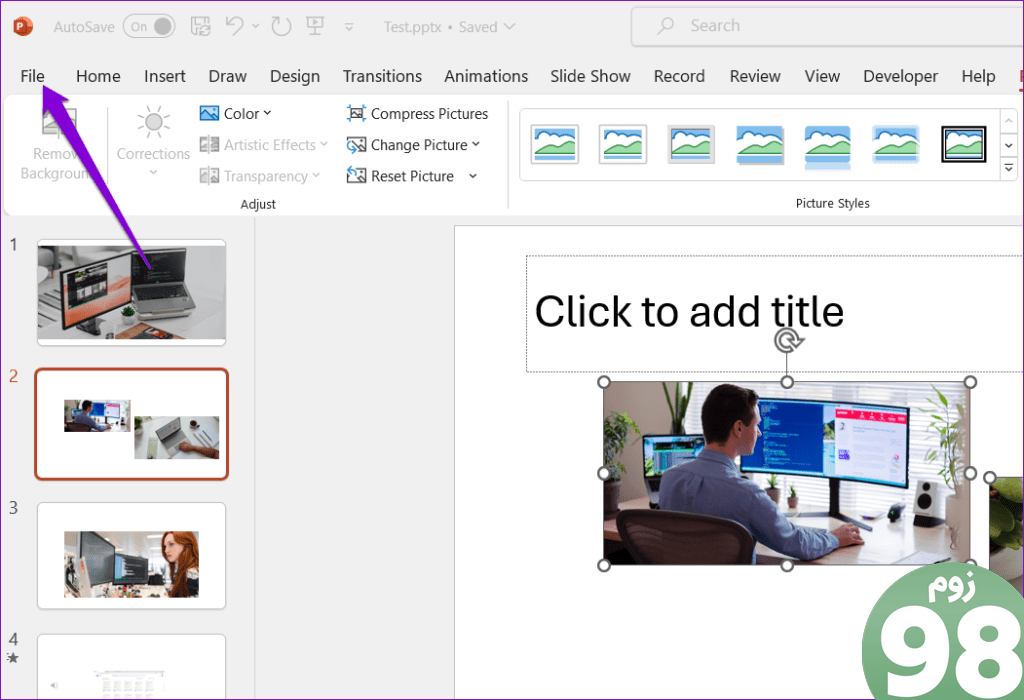
مرحله 2: روی Options در گوشه پایین سمت چپ کلیک کنید.
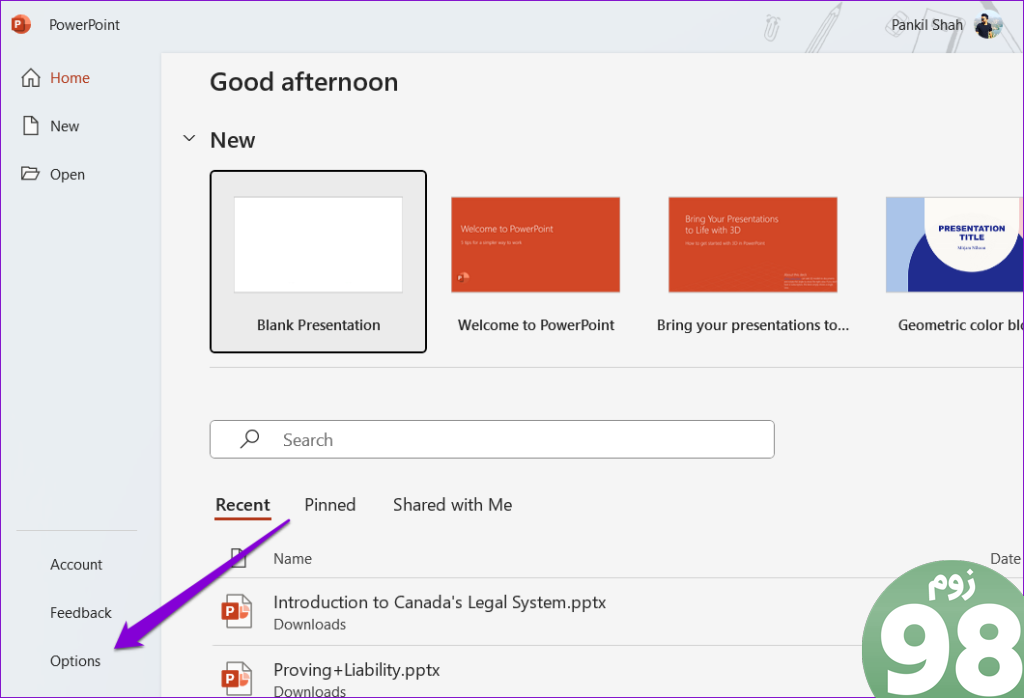
مرحله 3: در برگه Advanced، کادری را که عبارت «غیرفعال کردن شتاب گرافیک سخت افزاری نمایش اسلاید» را پاک کنید. سپس، روی OK کلیک کنید.
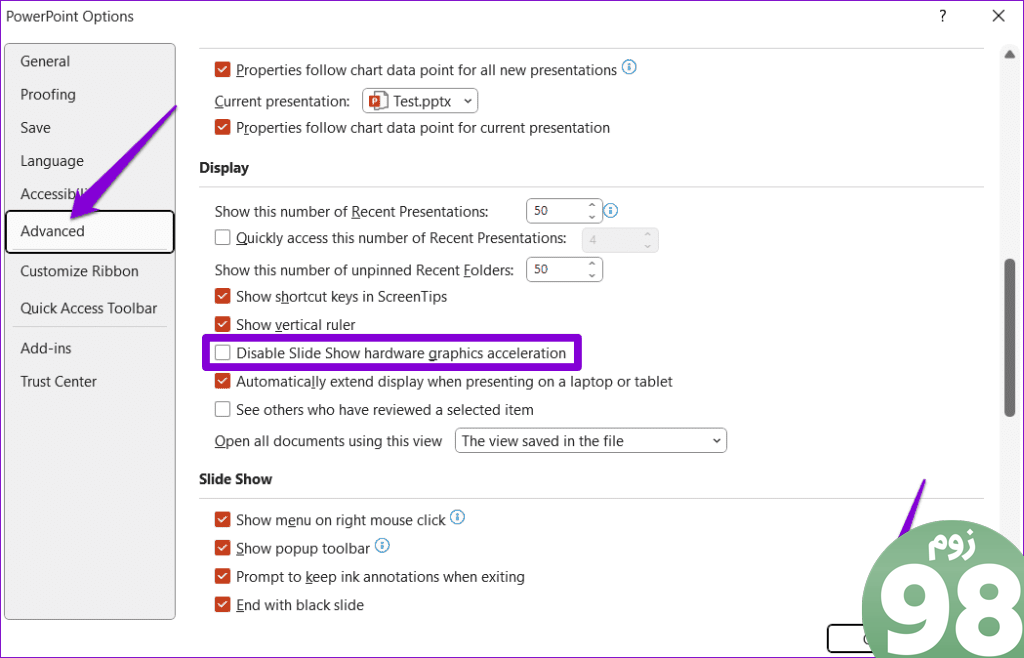
6. فایل مشکل ساز را تعمیر کنید
اگر مایکروسافت پاورپوینت تصاویر را فقط در یک ارائه خاص نمایش نمی دهد، ممکن است فایل خراب باشد. می توانید از گزینه تعمیر فایل داخلی در پاورپوینت برای رفع مشکل ارائه استفاده کنید.
مرحله 1: پاورپوینت را باز کنید و میانبر صفحه کلید Control + O را فشار دهید. در تب Open بر روی گزینه Browse کلیک کنید.
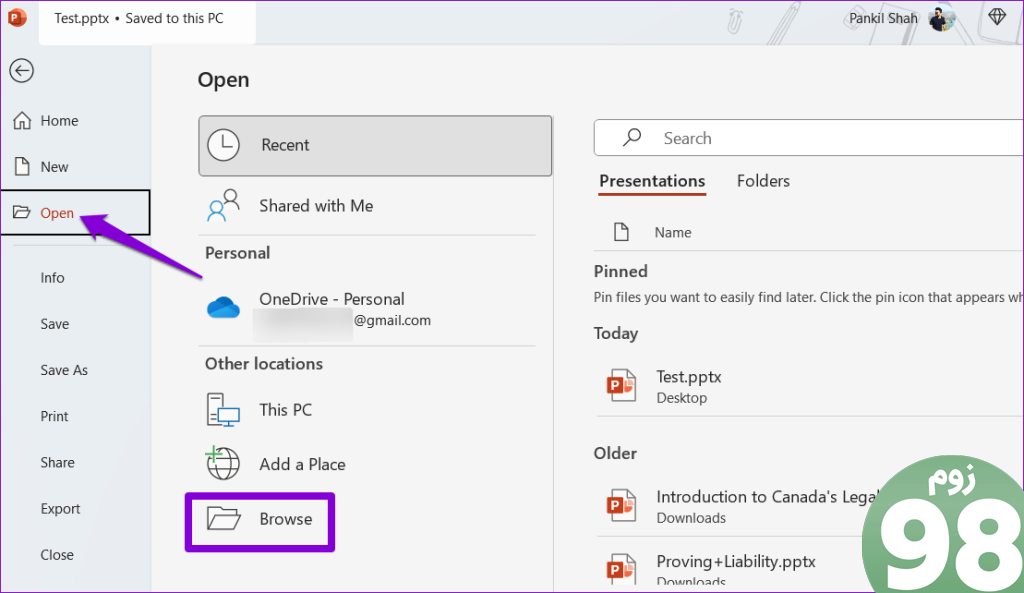
مرحله 2: فایل پاورپوینت خود را پیدا کرده و انتخاب کنید. سپس روی فلش رو به پایین در کنار Open کلیک کنید تا Open and Repair را انتخاب کنید.
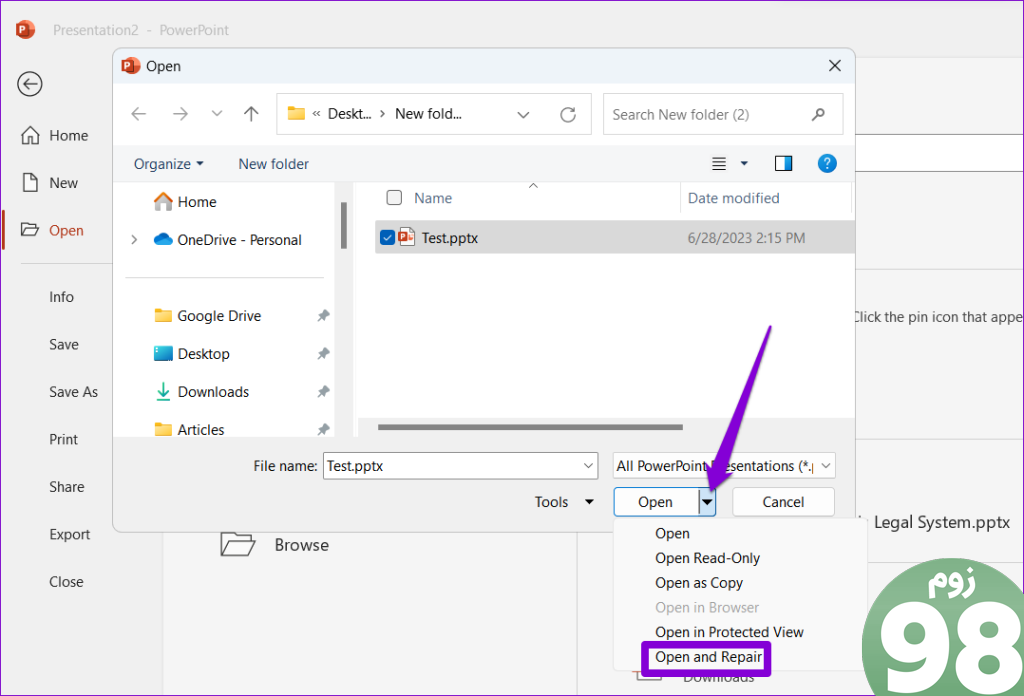
پس از اینکه پاورپوینت ارائه را تعمیر کرد، تصاویر باید به خوبی بارگذاری شوند.
7. مطمئن شوید که پاورپوینت به روز شده است
استفاده از نسخه قدیمی Microsoft PowerPoint نیز می تواند منجر به چنین مشکلاتی شود. اگر بهروزرسانی خودکار برنامههای آفیس را در رایانه شخصی ویندوز خود غیرفعال کرده باشید، ممکن است این اتفاق بیفتد. در اینجا نحوه بررسی بهروزرسانیها به صورت دستی در پاورپوینت آورده شده است.
مرحله 1: پاورپوینت را باز کنید و روی منوی File در گوشه بالا سمت چپ کلیک کنید.
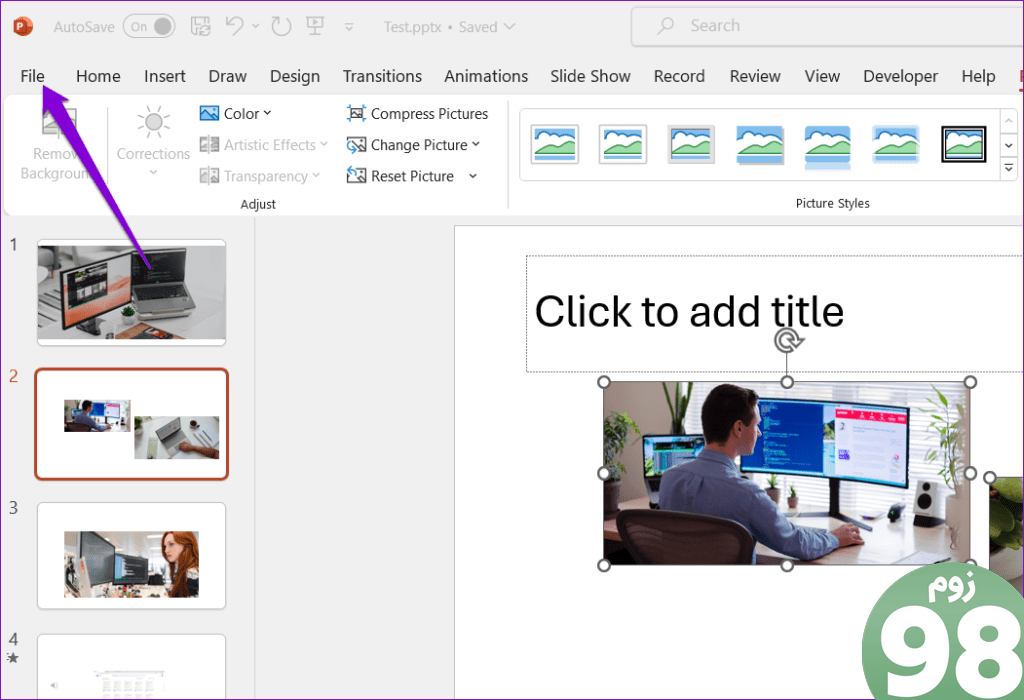
مرحله 2: به تب Account بروید. گزینه Update Options را کلیک کرده و Update Now را انتخاب کنید.
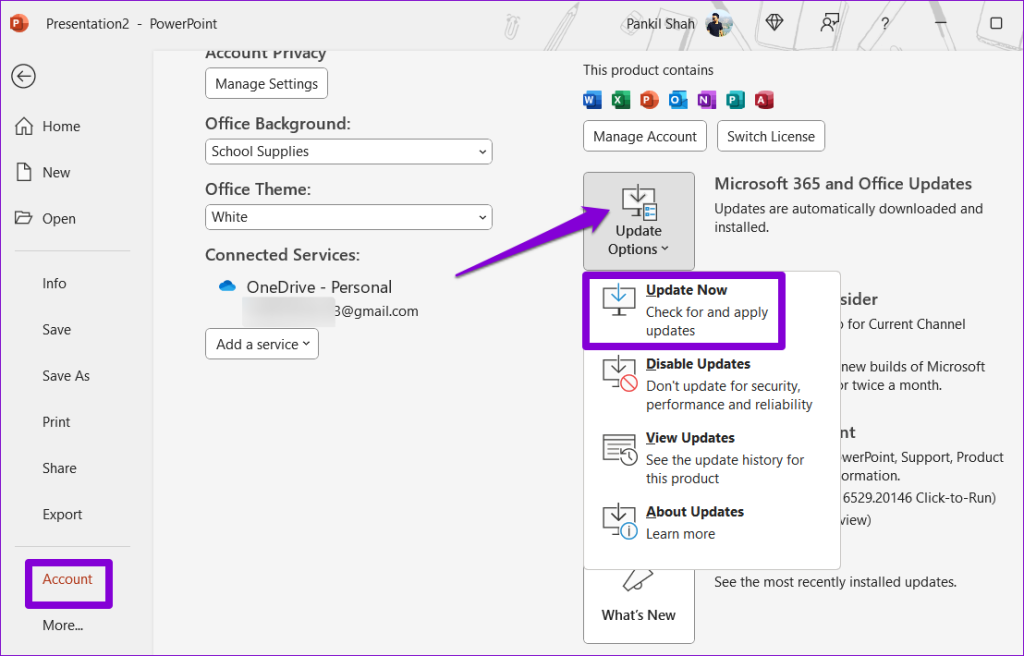
8. ابزار تعمیر Office را اجرا کنید
اگر پاورپوینت حتی پس از به روز رسانی تصاویر را نمایش نمی دهد، ممکن است مشکلی در نصب آن در رایانه شخصی ویندوز شما وجود داشته باشد. خوشبختانه، مایکروسافت یک ابزار تعمیر آفیس دارد که می تواند به طور خودکار چنین مشکلاتی را با Microsoft PowerPoint برطرف کند. در اینجا نحوه اجرای آن آمده است.
مرحله 1: میانبر صفحه کلید Windows + R را فشار دهید تا کادر محاوره ای Run باز شود. appwiz.cpl را در کادر تایپ کنید و Enter را فشار دهید.
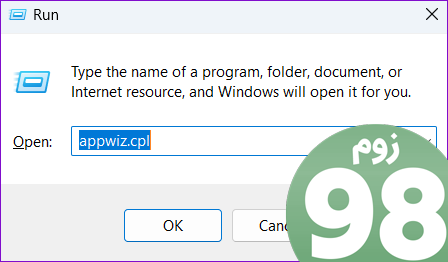
مرحله 2: در پنجره برنامه ها و ویژگی ها، محصول مایکروسافت آفیس را در لیست انتخاب کنید و روی دکمه تغییر در بالا کلیک کنید.
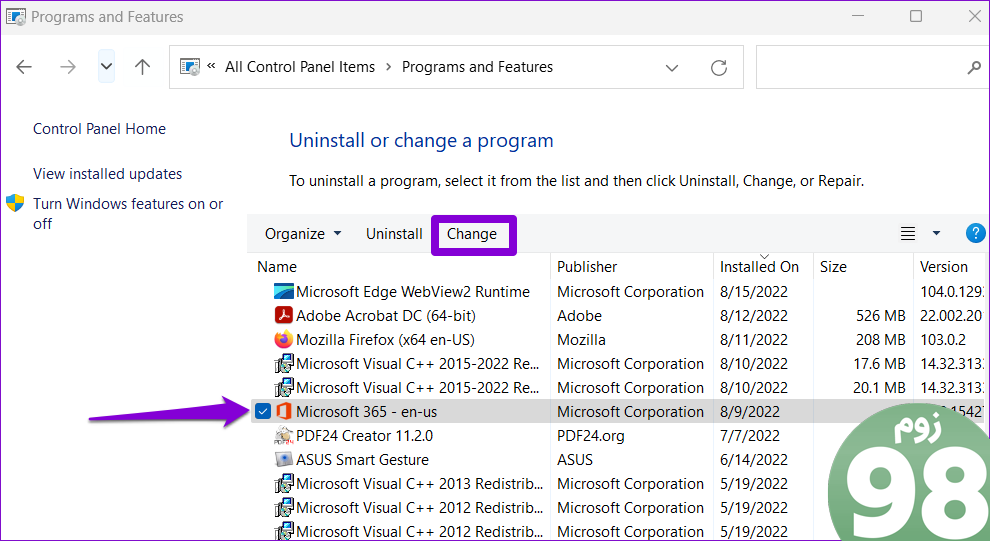
مرحله 3: گزینه Quick Repair را انتخاب کرده و روی Repair کلیک کنید.
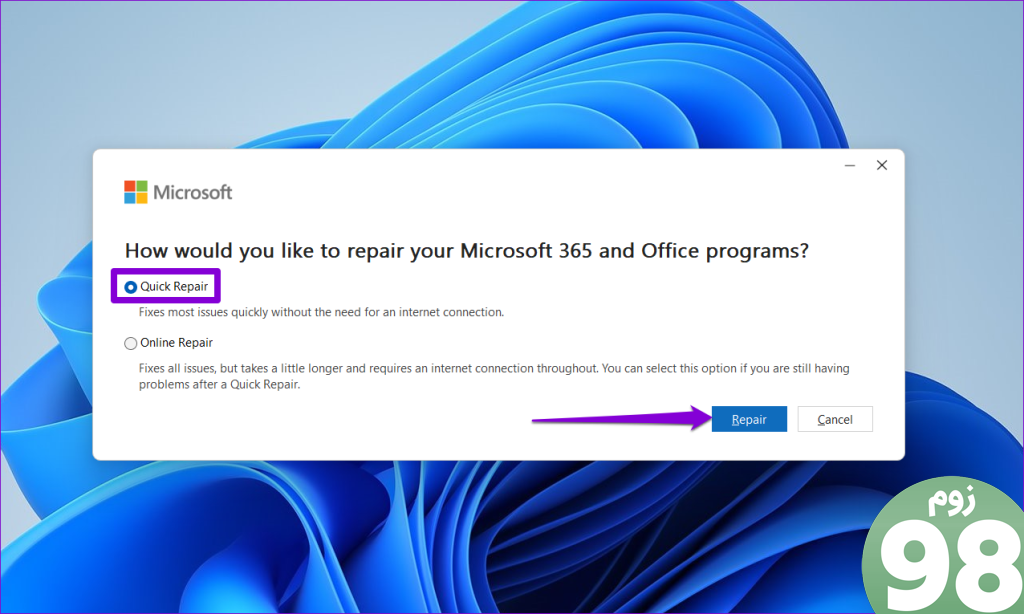
اگر مشکل همچنان باقی بود، مراحل بالا را تکرار کنید و گزینه Online Repair را انتخاب کنید تا عملیات تعمیر کامل انجام شود.
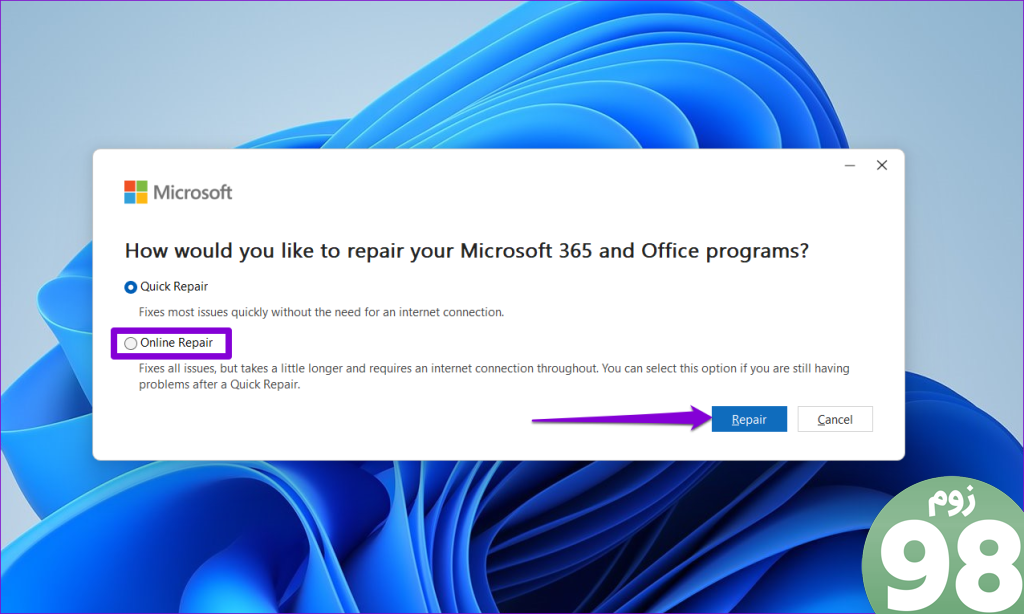
از ارائه های تصویری عالی لذت ببرید
تصاویر چشم نواز برای برجسته کردن ارائه های پاورپوینت شما ضروری هستند. علاوه بر این، آنها همچنین می توانند برای انتقال اطلاعات در یک نگاه مفید باشند. به کارگیری نکات بالا باید مشکل شما را حل کند و مایکروسافت پاورپوینت را برای نمایش تصاویر همانطور که انتظار می رود در رایانه شخصی ویندوز 10 یا 11 شما دریافت کند.
امیدواریم از این مقاله 8 راه حل برتر برای پاورپوینت عدم نمایش تصاویر در ویندوز مجله نود و هشت زوم نیز استفاده لازم را کرده باشید و در صورت تمایل آنرا با دوستان خود به اشتراک بگذارید و با امتیاز از قسمت پایین و درج نظرات باعث دلگرمی مجموعه مجله 98zoom باشید
لینک کوتاه مقاله : https://5ia.ir/pvtakQ
کوتاه کننده لینک
کد QR :

 t_98zoom@ به کانال تلگرام 98 زوم بپیوندید
t_98zoom@ به کانال تلگرام 98 زوم بپیوندید







آخرین دیدگاهها