8 روش برتر برای رفع عدم نمایش درایو خارجی در مدیریت دیسک در ویندوز
در این مقاله تخصصی از مجله 98zoom میخواهیم از 8 روش برتر برای رفع عدم نمایش درایو خارجی در مدیریت دیسک در ویندوز با شما صحبت کنیم ، پس با یک مقاله مفید و آموزشی دیگر از تیم نود و هشت زوم همراه ما باشید :
Disk Management یک ابزار داخلی برای مدیریت درایورهای سخت، SSD و سایر درایوهای خارجی در ویندوز است. معمولاً افراد درایوهای خارجی خود را به رایانه شخصی متصل می کنند و از منوی File Explorer به آن دسترسی دارند. اما اگر درایو خارجی در File Explorer نمایش داده نشود، کاربران به مدیریت دیسک می روند. با این حال، ظاهر نشدن همان Disk Management می تواند شما را گیج کند. در اینجا بهترین راه برای رفع مشکل وجود دارد.

وقتی در مدیریت دیسک نمایش داده نشد، نمیتوانید با ویژگیهای درایو خارجی مداخله کنید یا حرف درایو را تغییر دهید. قبل از اینکه در OEM (سازنده تجهیزات اصلی) برای یک SSD یا درایو معیوب بخرید، از مراحل زیر برای دسترسی به آن در مدیریت دیسک استفاده کنید.
1. مدیریت دیسک را مجددا راه اندازی کنید
می توانید نرم افزار مدیریت دیسک را ببندید و دوباره آن را راه اندازی کنید. اگر درایو خارجی هنوز در برنامه ظاهر نمی شود، ترفندهای زیر را ادامه دهید.
2. یک پورت USB دیگر را امتحان کنید
اگر یک پورت USB خاص مطابق انتظار کار نمی کند، از درگاه دیگری برای اتصال درایو خارجی خود استفاده کنید. اکثر رایانه های ویندوزی چندین پورت USB را برای استفاده ارائه می دهند. معمولاً یک پورت به دلیل گرد و غبار، رطوبت یا دلایل دیگر خراب می شود.
3. اتصال کابل را بررسی کنید
باید اتصال کابل درایو خارجی خود را دوباره بررسی کنید. اگر متوجه آسیبی به کابل شدید، کابل دیگری را انتخاب کنید. همچنین میتوانید درایو خارجی را به رایانه شخصی یا مک دیگری متصل کنید تا بررسی کنید که آیا به طور معمول کار میکند یا خیر. همچنین تأیید می کند که آیا درایو خرابی دارید یا خیر.
4. درایورها را به روز کنید
اگر درایو خارجی شما هنوز در مدیریت دیسک نمایش داده نمی شود، درایورهای مربوطه را از طریق منوی Device Manager به روز کنید. در اینجا چگونه است.
مرحله 1: درایو خارجی خود را به رایانه شخصی متصل کنید.
مرحله 2: روی کلید ویندوز کلیک راست کرده و منوی Device Manager را باز کنید.

مرحله 3: درایوهای دیسک را باز کنید و روی درایو راست کلیک کنید. Update driver را انتخاب کنید.

مرحله 4: به طور خودکار درایورها را جستجو کنید و به سیستم اجازه دهید فرآیند را کامل کند.

رایانه شخصی را مجدداً راه اندازی کنید و Disk Management را برای بررسی درایو خارجی اجرا کنید.
5. درایورهای External Drive را دوباره نصب کنید
ممکن است درایو خارجی شما در مدیریت دیسک به دلیل درایورهای خراب نمایش داده نشود. رفع چنین مشکلاتی با منوی Device Manager بسیار آسان است.
مرحله 1: درایوهای دیسک را در منوی Device Manager گسترش دهید (مراحل بالا را بررسی کنید).
مرحله 2: روی درایو خارجی کلیک راست کرده و Uninstall Device را انتخاب کنید.

کامپیوتر را مجددا راه اندازی کنید در حالی که درایو خود را به کامپیوتر متصل نگه دارید.
6. عیب یابی درایو خارجی
ویندوز دارای یک گزینه داخلی برای عیب یابی درایوهای خارجی است. این یکی از راههای مؤثر برای رفع ناپدید شدن درایوهای خارجی از برنامه مدیریت دیسک است. در اینجا نحوه استفاده از آن آورده شده است.
مرحله 1: میانبر صفحه کلید Windows + I را فشار دهید تا برنامه تنظیمات راه اندازی شود.
مرحله 2: بلوتوث و دستگاه ها را از نوار کناری سمت چپ انتخاب کنید و از کادر سمت راست گزینه Devices را انتخاب کنید.
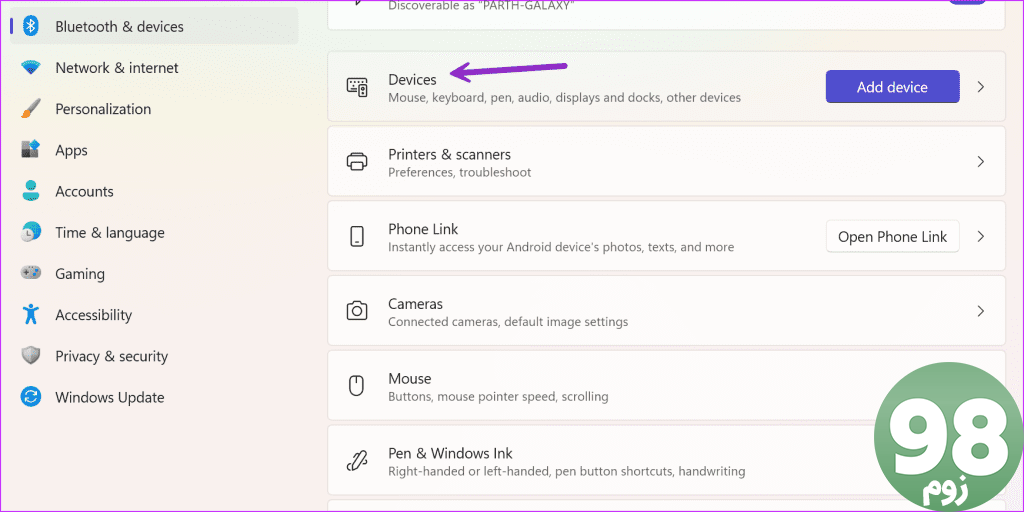
مرحله 3: به پایین پیمایش کنید و “More devices and printer settings” را انتخاب کنید.

مرحله 4: منوی Devices and Printers را در Control Panel باز می کند. روی درایو خارجی کلیک راست کرده و Troubleshoot را انتخاب کنید.

مرحله 5: دستورالعمل های روی صفحه را برای تکمیل فرآیند دنبال کنید.
رایانه خود را مجدداً راه اندازی کنید و بررسی کنید که آیا درایو خارجی در برنامه مدیریت دیسک ظاهر می شود یا خیر.
7. هارد دیسک را از Storage Pool خارج کنید
Storage Pool یک افزونه مفید برای ذخیره فایل ها در دو یا چند دستگاه است تا از شما در برابر از دست دادن اطلاعات در هنگام خرابی درایو محافظت کند. همچنین در صورت کم بودن ظرفیت، می توانید درایوهای بیشتری اضافه کنید. می توانید درایو خارجی خود را از آن جدا کرده و دوباره امتحان کنید.
مرحله 1: کلید Windows را فشار دهید تا منوی Start باز شود، Control Panel را در نوار جستجو تایپ کنید و Enter را بزنید.
مرحله 2: وقتی پنجره کنترل پنل باز شد، System and Security را انتخاب کنید.

مرحله 3: فضاهای ذخیره سازی را باز کنید.

مرحله 4: درایو خود را پیدا کرده و Delete را انتخاب کنید. تصمیم خود را تایید کنید.

کامپیوتر را مجددا راه اندازی کنید تا تغییرات ذخیره شود.
8. هارد دیسک را در بایوس بررسی کنید
میتوانید تأیید کنید که هارد دیسک در BIOS نشان داده میشود و تغییرات لازم را برای فعال کردن آن در برنامه مدیریت دیسک انجام دهید.
مرحله 1: کامپیوتر را مجددا راه اندازی کنید و کلید F2/F10/Del را فشار دهید تا وارد BIOS شوید (از سازنده ای به سازنده دیگر متفاوت است).
مرحله 2: به منوی Boot بروید و ببینید هارد دیسک ظاهر می شود یا خیر.

مرحله 3: اگر در لیست است، هارد دیسک را دوباره وصل کنید یا از پورت دیگری استفاده کنید.
مرحله 4: اگر نمی توانید درایو متصل را ببینید، به تنظیمات BIOS برگردید و Storage را انتخاب کنید.
مرحله 5: هارد دیسک خود را پیدا کنید و وضعیت تشخیص را فعال کنید.
تغییرات را ذخیره کنید، از بایوس خارج شوید و مدیریت دیسک را بررسی کنید.
در مدیریت دیسک به هارد دیسک خود دسترسی پیدا کنید
وقتی در نرم افزار مدیریت دیسک ظاهر نمی شود، نمی توانید تنظیمات هارد دیسک خود را تغییر دهید. به جای تعویض آن، از ترفندهای بالا برای رفع سریع مشکل استفاده کنید. کدام ترفند برای شما مفید بود؟ یافته های خود را در نظرات زیر به اشتراک بگذارید.
امیدواریم از این مقاله 8 روش برتر برای رفع عدم نمایش درایو خارجی در مدیریت دیسک در ویندوز مجله نود و هشت زوم نیز استفاده لازم را کرده باشید و در صورت تمایل آنرا با دوستان خود به اشتراک بگذارید و با امتیاز از قسمت پایین و درج نظرات باعث دلگرمی مجموعه مجله 98zoom باشید
لینک کوتاه مقاله : https://5ia.ir/fjaIKV
کوتاه کننده لینک
کد QR :

 t_98zoom@ به کانال تلگرام 98 زوم بپیوندید
t_98zoom@ به کانال تلگرام 98 زوم بپیوندید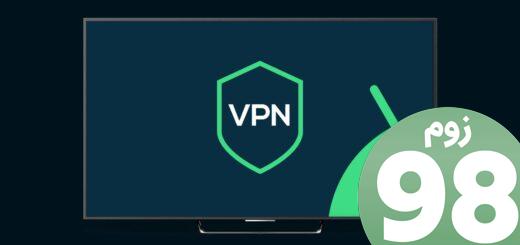
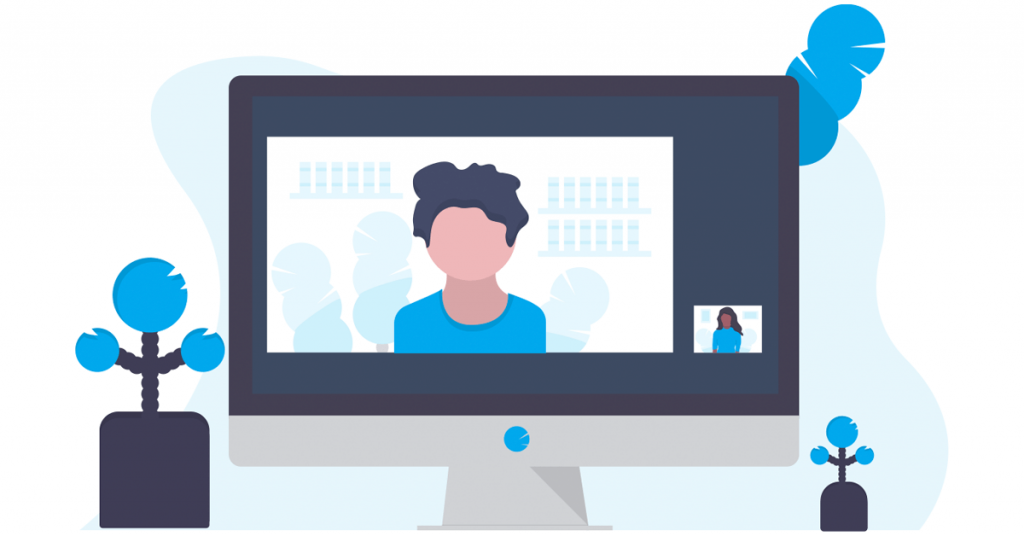
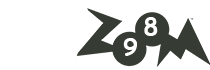





آخرین دیدگاهها