8 روش برتر برای رفع عدم کارکرد جستجوی Finder در مک
در این مقاله تخصصی از مجله 98zoom میخواهیم از 8 روش برتر برای رفع عدم کارکرد جستجوی Finder در مک با شما صحبت کنیم ، پس با یک مقاله مفید و آموزشی دیگر از تیم نود و هشت زوم همراه ما باشید :
Finder به عنوان برنامه مدیریت فایل پیش فرض در مک عمل می کند. این دارای نکات و ترفندهای بسیار خوبی است، به خوبی با پلتفرم های ذخیره سازی ابری ادغام می شود، و برچسب هایی را برای سازماندهی فایل ها مانند یک حرفه ای ارائه می دهد. Finder همچنین دارای یک ابزار جستجوی قدرتمند برای یافتن فایل های مهم شما است. با این حال، بسیاری از کار نکردن جستجوی Finder در مک شکایت کرده اند. در اینجا بهترین راه برای رفع مشکل وجود دارد.

وقتی جستجوی Finder در Mac از کار افتاد، فایلهای دلخواه خود را در پوشهها و منوها جستجو کنید. اما وقتی هزاران فایل برای مرور دارید دچار سردرگمی می شوید. این وضعیت ساعت های بهره وری شما را نیز تلف می کند. قبل از اینکه نکاتی را برای رفع مشکل جستجوی Finder به شما نشان دهیم، ابتدا نحوه استفاده از آن را در وهله اول درک کنیم.
نحوه استفاده از Finder Search
جستجوی Finder را به عنوان یک ابزار اساسی نادیده نگیرید. با استفاده از فیلترها، می تواند یک عملکرد قدرتمند برای یافتن یک فایل یا تصویر مرتبط در کمترین زمان باشد. Finder حتی می تواند یک عبارت جستجو را در یک تصویر و فایل تشخیص دهد. به عنوان مثال، هنگامی که ما “Wimbledon” را جستجو می کنیم، macOS همان جستجوها را از تصاویر، فایل ها و حتی برگه های اکسل استخراج می کند. بسیار چشمگیر است، اینطور نیست؟ بیایید آن را در عمل بررسی کنیم.
مرحله 1: Finder را در Mac باز کنید و از نوار جستجو در گوشه سمت راست بالا استفاده کنید.
مرحله 2: عبارت جستجو را وارد کنید و به دنبال نام یا محتوای فایل بگردید. می توانید آن را در همان پوشه نیز جستجو کنید.

اگر جستجوی Finder کار نمی کند یا نتایج نامربوطی نشان می دهد، از مراحل زیر برای رفع مشکل استفاده کنید.
1. مک را ریستارت کنید
گاهی اوقات راه اندازی مجدد کامل مک شما می تواند معجزه کند. می توانید مک را مجددا راه اندازی کنید و دوباره امتحان کنید.
مرحله 1: روی نماد Apple در گوشه سمت چپ بالا کلیک کنید.
مرحله 2: Restart را از منوی زمینه انتخاب کنید و اجازه دهید Mac خود راه اندازی مجدد شود.

2. به اجبار از Finder خارج شوید و دوباره امتحان کنید
اگر Finder فعال است، به زور آن را ترک کنید و دوباره از قابلیت جستجو استفاده کنید.
مرحله 1: میانبر صفحه کلید Option + Command + Esc را فشار دهید.
مرحله 2: وقتی پنجره Force Quit Applications ظاهر شد، Finder را انتخاب کرده و Relaucnh را کلیک کنید.

پس از آن، Finder دوباره راه اندازی می شود و می توانید دوباره جستجوی فایل های مربوطه را شروع کنید.
3. جستجوی جستجوگر پیشرفته را بهینه سازی کنید
آیا Finder فقط فایلها را در یک پوشه فعلی جستجو میکند؟ باید با استفاده از مراحل زیر از تنظیمات Finder تغییراتی ایجاد کنید.
مرحله 1: Finder را در مک باز کنید. منوی Finder را در گوشه سمت چپ بالای نوار منو انتخاب کنید و از منوی زمینه تنظیمات را انتخاب کنید.

مرحله 2: منوی «هنگام انجام جستجو» را باز کنید و «جستجوی این مک» را از منوی کشویی انتخاب کنید.

4. نمایه جستجو را دوباره بسازید
اگر جستجوی Finder در Mac از کار افتاده است، مراحل زیر را برای بازسازی فهرست جستجو در Mac طی کنید. شما باید فهرست جستجو را با استفاده از ترمینال بازسازی کنید.
مرحله 1: منوی برنامه ها را باز کرده و ترمینال را راه اندازی کنید.
مرحله 2: دستور زیر را در پنجره ترمینال تایپ کرده و Return را بزنید:
mdutil -E /

مرحله 3: هنگامی که از شما خواسته شد رمز عبور مک خود را وارد کنید و Return را فشار دهید.
بسته به اندازه داده Mac شما، تکمیل مجدد فهرست جستجو ممکن است مدتی طول بکشد.
5. فایل Finder PLIST را حذف کنید
اگر فایل Finder plist خرابی دارید، برنامه و عملکردهای آن ممکن است آنطور که انتظار می رود کار نکنند. باید فایل PLIST را حذف کنید، مک را مجددا راه اندازی کنید و دوباره امتحان کنید. در اینجا چگونه است.
مرحله 1: Finder را باز کنید و میانبر صفحه کلید Command + Shift + G را فشار دهید.
مرحله 2: به مسیر زیر بروید:
~/کتابخانه/ترجیحات

مرحله 3: فایل Finder plist (com.apple.finder.plist) را از لیست پیدا کنید، روی آن کلیک راست کرده و Move it to Bin را انتخاب کنید.

مرحله 4: مک را مجددا راه اندازی کنید و سیستم فایل های مورد نیاز را در طول فرآیند راه اندازی مجدد نصب می کند.
6. تنظیمات حریم خصوصی جستجو را بررسی کنید
جستجوی Finder و Spotlight هر دو از یک فهرست جستجو برای یافتن فایل ها استفاده می کنند. اگر چندین پوشه خصوصی را از نتایج جستجو حذف کنید، Finder نمیتواند فایلهایی را از آنها پیدا کند.
مرحله 1: روی نماد Apple در گوشه سمت چپ بالا کلیک کنید و تنظیمات سیستم را از منوی زمینه انتخاب کنید.

مرحله 2: به Siri & Spotlight در نوار کناری سمت چپ بروید.
مرحله 3: روی Spotlight Privacy از قسمت سمت راست کلیک کنید.

مرحله 4: پوشه ها و مکان های ضروری را از منوی زیر حذف کنید:

7. Spotlight Search را امتحان کنید
برای جستجوی فایل های دلخواه خود نیازی به باز کردن Finder ندارید. جستجوی پیشفرض Spotlight نیز کاملاً قادر است. اپل به طور پیوسته عملکرد Spotlight را در مک بهبود بخشیده است. نتایج جستجو را به طور منظم به انواع فایل تقسیم می کند و شما می توانید جستجوی وب را نیز انجام دهید. می توانید میانبر صفحه کلید Command + Space را فشار دهید و فایل های مربوطه را جستجو کنید.
اگر با مشکل جستجوی Spotlight مواجه شدید، به پست اختصاصی ما مراجعه کنید.
8. macOS را به روز کنید
اپل Finder را با macOS به روز می کند. اجرای یک نسخه قدیمی macOS اغلب منجر به مشکلاتی در Finder در مک می شود.
مرحله 1: روی نماد Apple در گوشه سمت چپ بالا کلیک کنید و تنظیمات سیستم را از منوی زمینه انتخاب کنید.

مرحله 2: به قسمت General در نوار کناری سمت چپ بروید، Software Update را از قسمت سمت راست انتخاب کنید و آخرین نسخه macOS را روی مک خود نصب کنید.

فایل های مک خود را در کمترین زمان پیدا کنید
کار نکردن جستجوی Finder در مک می تواند شما را گیج کند. به جای ایجاد پوشه های بی پایان برای سازماندهی فایل ها، از منوی جستجو استفاده کنید و فایل ها و تصاویر مرتبط را به سرعت پیدا کنید.
امیدواریم از این مقاله 8 روش برتر برای رفع عدم کارکرد جستجوی Finder در مک مجله نود و هشت زوم نیز استفاده لازم را کرده باشید و در صورت تمایل آنرا با دوستان خود به اشتراک بگذارید و با امتیاز از قسمت پایین و درج نظرات باعث دلگرمی مجموعه مجله 98zoom باشید
لینک کوتاه مقاله : https://5ia.ir/qjxrAi
کوتاه کننده لینک
کد QR :

 t_98zoom@ به کانال تلگرام 98 زوم بپیوندید
t_98zoom@ به کانال تلگرام 98 زوم بپیوندید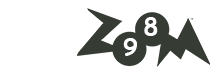
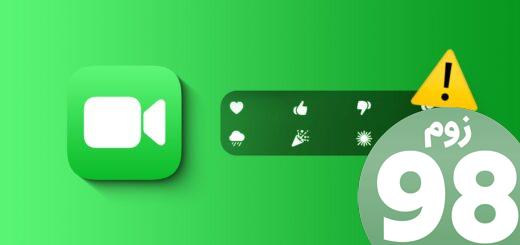







آخرین دیدگاهها