8 روش برتر برای رفع خطای Steam ‘Invalid Depot Configuration’ در ویندوز 11
در این مقاله تخصصی از مجله 98zoom میخواهیم از 8 روش برتر برای رفع خطای Steam ‘Invalid Depot Configuration' در ویندوز 11 با شما صحبت کنیم ، پس با یک مقاله مفید و آموزشی دیگر از تیم نود و هشت زوم همراه ما باشید :
استیم بزرگترین بازار بازی است و دو دهه است که وجود دارد. جدا از پلتفرم فروش بازی، سخت افزار بازی محور مانند Steam Deck را ارائه می دهد. با این حال، برخی از کاربران در دانلود، نصب، یا اجرای بازی با خطای Steam ‘invalid depot configuration' با مشکلاتی مواجه می شوند.
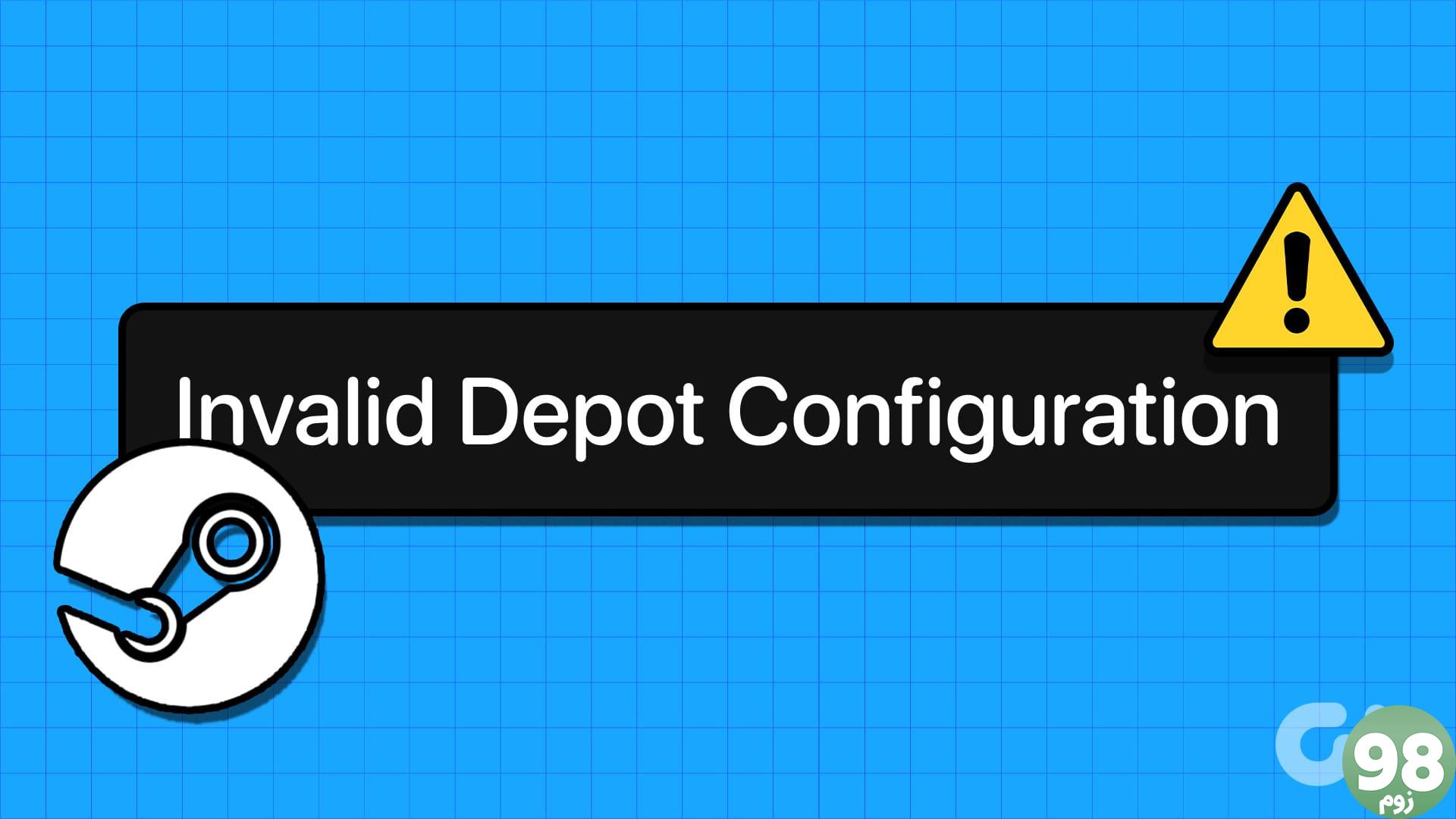
ممکن است دلایل متعددی پشت این خطای Steam وجود داشته باشد، مانند یک کلاینت قدیمی Steam، یک حافظه پنهان DNS خراب، یا یک فایل برنامه با پیکربندی نادرست. ما راهحلهایی را برای بازگرداندن Steam به مسیر خود گردآوری کردهایم.
1. Steam را به صورت دستی به روز کنید
قبل از امتحان سایر رفعها، Steam را بهصورت دستی به آخرین نسخه موجود بهروزرسانی کنید. در اینجا نحوه انجام آن آمده است:
مرحله 1: کلید Windows را فشار دهید تا منوی Start باز شود، Steam را در نوار جستجو تایپ کنید و Enter را فشار دهید.
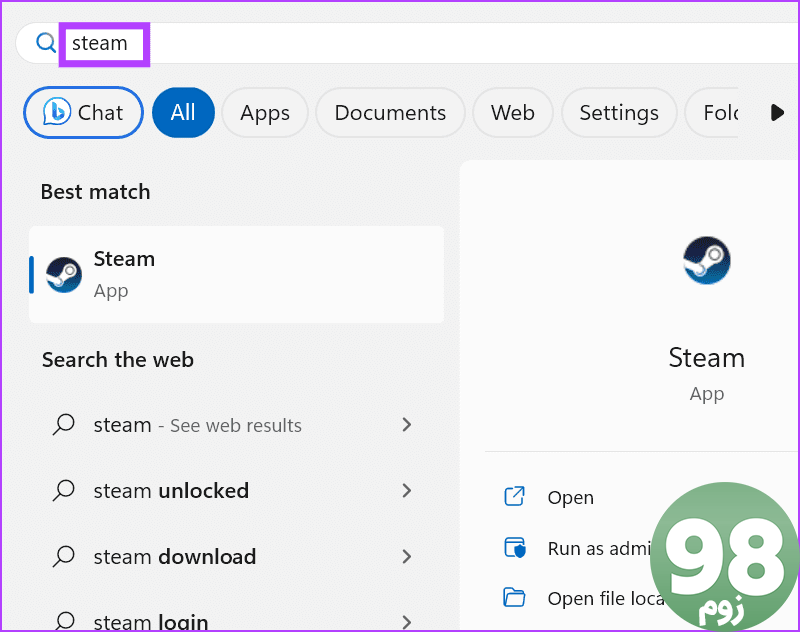
مرحله 2: روی منوی Steam در گوشه بالا سمت چپ کلیک کنید.
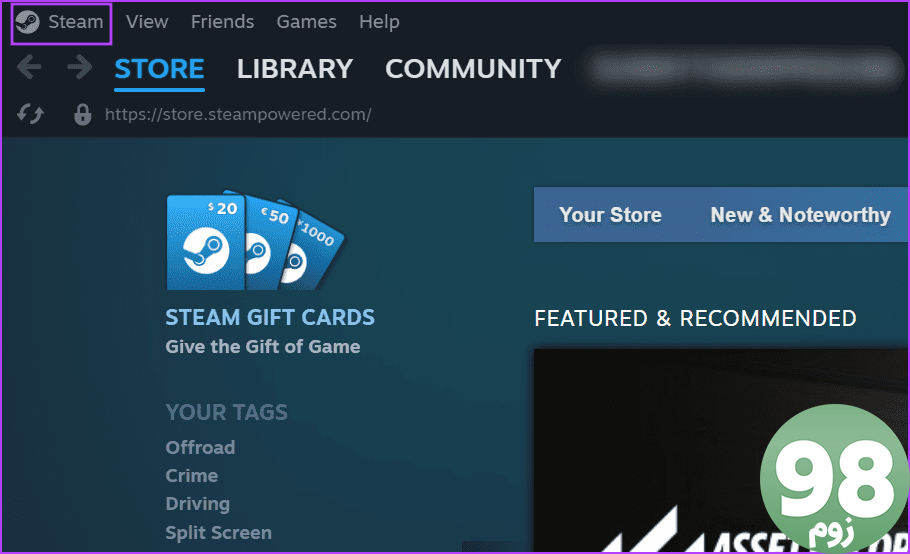
مرحله 3: روی گزینه “Check for Steam Client Updates” از منوی زمینه کلیک کنید.
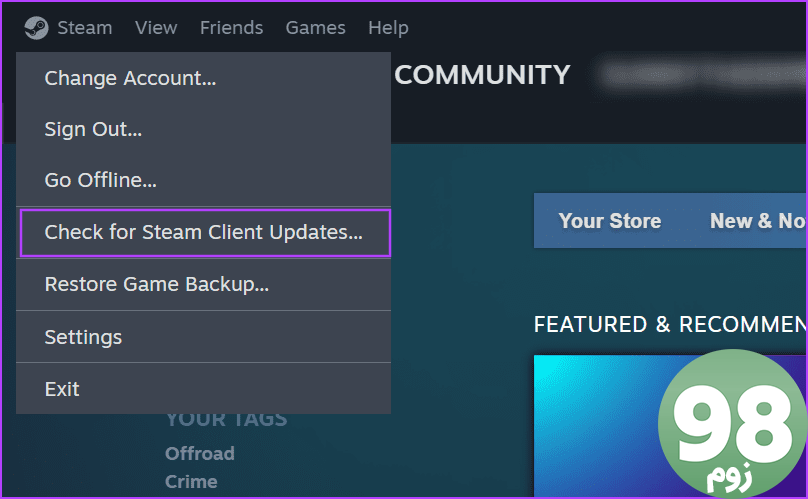
مرحله 4: منتظر بمانید تا ابزار، در صورت وجود، بهروزرسانیها را پیدا کند. بر روی دکمه دانلود کلیک کنید.
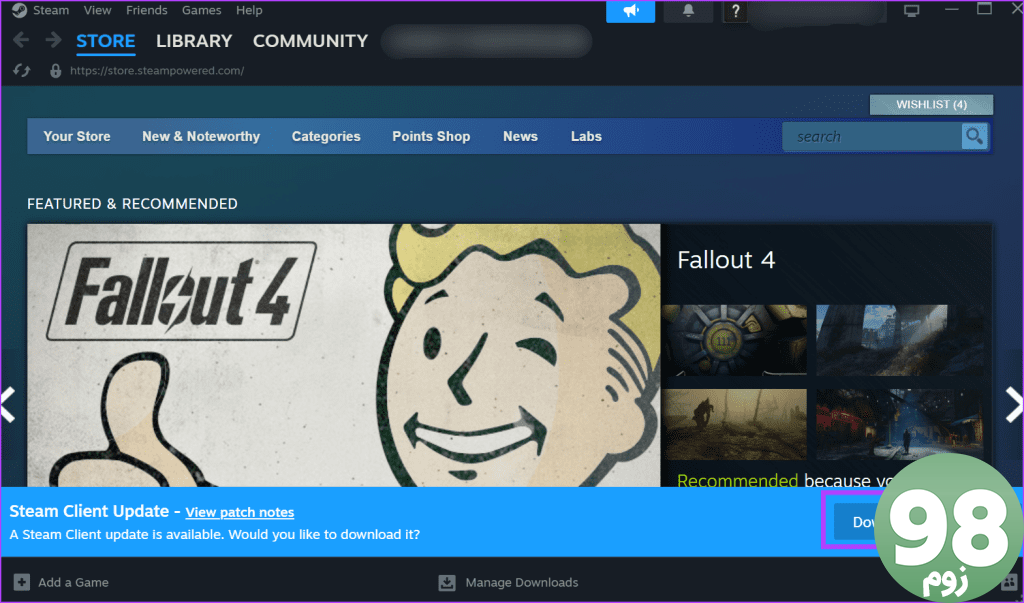
مرحله 5: سپس بر روی دکمه “اعمال و راه اندازی مجدد Steam” کلیک کنید.
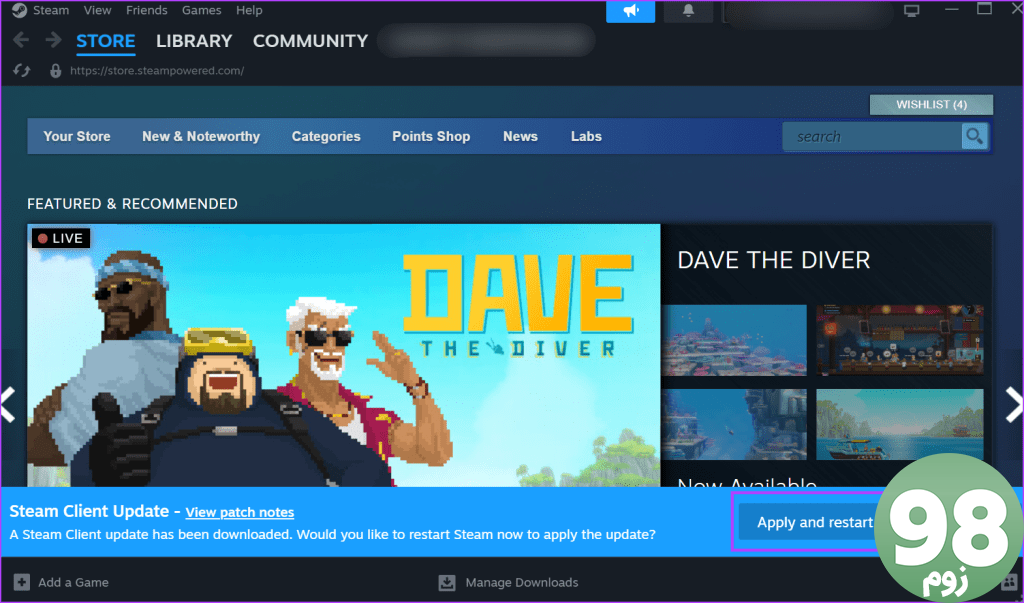
سعی کنید بازی را نصب کنید و بررسی کنید که آیا خطا ظاهر می شود یا خیر.
2. Steam را از پوشه Programs خاتمه داده و Restart کنید
اگر بهروزرسانی کلاینت Steam تأثیری نداشت، باید Steam و فرآیندهای مرتبط با آن را با استفاده از Task Manager کاملاً ببندید. پس از آن، استیم را از محل نصب آن اجرا کنید. در اینجا نحوه انجام آن آمده است:
مرحله 1: میانبر صفحه کلید Ctrl + Shift + Esc را فشار دهید تا Task Manager راه اندازی شود.
مرحله 2: روی نوار جستجو در بالا کلیک کنید. steam را در آن تایپ کنید و Enter را فشار دهید.
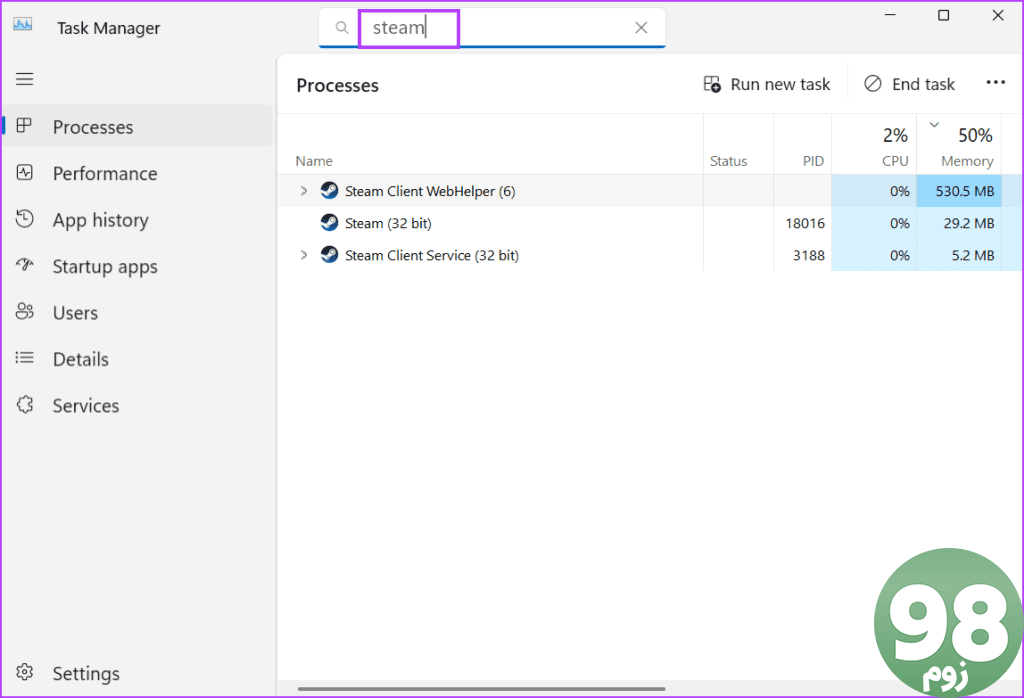
مرحله 3: روی فرآیند Steam کلیک راست کرده و گزینه End Task را انتخاب کنید.
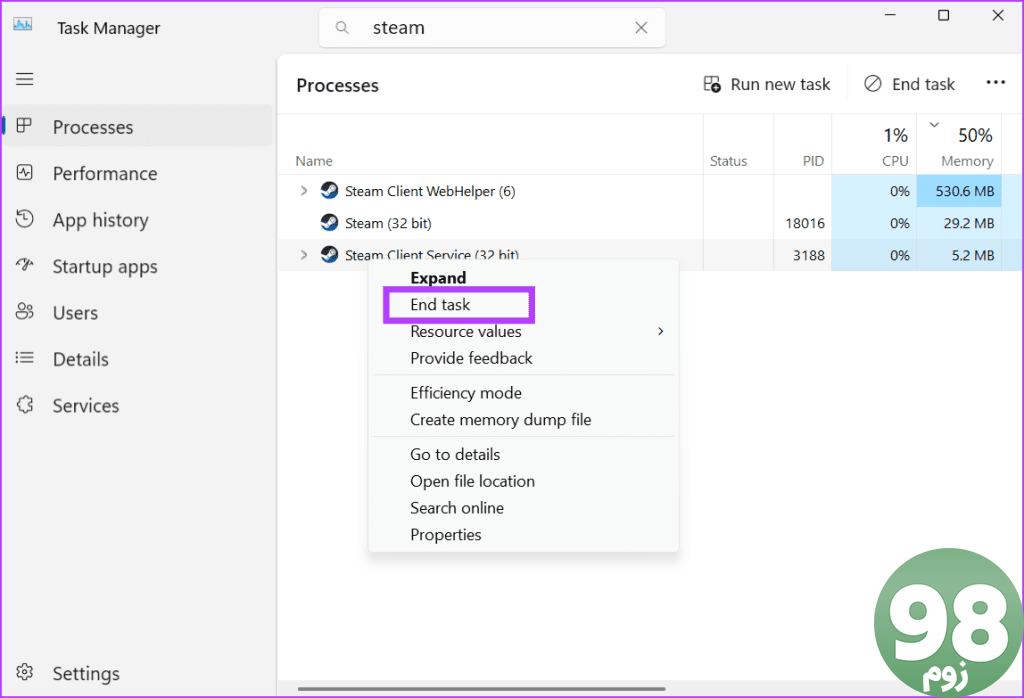
مرحله 4: Task Manager را ببندید.
مرحله 5: میانبر صفحه کلید Windows + E را فشار دهید تا File Explorer باز شود.
مرحله 6: به نوار آدرس در بالا بروید، مسیر زیر را قرار دهید و Enter را فشار دهید:
C:\Program Files (x86)\Steam\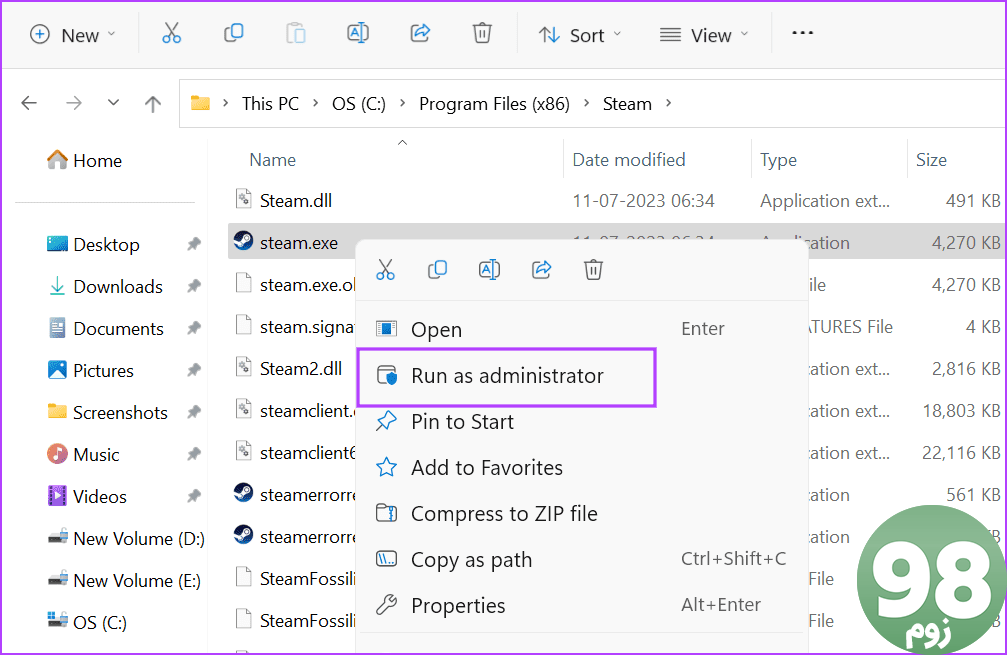
مرحله 7: روی فایل steam.exe کلیک راست کرده و گزینه Run as administrator را انتخاب کنید.
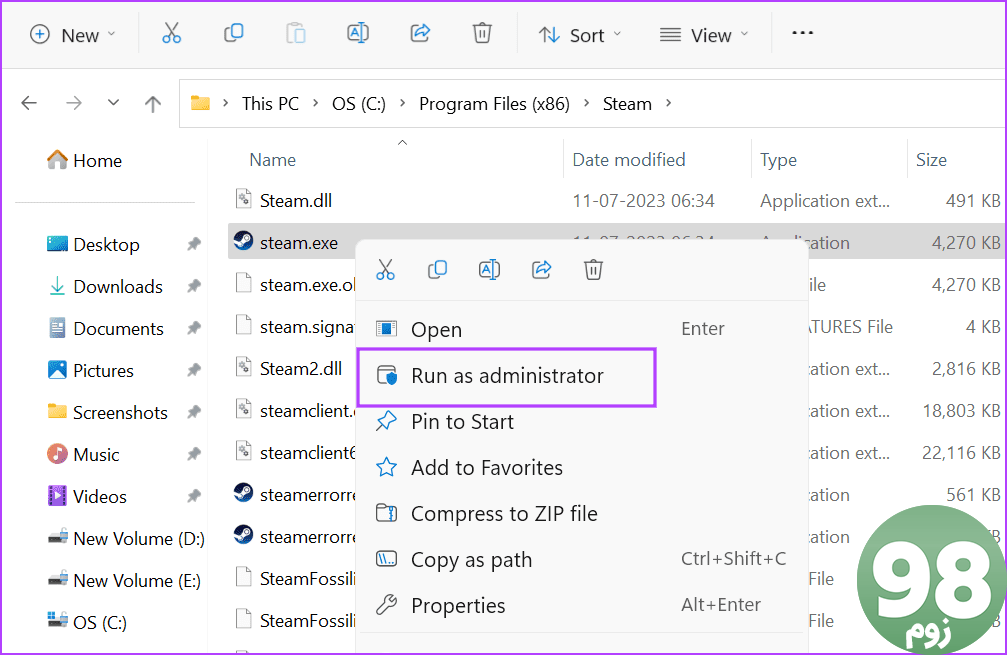
مرحله 8: وقتی پنجره User Account Control ظاهر شد، روی دکمه Yes کلیک کنید.
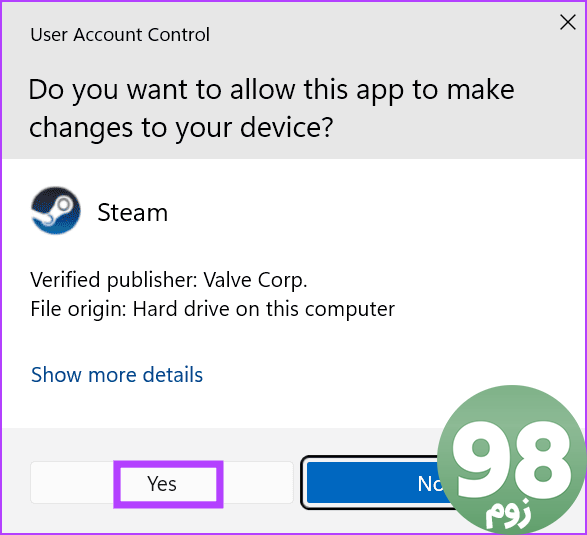
بررسی کنید که آیا هنگام استفاده مجدد از Steam، خطای ‘Invalid Depot Configuration' ظاهر می شود یا خیر.
3. کش DNS را شستشو دهید
کش DNS زمان پیدا کردن آدرس IP یک URL خاص را کوتاه می کند، اما اگر بسیار قدیمی یا خراب باشد، سرویس گیرنده Steam می تواند هنگام اتصال به اینترنت با مشکلاتی مواجه شود. بنابراین، ممکن است لازم باشد کش DNS سیستم را شستشو دهید. در اینجا نحوه انجام آن آمده است:
مرحله 1: میانبر صفحه کلید Windows + R را فشار دهید تا کادر محاوره ای Run اجرا شود.
مرحله 2: دستور زیر را در کادر متنی تایپ کرده و Enter را فشار دهید:
ipconfig /flushdns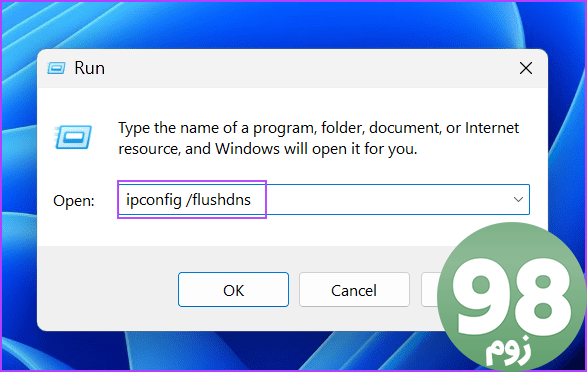
برنامه ترمینال برای یک ثانیه چشمک می زند و کش DNS سیستم را پاک می کند.
4. مکان نصب بازی را تغییر دهید
اگر به دلیل خطای ‘invalid depot configuration' در درایو C نمی توانید بازی را نصب کنید. محل نصب را تغییر دهید می توانید یک پوشه کتابخانه Steam جدید اضافه کنید و بازی را در آنجا نصب کنید. در اینجا نحوه انجام آن آمده است:
مرحله 1: کلید Windows را فشار دهید تا منوی Start باز شود، Steam را در نوار جستجو تایپ کنید و Enter را فشار دهید.
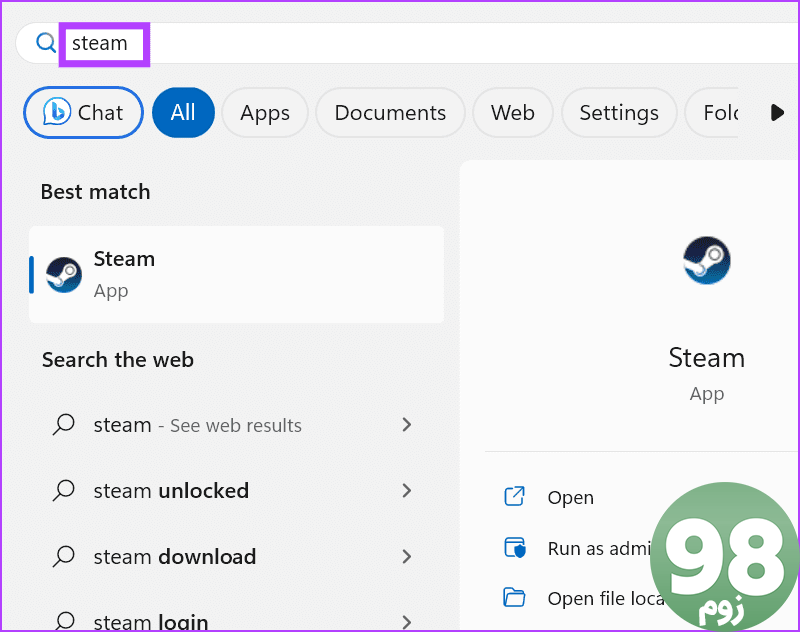
مرحله 2: به گوشه بالا سمت چپ بروید و روی Steam کلیک کنید. سپس بر روی گزینه Settings کلیک کنید.
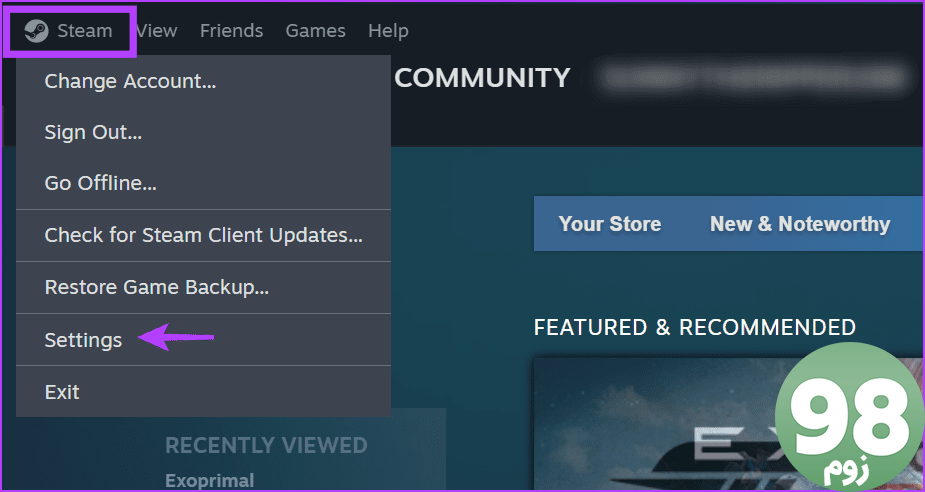
مرحله 3: روی گزینه Storage در منوی سمت چپ کلیک کنید. برای افزودن یک درایو جدید روی نماد مثبت کلیک کنید.
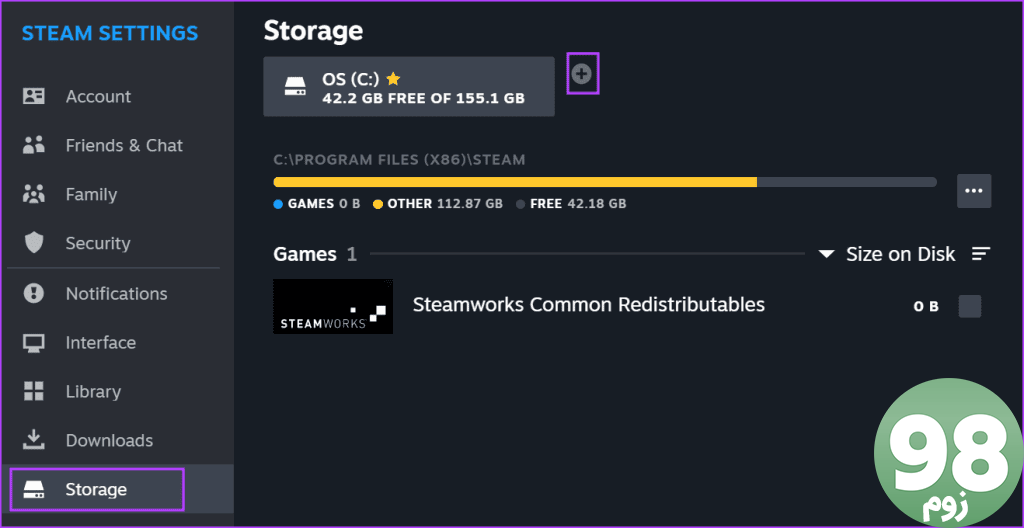
مرحله 4: روی فلش کشویی کلیک کنید و یک درایو را از لیست انتخاب کنید.
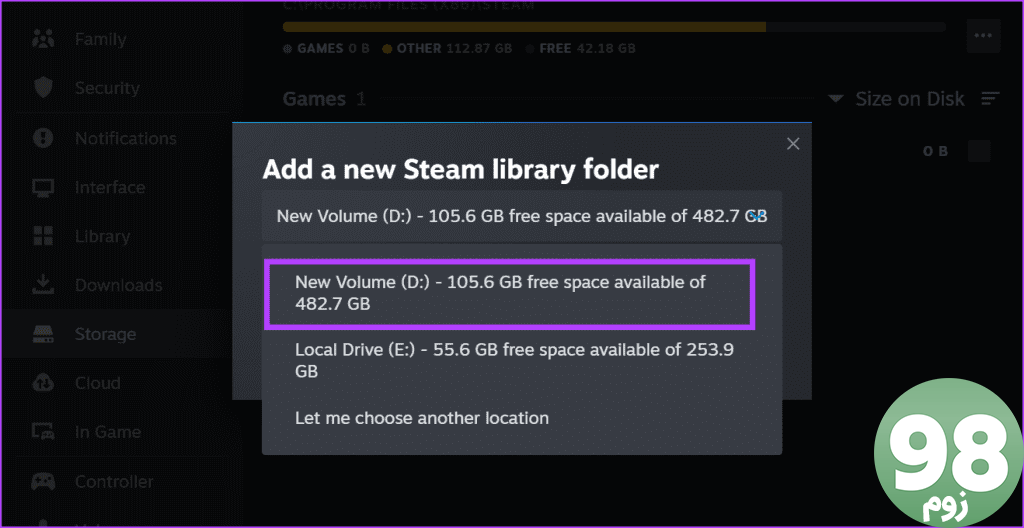
مرحله 5: روی دکمه افزودن کلیک کنید.
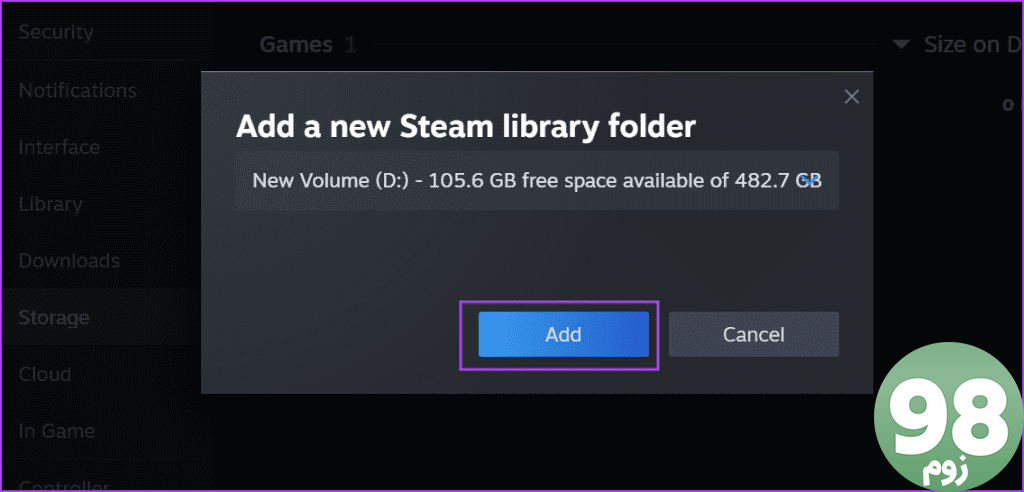
مرحله 6: سعی کنید یک بازی را نصب کنید و درایو جدید اضافه شده را در پنجره مکان نصب انتخاب کنید.
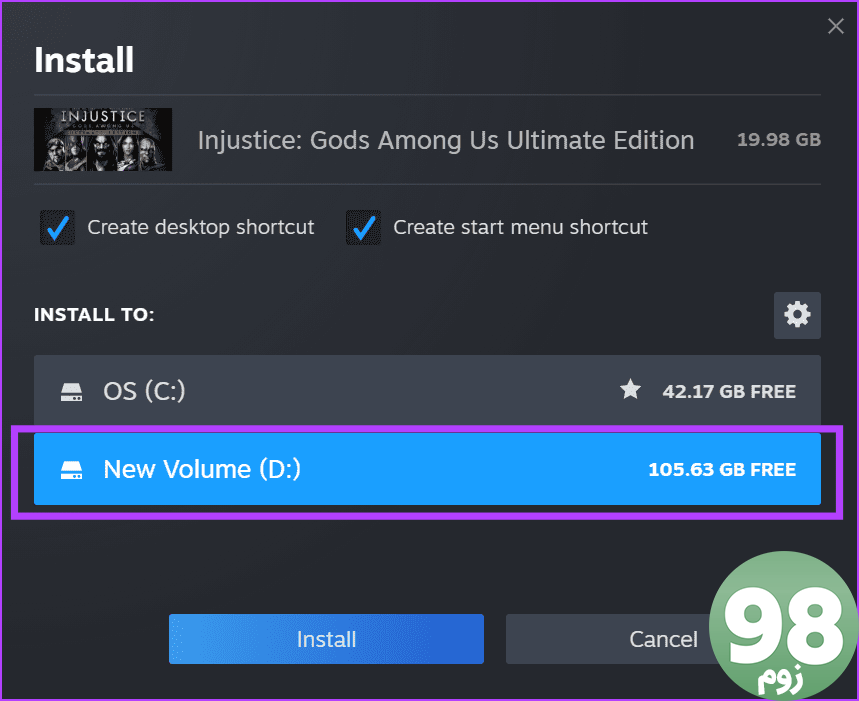
5. از انتشار نسخه بتا انصراف دهید
نسخه های بتا به شما امکان دسترسی به ویژگی ها و پیشرفت های جدید در Steam را می دهد. اما می توانند ناپایدار و باگ باشند، بنابراین در صورت مواجه شدن با خطای گفته شده باید برنامه بتا را ترک کنید. مراحل زیر را تکرار کنید:
مرحله 1: کلید Windows را فشار دهید تا منوی Start باز شود، Steam را در نوار جستجو تایپ کنید و Enter را فشار دهید.
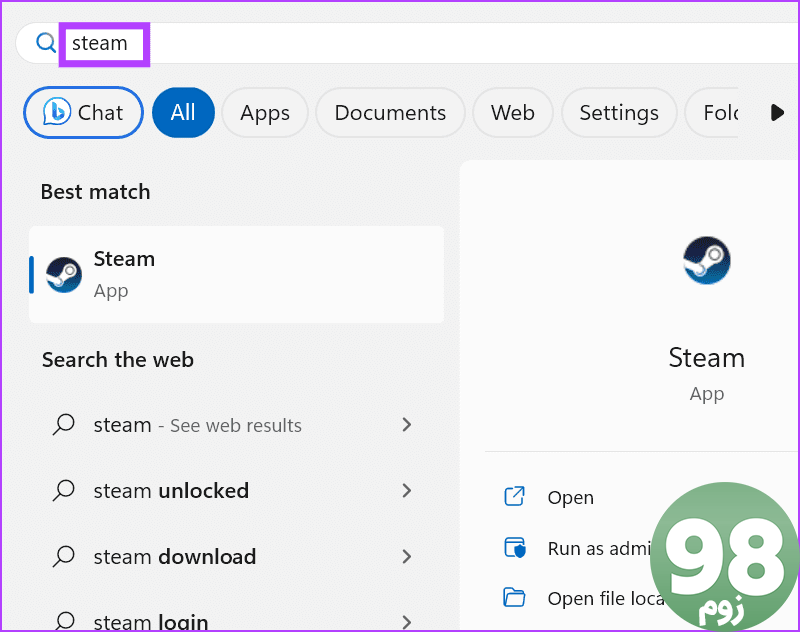
مرحله 2: به گوشه بالا سمت چپ بروید و روی Steam کلیک کنید. سپس بر روی گزینه Settings کلیک کنید.
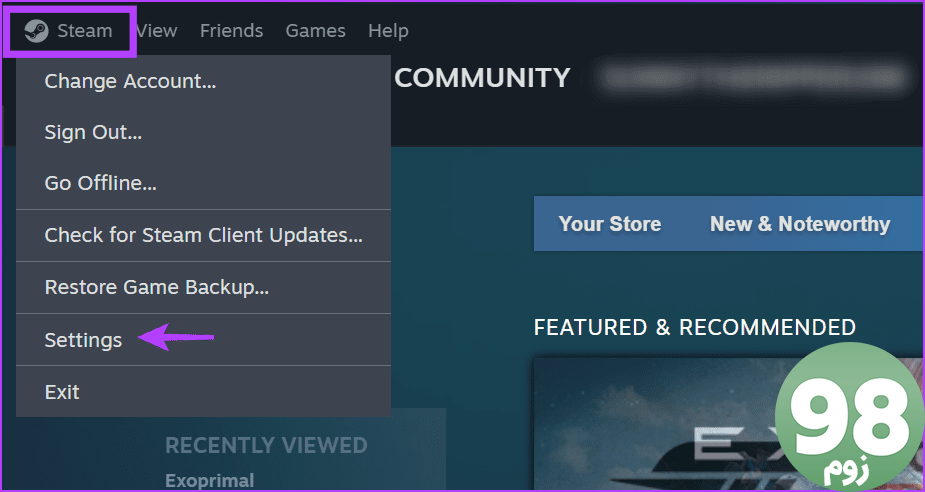
مرحله 3: روی گزینه Interface در منوی عمودی کلیک کنید.
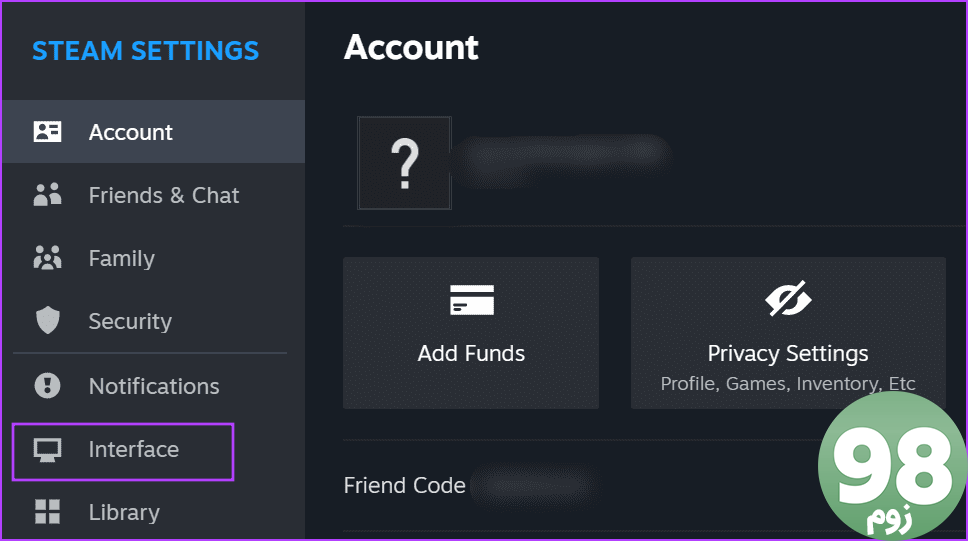
مرحله 4: به گزینه Client Beta Participation بروید. لیست کشویی را باز کنید و بر روی گزینه “بدون انتخاب بتا” کلیک کنید.
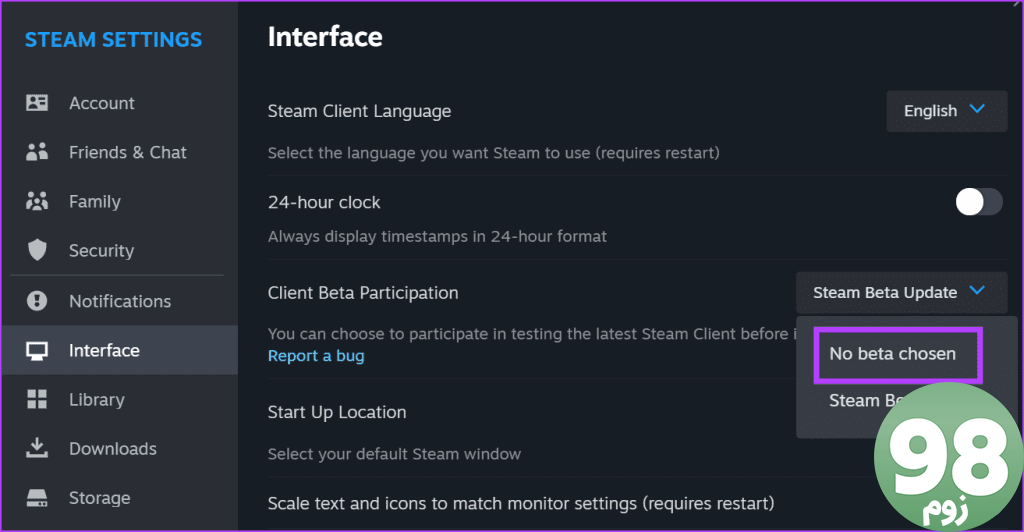
مرحله 5: روی دکمه Restart Now کلیک کنید.
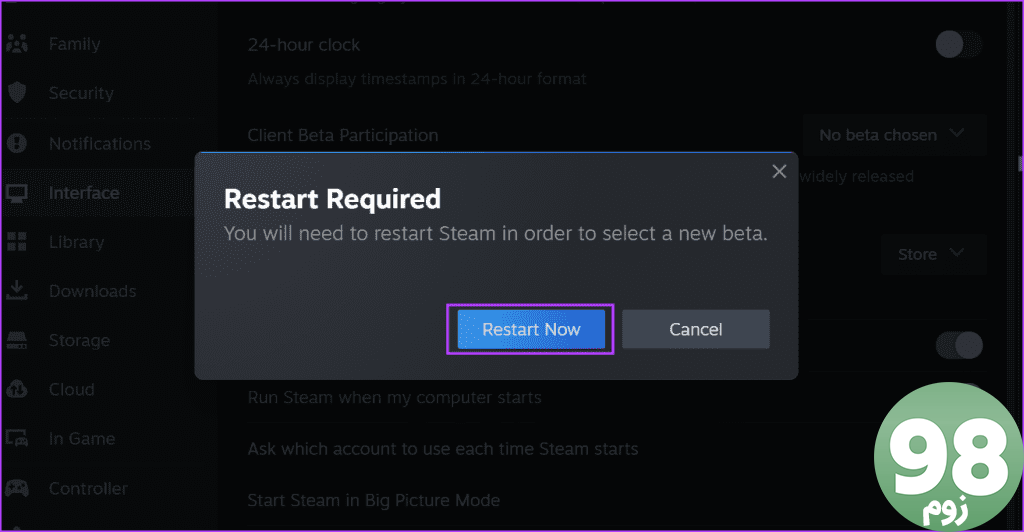
6. پیکربندی موجود Steam را پاک کنید
می توانید فایل های پیکربندی Steam موجود را با استفاده از یک دستور مفید حذف کنید. این تنظیمات برگزیده برنامه را بازنشانی نمی کند یا شما را از Steam خارج نمی کند، اما می تواند مشکلات مربوط به سرویس گیرنده Steam را برطرف کند. قبل از انجام این کار، Steam را با استفاده از Task Manager کاملاً ببندید. در اینجا نحوه انجام آن آمده است:
مرحله 1: میانبر صفحه کلید Windows + R را فشار دهید تا کادر محاوره ای Run اجرا شود.
مرحله 2: دستور زیر را در کادر متن وارد کرده و Enter را فشار دهید:
steam://flushconfig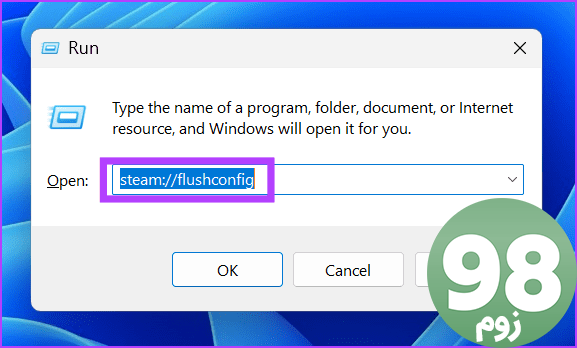
Steam به طور خودکار راه اندازی می شود و شما به حساب خود وارد خواهید شد.
7. فایل AppManifest را ویرایش کنید
برخی از کاربران با ویرایش فایل AppManifest موجود در پوشه Steamapps، خطای “پیکربندی انبار نامعتبر” را در Steam برطرف کردند. مراحل زیر را تکرار کنید:
مرحله 1: میانبر صفحه کلید Windows + E را فشار دهید تا File Explorer باز شود.
مرحله 2: به نوار آدرس در بالا بروید، مسیر زیر را قرار دهید و Enter را فشار دهید:
C:\Program Files (x86)\Steam\steamapps\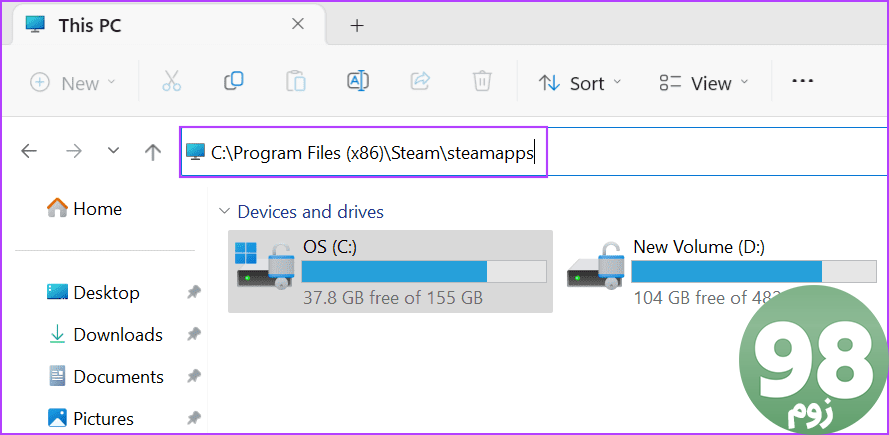
مرحله 3: فایل را با پسوند فایل ACF پیدا کنید و روی آن کلیک راست کنید. گزینه Open with را انتخاب کرده و سپس روی گزینه Notepad کلیک کنید.
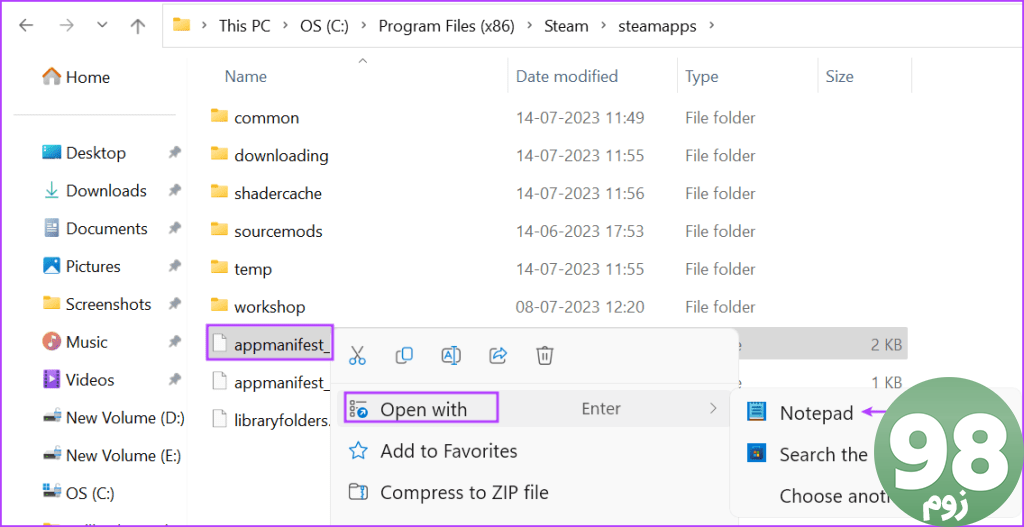
مرحله 4: بخش MountedDepots را در فایل Appmanifest بیابید و همه چیز را از “Mounted Depots” تا پرانتزهای بسته ( }) انتخاب کنید. کلید Delete را فشار دهید.
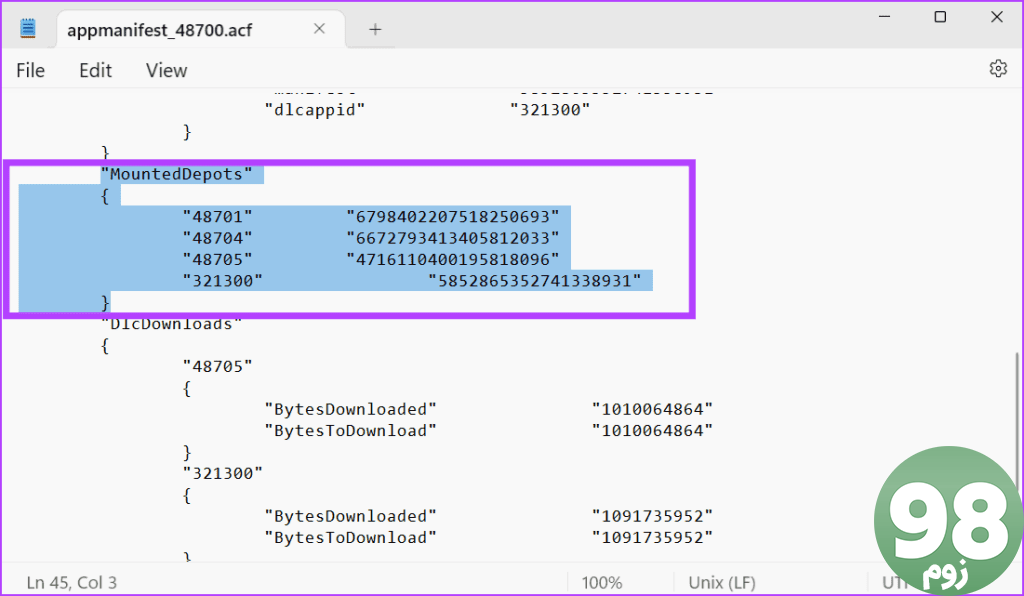
مرحله 5: میانبر صفحه کلید Ctrl + S را فشار دهید تا تغییرات ایجاد شده در فایل ذخیره شود.
مرحله 6: همین روند را برای سایر فایل های appmanifest تکرار کنید.
8. Steam را ریست کنید
نصب مجدد Steam آخرین راه حل است اما همه بازی های خود را از دست خواهید داد. بنابراین، یک گزینه بهتر این است که Steam را بازنشانی کنید و در عین حال تمام بازی های نصب شده را با استفاده از ترفند حذف پوشه حفظ کنید. در اینجا نحوه انجام آن آمده است:
مرحله 1: میانبر صفحه کلید Windows + E را فشار دهید تا File Explorer باز شود.
مرحله 2: روی نوار آدرس در بالا کلیک کنید، مسیر زیر را قرار دهید و Enter را فشار دهید:
C:\Program Files (x86)\Steam\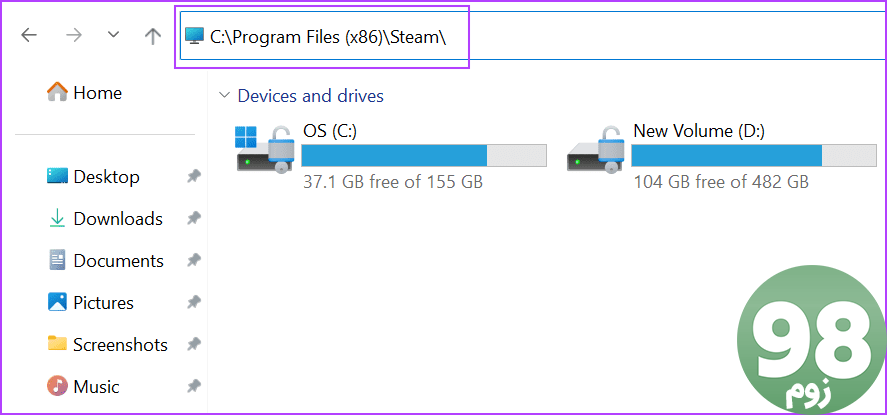
مرحله 3: میانبر صفحه کلید Ctrl + A را فشار دهید تا همه چیز را انتخاب کنید. کلید Ctrl را نگه دارید و سپس با کلیک بر روی آنها، فایل “steam.exe” و پوشه steamapps را از حالت انتخاب خارج کنید.
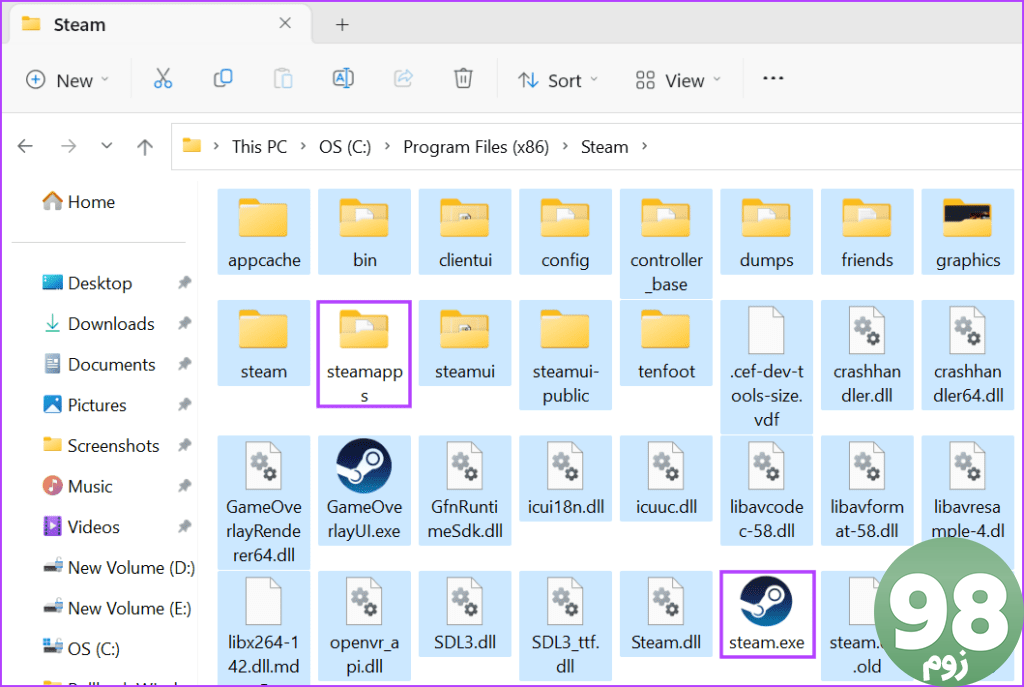
مرحله 4: کلید Delete را فشار دهید تا بقیه پوشه ها حذف شوند.
مرحله 5: پنجره File Explorer را ببندید.
مرحله 6: کلید Windows را فشار دهید تا منوی Start باز شود، Steam را در نوار جستجو تایپ کنید و Enter را فشار دهید.
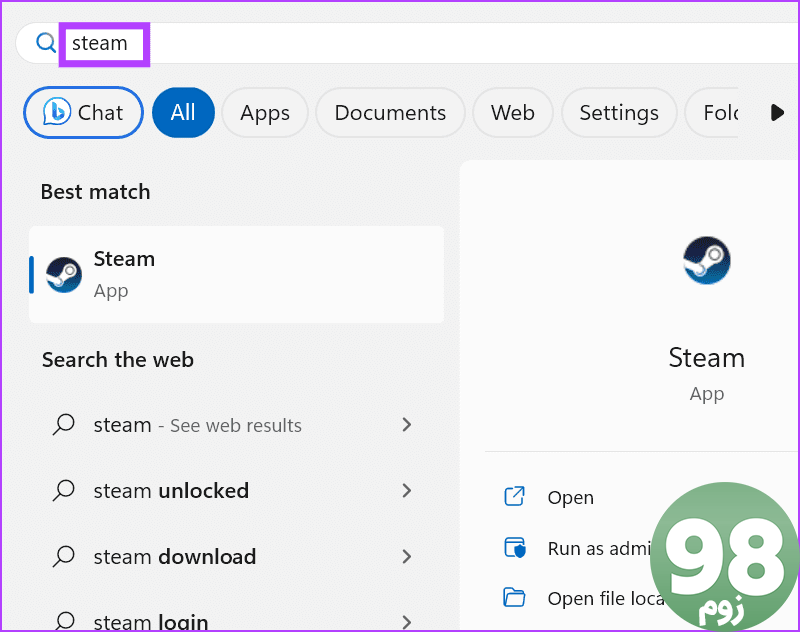
مرحله 7: Steam به طور خودکار راه اندازی می شود و شروع به به روز رسانی می کند. شما باید وارد حساب کاربری خود شوید.
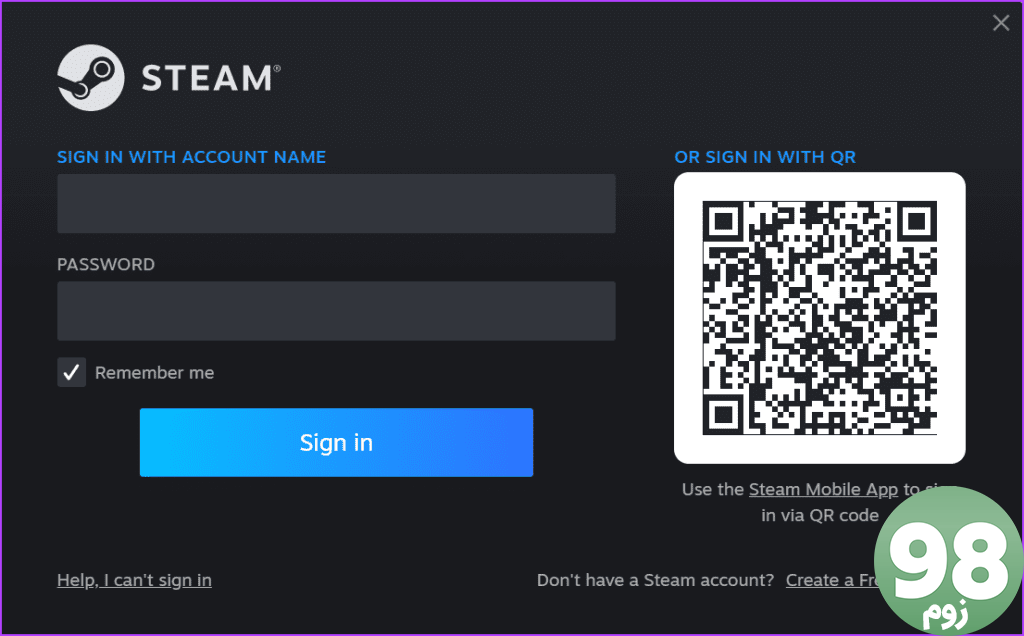
خطای مشکل ساز Steam را برطرف کنید
این هشت روش برای رفع خطای Steam ‘invalid depot configuration' در ویندوز بود. با به روز رسانی دستی سرویس گیرنده Steam شروع کنید و آن را از پوشه نصب ببندید و دوباره راه اندازی کنید. حافظه پنهان DNS سیستم خود را بشویید، از Steam بتا خارج شوید و فایل های appmanifest را تغییر دهید. در نهایت، همه چیز را از پوشه Steam حذف کنید و آن را مجبور کنید دوباره فایل ها را ایجاد کند.
امیدواریم از این مقاله 8 روش برتر برای رفع خطای Steam ‘Invalid Depot Configuration' در ویندوز 11 مجله نود و هشت زوم نیز استفاده لازم را کرده باشید و در صورت تمایل آنرا با دوستان خود به اشتراک بگذارید و با امتیاز از قسمت پایین و درج نظرات باعث دلگرمی مجموعه مجله 98zoom باشید
لینک کوتاه مقاله : https://5ia.ir/OUeUjj
کوتاه کننده لینک
کد QR :

 t_98zoom@ به کانال تلگرام 98 زوم بپیوندید
t_98zoom@ به کانال تلگرام 98 زوم بپیوندید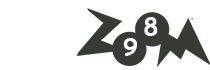
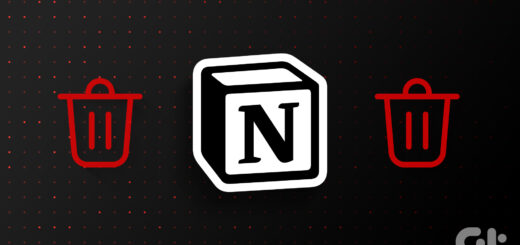
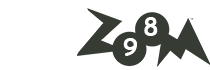





آخرین دیدگاهها