8 روش برتر برای رفع مشکل “نمی توان مایکروسافت استور را بازنشانی کرد” در ویندوز 11
در این مقاله تخصصی از مجله 98zoom میخواهیم از 8 روش برتر برای رفع مشکل “نمی توان مایکروسافت استور را بازنشانی کرد” در ویندوز 11 با شما صحبت کنیم ، پس با یک مقاله مفید و آموزشی دیگر از تیم نود و هشت زوم همراه ما باشید :
فروشگاه مایکروسافت بهترین منبع برای دریافت برنامه های سازگار برای رایانه شخصی ویندوز شما است. می توانید بسیاری از برنامه ها و بازی های رایگان را نصب کنید. اگر فروشگاه مایکروسافت شروع به کار کرد، رایج ترین روش عیب یابی بازنشانی آن است. اما بسیاری از کاربران نمی توانند فروشگاه مایکروسافت را ریست کنند و با اجرای ابزار WSreset هیچ اتفاقی نمی افتد.
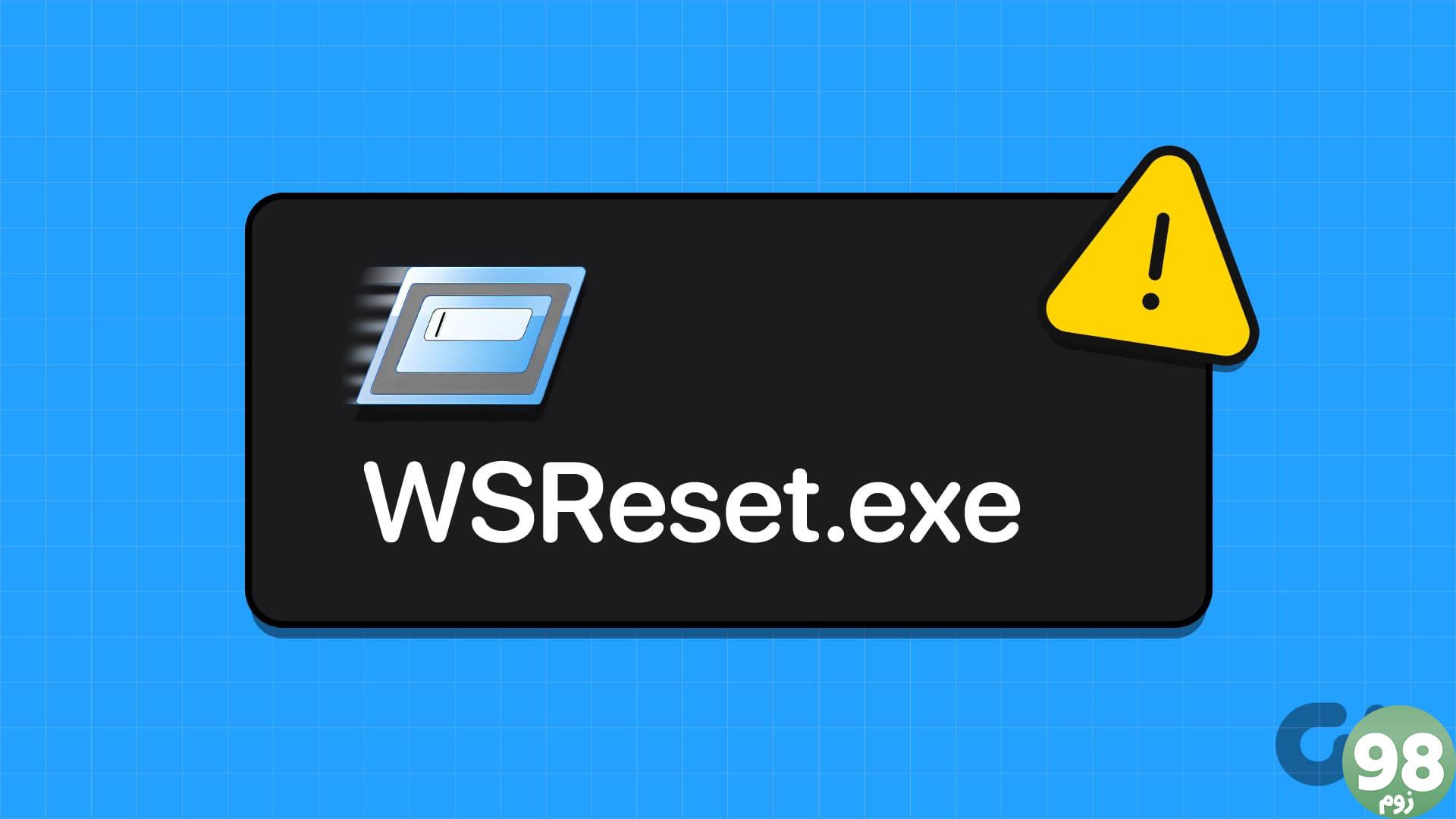
این مشکل از مشکلات متعددی ناشی میشود، مانند از دست دادن امتیازات سرپرست، نصب خراب ویندوز استور، یا از دست رفتن فایلهای سیستم. این هشت روش را برای حل مشکل با ابزار ریست امتحان کنید.
1. تلاش برای بازنشانی با خط فرمان بالا
قبل از امتحان هر گونه اصلاحات پیشرفته، مجدداً ابزار WSreset را در یک پنجره Command Prompt بالا اجرا کنید، یعنی با امتیازات مدیریتی. در اینجا نحوه انجام آن آمده است:
مرحله 1: کلید Windows را فشار دهید تا منوی Start باز شود، cmd را در نوار جستجو تایپ کنید و روی گزینه Run as administrator کلیک کنید.
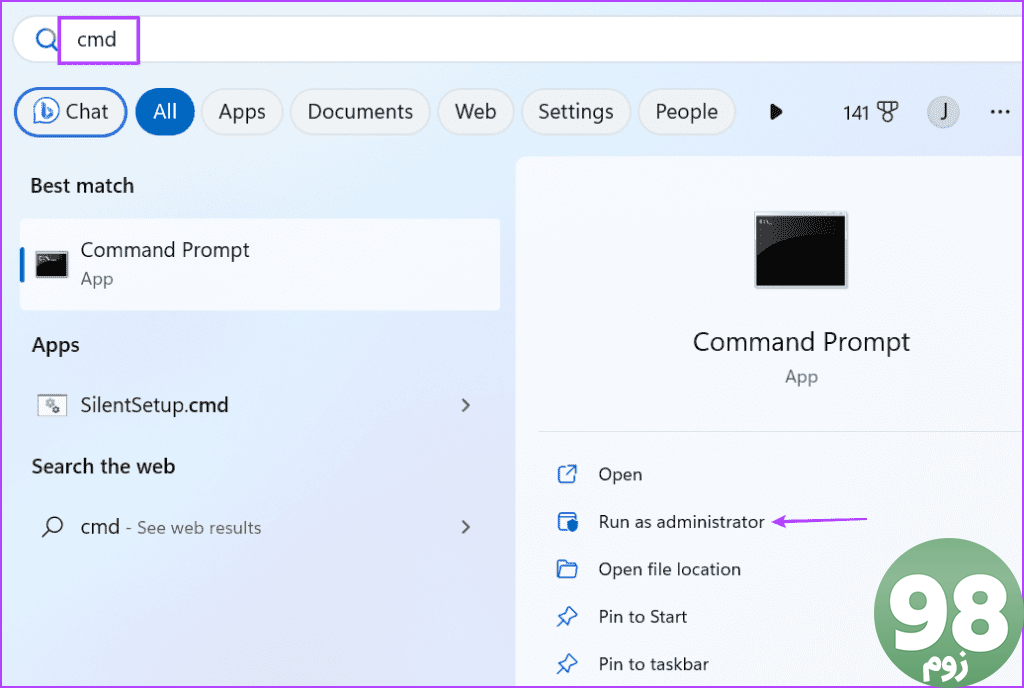
مرحله 2: پنجره User Account Control ظاهر می شود. روی دکمه Yes کلیک کنید.
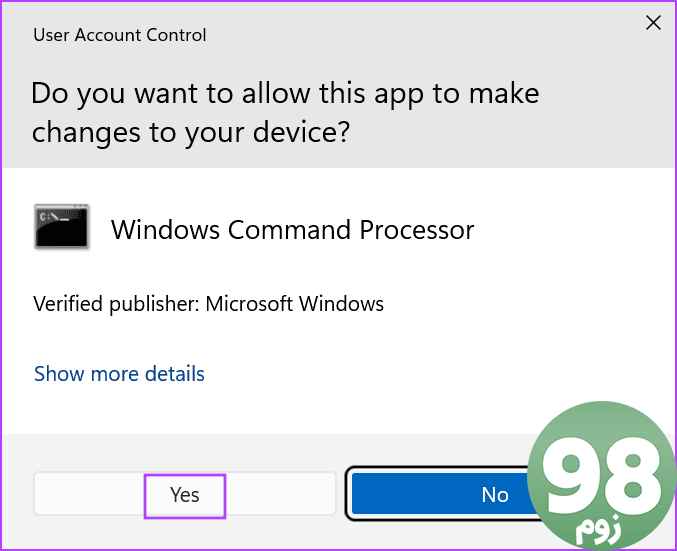
مرحله 3: اکنون دستور زیر را تایپ کرده و Enter را فشار دهید تا اجرا شود:
Wsreset.exe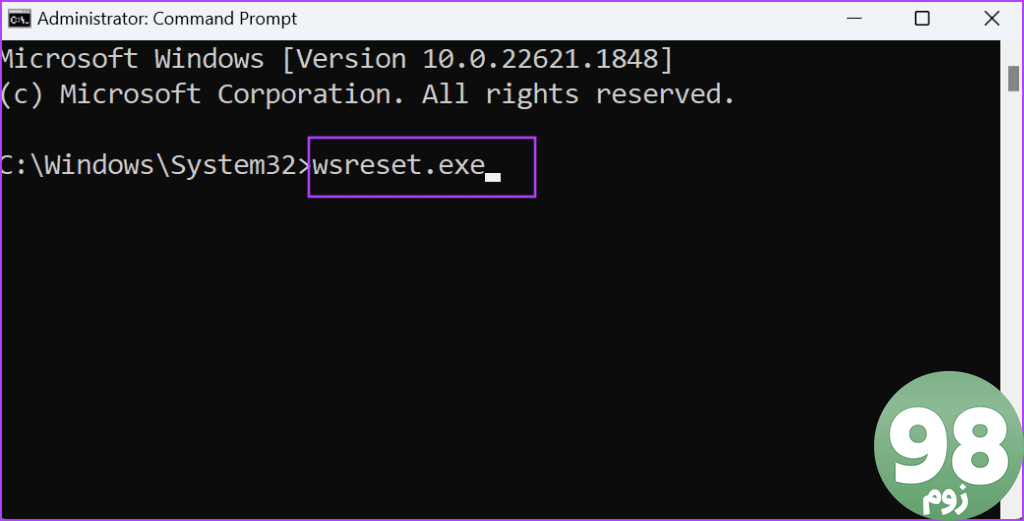
بررسی کنید که آیا تنظیم مجدد با موفقیت انجام می شود و فروشگاه مایکروسافت باز می شود یا خیر.
2. حساب مدیریت داخلی را فعال کنید
اگر اعطای امتیازات سرپرست هیچ تاثیری نداشت، باید حساب کاربری داخلی سرپرست را فعال کنید. این به شما امکان کنترل کامل بر روی رایانه شخصی ویندوزی خود را می دهد و به شما کمک می کند تا مشکل “WSReset is not working” را حل کنید. در اینجا نحوه انجام آن آمده است:
مرحله 1: کلید Windows را فشار دهید تا منوی Start باز شود، cmd را در نوار جستجو تایپ کنید و روی گزینه Run as administrator کلیک کنید.
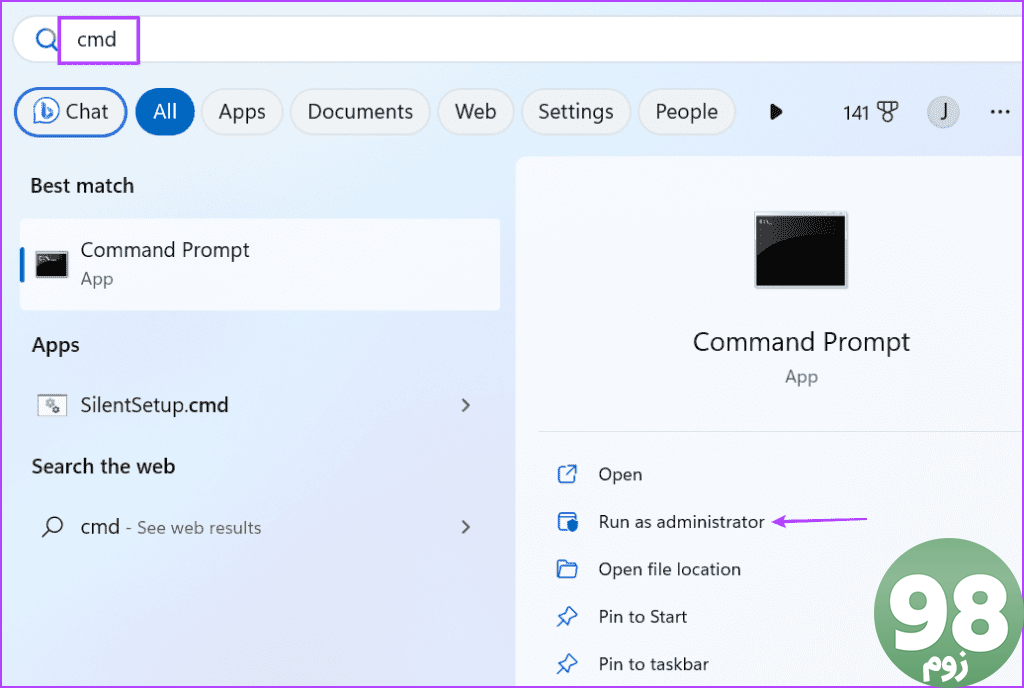
مرحله 2: پنجره User Account Control باز می شود. روی دکمه Yes کلیک کنید.
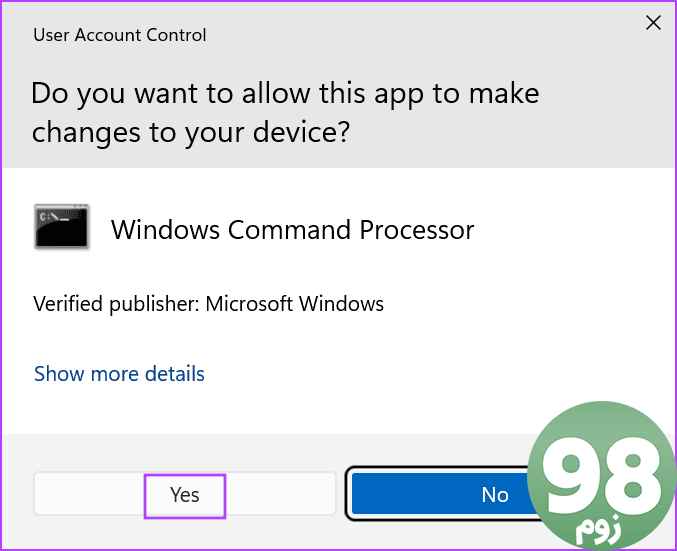
مرحله 3: دستور زیر را تایپ کرده و Enter را فشار دهید:
net user administrator /active:yes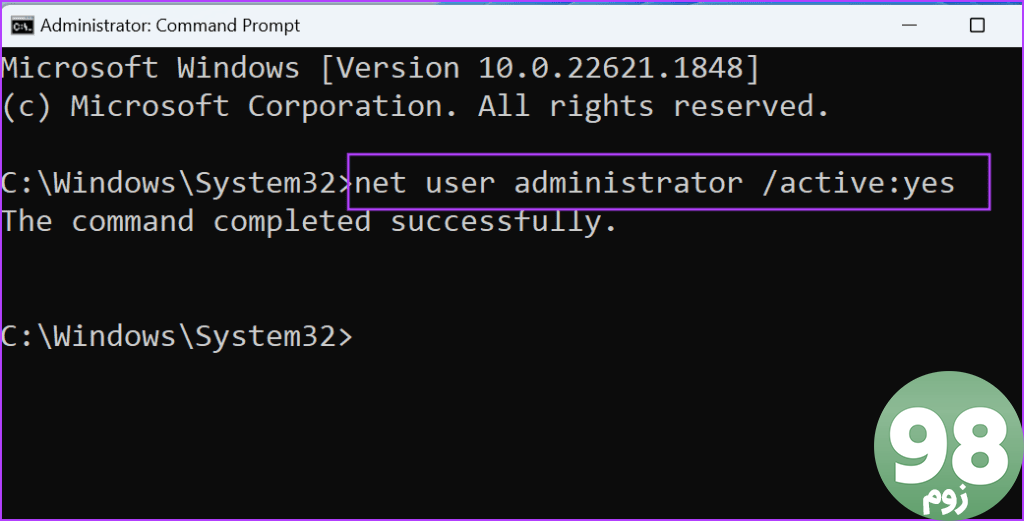
مرحله 4: پنجره Command Prompt را ببندید.
مرحله 5: منوی Start را باز کرده و روی نماد Profile کلیک کنید. حال بر روی گزینه Administrator کلیک کنید.
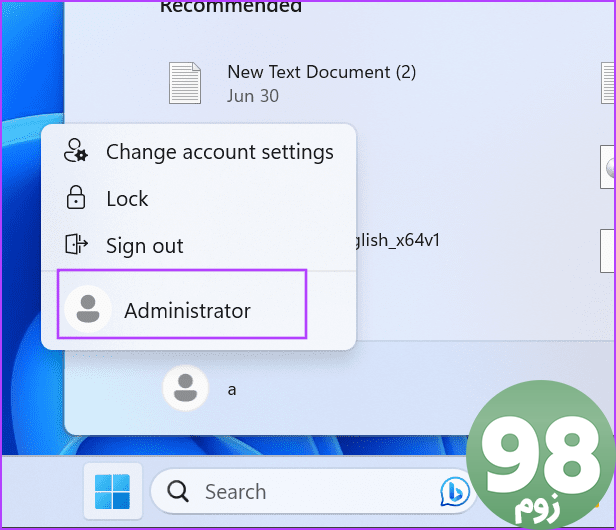
مرحله 6: وارد حساب کاربری مدیر شوید. مایکروسافت استور را با استفاده از Command Prompt بازنشانی کنید.
3. Windows Store Apps Troubleshooter را اجرا کنید
ویندوز 10 و ویندوز 11 عیب یاب های بهبود یافته ای برای قطعات اصلی سخت افزار و نرم افزار دارند. میتوانید از عیبیاب برنامههای فروشگاه مایکروسافت برای شناسایی مشکلات برنامه و رفع آنها در یک حرکت استفاده کنید. در اینجا نحوه انجام آن آمده است:
مرحله 1: کلید Windows را فشار دهید تا منوی Start باز شود، troubleshooter را در نوار جستجو تایپ کنید و Enter را فشار دهید.
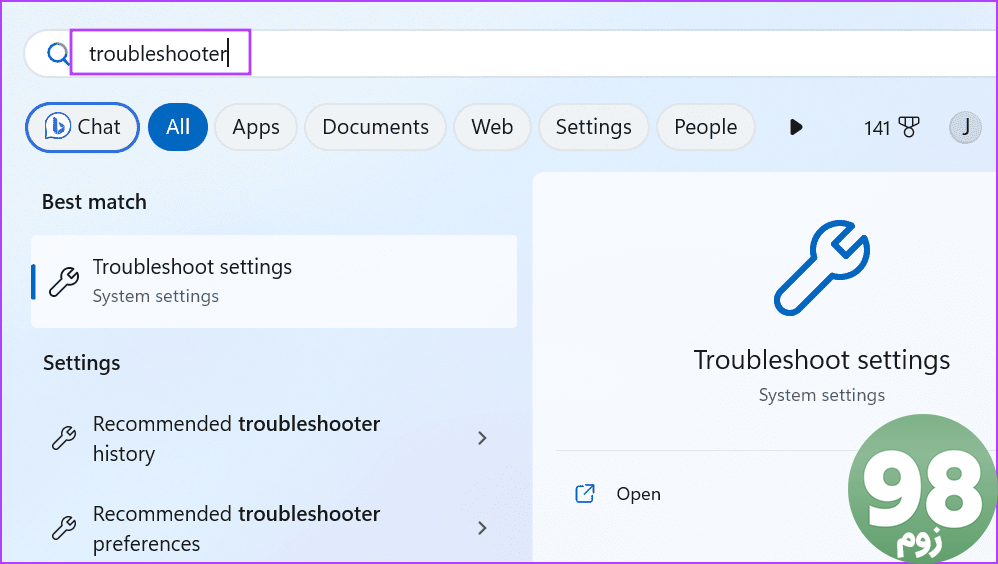
مرحله 2: به پایین اسکرول کنید و روی گزینه Other troubleshooters کلیک کنید.
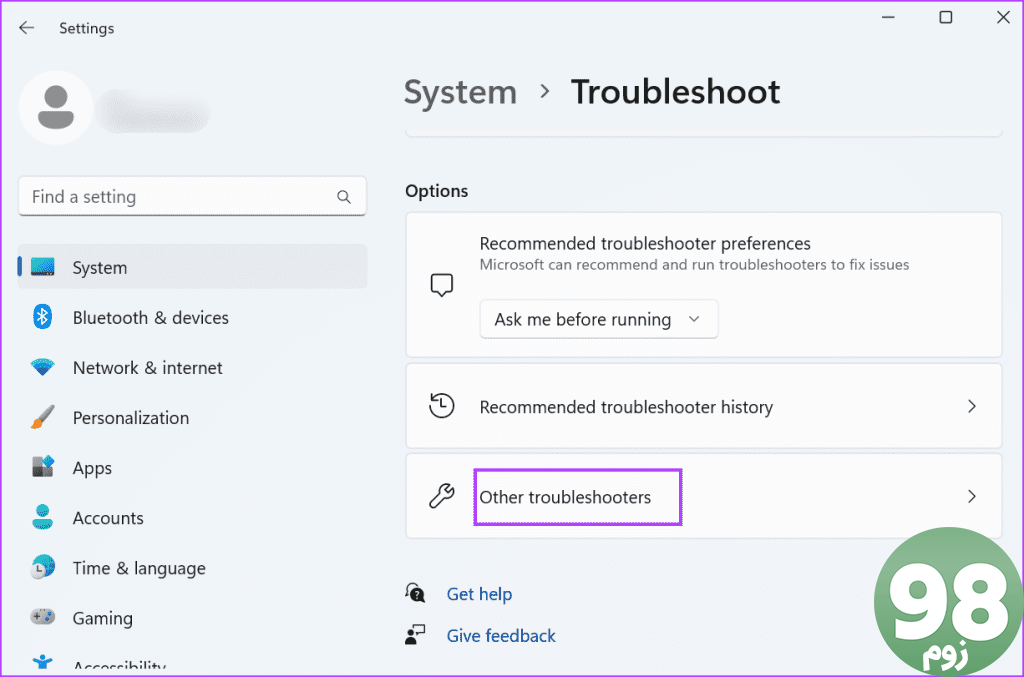
مرحله 3: روی دکمه Run در کنار عیبیاب Windows Store Apps کلیک کنید.
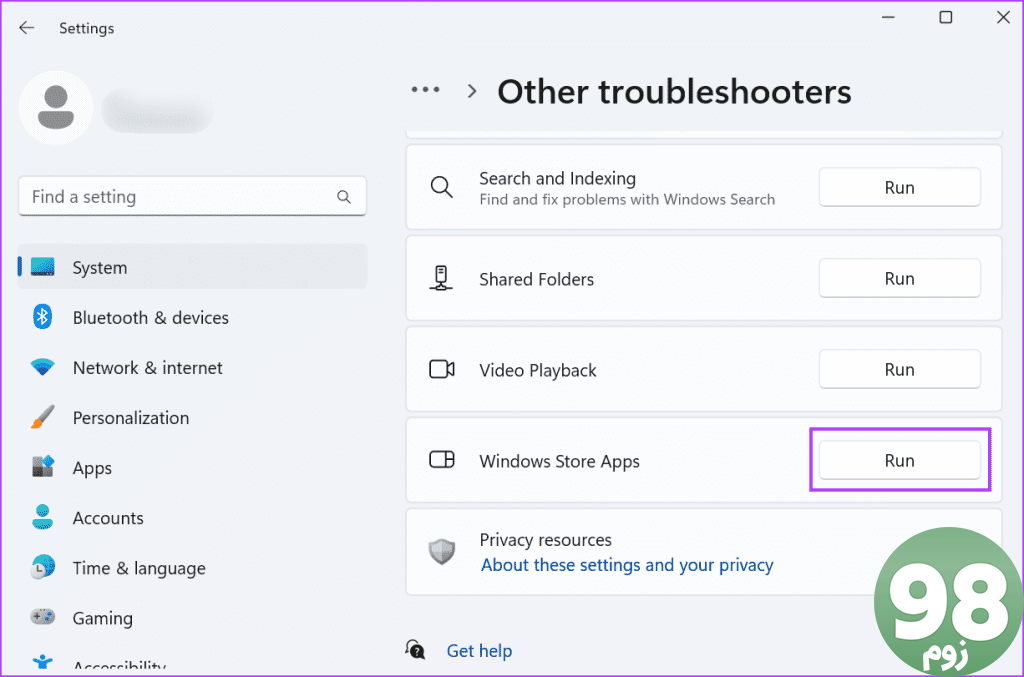
مرحله 4: عیب یاب برنامه فروشگاه ویندوز راه اندازی می شود. دستورالعمل های روی صفحه را دنبال کنید تا راه حل های پیشنهادی را برای همه مشکلات تشخیص داده شده اعمال کنید. سپس بر روی دکمه Close کلیک کنید.
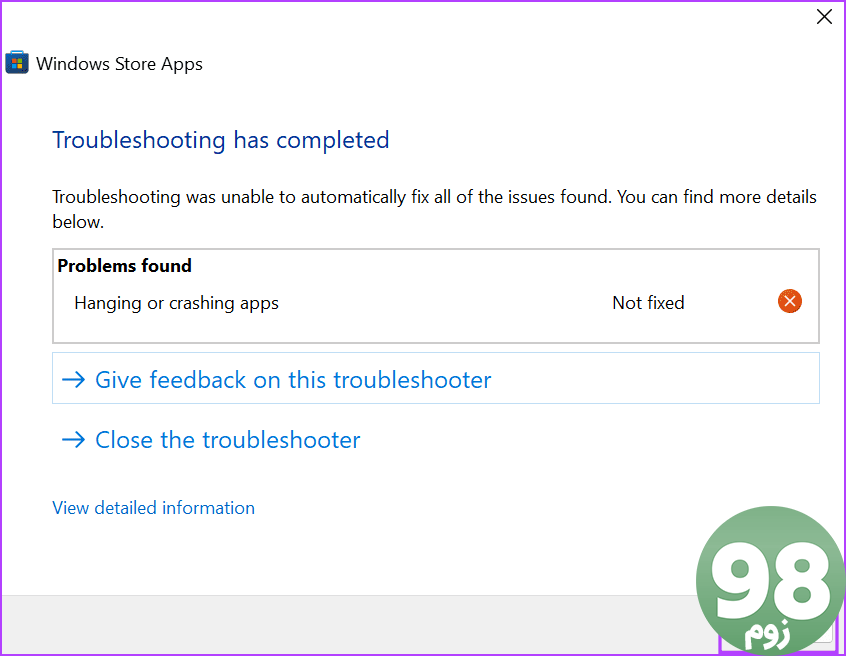
4. فروشگاه مایکروسافت را با استفاده از تنظیمات پیشرفته تعمیر کنید
برنامههای ویندوز دارای تنظیمات پیشرفتهای هستند که میتوانید از آنها برای تغییر رفتار آنها استفاده کنید و در صورت عدم کارکرد درست، آنها را تعمیر، بازنشانی و حذف نصب کنید. قبل از آن فروشگاه مایکروسافت را کاملا ببندید. از مراحل زیر استفاده کنید:
مرحله 1: کلید Windows را فشار دهید تا منوی Start باز شود، Microsoft Store را در نوار جستجو تایپ کنید و روی گزینه App Settings کلیک کنید.
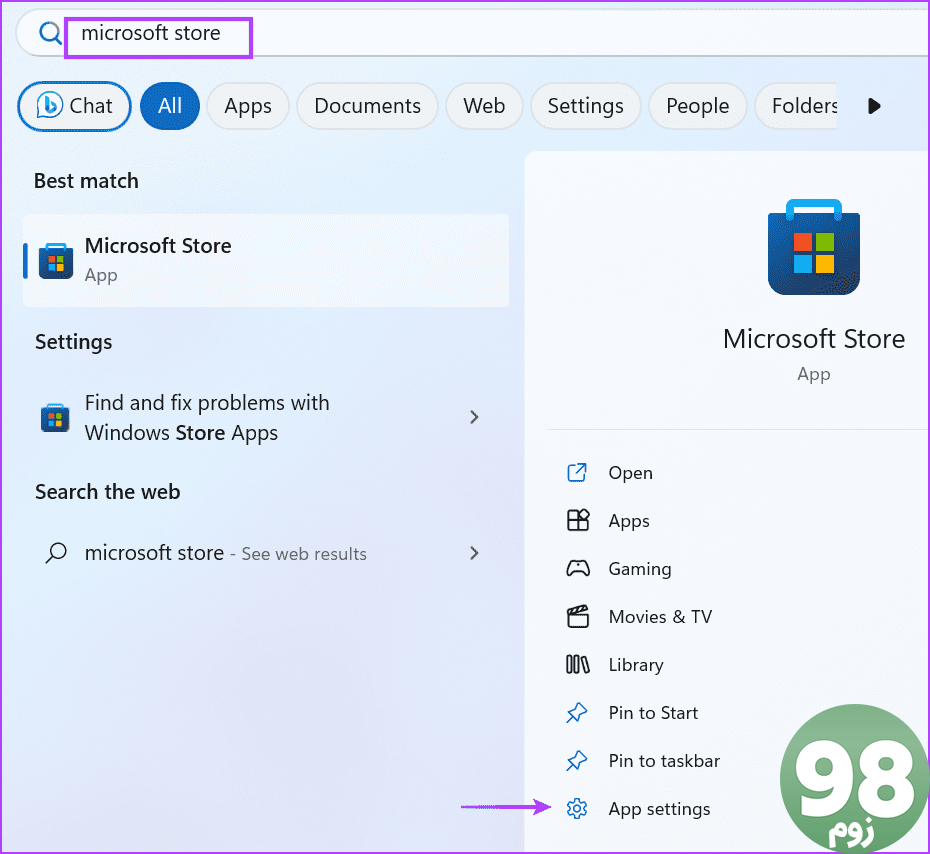
مرحله 2: به پایین بروید و روی دکمه Repair کلیک کنید.
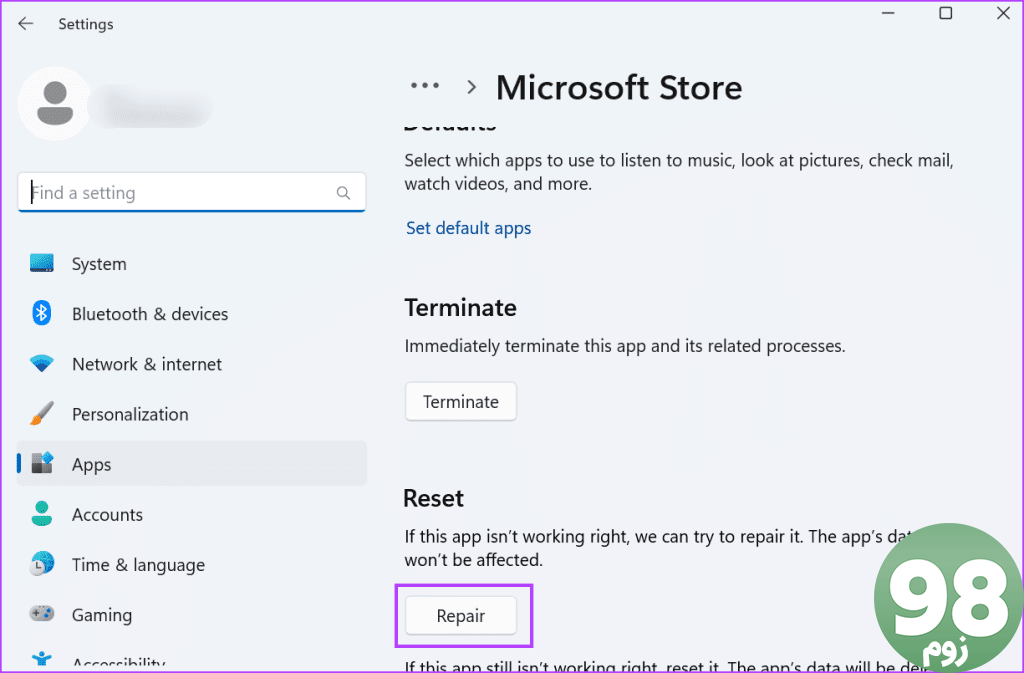
مرحله 3: منتظر بمانید تا تعمیر کامل شود و سپس دوباره سعی کنید برنامه را با استفاده از WSreset بازنشانی کنید.
5. ثبت نام مجدد فروشگاه مایکروسافت
اگر تعمیر برنامه مشکل را برطرف نکرد، باید Microsoft Store را مجدداً ثبت کنید. مراحل زیر را تکرار کنید:
مرحله 1: کلید Windows را فشار دهید تا منوی استارت باز شود، powershell را در نوار جستجو تایپ کنید و میانبر صفحه کلید Ctrl + Shift + Enter را فشار دهید تا با امتیازات مدیریت باز شود.
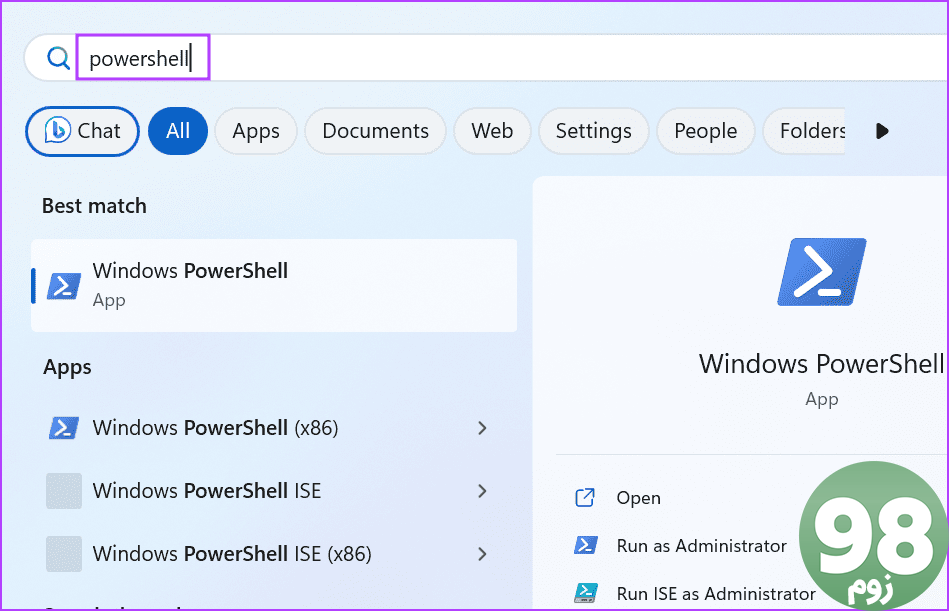
مرحله 2: پنجره User Account Control باز خواهد شد. روی دکمه Yes کلیک کنید.

مرحله 3: دستور زیر را در پنجره PowerShell کپی و پیست کرده و Enter را فشار دهید:
Get-AppxPackage -allusers Microsoft.WindowsStore | Foreach {Add-AppxPackage -DisableDevelopmentMode -Register "$($_.InstallLocation)\AppXManifest.xml"}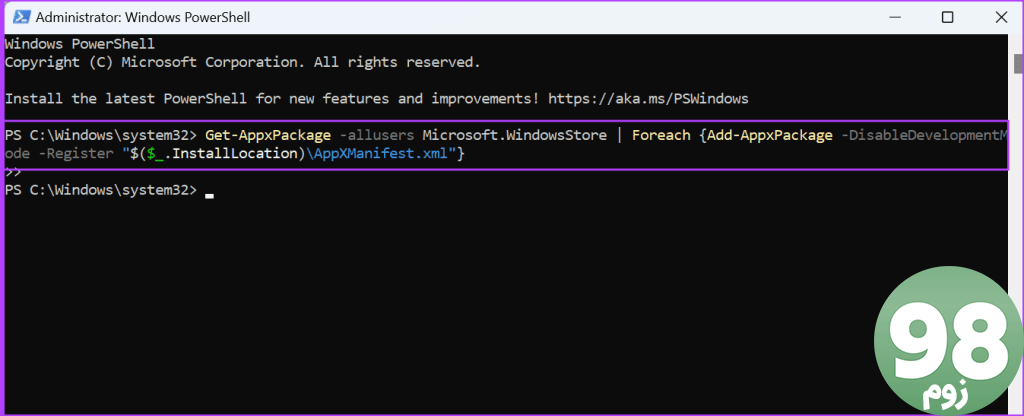
مرحله 4: پنجره PowerShell را ببندید و کامپیوتر خود را مجددا راه اندازی کنید.
6. رجیستری را برای پاک کردن کش فروشگاه مایکروسافت تغییر دهید
هنگامی که WSReset.exe خطایی را برمیگرداند، روشهای جایگزینی برای پاک کردن کش مایکروسافت استور وجود دارد. می توانید یک ورودی رجیستری خاص را برای آن حذف کنید. اما ابتدا یک نسخه پشتیبان از رجیستری خود ایجاد کنید و آن را به یک درایو حافظه خارجی صادر کنید. پس از آن، از مراحل زیر استفاده کنید:
مرحله 1: کلید Windows را فشار دهید تا منوی Start باز شود، cmd را در نوار جستجو تایپ کنید و روی گزینه Run as administrator کلیک کنید.
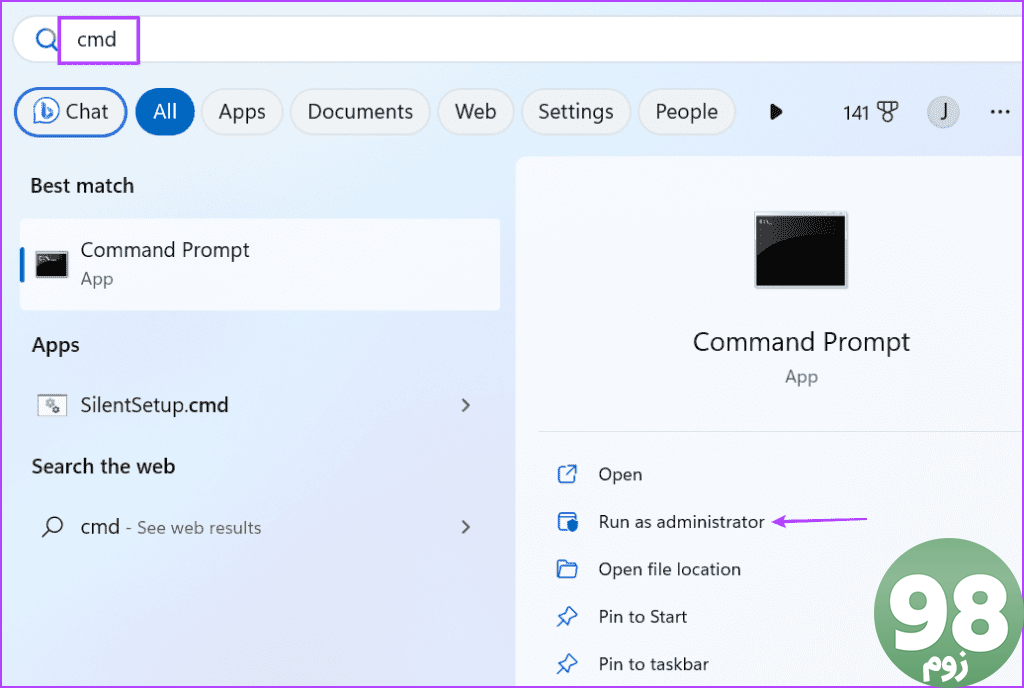
مرحله 2: پنجره User Account Control باز خواهد شد. روی دکمه Yes کلیک کنید.
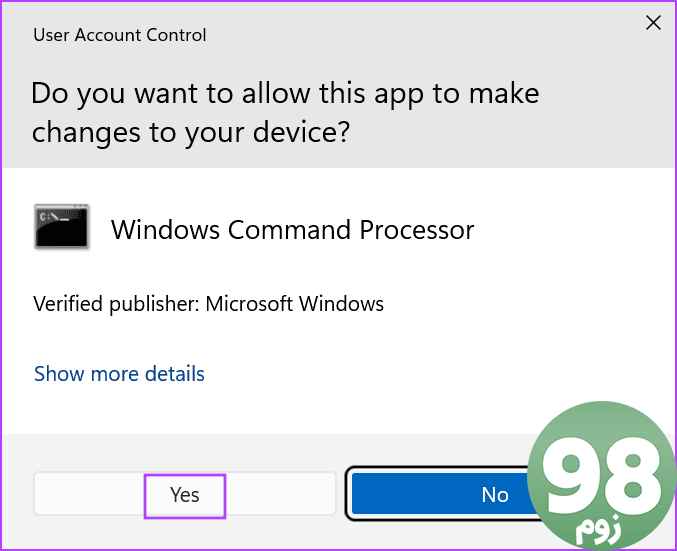
مرحله 3: دستور زیر را تایپ کرده و Enter را فشار دهید:
whoami /userمرحله 5: نام و SID (شناسه امنیتی) حساب کاربری وارد شده فعلی را مشاهده خواهید کرد. SID را از پنجره Command Prompt کپی کنید و آن را در یک فایل دفترچه یادداشت یا یادداشت های چسبناک قرار دهید.
مرحله 6: cls را در پنجره Command Prompt تایپ کنید و Enter را فشار دهید.
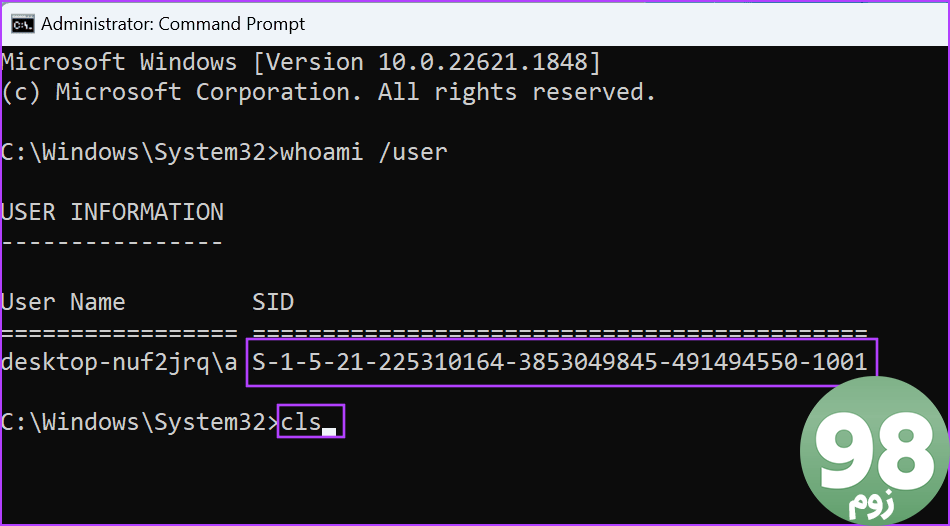
مرحله 7: دستور زیر را کپی و پیست کنید تا کش مایکروسافت استور را حذف کنید:
reg delete "HKEY_LOCAL_MACHINE\SOFTWARE\Microsoft\Windows\CurrentVersion\Appx\AppxAllUserStore\SID\Microsoft.WindowsStore_22305.1401.1.0_neutral_~_8wekyb3d8bbwe" /fتوجه داشته باشید که باید قسمت SID در دستور را با SID اکانت رایانه شخصی خود جایگزین کنید. بنابراین دستور به شکل زیر خواهد بود:
reg delete "HKEY_LOCAL_MACHINE\SOFTWARE\Microsoft\Windows\CurrentVersion\Appx\AppxAllUserStore\S-1-5-21-225310164-3853049845-491494550-1001\Microsoft.WindowsStore_22305.1401.1.0_neutral_~_8wekyb3d8bbwe" /f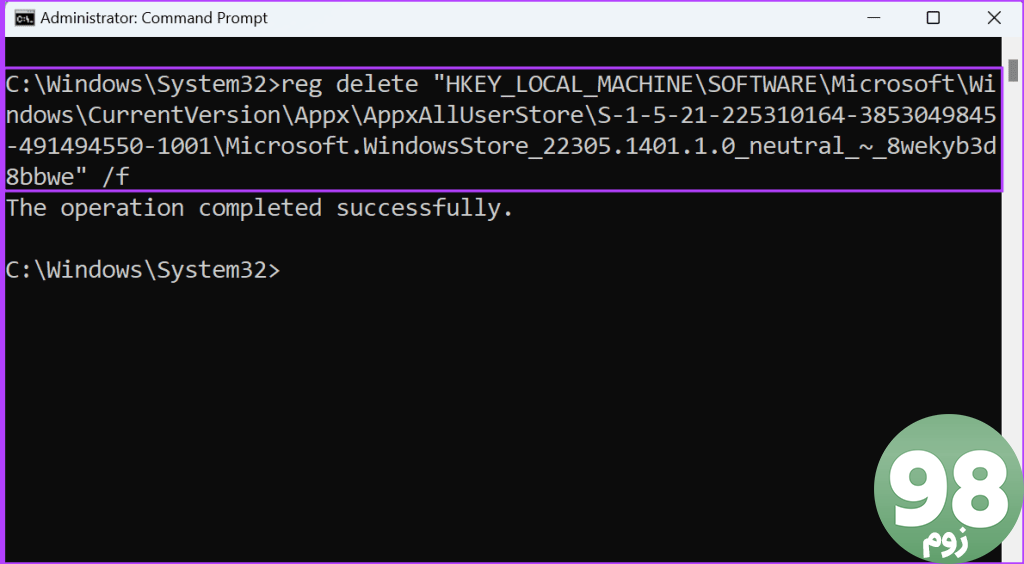
مرحله 8: برای اجرای دستور Enter را بزنید و پنجره Command Prompt را ببندید.
پس از آن، شما باید کامپیوتر خود را مجددا راه اندازی کنید.
7. SFC و DISM Scan را اجرا کنید
فایلهای سیستمی خراب یا مفقود و یک فروشگاه اجزای ویندوز آسیب دیده نیز میتواند منجر به عدم امکان بازنشانی مشکل مایکروسافت استور شود. بنابراین، یک اسکن SFC (System File Checker) و سپس یک اسکن DISM (Deployment Image Service and Management) را برای تعمیر فایل های سیستم و سرویس نصب ویندوز اجرا کنید. در اینجا نحوه انجام آن آمده است:
مرحله 1: کلید Windows را فشار دهید تا منوی Start باز شود، cmd را در نوار جستجو تایپ کنید و روی گزینه Run as administrator کلیک کنید.
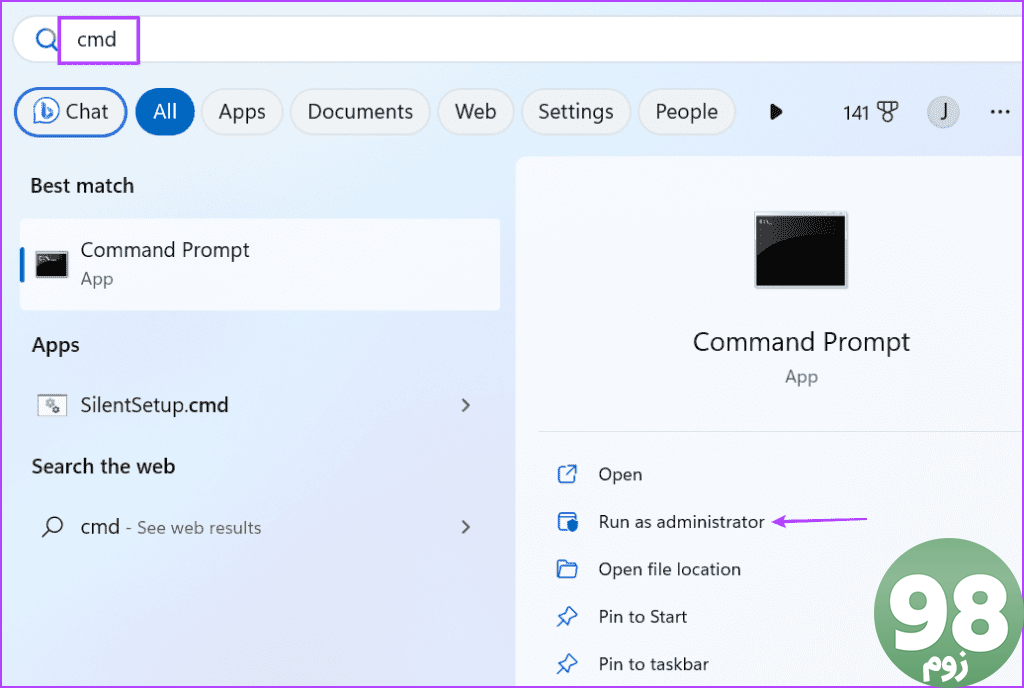
مرحله 2: پنجره User Account Control باز خواهد شد. روی دکمه Yes کلیک کنید.
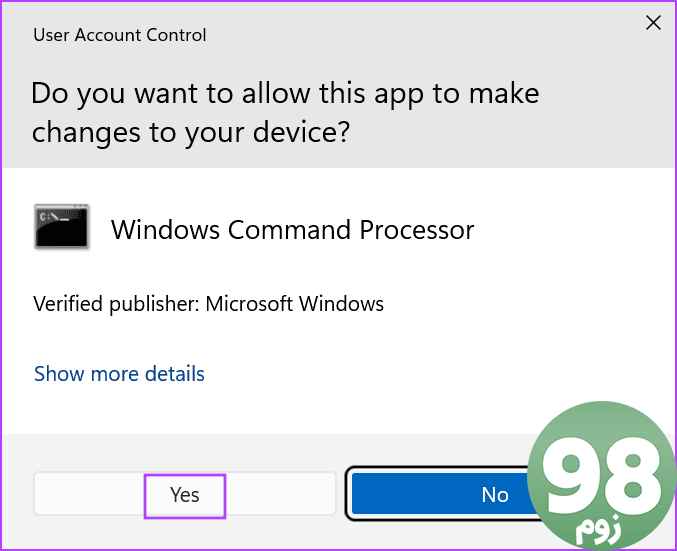
مرحله 3: دستور زیر را تایپ کرده و Enter را فشار دهید:
sfc /scannowمرحله 4: پس از اجرای دستور، cls را تایپ کرده و Enter را فشار دهید تا پنجره Command Prompt پاک شود.
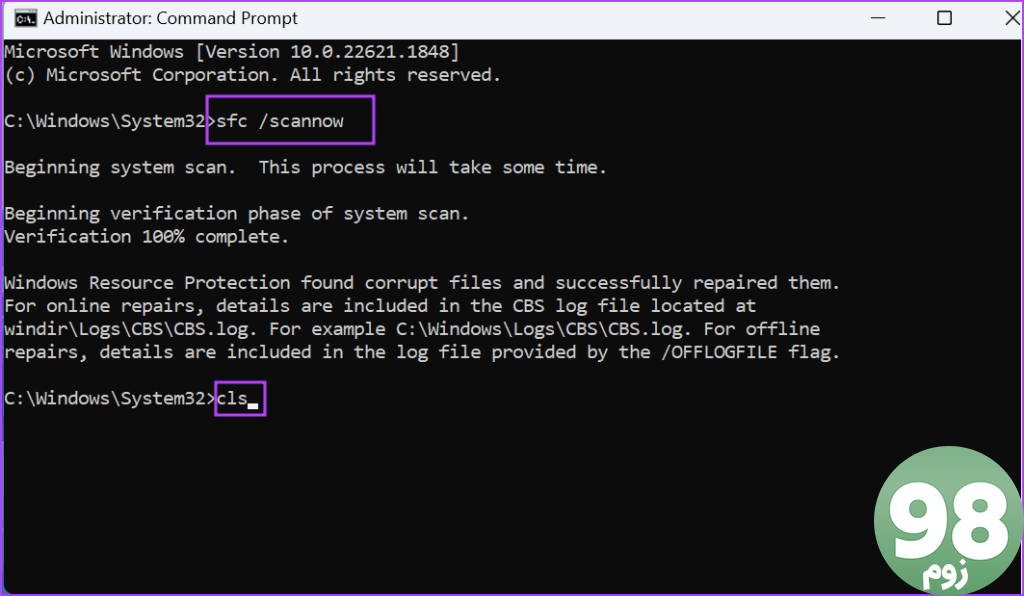
مرحله 5: دستورات زیر را یکی یکی تایپ و اجرا کنید:
DISM /Online /Cleanup-Image /CheckHealth
DISM /Online /Cleanup-Image /ScanHealth
DISM /Online /Cleanup-Image /RestoreHealth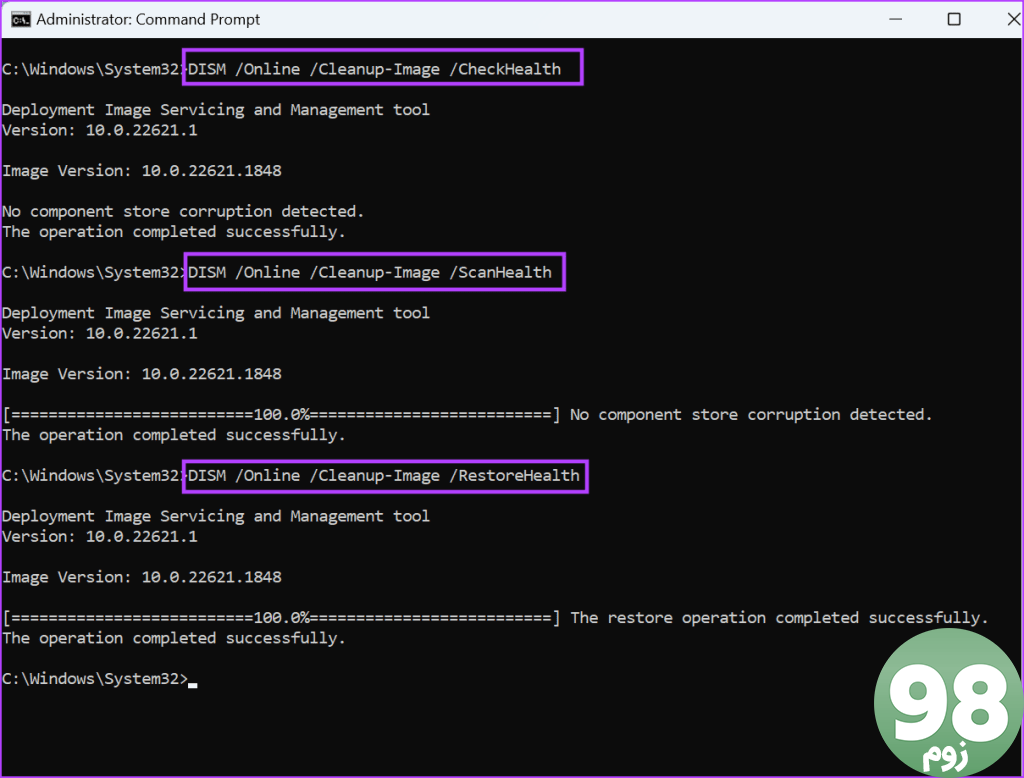
مرحله 6: پنجره Command Prompt را ببندید و کامپیوتر خود را مجددا راه اندازی کنید.
8. از System Restore استفاده کنید
آخرین راه حل این است که از System Restore استفاده کنید تا زمانی که همه چیز خوب کار می کرد، به حالت قبلی بازگردید. اگر نقطه بازیابی را در رایانه شخصی خود اعمال کنید، همه پرونده های شخصی شما بدون تأثیر باقی می مانند. در اینجا به این صورت است:
مرحله 1: کلید Windows را فشار دهید تا منوی Start باز شود، rstrui را در نوار جستجو تایپ کنید و Enter را فشار دهید.
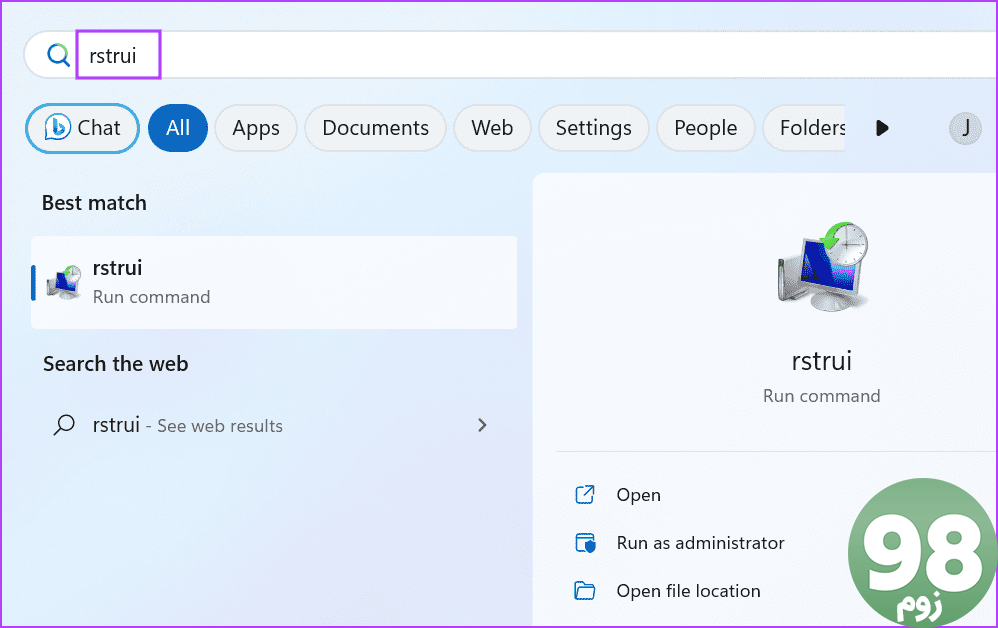
مرحله 2: روی دکمه Next کلیک کنید.
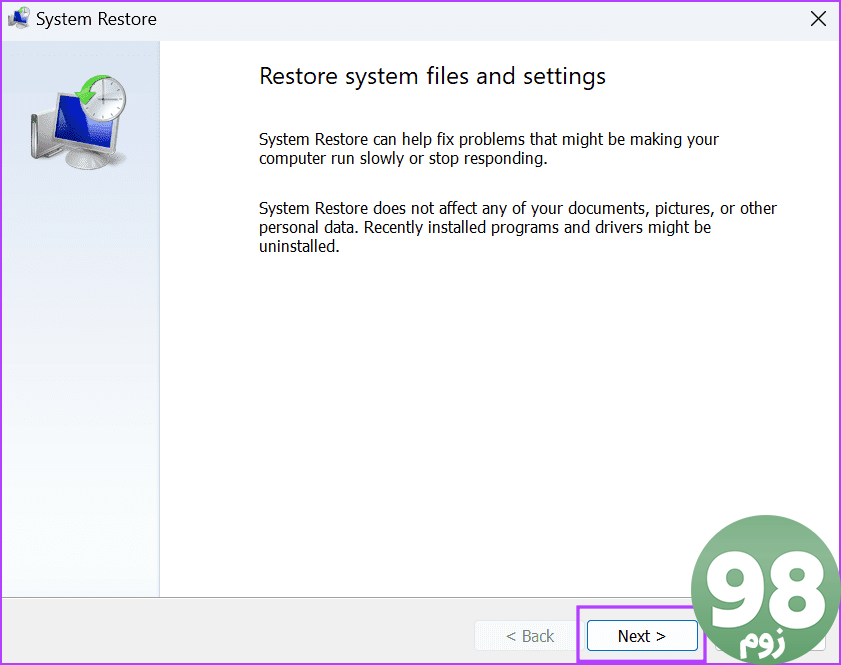
مرحله 3: یک نقطه بازیابی را از لیست انتخاب کنید و دستورالعمل های روی صفحه را دنبال کنید تا آن را در رایانه شخصی خود اعمال کنید.
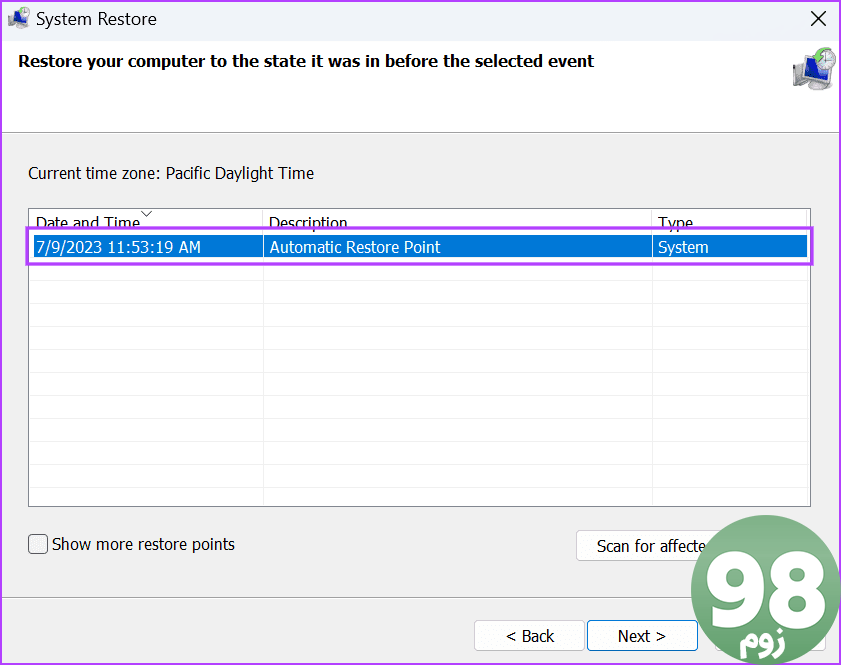
رایانه شما به طور خودکار راه اندازی مجدد می شود تا اعمال نقطه بازیابی به پایان برسد و روی دسکتاپ بوت شود.
Microsoft Store با موفقیت بازنشانی شد
بازنشانی یک برنامه، کش آن را پاک می کند و داده های حساب در ویندوز را حذف می کند. اما زمانی که نمی توانید مایکروسافت استور را بازنشانی کنید، راه حل های ذکر شده در بالا را برای بازنشانی فروشگاه مایکروسافت با ابزار WSreset امتحان کنید.
امیدواریم از این مقاله 8 روش برتر برای رفع مشکل “نمی توان مایکروسافت استور را بازنشانی کرد” در ویندوز 11 مجله نود و هشت زوم نیز استفاده لازم را کرده باشید و در صورت تمایل آنرا با دوستان خود به اشتراک بگذارید و با امتیاز از قسمت پایین و درج نظرات باعث دلگرمی مجموعه مجله 98zoom باشید
لینک کوتاه مقاله : https://5ia.ir/hAMBzi
کوتاه کننده لینک
کد QR :

 t_98zoom@ به کانال تلگرام 98 زوم بپیوندید
t_98zoom@ به کانال تلگرام 98 زوم بپیوندید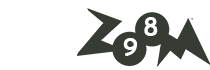
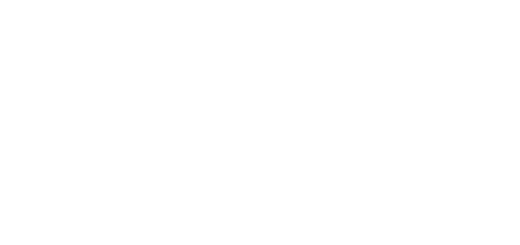
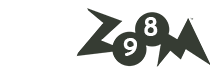





آخرین دیدگاهها