نحوه تغییر نام دستگاه های بلوتوث در ویندوز 11
در این مقاله تخصصی از مجله 98zoom میخواهیم از نحوه تغییر نام دستگاه های بلوتوث در ویندوز 11 با شما صحبت کنیم ، پس با یک مقاله مفید و آموزشی دیگر از تیم نود و هشت زوم همراه ما باشید :
اگر از چندین دستگاه بلوتوث استفاده میکنید، بهویژه دستگاههایی با همان برند، ممکن است با نامهایی که بهطور پیشفرض به این دستگاهها اختصاص داده شدهاند، دچار سردرگمی شوید. بنابراین، بهتر است نام را به چیزی تغییر دهید که بتوانید سریع آن را تشخیص دهید. در این مقاله نحوه تغییر نام دستگاه های بلوتوث در ویندوز 11 را به شما نشان خواهیم داد.
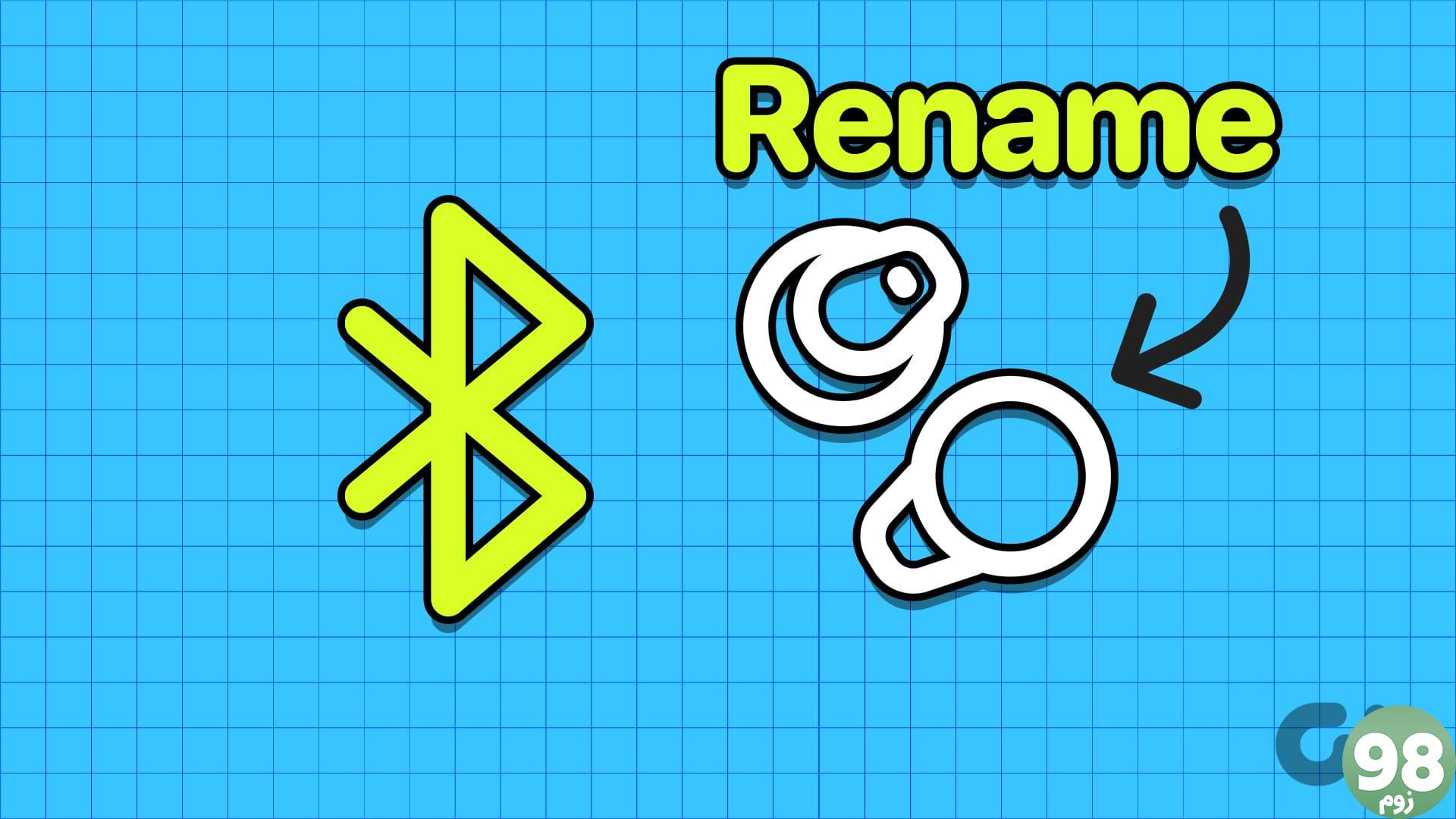
تغییر نام دستگاه بلوتوث می تواند از موقعیت هایی جلوگیری کند که به طور تصادفی دستگاه اشتباهی را از رایانه شخصی خود وصل کرده یا جدا کنید. خوشبختانه، تغییر نام دستگاه های بلوتوث در رایانه شخصی ویندوز کار نسبتاً آسانی است. در این مقاله، نحوه تغییر نام دستگاه های جفت شده و متصل و نام بلوتوث رایانه شخصی خود را به شما نشان خواهیم داد. اما ابتدا اجازه دهید بفهمیم با تغییر نام دستگاههای بلوتوث در ویندوز 11 چه اتفاقی میافتد.
با تغییر نام یک دستگاه بلوتوث در ویندوز 11 چه اتفاقی می افتد؟
تغییر نام یک دستگاه بلوتوث، نام پیشفرض تعیینشده توسط سازنده را تغییر میدهد. بنابراین، دفعه بعد که سعی می کنید دستگاه را وصل کنید، آن را با نام دیگری در لیست خواهید دید. هنگامی که نام یک دستگاه بلوتوث را در رایانه شخصی ویندوزی خود تغییر می دهید – اساساً نام آن را تغییر می دهید – بنابراین، هنگامی که دستگاه بلوتوث را به دستگاه های دیگر وصل می کنید، این تغییر ظاهر می شود.
اکنون بیایید نحوه تغییر نام دستگاه بلوتوث در ویندوز 11 را ببینیم.
نحوه تغییر نام دستگاه بلوتوث در ویندوز 11
در اینجا نحوه تغییر نام همه دستگاه های بلوتوث متصل و جفت شده در ویندوز 11 آورده شده است.
مرحله 1: برنامه تنظیمات را باز کنید.
مرحله 2 : روی “Bluetooth & devices” در نوار کناری کلیک کنید.
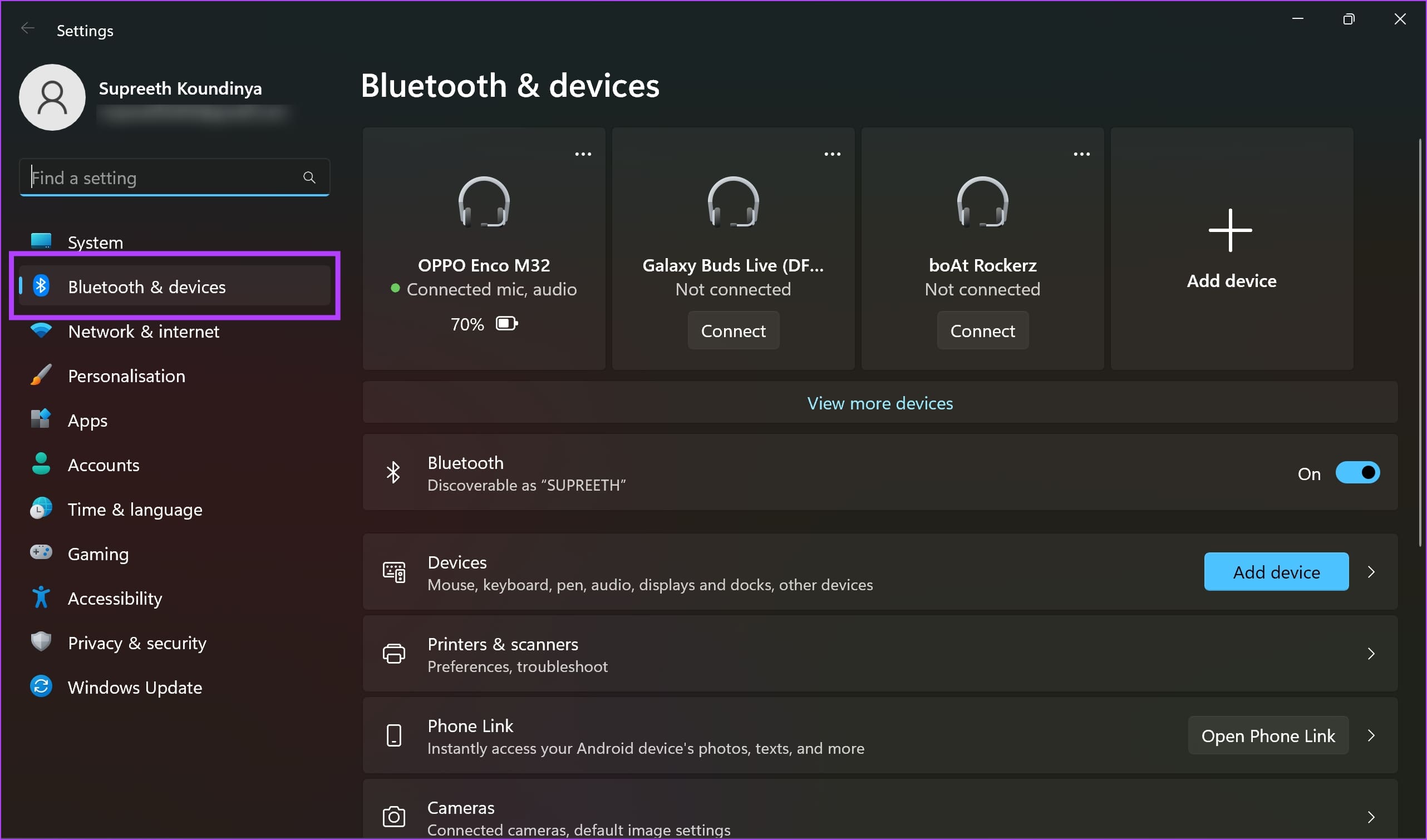
مرحله 3: به پایین اسکرول کنید و روی «بیشتر دستگاهها و تنظیمات چاپگر» در سمت راست کلیک کنید.
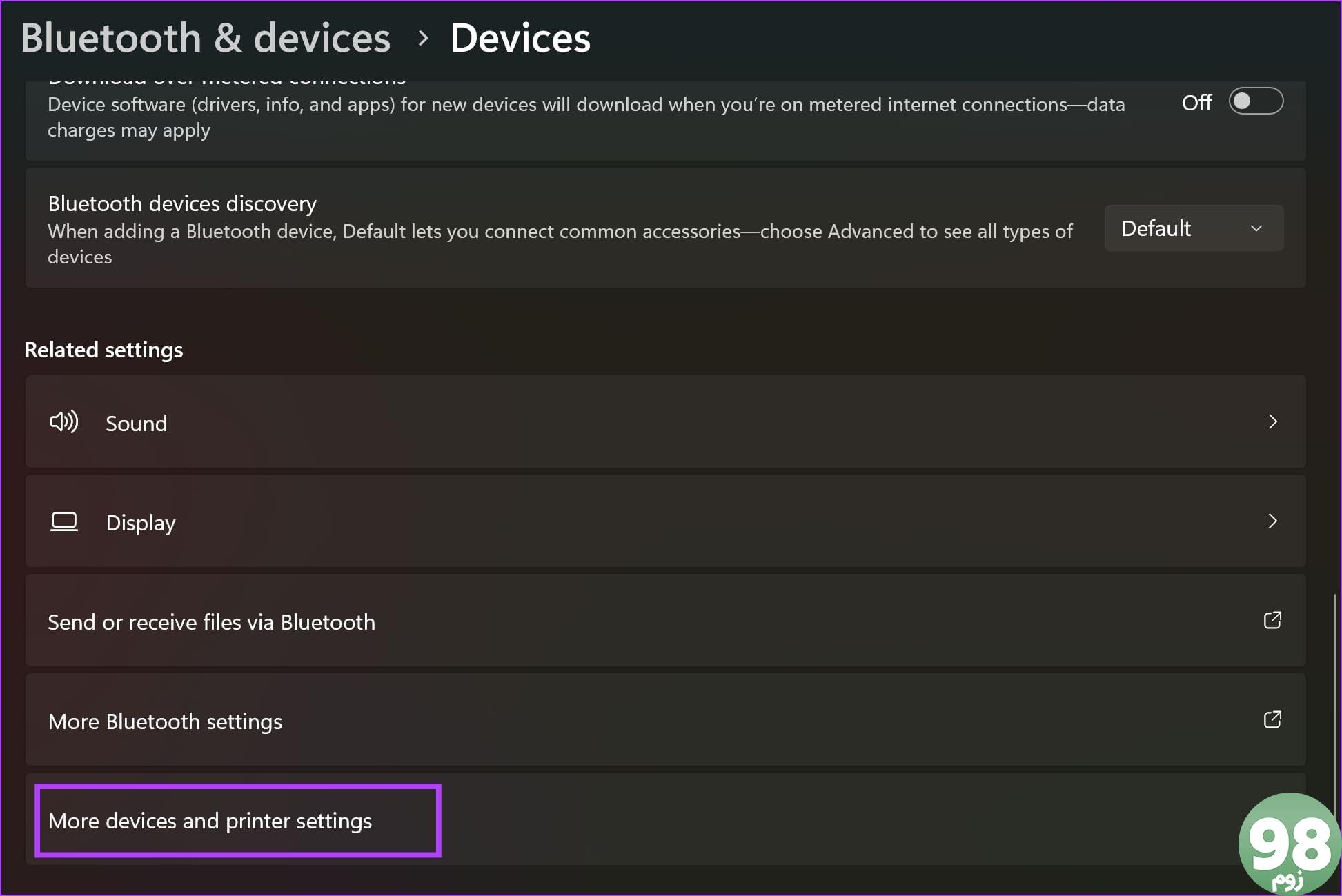
مرحله 4: روی دستگاه بلوتوث کلیک راست کرده و روی Properties کلیک کنید.
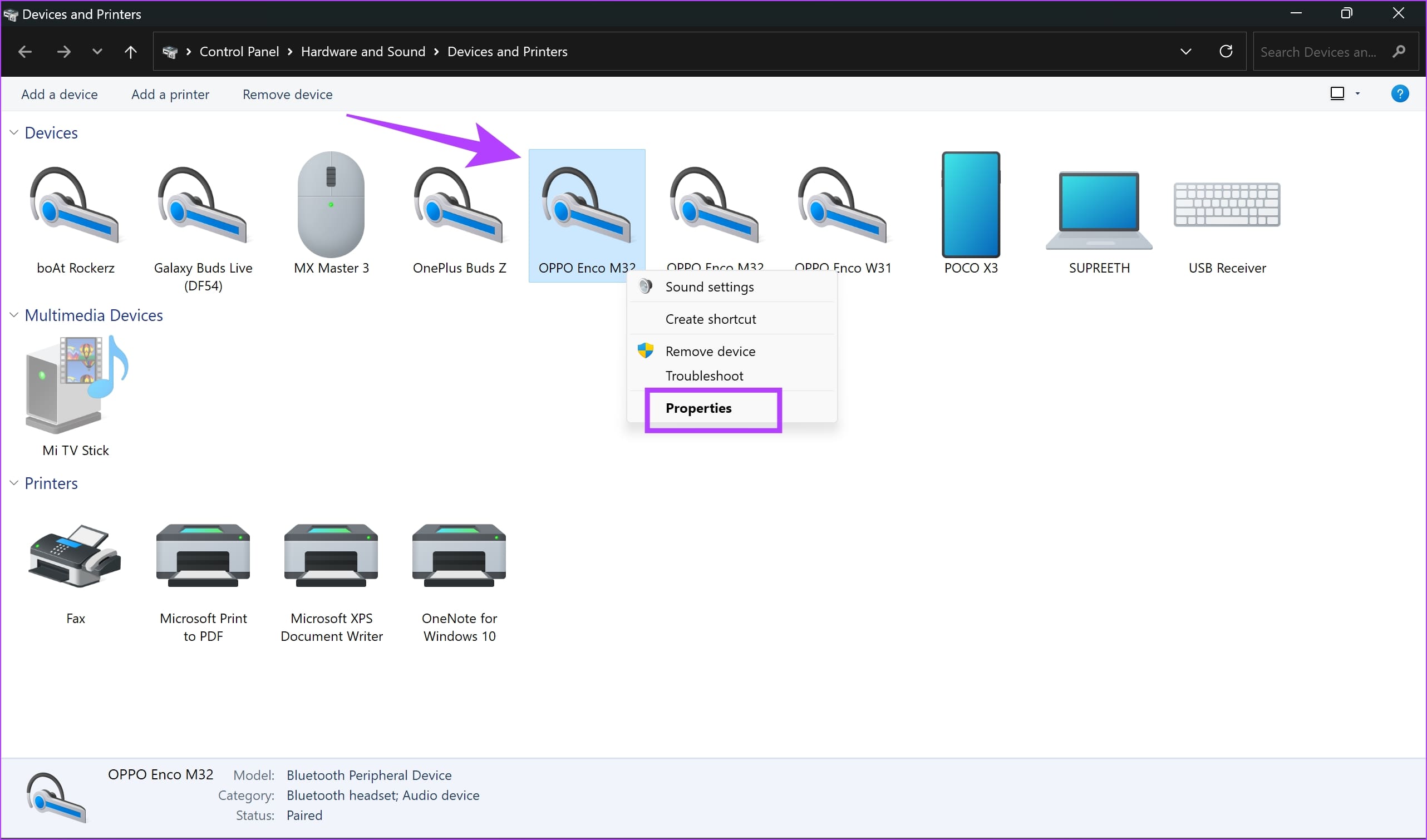
مرحله 5: به تب بلوتوث در بالا بروید.
مرحله 6: نام دستگاه را انتخاب کرده و نام جدید را وارد کنید.
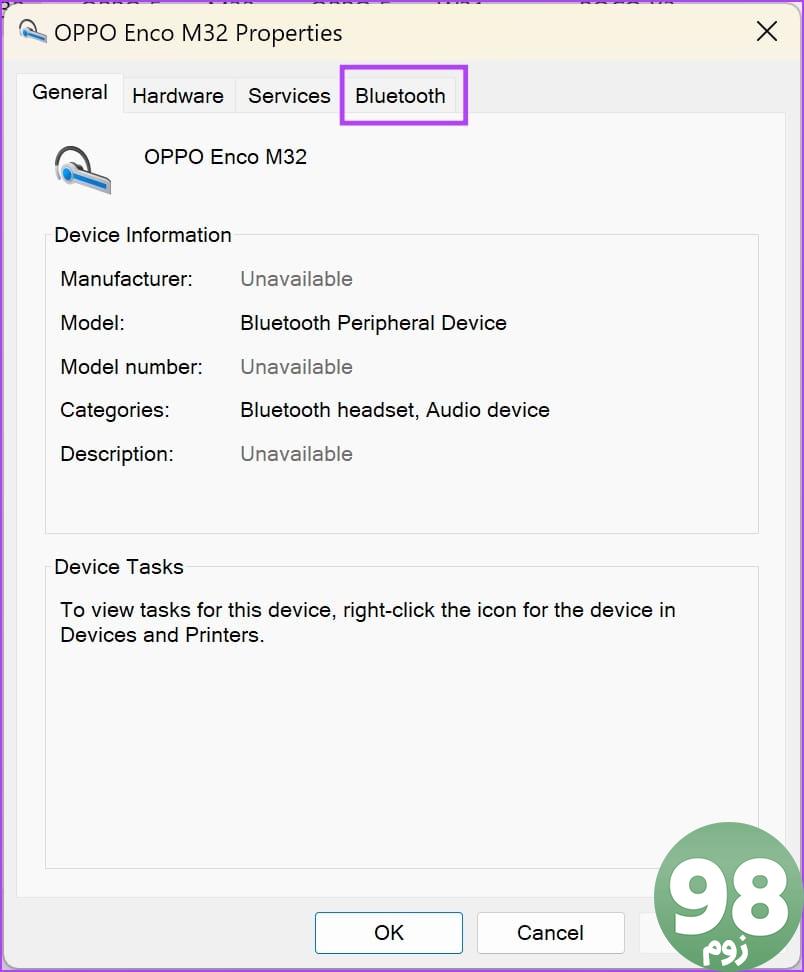
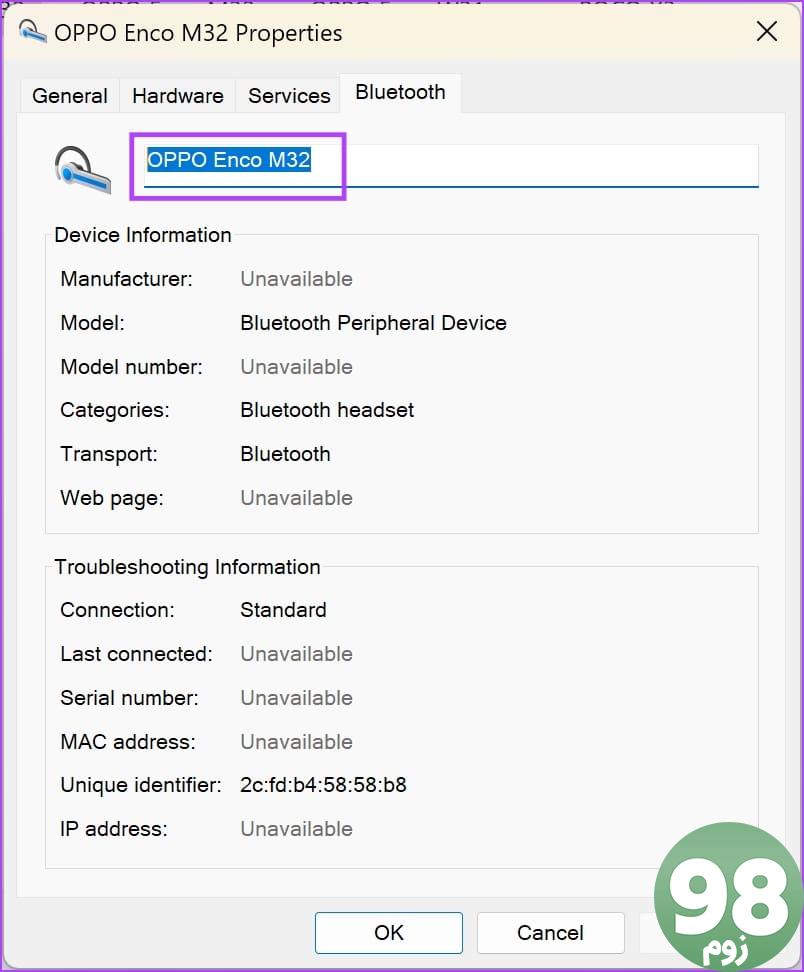
مرحله 7: اکنون بر روی Apply و سپس OK کلیک کنید.
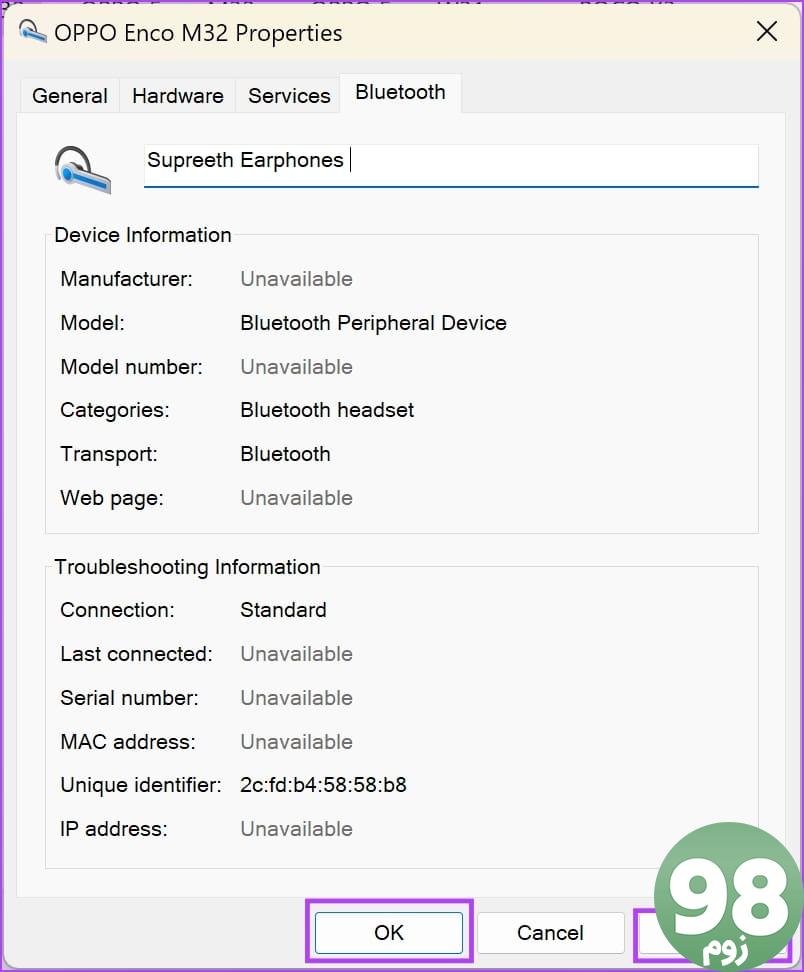
نحوه بازنشانی نام های بلوتوث به پیش فرض
اگر نظر خود را تغییر دادید و می خواهید نام اصلی دستگاه بلوتوث را بازیابی کنید، در اینجا نحوه انجام این کار در رایانه شخصی ویندوزی خود آورده شده است.
مرحله 1: برنامه تنظیمات را باز کنید. روی “Bluetooth & Devices” در نوار کناری کلیک کنید.
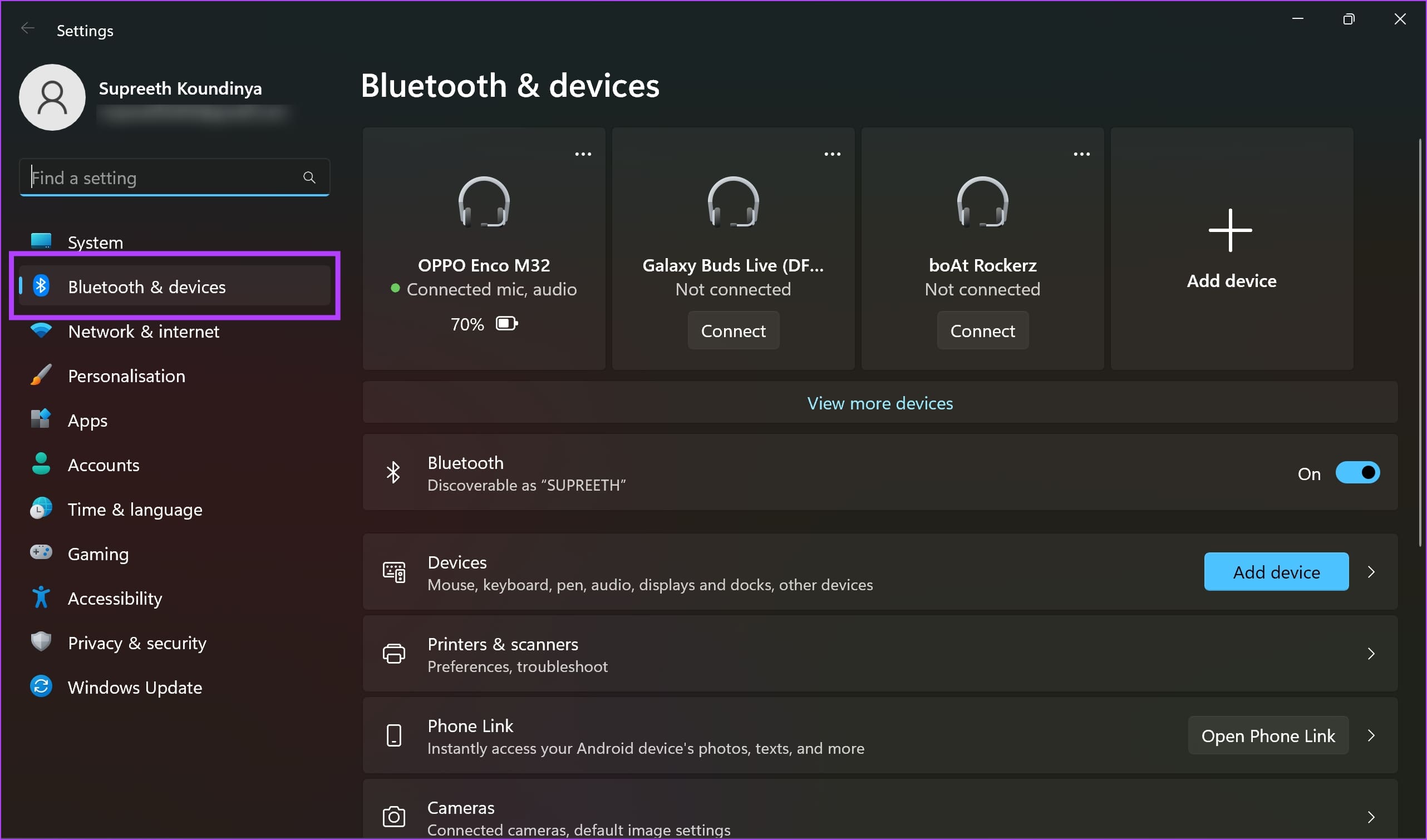
مرحله 2: روی نماد سه نقطه در کنار دستگاه بلوتوث کلیک کنید.
مرحله 3: بر روی Remove Device کلیک کنید. پس از انجام این کار، نام بازیابی می شود.
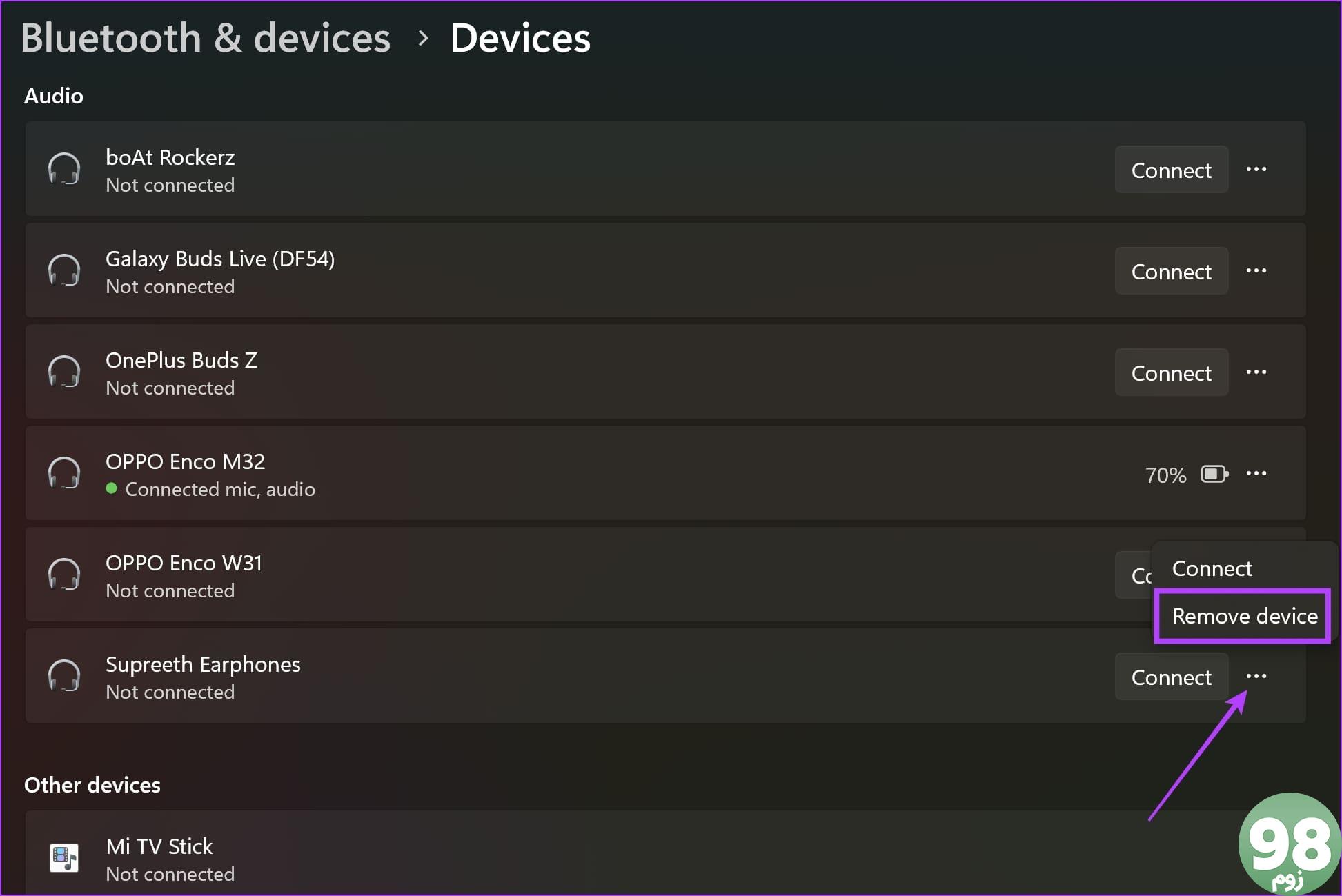
به این ترتیب می توانید نام دستگاه های بلوتوث متصل و جفت شده را در رایانه شخصی ویندوز خود تغییر دهید. با این حال، اگر میخواهید نحوه نمایش رایانه شخصی خود را هنگام شناسایی به عنوان یک دستگاه بلوتوث تغییر دهید، به بخش بعدی بروید.
امتیاز: نام بلوتوث لپ تاپ یا رایانه شخصی ویندوز خود را تغییر دهید
هنگامی که نام رایانه شخصی خود در لیست دستگاه های بلوتوث کشف شده ظاهر می شود، نمی توانید منحصراً نام آن را تغییر دهید. بنابراین، شما باید نام کامپیوتر خود را تغییر دهید. با این حال، انجام این کار نام نمایشی رایانه شخصی شما را تحت هر شرایطی تغییر می دهد.
مرحله 1: برنامه تنظیمات را باز کنید. روی System در نوار کناری کلیک کنید.
مرحله 2: به پایین بروید و روی About کلیک کنید.
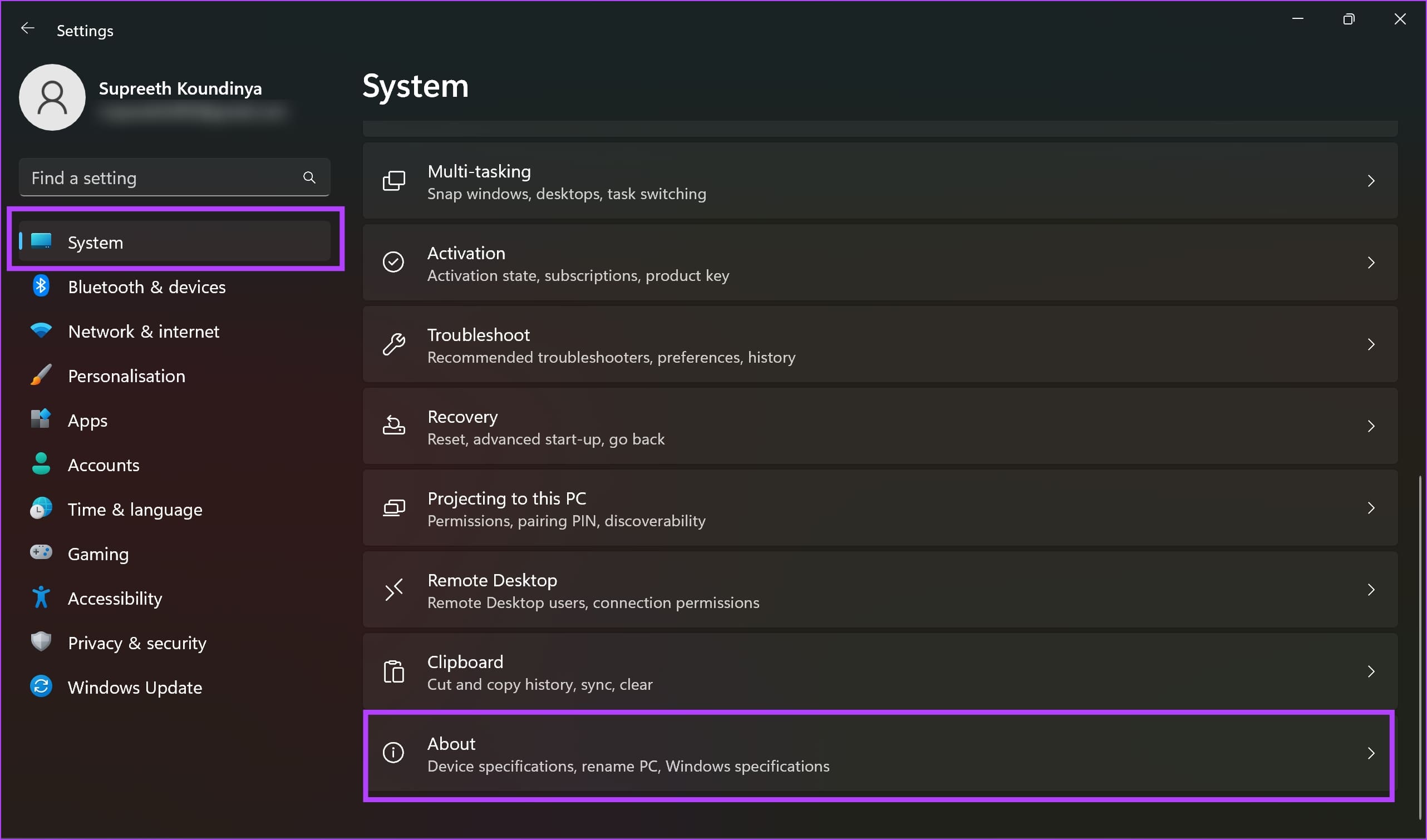
مرحله 3: روی «تغییر نام این رایانه شخصی» کلیک کنید.
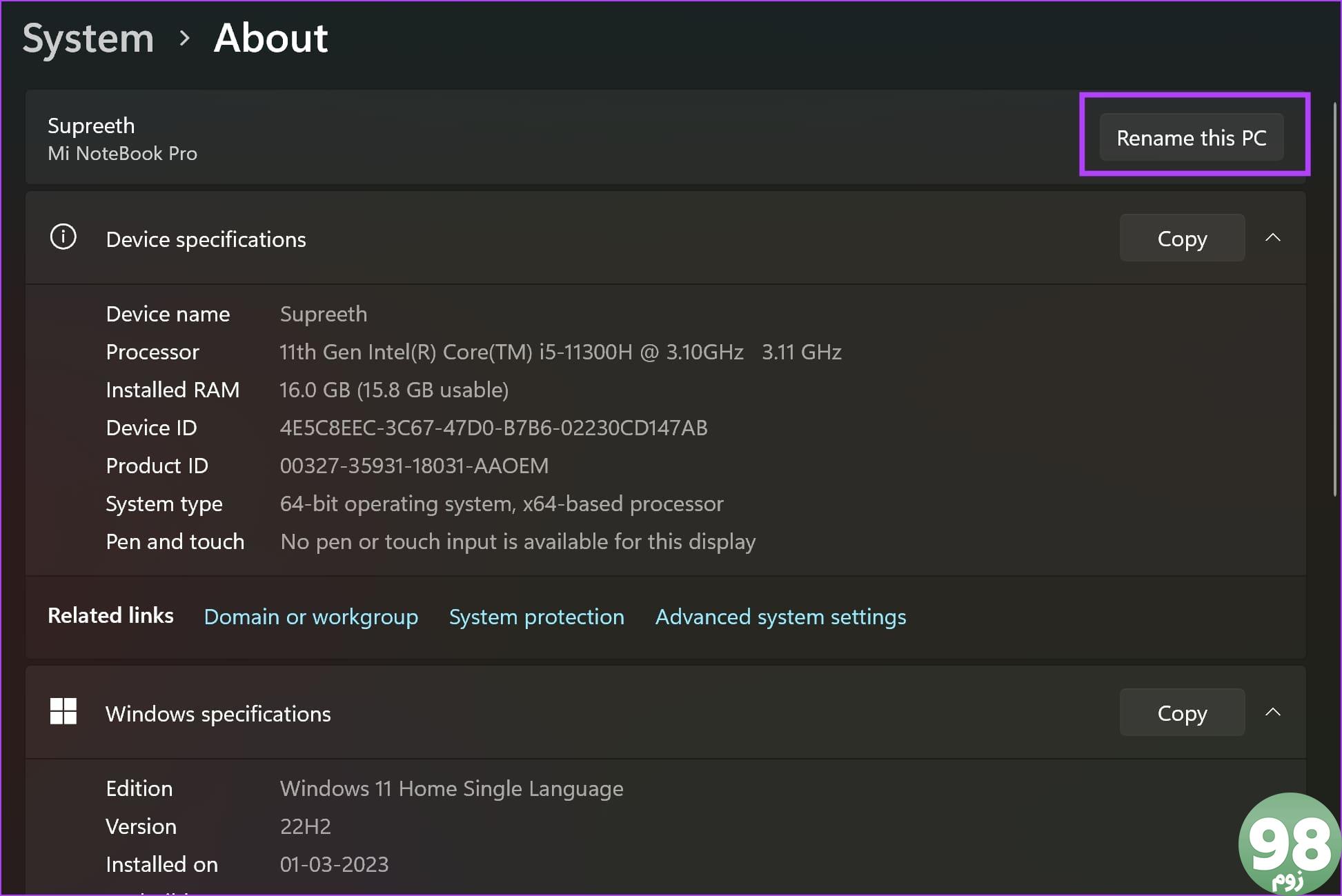
مرحله 4: نام جدید رایانه شخصی خود را وارد کرده و روی Next کلیک کنید.
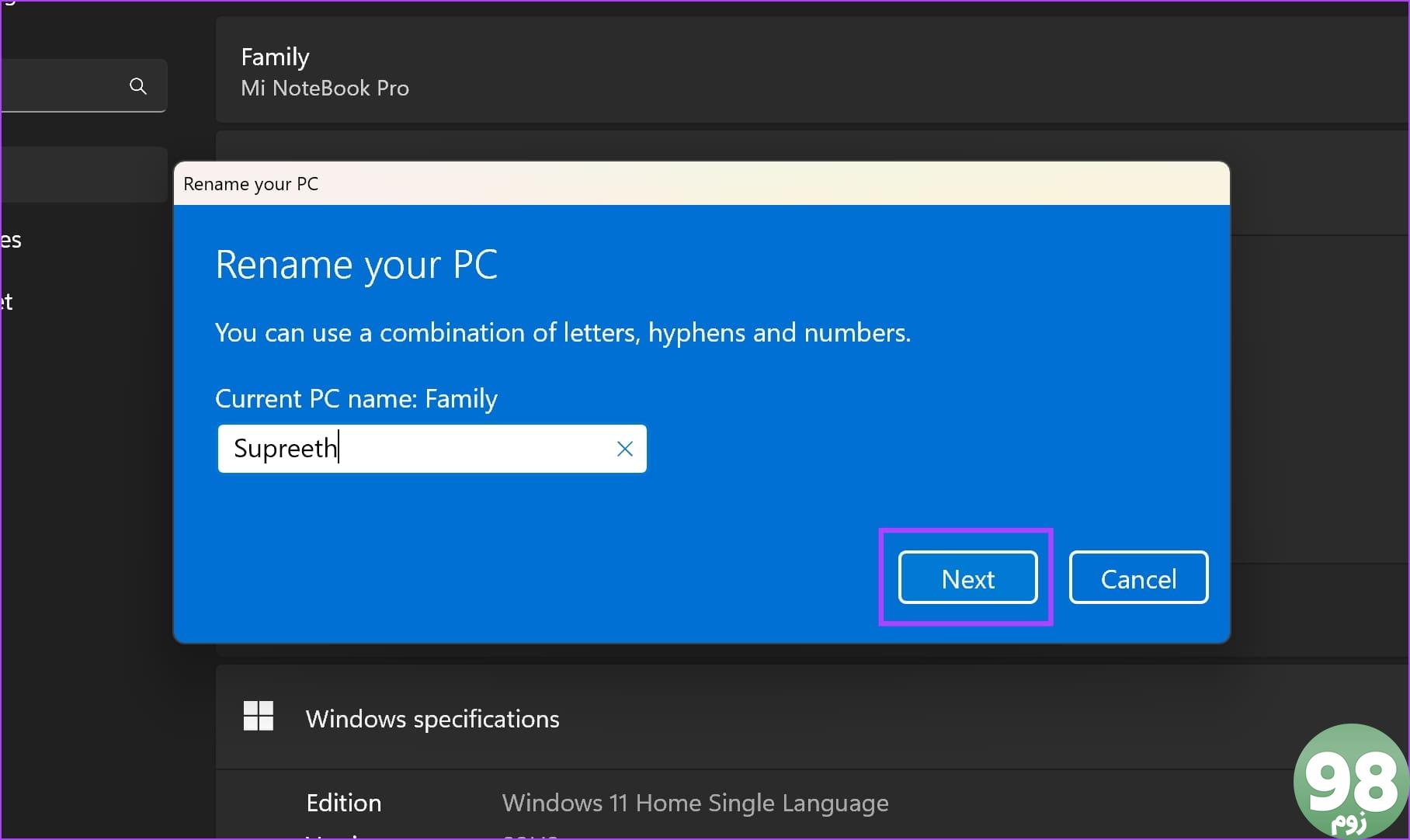
مرحله 5: در مرحله بعد، کامپیوتر خود را مجددا راه اندازی کنید تا تغییرات اعمال شوند. انتخاب کنید که می خواهید اکنون راه اندازی مجدد شود یا بعداً راه اندازی مجدد شود.
پس از راه اندازی مجدد کامپیوتر، نام کامپیوتر شما تغییر خواهد کرد.
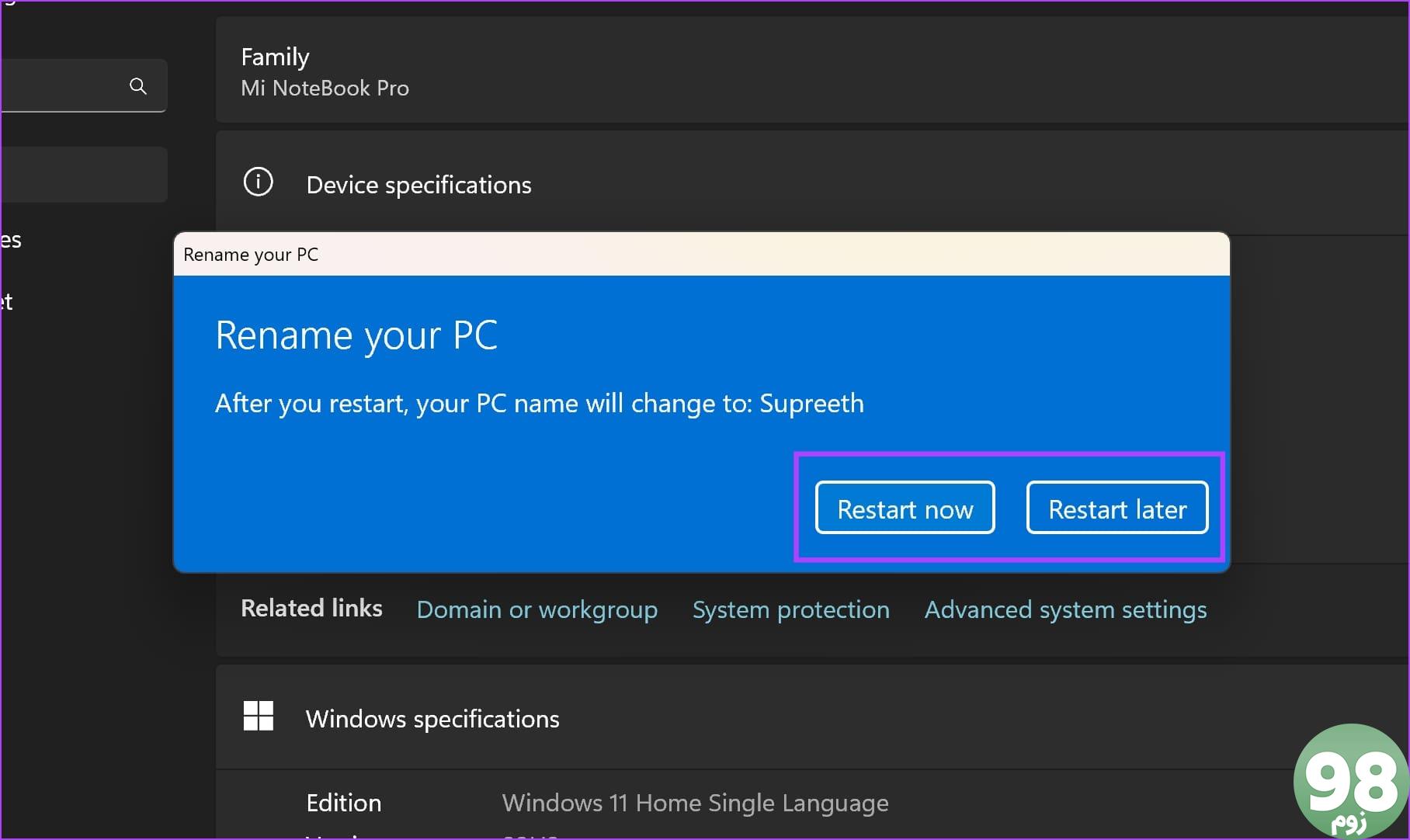
این همه چیزهایی است که باید در مورد تغییر نام دستگاه های بلوتوث در ویندوز 11 بدانید. اگر سؤال دیگری دارید، به بخش سؤالات متداول زیر نگاه کنید.
سوالات متداول در مورد تغییر نام دستگاه های بلوتوث در ویندوز
1. نام دستگاه بلوتوث را تغییر دادم، اما هنوز نام قدیمی را نشان می دهد. چکار کنم؟
می توانید دستگاه را از رایانه شخصی خود جدا کرده و دوباره آن را وصل کنید تا ببینید آیا تغییرات رخ می دهد یا خیر.
2. آیا می توانم یک رمز عبور به دستگاه های بلوتوث در ویندوز اضافه کنم؟
متأسفانه، نمیتوانید برای دستگاههای بلوتوث در ویندوز رمز عبور اضافه کنید.
3. چرا نمی توانم نامی برای دستگاه بلوتوث خود ببینم؟
تعداد کمی از دستگاهها فقط با آدرس MAC خود نشان داده میشوند، بنابراین ممکن است نتوانید نام دستگاه را ببینید.
دیگر هیچ سردرگمی با دستگاه های بلوتوث وجود ندارد
امیدواریم این مقاله به شما کمک کند که نام دستگاه های بلوتوث را تغییر دهید تا از هرگونه سردرگمی جلوگیری کنید. در خانواده من، ما دو دستگاه بلوتوث از یک مدل داریم و اغلب به دستگاه اشتباهی متصل می شویم. تغییر نام دستگاه ها مطمئناً در مورد ما کمک کرد. اگر در اتصال به دستگاههای بلوتوث با مشکلی مواجه شدید، راهنمای ما در مورد نحوه رفع خطای بلوتوث «Try Connecting Your Device» را بررسی کنید.
امیدواریم از این مقاله نحوه تغییر نام دستگاه های بلوتوث در ویندوز 11 مجله نود و هشت زوم نیز استفاده لازم را کرده باشید و در صورت تمایل آنرا با دوستان خود به اشتراک بگذارید و با امتیاز از قسمت پایین و درج نظرات باعث دلگرمی مجموعه مجله 98zoom باشید
لینک کوتاه مقاله : https://5ia.ir/xmejac
کوتاه کننده لینک
کد QR :

 t_98zoom@ به کانال تلگرام 98 زوم بپیوندید
t_98zoom@ به کانال تلگرام 98 زوم بپیوندید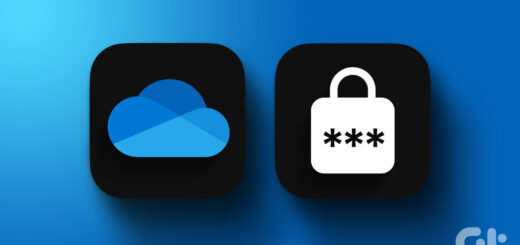
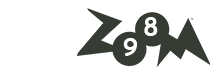






ممنون