9 راه برای رفع لرزش ساعت اپل
در این مقاله تخصصی از مجله 98zoom میخواهیم از 9 راه برای رفع لرزش ساعت اپل با شما صحبت کنیم ، پس با یک مقاله مفید و آموزشی دیگر از تیم نود و هشت زوم همراه ما باشید :
اپل واچ یک همراه فوق العاده برای آیفون شما است. با اعلانهایی که فقط با یک نگاه به مچ دست شما فاصله میگیرد، به ما کمک میکند با جلوگیری از بررسی آیفونهایمان، زمان صفحه نمایش خود را کاهش دهیم. با این حال، در موقعیتی قرار گرفتیم که اپل واچ ما لرزش نداشت و بسیاری از اعلان ها را از دست دادیم. معلوم شد، ما ناخواسته چند گزینه را غیرفعال کرده بودیم، که ما را به مشکل سوق داد.

اگر با مشکل مشابهی روبرو هستید، در جای مناسبی هستید. در این مقاله میخواهیم ده روش را به شما نشان دهیم که در صورت توقف لرزش اپل واچ برای اعلانها و هشدارها باید از آنها استفاده کنید. قبل از اینکه به آنجا برسیم، اجازه دهید بفهمیم که چرا این مشکل رخ می دهد.
چرا اپل واچ من لرزش ندارد؟
اپل واچ شما برای اعلان ها و هشدارها به دلایل زیر لرزش را متوقف کرده است:
- شما هاپتیک را در اپل واچ خود غیرفعال کرده اید.
- شما Do Not Disturb را در Apple Watch خود فعال کرده اید.
- شما اعلانهای برنامههای اپل واچ را غیرفعال کردهاید.
- چند باگ در watchOS وجود دارد.
- سخت افزار اپل واچ شما – ممکن است Taptic Engine با مشکل مواجه باشد.
در بخش بعدی، این مسائل را توضیح خواهیم داد تا به شما در حل سریع مشکل اپل واچ خود کمک کنیم.
رفع لرزش ساعت اپل برای پیامک، تماس، زنگ هشدار و سایر اعلانها
در اینجا 9 راه برای حل مشکل کار نکردن هاپتیک در اپل واچ شما آورده شده است. شروع کنیم.
1. مطمئن شوید که هشدارهای لمسی روشن هستند
اگر لمسی را در برنامه تنظیمات اپل واچ خود غیرفعال کرده باشید، هیچ اعلانی با لرزش به شما هشدار داده نخواهد شد. در اینجا نحوه اطمینان از فعال بودن تمام ضامن های لازم برای لمسی در اپل واچ آورده شده است.
مرحله 1: Digital Crown را یک بار فشار دهید تا صفحه اصلی باز شود و روی برنامه تنظیمات ضربه بزنید.
مرحله 2: روی “صداها و لمسی” ضربه بزنید.
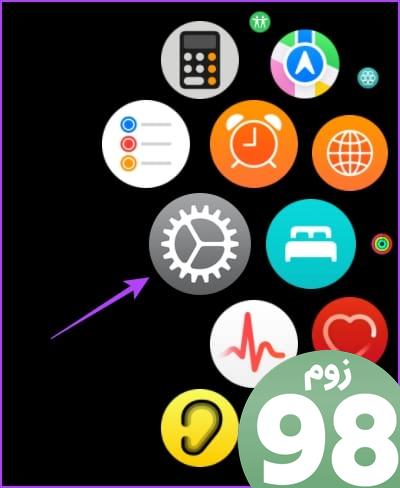
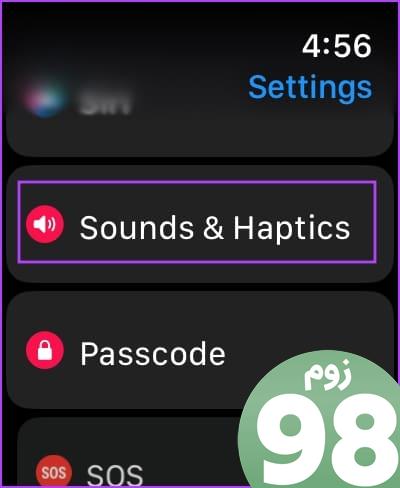
مرحله 3: کلید ضامن هشدارهای هپتیک را روشن کنید.
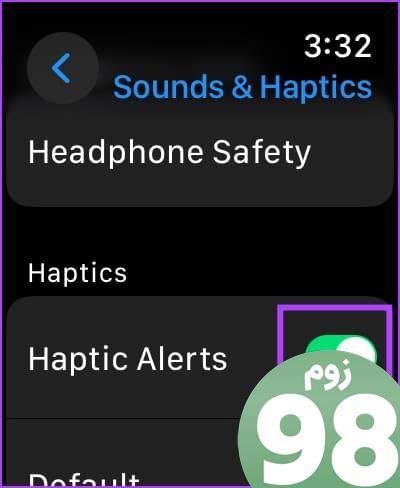
علاوه بر این، می توانید سایر گزینه های لمسی را نیز فعال کنید.
- Crown Haptics: آن را فعال کنید تا بازخورد لمسی ملایمی را دریافت کند که حرکت مکانیکی تاج را تقلید می کند.
- System Haptics: این گزینه را برای دریافت بازخورد لمسی برای عملکردهای مختلف سیستم مانند ضربه طولانی، دو بار ضربه زدن و غیره فعال کنید.
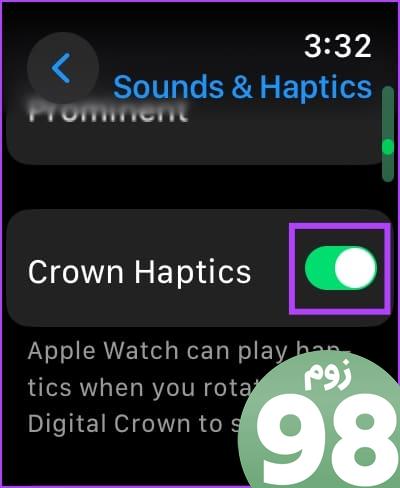
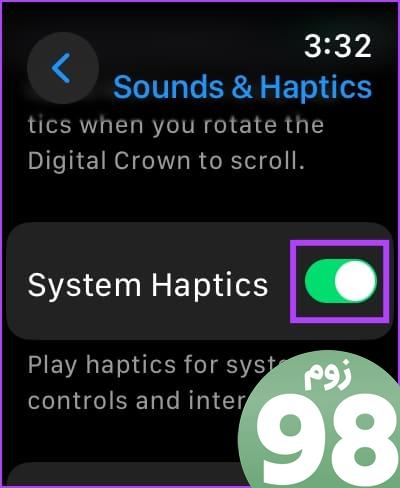
2. Do Not Disturb را غیرفعال کنید
اگر Do Not Disturb را در Apple Watch خود فعال کنید، اعلان دریافت نخواهید کرد. در اینجا نحوه خاموش کردن آن آورده شده است.
توجه : اگر گزینه «Mirror my iPhone» را برای حالتهای فوکوس روشن کرده باشید، «مزاحم نشوید» بهطور خودکار در اپل واچ شما فعال میشود که در آیفون جفتشده فعال شود. برای غیرفعال کردن حالت Focus Mode Mirror در اپل واچ، این توضیح را بخوانید.
مرحله 1: برای باز کردن مرکز کنترل اپل واچ، انگشت خود را به سمت بالا بکشید.
مرحله 2: روی نماد «مزاحم نشوید» ضربه بزنید تا آن را خاموش کنید.
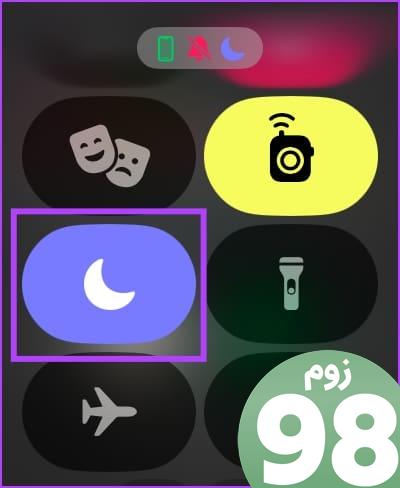
3. بررسی کنید که آیا حالت فوکوس اعلانها را غیرفعال میکند یا خیر
اگر حالت فوکوس را در اپل واچ خود فعال کرده باشید که تمام اعلانهای برنامه را غیرفعال میکند، هیچ لرزشی برای هشدار دریافت نخواهید کرد. در اینجا نحوه اطمینان از فعال بودن اعلانها برای حالت فوکوس انتخابی آمده است.
اپل واچ شما از تمام حالت های فوکوس ایجاد شده در آیفون شما تشکیل شده است. بنابراین، اگر میخواهید حالت فوکوس را تغییر دهید، فقط میتوانید آن را از آیفون خود انجام دهید. تغییرات در حالت فوکوس در اپل واچ شما منعکس خواهد شد.
مرحله 1: برنامه تنظیمات را در آیفون خود باز کنید.
مرحله 2: روی Focus ضربه بزنید.
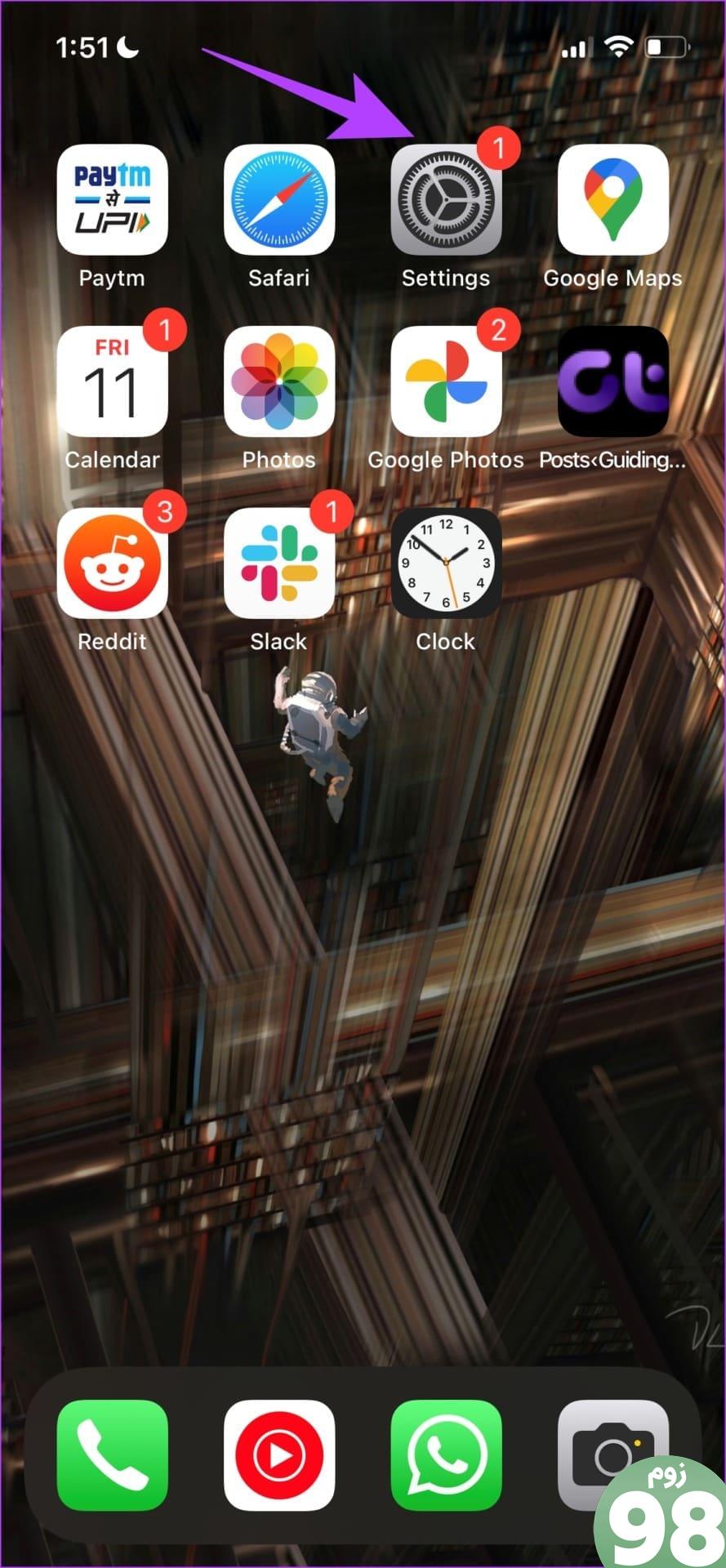
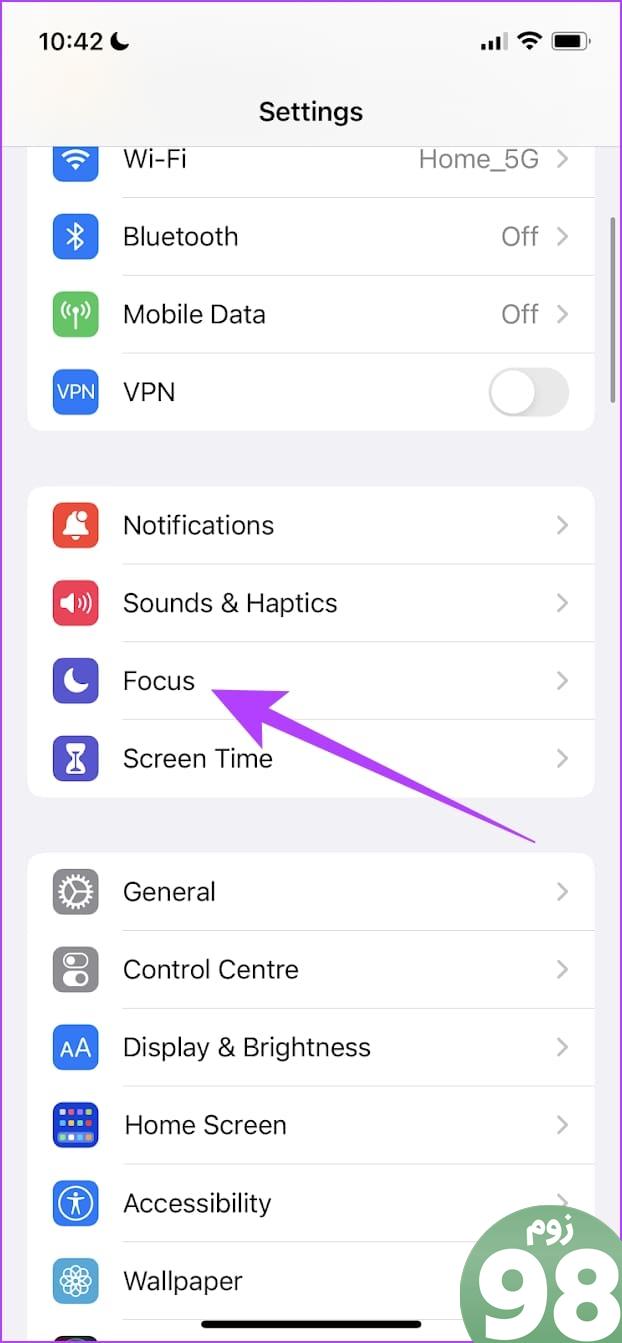
مرحله 3: حالت فوکوس را که می خواهید تغییر دهید انتخاب کنید.
مرحله 4: روی Apps ضربه بزنید و تغییرات لازم را برای اعلان ها اعمال کنید.
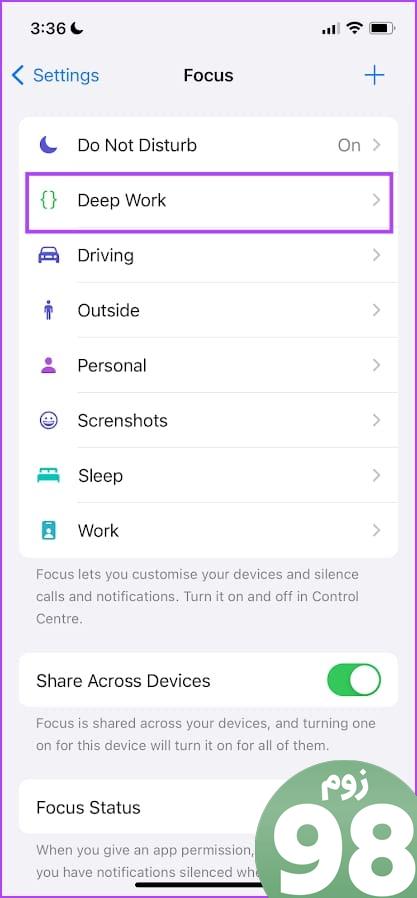
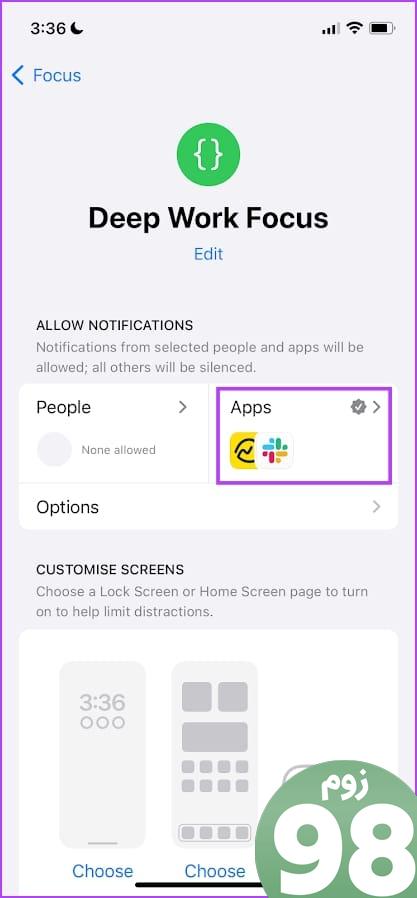
مرحله 5: تغییرات در حالت فوکوس در اپل واچ شما اعمال می شود. با این حال، اگر میخواهید حالت فوکوس را غیرفعال کنید، میتوانید انگشت خود را به سمت بالا بکشید تا مرکز کنترل باز شود و آن را خاموش کنید.
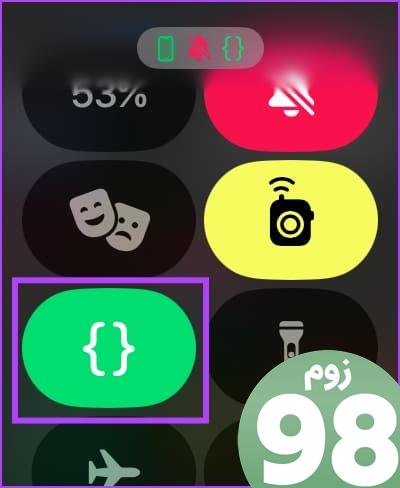
4. بررسی کنید که آیا اعلانهای برنامه فعال هستند یا خیر
اگر اپل واچ نمی لرزد و اعلان های برنامه خاصی را دریافت نمی کنید، در اینجا نحوه بررسی اینکه آیا اعلان های برنامه را در حالت بی صدا نگه داشته اید یا خیر.
مرحله 1: برنامه Watch را در آیفون خود باز کنید
مرحله 2: روی Notifications ضربه بزنید.
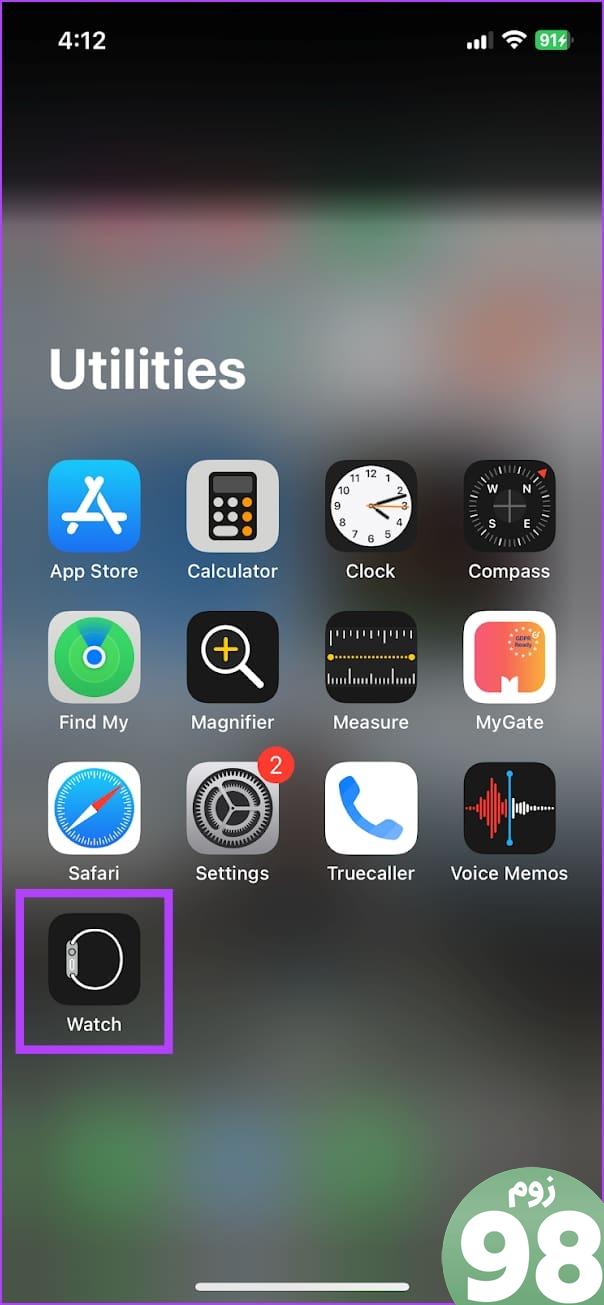
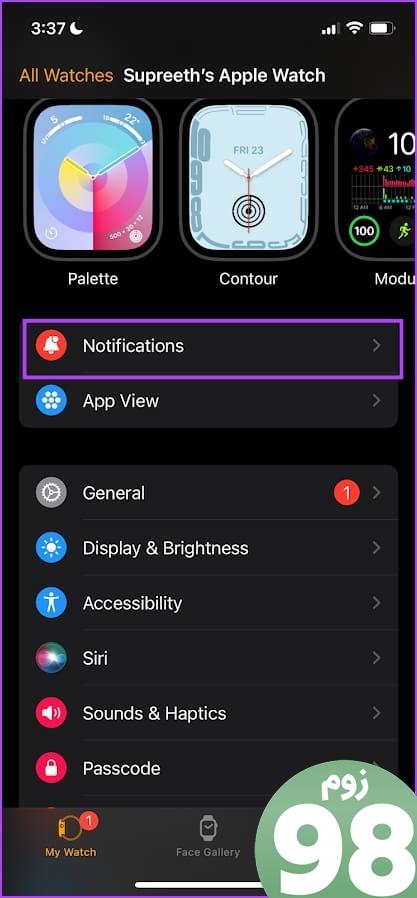
مرحله 3: برنامه ای را که برای آن اعلان دریافت نمی کنید انتخاب کنید.
مرحله 4: اگر میخواهید از همان تنظیمات اعلان برای برنامه از iPhone تا Apple Watch خود استفاده کنید، گزینه «Mirror My iPhone» را روشن کنید.
در غیر این صورت، می توانید یک طرح اعلان سفارشی برای برنامه ایجاد یا انتخاب کنید.
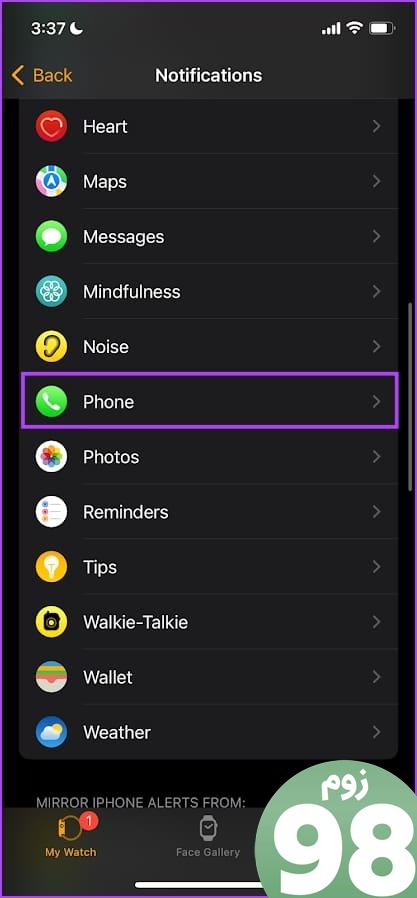
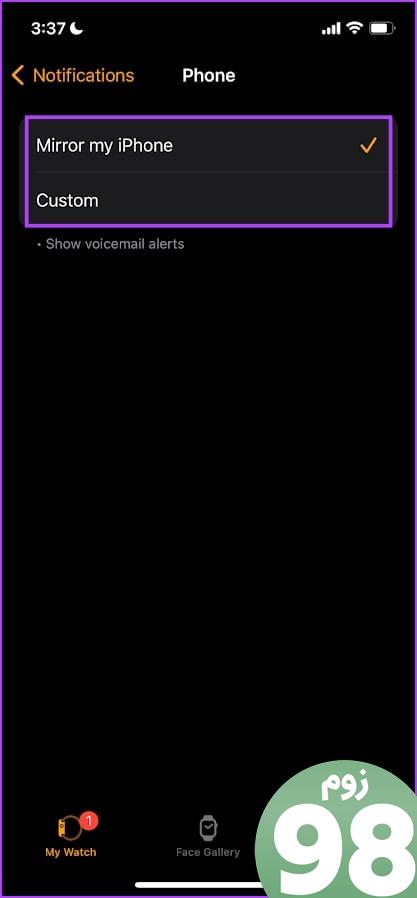
مرحله 5: برای برنامههای شخص ثالث، کلید «Mirror iPhone Alerts» را در منوی اعلانها روشن کنید.
با فعال کردن این گزینه، تنظیمات اعلان برنامه از آیفون شما به اپل واچ شما اعمال می شود. بنابراین، اگر اعلانهای برنامه را در آیفون خود غیرفعال کرده باشید و این گزینه را فعال کرده باشید، اعلانهایی را در اپل واچ خود دریافت نخواهید کرد.
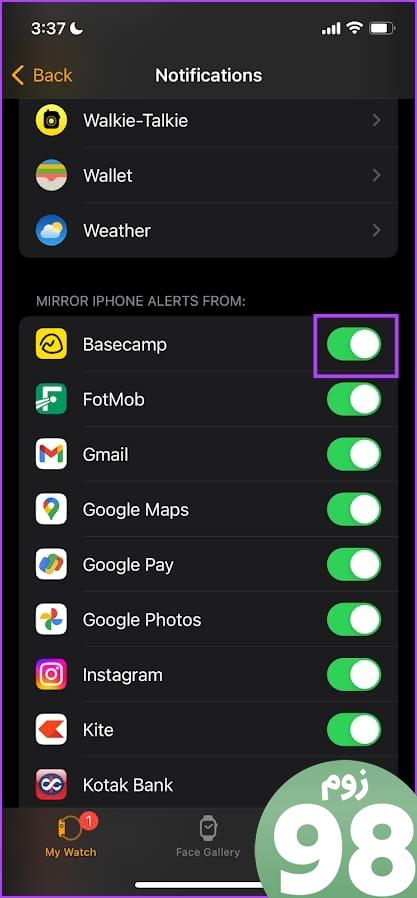
همچنین بخوانید : چگونه اعلانهای آیفون را برطرف کنیم
5. حساسیت هپتیک را افزایش دهید
اپل واچ شما دو سطح شدت لرزش را ارائه می دهد – پیش فرض و برجسته. اگر در اپل واچ خود لرزش و بازخورد لمسی دریافت می کنید اما از سطوح ارتعاش راضی نیستید، در اینجا نحوه افزایش آن آورده شده است.
مرحله 1: Digital Crown را یک بار فشار دهید تا صفحه اصلی باز شود و به تنظیمات بروید.
مرحله 2: روی “صداها و لمسی” ضربه بزنید.
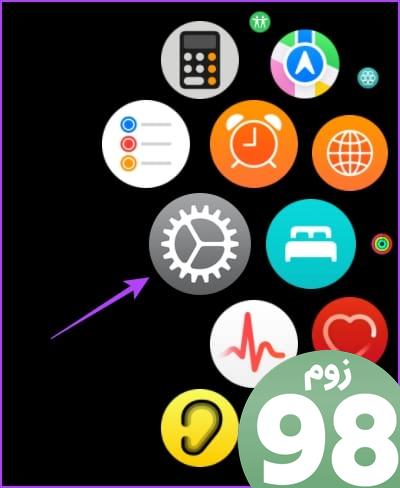
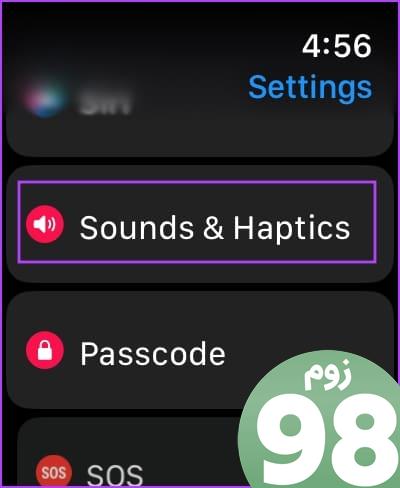
مرحله 3: به پایین بروید و گزینه تغییر شدت لمسی را پیدا کنید.
می توانید از گزینه پیش فرض یا گزینه برجسته استفاده کنید. انتخاب پیش نمایشی از احساس ارتعاش را به شما نشان می دهد.
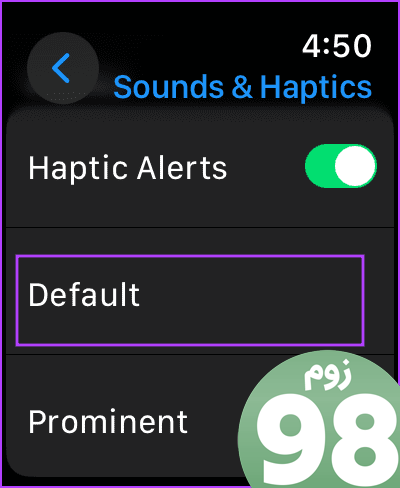
6. اپل واچ را مجددا راه اندازی کنید
با خاموش کردن اپل واچ، تمام فرآیندها، از جمله اشکالات، در صورت وجود، بسته می شود. بنابراین، اگر یک باگ بر لرزش و لمسی تأثیر میگذارد، راهاندازی مجدد اپل واچ میتواند به رفع مشکل کمک کند.
مرحله 1: Digital Crown را یک بار فشار دهید تا صفحه اصلی باز شود و به تنظیمات بروید.
مرحله 2: روی General ضربه بزنید.
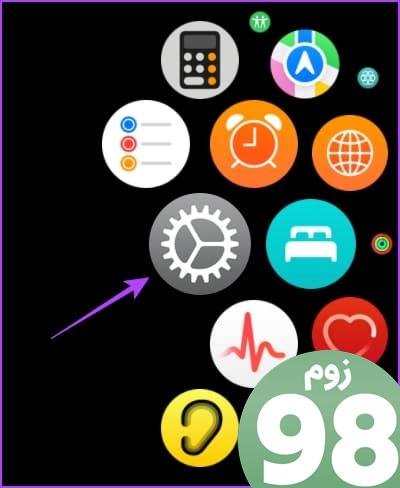
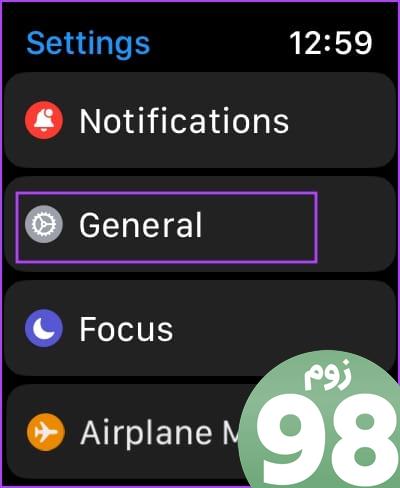
مرحله 3: روی Shut Down ضربه بزنید. این کار اپل واچ شما را خاموش می کند.
مرحله 4: دکمه کناری را فشار داده و نگه دارید تا ساعت اپل روشن شود.
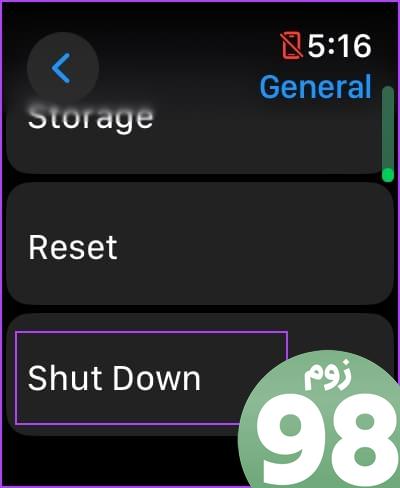
7. اپل واچ را به روز کنید
اگر بسیاری از کاربران با مشکل لرزش و لمسی در اپل واچ مواجه شوند، اپل دیر یا زود آپدیتی برای رفع آن منتشر خواهد کرد. بنابراین، مطمئن شوید که آخرین نسخه watchOS را بر روی Apple Watch خود اجرا می کنید.
در اینجا نحوه به روز رسانی اپل واچ خود آورده شده است.
مرحله 1: برنامه Watch را در آیفون خود باز کنید.
مرحله 2: روی General ضربه بزنید.
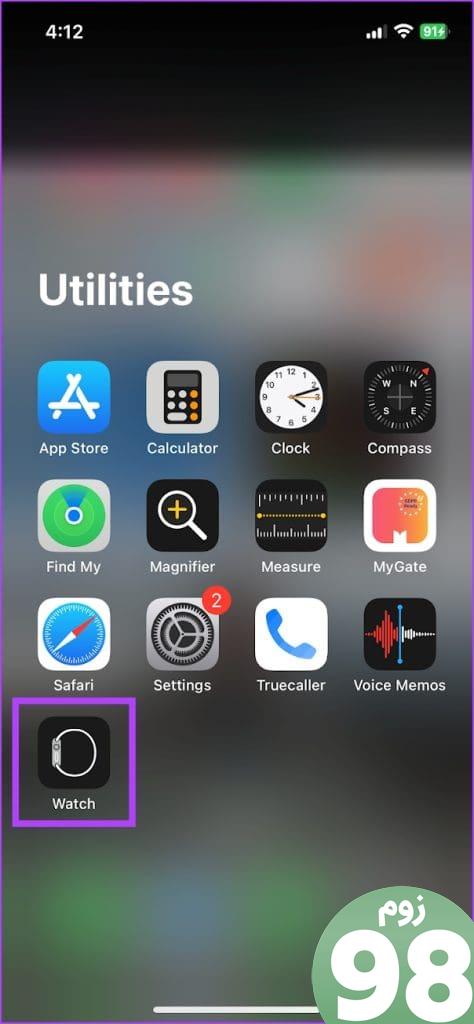
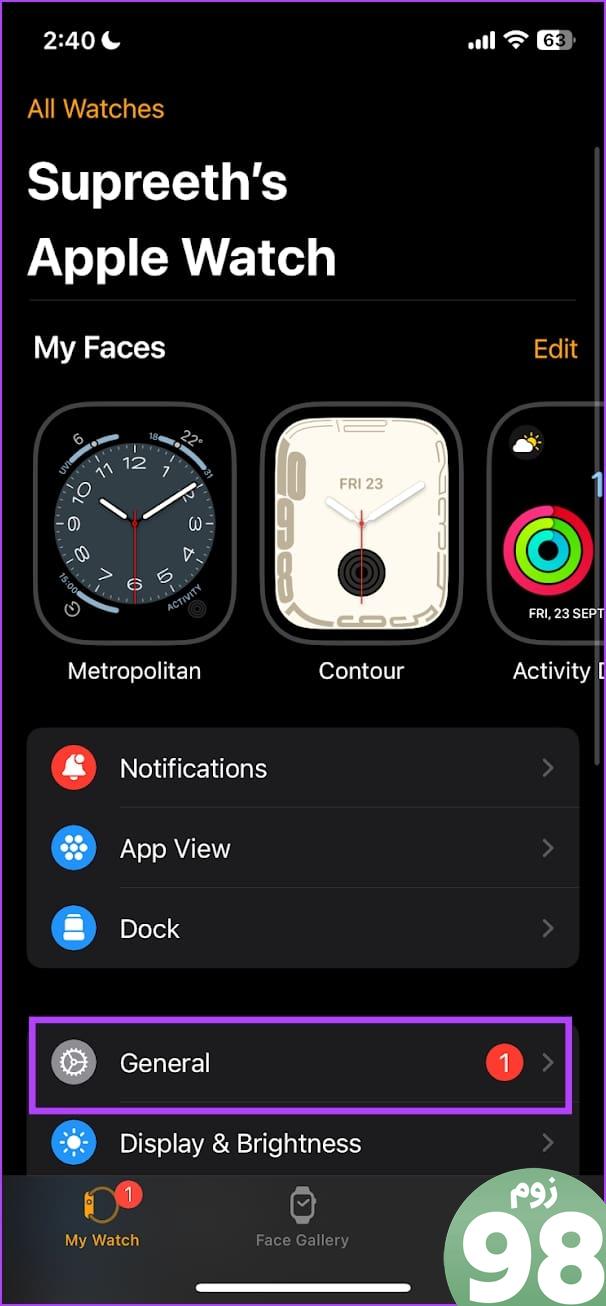
مرحله 3: روی Software Update ضربه بزنید.
مرحله 4: در صورت وجود، می توانید یک به روز رسانی جدید را دانلود و نصب کنید.
اپل واچ شما باید حداقل 50 درصد از باتری را داشته باشد و هنگام نصب به روز رسانی در حال شارژ باشد.
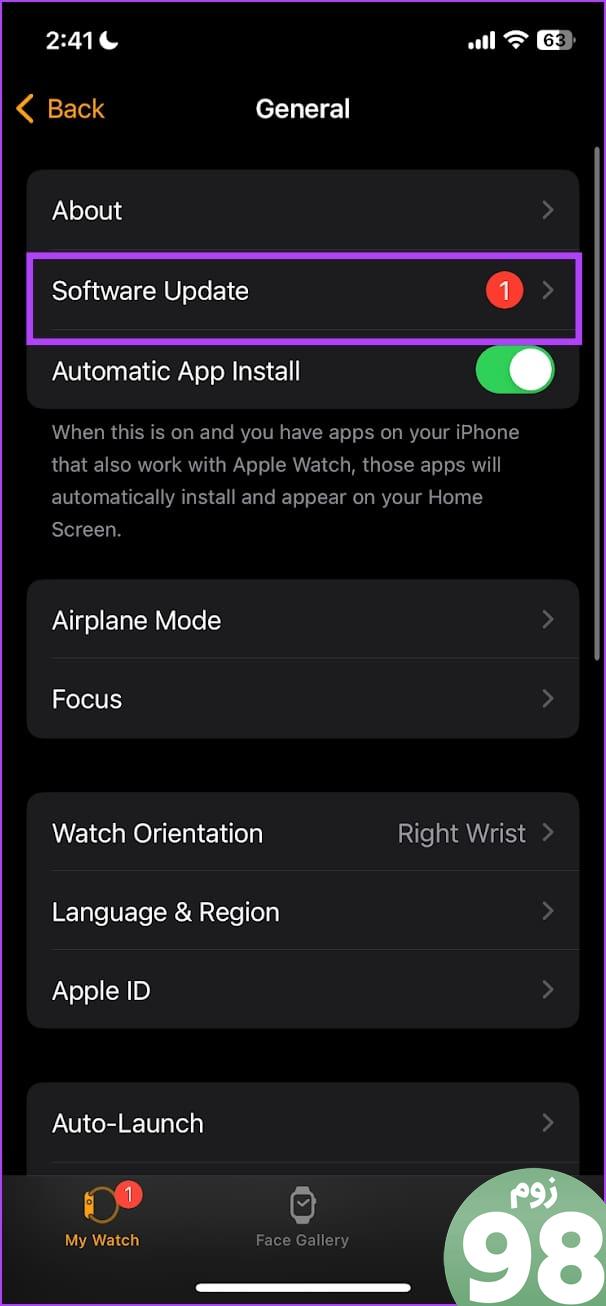
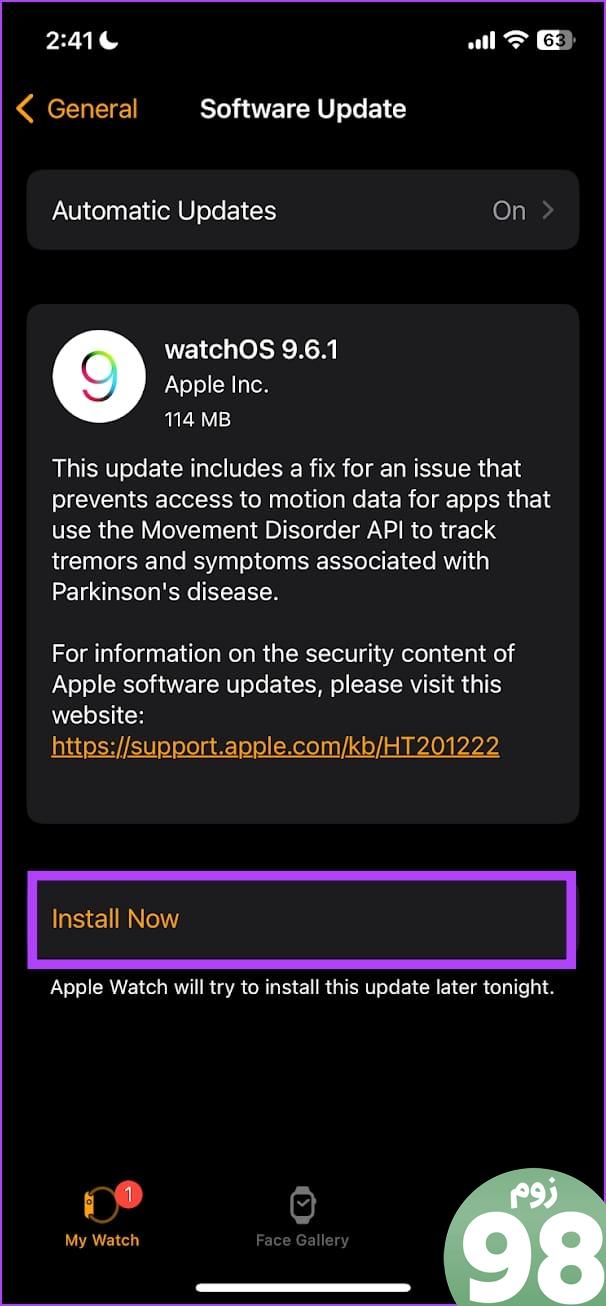
8. بازنشانی اپل واچ
اگر هیچ یک از روش های بالا جواب نداد، اپل واچ خود را ریست کنید. این به احتمال زیاد باید مشکل مربوط به نرم افزار را برطرف کند. با این حال، انجام این کار تمام داده های اپل واچ شما، از جمله داده های تمرینی شما را پاک می کند و تا زمانی که نسخه پشتیبان نداشته باشید، نمی توانید آنها را بازیابی کنید. اگر هنوز میخواهید ادامه دهید، مراحل زیر را دنبال کنید.
مرحله 1: Digital Crown را یک بار فشار دهید تا صفحه اصلی باز شود و به تنظیمات بروید.
مرحله 2: روی General ضربه بزنید.
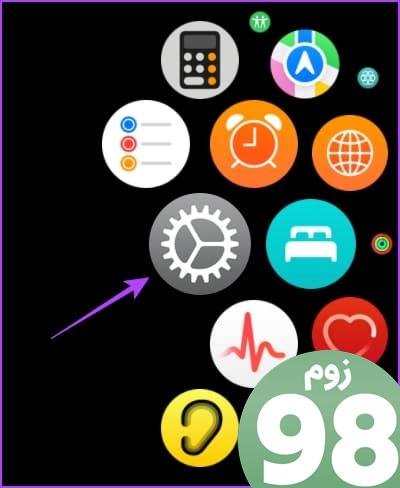
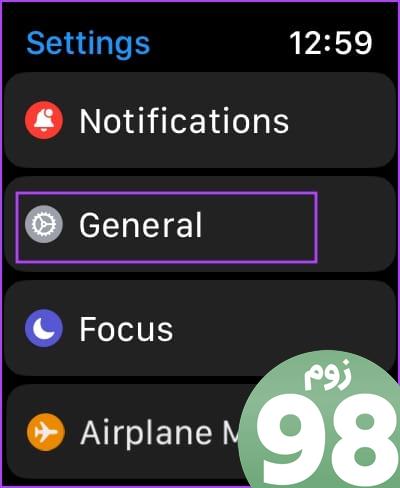
مرحله 3: روی Reset ضربه بزنید.
مرحله 4: برای ادامه روی “Erase All Content and Settings” ضربه بزنید.
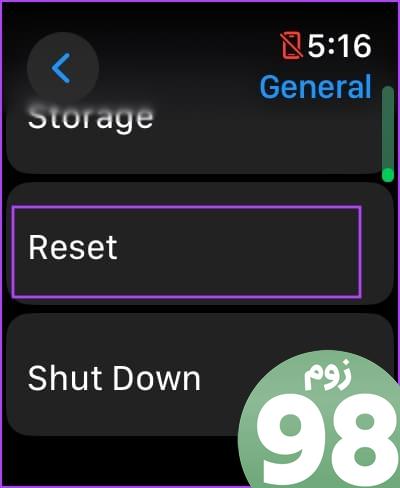
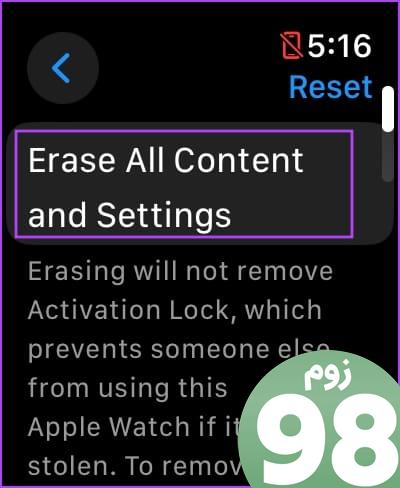
9. با خدمات مشتریان اپل تماس بگیرید
اپل واچ شما ممکن است به دلیل مشکل سخت افزاری لرزش نداشته باشد. موتور Taptic یا موتور لرزش اپل واچ شما ممکن است از نظر فیزیکی آسیب ببیند. بنابراین، آخرین راه حل شما این است که با پشتیبانی مشتری اپل تماس بگیرید تا شما را بیشتر راهنمایی کند.
سوالات متداول در مورد Apple Watch Haptics کار نمی کند
1. آیا می توانم لمسی را برای یک برنامه در اپل واچ خود غیرفعال کنم؟
خیر. نمیتوانید لمسی را برای یک برنامه در آیفون خود غیرفعال کنید.
2. آیا آب می تواند به سخت افزار اپل واچ من آسیب برساند؟
اگر از اپل واچ خود در فاصله 50 متری زیر آب استفاده می کنید، در حالت ایده آل، نباید مشکلی ایجاد کند. با این حال، اگر مشکوک به آسیب آب هستید، با پشتیبانی مشتری اپل تماس بگیرید.
3. چرا صدای لرزش در اپل واچ من به صدا در می آید؟
ممکن است اپل واچ شما آسیب سخت افزاری داشته باشد. برای راهنمایی بیشتر به مراقبت از مشتریان اپل مراجعه کنید.
هرگز یک اعلان را از دست ندهید
اگر اپل واچ شما لرزش ندارد و اعلان یا هشداری را از دست می دهید، ممکن است تمام هدف استفاده از دستگاه با آیفون شما معکوس باشد. بنابراین، امیدواریم روش های ذکر شده در بالا مشکل اپل واچ شما را برطرف کند.
امیدواریم از این مقاله 9 راه برای رفع لرزش ساعت اپل مجله نود و هشت زوم نیز استفاده لازم را کرده باشید و در صورت تمایل آنرا با دوستان خود به اشتراک بگذارید و با امتیاز از قسمت پایین و درج نظرات باعث دلگرمی مجموعه مجله 98zoom باشید
لینک کوتاه مقاله : https://5ia.ir/YPmBhx
کوتاه کننده لینک
کد QR :

 t_98zoom@ به کانال تلگرام 98 زوم بپیوندید
t_98zoom@ به کانال تلگرام 98 زوم بپیوندید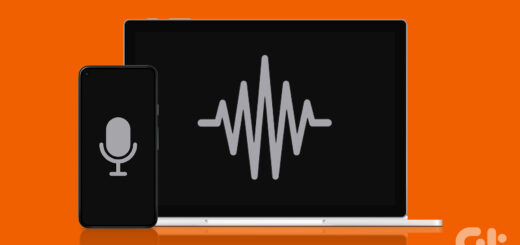
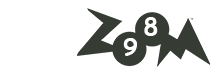
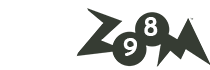





آخرین دیدگاهها