9 راه رفع خطای Can’t Connect to This Network در ویندوز 11
در این مقاله تخصصی از مجله 98zoom میخواهیم از 9 راه رفع خطای Can't Connect to This Network در ویندوز 11 با شما صحبت کنیم ، پس با یک مقاله مفید و آموزشی دیگر از تیم نود و هشت زوم همراه ما باشید :
شما می توانید بیش از یک اتصال Wi-Fi در خانه یا محل کار خود داشته باشید. با این حال، ممکن است هنگام برقراری اتصال با خطای «نمیتوان به این شبکه متصل شد» در ویندوز 11 مواجه شوید. اگر این اتفاق برای شما هم افتاده است، در اینجا 9 راه برای رفع آن وجود دارد.
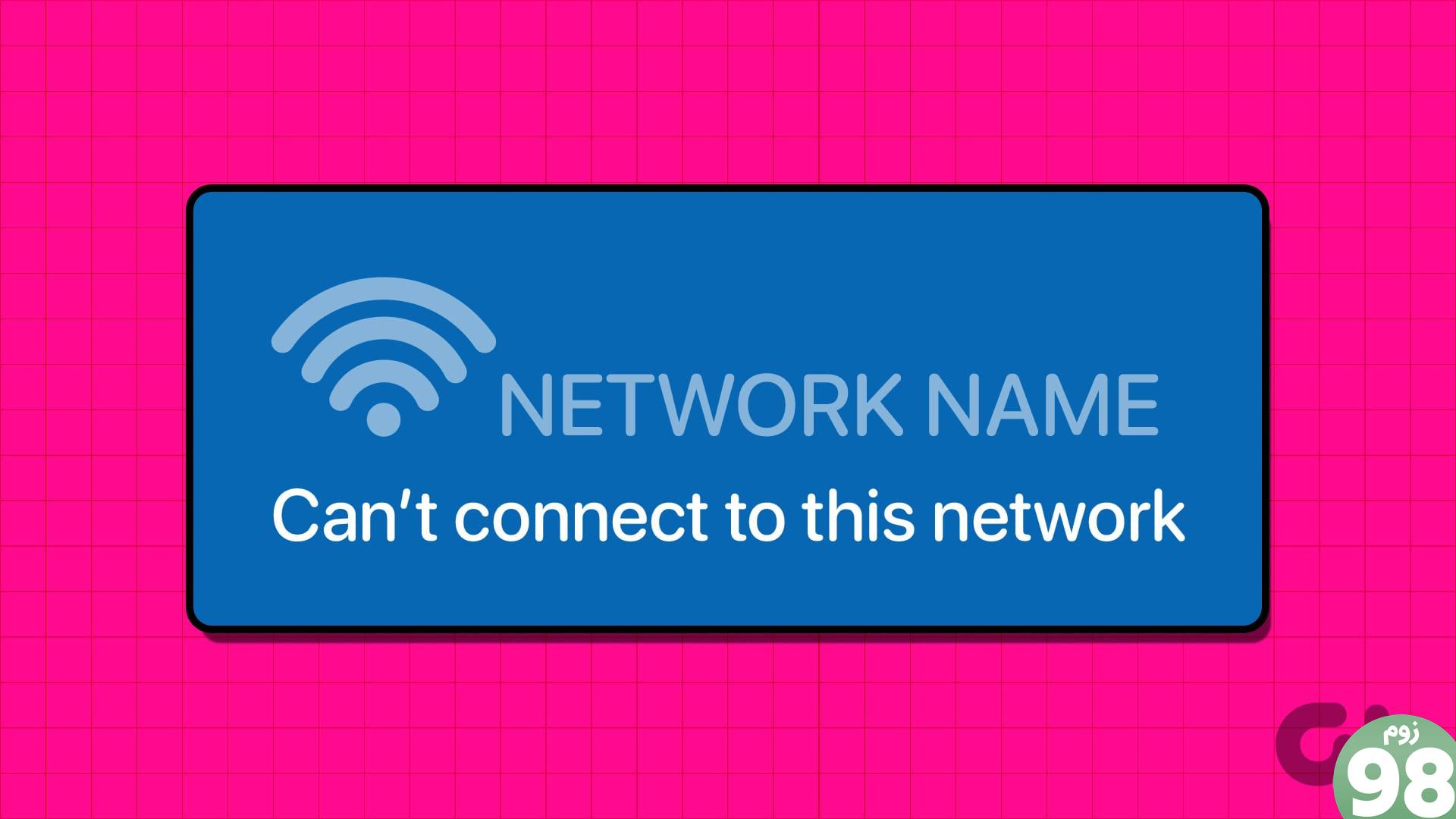
قبل از شروع، سعی کنید روتر را با دستگاه ویندوز 11 خود با استفاده از کابل اترنت وصل کنید تا مطمئن شوید مشکل از Wi-Fi شما نیست. سپس، کابل را جدا کرده و سعی کنید به صورت بی سیم وصل شوید. اگر همچنان خطای Can't connect to this network را در ویندوز 11 دریافت کردید، به راه حل های زیر ادامه دهید.
1. ویندوز و روتر را ریستارت کنید
راه اندازی مجدد دستگاه ویندوز 11 به رفع مشکلات ناشی از هر گونه باگ یا مشکل موقت کمک می کند. علاوه بر این، راهاندازی مجدد روتر به تازهسازی شبکه Wi-Fi شما نیز کمک میکند. این یکی از دلایلی است که بیشتر به عنوان اولین راه حل عیب یابی توصیه می شود. برای جزئیات بیشتر، در اینجا یک نگاه گام به گام است.
مرحله 1: به نوار وظیفه بروید و روی نماد شروع کلیک کنید.
مرحله 2: سپس، روی دکمه روشن/خاموش کلیک کنید و پس از ظاهر شدن گزینهها، Restart را انتخاب کنید.
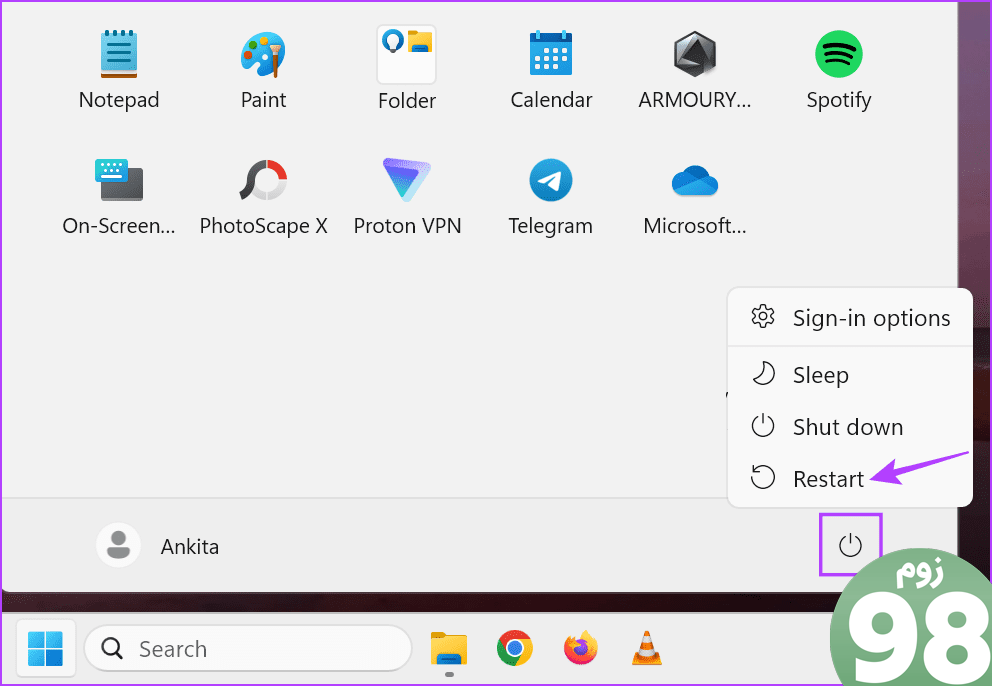
به طور همزمان، کابل برق را از روتر خود جدا کنید یا دکمه خاموش/روشن را فشار دهید. سپس چند دقیقه صبر کنید و کابل برق را دوباره وصل کنید یا دکمه پاور را دوباره فشار دهید. منتظر بمانید تا روتر و رایانه شخصی شما راه اندازی مجدد شوند. سپس، دوباره سعی کنید به شبکه Wi-Fi انتخاب شده متصل شوید. اگر ویندوز 11 به Wi-Fi متصل نمی شود، به راه حل بعدی بروید.
2. حالت هواپیما را روشن و خاموش کنید
با روشن کردن حالت هواپیما، تمام ارتباطات بی سیم در دستگاه ویندوز 11 شما خاموش می شود. سپس، پس از غیرفعال شدن، همه اتصالات بی سیم دوباره فعال می شوند. این می تواند به رفع هر گونه مشکل موقتی کمک کند و می تواند به جای راه اندازی مجدد دستگاه شما انجام شود.
برای جزئیات بیشتر، راهنمای ما در مورد روشن یا خاموش کردن حالت هواپیما در ویندوز 11 را بررسی کنید.
3. شبکه را فراموش کرده و دوباره وصل کنید
اگر در اتصال به هر شبکه خاصی در دستگاه ویندوز 11 خود با مشکل مواجه شده اید، فراموش کردن و اتصال مجدد به شبکه ممکن است به حل آن کمک کند. این به قطع اتصال دستگاه و برقراری یک اتصال جفتسازی جدید کمک میکند و مشکلاتی را که ممکن است در اولین تلاش جفتسازی رخ داده باشد برطرف کند.
برای انجام آن مراحل زیر را دنبال کنید.
مرحله 1: از کلید Windows + I برای باز کردن تنظیمات استفاده کنید. سپس بر روی “شبکه & اینترنت» از گزینه های منو.
مرحله 2: روی Wi-Fi کلیک کنید.
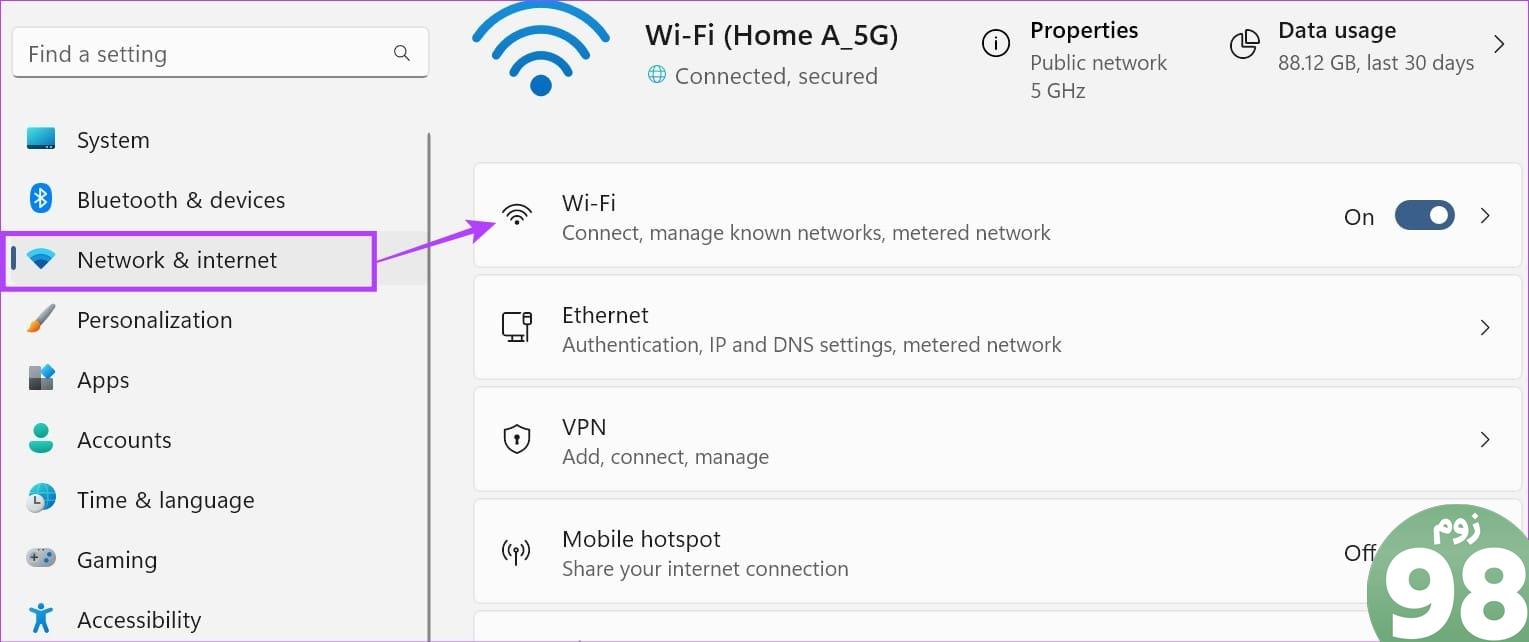
مرحله 3: در اینجا، روی “مدیریت شبکه های شناخته شده” کلیک کنید.
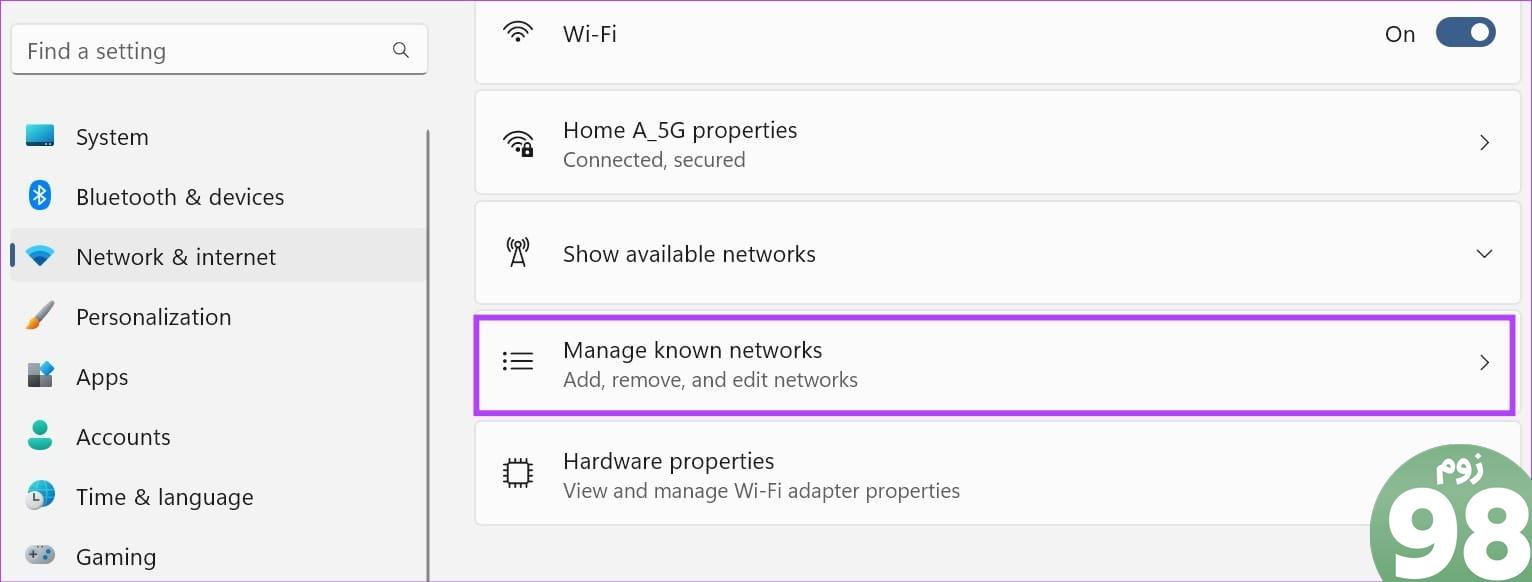
مرحله 4: به شبکه ای که می خواهید فراموش کنید بروید و روی فراموشی کلیک کنید.
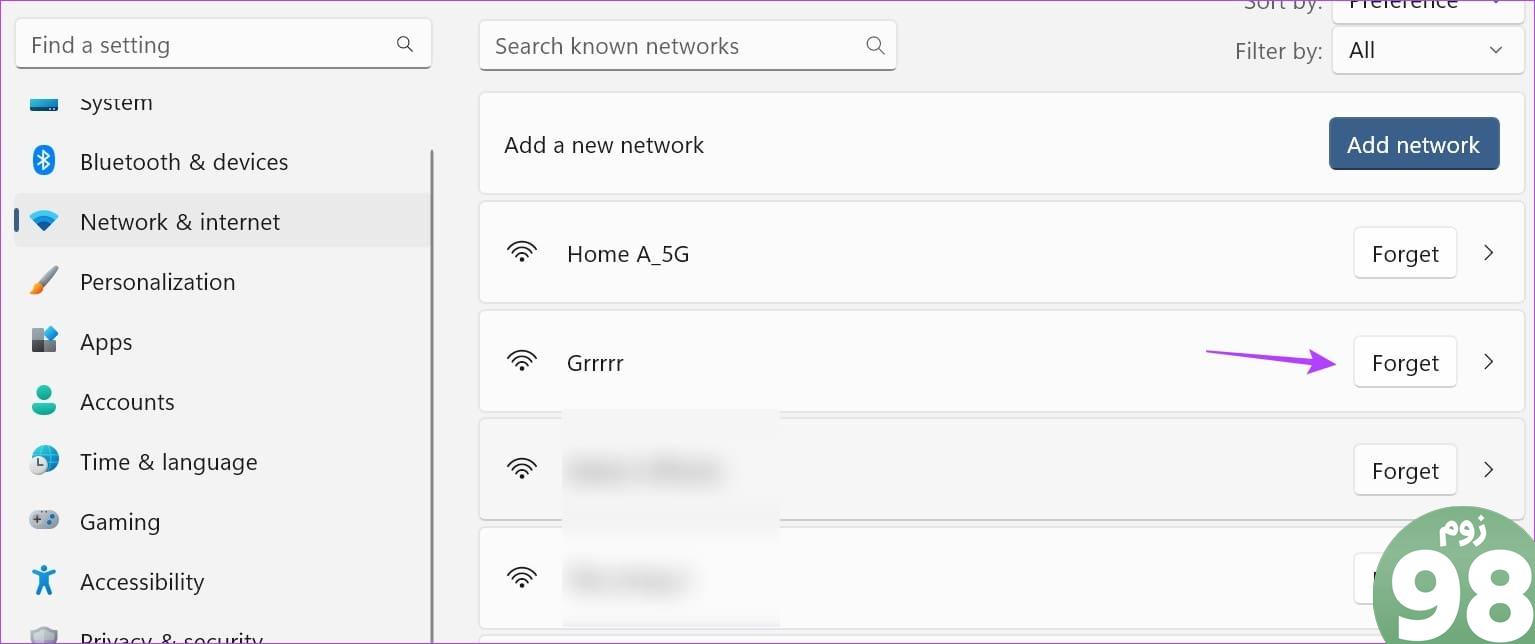
مرحله 5: اکنون به صفحه Wi-Fi برگردید. در اینجا، روی «نمایش شبکههای موجود» کلیک کنید.
مرحله 6: به شبکه ای که می خواهید به آن متصل شوید بروید و روی اتصال کلیک کنید.
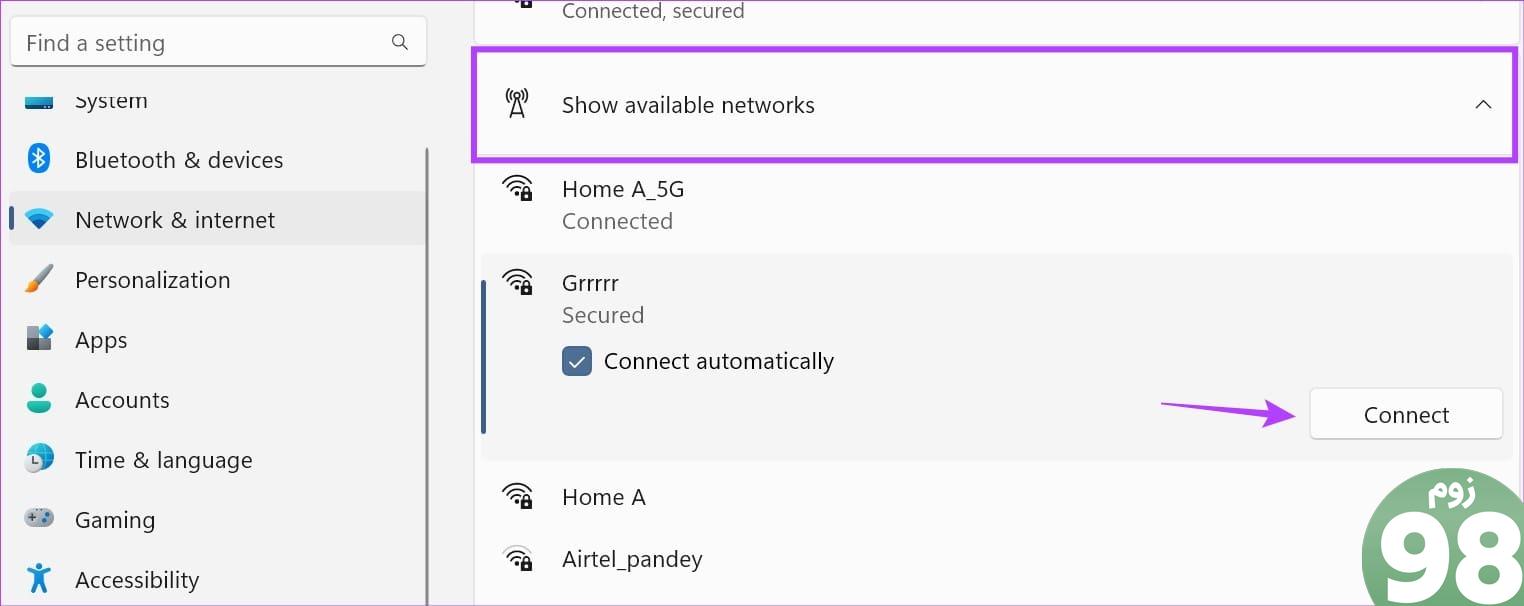
مرحله 7: هنگامی که از شما خواسته شد، رمز عبور Wi-Fi را وارد کرده و روی Next کلیک کنید.
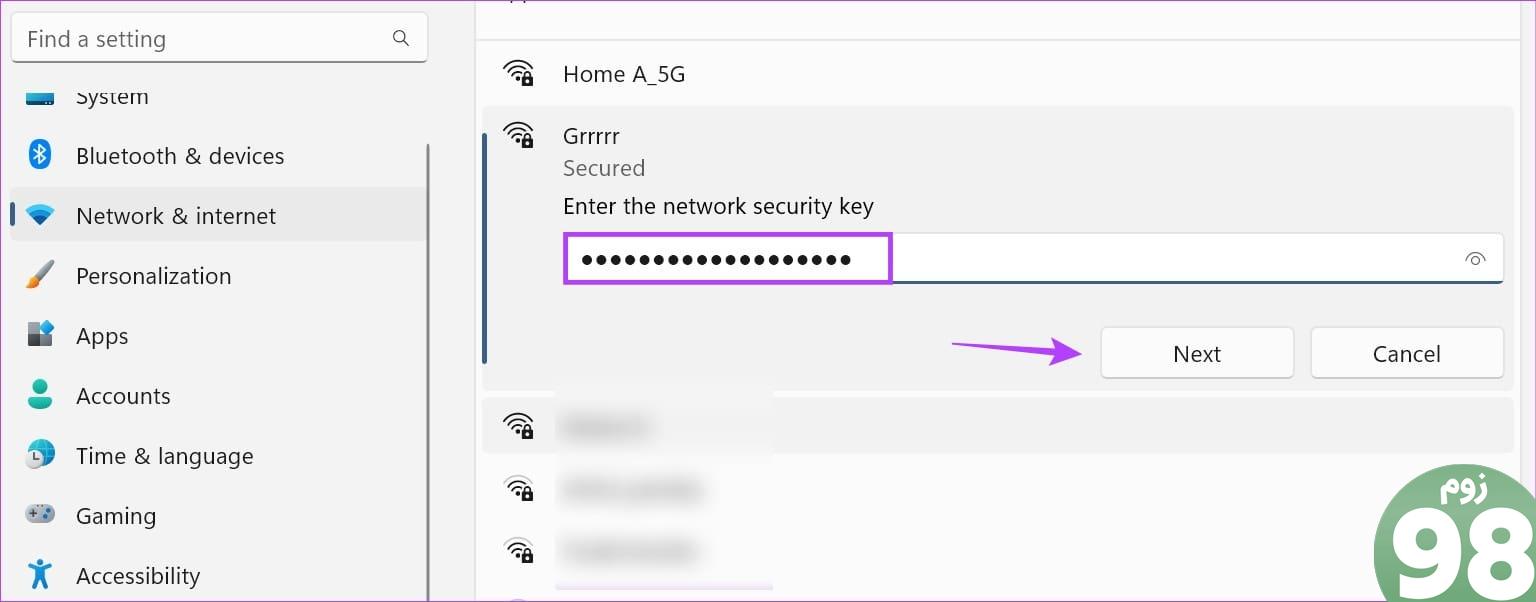
منتظر بمانید تا Windows 11 اتصال به شبکه انتخاب شده را تمام کند. اگر همچنان خطای Wi-Fi can't connect to this network را در ویندوز 11 مشاهده کردید، به روش بعدی بروید.
4. Network Troubleshooter را اجرا کنید
عیبیاب ویندوز میتواند مشکلاتی را که ممکن است مانع از برقراری اتصال ویندوز شود، اسکن و شناسایی کند. بر اساس آن، ممکن است فهرستی از پیشنهاداتی دریافت کنید که می تواند به اصلاح آن کمک کند. در اینجا نحوه اجرای آن در دستگاه ویندوز 11 خود آورده شده است.
مرحله 1: با استفاده از کلید Windows + I، منوی تنظیمات را باز کنید.
مرحله 2: سپس، روی System کلیک کنید. در اینجا، روی Troubleshoot کلیک کنید.
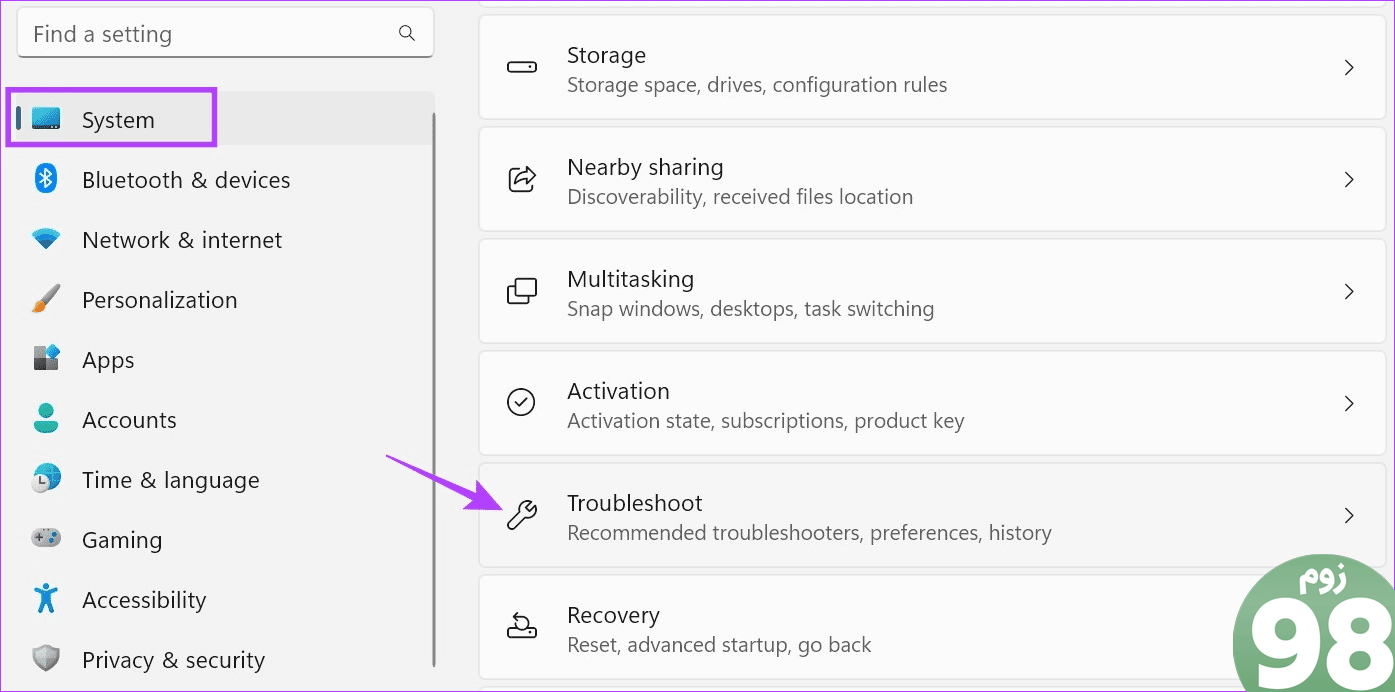
مرحله 3: به پایین بروید و روی سایر عیبیابها کلیک کنید.
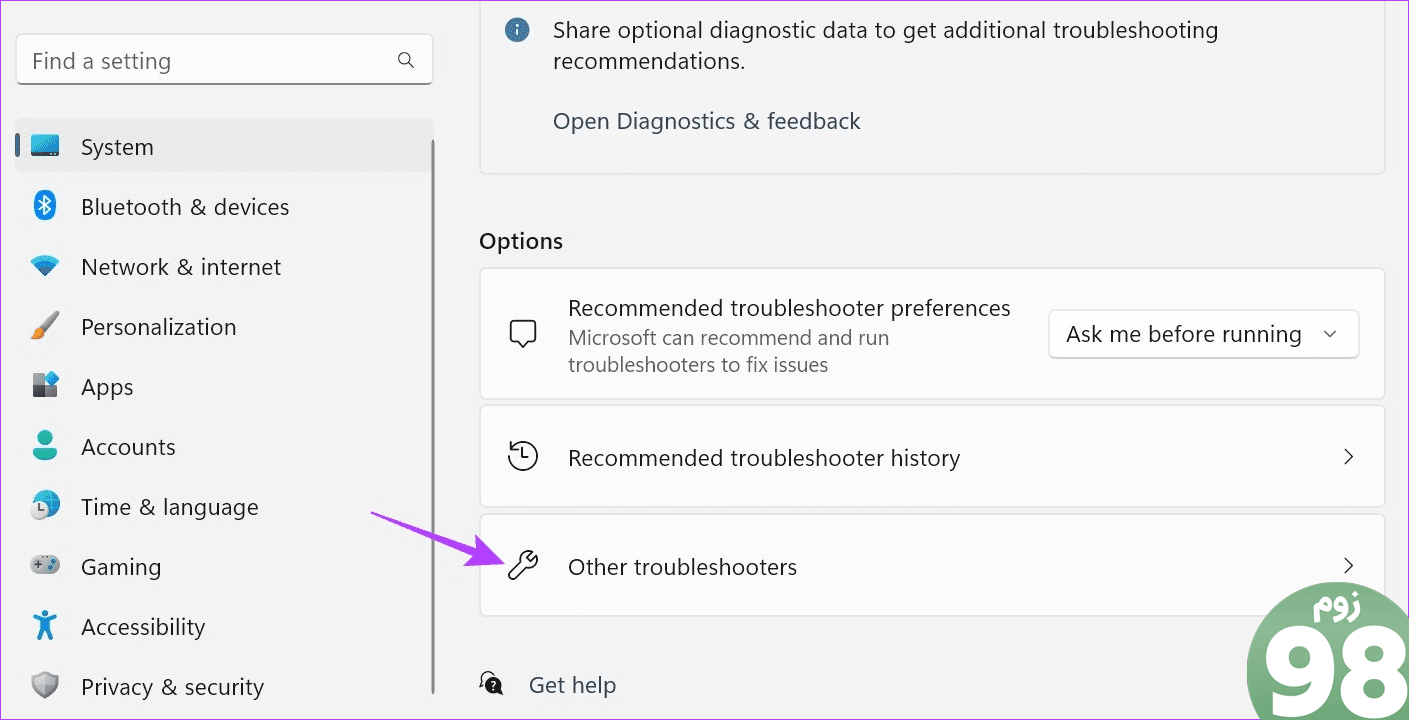
مرحله 4: در مقابل «شبکه و اینترنت»، روی Run کلیک کنید.
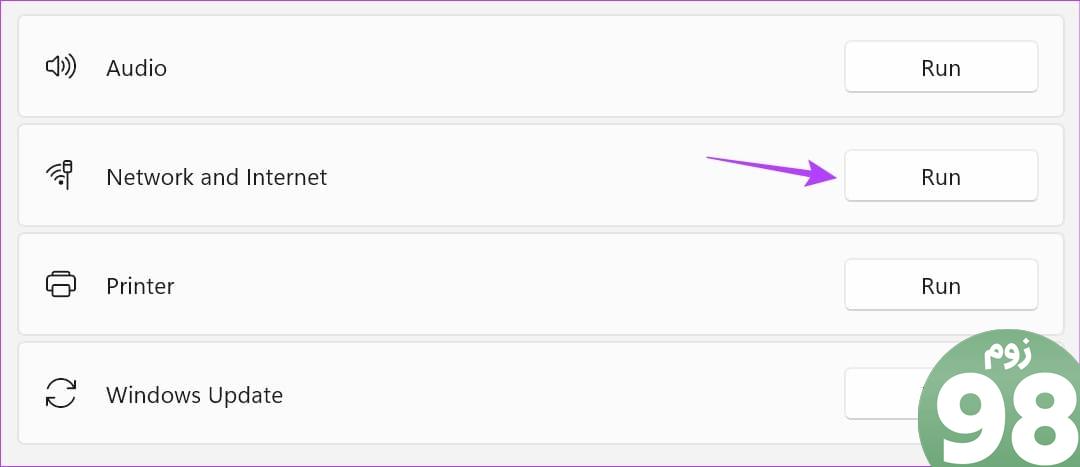
منتظر بمانید تا عیب یاب اجرا شود. پس از مشاهده پیشنهادات، از آنها استفاده کنید و دوباره سعی کنید به شبکه انتخابی متصل شوید.
5. IPv6 را غیرفعال کنید
دستگاه ویندوز شما همیشه برای برقراری اتصال به IPv6 نیاز ندارد. و در حالی که امنیت بهتری را ارائه می دهد، هنوز برخی از اتصالات وجود دارند که از آن پشتیبانی نمی کنند. بنابراین، برای رفع هرگونه مشکل اتصال، IPv6 را به صورت دستی در ویندوز 11 غیرفعال کنید و دوباره بررسی کنید. در اینجا نحوه انجام آن آمده است.
مرحله 1: به جستجو بروید و “مشاهده اتصالات شبکه” را تایپ کنید. برنامه را از نتایج جستجو باز کنید.
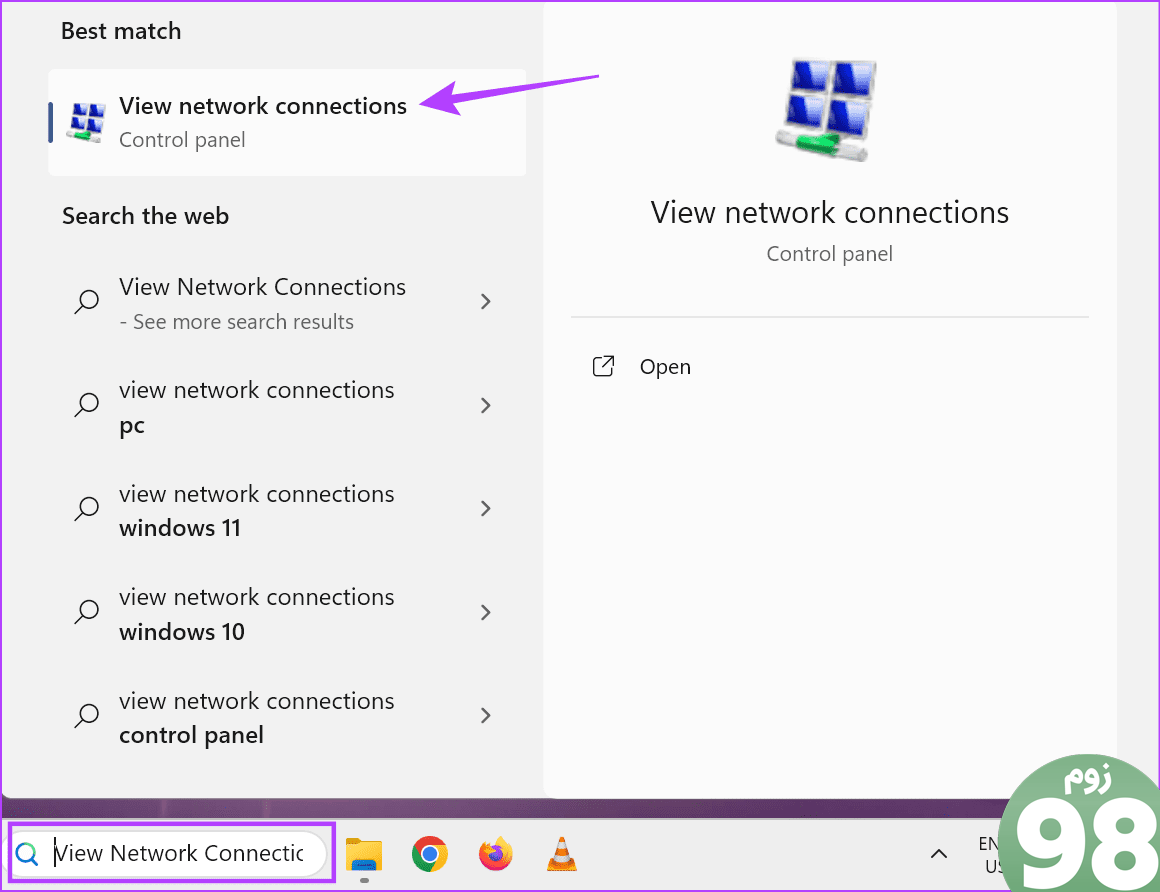
مرحله 2: در اینجا، روی اتصال خود کلیک راست کرده و Properties را انتخاب کنید.
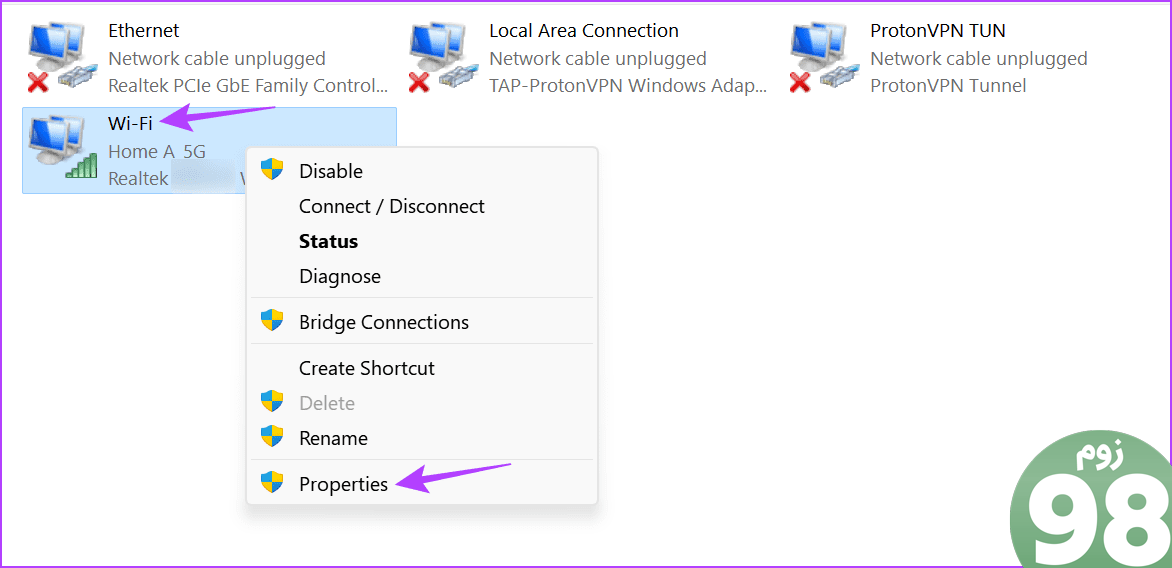
مرحله 3: از گزینهها، علامت کادر IPv6 را بردارید. علاوه بر این، مطمئن شوید که کادر IPv4 علامت زده شده است.
مرحله 4: پس از انجام، روی تأیید کلیک کنید.
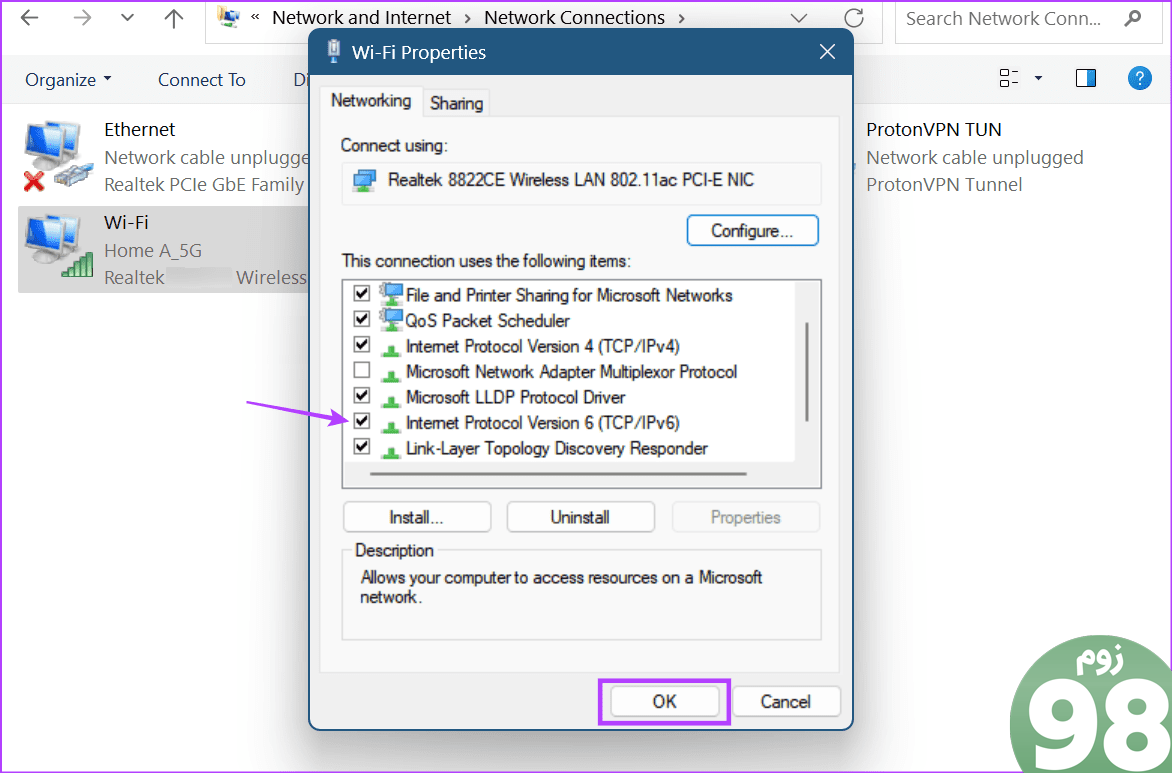
با این کار تنظیمات شما ذخیره می شود و پنجره بسته می شود.
6. اتصال بی سیم را غیرفعال و فعال کنید
اگر آداپتور شبکه برای شبکه Wi-Fi انتخاب شده به درستی در دستگاه ویندوز شما کار نمی کند، غیرفعال کردن و سپس فعال کردن مجدد آن می تواند به رفع این مشکل کمک کند. برای انجام آن مراحل زیر را دنبال کنید.
مرحله 1: روی جستجو کلیک کنید، “مشاهده اتصالات شبکه” را تایپ کنید و برنامه را باز کنید از نتایج جستجو.
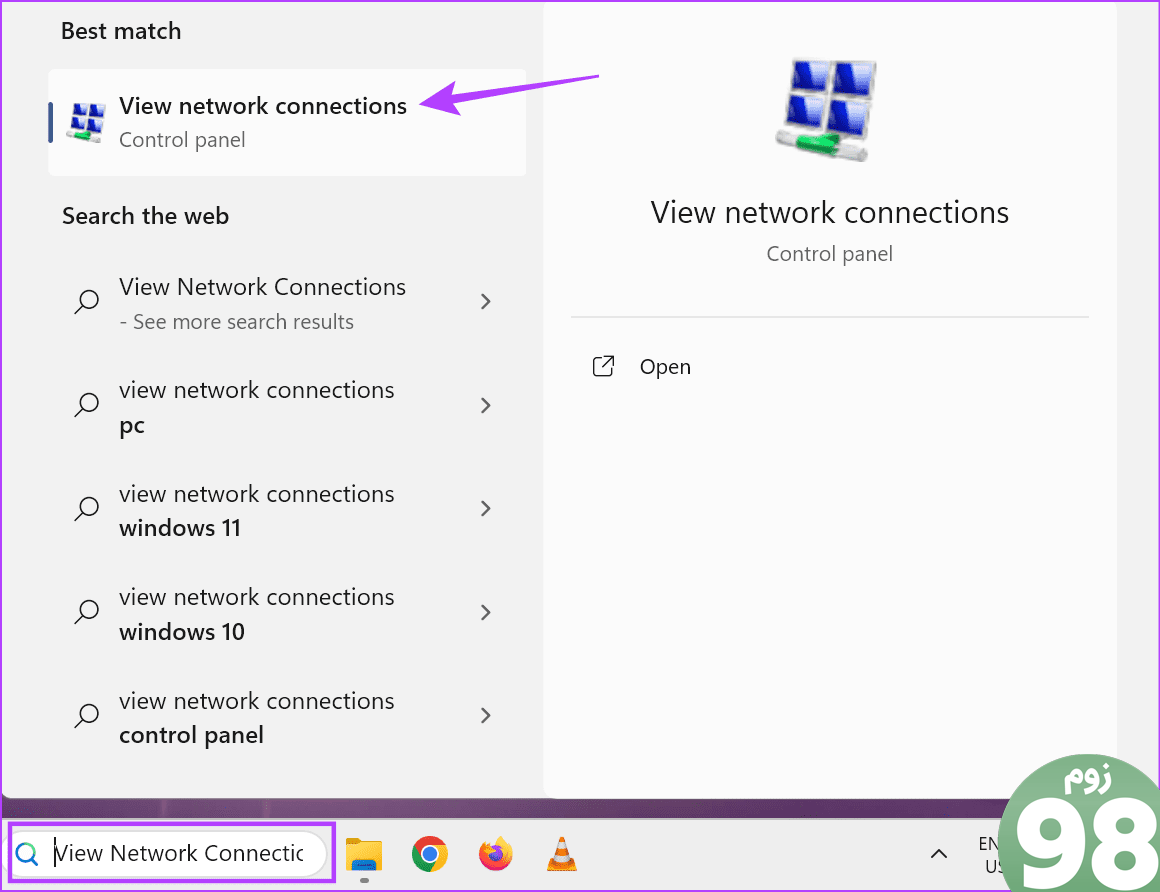
مرحله 2: در اینجا، روی اتصال مربوطه کلیک راست کنید. روی Disable کلیک کنید.
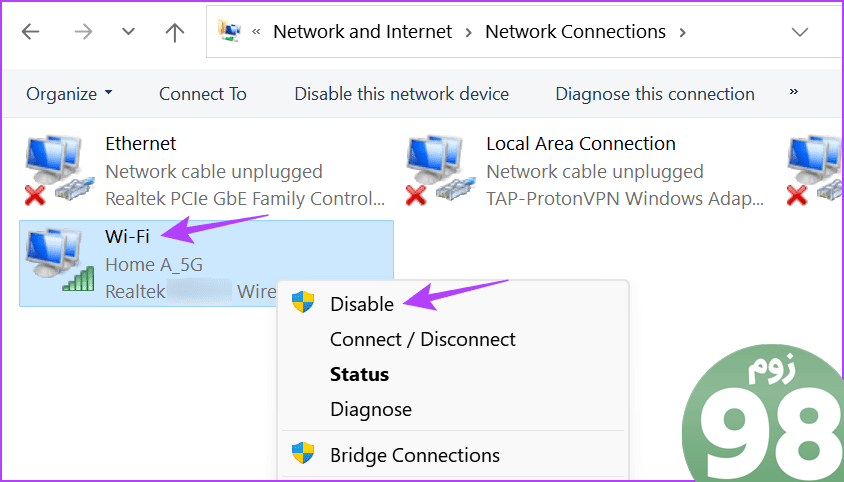
مرحله 3: کمی صبر کنید و دوباره روی اتصال کلیک راست کنید.
مرحله 4: سپس، روی فعال کردن کلیک کنید.
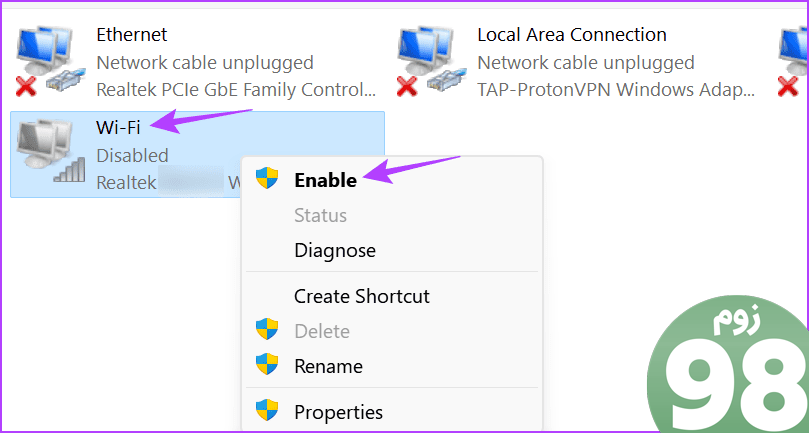
منتظر بمانید تا اتصال فعال شود و دوباره وصل شوید. سپس، بررسی کنید و ببینید آیا پیام خطا قابل مشاهده است یا خیر.
7. به روز رسانی درایور را بررسی کنید
درایورهای قدیمی می توانند اتصال را مختل کنند، به خصوص اگر با دستگاه شما ناسازگار شوند. برای اطمینان از اینکه این اتفاق نمیافتد، میتوانید بهروزرسانیهای درایور شبکه خود را به صورت دستی در دستگاه ویندوز 11 خود بررسی و نصب کنید. در اینجا نحوه انجام آن آمده است.
مرحله 1: روی Start کلیک راست کرده و روی Device Manager کلیک کنید.
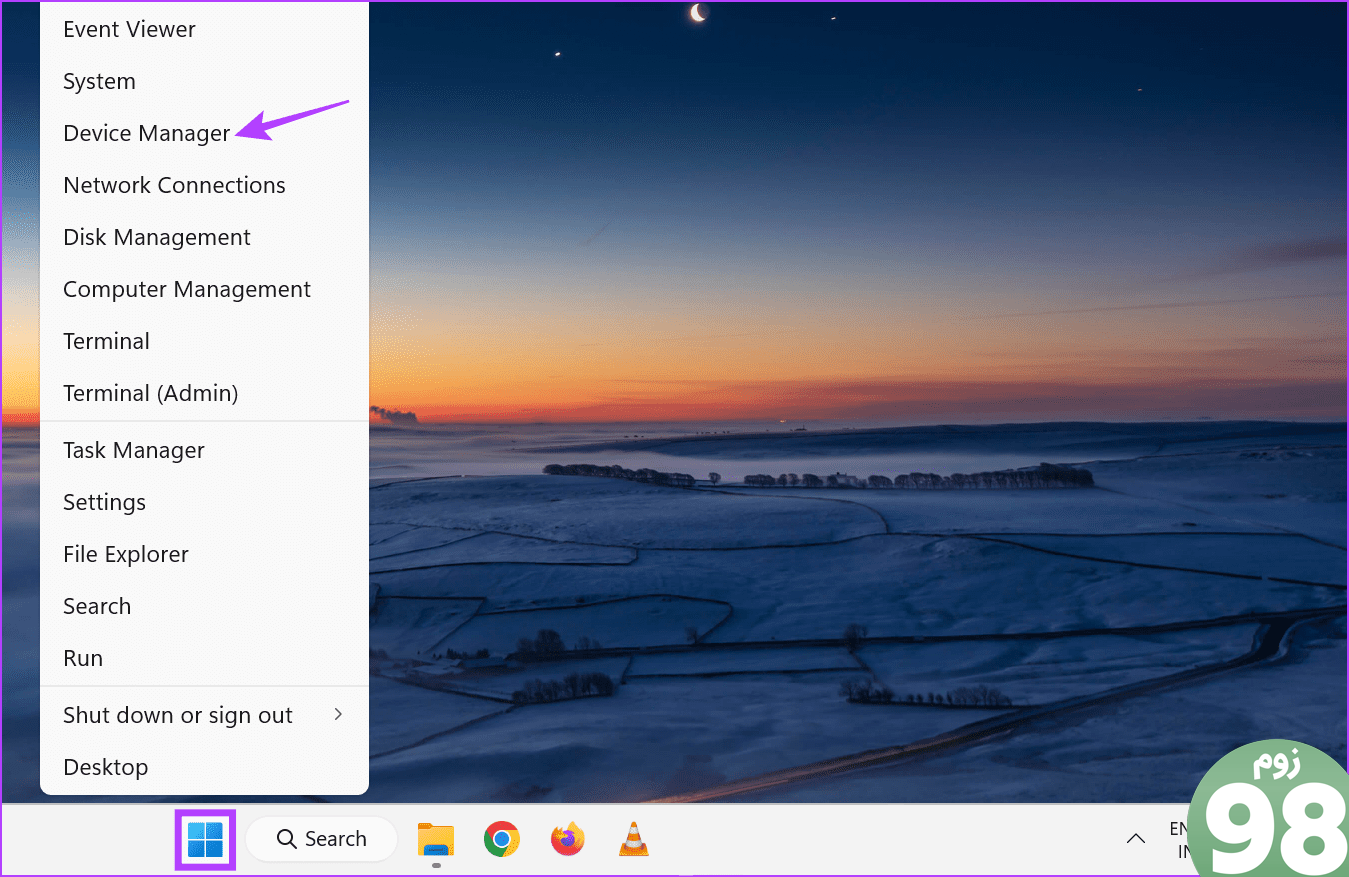
مرحله 2: روی آداپتورهای شبکه کلیک کنید. سپس، روی درایور Wi-Fi خود کلیک راست کنید.
مرحله 3: در اینجا، Update driver را انتخاب کنید.
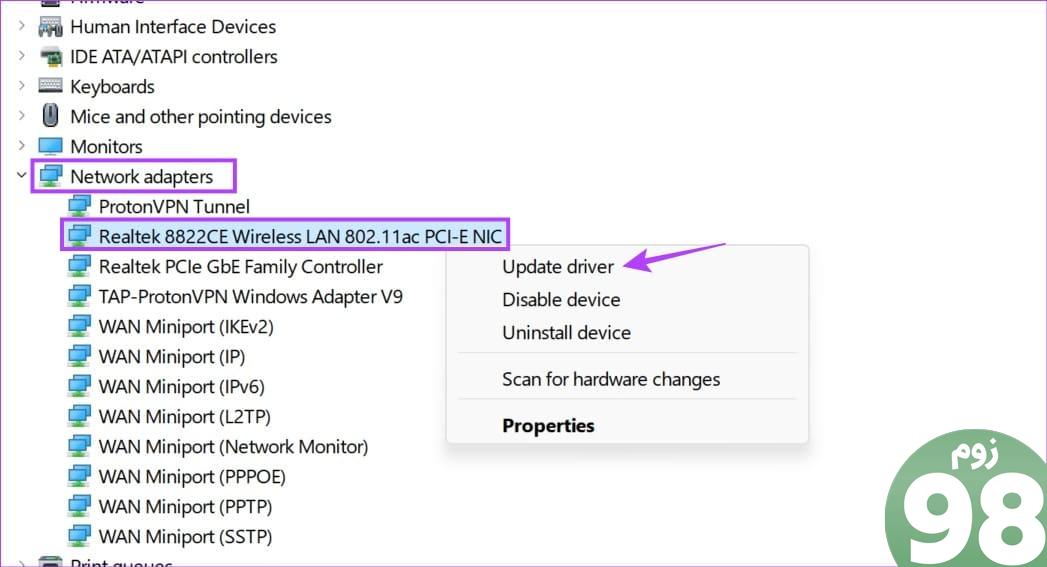
مرحله 4: روی “جستجوی خودکار درایورها” کلیک کنید.
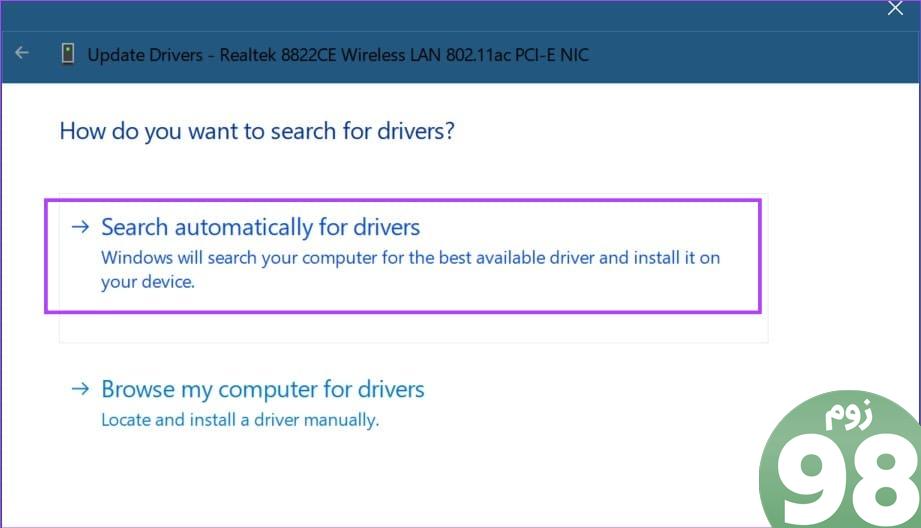
اگر به روز رسانی در دسترس است، آن را نصب کنید و منتظر بمانید تا ویندوز راه اندازی مجدد تمام شود. سپس، دوباره اتصال را امتحان کنید.
8. DNS را شستشو دهید و TCP/IP را بازنشانی کنید
TCP/IP به برقراری ارتباط با سایر دستگاه های شبکه کمک می کند. پس از انجام، اطلاعات مربوط به وب سایت های اخیراً بازدید شده شما را به عنوان یک حافظه پنهان DNS ذخیره می کند. این می تواند به ایجاد یک ارتباط سریع کمک کند. با این حال، این می تواند از برقراری ارتباط جلوگیری کند.
در این مورد، TCP/IP را بازنشانی کنید و کش DNS را برای رفع مشکلات اتصال شبکه در ویندوز 11 پاک کنید. در اینجا نحوه انجام این کار آورده شده است.
مرحله 1: روی Start کلیک راست کرده و روی Terminal (Admin) کلیک کنید. وقتی از شما خواسته شد روی Yes کلیک کنید.
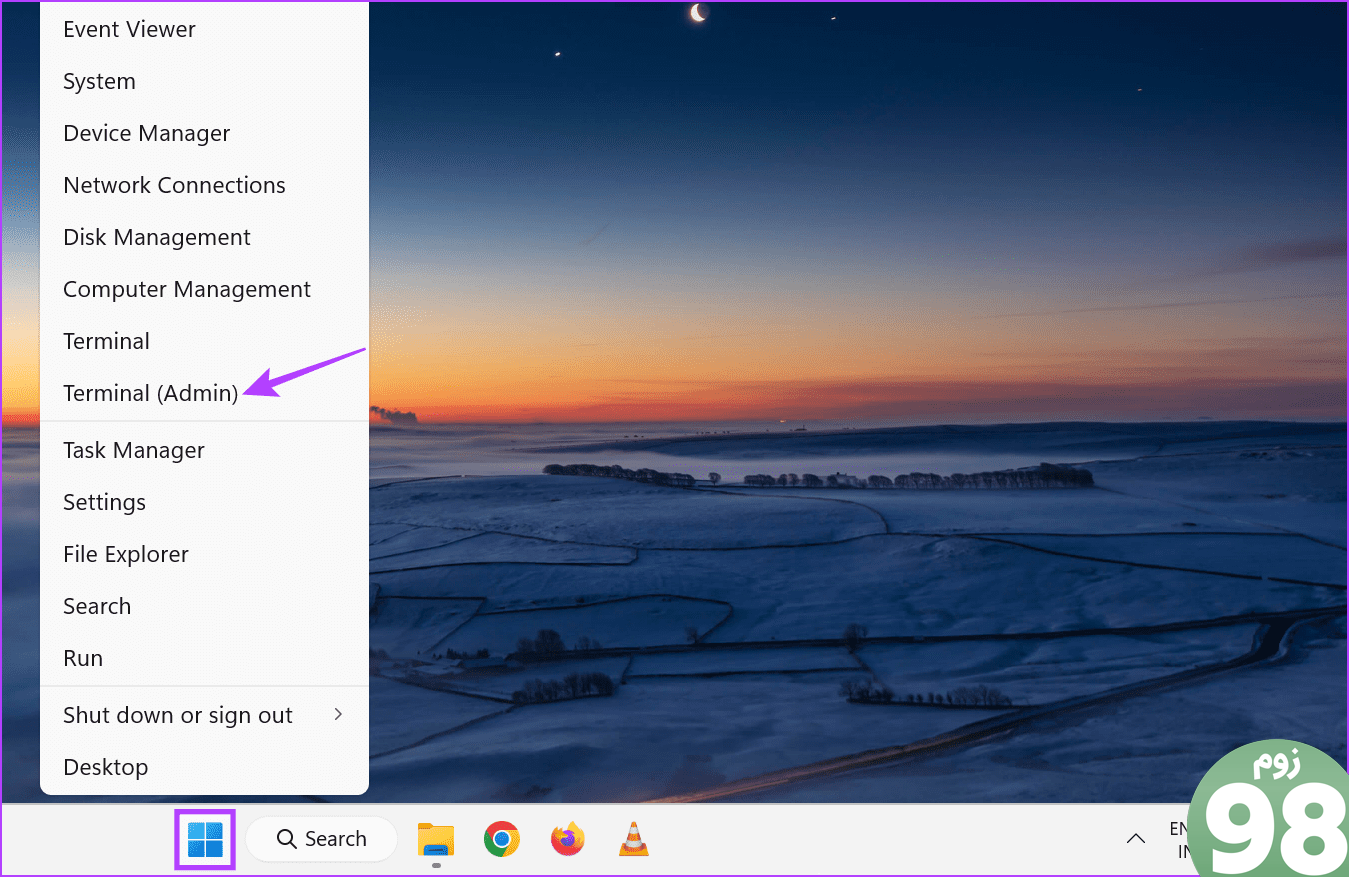
مرحله 2: روی فلش رو به پایین کلیک کرده و Command Prompt را انتخاب کنید.
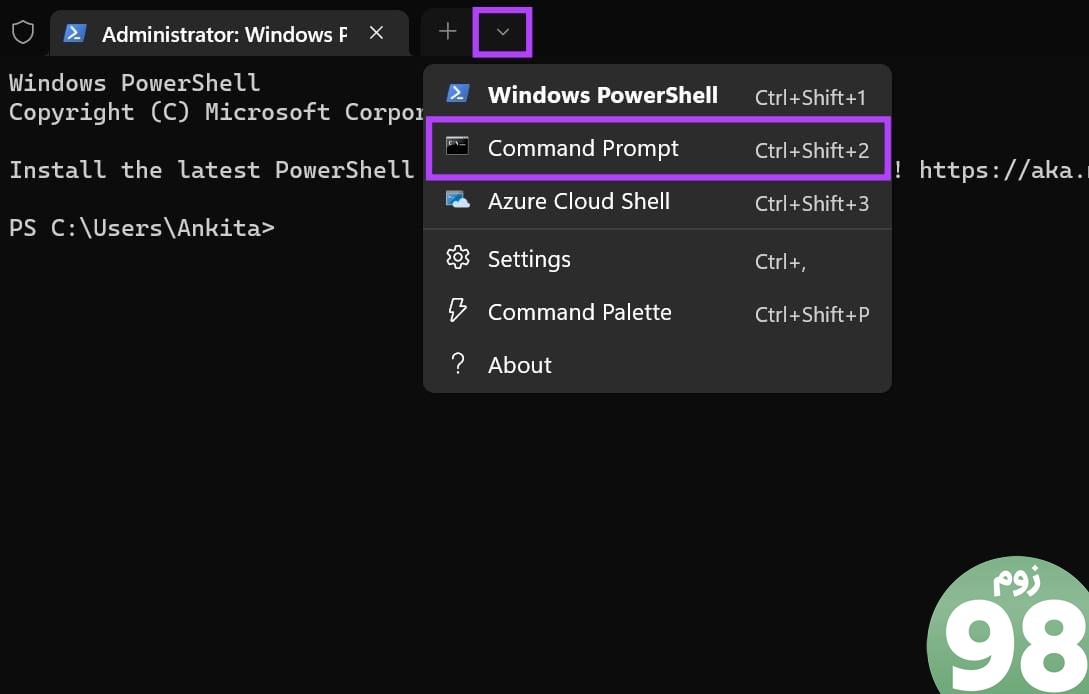
مرحله 3: سپس دستور زیر را تایپ کرده و برای اجرا اینتر را فشار دهید.
بازنشانی netsh winsock
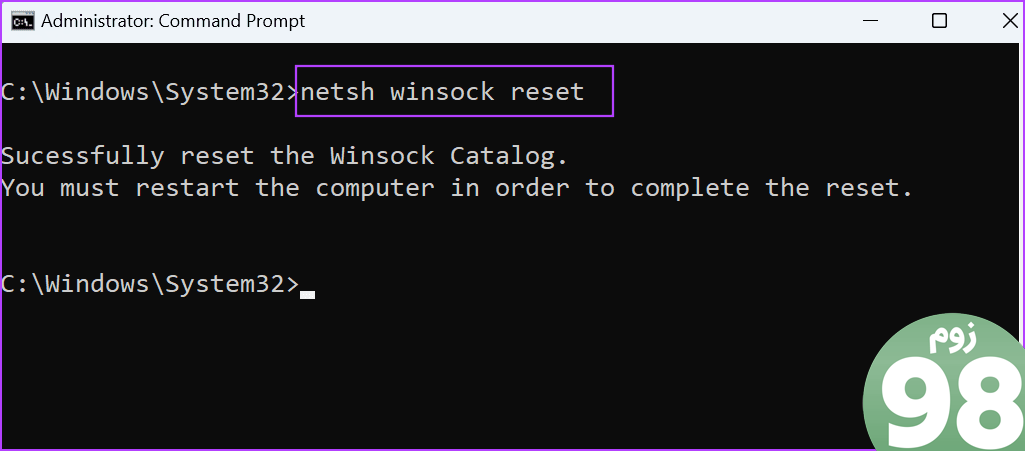
مرحله 4: اکنون دستور زیر را تایپ کرده و enter را فشار دهید.
netsh int ip reset
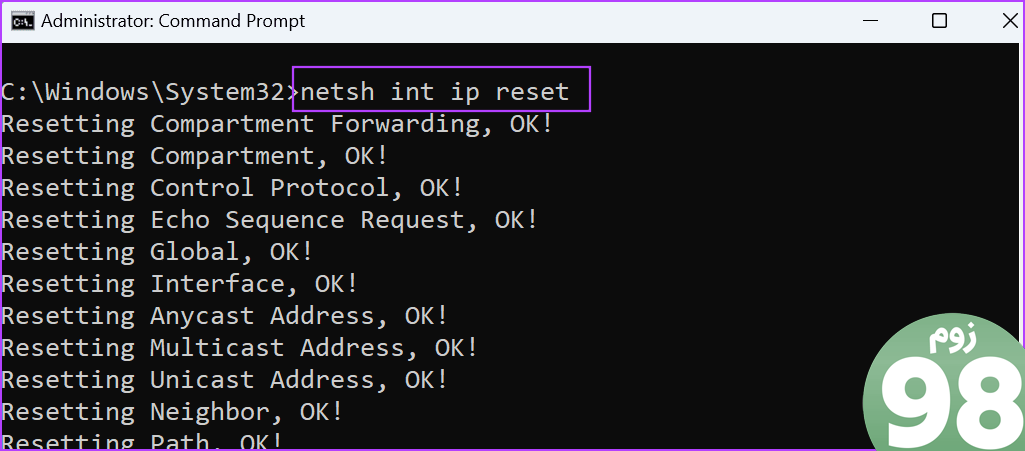
پس از اتمام، دستگاه ویندوز 11 خود را مجددا راه اندازی کنید و دوباره بررسی کنید.
9. Windows Update را بررسی کنید
علاوه بر درایور و سایر مشکلات شبکه، مشکلات نرم افزاری نیز می تواند هنگام اتصال به Wi-Fi مشکلاتی ایجاد کند. در این مورد، ممکن است یک به روز رسانی برای رفع آن در دسترس باشد. می توانید به صورت دستی آن را از Windows Update بررسی و نصب کنید. برای انجام آن مراحل زیر را دنبال کنید.
مرحله 1: به جستجو بروید و Windows Update را تایپ کنید. سپس، برنامه را از نتایج جستجو باز کنید.
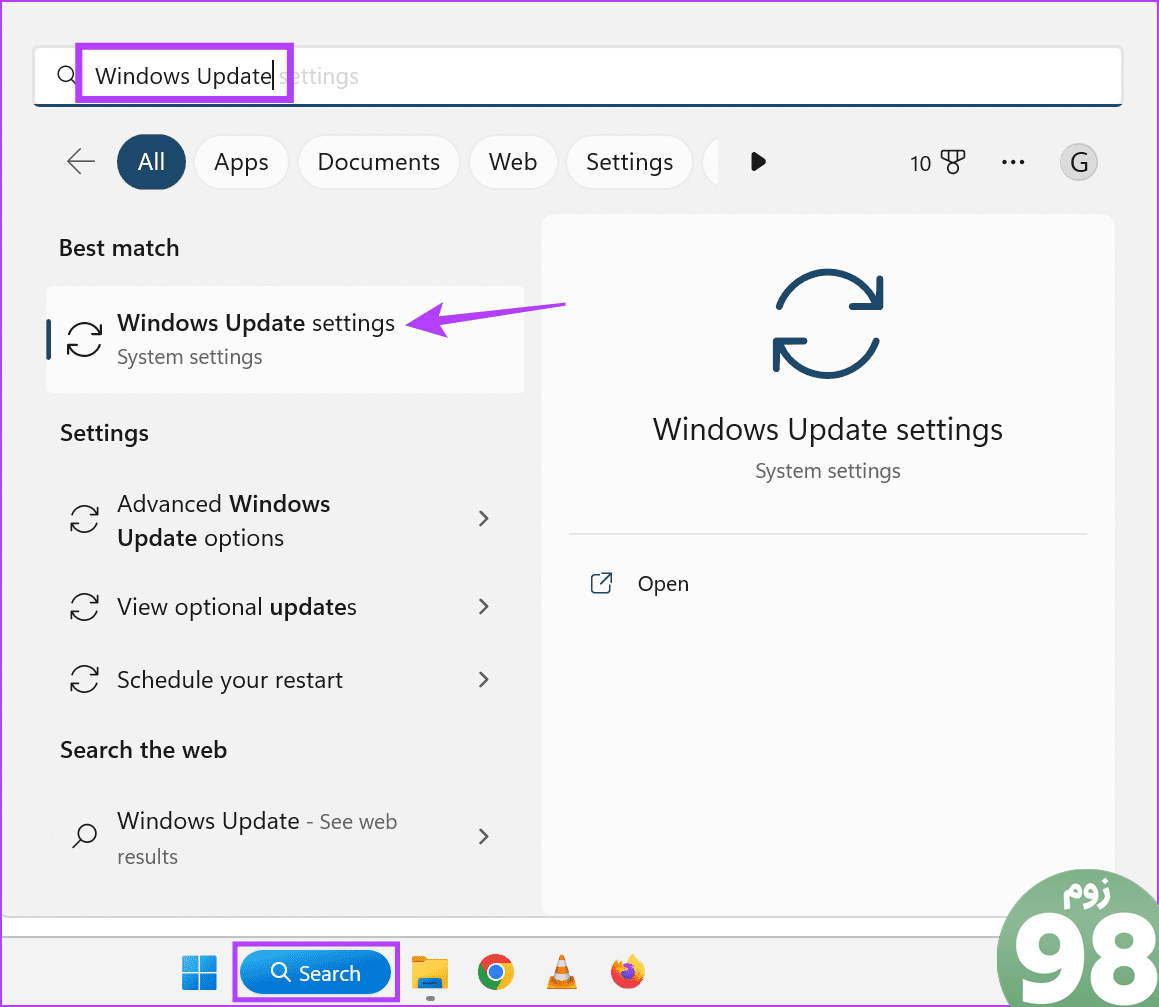
مرحله 2: در اینجا، روی «بررسی بهروزرسانیها» کلیک کنید.
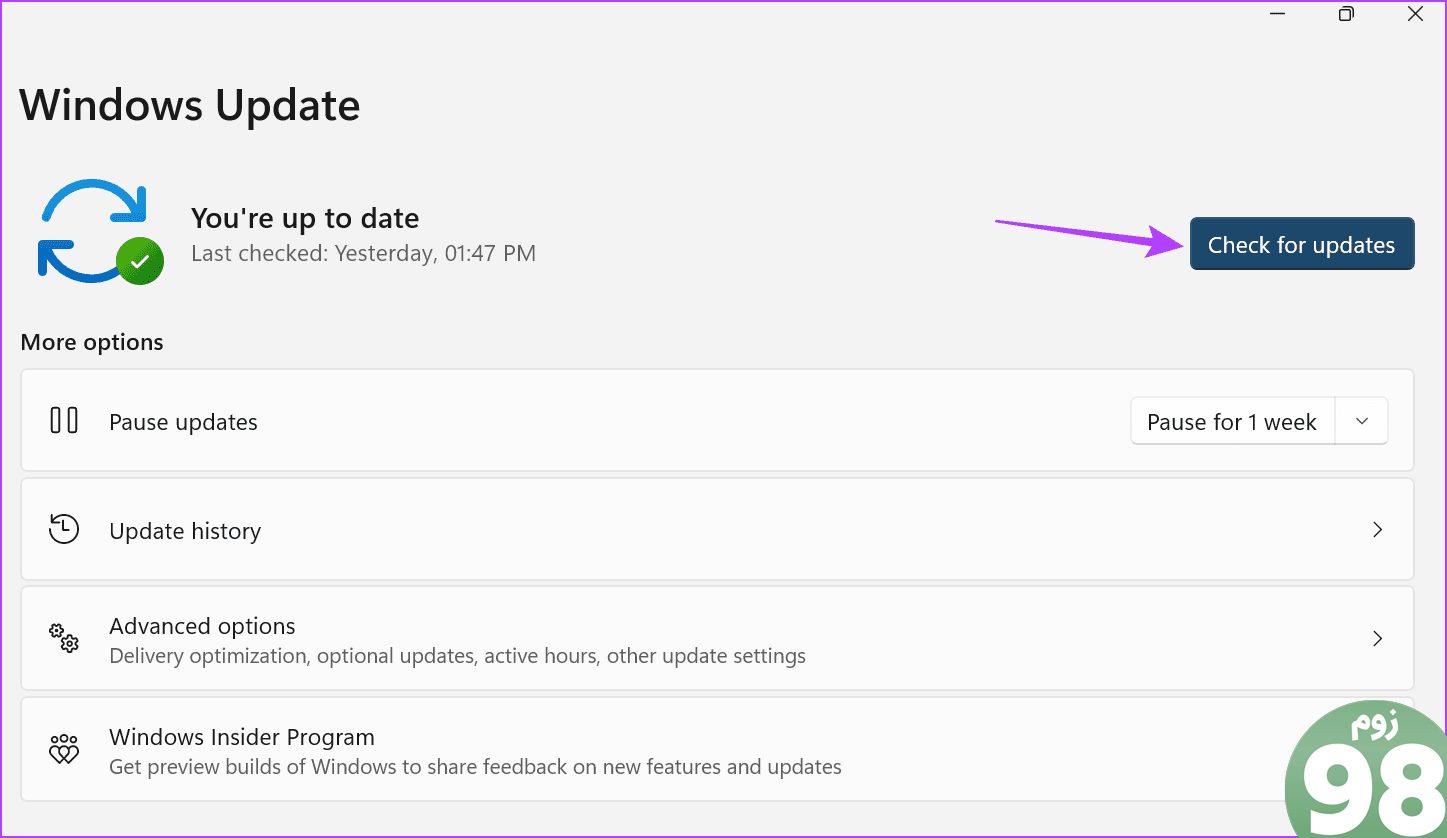
منتظر بمانید تا آپدیت دانلود و نصب شود. سپس، دوباره در دستگاه ویندوز 11 خود به شبکه Wi-Fi انتخاب شده متصل شوید.
رفع خطاهای شبکه در رایانه شخصی ویندوز
عدم امکان اتصال به شبکه محلی شما می تواند ناامید کننده باشد. بنابراین، امیدواریم این مقاله به شما کمک کرده باشد که خطای «نمیتوان به این شبکه متصل شد» را در ویندوز 11 برطرف کرد. علاوه بر این، اگر در دیدن شبکههای Wi-Fi در ویندوز 11 مشکل دارید، مقاله دیگر ما را بررسی کنید.
امیدواریم از این مقاله 9 راه رفع خطای Can't Connect to This Network در ویندوز 11 مجله نود و هشت زوم نیز استفاده لازم را کرده باشید و در صورت تمایل آنرا با دوستان خود به اشتراک بگذارید و با امتیاز از قسمت پایین و درج نظرات باعث دلگرمی مجموعه مجله 98zoom باشید
لینک کوتاه مقاله : https://5ia.ir/iyXLku
کوتاه کننده لینک
کد QR :

 t_98zoom@ به کانال تلگرام 98 زوم بپیوندید
t_98zoom@ به کانال تلگرام 98 زوم بپیوندید
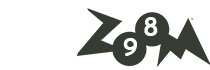
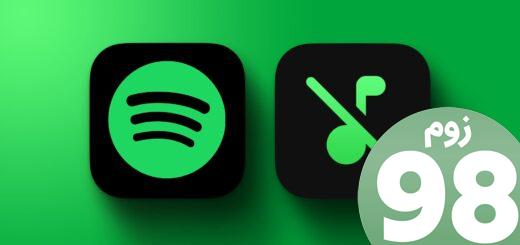





آخرین دیدگاهها