9 روش برای جلوگیری از نمایش سابقه تماس در آیفون دیگر
در این مقاله تخصصی از مجله 98zoom به بررسی موضوع 9 روش برای جلوگیری از نمایش سابقه تماس در آیفون دیگر میپردازیم ، پس با یک مقاله مفید و آموزشی دیگر از تیم نود و هشت زوم همراه ما باشید :
استفاده از اپل آیدی یکسان در دو یا چند دستگاه از دردسر جابجایی مداوم دادههایتان جلوگیری میکند. این می تواند هر چیزی باشد از دو شریک که با استفاده از یک حساب در دستگاه کاری و شخصی شما یک حساب مشترک با شما دارند. اما پس چرا سابقه تماس شما در دستگاه دیگری نمایش داده می شود؟ و آیا راهی برای جلوگیری از نمایش سابقه تماس شما در آیفون دیگر وجود دارد؟ این مقاله جدید نود و هشت زوم را پس دنبال کنید
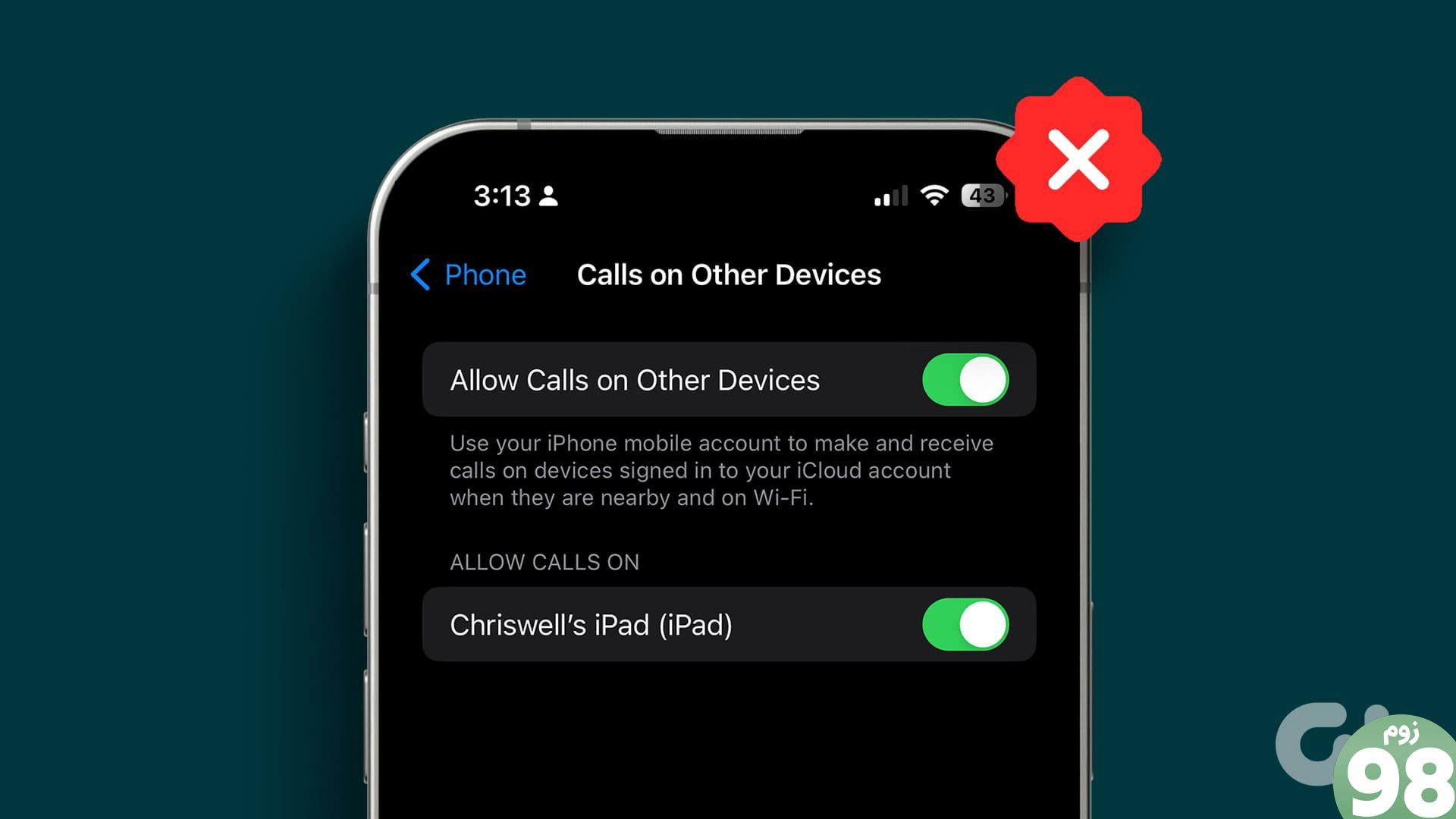
پاسخ به سوال بالا در منوی تنظیمات دستگاه شما نهفته است. این به این دلیل است که ویژگیها و عملکردهایی که به اتصال آیفون شما با سایر دستگاههای اپل کمک میکنند، میتوانند در نهایت دادههای دیگری مانند گزارش تماسها را نیز به اشتراک بگذارند. بنابراین، اجازه دهید به این تنظیمات و نحوه استفاده از آنها برای جلوگیری از نمایش سابقه تماس خود در آیفون دیگر نگاه کنیم.
1. iCloud Sync را غیرفعال کنید
اگر از همان Apple ID در چندین دستگاه استفاده میکنید، همگامسازی برنامه تلفن را از تنظیمات iCloud خاموش کنید. این اطمینان حاصل میکند که دادههای برنامه تلفن با iCloud همگام نمیشوند و در نهایت اشتراکگذاری تاریخچه تماس از آیفون شما خاموش میشود. با این حال، این کار همچنین مانع از پشتیبانگیری iCloud از جزئیات برنامه تلفن شما میشود. برای انجام آن مراحل زیر را دنبال کنید.
مرحله 1: برنامه تنظیمات را در iPhone خود باز کنید. سپس، روی نام خود ضربه بزنید.
مرحله 2: در اینجا، روی iCloud ضربه بزنید.
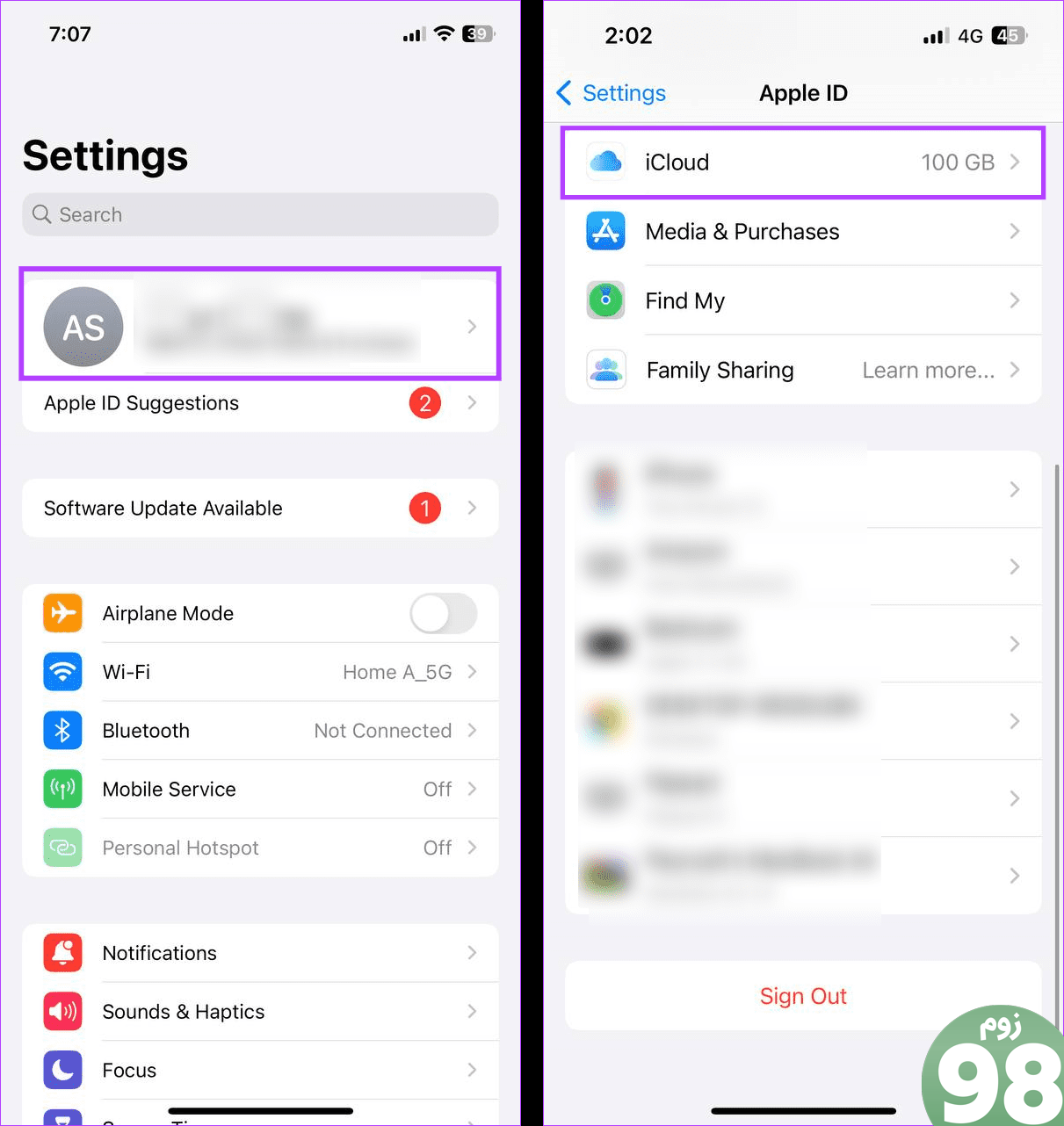
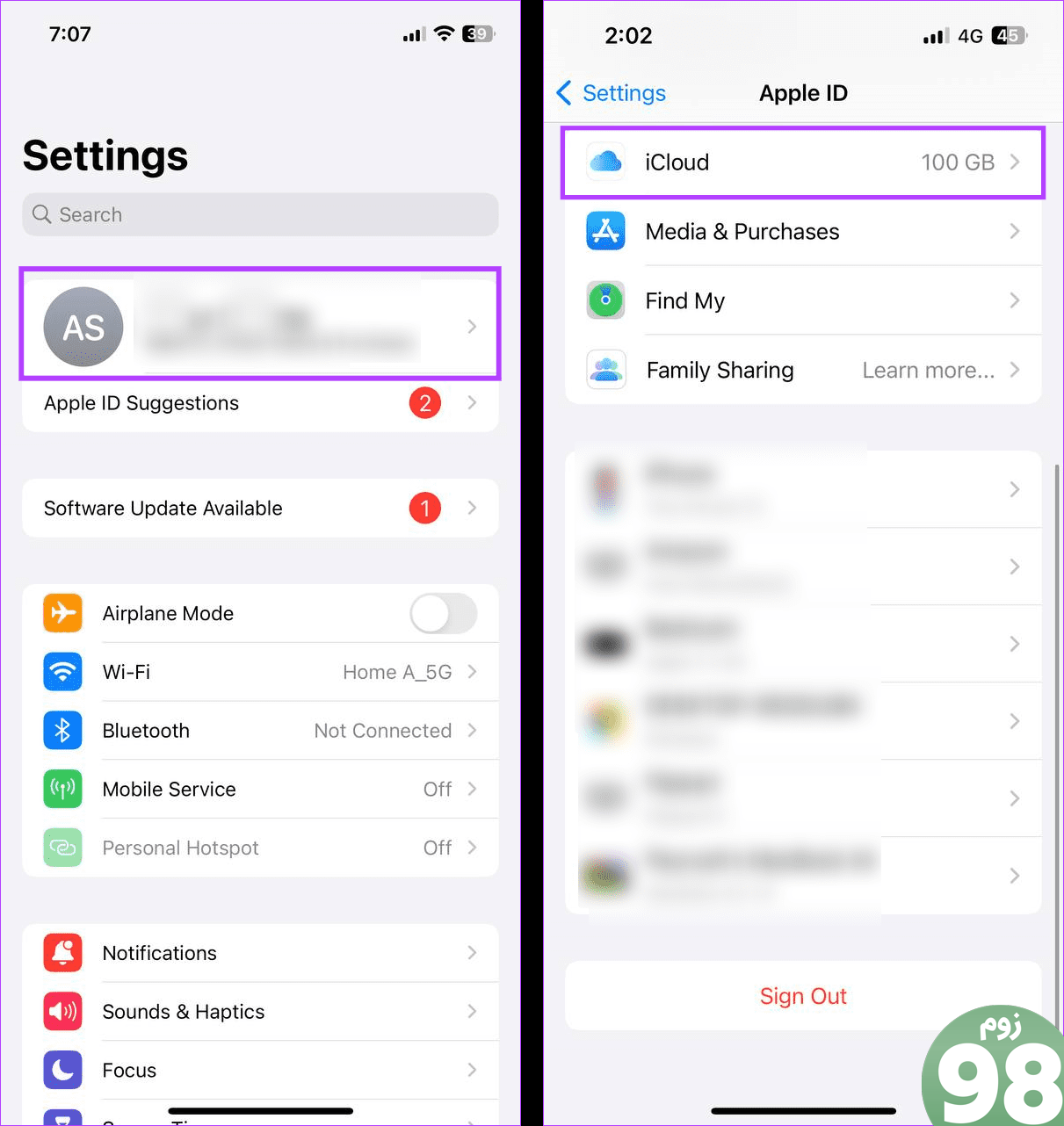
مرحله 3: روی نمایش همه ضربه بزنید.
مرحله 4: به پایین پیمایش کنید و کلید را خاموش کنید.
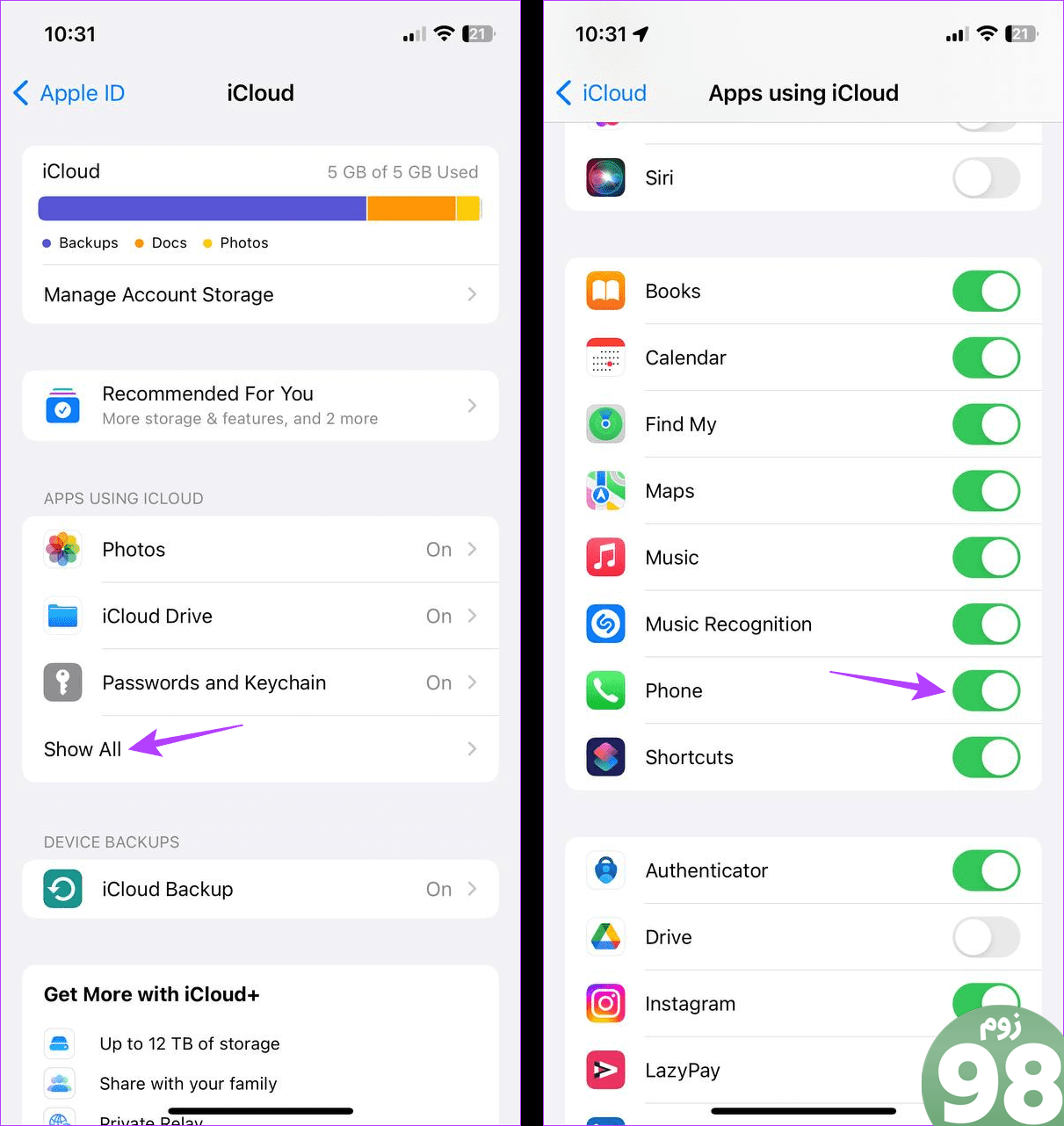
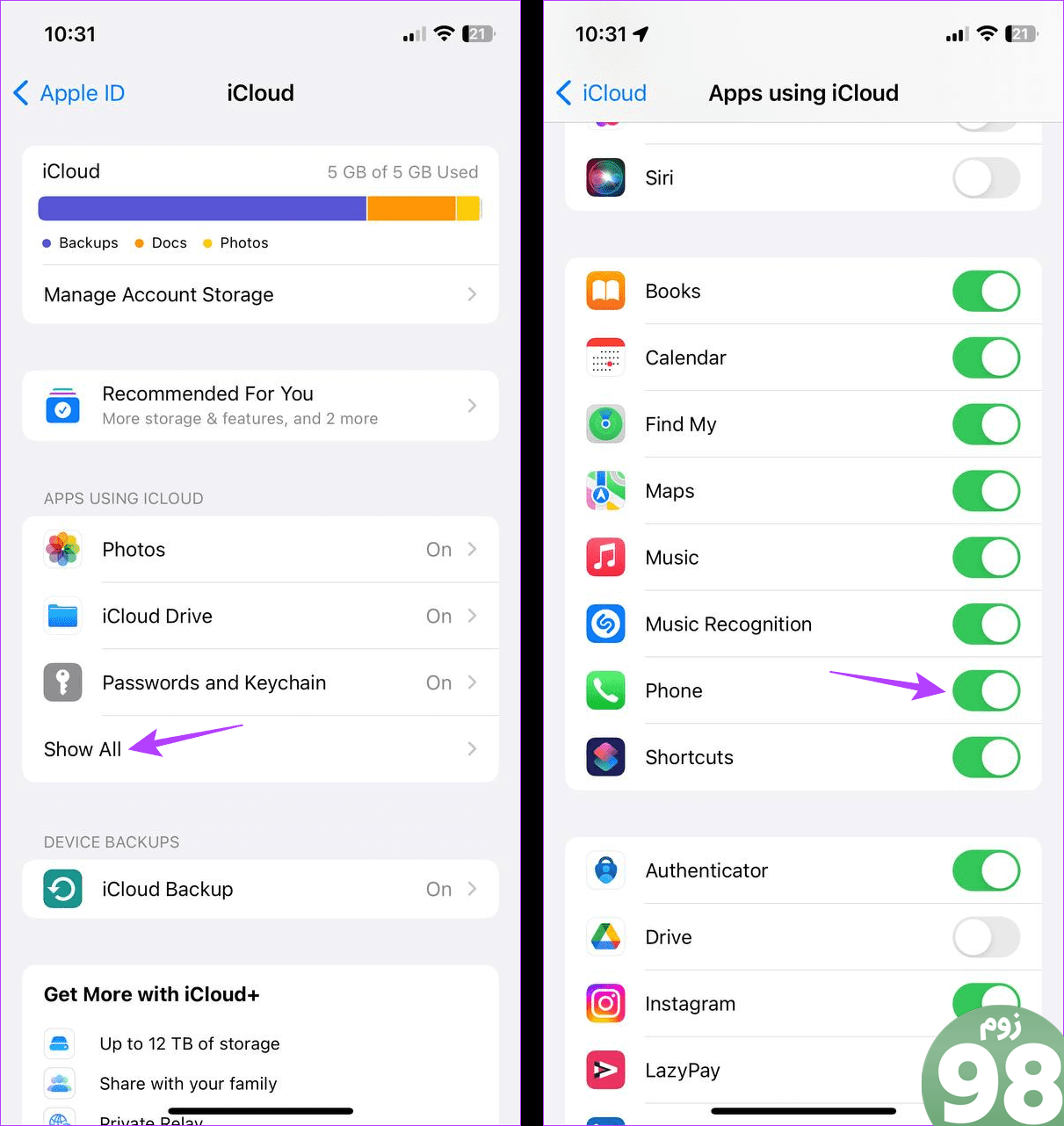
این کار باید iCloud شما را از همگامسازی اطلاعات برنامه تلفن شما با سایر دستگاههای مرتبط متوقف کند.
2. تماس با سایر دستگاه ها را غیرفعال کنید
قابلیت Call on Other Devices به شما امکان می دهد با استفاده از همان Apple ID با دستگاه های اپل نزدیک تماس بگیرید. این می تواند منجر به نمایش تماس های آیفون در دستگاه های دیگر شود. برای جلوگیری از این امر، این ویژگی را از منوی تنظیمات آیفون خود غیرفعال کنید. در اینجا نحوه انجام آن آمده است.
توجه: همچنین میتوانید به تنظیمات > داده تلفن همراه را خاموش کنید و کلید «مجاز تماس در دستگاههای دیگر» را خاموش کنید.
مرحله 1: تنظیمات را باز کرده و روی تلفن ضربه بزنید.
مرحله ۲: در اینجا، روی «تماسها در سایر دستگاهها» ضربه بزنید.
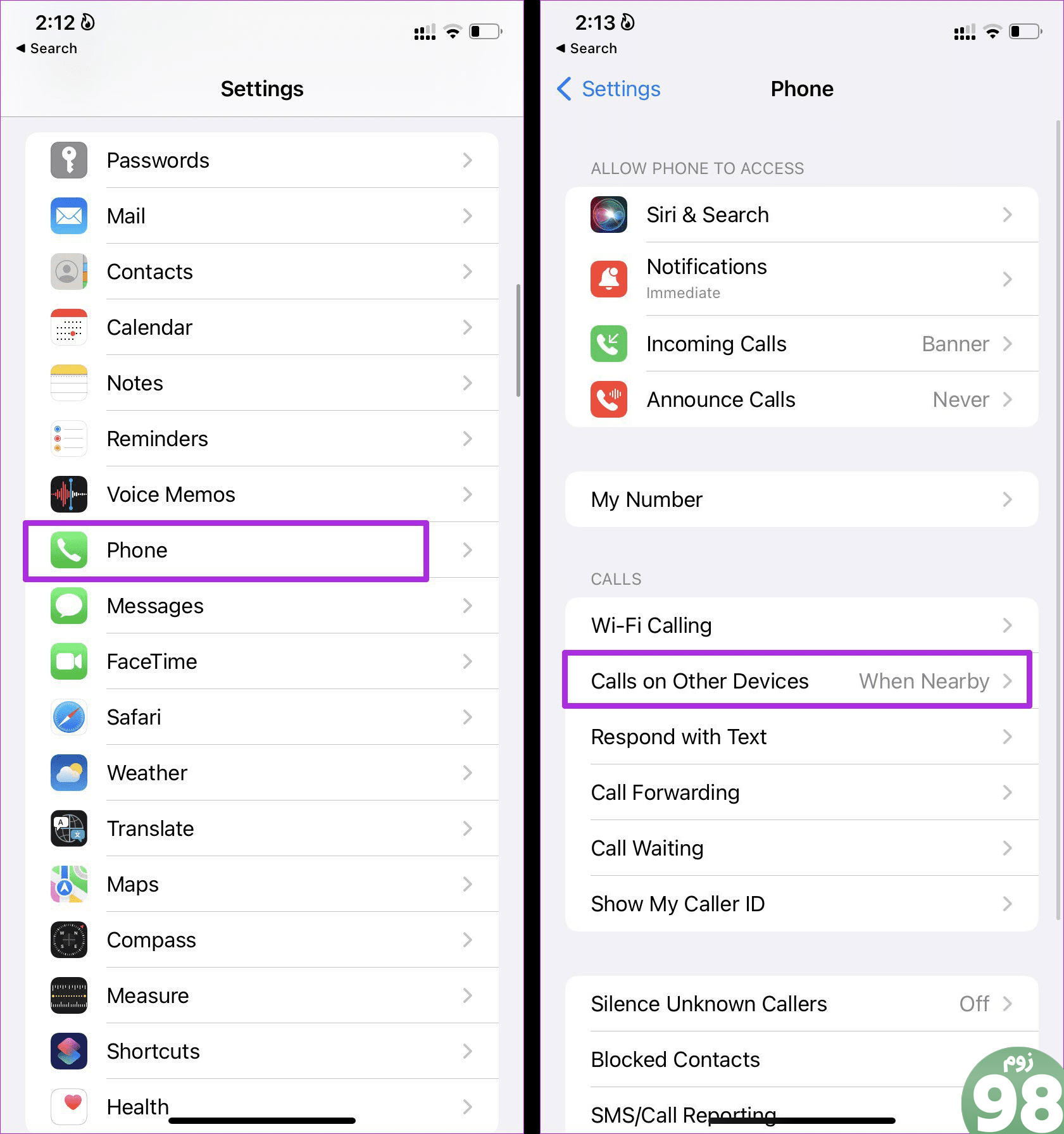
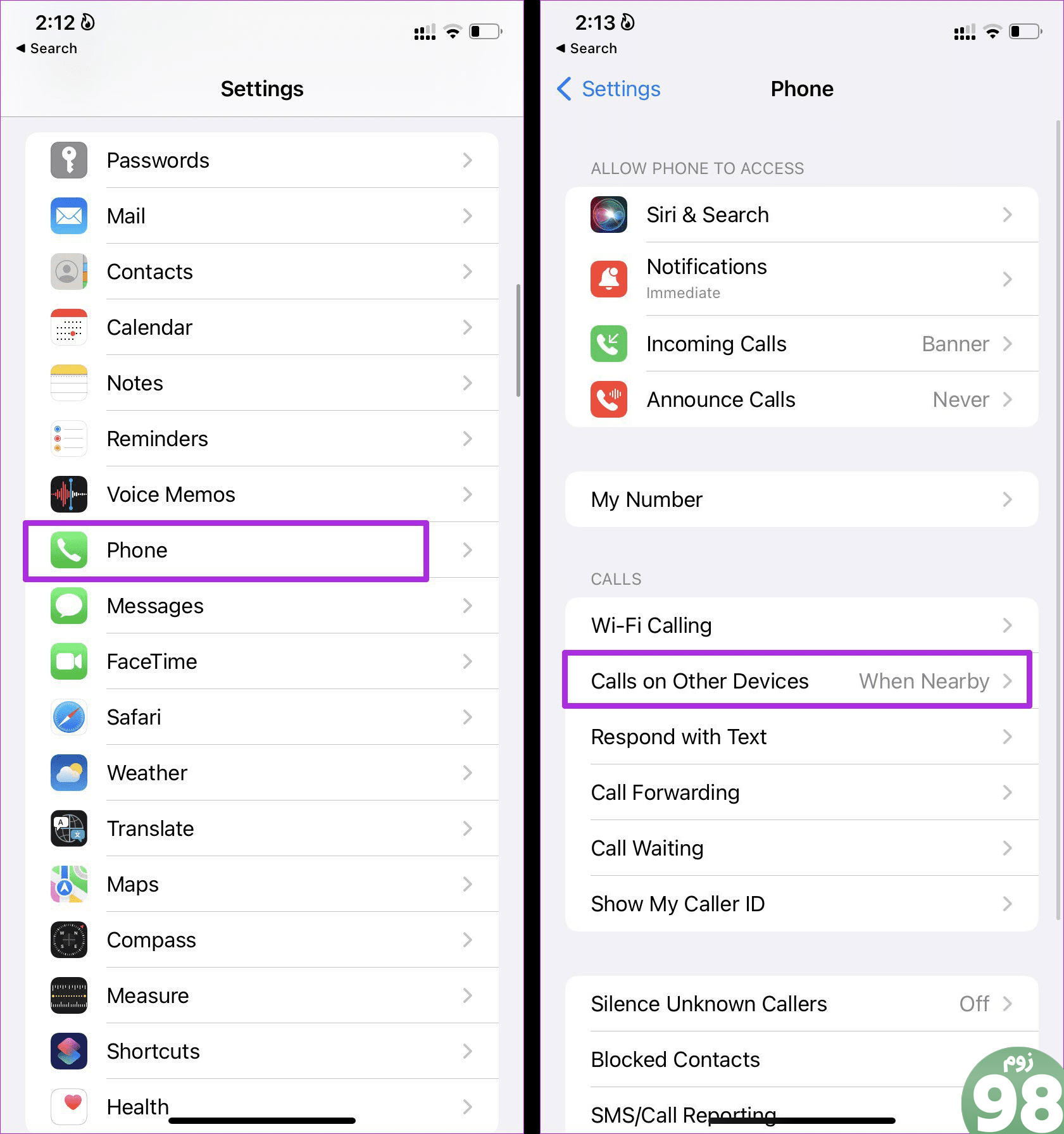
مرحله 3: اگر میخواهید تماسها را در دستگاه خاصی غیرفعال کنید، به طور جداگانه کلید آن دستگاه را خاموش کنید.
در غیر این صورت، کلید “Allow Call on Other Devices” را خاموش کنید تا آن را به طور کامل غیرفعال کنید.
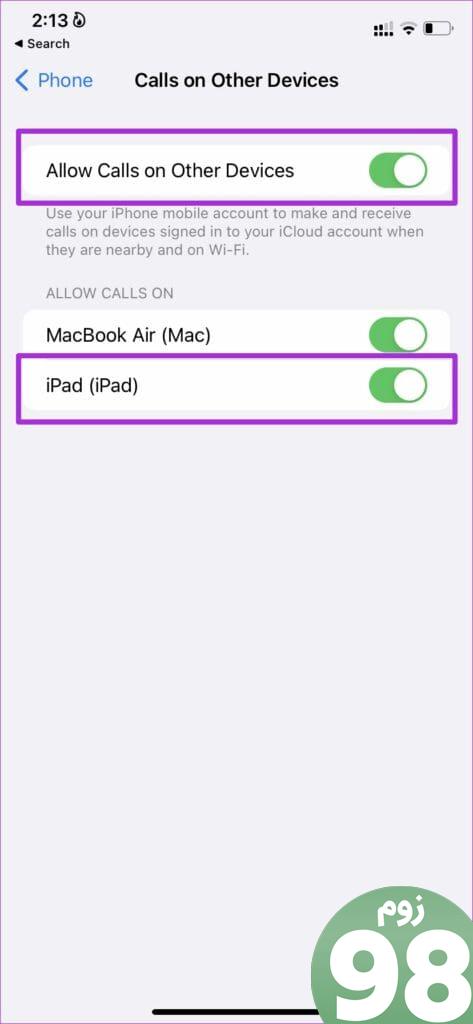
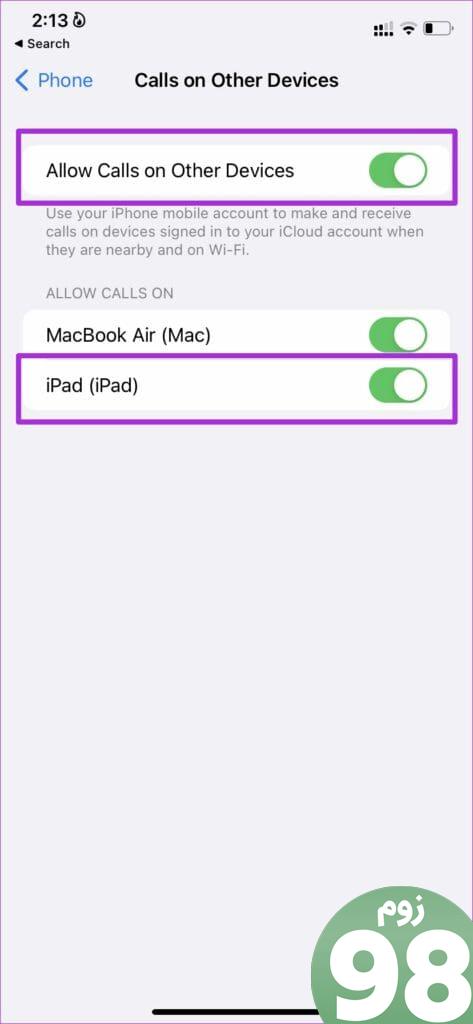
3. Handoff را غیرفعال کنید
یک ویژگی مفید، Handoff به معنای واقعی کلمه به شما این امکان را می دهد که کار خود را از یک دستگاه اپل به دستگاه دیگر واگذار کنید، تا زمانی که هر دو از یک حساب iCloud استفاده می کنند.
با این حال، این ممکن است باعث شود سابقه تماس شما به دستگاه دیگر تحویل داده شود. در این صورت، این تنظیمات را خاموش کرده و دوباره بررسی کنید. در اینجا نحوه
مرحله 1: برنامه تنظیمات را باز کنید و روی General ضربه بزنید.
مرحله 2: در اینجا، روی “AirPlay & دست دادن.
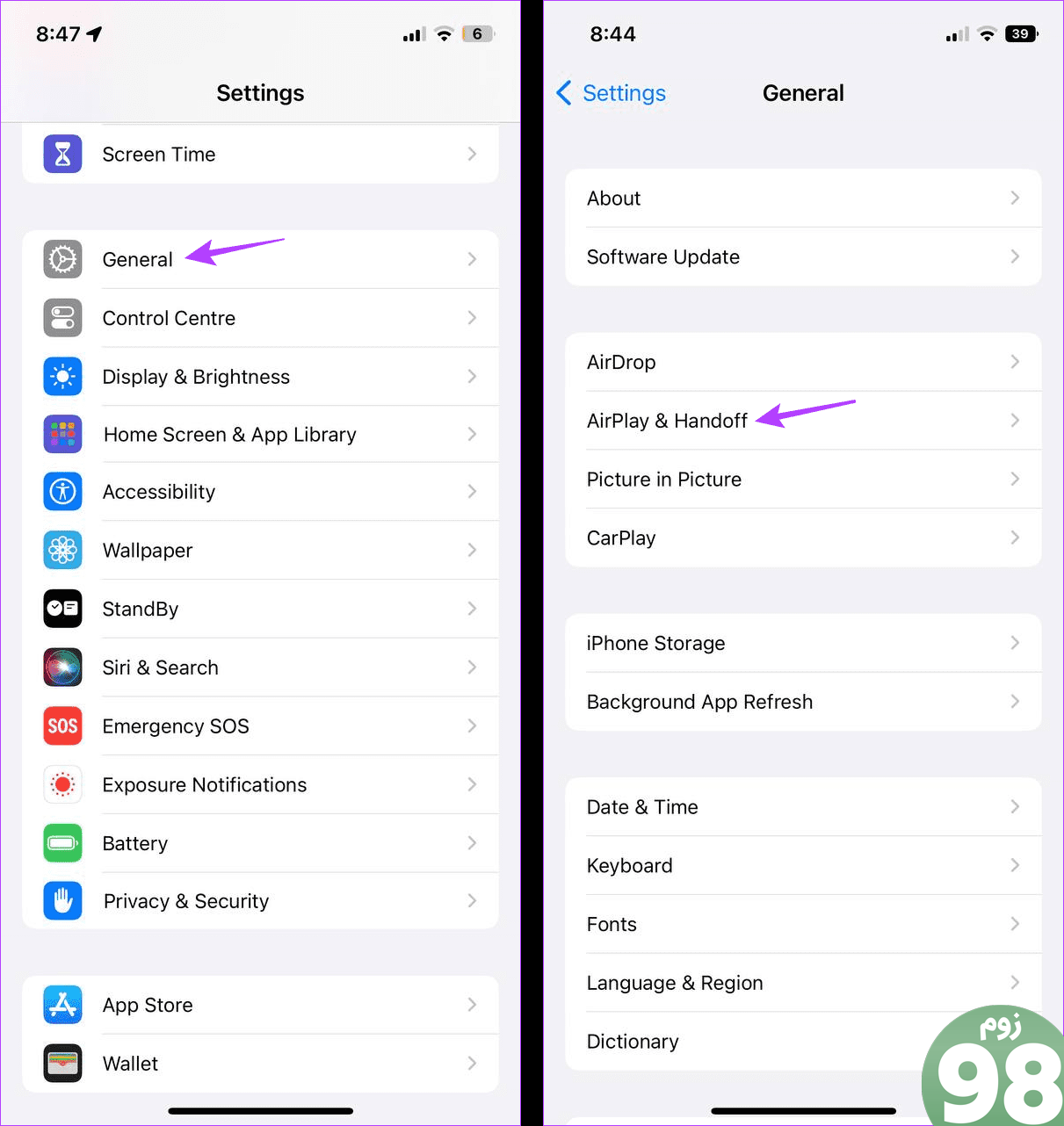
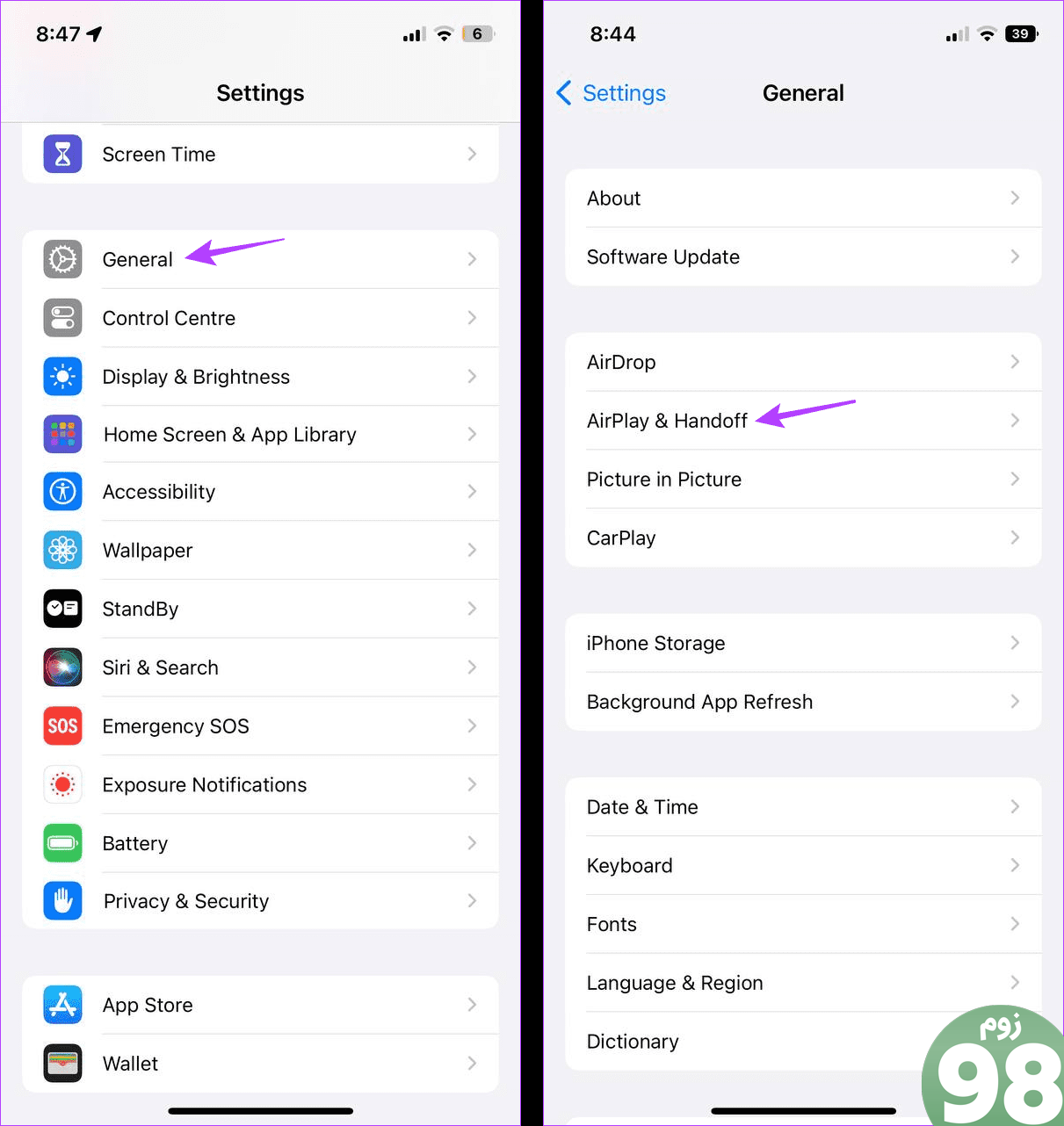
مرحله 3: کلید ضامن را برای Handoff خاموش کنید.
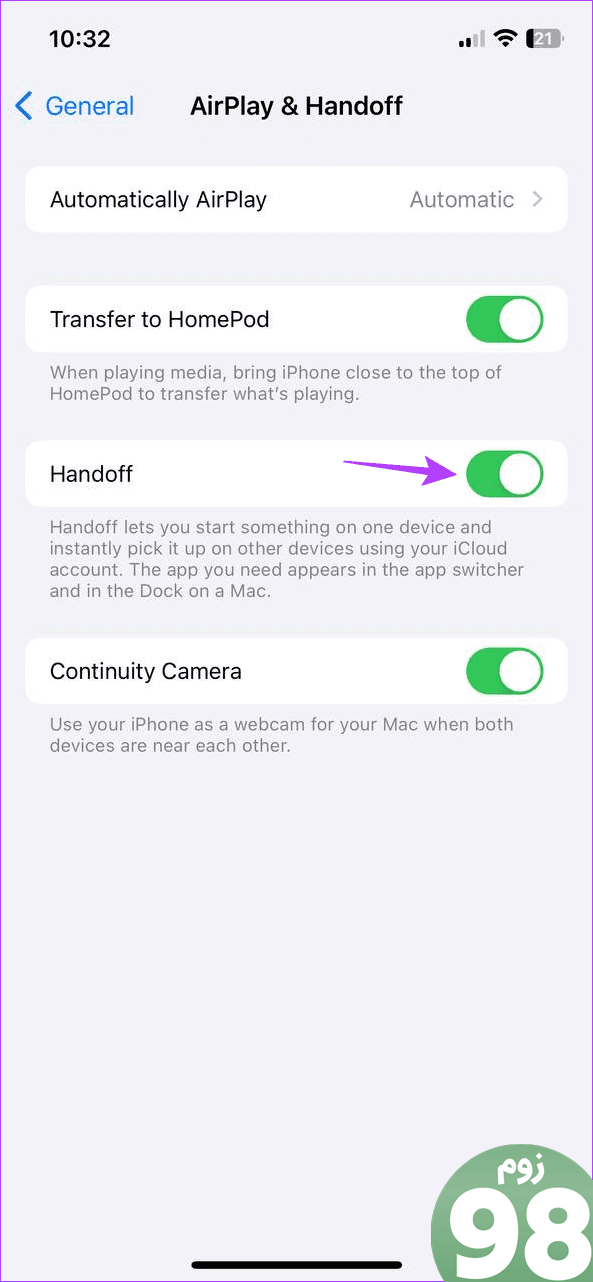
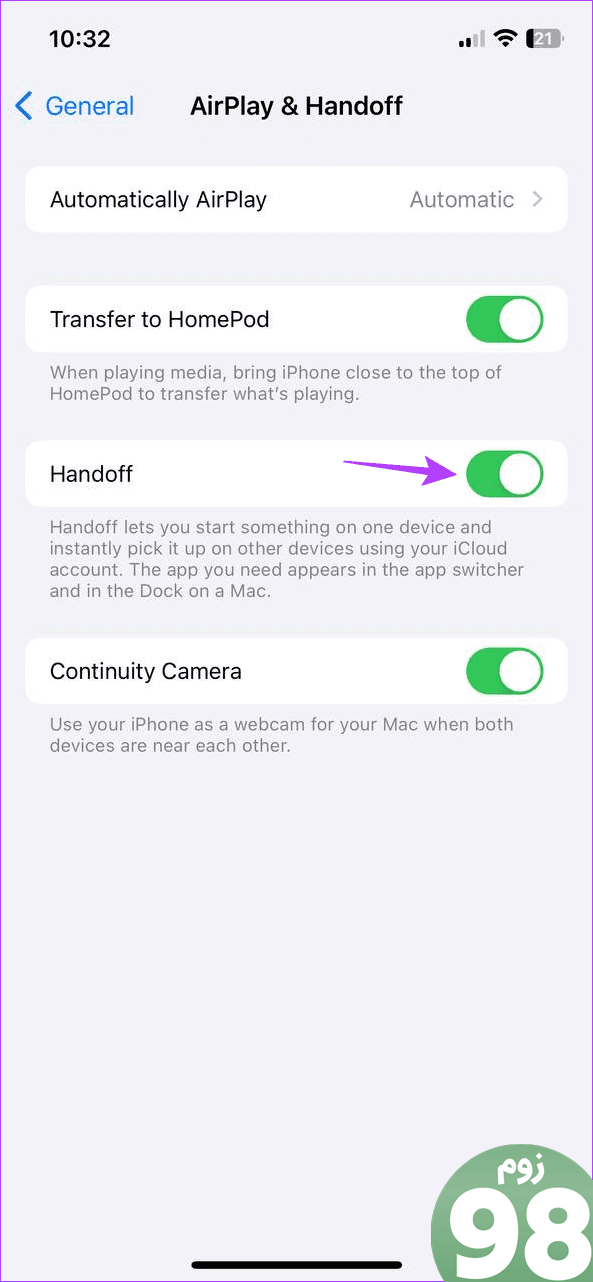
اکنون، از دستگاه دیگر استفاده کنید و ببینید آیا سابقه تماس موجود است یا خیر.
4. از سیستم خارج شوید و دوباره به Apple ID خود وارد شوید
با خروج از Apple ID خود، همگام سازی داده های خود را متوقف خواهید کرد. سپس، پس از ورود مجدد به سیستم، مجموعه جدیدی از داده ها همگام سازی می شود. این به حل مشکلاتی در طول همگامسازی قبلی کمک میکند که باعث شده سابقه تماس شما در آیفون دیگری با همان Apple ID ظاهر شود. برای انجام آن مراحل زیر را دنبال کنید.
مرحله 1: تنظیمات را باز کرده و روی نام خود ضربه بزنید.
مرحله 2: به پایین بروید و روی خروج ضربه بزنید.
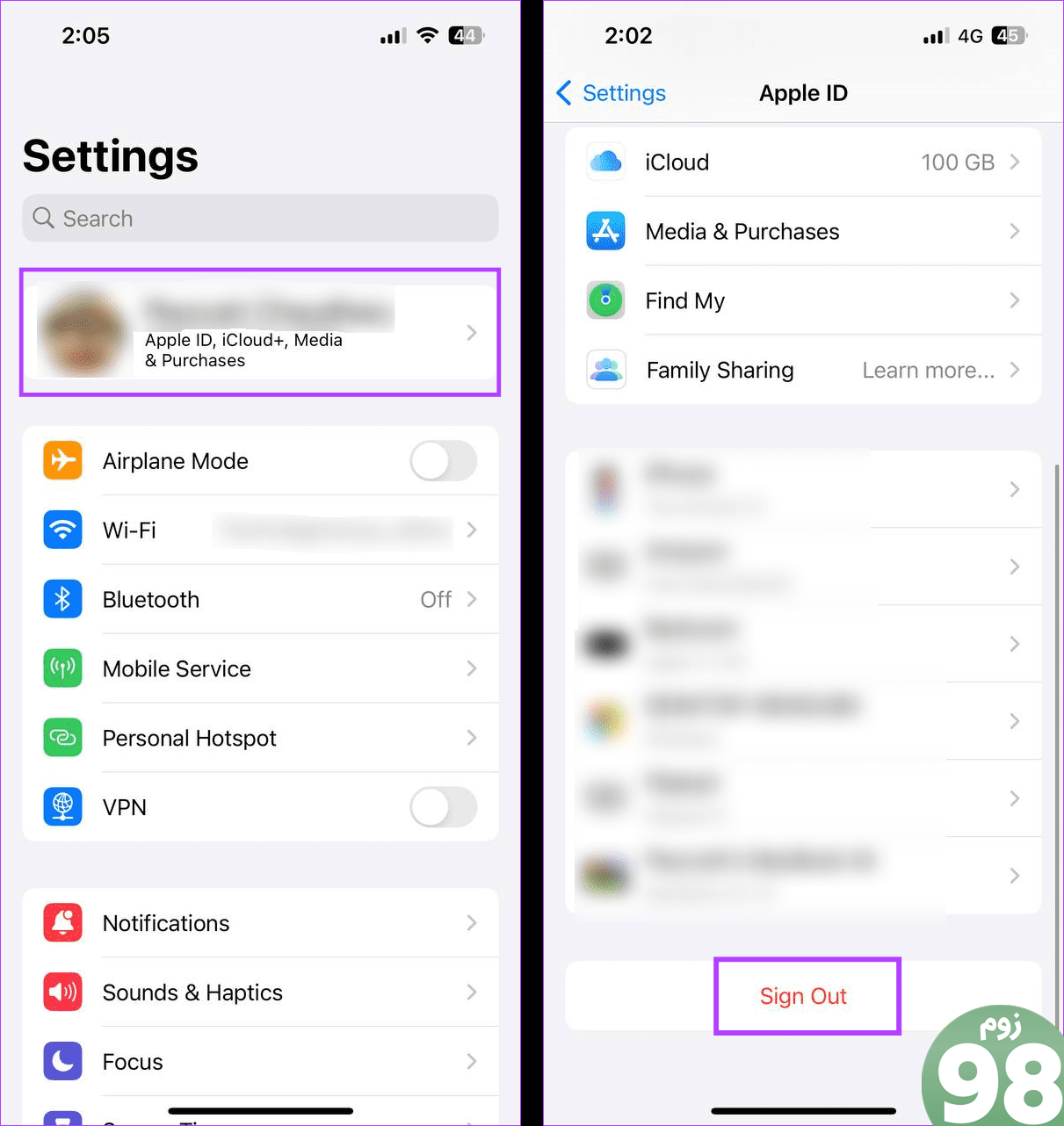
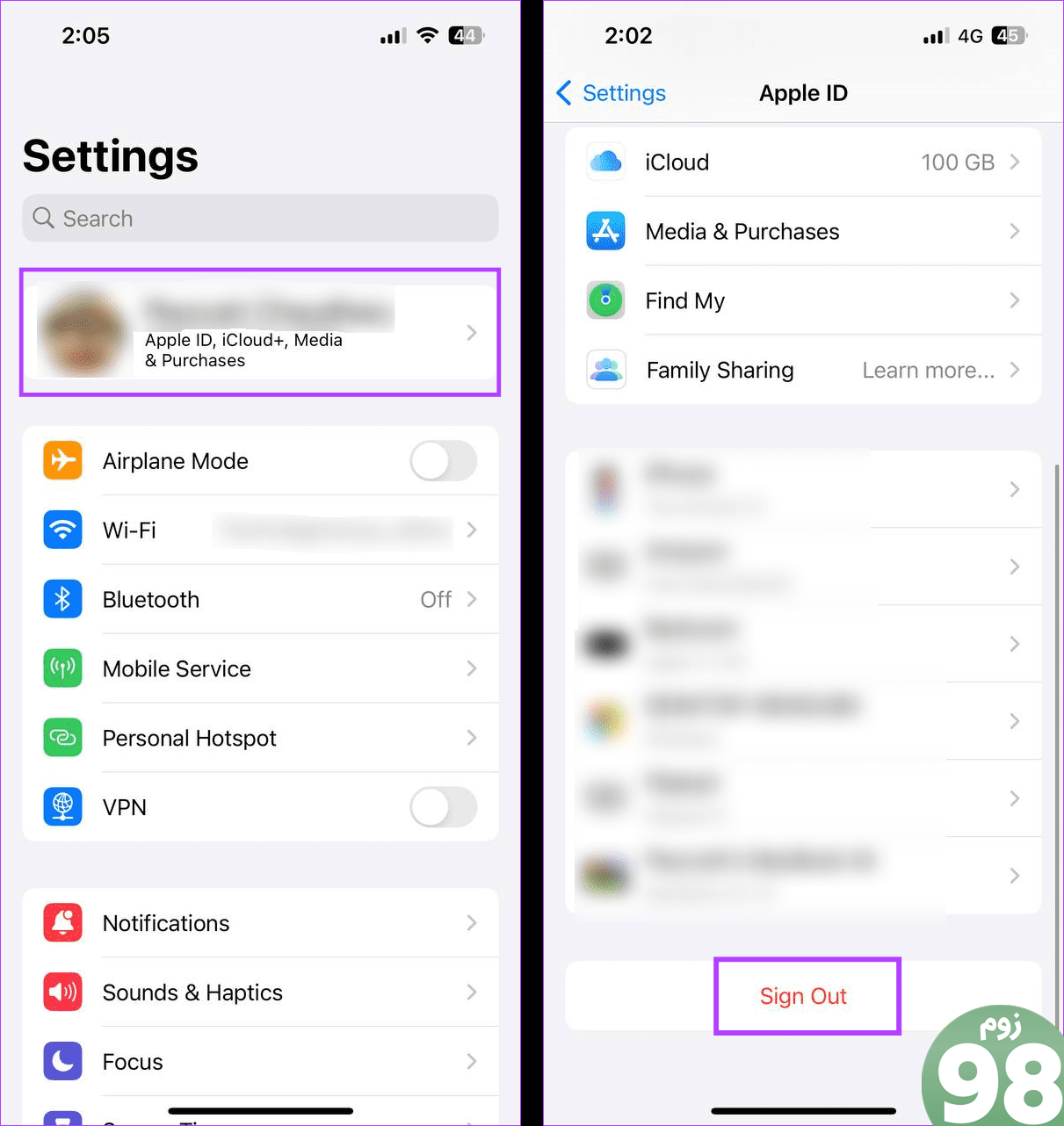
مرحله 3: در اینجا، رمز عبور iCloud خود را وارد کنید. سپس، روی Turn Off ضربه بزنید.
مرحله 4: برنامههایی را که میخواهید یک کپی از آنها ذخیره کنید تغییر دهید.
مرحله 5: پس از انجام، روی خروج از سیستم ضربه بزنید.
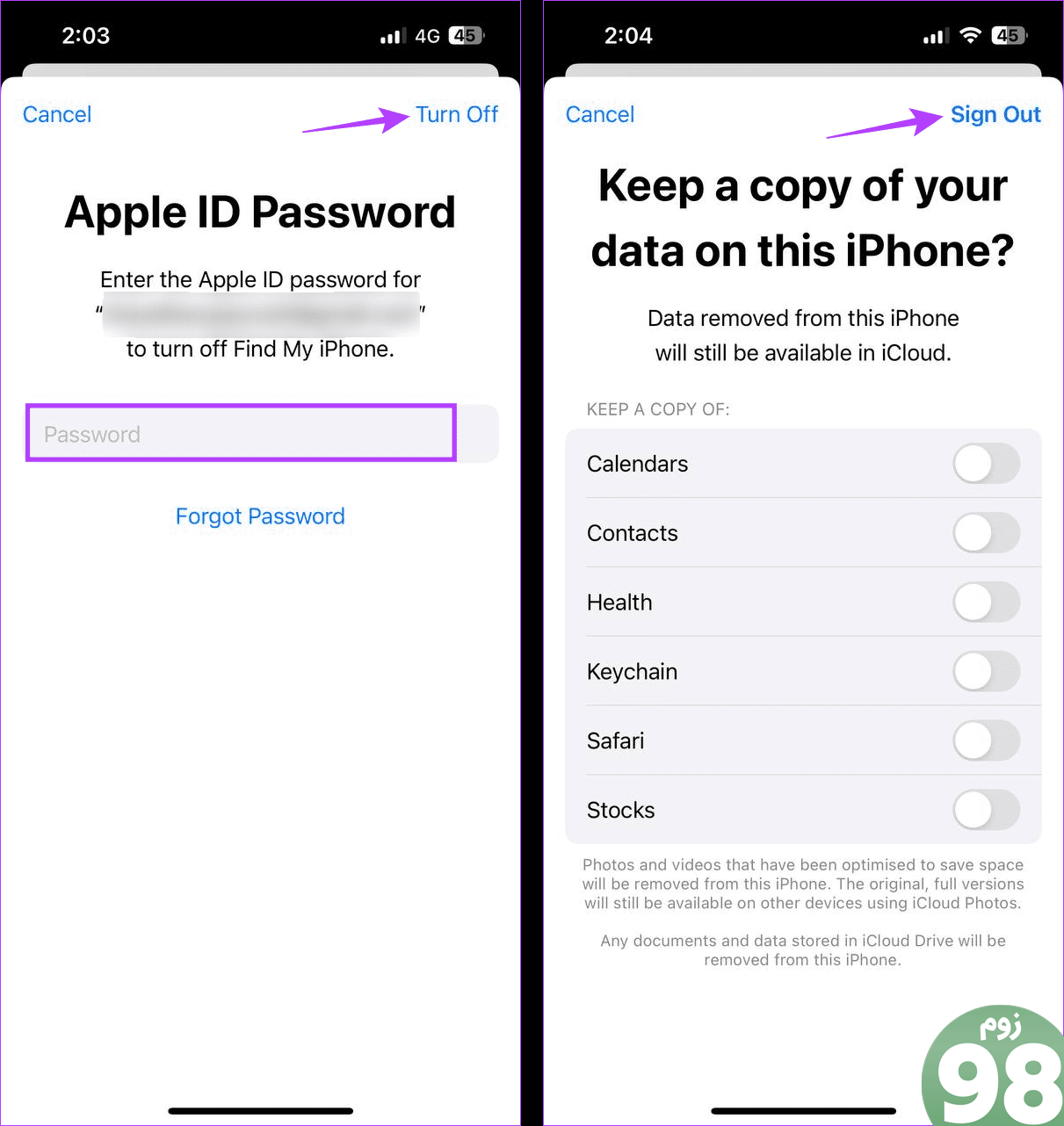
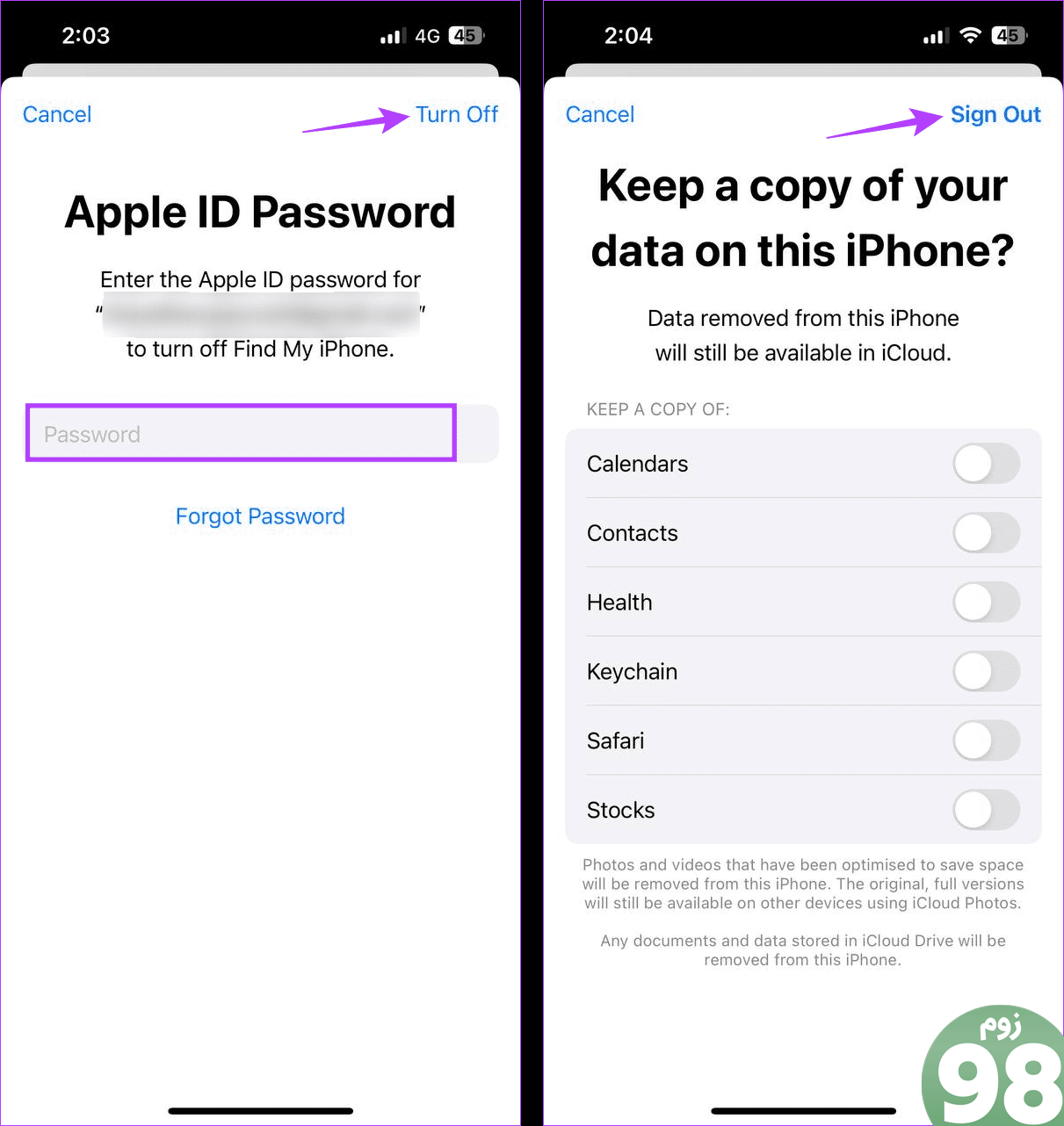
پس از اتمام فرآیند خروج، روی ورود به سیستم ضربه بزنید و دستورالعمل های روی صفحه را دنبال کنید تا دوباره به Apple ID خود وارد شوید. سپس، هر دو دستگاه را بررسی کنید تا ببینید آیا مشکل برطرف شده است. اگر نه، به روش بعدی ادامه دهید.
5. از Apple ID متفاوت استفاده کنید
یک راه مطمئن برای اطمینان از اینکه تاریخچه تماس شما در آیفون دیگری ظاهر نمی شود، استفاده از Apple ID متفاوت در هر دو دستگاه است. این نه تنها از اشتراک گذاری اطلاعات بین دستگاه ها جلوگیری می کند، بلکه اطمینان می دهد که سایر جزئیات حساب شما خصوصی باقی می مانند.
لطفاً توجه داشته باشید که ممکن است لازم باشد قبل از تغییر به Apple ID دیگر، برخی از دادههای پشتیبانگیری شده قبلی را از شناسه قبلی خود حذف کنید.
6. Call Forwarding را خاموش کنید
انتقال تماس روشی مناسب برای اطمینان از اینکه هرگز تماسی را از دست ندهید، با ارسال آن به یک شماره ثانویه هر زمان که شماره اصلی شما در دسترس نباشد، تماس بگیرید. با این حال، در موارد خاص، ممکن است سابقه تماس شما به دستگاه دیگر نیز ارسال شود. بنابراین، انتقال تماس را از آیفون خود خاموش کنید و ببینید آیا این مشکل را برطرف می کند یا خیر. در اینجا نحوه
مرحله 1: تنظیمات را باز کرده و روی تلفن ضربه بزنید.
مرحله 2: در اینجا، روی Call Forwarding ضربه بزنید.
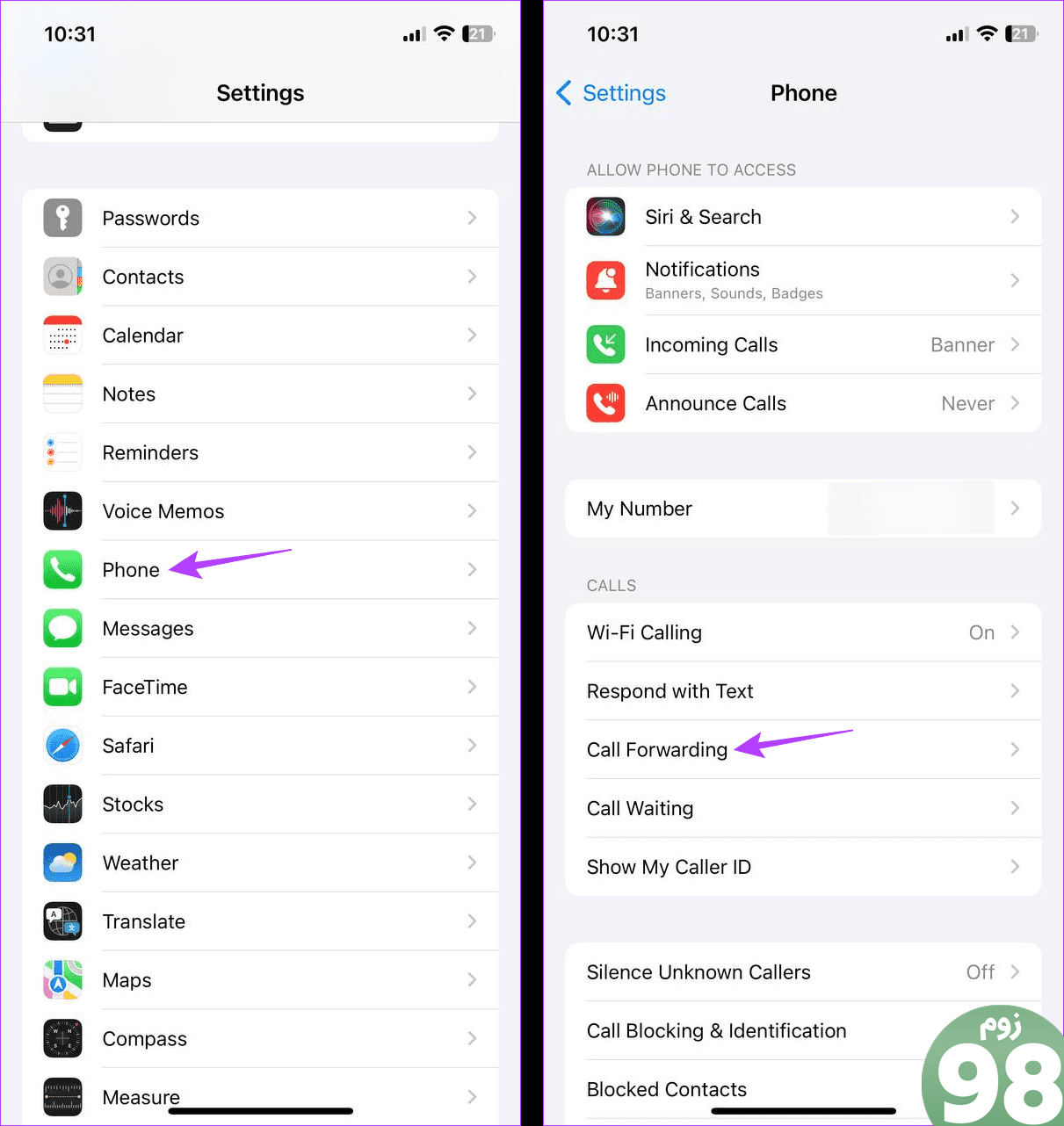
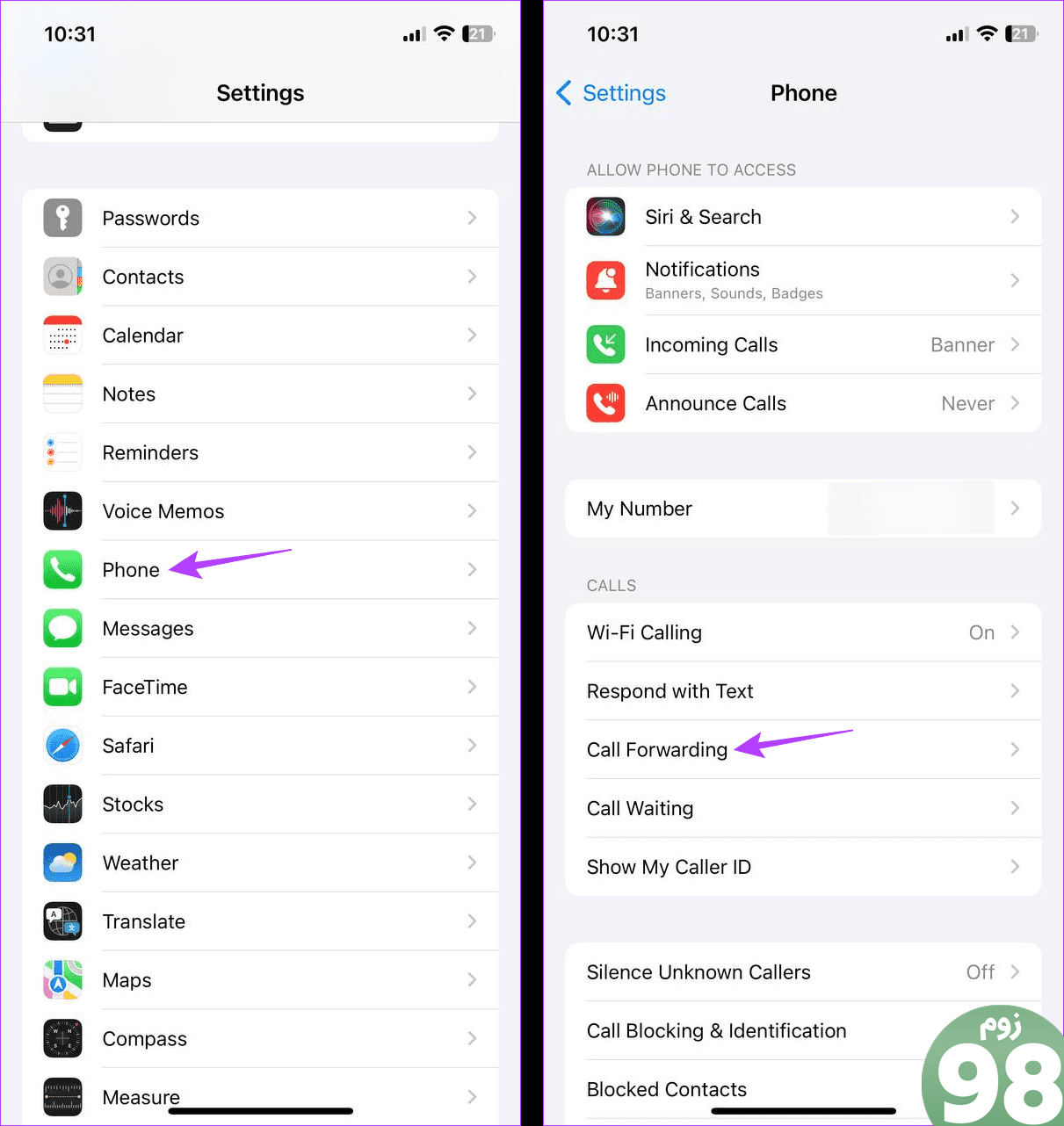
مرحله 3: کلید انتقال تماس را خاموش کنید.
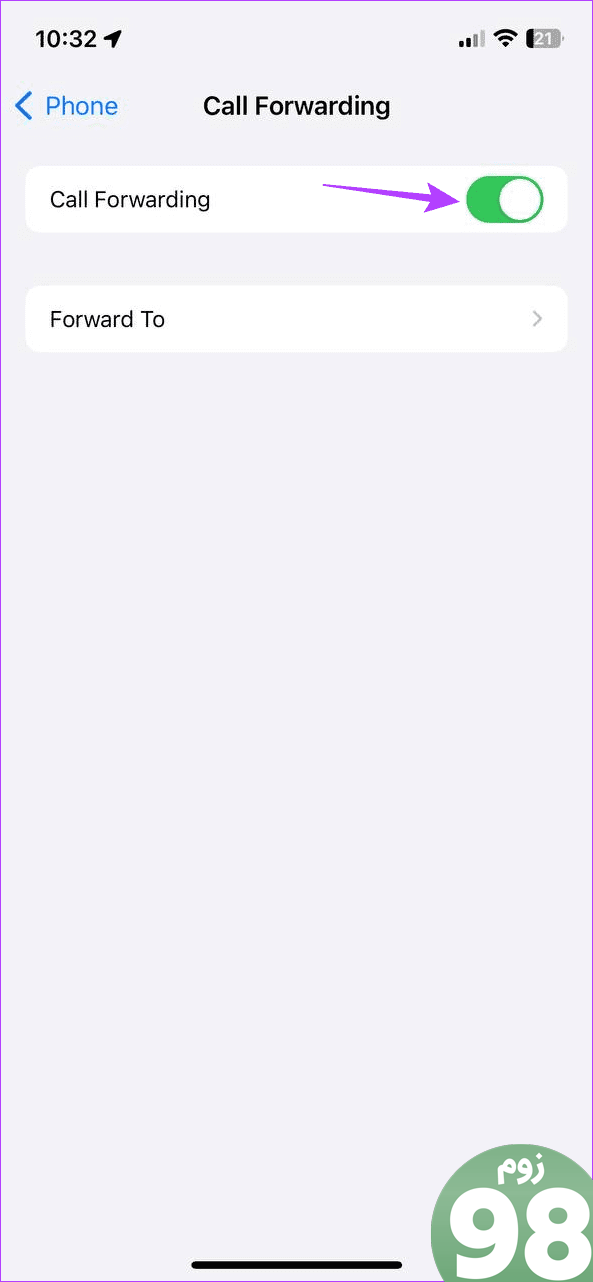
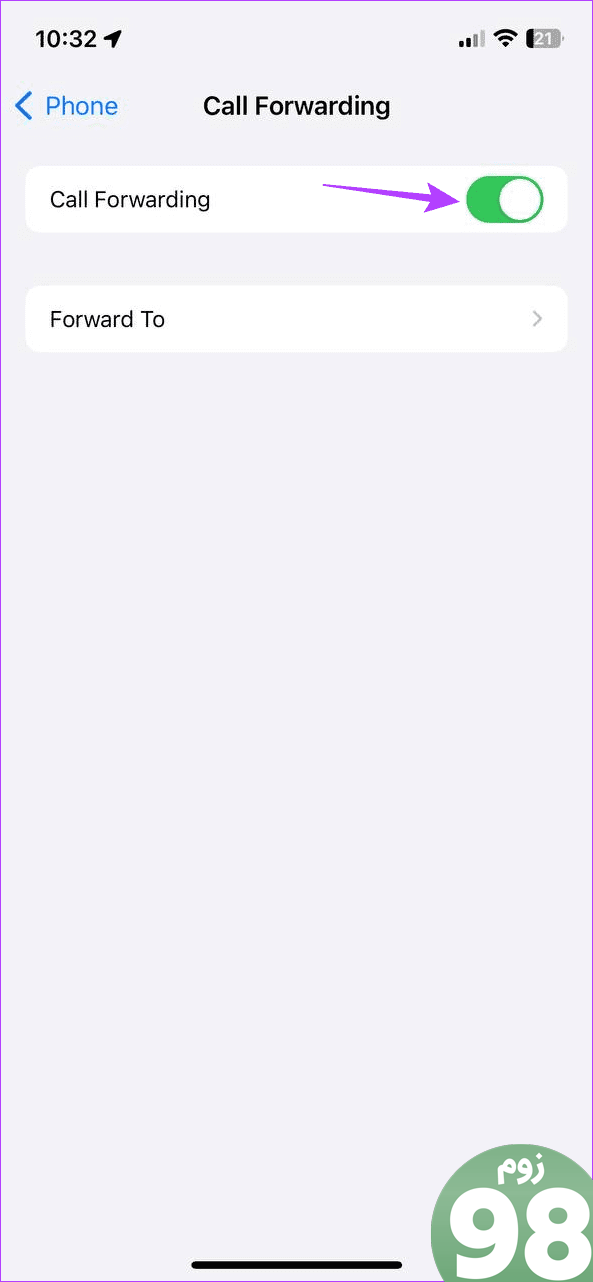
میتوانید پس از مدتی این تنظیمات را فعال کنید و دوباره بررسی کنید که آیا این مشکل در آیفون دیگر حل میشود یا خیر.
7. NameDrop را غیرفعال کنید
NameDrop جدید در iOS 17 به شما امکان می دهد اطلاعات تماس خود را با نگه داشتن آیفون ها در کنار هم با دستگاه دیگری به اشتراک بگذارید. در حالی که این بیشتر برای اشتراکگذاری اطلاعات تماس است، میتواند منجر به اشتراکگذاری سابقه تماس شما نیز شود. در این صورت NameDrop را در آیفون خود خاموش کنید. برای انجام آن مراحل زیر را دنبال کنید.
مرحله 1: برنامه تنظیمات را باز کنید و روی General ضربه بزنید.
مرحله 2: در اینجا، روی AirDrop ضربه بزنید.
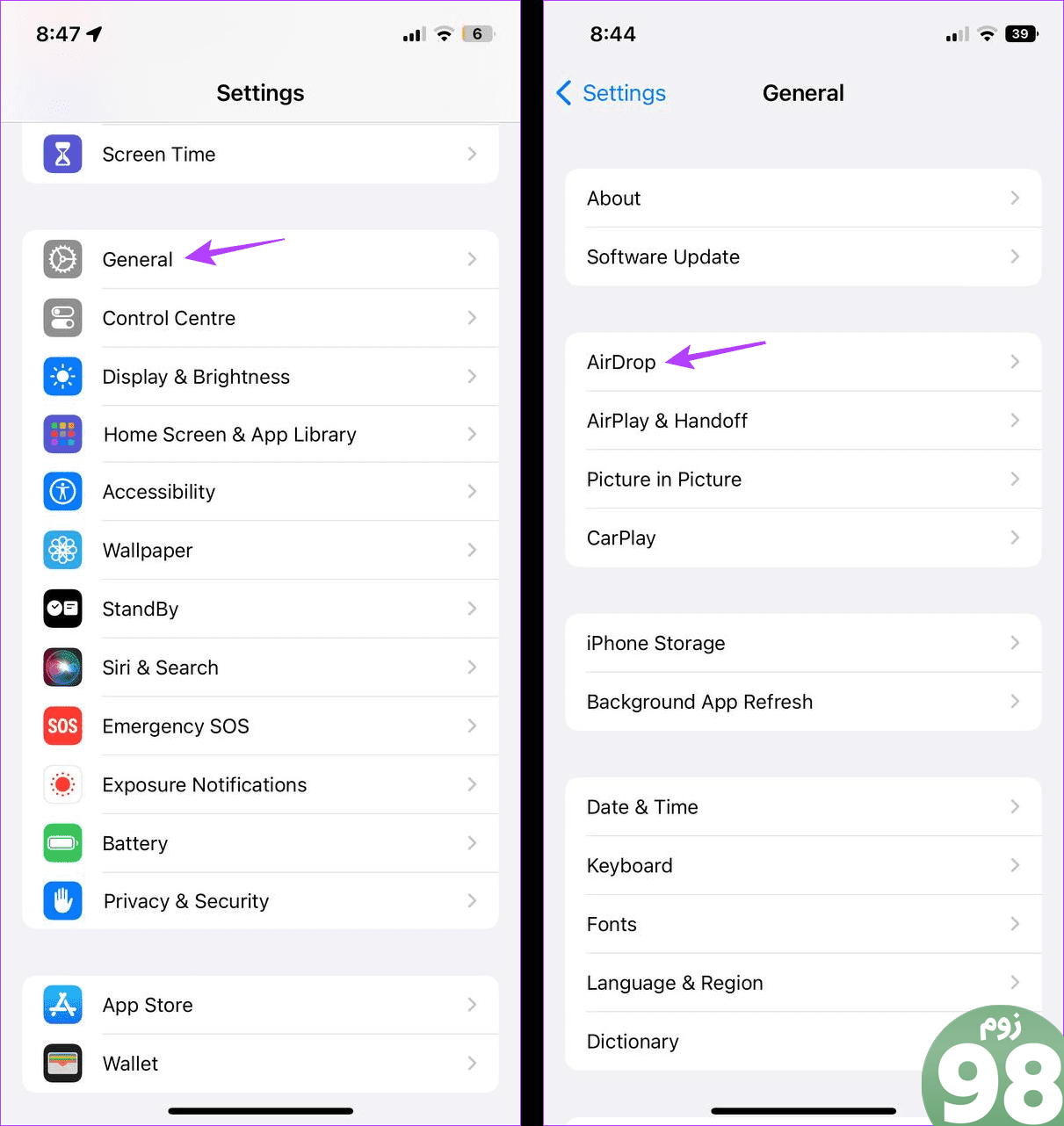
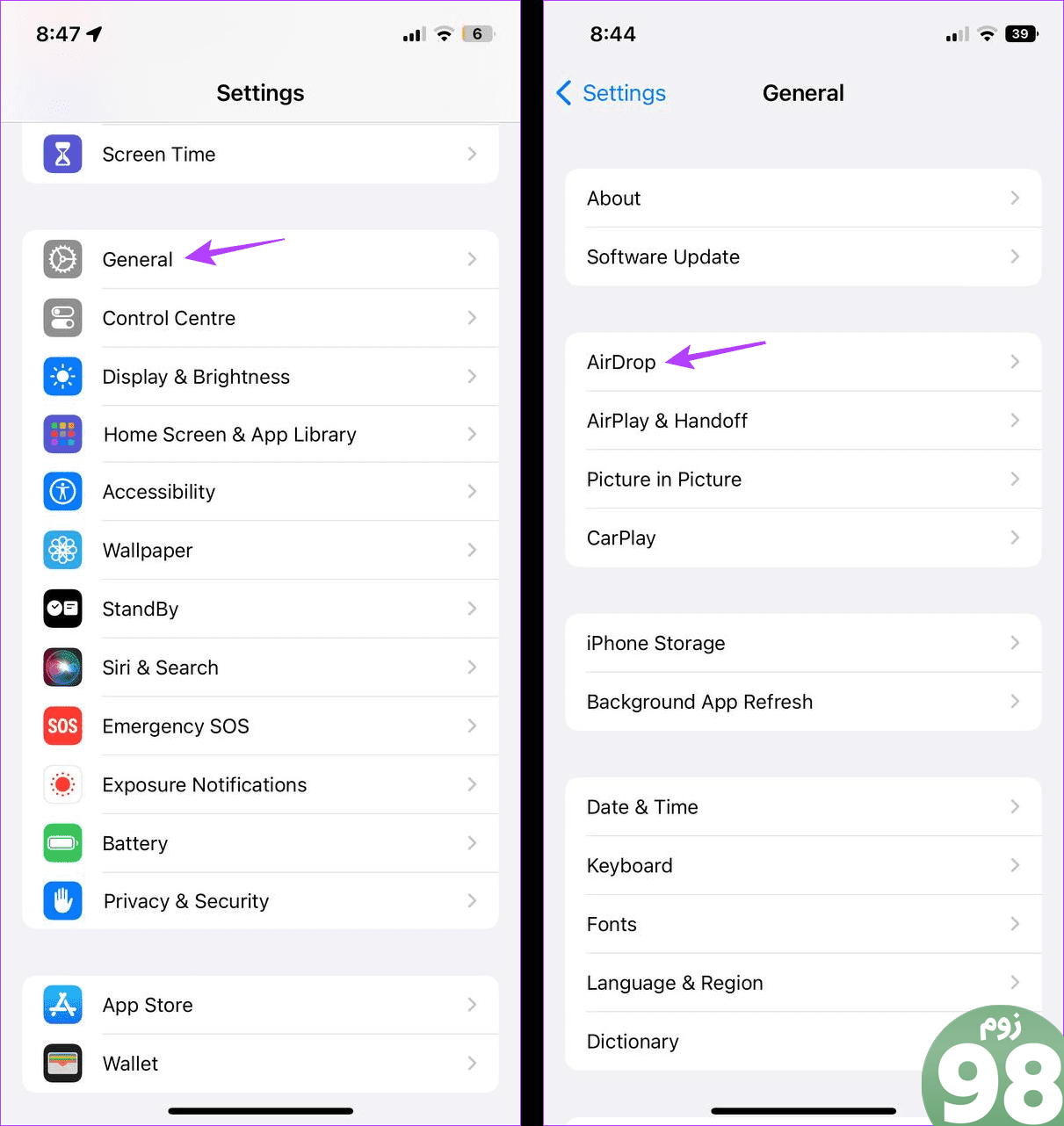
مرحله 3: ابتدا مطمئن شوید که AirDrop روی Receiving Off تنظیم شده است.
مرحله 4: سپس کلید “به هم آوردن دستگاه ها” را خاموش کنید.
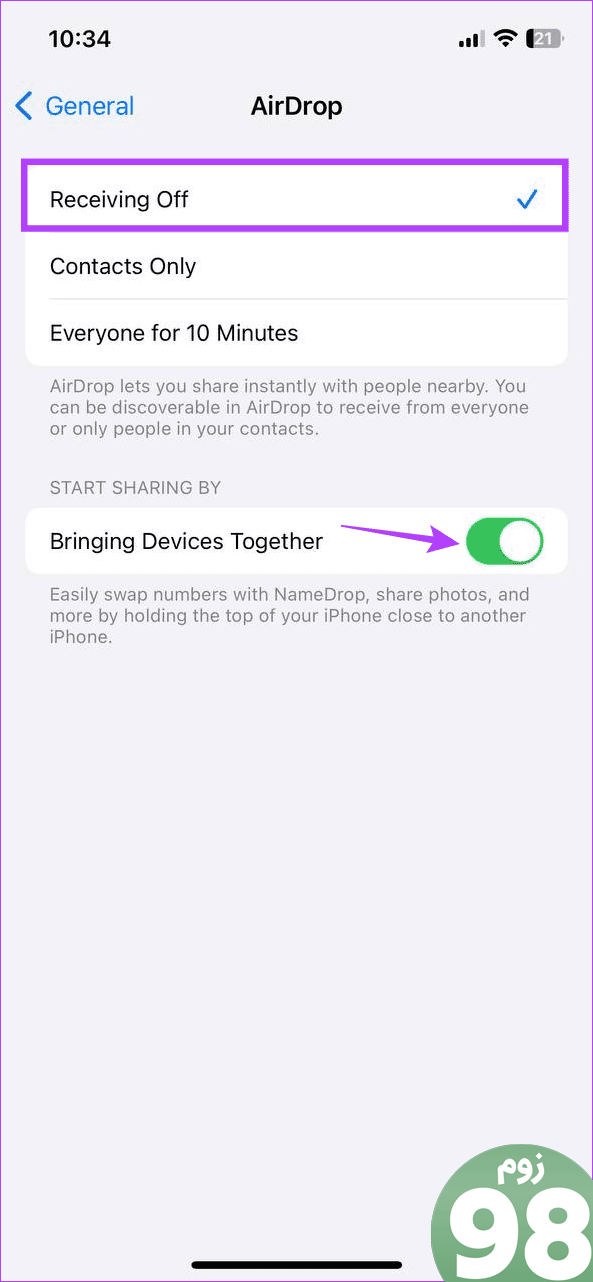
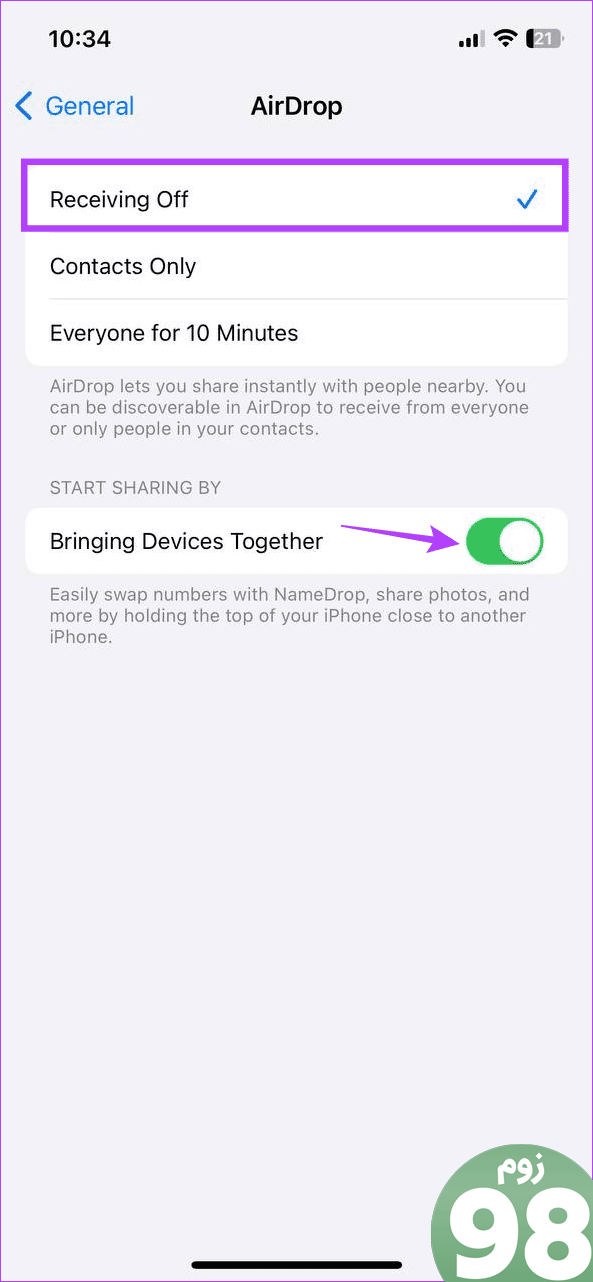
با این کار AirDrop در آیفون شما خاموش می شود و ویژگی NameDrop نیز غیرفعال می شود.
8. به روز رسانی نرم افزار را بررسی کنید
اگر مشکل قابل مشاهده بودن سابقه تماس شما در آیفون دیگری به دلیل یک اشکال یا اشکال نرم افزاری باشد، به احتمال زیاد یک به روز رسانی برای رفع آن در دسترس است. بنابراین، آخرین بهروزرسانیهای نرمافزار را به صورت دستی در هر دو آیفون بررسی و نصب کنید. در اینجا نحوه انجام آن آمده است.
مرحله 1: تنظیمات را باز کرده و روی General ضربه بزنید.
مرحله 2: در اینجا، روی Software Update ضربه بزنید.
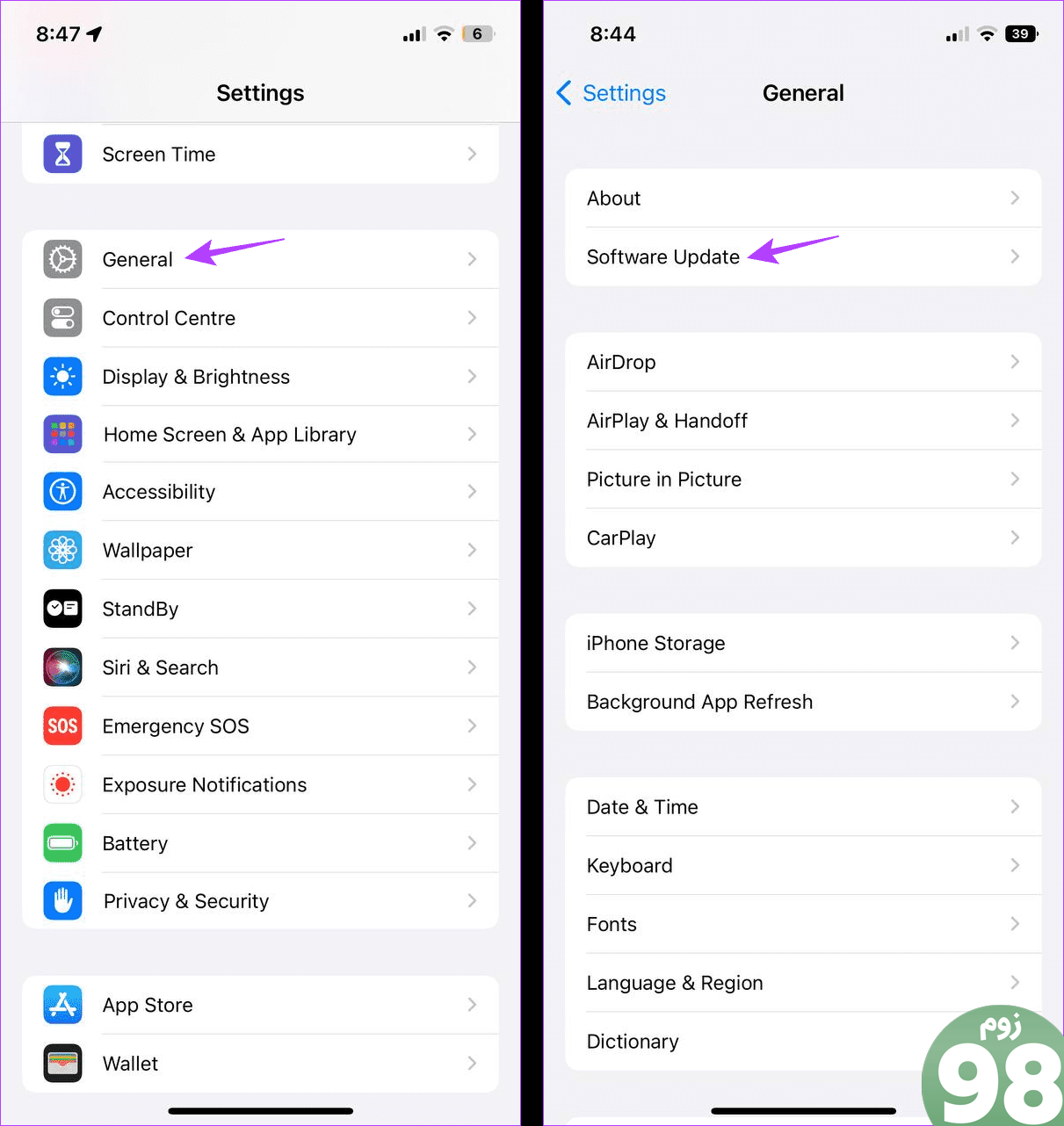
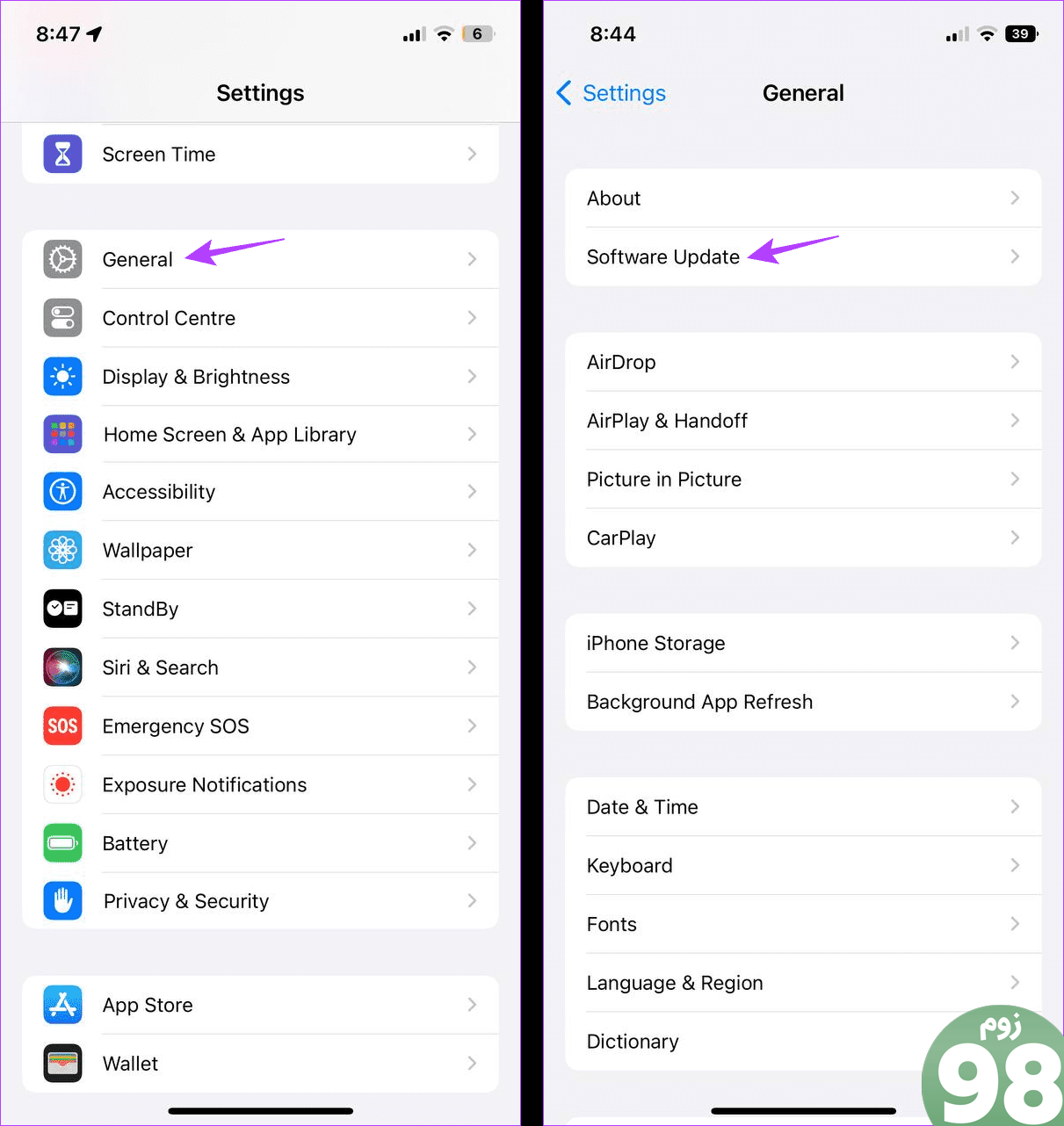
اگر به روز رسانی در دسترس است، آن را دانلود و نصب کنید. پس از اتمام، دستگاه دیگر را بررسی کنید و ببینید آیا مشکل برطرف شده است.
اگر همچنان میبینید که سابقه تماسهایتان در دستگاه اپل دیگری ظاهر میشود، ممکن است به دلیل مشکل نرمافزار یا دستگاه شما باشد. هنگامی که این اتفاق می افتد، می توانید به صورت آنلاین با پشتیبانی اپل تماس بگیرید. همچنین می توانید از مرکز خدمات مجاز اپل در نزدیکی خود دیدن کنید و دستگاه خود را بررسی کنید.
اشتراکگذاری سابقه تماس را متوقف کنید
سابقه تماس شما سابقه ای از افرادی است که با آنها تعامل داشته اید، و اگر شخص دیگری بتواند به آن دسترسی داشته باشد، ممکن است به نظر تجاوز به حریم خصوصی شما باشد. بنابراین، امیدواریم این مقاله به شما کمک کرده باشد که تاریخچه تماس خود را در آیفون دیگری نشان ندهد. همچنین میتوانید مقاله ما را بررسی کنید تا درباره عدم همگامسازی آیفون خود از iPad یا آیفون دیگری اطلاعات بیشتری کسب کنید.
امیدواریم از این مقاله 9 روش برای جلوگیری از نمایش سابقه تماس در آیفون دیگر مجله نود و هشت زوم استفاده لازم را کرده باشید و در صورت تمایل آنرا با دوستان خود به اشتراک بگذارید و با امتیاز از قسمت پایین و درج نظرات ما را در ارائه مقالات بهتر یاری کنید
لینک کوتاه مقاله : https://5ia.ir/XqxcUv
کوتاه کننده لینک
کد QR :

 t_98zoom@ به کانال تلگرام 98 زوم بپیوندید
t_98zoom@ به کانال تلگرام 98 زوم بپیوندید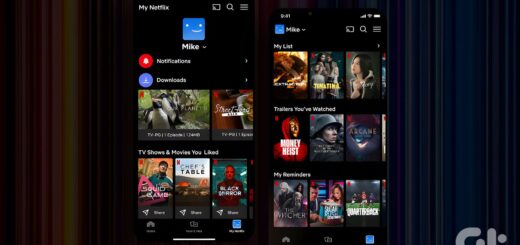

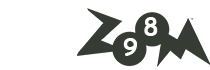





آخرین دیدگاهها