9 روش برتر برای رفع کار نکردن VLC Media Player در مک
در این مقاله تخصصی از مجله 98zoom میخواهیم از 9 روش برتر برای رفع کار نکردن VLC Media Player در مک
با شما صحبت کنیم ، پس با یک مقاله مفید و آموزشی دیگر از تیم نود و هشت زوم همراه ما باشید :
پخش کننده QuickTime پیش فرض در مک در بهترین حالت متوسط است. اکثر کاربران یک برنامه شخص ثالث مانند VLC را برای لذت بردن از یک تجربه پخش ویدیویی روان ترجیح می دهند. اما اگر VLC روی مک هم کار نکند چه؟ در اینجا بهترین راه ها برای رفع باز نشدن پخش کننده رسانه VLC در مک آورده شده است.
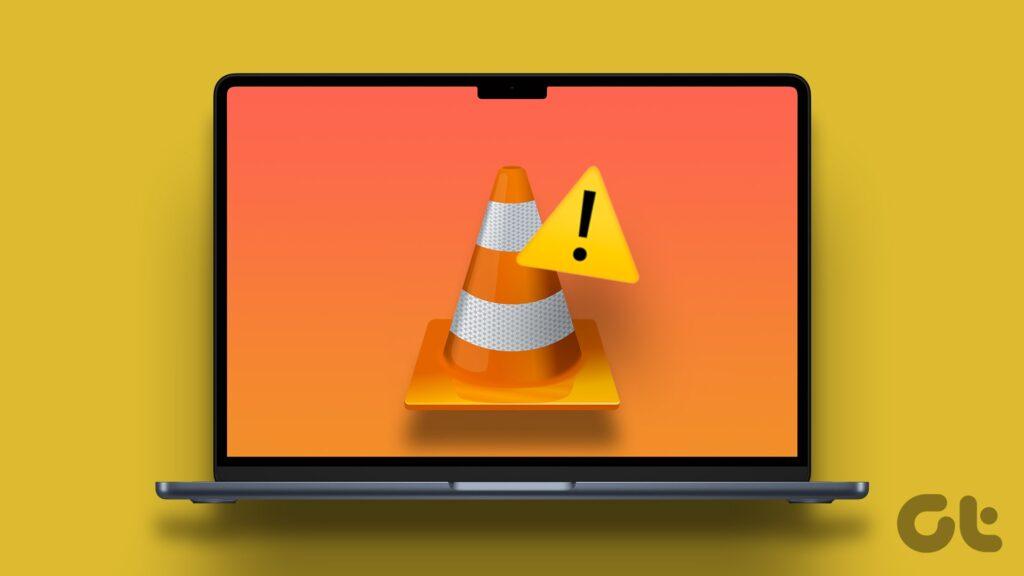
بسته شدن غیرمنتظره VLC در مک می تواند تجربه رسانه ای را برای شما خراب کند. همیشه میتوانید به QuickTime Player پیشفرض در Mac برگردید. اما اگر نمیخواهید به پخش ویدیوی کمتر از حد متوسط رضایت دهید، از ترفندهای زیر برای رفع عدم کارکرد پخشکننده رسانه VLC در مک استفاده کنید.
1. مک را ریستارت کنید
راهاندازی مجدد مک، مشکلات مکرر برنامههای نصبشده را برطرف میکند. این یک ترفند مفید برای عیب یابی مشکلات رایج مک در حال حرکت است.
مرحله 1: روی نماد Apple در گوشه سمت چپ بالای نوار منو کلیک کنید.
گام 2: برای راهاندازی مجدد مک خود، Restart را انتخاب کنید و دوباره ویدیوها را در VLC پخش کنید.
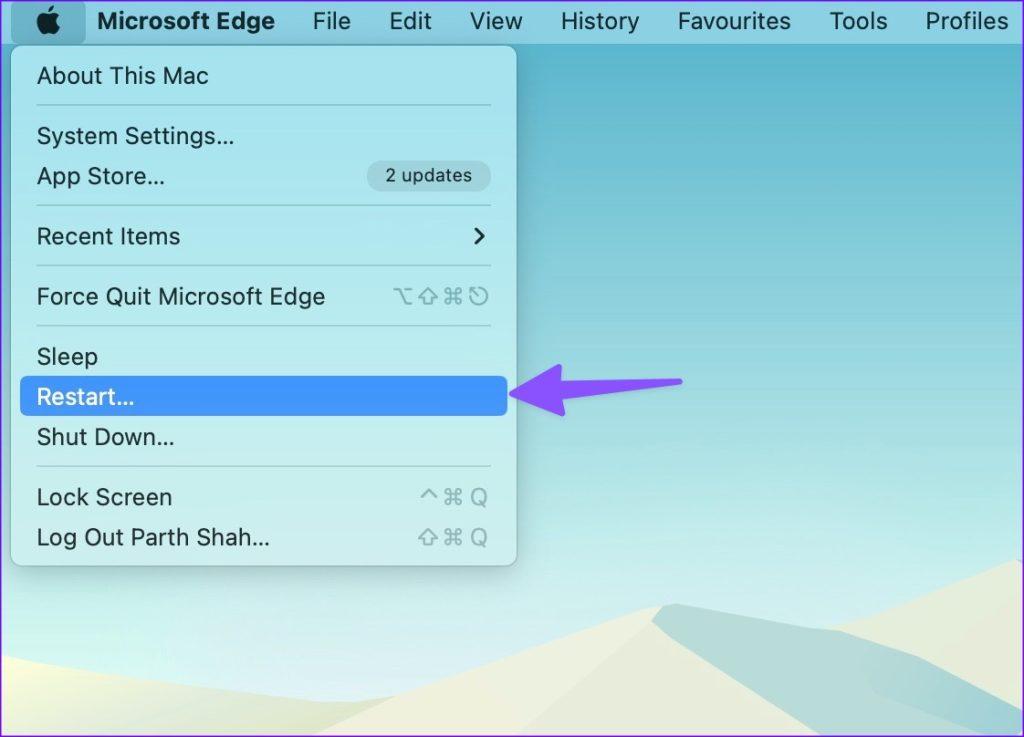
2. تنظیمات VLC را بازنشانی کنید
یک تغییر تنظیمات اشتباه در VLC می تواند باعث مشکلاتی در پخش ویدیو شود. شما می توانید تنظیمات VLC را در مک تنظیم مجدد کنید. در اینجا چیزی است که شما باید انجام دهید.
مرحله 1: برنامه پخش کننده رسانه VLC را در مک باز کنید.
گام 2: روی پخش کننده رسانه VLC در گوشه بالا سمت چپ کلیک کنید و تنظیمات را انتخاب کنید.
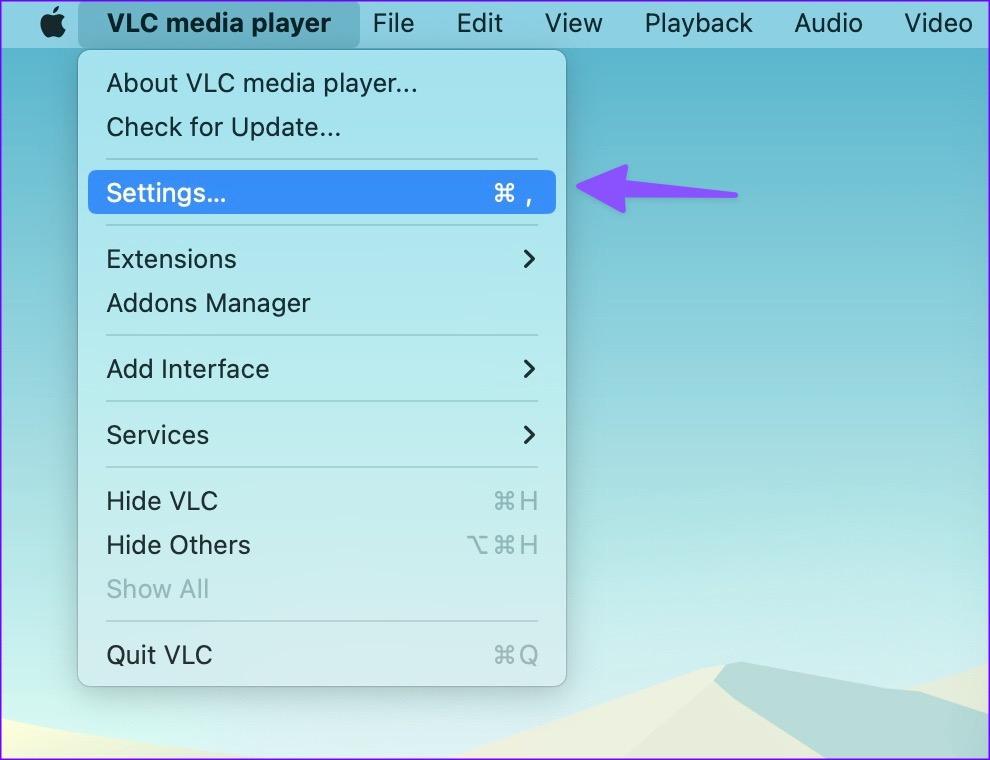
مرحله 3: Reset All را انتخاب کنید و تصمیم خود را تأیید کنید.
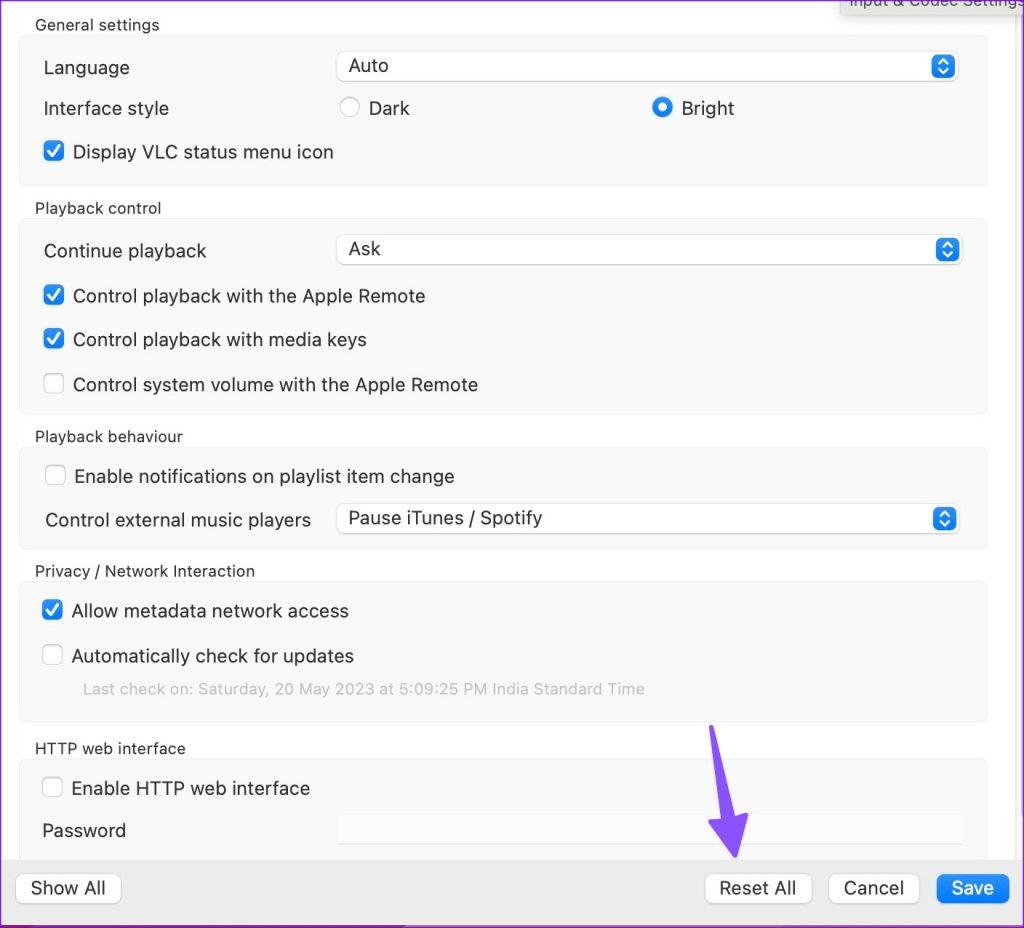
Finder را راه اندازی کنید، روی یک ویدیو کلیک راست کنید و شروع به پخش آن در پخش کننده رسانه VLC کنید. حتی میتوانید با VLC در مک، عکسهای فوری بگیرید.
برخلاف ویندوز، macOS با زدن علامت x در نوار منو، برنامه را به طور کامل نمیبندد. برنامه همچنان در پس زمینه اجرا می شود. گاهی اوقات، زمانی که برنامه پاسخ نمیدهد، باید با استفاده از Activity Monitor برنامه را ترک کنید و دوباره امتحان کنید. مراحل زیر را دنبال کنید.
مرحله 1: میانبر صفحه کلید Command + Space را فشار دهید و جستجو کنید نظارت بر فعالیت.
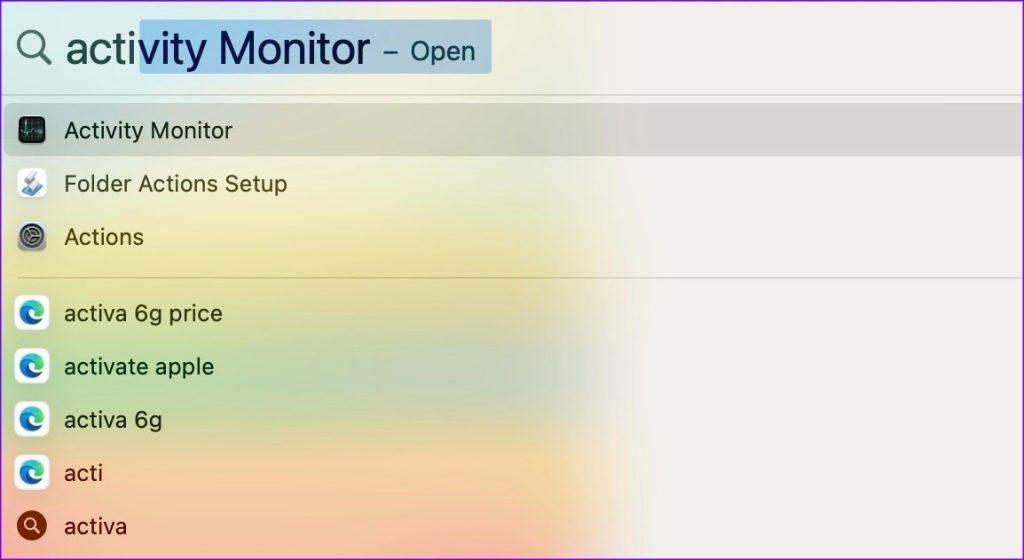
گام 2: VLC را از لیست انتخاب کنید و علامت x را در بالا بزنید تا برنامه بسته شود.
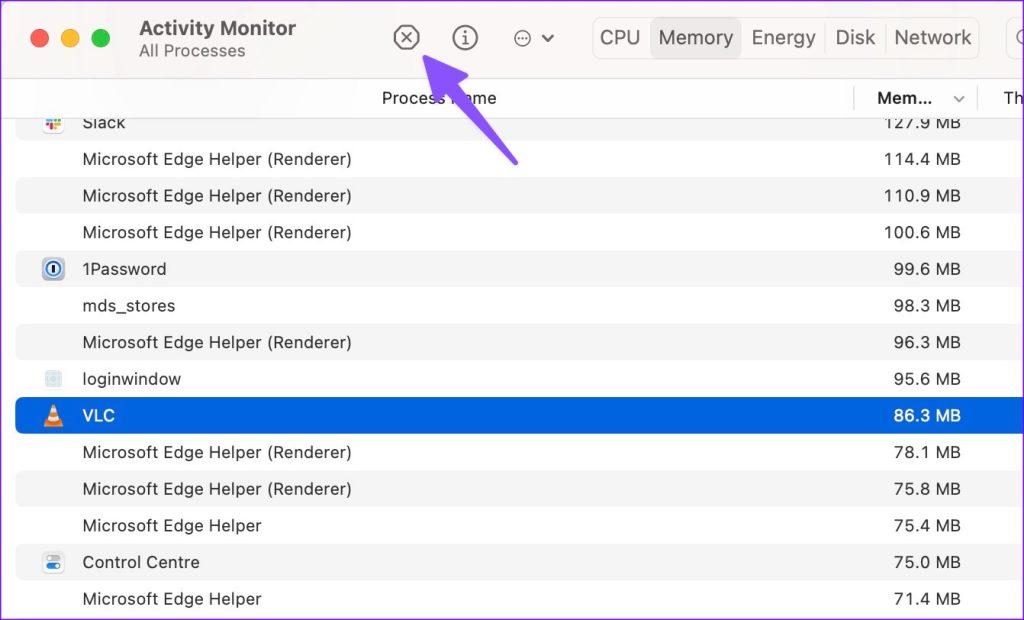
4. شتاب سخت افزاری را در مک غیرفعال کنید
در حالی که شتاب سخت افزاری در پخش یکنواخت ویدیو بسیار مفید است، ممکن است گاهی اوقات مشکلاتی را ایجاد کند. زمان آن رسیده است که شتاب سخت افزاری را در VLC غیرفعال کنید.
مرحله 1: پخش کننده رسانه VLC را باز کنید و به تنظیمات برنامه بروید (مراحل بالا را بررسی کنید).
گام 2: Input / Codecs را از بالا انتخاب کنید.
مرحله 3: علامت “رمزگشایی سخت افزار” را غیرفعال کنید و ذخیره را انتخاب کنید.
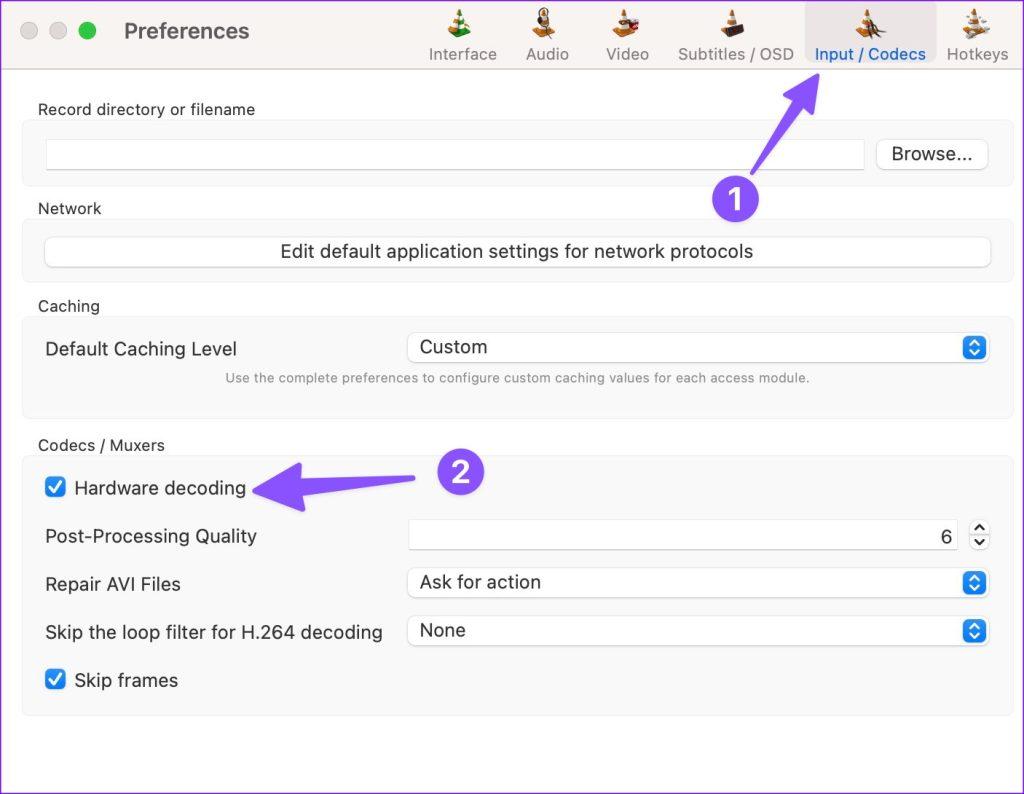
VLC همانطور که انتظار می رود شروع به کار خواهد کرد.
5. VLC Preferences را حذف کنید
اگر در وهله اول قادر به دسترسی به پخش کننده VLC نیستید، نمی توانید تنظیمات برگزیده را از تنظیمات برنامه بازنشانی کنید. در آن صورت، باید تنظیمات VLC را با استفاده از ترمینال حذف کنید. در اینجا چگونه است.
مرحله 1: ترمینال را از منوی برنامه ها باز کنید.
گام 2: دستور زیر را وارد کنید:
defaults delete org.videolan.vlc
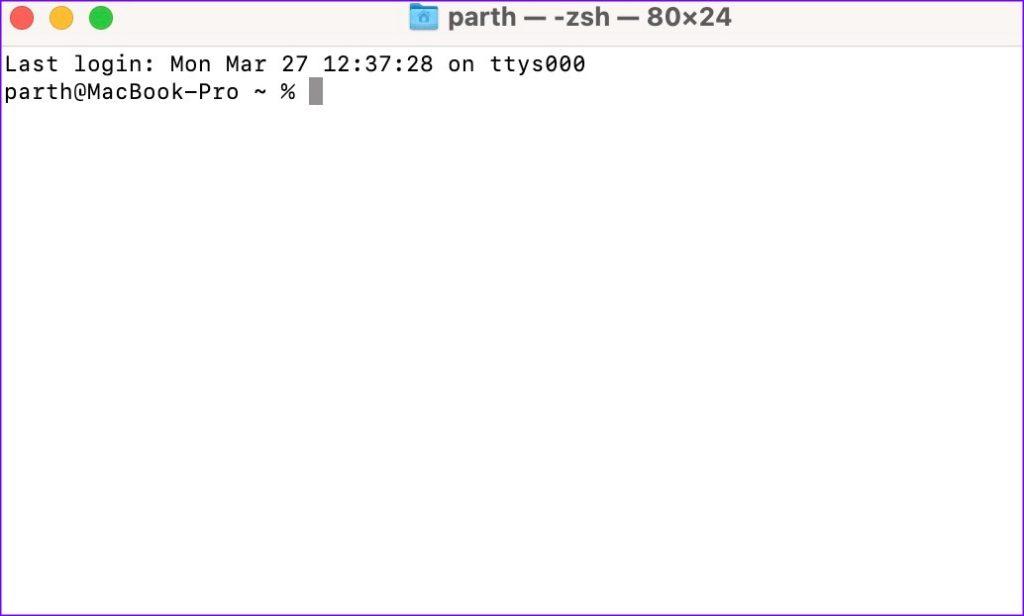
مرحله 3: Finder را باز کنید و میانبر صفحه کلید Command + Shift + G را فشار دهید.
مرحله 4: تایپ کنید ~/کتابخانه/ترجیحات و Return را فشار دهید.
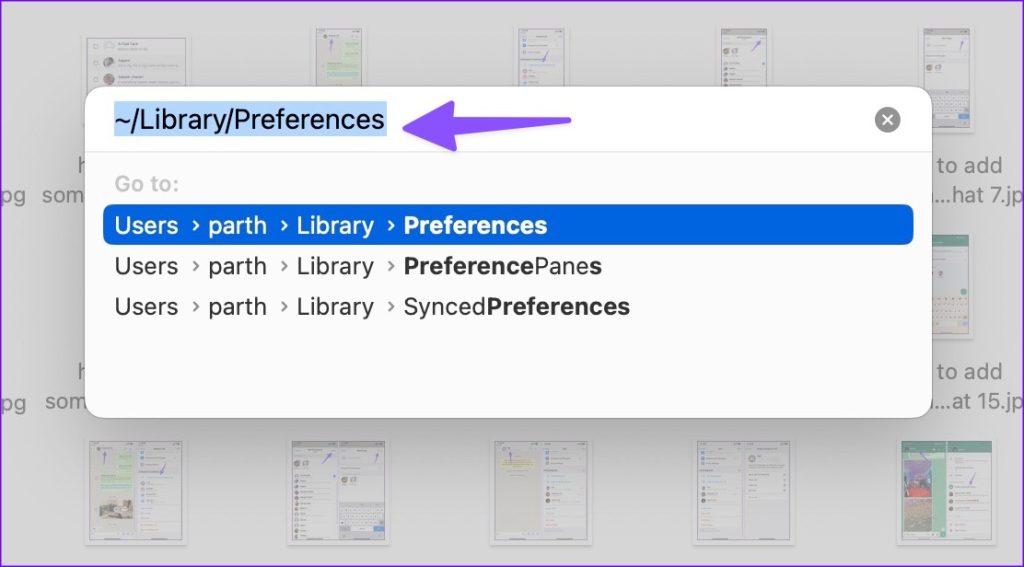
مرحله 5: پوشه org.videolan.vlc را حذف کنید.
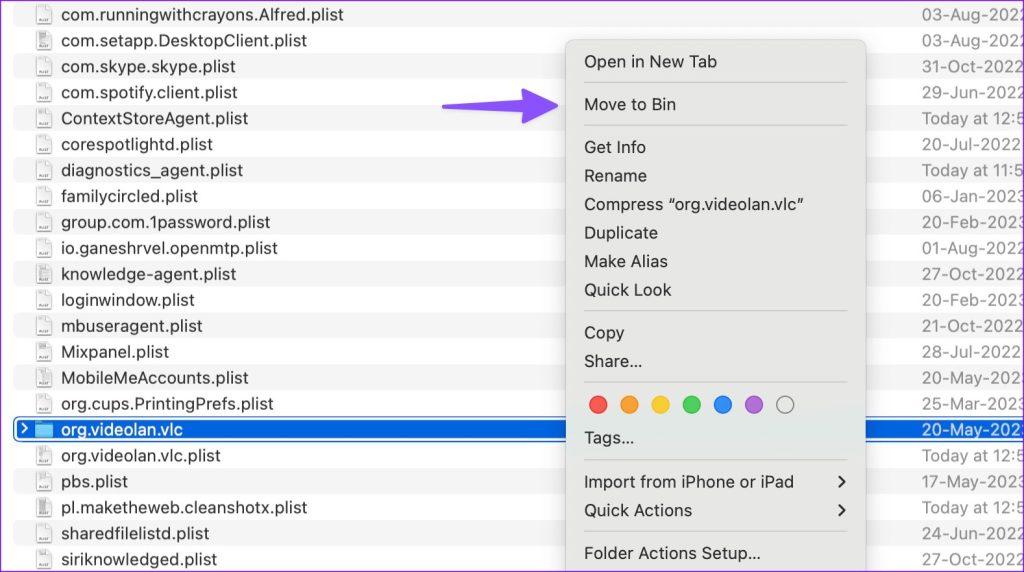
به اجبار از پخش کننده VLC در مک خارج شوید و از ابتدا شروع کنید. باید همانطور که انتظار می رود کار کند.
VLC یک نرم افزار منبع باز است و این شرکت به طور مرتب به روز رسانی هایی را برای رفع اشکالات و افزودن ویژگی های جدید منتشر می کند. اگر می توانید پخش کننده رسانه VLC را در مک باز کنید، از مراحل زیر برای به روز رسانی آن استفاده کنید.
مرحله 1: پخش کننده رسانه VLC را در مک باز کنید. روی نام برنامه در گوشه سمت چپ بالا کلیک کنید.
گام 2: از منوی زمینه گزینه Check for Update را انتخاب کنید. آخرین بیلد اپلیکیشن را در مک خود دانلود و نصب کنید.
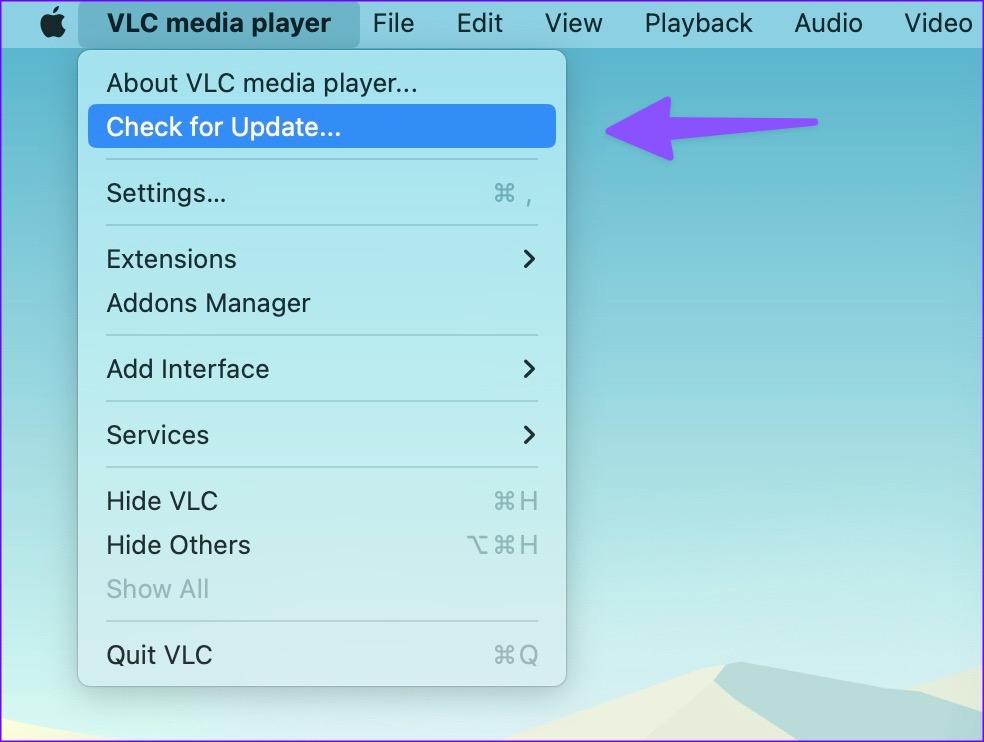
آیا نمی توانید به پخش کننده VLC در مک خود دسترسی پیدا کنید؟ ترفند بالا برای شما کار نخواهد کرد. باید برنامه فعلی را حذف نصب کرده و دوباره دانلود کنید.
مرحله 1: به اجبار VLC را در مک ترک کنید (مراحل بالا را بررسی کنید).
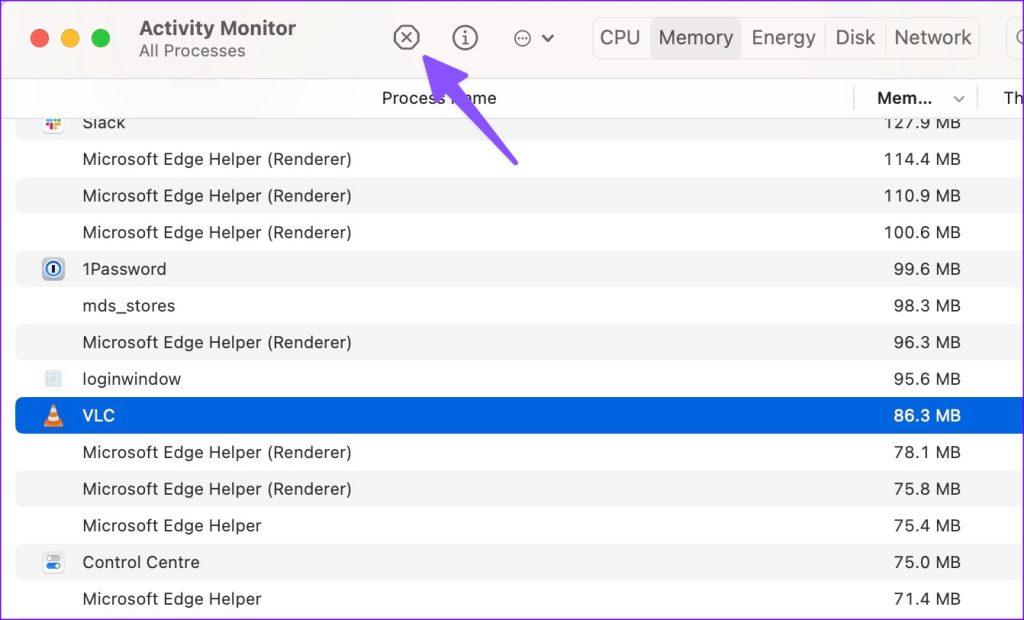
گام 2: Finder را باز کرده و به منوی Applications بروید.
مرحله 3: روی VLC کلیک راست کرده و آن را به bin منتقل کنید.
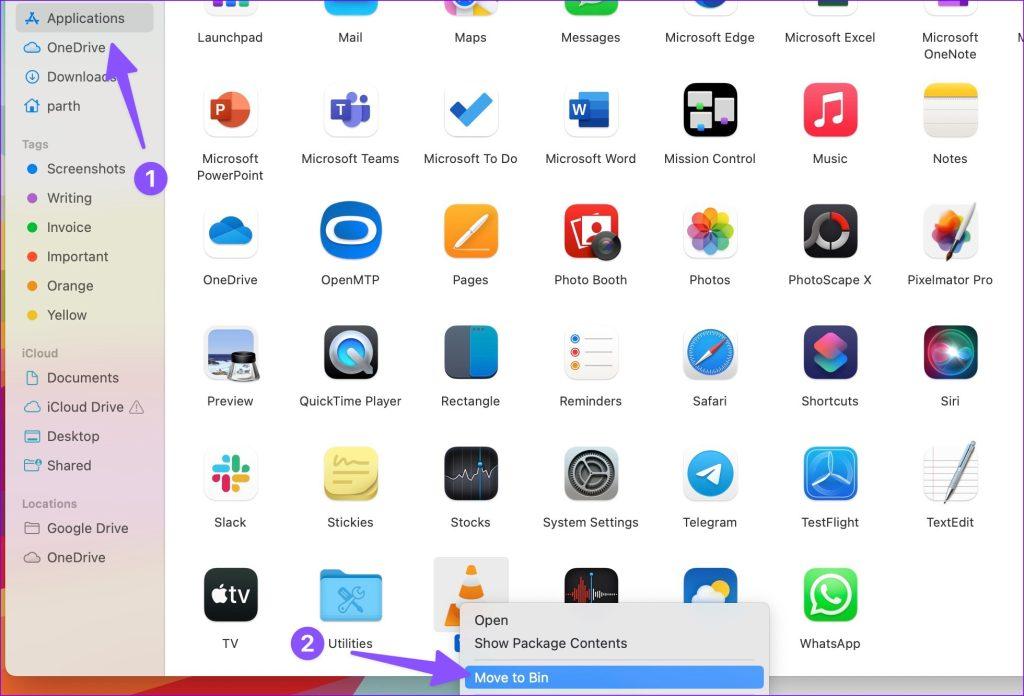
به وب سایت رسمی VLC بروید و آخرین ساخت اپلیکیشن را دانلود کنید. بررسی کنید که آیا VLC همانطور که انتظار می رود کار می کند یا خیر.
8. فیلم را دوباره دانلود کنید
کار نکردن پخش کننده رسانه VLC در مک می تواند به دلیل یک ویدیو خراب باشد. اگر یک ویدیوی خراب را در مک دانلود کرده اید، نمی توانید آن را روی VLC یا هر پخش کننده دیگری اجرا کنید. باید همان ویدیو را دوباره از وب دانلود کنید. اگر ویدیوی شکسته ای دریافت کرده اید، از گیرنده بخواهید دوباره آن را ارسال کند.
9. از پخش کننده ویدیوی شخص ثالث استفاده کنید
وقتی هیچ یک از ترفندها کار نمی کند، VLC را به نفع یک برنامه پخش کننده ویدیو دیگر کنار بگذارید. اکوسیستم مک چندین پخش کننده ویدیوی عالی برای انتخاب دارد. برخی از نامهای قابل توجه عبارتند از KMPlayer، PotPlayer، Elmedia و غیره.
از VLC در مک استفاده کنید
کار نکردن یا باز نشدن VLC در مک می تواند شما را گیج کند. جدا از پخش فیلم، می توانید از VLC برای فشرده سازی یک ویدیو در مک استفاده کنید. کدام ترفند مشکل را برای شما حل کرد؟ یافته های خود را در نظرات زیر با ما به اشتراک بگذارید.
امیدواریم از این مقاله مجله نود و هشت زوم نیز استفاده لازم را کرده باشید و در صورت تمایل آنرا با دوستان خود به اشتراک بگذارید و با امتیاز از قسمت پایین و درج نظرات باعث دلگرمی مجموعه مجله 98zoom باشید
لینک کوتاه مقاله : https://5ia.ir/tzT
کوتاه کننده لینک
کد QR :

 t_98zoom@ به کانال تلگرام 98 زوم بپیوندید
t_98zoom@ به کانال تلگرام 98 زوم بپیوندید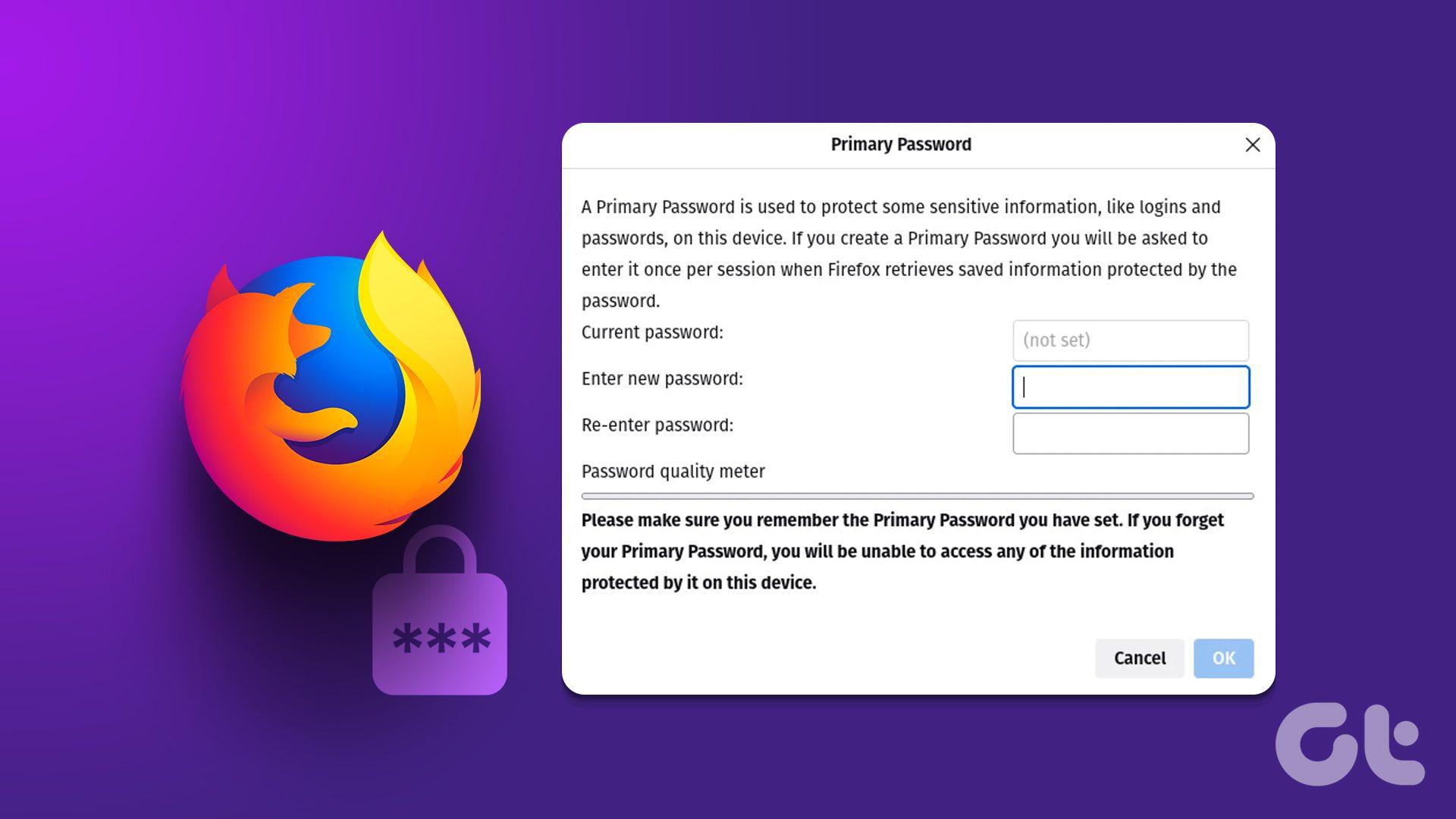
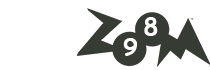
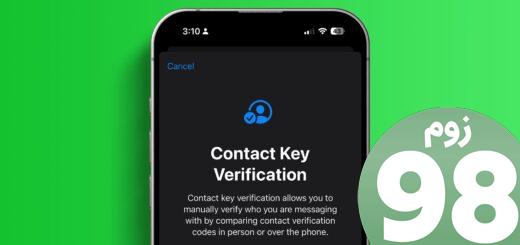





آخرین دیدگاهها