8 روش برای باز کردن سیاست امنیتی محلی در ویندوز 10 و 11
در این مقاله تخصصی از مجله 98zoom میخواهیم از 8 روش برای باز کردن سیاست امنیتی محلی در ویندوز 10 و 11
با شما صحبت کنیم ، پس با یک مقاله مفید و آموزشی دیگر از تیم نود و هشت زوم همراه ما باشید :
به عنوان یک کاربر ویندوز، ممکن است با شرایطی مواجه شده باشید که باید تنظیمات امنیتی سیستم خود را تغییر دهید. شاید بخواهید تنظیمات کنترل حساب کاربری را تغییر دهید یا تنظیمات فایروال خود را تنظیم کنید. در این مقاله، 8 روش برای باز کردن Local Security Policy در ویندوز 10 و 11 برای دسترسی آسان به تنظیمات مورد نیاز خود را بررسی خواهیم کرد.

در ویندوز 10 و 11، Local Security Policy به شما امکان میدهد تنظیمات امنیتی مختلف مانند خطمشیهای حساب، خطمشیهای محلی، خطمشیهای کلید عمومی، گزارشهای رویداد و غیره را مدیریت کنید. توجه به این نکته مهم است که سیاست امنیتی محلی فقط در نسخههای Windows 11 Pro، Enterprise و Education موجود است. با این موضوع، اجازه دهید با مقاله شروع کنیم.
1. سیاست امنیتی محلی را با استفاده از جستجوی ویندوز باز کنید
چه در ویندوز 10 یا 11، یک جستجوی سریع برنامه نصب شده مورد نظر شما را در مقابل شما قرار می دهد. این یکی از ساده ترین و رایج ترین روش ها برای دسترسی به سیاست امنیتی محلی است. اگر تازه وارد ویندوز هستید، این باید راه حل شما باشد. در اینجا چگونه است.
مرحله 1: کلید Windows را روی صفحه کلید خود فشار دهید یا روی نماد ویندوز روی صفحه کلیک کنید.
توجه داشته باشید: همچنین می توانید روی نماد جستجوی روی صفحه کلیک کنید.

گام 2: تایپ کنیدسیاست امنیتی محلی.'

مرحله 3: روی “اجرا به عنوان مدیر” کلیک کنید.

در اعلان، Yes را انتخاب کنید.
خودشه. شما با موفقیت Local Security Policy را بدون نیاز به زحمت زیاد باز کردید. اگر نمی توانید نوار جستجو را در رایانه شخصی ویندوز خود ببینید، نوار جستجوی گم شده را برطرف کنید.
2. Local Security Policy را از Windows Tool/Administrative Tools اجرا کنید
ابزارهای ویندوز (ویندوز 11) / ابزارهای اداری (ویندوز 10) مجموعه ای از ابزارها و ابزارهای سیستمی هستند که در سیستم عامل ویندوز ساخته شده اند. این ابزارها و ابزارهای کمکی به شما در مدیریت، عیب یابی و تشخیص مشکلات مختلف رایانه کمک می کنند.
این شامل چندین ویژگی داخلی است، از جمله پاکسازی دیسک، Defragmenter دیسک و پیکربندی سیستم. یکی از ابزارهای موجود در Windows Tools Task Scheduler است.
مرحله 1: کلید Windows را روی صفحه کلید فشار دهید یا روی نماد Windows در نوار وظیفه کلیک کنید و همه برنامه ها را انتخاب کنید.

گام 2: از لیست برنامه ها به پایین اسکرول کرده و بر روی Windows Tools کلیک کنید.
توجه داشته باشید: اگر از ویندوز 10 استفاده می کنید، ابزار Windows Administrative Tool را پیدا کنید.

مرحله 3: در نهایت روی Local Security Policy کلیک کنید.

شما بروید. شما با موفقیت Local Security Policy را در رایانه شخصی ویندوز خود باز کرده اید. وجود دارد چندین راه برای دسترسی به ابزار ویندوز اگر نمی خواهید از منوی استارت به آن دسترسی داشته باشید.
3. سیاست امنیتی محلی را باز کنید با استفاده از فایل اکسپلورر
این روش شما را قادر می سازد تا سیاست امنیتی محلی را از File Explorer باز کنید. چه از ویندوز 10 یا ویندوز 11 استفاده کنید، پیروی از مراحل زیر چندان سخت نیست.
مرحله 1: کلید Windows را روی صفحه کلید خود فشار دهید، تایپ کنید جستجوگر فایلو روی Open کلیک کنید.
توجه داشته باشید: همچنین می توانید کلید Windows + E را روی صفحه کلید خود فشار دهید تا Windows Explorer باز شود.

گام 2: به نوار آدرس بروید و دستور زیر را تایپ کرده و Enter را بزنید.
secpol.msc

شما بروید. شما می توانید با چند مرحله ساده سیاست امنیتی محلی را شروع کنید. علاوه بر این، شما همچنین می توانید یک میانبر ایجاد کنید و آن را در هر جایی که ترجیح می دهید در رایانه شخصی ویندوز خود قرار دهید. بیایید بفهمیم چگونه.
4. یک میانبر دسکتاپ برای اجرای سیاست امنیتی محلی ایجاد کنید
ایجاد میانبر Local Security Policy روی دسکتاپ یک فرآیند یکبار مصرف است. این به شما اجازه می دهد تا هر زمان که بخواهید با یک کلیک به ابزار دسترسی پیدا کنید. مراحل زیر را دنبال کنید.
مرحله 1: روی فضای خالی دسکتاپ خود کلیک راست کرده، به New بروید و Shortcut را انتخاب کنید.

گام 2: در جادوگر ایجاد میانبر، تایپ کنید secpol.msc در زیر “محل مورد را تایپ کنید” و سپس روی Next کلیک کنید.

مرحله 3: نامی برای میانبر خود وارد کنید و روی Finish کلیک کنید.
به عنوان مثال: سیاست امنیتی محلی

در هر زمان می توانید با فشار دادن یک دکمه به سیاست امنیتی محلی دسترسی پیدا کنید.
5. سیاست امنیتی محلی را با استفاده از Task Manager باز کنید
از Task Manager معمولاً برای نظارت بر عملکرد رایانه شخصی یا پایان دادن به هر کاری استفاده می شود. باز کردن Local Security Policy از Task Manager بسیار ساده است. تنها کاری که باید انجام دهید این است که دستورالعمل های زیر را دنبال کنید.
مرحله 1: کلید Windows را روی صفحه کلید خود فشار دهید، تایپ کنید مدیر وظیفه، و Open را بزنید.
توجه داشته باشید: همچنین، کلید Windows + Shift + Esc را فشار دهید تا Task Manager باز شود.

گام 2: روی “اجرای وظیفه جدید” کلیک کنید.
توجه داشته باشید: اگر از ویندوز 10 استفاده می کنید، باید روی File کلیک کنید و “Run new task” را انتخاب کنید.

مرحله 3: در پنجره «ایجاد کار جدید»، در قسمت متن، تایپ کنید secpol.mscو روی OK کلیک کنید.

اکنون Local Security Policy را با استفاده از Task Manager بر روی رایانه ویندوز خود باز کرده اید. می توانید همین کار را با کادر دستور Run انجام دهید. به خواندن ادامه دهید.
6. سیاست امنیتی محلی ویندوز 11 را با استفاده از دستور Secpol.msc باز کنید
از آنجایی که قبلاً میدانید چگونه میتوانید Local Security Policy را با Task Manager باز کنید (به بالا مراجعه کنید)، این روش آسان است. مراحل زیر را دنبال کنید.
مرحله 1: کلید Windows + R را فشار دهید تا کادر دستور Run باز شود.

گام 2: اکنون دستور زیر را تایپ کرده و OK کنید.
secpol.msc

شما آن را دارید. این روش سریعترین راه برای باز کردن Local Security Policy است.
7. Local Security Policy را با استفاده از Command Prompt یا Windows PowerShell اجرا کنید
شما می توانید سیاست امنیتی محلی را با استفاده از مفسرهای خط فرمان راه اندازی کنید. تنها کاری که باید انجام دهید این است که یک دستور برای باز کردن آن وارد کنید. مراحل زیر را دنبال کنید.
مرحله 1: کلید Windows را روی صفحه کلید خود فشار دهید، تایپ کنید خط فرمان یا پاورشل یا ترمینال ویندوز، و روی “اجرا به عنوان مدیر” کلیک کنید.
توجه داشته باشید: برای نمایش، با Command Prompt می رویم.

در اعلان، Yes را انتخاب کنید.
گام 2: دستور زیر را تایپ کرده و Enter را بزنید.
secpol.msc

خودشه. سیاست امنیتی محلی را به راحتی باز می کند. اگر نمی خواهید از Command Prompt یا PowerShell استفاده کنید، می توانید روش بعدی را امتحان کنید.
8. Local Security Policy را با استفاده از Group Policy باز کنید
ویرایشگر خط مشی گروه یک ابزار عالی برای مدیریت تنظیمات ویندوز از جمله فایروال ویندوز است. در اینجا نحوه باز کردن Local Security Policy در ویندوز 11 با استفاده از Group Policy آورده شده است.
مرحله 1: کلیدهای Windows را روی صفحه کلید خود فشار دهید، تایپ کنید gpeditو روی Open کلیک کنید.
توجه داشته باشید: همچنین می توانید کلید Windows + R را فشار دهید تا کادر دستور Run باز شود، تایپ کنید gpedit.mscو روی Open کلیک کنید.

گام 2: در قسمت سمت چپ، در بخش «خط مشی رایانه محلی»، تنظیمات رایانه را انتخاب کنید.

مرحله 3: در قسمت سمت راست، روی تنظیمات ویندوز دوبار کلیک کنید.

مرحله 4: گزینه Security Settings را انتخاب کنید.


شما آن را دارید. شما به مقصد مورد نظر خود یعنی صفحه Local Security Policy رسیده اید. اگر سؤالی دارید، بخش سؤالات متداول زیر را بررسی کنید.
سوالات متداول در مورد سیاست امنیتی محلی
این بستگی به تغییرات سیاست امنیتی محلی و سیستم عامل مورد استفاده دارد. برخی از تغییرات در خط مشی امنیتی محلی ممکن است بلافاصله اعمال شوند، در حالی که سیاست هایی مانند حقوق کاربر، سیاست های رمز عبور یا قوانین دیوار آتش ممکن است برای اعمال تغییرات نیاز به راه اندازی مجدد داشته باشند.
این به سیاست امنیتی و سیستم عاملی که استفاده می کنید بستگی دارد. مدیران سیستم معمولاً مسئول سیاست های امنیتی هستند زیرا آنها از حقوق و مجوزهای لازم برای انجام این کار برخوردار هستند.
امنیت ویندوز خود را کنترل کنید
چه مدیر سیستم باشید و چه فقط کاربری که به دنبال ایمن سازی دستگاه خود هستید، دانستن نحوه باز کردن Local Security Policy در ویندوز می تواند در وقت شما صرفه جویی کند و اطمینان حاصل کند که در صورت نیاز در دسترس است. همچنین ممکن است بخواهید نحوه رفع خطای Windows Security Center is turn off را بخوانید.
امیدواریم از این مقاله مجله نود و هشت زوم نیز استفاده لازم را کرده باشید و در صورت تمایل آنرا با دوستان خود به اشتراک بگذارید و با امتیاز از قسمت پایین و درج نظرات باعث دلگرمی مجموعه مجله 98zoom باشید
لینک کوتاه مقاله : https://5ia.ir/PypDIA
کوتاه کننده لینک
کد QR :

 t_98zoom@ به کانال تلگرام 98 زوم بپیوندید
t_98zoom@ به کانال تلگرام 98 زوم بپیوندید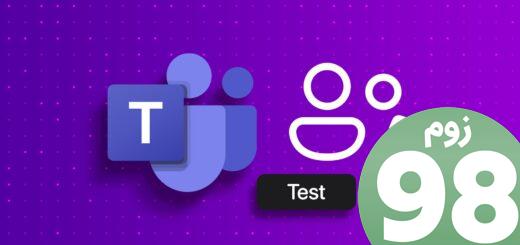

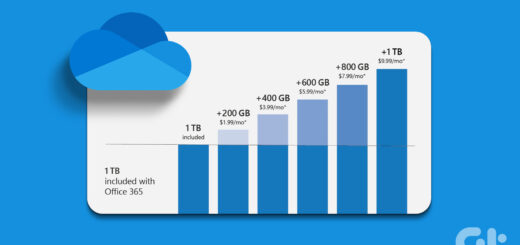





آخرین دیدگاهها