نحوه دانلود عکس ها و فایل ها از گوگل درایو به آیفون
در این مقاله تخصصی از مجله 98zoom میخواهیم از نحوه دانلود عکس ها و فایل ها از گوگل درایو به آیفون
با شما صحبت کنیم ، پس با یک مقاله مفید و آموزشی دیگر از تیم نود و هشت زوم همراه ما باشید :
Google Drive یک پلتفرم ذخیره سازی ابری ترجیحی برای بسیاری از کاربران است زیرا 15 گیگابایت فضای رایگان، اشتراک گذاری یکپارچه و در دسترس بودن بین پلتفرم را ارائه می دهد. Google یک برنامه Drive کاملاً غنی با ویجتهای صفحه اصلی و قفل، محافظت از Face ID و موارد دیگر ارائه میکند. اگر از Google Drive برای مدیریت فایلها استفاده میکنید، این مطلب را بخوانید تا یاد بگیرید که عکسها، ویدیوها و فایلها را از Google Drive در iPhone و iPad ذخیره کنید.

برخلاف Google Drive برای اندروید، گزینه «دانلود» را در آیفون نمیبینید. این عملکرد در برنامه Drive موجود است، اما ساده و شهودی نیست. شما باید تصاویر و اسناد را به برنامه Photos یا Files دانلود و صادر کنید. در اینجا چیزی است که شما باید انجام دهید.
عکس ها را از گوگل درایو به آیفون دانلود کنید
همیشه میتوانید عکسهای Google Drive را با دوستان و خانواده خود به اشتراک بگذارید. اما اگر می خواهید آنها را با استفاده از برنامه Photos یا یکی از برنامه های ویرایشگر تصویر شخص ثالث ویرایش کنید، ابتدا باید تصاویر Google Drive را در آیفون خود دانلود کنید.
مرحله 1: برنامه Google Drive را در آیفون خود باز کنید.
گام 2: تصویری را که می خواهید دانلود کنید پیدا کنید.
مرحله 3: روی سه نقطه افقی (منو کباب) در کنار آن ضربه بزنید.
مرحله 4: ارسال یک کپی را انتخاب کنید.
مرحله 5: برای شروع فرآیند دانلود، روی «ذخیره تصویر» ضربه بزنید.
مرحله 6: پس از تکمیل فرآیند دانلود، برنامه Photos را باز کنید و تصاویر ذخیره شده خود را در آلبوم Recents بررسی کنید.
متأسفانه نمی توانید چندین عکس را به طور همزمان انتخاب و دانلود کنید. شما باید هر تصویر را به صورت جداگانه در آیفون ذخیره کنید. وقتی چند عکس را انتخاب میکنید، Drive گزینههایی مانند افزودن به ستارهدار، در دسترس قرار دادن آفلاین (فقط در Google Drive)، انتقال و حذف را نشان میدهد.
ویدیوها را از Google Drive در iPhone یا iPad ذخیره کنید
Google Drive برای iOS به شما امکان می دهد ویدیوها را در iPhone یا iPad نیز دانلود کنید. بیایید آن را در عمل بررسی کنیم.
مرحله 1: برنامه Google Drive را در iPhone اجرا کنید.
گام 2: ویدیویی را که میخواهید در iPhone یا iPad خود دانلود کنید، پیدا کنید.
مرحله 3: روی منوی سه نقطه افقی در کنار آن ضربه بزنید.
مرحله 4: “ارسال یک کپی” را انتخاب کنید.
مرحله 5: “ذخیره ویدئو” را بزنید و فرآیند دانلود را کامل کنید. اگر ویدیوی بزرگی است، مطمئن شوید که برنامه Drive را باز نگه دارید.
مرحله 6: برنامه Photos را باز کنید و ویدیوهای دانلود شده را در آلبوم Recents بررسی کنید.
اکنون می توانید ویدیو را ویرایش کرده و آن را در شبکه های اجتماعی به اشتراک بگذارید.
فایلها و اسناد PDF را از Google Drive به iPhone دانلود کنید
Google Drive همچنین به شما امکان می دهد فایل های PDF، اسناد، ارائه ها و صفحات گسترده را ذخیره کنید. با استفاده از مراحل زیر می توانید همان را در آیفون خود ذخیره کنید.
مرحله 1: برنامه Google Drive را در iPhone یا iPad باز کنید.
گام 2: فایلی را که می خواهید در آیفون خود ذخیره کنید پیدا کنید.
مرحله 3: روی منوی سه نقطه افقی در کنار آن ضربه بزنید و از منوی زمینه ای که ظاهر می شود، Open in را انتخاب کنید.
مرحله 4: برای شروع فرآیند صادرات، Google Drive فایل را دانلود می کند. از منوی زیر گزینه Save to Files را انتخاب کنید.
مرحله 5: مکان مورد نظر را در برنامه Files انتخاب کنید. نام فایل را تغییر دهید، در صورت تمایل یک برچسب اختصاص دهید و Save را بزنید.
ترفند فوق با یک معایب همراه است. Google Drive اسناد، ارائه ها و صفحات گسترده را فقط در قالب PDF صادر می کند. اگر می خواهید همان را در قالب اصلی ذخیره کنید، مراحل زیر را بررسی کنید.
مرحله 1: برنامه Google Drive را در iPhone اجرا کنید و هر سند، ارائه یا صفحه گسترده را باز کنید.
گام 2: Google همان را در یکی از برنامههای Workspace باز میکند.
مرحله 3: روی منوی سه نقطه افقی در گوشه بالا سمت راست ضربه بزنید. اشتراک و صادرات را انتخاب کنید.
مرحله 4: روی “ارسال یک کپی” ضربه بزنید. آن را به عنوان یک قالب محبوب ذخیره کنید. OK را بزنید.
مرحله 5: “ذخیره در فایل ها” را انتخاب کنید. آن را به یک مکان ترجیحی در برنامه Files صادر کنید.
مرحله 6: برای بررسی سند صادر شده خود، برنامه Files را باز کنید. روی سند ضربه طولانی بزنید و «دریافت اطلاعات» را انتخاب کنید. می توانید پسوند اصلی فایل را از منوی اطلاعات بررسی کنید.
عکسها و ویدیوهای Google Drive را با استفاده از برنامه Files کپی کنید
هنگامی که در آیفون خود وارد حساب Google Drive خود می شوید، در برنامه پیش فرض Files ظاهر می شود. در اینجا نحوه استفاده از برنامه Files برای کپی کردن عکسها و ویدیوهای Google Drive در iPhone آورده شده است.
مرحله 1: برنامه Files را در آیفون باز کنید.
گام 2: روی منوی سه نقطه افقی در گوشه سمت راست بالا ضربه بزنید و از منوی زمینه Edit را انتخاب کنید. کلید کنار Google Drive را روشن کنید.
مرحله 3: روی یک عکس یا ویدیو فشار طولانی دهید و ذخیره را انتخاب کنید.
مرحله 4: ذخیره تصویر را بزنید. برنامه Photos را باز کنید و عکس ها و ویدیوهای ذخیره شده خود را بررسی کنید.
فایلهای Google Drive را در آیفون ذخیره کنید
گوگل با اپلیکیشن Drive در آیفون کار قابل تحسینی انجام داده است. جدا از یک برنامه بومی توانا، Google Drive یکپارچگی منظمی با برنامه Files در iPhone و iPad دارد.
امیدواریم از این مقاله مجله نود و هشت زوم نیز استفاده لازم را کرده باشید و در صورت تمایل آنرا با دوستان خود به اشتراک بگذارید و با امتیاز از قسمت پایین و درج نظرات باعث دلگرمی مجموعه مجله 98zoom باشید
لینک کوتاه مقاله : https://5ia.ir/xjj
کوتاه کننده لینک
کد QR :











 t_98zoom@ به کانال تلگرام 98 زوم بپیوندید
t_98zoom@ به کانال تلگرام 98 زوم بپیوندید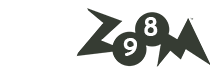
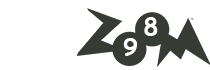
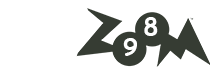





آخرین دیدگاهها