iOS 17: نحوه فعال کردن و استفاده از NameDrop در آیفون
در این مقاله تخصصی از مجله 98zoom میخواهیم از iOS 17: نحوه فعال کردن و استفاده از NameDrop در آیفون با شما صحبت کنیم ، پس با یک مقاله مفید و آموزشی دیگر از تیم نود و هشت زوم همراه ما باشید :
اپل اخیرا بیلد پایدار iOS 17 را عرضه کرده است که مملو از ویژگی های فراوان است. ویژگی های جدید قابل سفارشی سازی همراه با بهبود امنیت و حریم خصوصی وجود دارد. در این میان، اپل همچنین NameDrop را معرفی کرد، قابلیتی که به کاربران آیفون امکان می دهد تا اطلاعات تماس خود را با سایر کاربران آیفون به اشتراک بگذارند.
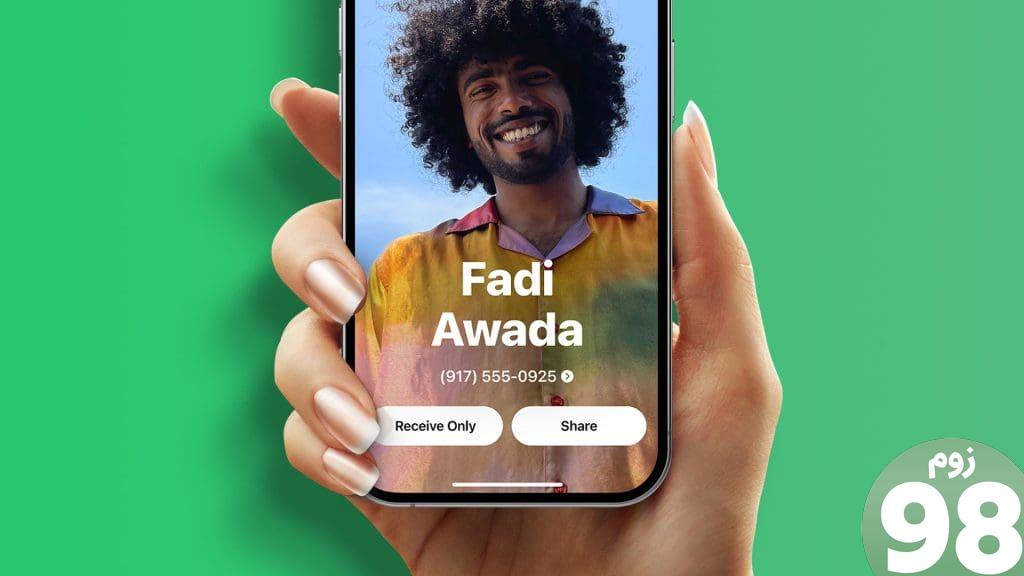
اما NameDrop دقیقا چیست؟ چگونه کار می کند، چگونه می توان آن را فعال کرد، و اگر می خواهید برای محافظت از حریم خصوصی خود آن را غیرفعال کنید، چه؟ ما مطمئن هستیم که شما سوالات زیادی دارید و ما اینجا هستیم تا به همه چیز پاسخ دهیم. این راهنمای کامل ما برای NameDrop در آیفون با iOS 17 و نحوه استفاده از آن است. بنابراین، اجازه دهید با درک ویژگی NameDrop شروع کنیم.
NameDrop چیست
همانطور که قبلا ذکر شد، NameDrop یک ویژگی جدید در iOS 17 است که به کاربران اجازه می دهد تا با نگه داشتن آیفون های خود در کنار هم، اطلاعات تماس خود را مبادله کنند. این یک راه راحت برای تبادل اطلاعات تماس است، به خصوص در یک محیط پر سر و صدا یا شلوغ. همچنین به شما کمک می کند تا از تایپ دستی اطلاعات تماس شخص دیگر خودداری کنید.

NameDrop از ترکیب NFC و بلوتوث برای ایجاد ارتباط امن بین دو آیفون استفاده می کند. پس از اتصال، کاربران میتوانند اطلاعات تماسی را که میخواهند با شخص دیگر به اشتراک بگذارند، مانند شماره تلفن، آدرس ایمیل یا آدرس پستی خود انتخاب کنند. همچنین می توانید انتخاب کنید که اطلاعات تماس شخص دیگر را دریافت کنید.
نحوه فعال کردن NameDrop در آیفون
اکنون که می دانید NameDrop چیست، بیایید ببینیم چگونه آن را در آیفون خود فعال کنیم.
توجه : قبل از ادامه مراحل، مطمئن شوید که آیفون شما دارای iOS 17 یا بالاتر است.
مرحله 1 : برنامه تنظیمات را باز کنید و روی General ضربه بزنید.
مرحله 2 : اکنون روی AirDrop ضربه بزنید.
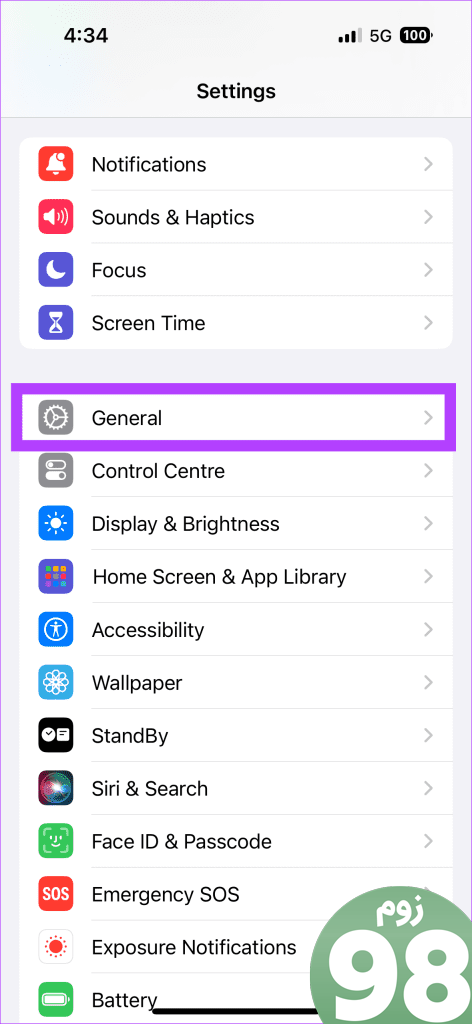
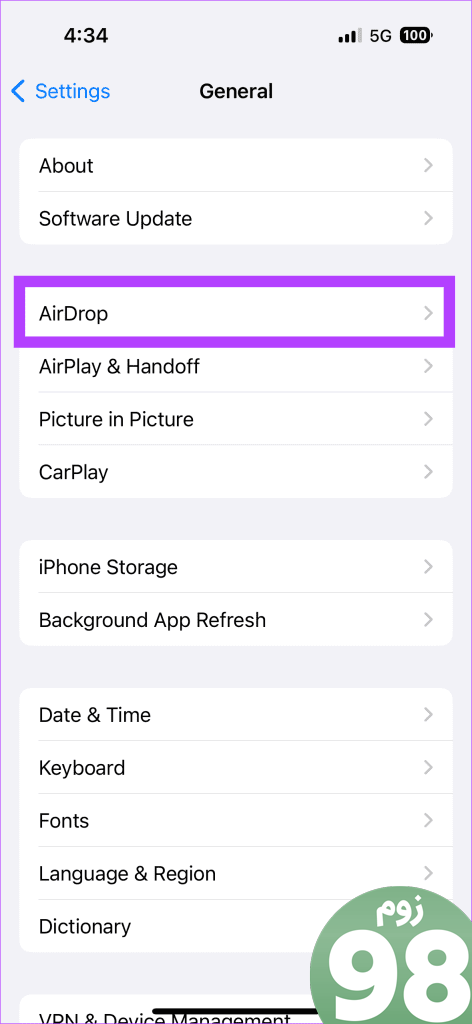
مرحله 3 : مطمئن شوید که AirDrop فعال است. می توانید آن را روی «فقط مخاطبین» یا «همه برای 10 دقیقه» تنظیم کنید.
مرحله 4 : پس از انجام این کار، ضامن را برای «به اشتراک گذاشتن دستگاه ها با هم» در بخش «شروع به اشتراک گذاری توسط» فعال کنید.
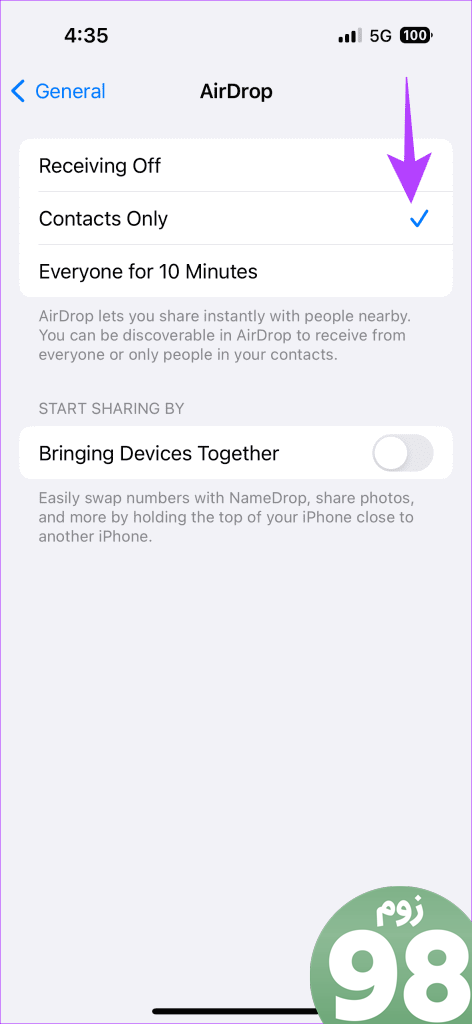
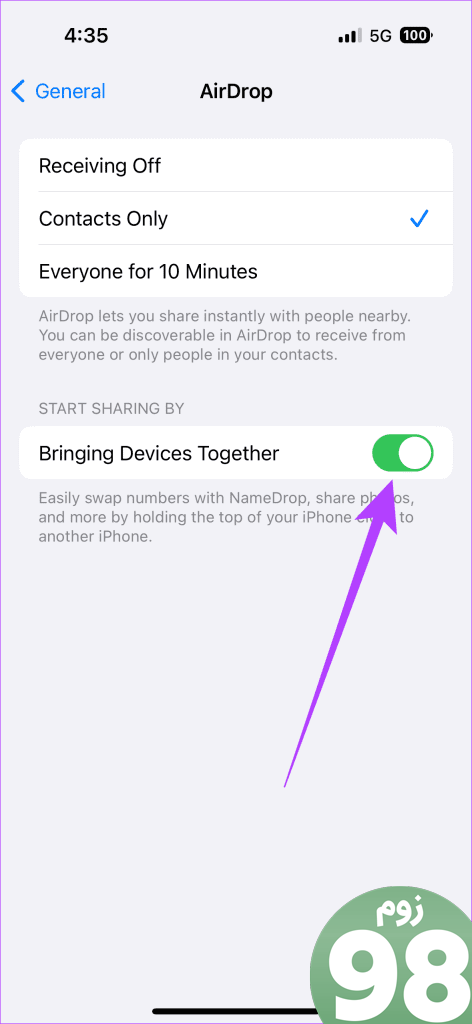
و بس. NameDrop اکنون باید در آیفون شما فعال باشد.
نحوه استفاده از NameDrop در آیفون
با فعال کردن NameDrop، ممکن است تعجب کنید که چگونه از آن استفاده کنید. فرآیند ساده است. با این حال، چند نکته وجود دارد که قبل از ادامه باید به خاطر بسپارید.
- در ابتدا، مهم است که اطمینان حاصل کنید که هر دو دستگاه بر روی iOS 17 و بالاتر اجرا می شوند.
- در مرحله دوم، همانطور که در بالا نشان داده شده است، مطمئن شوید که ویژگی NameDrop را فعال کرده اید.
- در نهایت، از آنجایی که NameDrop به NFC متکی است، مطمئن شوید که دستگاهها دارای یک تراشه NFC فعال هستند. برخی از کاربران از کار نکردن NameDrop بر روی آیفون خود شکایت کرده اند و ممکن است یک نقص سخت افزاری باشد.
با وجود این موضوع، بیایید نحوه استفاده از NameDrop را بیاموزیم.
مرحله 1 : دو آیفون را در کنار هم نگه دارید و درخشش ضعیفی در بالای هر دو دستگاه خواهید دید. این نشان دهنده یک اتصال موفق است.

مرحله 2 : پس از اتصال، کارت تماس خود را پاپ آپ روی صفحه نمایش خود خواهید دید. برای اشتراک گذاری اطلاعات تماس خود، روی دکمه اشتراک گذاری ضربه بزنید.
از طرف دیگر، برای دریافت اطلاعات تماس طرف مقابل، روی دکمه «فقط دریافت» ضربه بزنید.
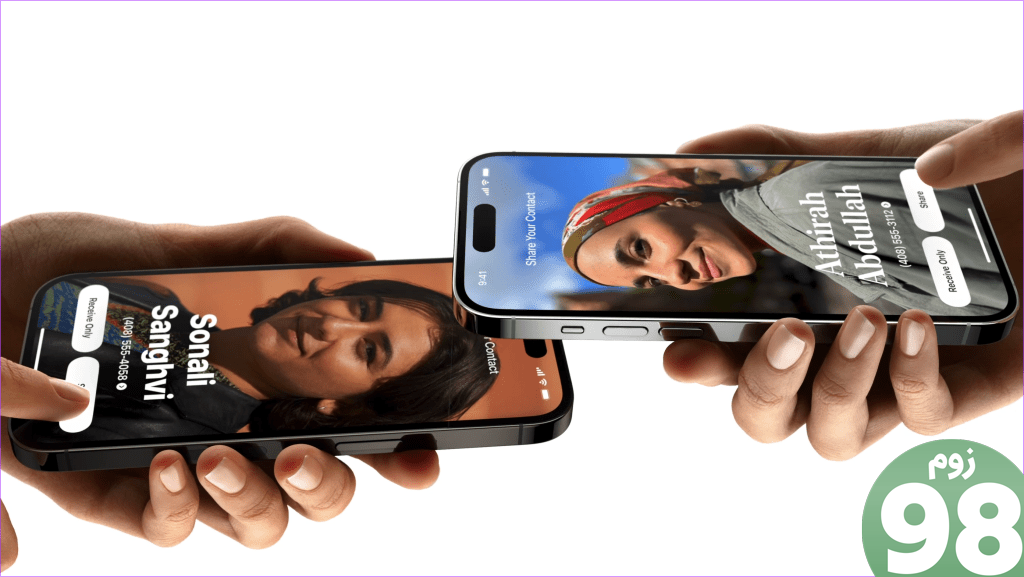
و بس. به این ترتیب، می توانید از NameDrop برای به اشتراک گذاشتن اطلاعات تماس با سایر کاربران آیفون استفاده کنید.
نمایه من را برای NameDrop سفارشی کنید
استفاده از NameDrop فوق العاده جالب به نظر می رسد. با این حال، آیا عالی نیست اگر بتوانید نمایه خود را سفارشی کنید؟ خوشبختانه، اپل به شما این امکان را نیز می دهد. هنگام اشتراکگذاری جزئیات تماس، اپل پوستر تماس شما را به اشتراک میگذارد.
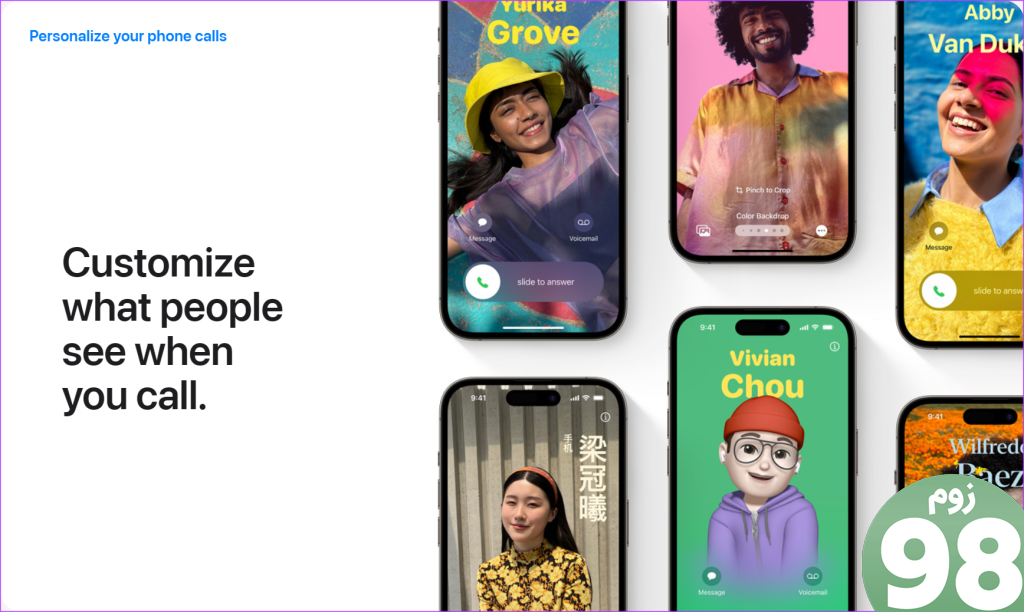
برای کسانی که نمیدانند، Contact Posters یکی دیگر از ویژگیهای جدیدی است که با iOS 17 معرفی شده است. این یک تصویر تمام صفحه از کارت تماس شما است که هر زمان که با مخاطب تماس میگیرید، در آیفون ظاهر میشود. همان پوستر تماس از طریق NameDrop به اشتراک گذاشته می شود.
راه های زیادی برای سفارشی کردن پوستر تماس شما وجود دارد، بنابراین ادامه دهید و روند NameDrop را حتی سردتر کنید.
نحوه غیرفعال کردن NameDrop در آیفون
اگرچه NameDrop برای به اشتراک گذاری اطلاعات تماس شما بسیار راحت است، اما به سادگی با ضربه زدن به آیفون کار می کند. ممکن است برخی از کاربران به دلیل نگرانی های مربوط به حفظ حریم خصوصی از استفاده از این ویژگی ناراحت نباشند. خوشبختانه، شما به راحتی می توانید NameDrop را در آیفون خود نیز غیرفعال یا غیرفعال کنید.
در اینجا نحوه انجام این کار آمده است.
مرحله 1 : به Settings > General در آیفون خود بروید. در تنظیمات عمومی، روی AirDrop ضربه بزنید.
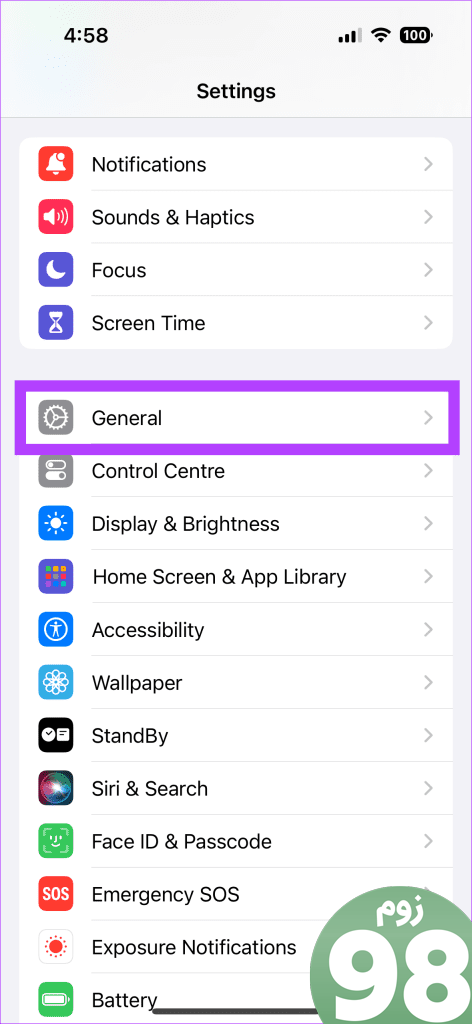
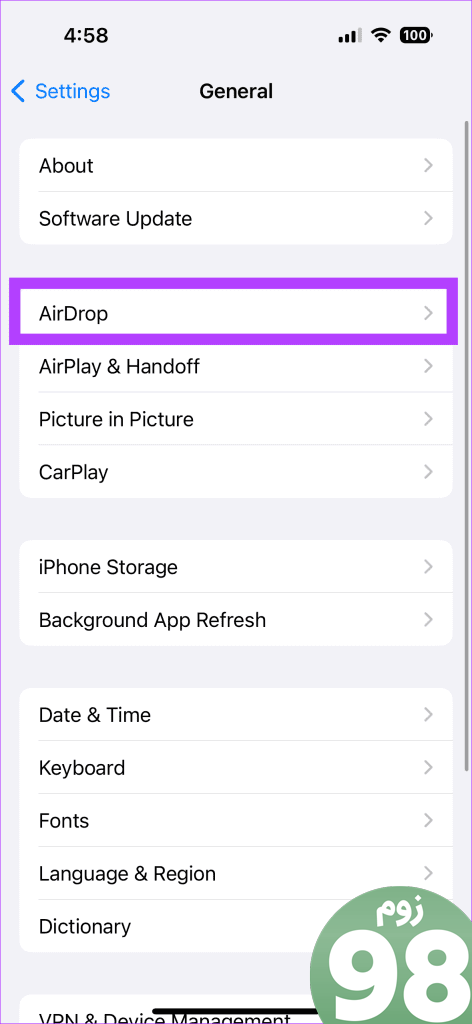
مرحله 2 : پس از وارد شدن به تنظیمات AirDrop، کلید کنار “Bringing Devices Together” را غیرفعال کنید.
می توانید تنظیمات AirDrop را دست نخورده نگه دارید. یا، برای حفظ حریم خصوصی، آن را روی «دریافت خاموش» نیز تنظیم کنید.
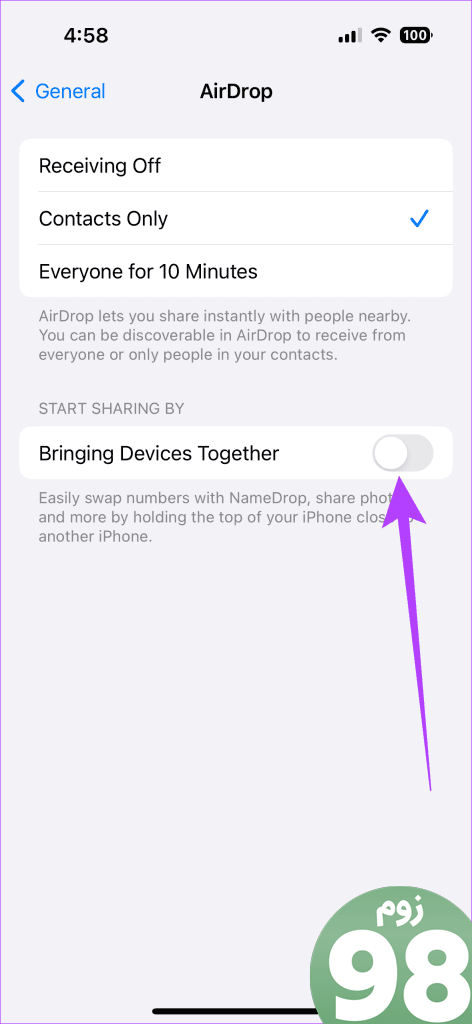
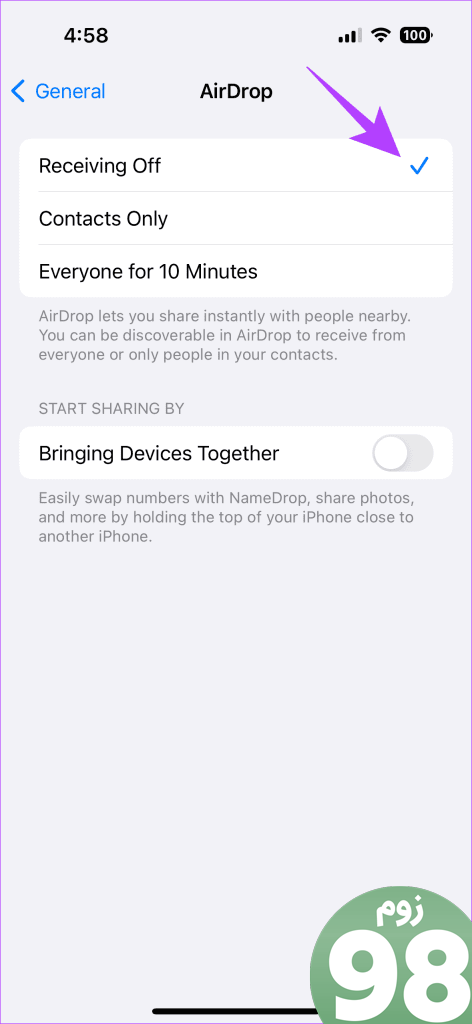
و بس. NameDrop اکنون باید در آیفون شما غیرفعال باشد.
از NameDrop در iOS 17 لذت ببرید
NameDrop یک ویژگی جدید و مبتکرانه است که به اشتراک گذاری تماس در آیفون را بسیار آسان می کند. این یک راه عالی برای صرفه جویی در زمان و تلاش است. در حالی که هنوز میتوانید مخاطبین خود را از طریق منوی اشتراکگذاری با کاربران اندروید به اشتراک بگذارید، NameDrop کار را برای کاربران آیفون آسانتر میکند. آیا در مورد استفاده از NameDrop هیجان زده هستید؟ در قسمت نظرات پایین ما را آگاه کنید.
امیدواریم از این مقاله iOS 17: نحوه فعال کردن و استفاده از NameDrop در آیفون مجله نود و هشت زوم نیز استفاده لازم را کرده باشید و در صورت تمایل آنرا با دوستان خود به اشتراک بگذارید و با امتیاز از قسمت پایین و درج نظرات باعث دلگرمی مجموعه مجله 98zoom باشید
لینک کوتاه مقاله : https://5ia.ir/gUCVzV
کوتاه کننده لینک
کد QR :

 t_98zoom@ به کانال تلگرام 98 زوم بپیوندید
t_98zoom@ به کانال تلگرام 98 زوم بپیوندید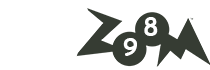

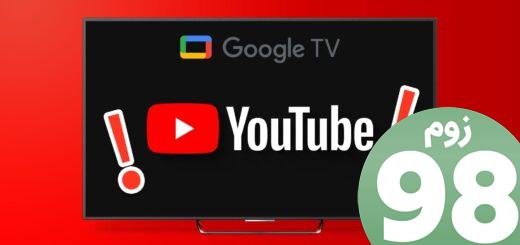





آخرین دیدگاهها