نحوه تبدیل وب سایت به اپلیکیشن در ویندوز
در این مقاله تخصصی از مجله 98zoom میخواهیم از نحوه تبدیل وب سایت به اپلیکیشن در ویندوز با شما صحبت کنیم ، پس با یک مقاله مفید و آموزشی دیگر از تیم نود و هشت زوم همراه ما باشید :
ما اکنون برنامه هایی برای تقریباً همه نیازها داریم. با این حال، ممکن است مواردی وجود داشته باشد که نسخه وب را بهتر یا برخی از سرویسها را منحصر به وبسایتهای آن بدانیم. علاوه بر این، بسیاری از وب سایت ها برنامه مستقیم ندارند. تنها راه دسترسی به آنها از طریق مرورگر وب شماست. اما اگر بتوانید وب سایت ها را در ویندوز به برنامه تبدیل کنید چه؟ بله، با این راهنما، نحوه انجام آن را به شما نشان خواهیم داد.
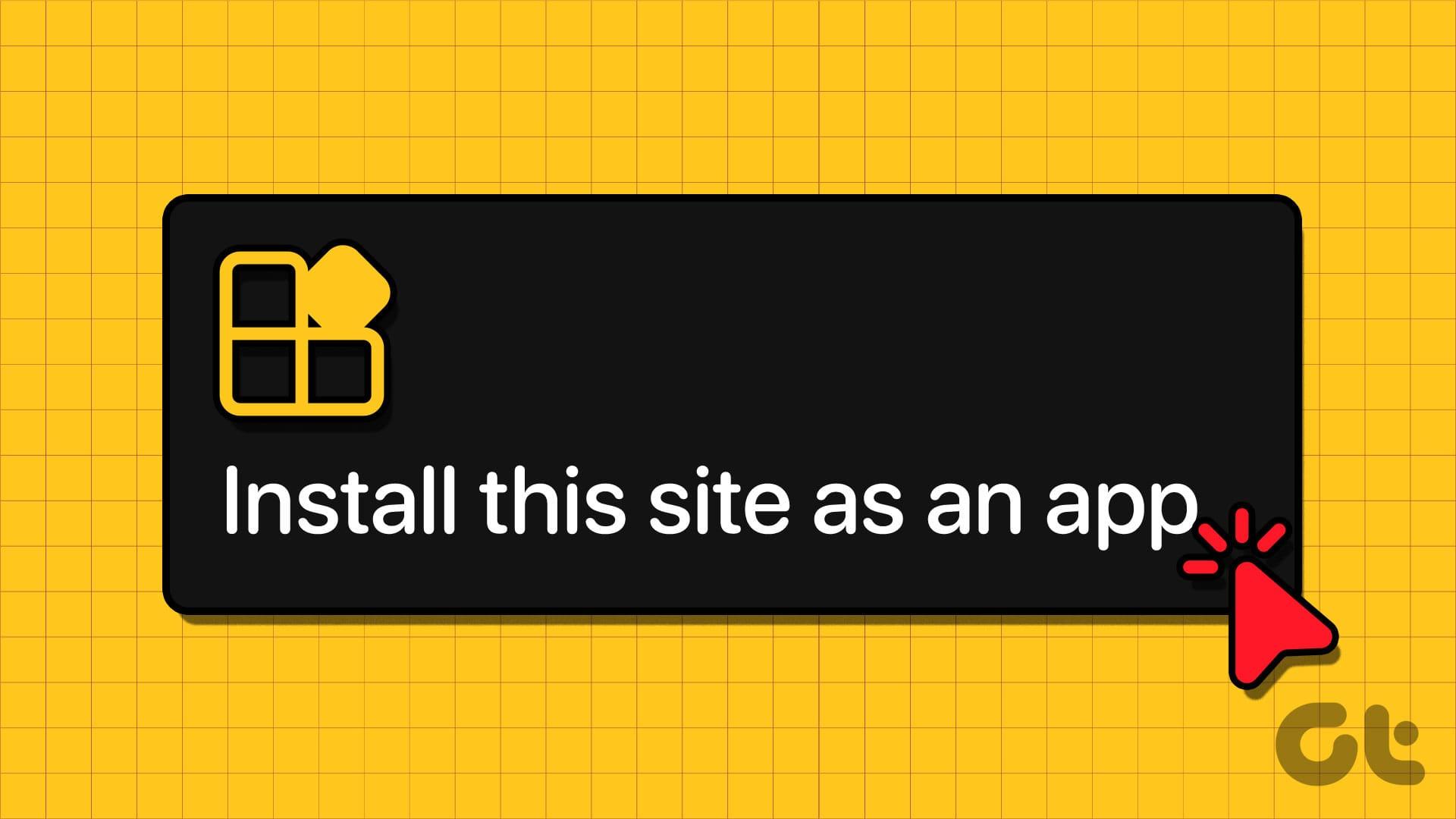
امکان ذخیره یک وب سایت به عنوان یک برنامه با چند کلیک و به صورت رایگان می تواند مفید باشد، به خصوص اگر به طور مکرر از برخی وب سایت ها بازدید می کنید. در حالی که بسیاری از مرورگرها از این ویژگی پشتیبانی می کنند، اگر از مرورگری استفاده می کنید که این قابلیت را ندارد، باید مرورگر خود را تغییر دهید. با این درک، بیایید شروع کنیم.
وب اپلیکیشن ویندوز چیست؟
همانطور که از نام آن پیداست، وقتی وب سایت را به عنوان یک برنامه در کروم یا سایر مرورگرها نصب می کنید، می توانید مانند هر برنامه معمولی به آن دسترسی داشته باشید. تفاوت اصلی بین یک برنامه وب و دسترسی به وب سایت در مرورگر عدم وجود عناصر مرورگر مانند نشانک ها، نوار آدرس و سایر اجزای نوار ابزار است.
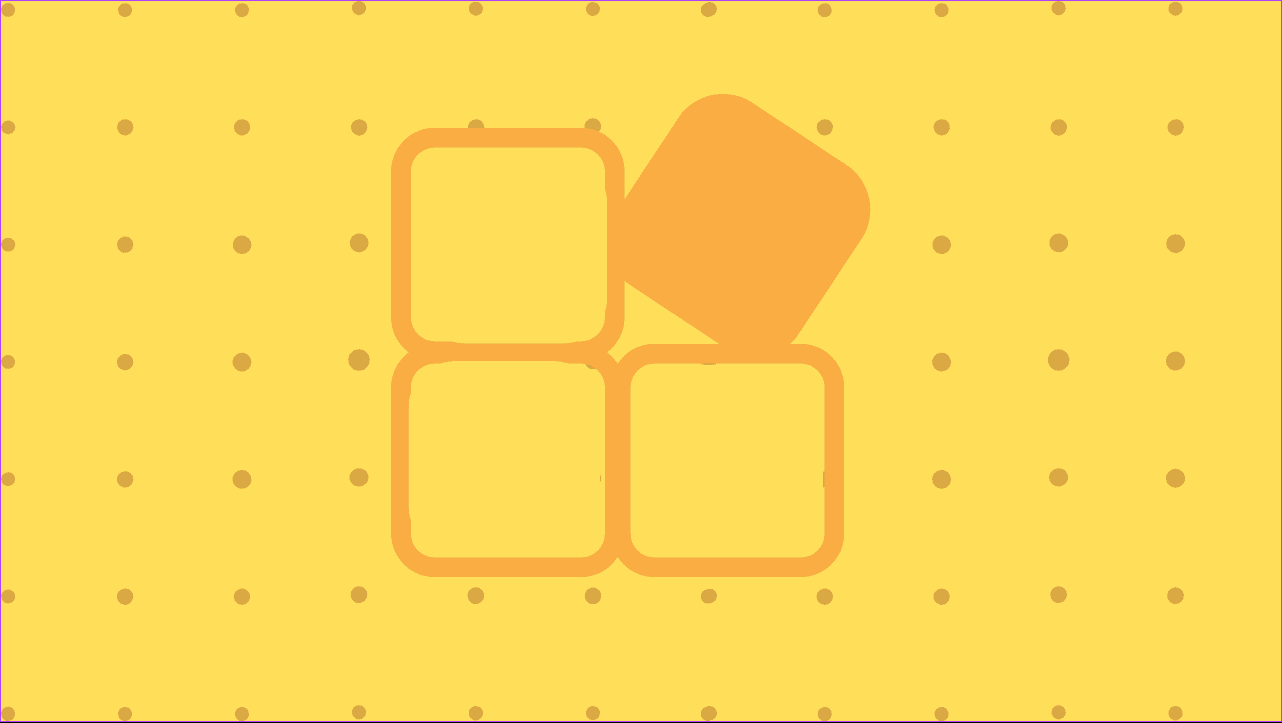
این برنامه با استفاده از موتور مرورگری که برای تبدیل وبسایتها به برنامه در ویندوز استفاده کردهاید، اجرا میشود. حالا بیایید مراحل انجام این کار را بررسی کنیم.
نحوه نصب وب سایت به عنوان یک برنامه در کروم
برای ذخیره یک وب سایت به عنوان یک برنامه در Google Chrome، این مراحل را دنبال کنید:
مرحله 1: Google Chrome را باز کنید و از وب سایت دلخواه خود بازدید کنید.
مرحله 2: اکنون، روی سه نقطه در گوشه بالا سمت راست کلیک کنید > ابزارهای بیشتر > ایجاد میانبر را انتخاب کنید.
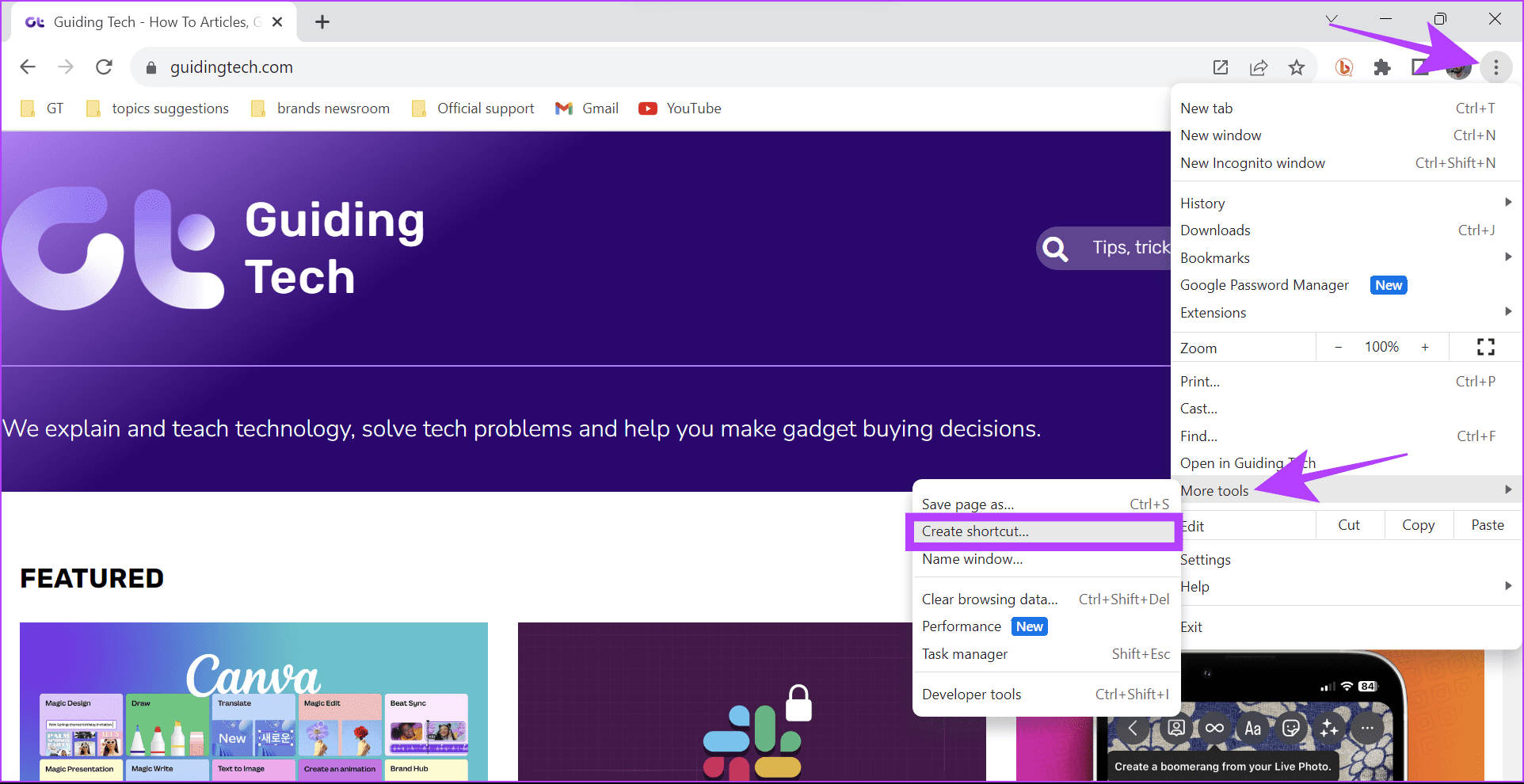
مرحله 3: نام میانبر را بگذارید > “Open as window” را فعال کنید و روی Create کلیک کنید.
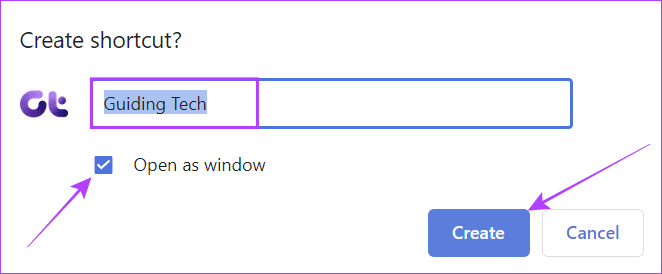
جدای از آن، برخی از وب سایت ها گزینه ای برای نصب به عنوان یک برنامه وب نیز ارائه می دهند (برنامه های وب پیشرو، همچنین به عنوان PWA شناخته می شود). برای این کار، مراحل بخش بعدی را دنبال کنید.
وب سایت را به عنوان یک برنامه وب پیشرفته ذخیره کنید
مرحله 1: وب سایت مورد نظر خود را باز کنید و روی نماد نصب در سمت راست نوار جستجو کلیک کنید.
مرحله 2: نصب را انتخاب کنید.
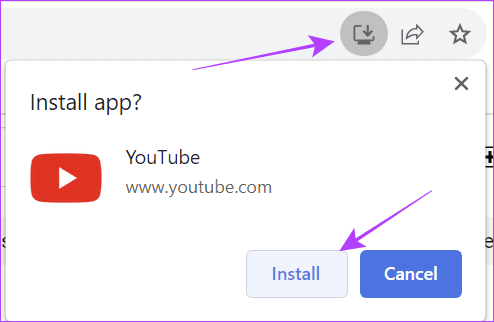
اکنون می توانید برنامه را از نوار وظیفه، دسکتاپ یا مکان های دیگر راه اندازی کنید.
برنامه وب را از Chrome حذف نصب کنید
مرحله 1: برنامه وب نصب شده را اجرا کنید و روی سه نقطه در گوشه بالا سمت راست کلیک کنید.
مرحله 2: Uninstall X را انتخاب کنید. جایی که X مخفف نام وب سایت است.
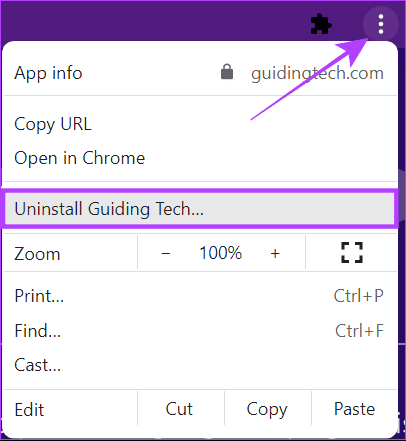
مرحله 3: برای تایید روی Remove کلیک کنید.
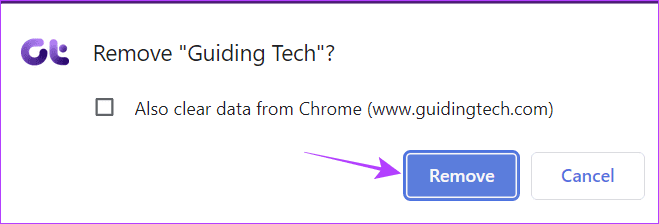
با استفاده از Microsoft Edge، وب سایت ها را به برنامه های دسکتاپ در ویندوز تبدیل کنید
برای تبدیل وب سایت ها به برنامه در ویندوز با استفاده از Microsoft Edge، مراحل زیر را دنبال کنید.
مرحله 1: مایکروسافت اج را باز کنید و از وبسایتی که میخواهید به برنامه تبدیل کنید بازدید کنید.
مرحله 2: روی منوی سه نقطه در گوشه سمت راست بالا کلیک کنید > Apps را انتخاب کنید > ‘Install this site as an app' را انتخاب کنید.
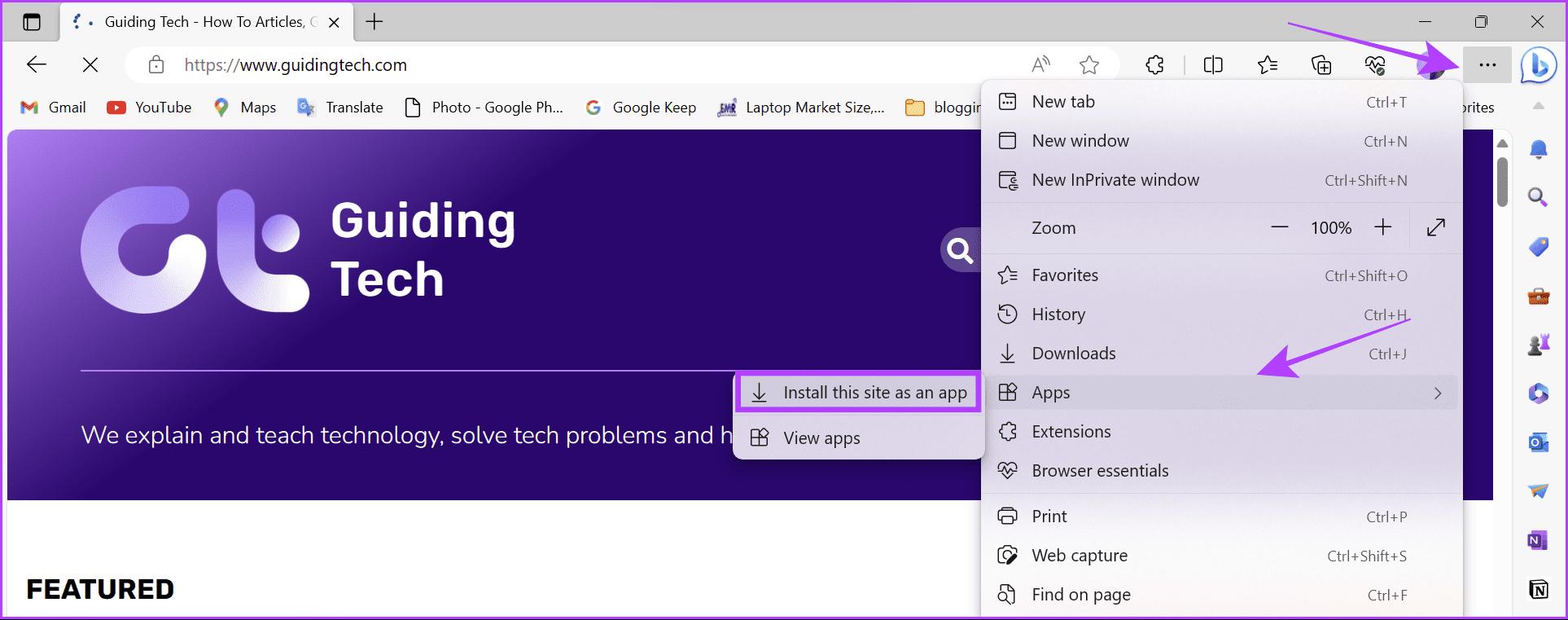
مرحله 3: نام سایت را نامگذاری کنید و نماد را ویرایش کنید. پس از ایجاد تغییرات لازم، روی Install کلیک کنید.
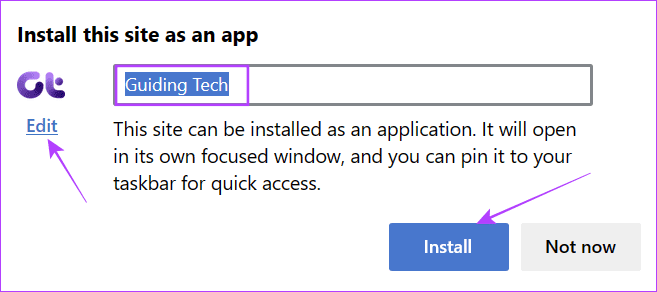
مرحله 4: برنامه وب بلافاصله نصب و راه اندازی می شود. از اینجا گزینه های لازم را انتخاب کرده و روی Allow کلیک کنید.
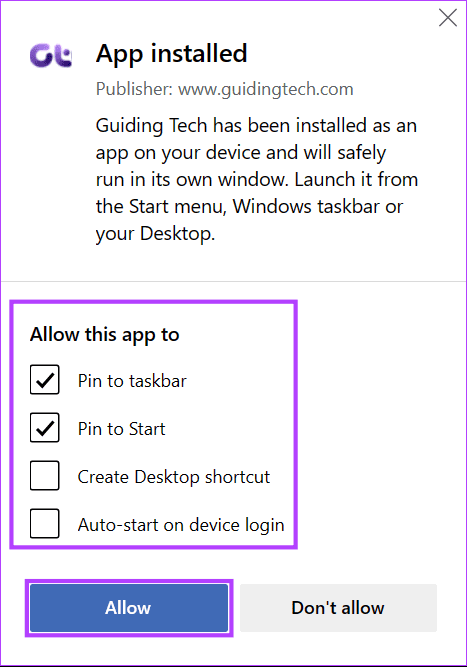
در کنار آن، برخی از وب سایت ها نیز گزینه برنامه وب مستقیم (PWA) را ارائه می دهند. برای آن:
مرحله 1: روی نماد نصب در سمت راست نوار جستجو کلیک کنید.
مرحله 2: نصب را انتخاب کنید.
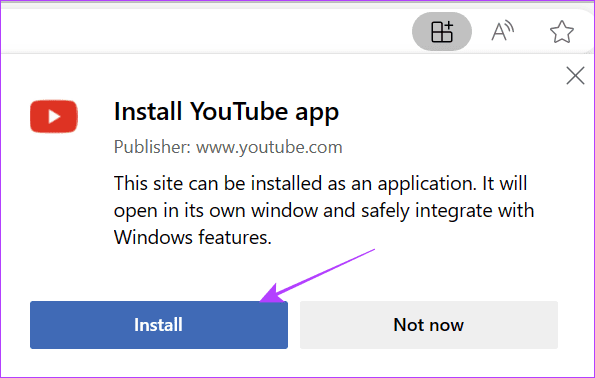
برنامه وب را از Edge حذف نصب کنید
مرحله 1: برنامه وب را اجرا کنید > روی سه نقطه در گوشه سمت راست بالا کلیک کنید و تنظیمات برنامه را انتخاب کنید.
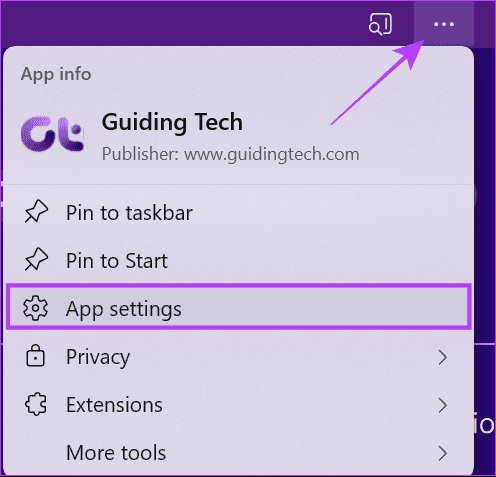
مرحله 2: به پایین بروید و روی Uninstall کلیک کنید.
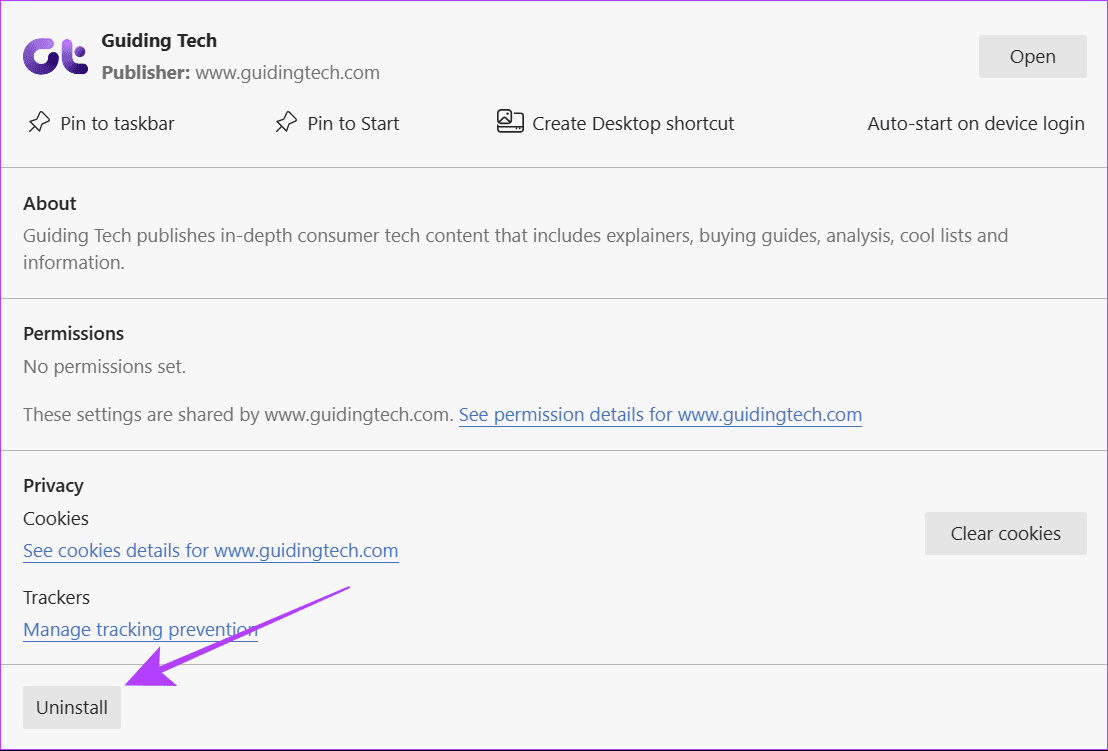
مرحله 3: برای تایید روی Remove کلیک کنید. همچنین میتوانید «همچنین دادهها را از Microsoft Edge پاک کنید» را علامت بزنید.
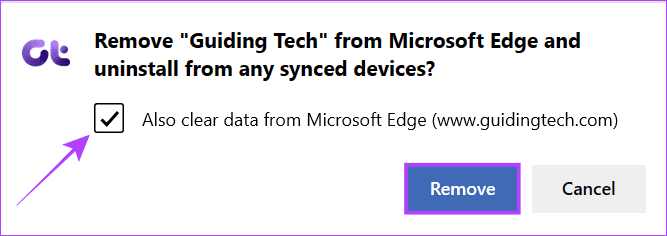
همچنین می توانید از صفحه برنامه Edge دیدن کنید تا همه برنامه های وب نصب شده با استفاده از Edge را مشاهده کنید.
ذخیره وب سایت به عنوان یک برنامه در ویندوز با استفاده از فایرفاکس
برای فایرفاکس، گزینه ای برای نصب هیچ وب سایتی به عنوان یک برنامه وب ندارید. حتی برای وبسایتهای PWA، باید یک افزونه نصب کنید و سپس از این ویژگی استفاده کنید. در اینجا نحوه انجام آن آمده است:
مرحله 1: صفحه افزونه را از لینک زیر باز کنید و روی «افزودن به فایرفاکس» کلیک کنید.
مرحله 2: برای تایید روی Add کلیک کنید.
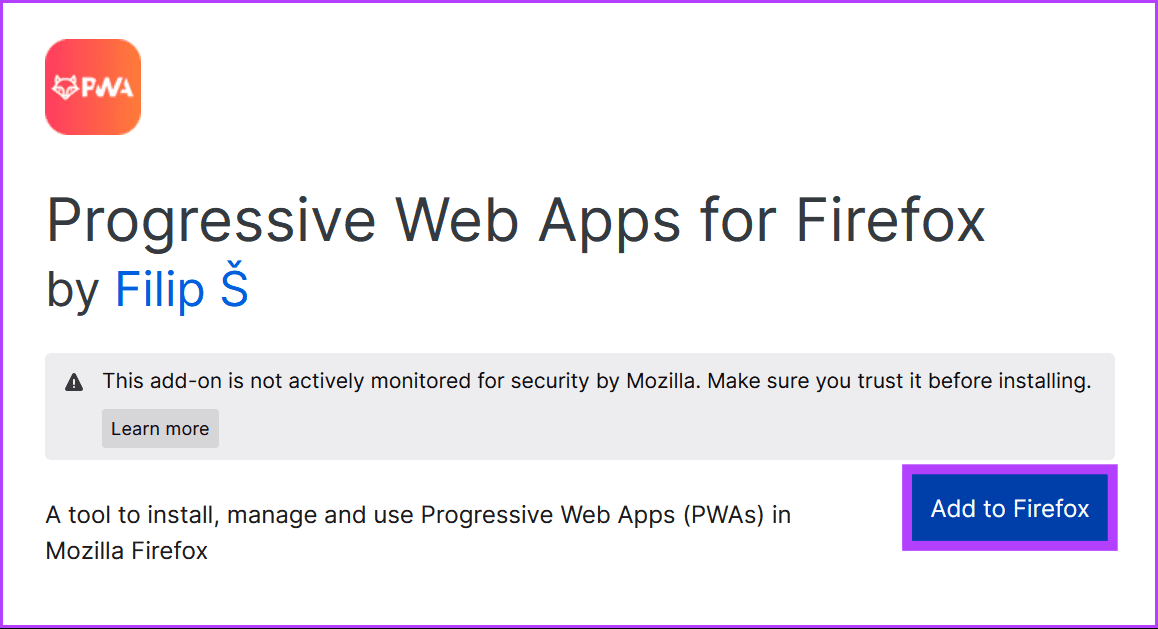
مرحله 3: Okay را انتخاب کنید.
نکته: همچنین میتوانید «اجازه اجرای این برنامه افزودنی در پنجره خصوصی» را فعال کنید.
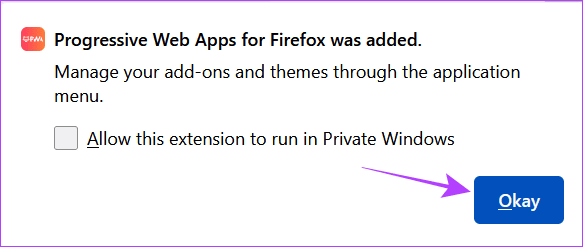
مرحله 3: راه اندازی را اجرا کنید و مجوزهای لازم را بدهید.
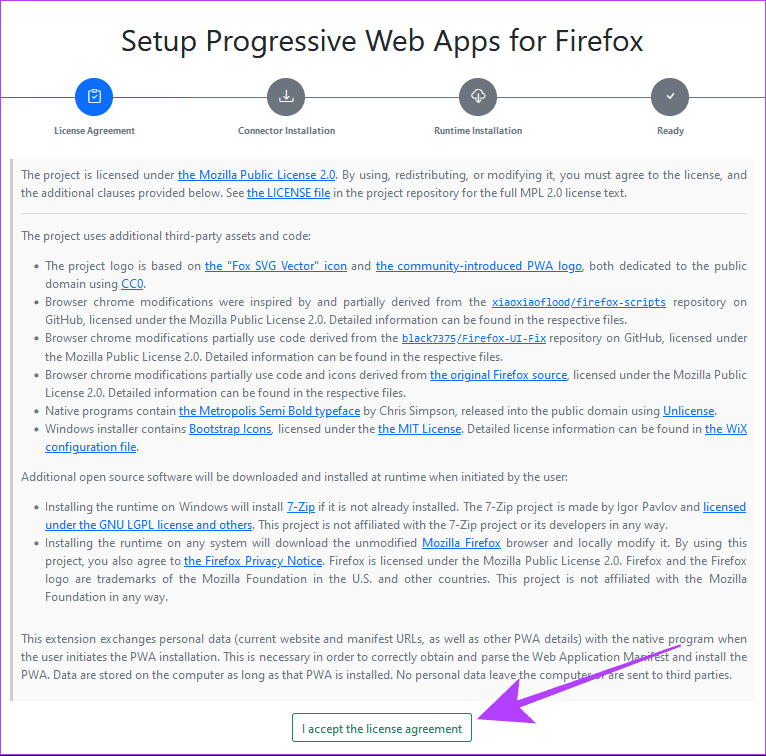
مرحله 4: اکنون به وب سایتی که از PWA پشتیبانی می کند مراجعه کنید.
مرحله 5: روی دکمه نصب در سمت راست نوار جستجو کلیک کنید.
مرحله 6: نام و سایر اطلاعات لازم را وارد کنید و روی “نصب برنامه وب” کلیک کنید.
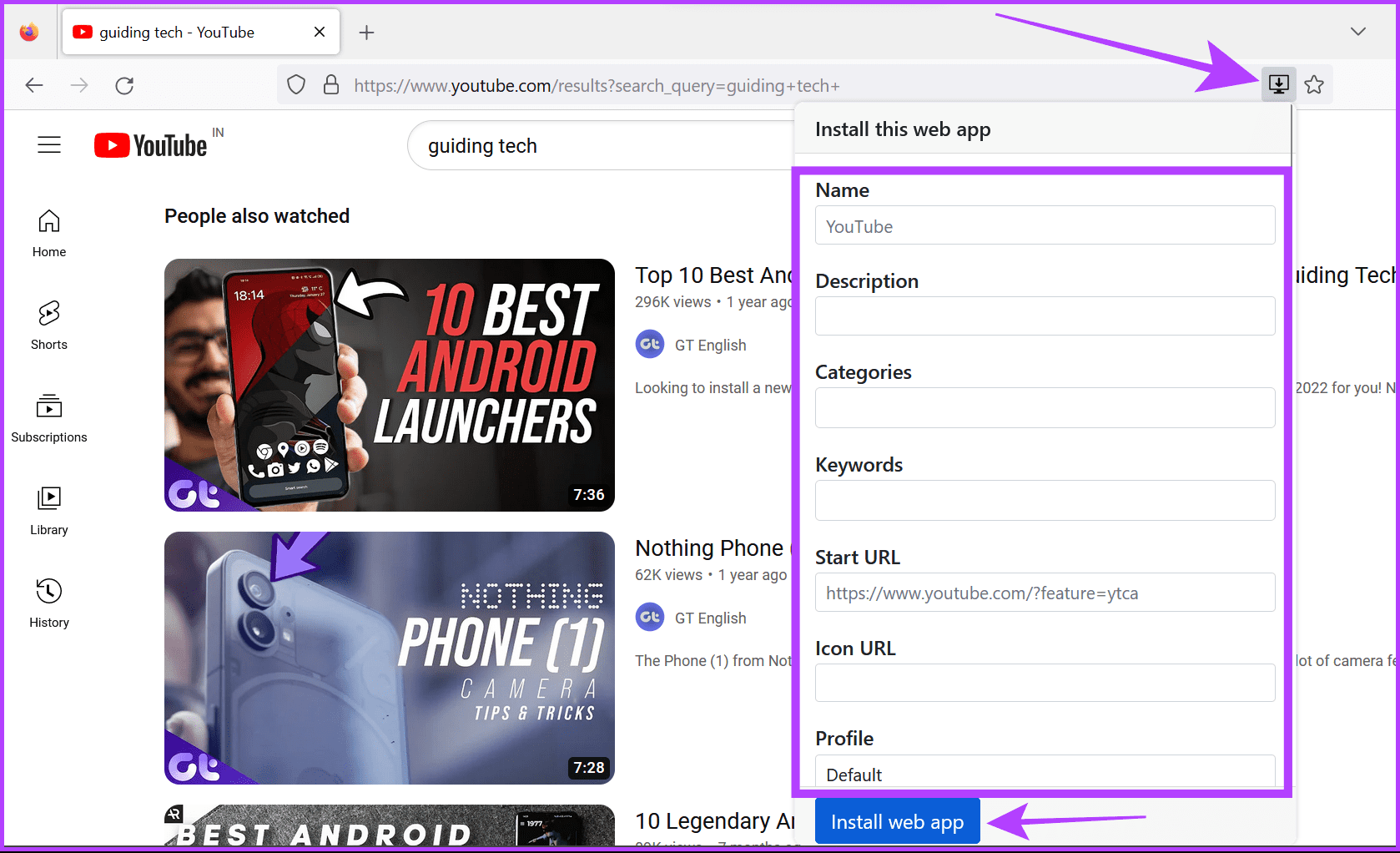
اکنون می توانید برنامه را از منوی Start پیدا کنید. از اینجا می توانید برنامه را به جایی که می خواهید اضافه کنید.
برنامه وب را از فایرفاکس حذف کنید
مرحله 1: از منوی Start روی برنامه کلیک راست کرده و Uninstall را انتخاب کنید.
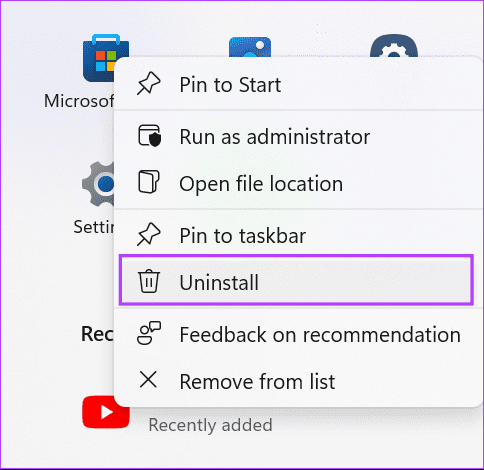
مرحله 2: روی برنامه از لیست برای حذف دوبار کلیک کنید.
با WebCatalog وب سایت ها را به برنامه در ویندوز تبدیل کنید
WebCatalog برنامه ای است که می تواند به عنوان هاب یا فروشگاه App برای برنامه های وب دسکتاپ عمل کند. برخلاف نیاز به تبدیل وب سایت ها به برنامه در ویندوز با استفاده از مرورگر، می توانید آنها را در مراحل ساده دریافت کنید. WebCatalog از موتور رندر Photon از چارچوب Chromium برای اجرای برنامه های وب استفاده می کند. این مراحل را دنبال کنید:
مرحله 1: WebCatalog را از لینک زیر دانلود و نصب کنید.
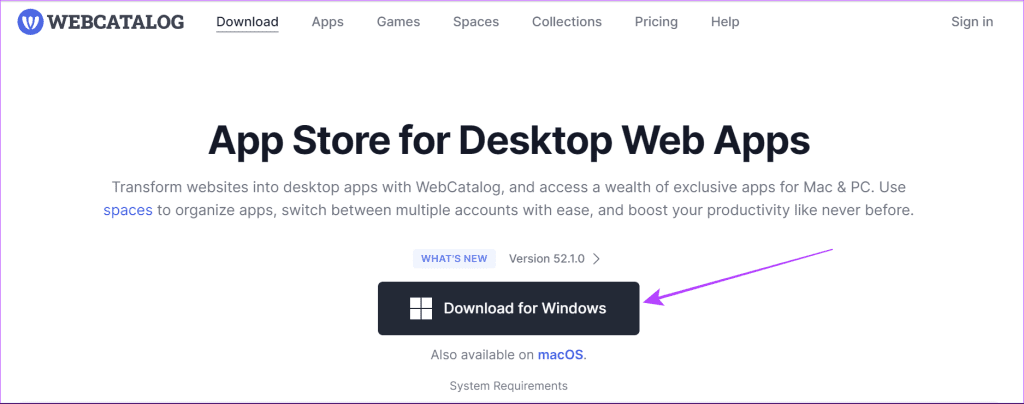
مرحله 2: برنامه Webcatalog را اجرا کنید و وارد شوید یا ثبت نام کنید.
مرحله 3: پس از ورود به سیستم، روی Install در زیر برنامه کلیک کنید.
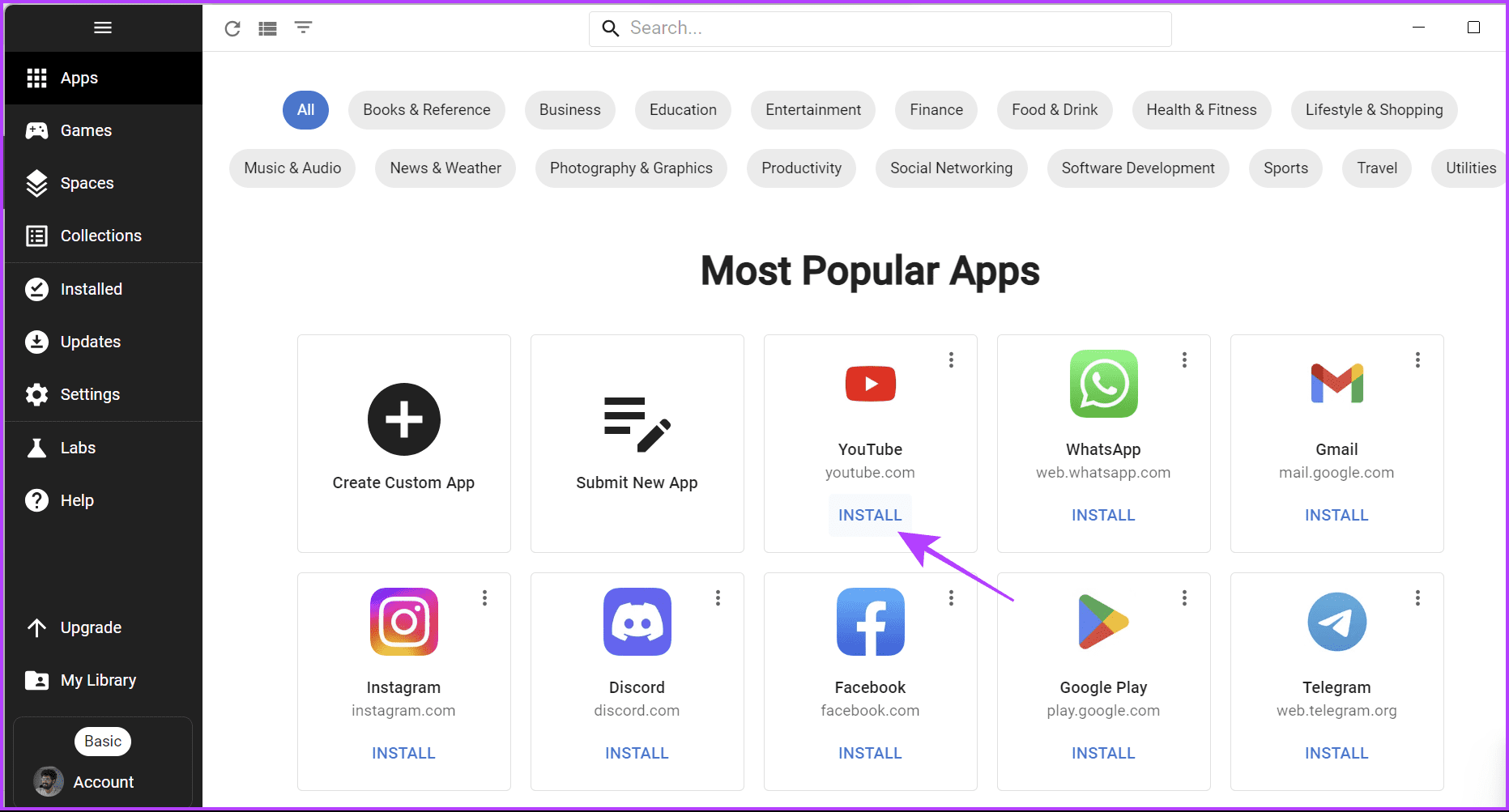
پس از نصب، می توانید به راحتی مانند برنامه های معمولی به برنامه وب دسترسی داشته باشید.
برنامه وب سایت را حذف نصب کنید
برای حذف نصب، برنامه WebCatalog را باز کنید و مراحل زیر را دنبال کنید:
مرحله 1: WebCatalog را باز کنید و از نوار کناری گزینه Installed را انتخاب کنید.
مرحله 2: برای حذف برنامه، Uninstall را بزنید.
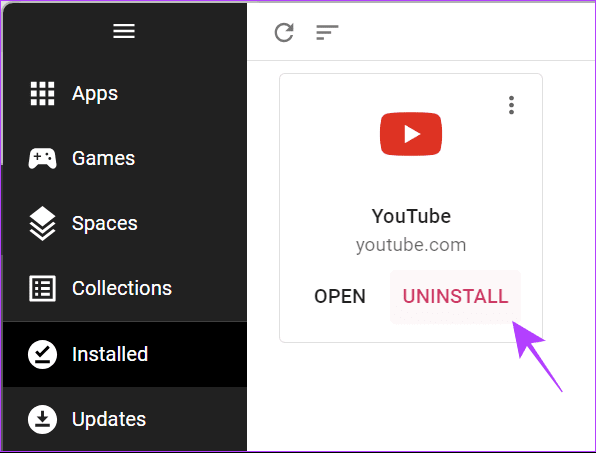
مرحله 3: برای تایید روی Uninstall کلیک کنید.
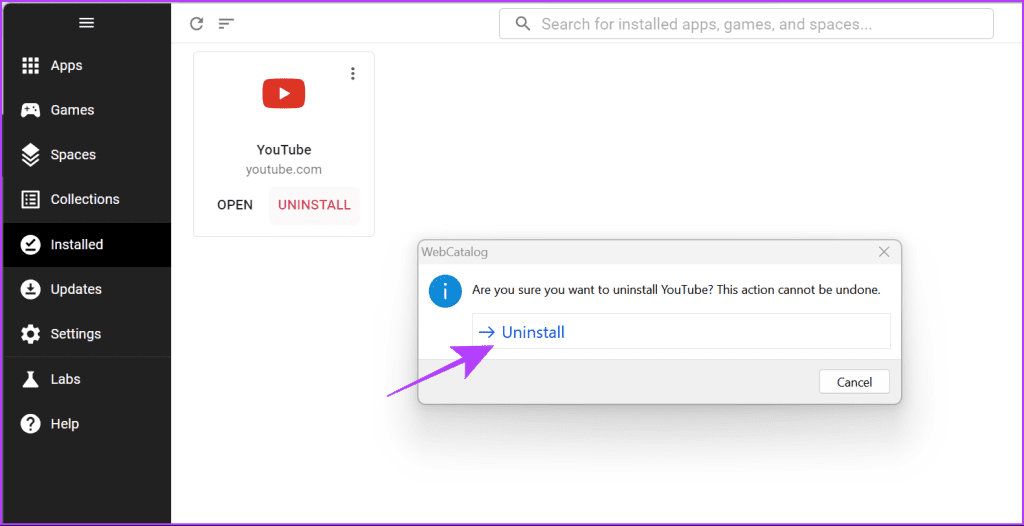
با استفاده از AppMaker وب سایت را به عنوان یک برنامه ذخیره کنید
با Web2Desk، می توانید یک وب سایت را به عنوان یک برنامه نصب کنید. در اینجا به این صورت است:
مرحله 1: صفحه وب AppMaker را در مرورگر خود باز کنید.
مرحله 2: نام برنامه را اضافه کنید، نماد را تغییر دهید، ایمیل اضافه کنید، پلتفرم را انتخاب کنید و روی “ایجاد برنامه دسکتاپ” کلیک کنید.
نکته: همچنین میتوانید نام تجاری AppMaker را در صورت اشتراک در طرح ممتاز آن حذف کنید.
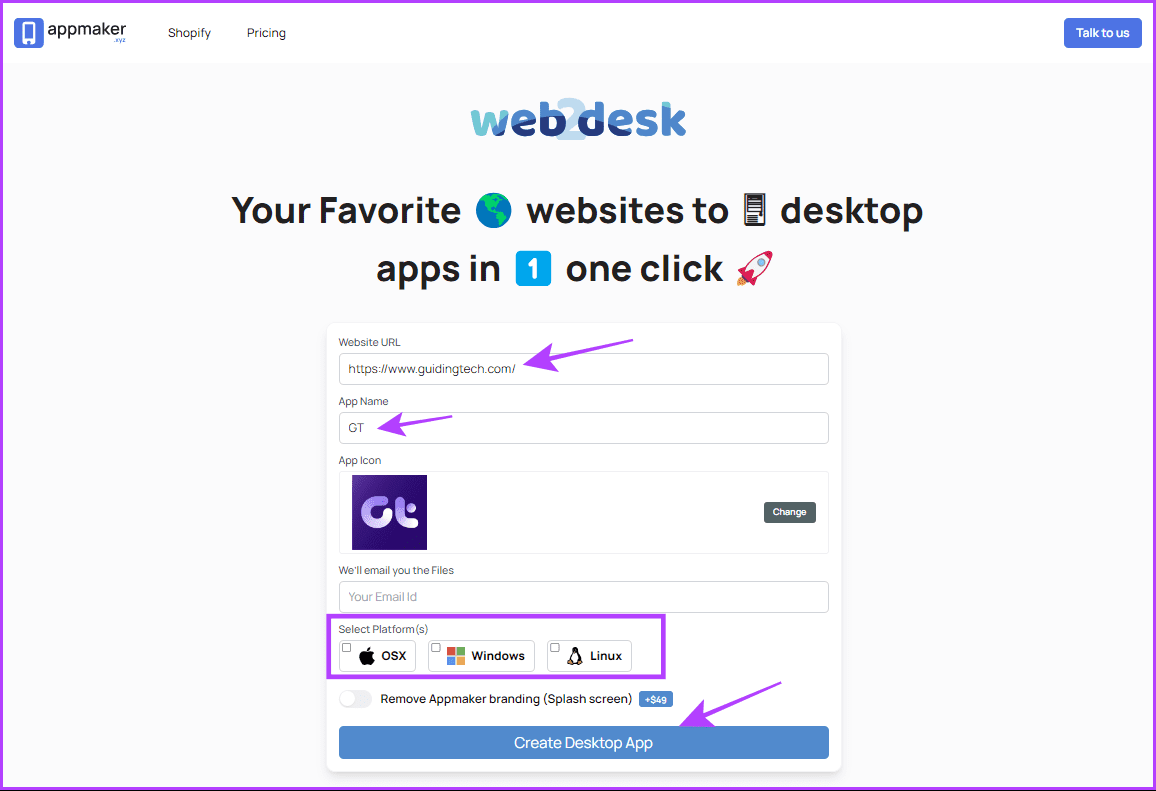
مرحله 3: منتظر بمانید تا فرآیند به پایان برسد و پس از اتمام، روی دانلود کلیک کنید.
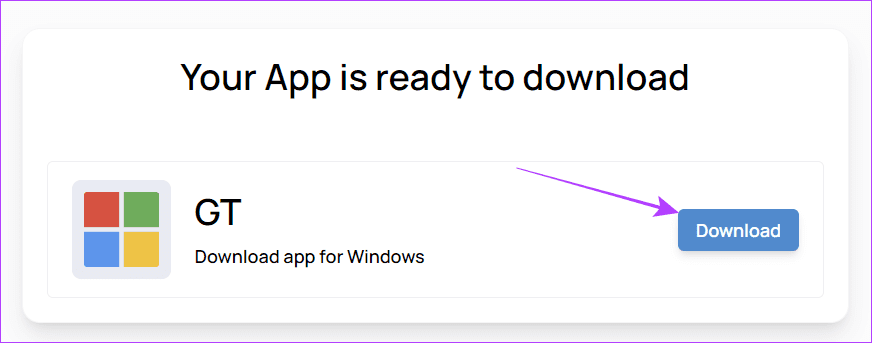
مرحله 4: فایل را پیدا کرده و از حالت فشرده خارج کنید > پوشه را باز کنید و روی نصب کننده کلیک کنید.
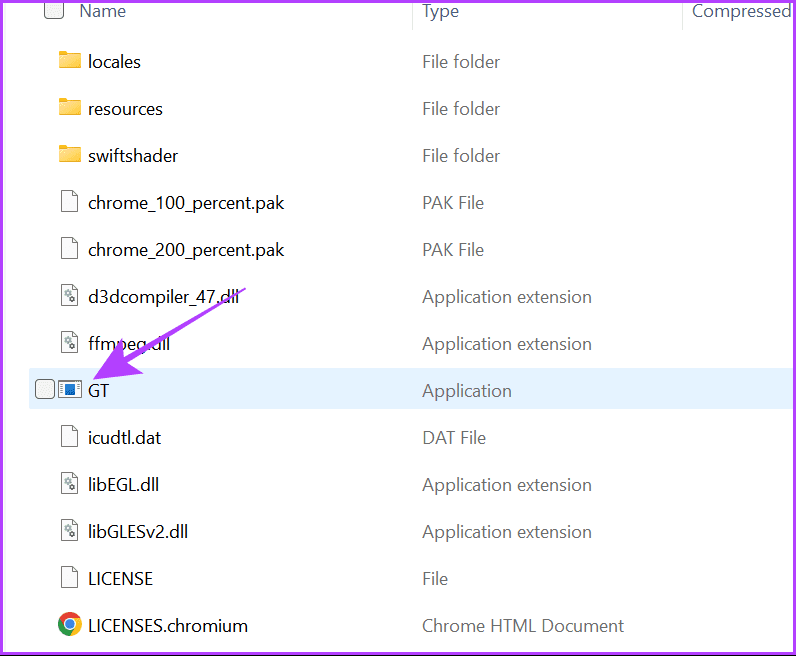
خودشه! وب سایت به عنوان یک برنامه دانلود می شود و می توان مانند یک برنامه معمولی از نوار وظیفه یا دسکتاپ به آن دسترسی داشت.
توجه : میتوانید روش معمول را برای حذف نصب یک برنامه در ویندوز دنبال کنید.
سوالات متداول در مورد ذخیره وب سایت به عنوان یک برنامه
1. آیا می توانم یک برنامه وب به صورت رایگان ایجاد کنم؟
آره. به راحتی می توانید وب سایت را به عنوان یک برنامه در کروم یا سایر مرورگرهای محبوب به صورت رایگان نصب کنید. با این حال، اگر از خدمات شخص ثالث مانند AppMaker استفاده می کنید، ممکن است مجبور شوید مبلغی را برای دسترسی به برخی ویژگی ها بپردازید.
2. انواع وب سایت ها چیست؟
به طور عمده دو نوع وب سایت وجود دارد – ایستا و تعاملی. وبسایتهای تعاملی آنهایی هستند که به کاربران اجازه میدهند از طریق نظرات یا اقدامات دیگر (مانند آنچه در این راهنما میخوانید) با آنها تعامل داشته باشند. از سوی دیگر، وبسایتهای ثابت تنها میتوانند اطلاعات را نشان دهند و به کاربران اجازه نمیدهند به جز مشاهده صفحه با آن تعامل داشته باشند.
به وب سایت های مورد علاقه خود به عنوان برنامه دسترسی داشته باشید
گزینه تبدیل وب سایت ها به برنامه در ویندوز یک ویژگی عالی است. علاوه بر این، در صورت نیاز می توانید نمادهای سفارشی را به این برنامه های وب اضافه کنید. امیدواریم این راهنما به شما کمک کند تا با یک کلیک به وب سایت های مورد علاقه خود دسترسی پیدا کنید. اگر سوالی دارید، در نظرات زیر با ما در میان بگذارید.
امیدواریم از این مقاله نحوه تبدیل وب سایت به اپلیکیشن در ویندوز مجله نود و هشت زوم نیز استفاده لازم را کرده باشید و در صورت تمایل آنرا با دوستان خود به اشتراک بگذارید و با امتیاز از قسمت پایین و درج نظرات باعث دلگرمی مجموعه مجله 98zoom باشید
لینک کوتاه مقاله : https://5ia.ir/LnrdQi
کوتاه کننده لینک
کد QR :

 t_98zoom@ به کانال تلگرام 98 زوم بپیوندید
t_98zoom@ به کانال تلگرام 98 زوم بپیوندید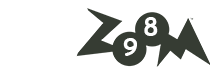
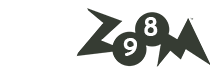
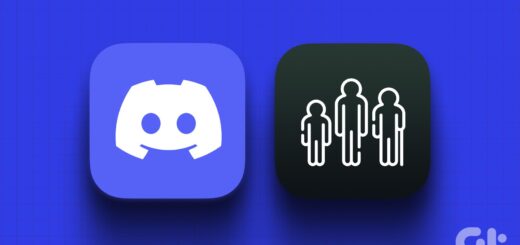






آخرین دیدگاهها