نحوه دانلود عکس ها از Google Photos روی دسکتاپ و موبایل
در این مقاله تخصصی از مجله 98zoom میخواهیم از نحوه دانلود عکس ها از Google Photos روی دسکتاپ و موبایل
با شما صحبت کنیم ، پس با یک مقاله مفید و آموزشی دیگر از تیم نود و هشت زوم همراه ما باشید :
اگر عکسها را در سرویسهای Cloud مانند Google Photos ذخیره میکنید، ممکن است بخواهید خاطرات ارزشمند خود را در حافظه محلی خود دانلود کنید. چه بخواهید به عکسها و ویدیوهای خود دسترسی آفلاین داشته باشید یا یک لایه پشتیبان اضافی بخواهید، دانستن نحوه دانلود عکسها از Google Photos میتواند مفید باشد.
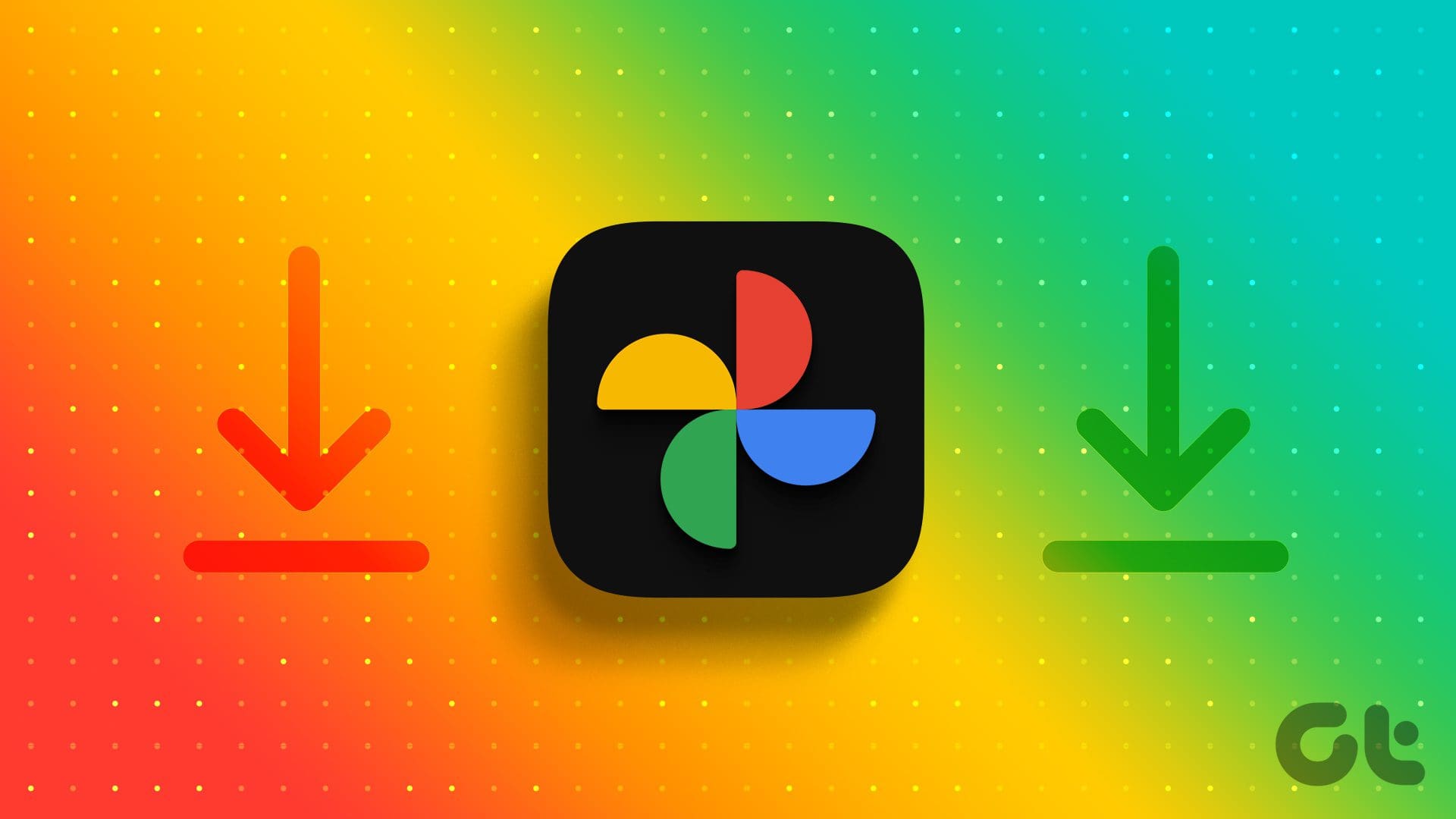
میتوانید عکسهای تکی و چندگانه را از Google Photos دانلود کنید. علاوه بر این، شما همچنین می توانید یک آلبوم کامل را دانلود کنید. با این حال، قبل از فرو رفتن در روند دانلود عکس ها، چند نکته کلیدی وجود دارد که باید به خاطر بسپارید. بیایید نگاهی به آنها بیندازیم.
نکاتی که قبل از دانلود تصاویر از Google Photos باید بدانید
- اطمینان حاصل کنید که فضای ذخیره سازی کافی در دستگاه خود یا در مقصدی که قصد دانلود و ذخیره عکس ها را دارید، دارید.
- دانلود همزمان بسیاری از عکسها و ویدیوها به یک اتصال اینترنتی پایدار و قابل اعتماد نیاز دارد. اتصالات آهسته یا متناوب ممکن است منجر به دانلود ناقص یا قطع شود. توصیه می شود برای اطمینان از روند دانلود روان، از شبکه Wi-Fi یا اتصال اینترنت سریع و پایدار استفاده کنید.
- Google Photos ابزارهای سازمانی قدرتمندی مانند آلبومها و برچسبها را برای کمک به مدیریت عکسها و ویدیوهایتان فراهم میکند. قبل از دانلود، رسانه خود را در آلبومها یا مجموعههای خاص سازماندهی کنید تا دسترسی آسانتر و فرآیند دانلود سازمانیافتهتری داشته باشید.
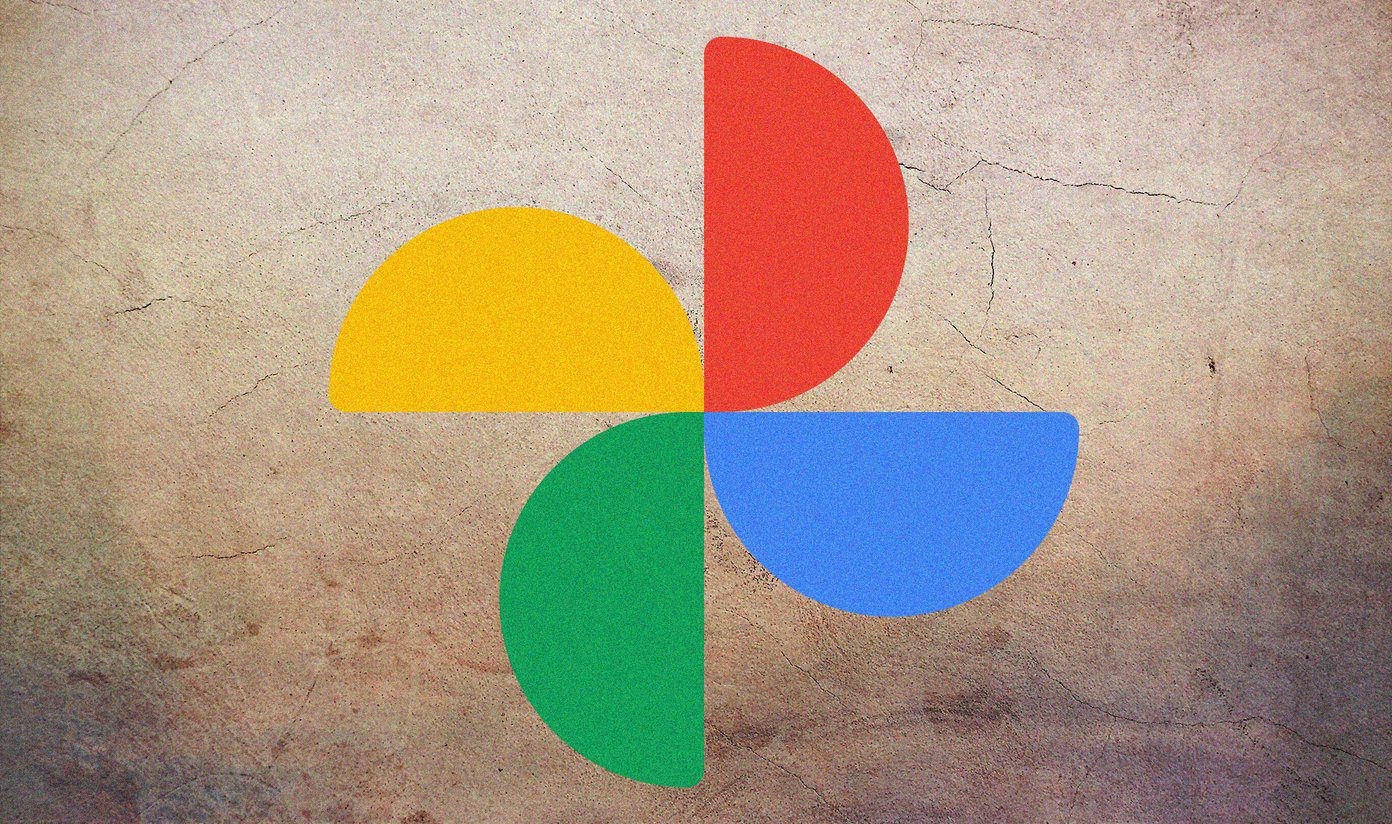
- اگر قصد دارید عکسها یا ویدیوهای اشتراکگذاری شده توسط دیگران را از طریق Google Photos بارگیری کنید، مطمئن شوید که مجوزهای لازم را دارید. به تنظیمات حریم خصوصی و مجوزهای تنظیم شده توسط صاحبان اصلی احترام بگذارید تا از مسائل قانونی یا اخلاقی جلوگیری کنید.
در نظر گرفتن این عوامل شما را آماده و مجهز می کند تا عکس های خود را به طور یکپارچه از Google Photos دریافت کنید. اکنون که به طور کامل مواردی را که باید در نظر بگیرید، درک کردید، بیایید به روند گام به گام دانلود عکس ها و ویدیوهای خود برویم.
نحوه دانلود عکس ها از گوگل فوتوز
دانلود عکس از برنامه Google Photos ساده و آسان برای اجرا است. علاوه بر این، بسته به دستگاهی که اجرا می کنید، مراحل ممکن است کمی تغییر کنند. بیایید با دسکتاپ شروع کنیم.
روی دسکتاپ
مرحله 1: از مرورگر وب دلخواه خود در رایانه Windows یا Mac خود به Google Photos بروید.
توجه داشته باشید: اگر قبلا وارد نشده اید، از شما خواسته می شود به حساب Google خود وارد شوید.
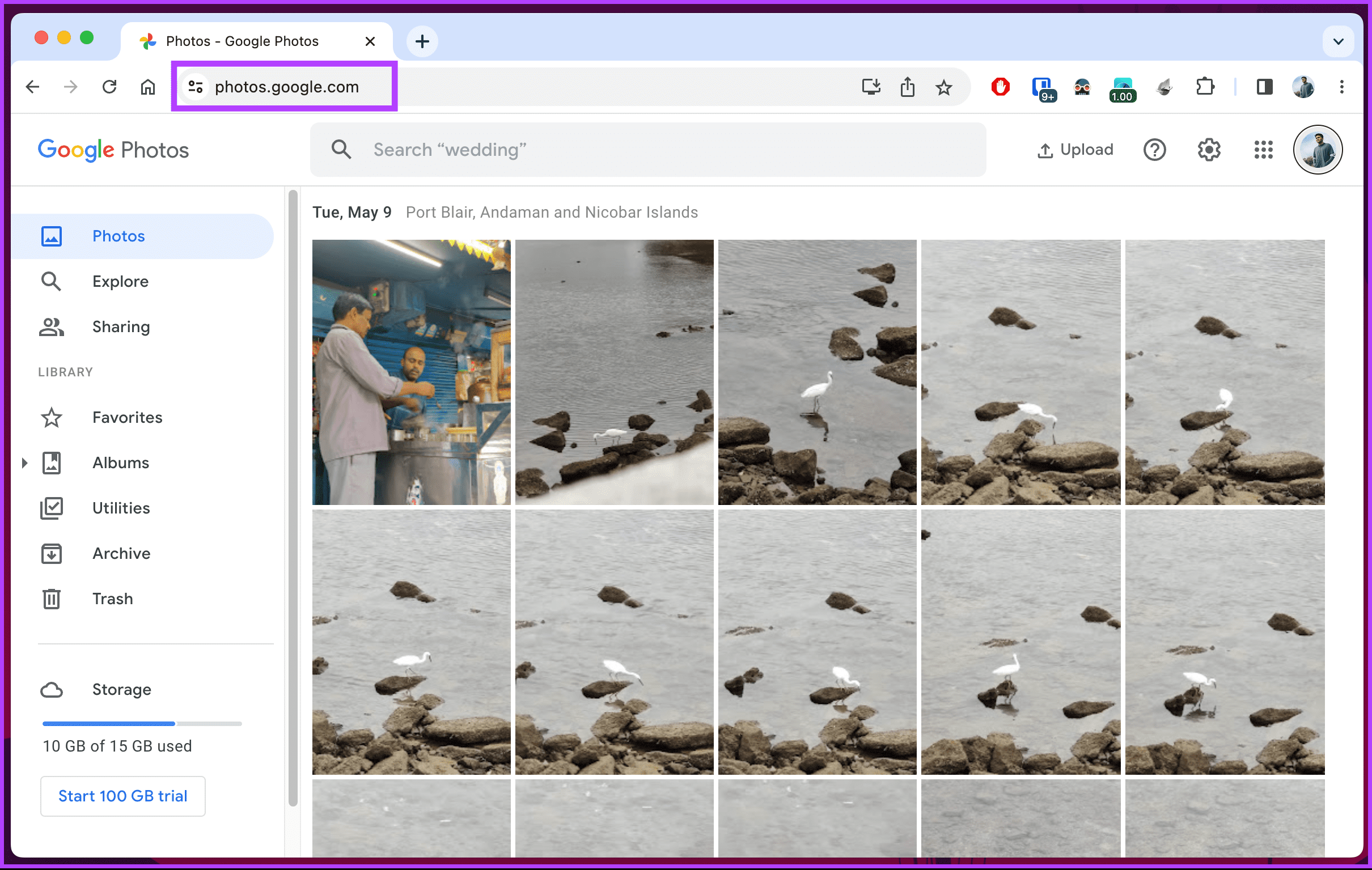
گام 2: به عکسی که می خواهید دانلود کنید بروید و روی آن کلیک کنید.
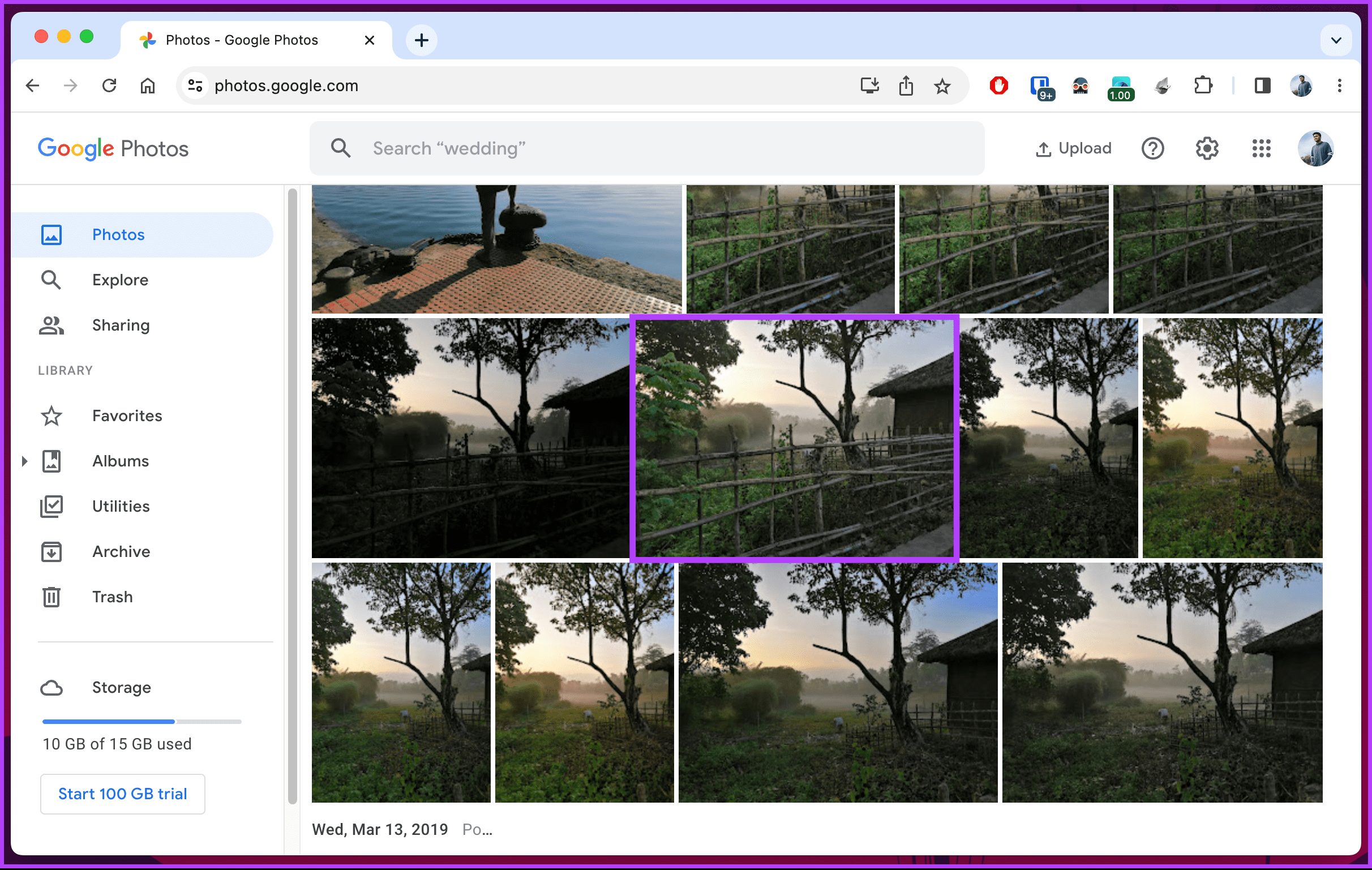
مرحله 3: پس از باز شدن عکس به صورت تمام صفحه، روی نماد سه نقطه در گوشه سمت راست بالا کلیک کنید.
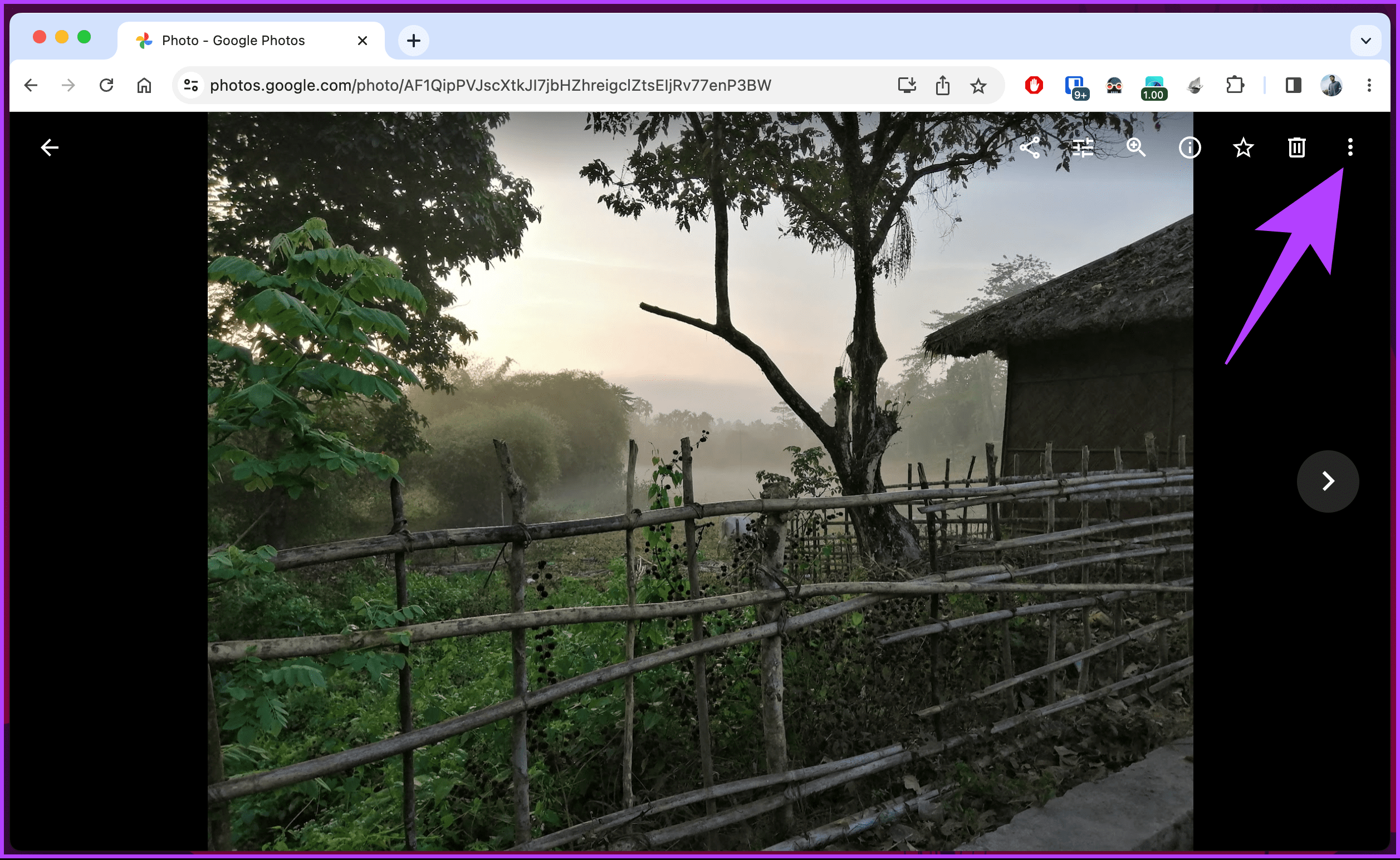
مرحله 4: از منوی کشویی بر روی Download کلیک کنید.
توجه داشته باشید: همچنین، برای دانلود سریع عکس، “Shift+D” را روی صفحه کلید خود فشار دهید.
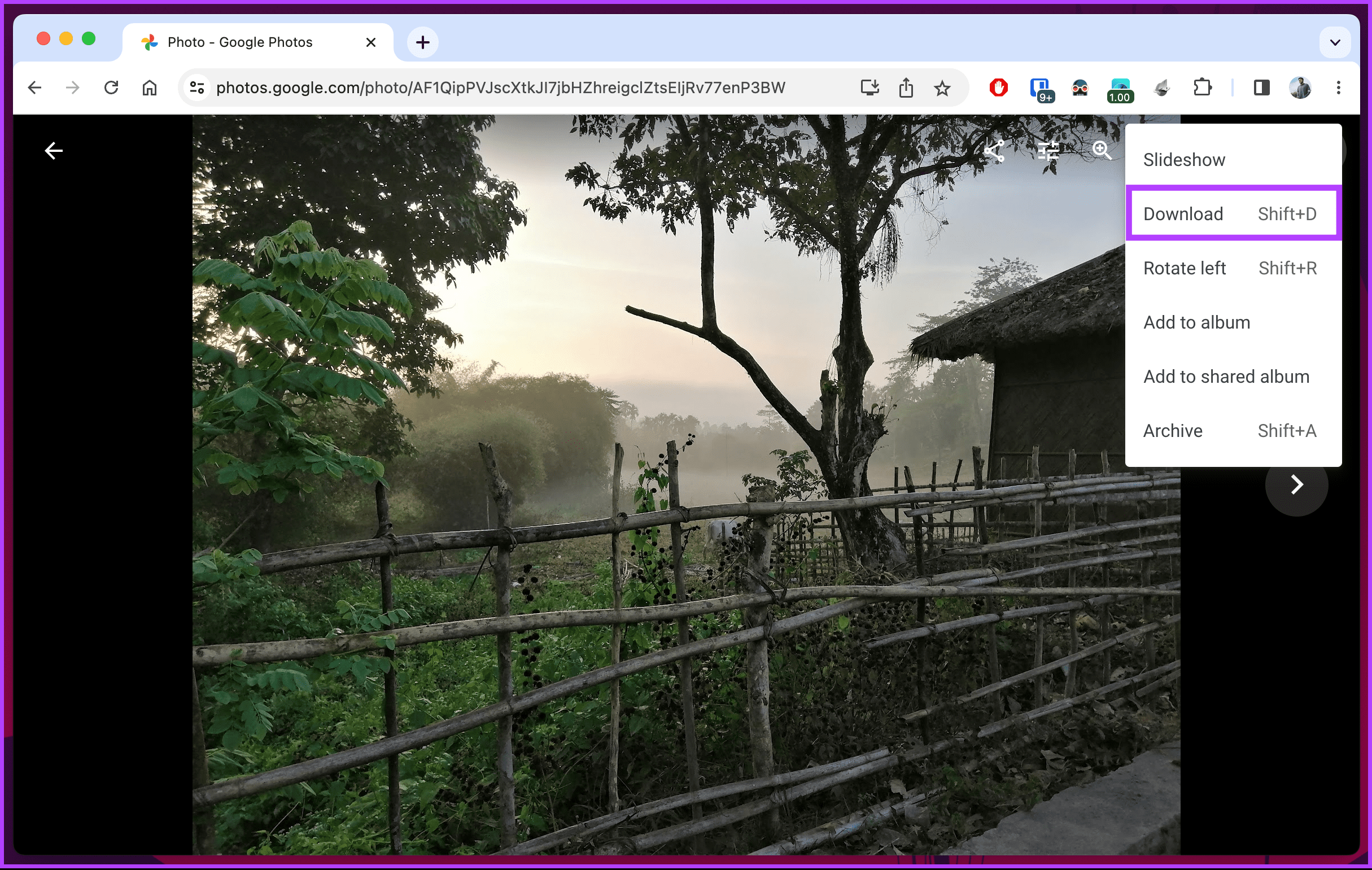
خودشه. عکس به زودی دانلود و در پوشه دانلود رایانه شما ذخیره می شود و به شما امکان می دهد آن را منتقل کنید یا با شخصی در رسانه های اجتماعی به اشتراک بگذارید.
اگر به دسکتاپ خود دسترسی ندارید یا می خواهید به سرعت عکسی را در تلفن همراه خود دانلود کنید تا با شخصی در واتس اپ یا تلگرام به اشتراک بگذارید، به خواندن ادامه دهید.
روی موبایل
مرحله 1: برنامه Google Photos را در دستگاه Android یا iOS خود باز کنید و روی تصویری که میخواهید به صورت محلی ذخیره شود ضربه بزنید.
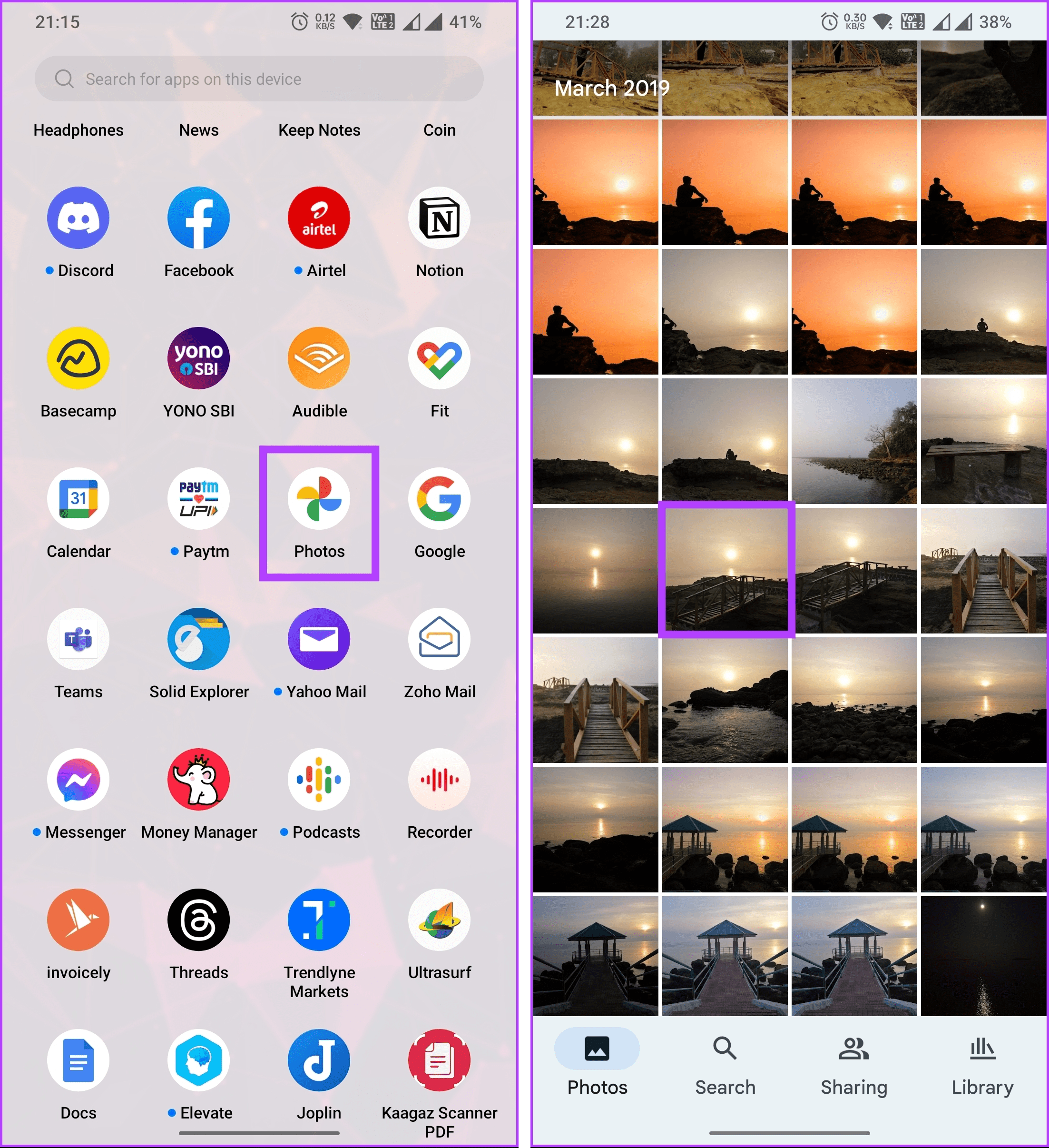
گام 2: پس از باز شدن عکس، روی نماد سه نقطه در گوشه بالا سمت راست ضربه بزنید. از صفحه پایین، Download را انتخاب کنید.
توجه داشته باشید: اگر عکس از قبل در گالری گوشی شما وجود داشته باشد، به جای گزینه دانلود، گزینه «حذف از دستگاه» را مشاهده خواهید کرد.
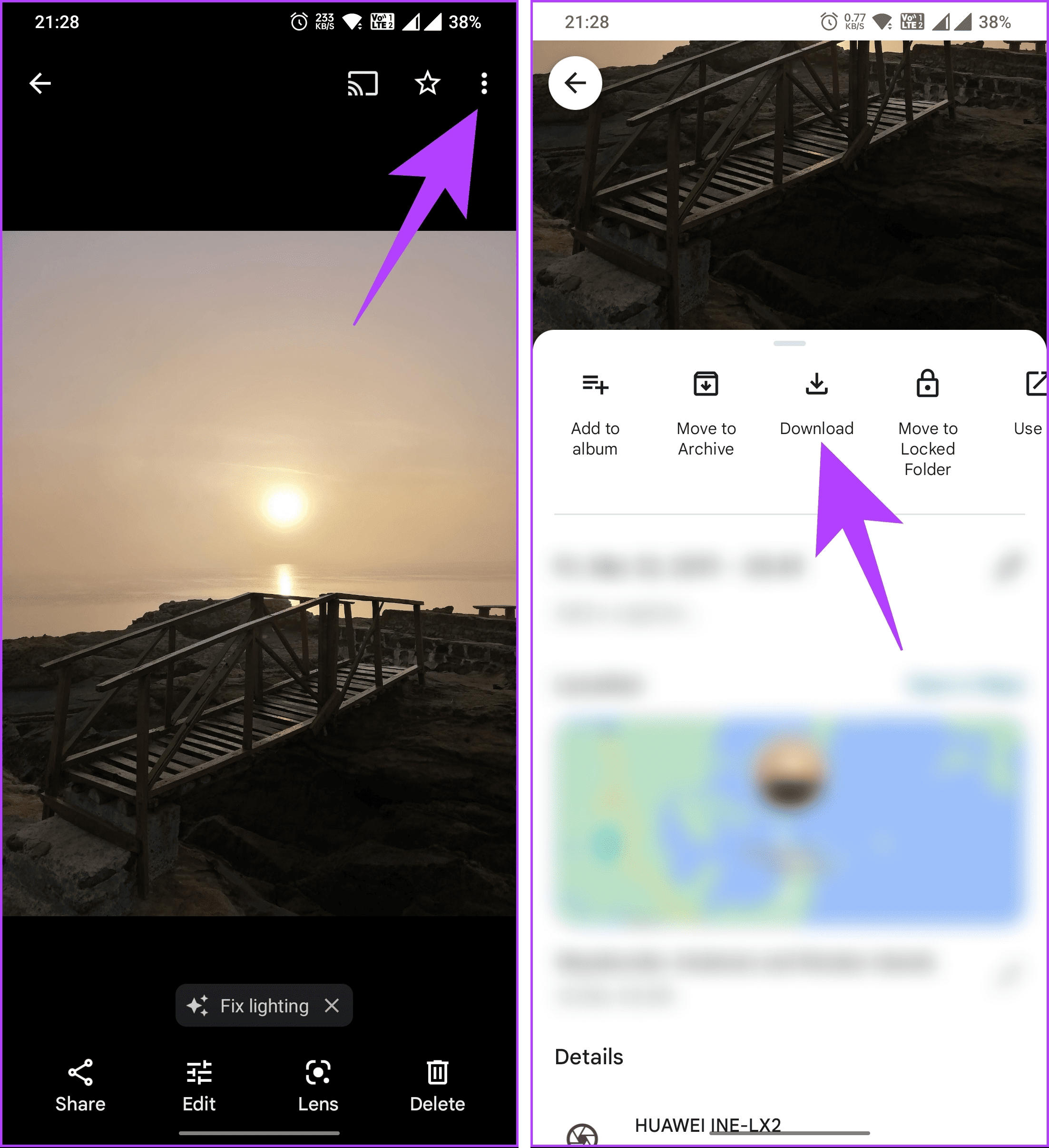
با این کار، گوشی شما عکس را در گالری خود یا در مورد آیفون، در اپلیکیشن Photos ذخیره می کند. اگر چندین عکس برای دانلود از Google Photos دارید، به بخش بعدی بروید.
همچنین بخوانید: نحوه آپلود عکس در Google Photos
چگونه چندین عکس را از Google Photos دانلود کنیم
در حالی که Google Photos به شما امکان میدهد عکسهای جداگانه را مشاهده و دانلود کنید، دانلود چندین عکس به طور همزمان ممکن است چالش برانگیز به نظر برسد. با این حال، مهم نیست که آن تصاویر را از دسکتاپ یا برنامه Google Photos در iOS دریافت کنید. دنبال کنید تا بدانید چرا
روی دسکتاپ
مرحله 1: از مرورگر وب دلخواه خود در رایانه Windows یا Mac خود به Google Photos بروید.
توجه داشته باشید: اگر قبلاً نبودهاید، از شما خواسته میشود به حساب Google خود وارد شوید.
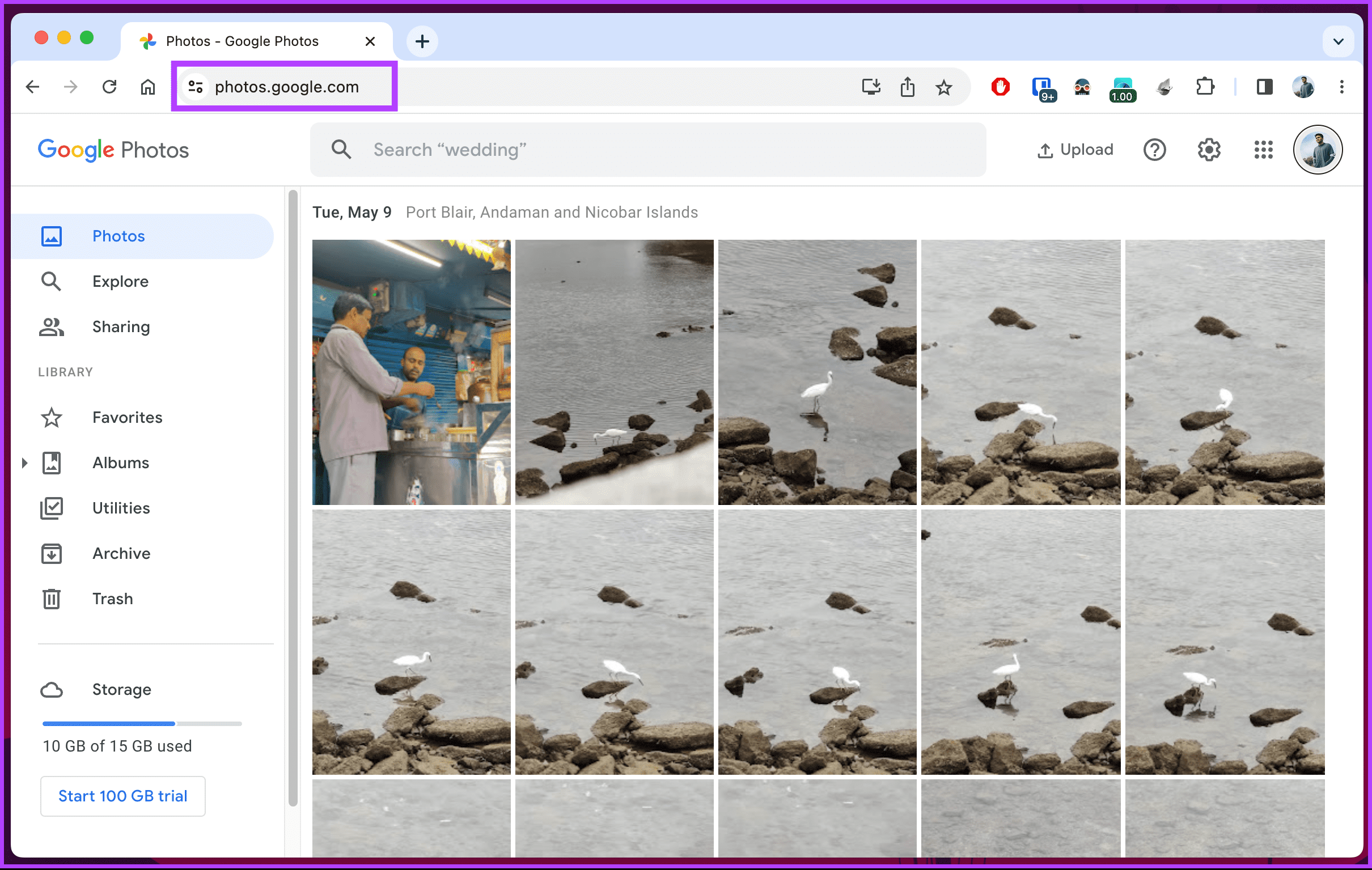
گام 2: ماوس خود را روی عکس هایی که می خواهید دانلود کنید ببرید و روی علامت تیک در گوشه سمت چپ بالای هر عکس کلیک کنید.
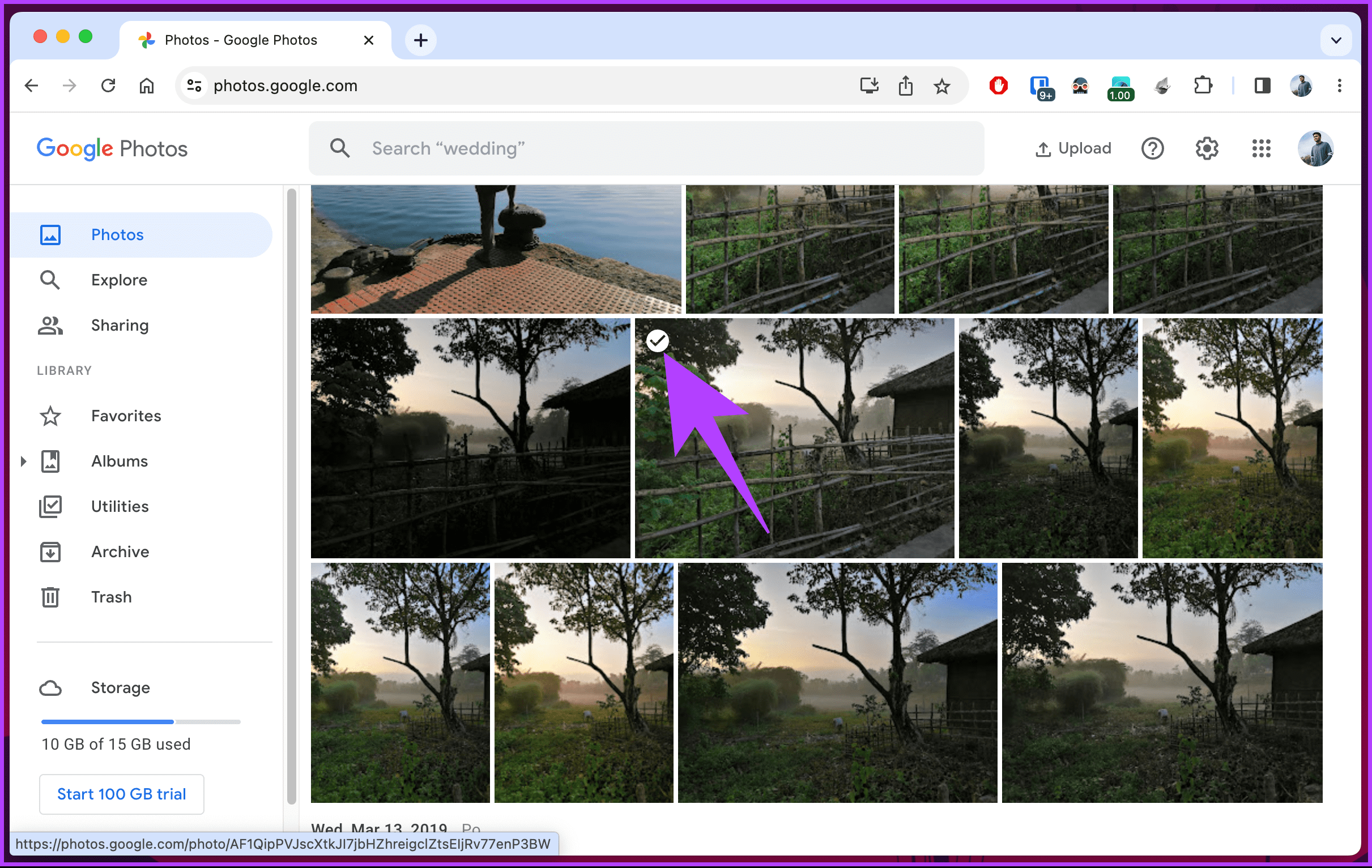
مرحله 3: پس از انتخاب، روی همه عکس هایی که دانلود می کنید به طور همزمان کلیک کنید.
مرحله 4: بعد از انتخاب تمام عکس هایی که می خواهید دانلود کنید، روی نماد سه نقطه در گوشه سمت راست بالا کلیک کنید.

مرحله 5: از منوی کشویی، Download را انتخاب کنید.
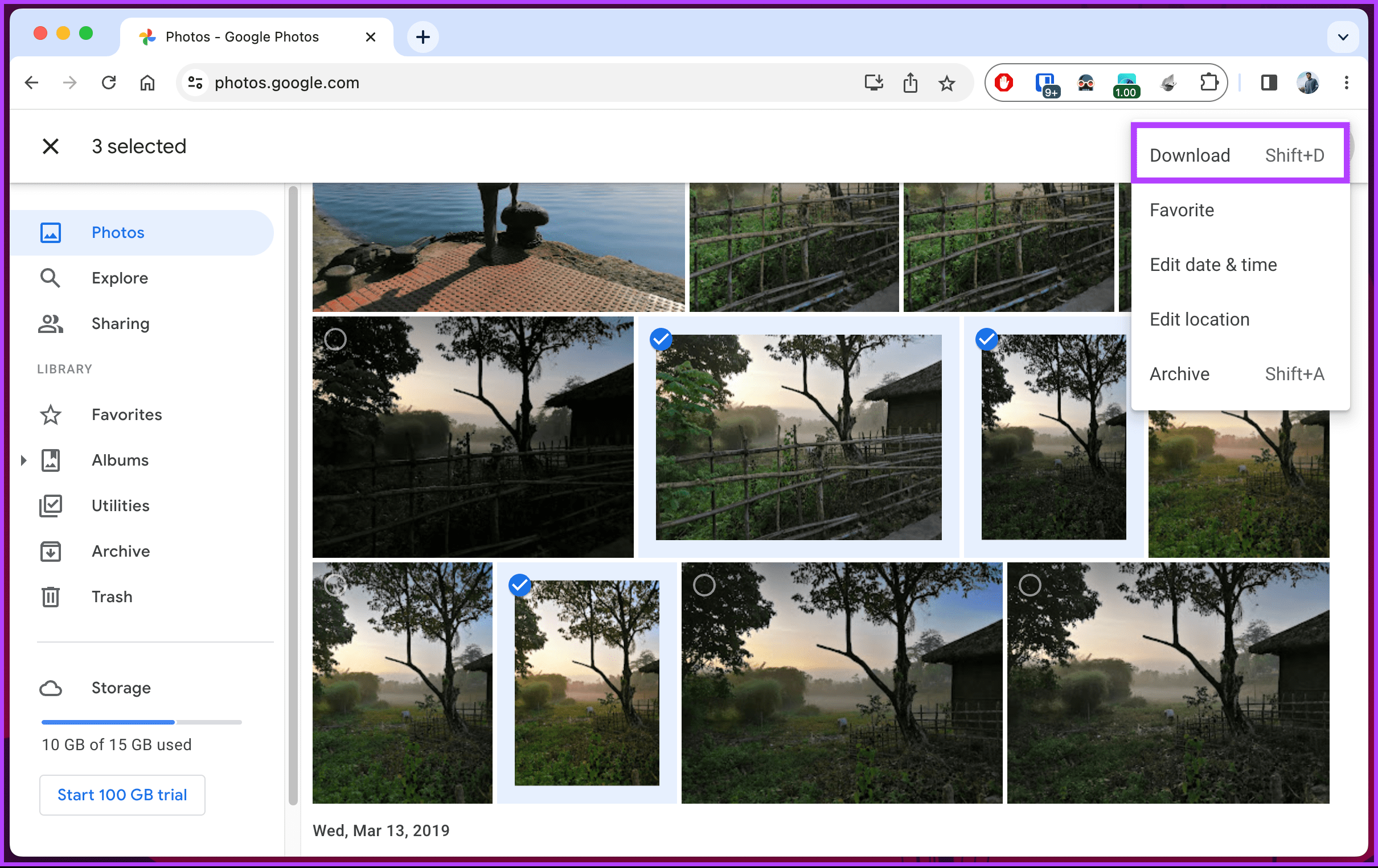
پس از آن، برنامه Google Photos عکس ها را در یک فایل فشرده می کند و به طور خودکار فایل را در پوشه شما دانلود می کند. برای دسترسی به عکس هایی که دانلود کرده اید باید فایل را از حالت فشرده خارج کنید.
توجه داشته باشید: برنامه Google Photos بسته به اندازه و کمیت تصاویر، ممکن است هنگام فشردهسازی چند عکس در یک عکس، زمان ببرد.
روی موبایل
هیچ راهی مستقیم برای دانلود چندین عکس از Google Photos در اندروید وجود ندارد، اما ما یک راه حل داریم. با این حال، در مورد آیفون، مراحل بسیار ساده است. دستورالعمل های زیر را دنبال کنید.
مرحله 1: برنامه Google Photos را در دستگاه Android یا iOS خود باز کنید و روی تصویری که میخواهید دانلود کنید فشار طولانی دهید.
تصویر انتخاب شده کمی کوچک می شود و پس زمینه خاکستری اطراف آن قابل مشاهده خواهد بود.
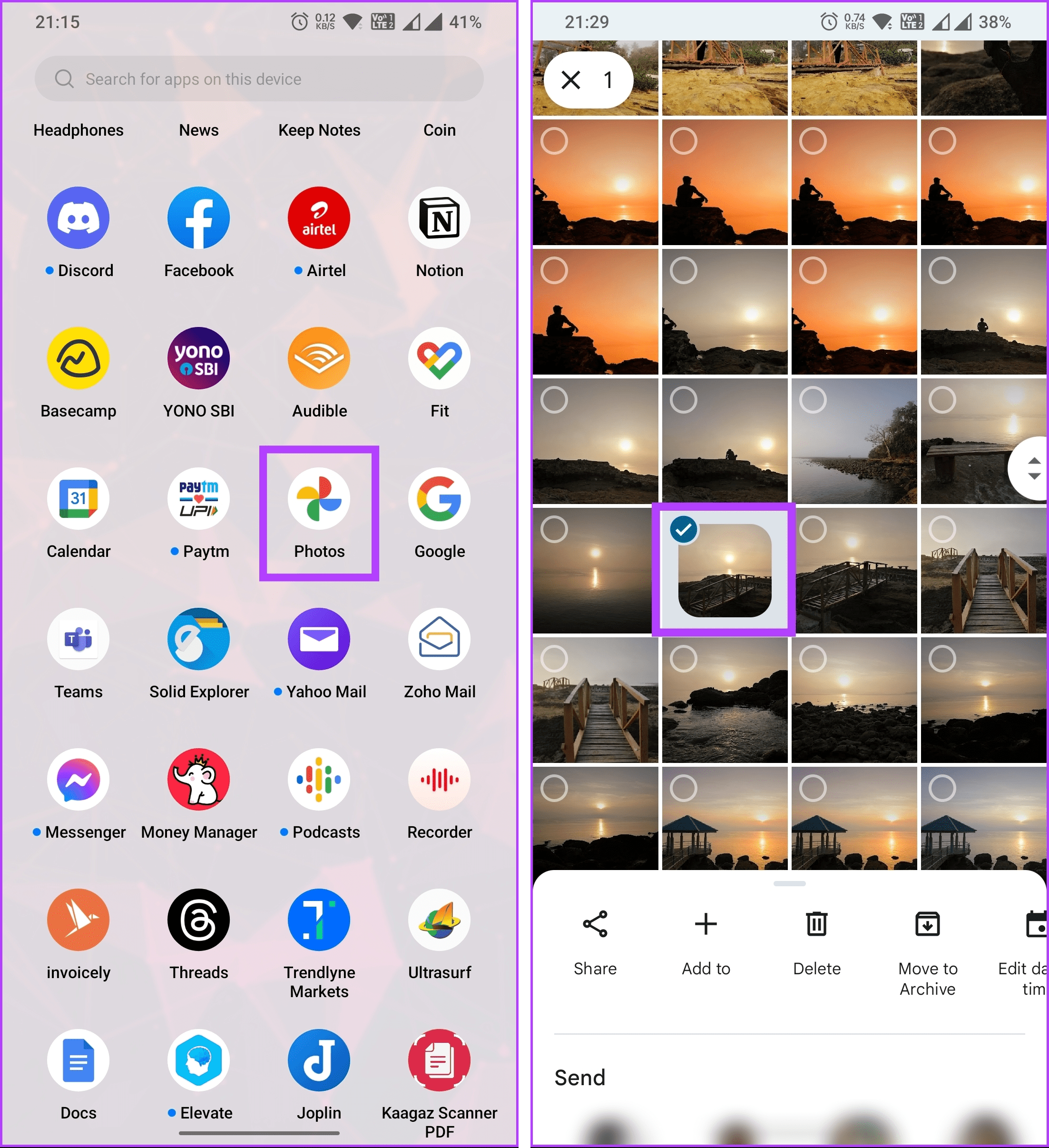
گام 2: روی تمام تصاویری که می خواهید دانلود کنید ضربه بزنید و از صفحه پایین، اشتراک گذاری را انتخاب کنید.
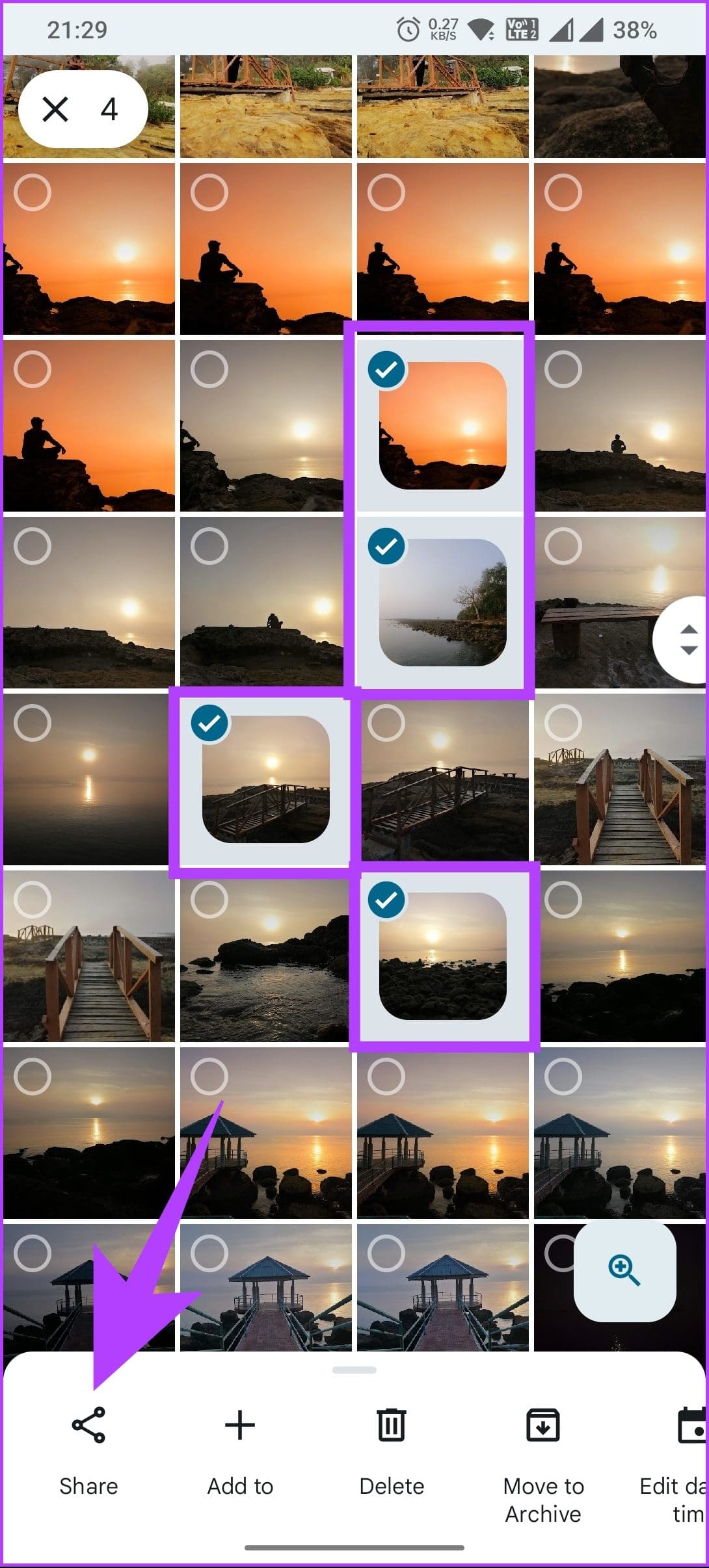
مرحله 3: در بخش «اشتراکگذاری در برنامه»، روی Save to ضربه بزنید و پوشهای را انتخاب کنید که میخواهید عکسها را در آن ذخیره کنید.
توجه داشته باشید: اگر از iPhone استفاده میکنید، چندین عکس را که میخواهید دانلود کنید انتخاب کنید > روی اشتراکگذاری ضربه بزنید > از صفحه پایین، «ذخیره در دستگاه» را انتخاب کنید.
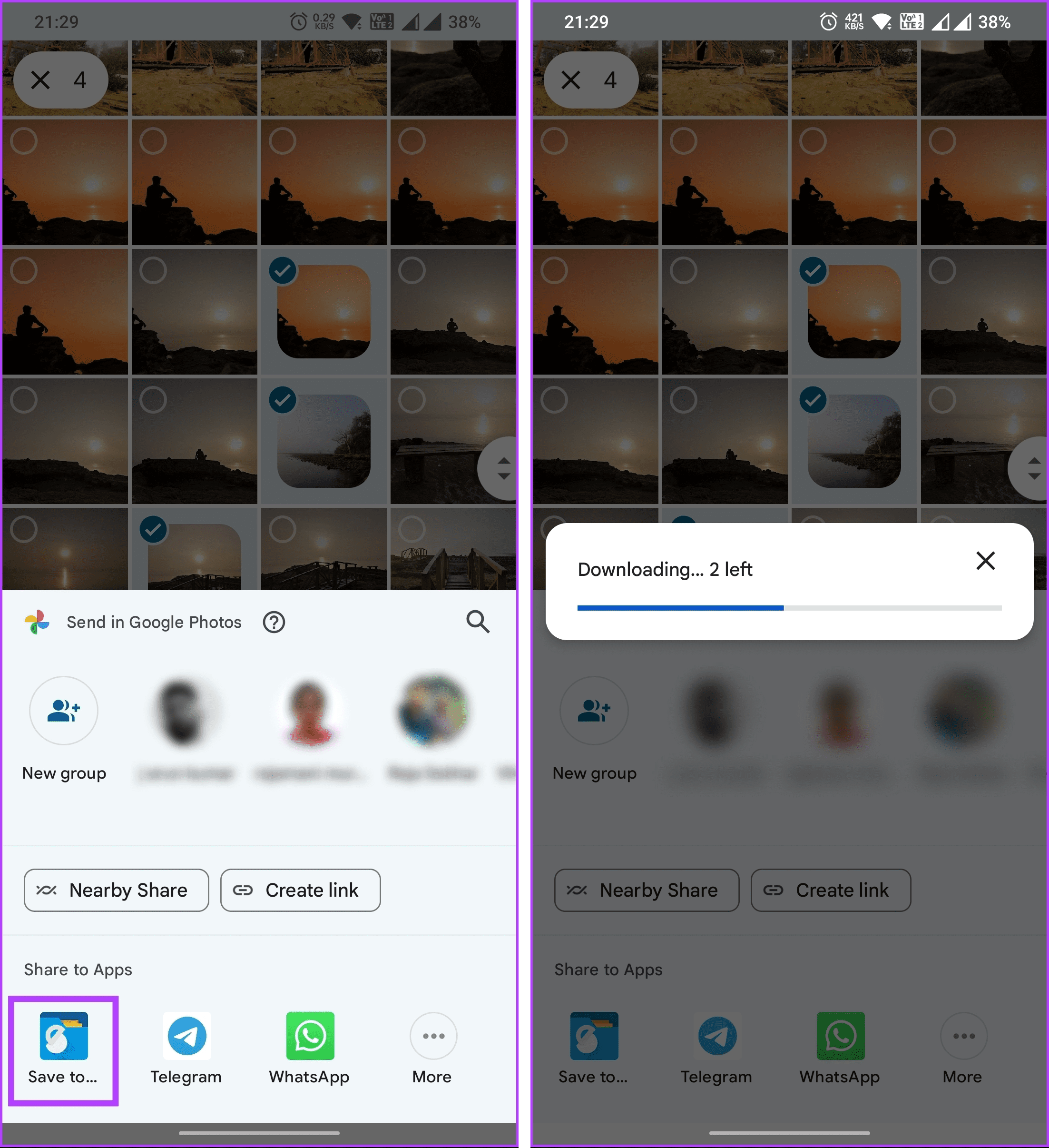
مهم است بدانید که گزینه ذخیره در دستگاه شما عمدتاً در اندروید موجود نیست. فقط در صورتی این گزینه را خواهید دید که یک برنامه مدیریت فایل خارجی نصب کرده باشید. اگر فایل منیجر نصب نکردهاید، مقایسه ما در ES File Explorer Pro در مقابل Solid Explorer را بررسی کنید و بهترین گزینه را دریافت کنید.
با این وجود، هنگامی که در دستگاه خود ذخیره می کنید، عکس ها دانلود و در مکان دلخواه شما ذخیره می شوند. اگر نمیخواهید چندین عکس دانلود کنید، اما میخواهید آلبومی را از حساب Google Photos خود دانلود کنید، به خواندن ادامه دهید.
نحوه دانلود آلبوم از Google Photos
دانلود آلبومها از Google Photos ساده است و اجرای آن بسیار آسان است. دستورالعمل های زیر را دنبال کنید.
مرحله 1: از مرورگر وب دلخواه خود در رایانه Windows یا Mac خود به Google Photos بروید.
توجه داشته باشید: اگر قبلا وارد نشده اید، از شما خواسته می شود به حساب Google خود وارد شوید.
گام 2: از پنجره سمت چپ به گزینه های آلبوم ها بروید.
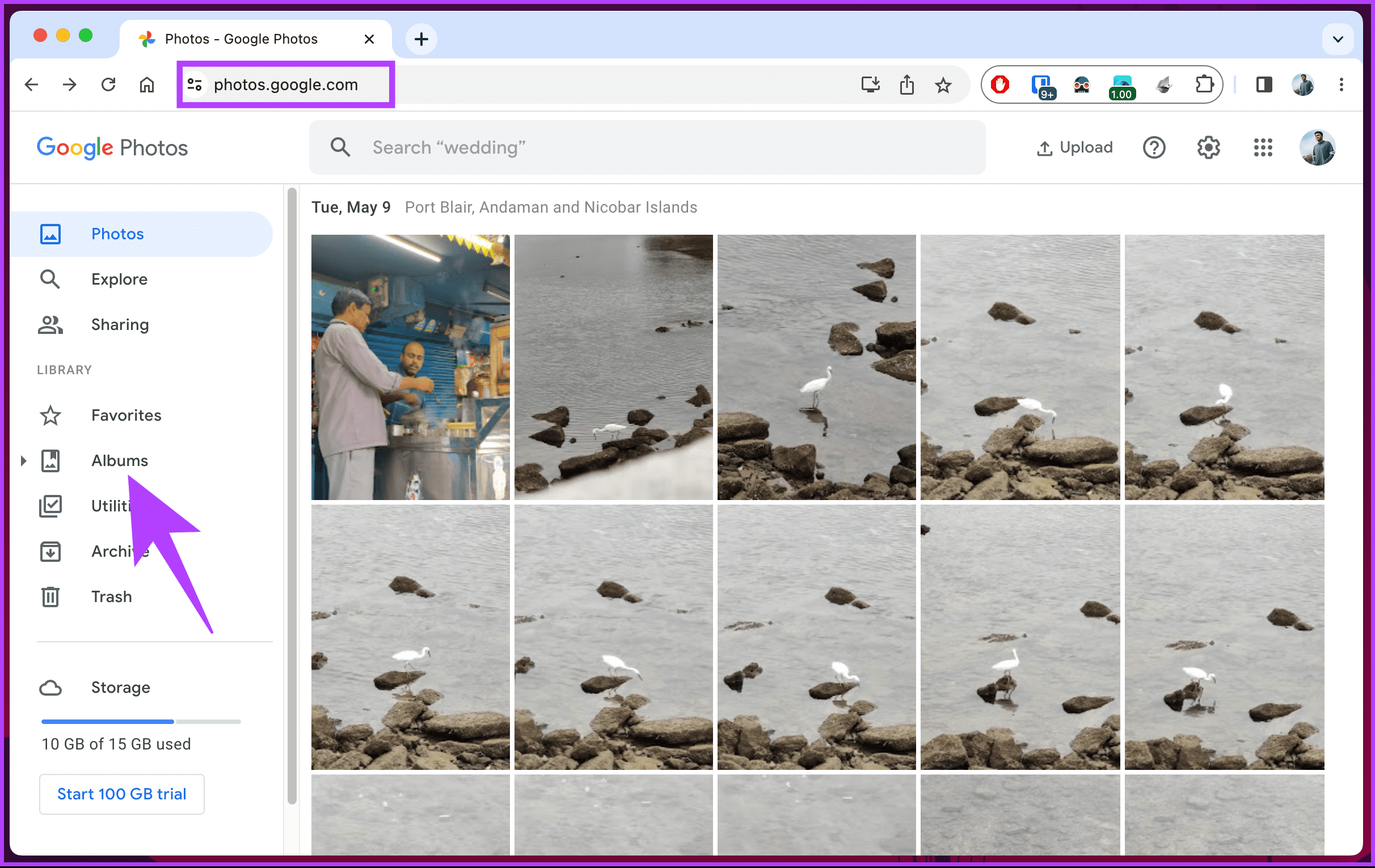
مرحله 3: روی آلبومی که می خواهید دانلود کنید کلیک کنید.
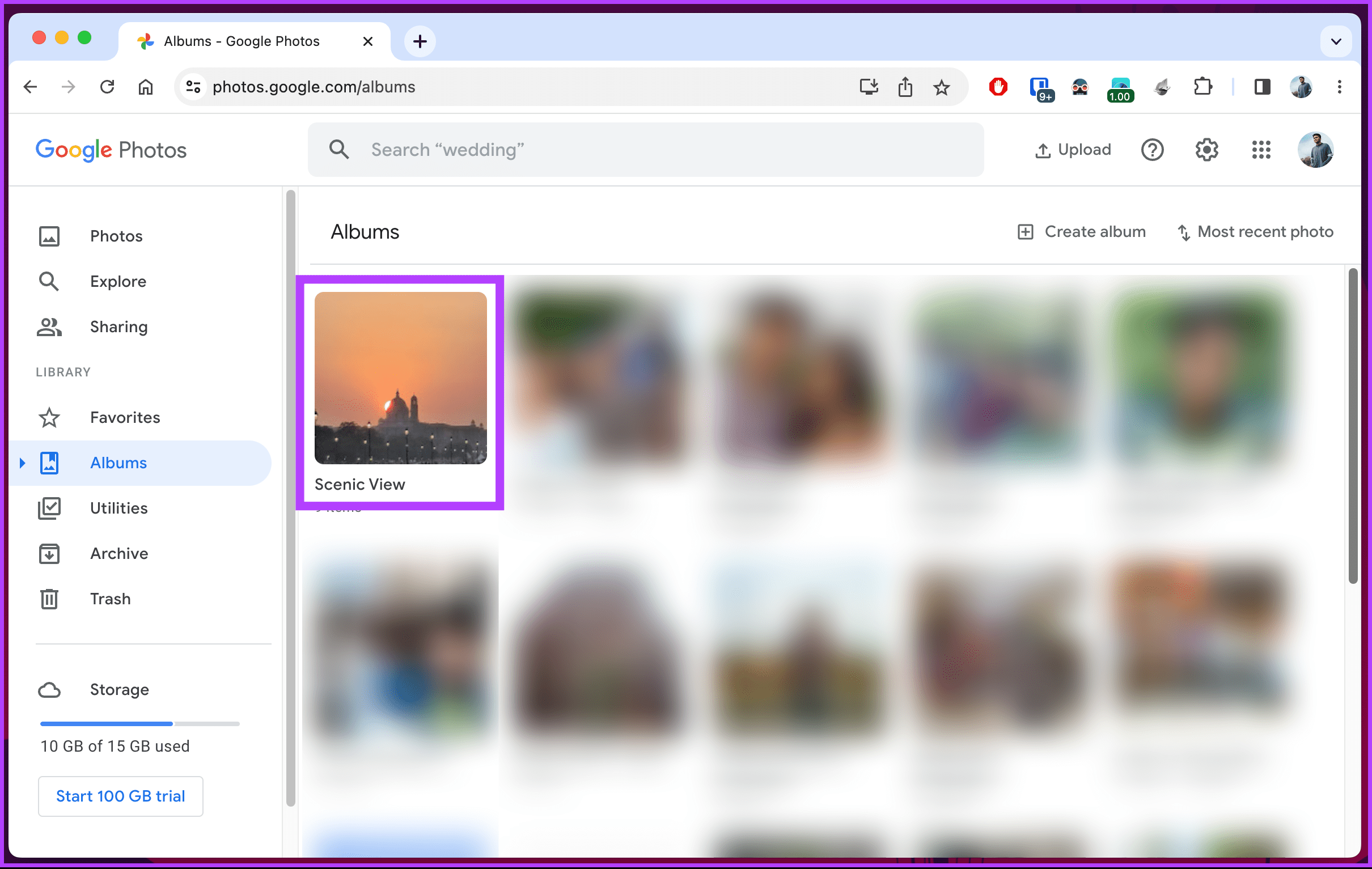
مرحله 4: پس از ورود به آلبوم، روی نماد سه نقطه در گوشه بالا سمت راست کلیک کنید.
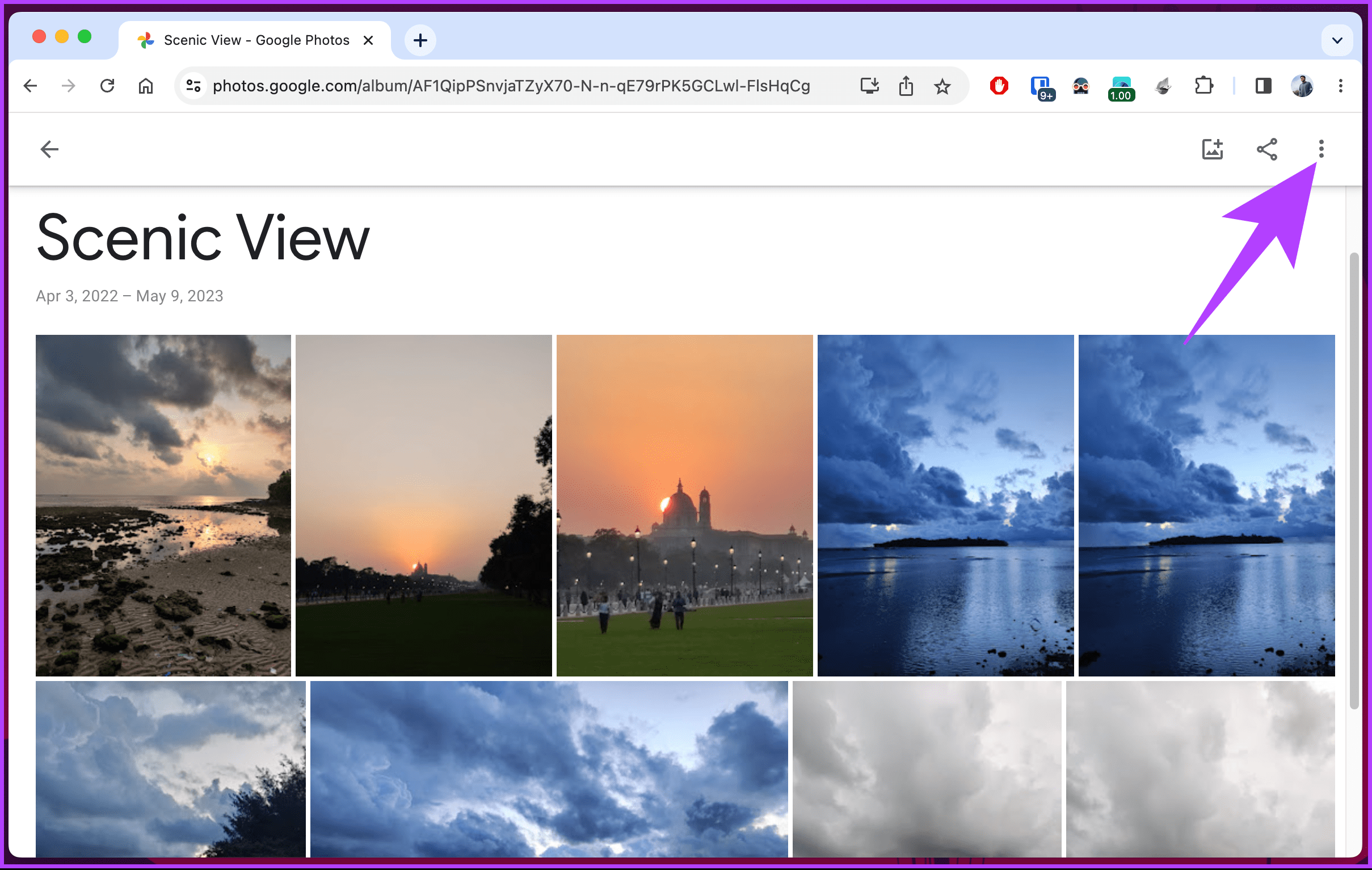
مرحله 5: از منوی کشویی گزینه Download all را انتخاب کنید.
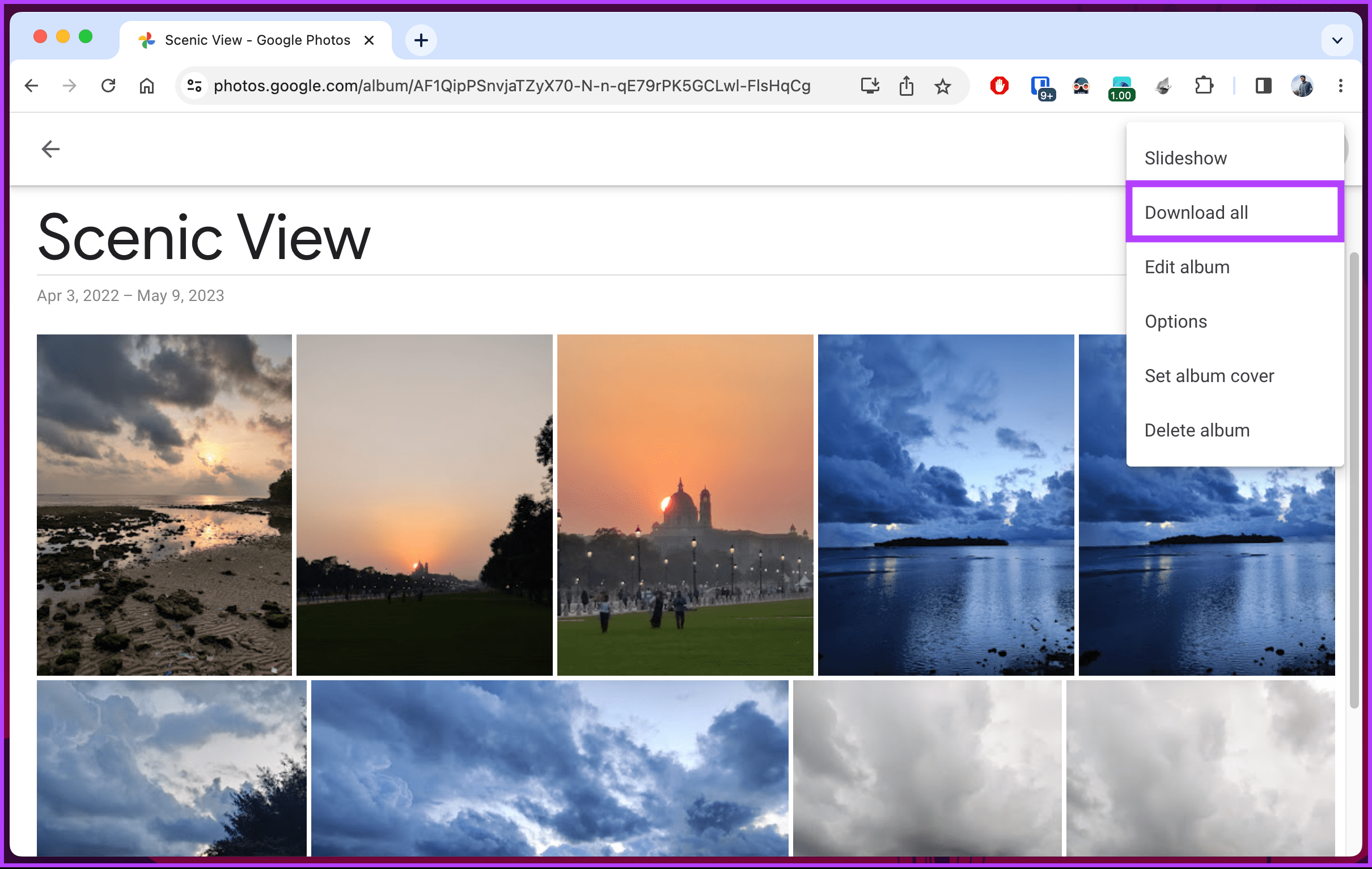
این در مورد آن است. آلبوم در یک پوشه فشرده فشرده می شود و به طور خودکار در پوشه دانلودهای شما دانلود می شود.
اگر به دسکتاپ خود دسترسی ندارید و می خواهید آلبوم را با استفاده از موبایل دانلود کنید، راهی مستقیم وجود ندارد، زیرا هیچ تمهیدی برای دانلود آلبوم از برنامه Google Photos وجود ندارد. با این حال، یک راه حل وجود دارد که در بخش بعدی توضیح خواهیم داد.
همچنین بخوانید: چگونه عکس ها و فایل ها را از گوگل درایو به آیفون دانلود کنیم
چگونه همه عکس ها و فیلم ها را از Google Photos دانلود کنیم
ممکن است بخواهید همه عکسها و ویدیوهای خود را از Google Photos در یک دستگاه ذخیرهسازی محلی دانلود کنید. این برای دسترسی آفلاین یا اهداف پشتیبان است. بیایید با مراحل شروع کنیم.
روی دسکتاپ
مرحله 1: از مرورگر دلخواه خود در رایانه Windows یا Mac خود به Google Takeout بروید.
توجه داشته باشید: اگر وارد سیستم نشده اید، از شما خواسته می شود به حساب Google خود وارد شوید.
لیستی از خدمات را مشاهده خواهید کرد که از آنجا می توانید داده ها را در دستگاه خود بارگیری کنید.
گام 2: روی Deselect all کلیک کنید.
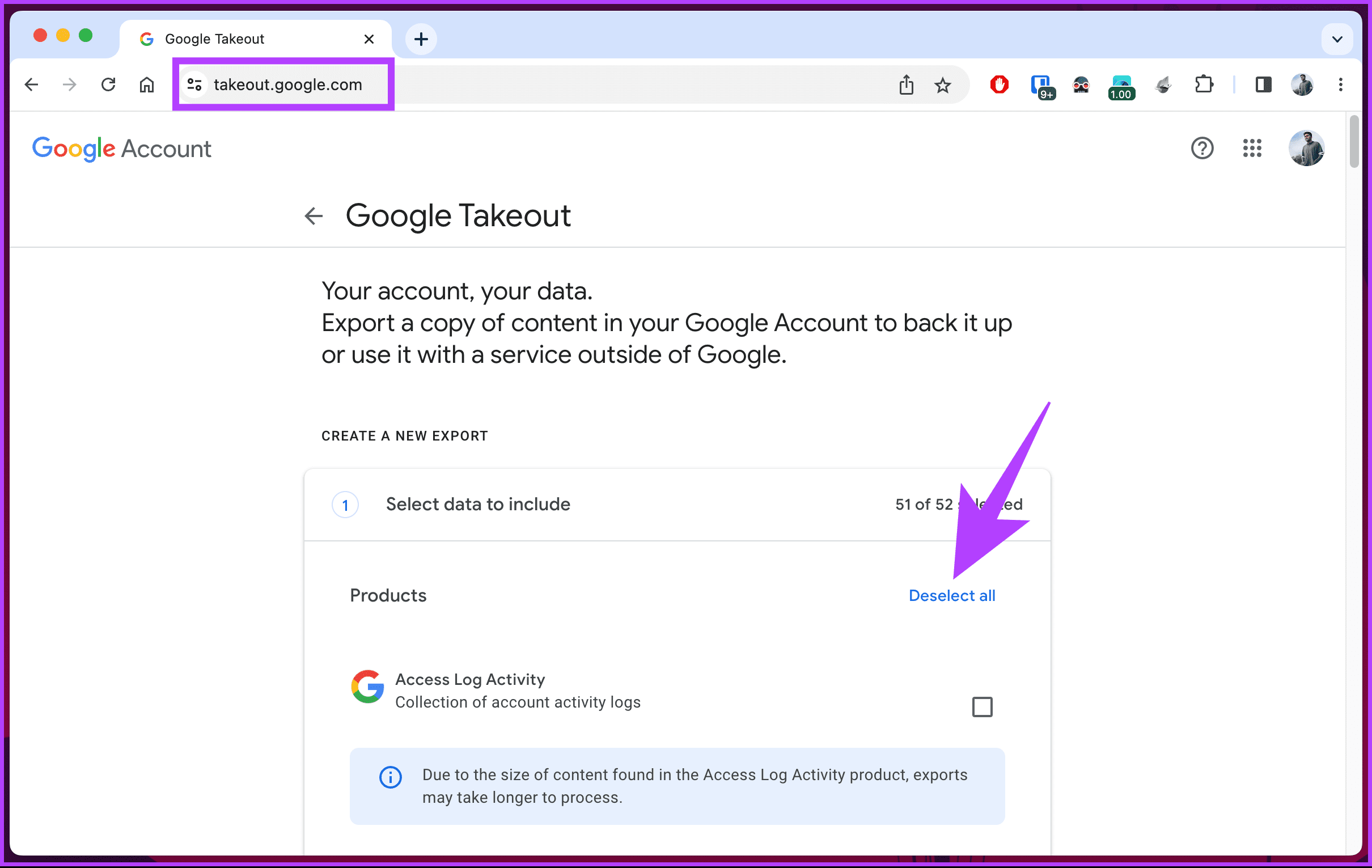
مرحله 3: برای یافتن Google Photos به پایین اسکرول کنید و برای انتخاب آن بر روی کادر انتخاب کلیک کنید.
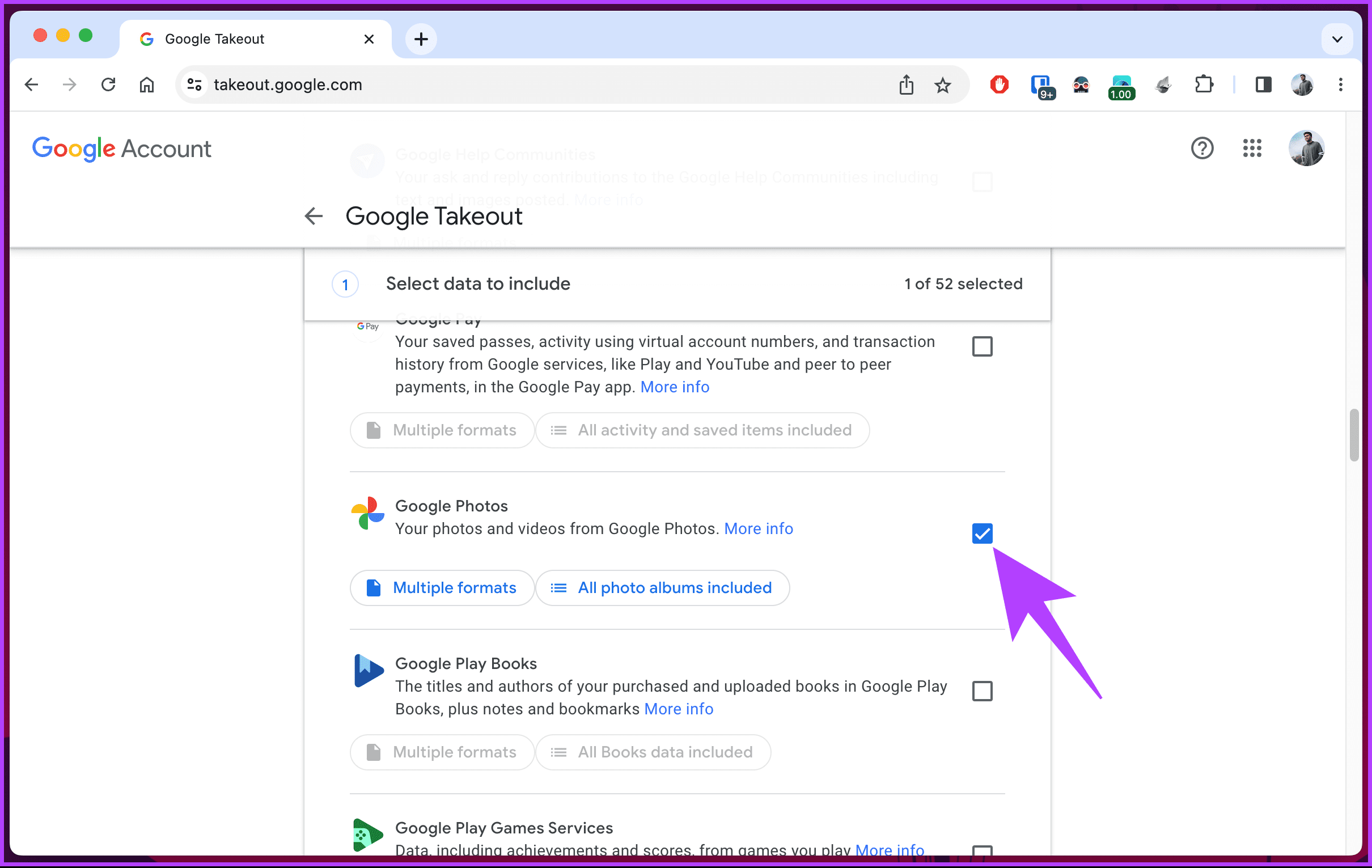
مرحله 4: به پایین صفحه بروید و روی دکمه مرحله بعدی کلیک کنید.
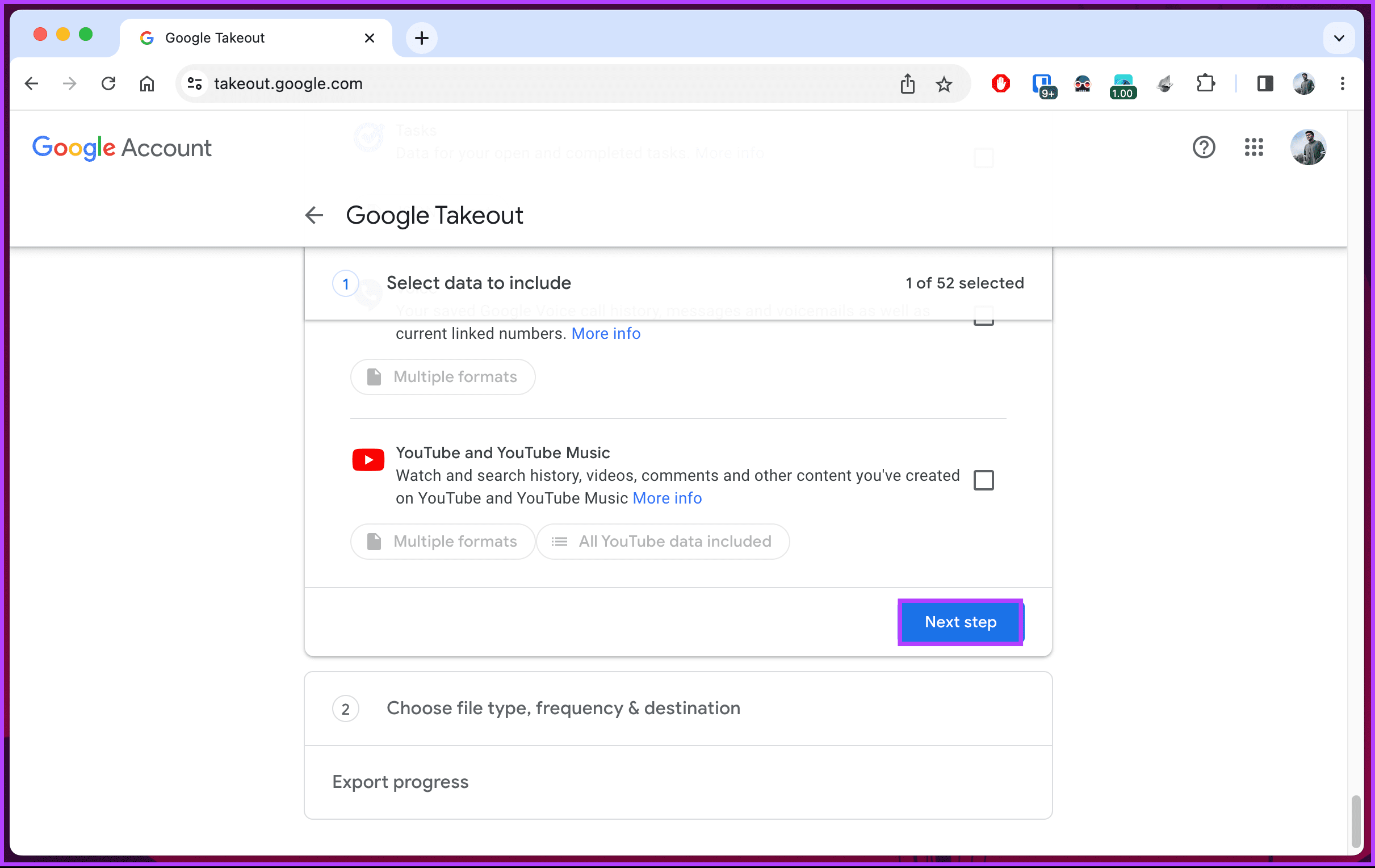
مرحله 5: در صفحه بعد روش تحویل، فرکانس، نوع و اندازه فایل را انتخاب کرده و روی Create export کلیک کنید.
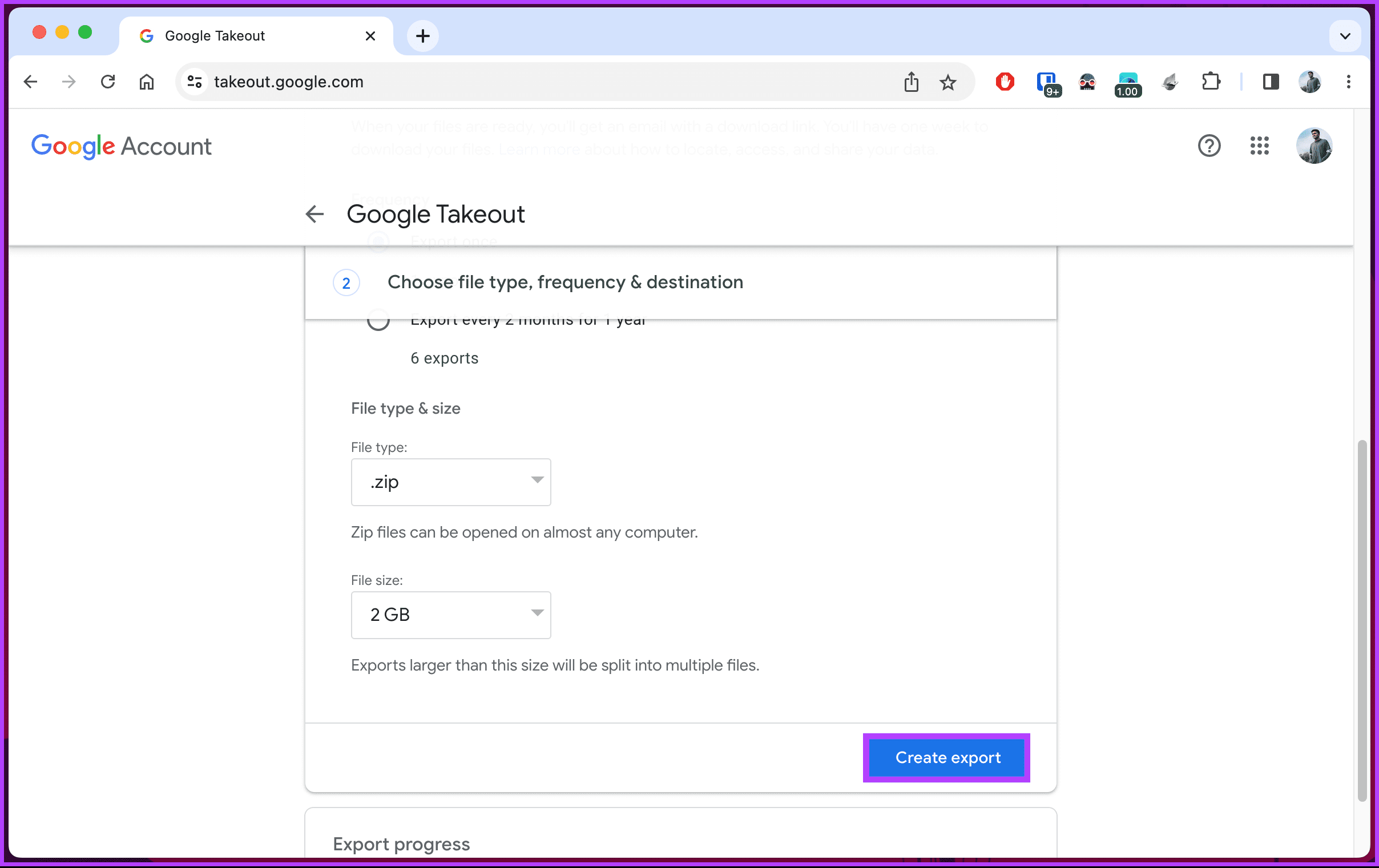
شما آن را دارید. Google Takeout، از این پس، یک فایل فشرده از تمام عکسها و ویدیوهای ذخیره شده در Google Photos میسازد. پس از آماده شدن فایل، ایمیلی دریافت خواهید کرد که از آن می توانید فایل را دانلود کرده و به صورت محلی در رایانه خود ذخیره کنید.
در موبایل
مرحله 1: از مرورگر دلخواه خود در دستگاه Android یا iOS خود به داشبورد Google بروید. اکنون به گزینه «دادهها و حریم خصوصی» بروید.
توجه داشته باشید: اگر قبلا وارد نشده اید، از شما خواسته می شود به حساب Google خود وارد شوید.
گام 2: به پایین بروید و در بخش «دادههای برنامهها و سرویسهایی که استفاده میکنید»، روی «محتوای ذخیرهشده از سرویسهای Google» ضربه بزنید.
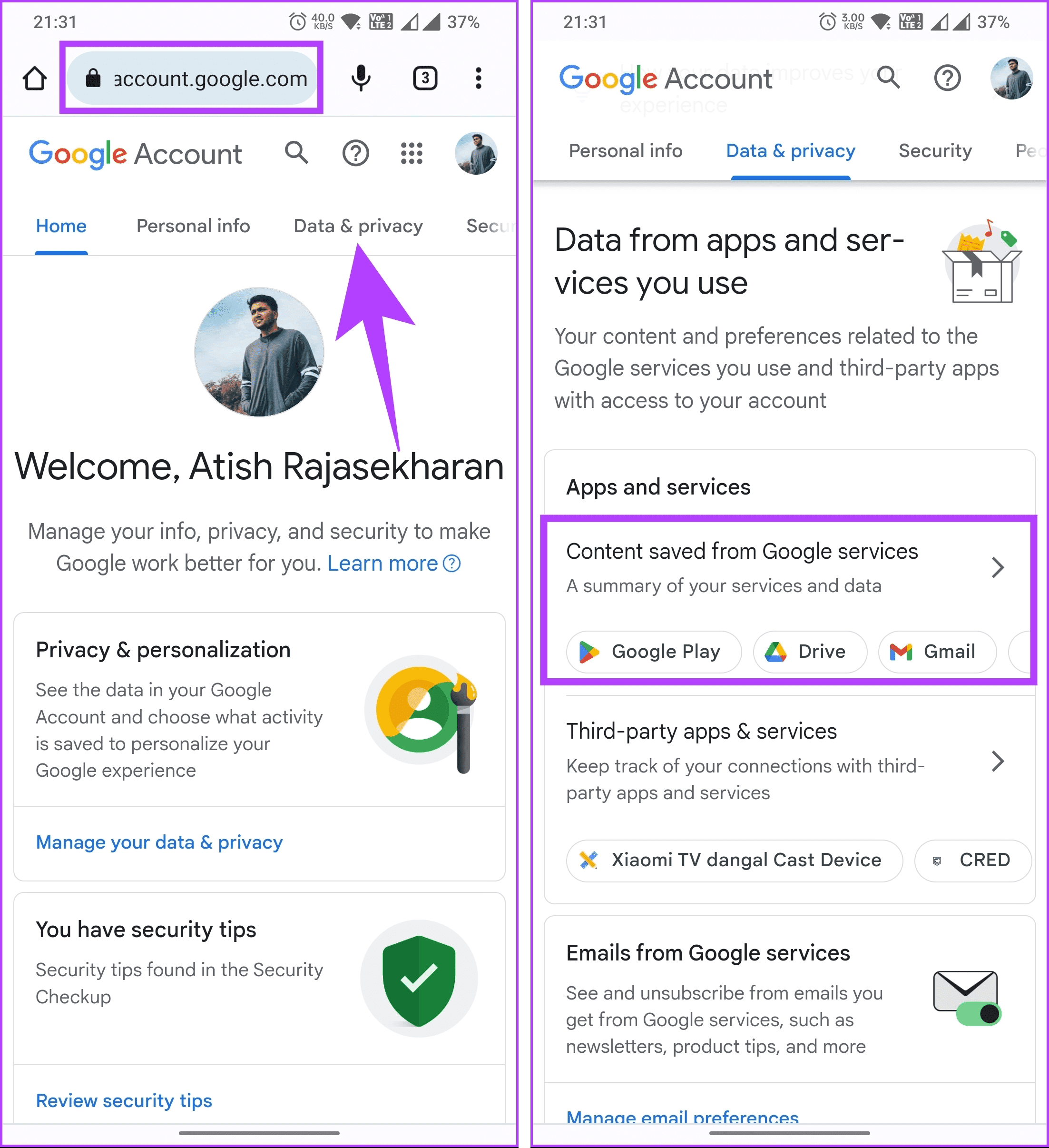
مرحله 3: در صفحه داشبورد Google، در قسمت «سرویسهای اخیراً استفاده شده Google» به پایین بروید و روی دانلود ضربه بزنید.
مرحله 4: در صفحه بیرونبر Google، به پایین پیمایش کنید و «همه آلبومهای عکس گنجانده شده» را در بخش محصولات انتخاب کنید.
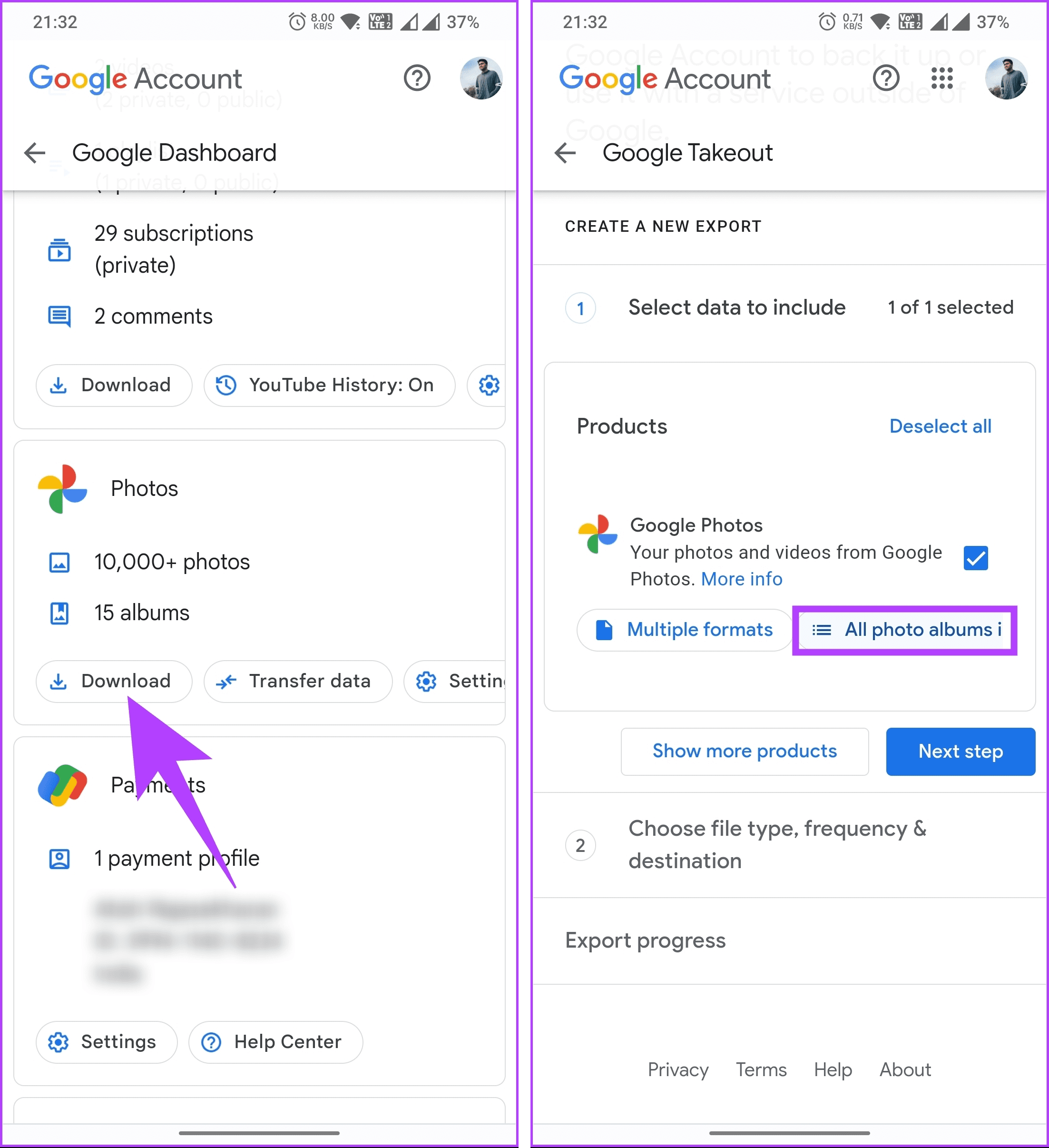
مرحله 4: آلبوم های مورد نظر خود را در قسمت گزینه های محتوا در صفحه بعدی انتخاب کنید و روی OK ضربه بزنید.
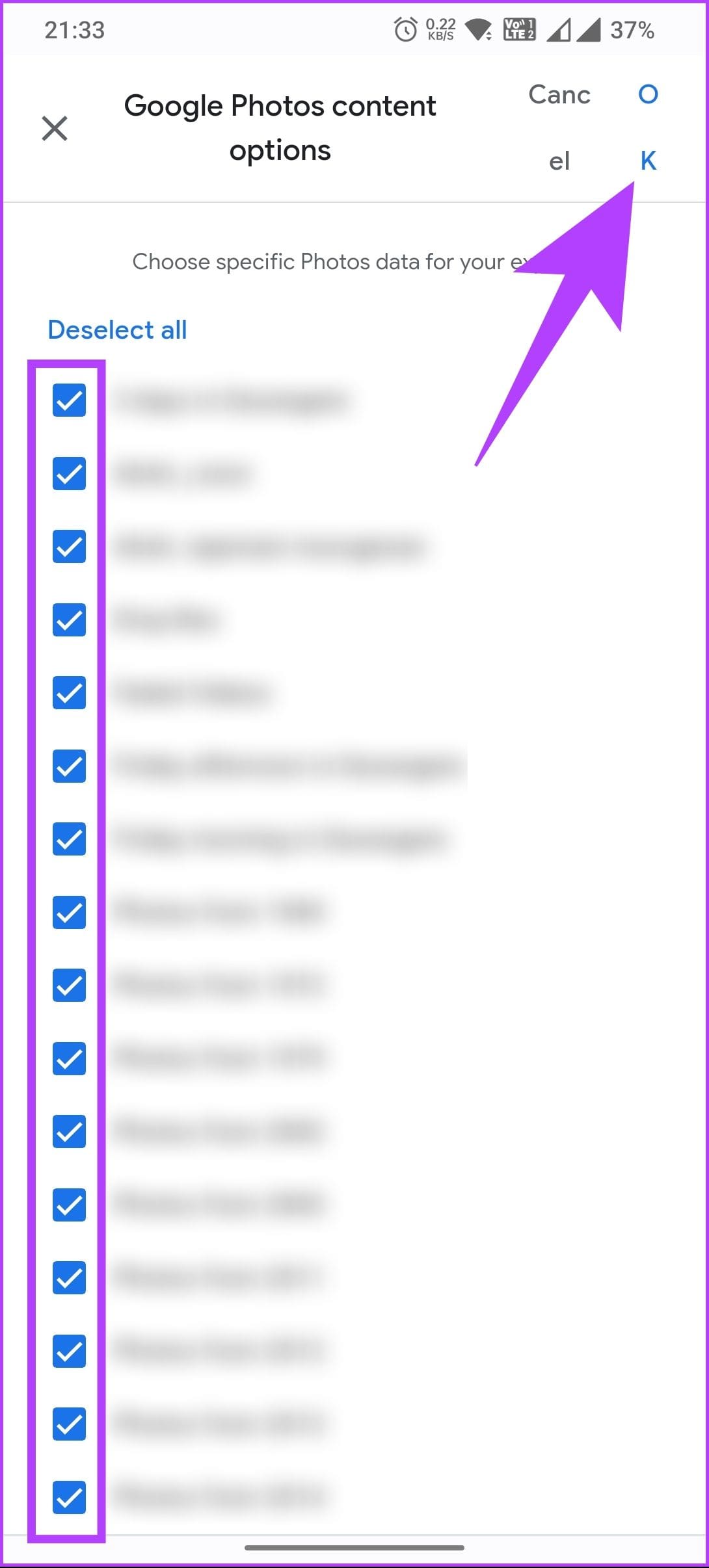
مرحله 5: روی Next step ضربه بزنید و در قسمت بعدی گزینه Create export را انتخاب کنید.
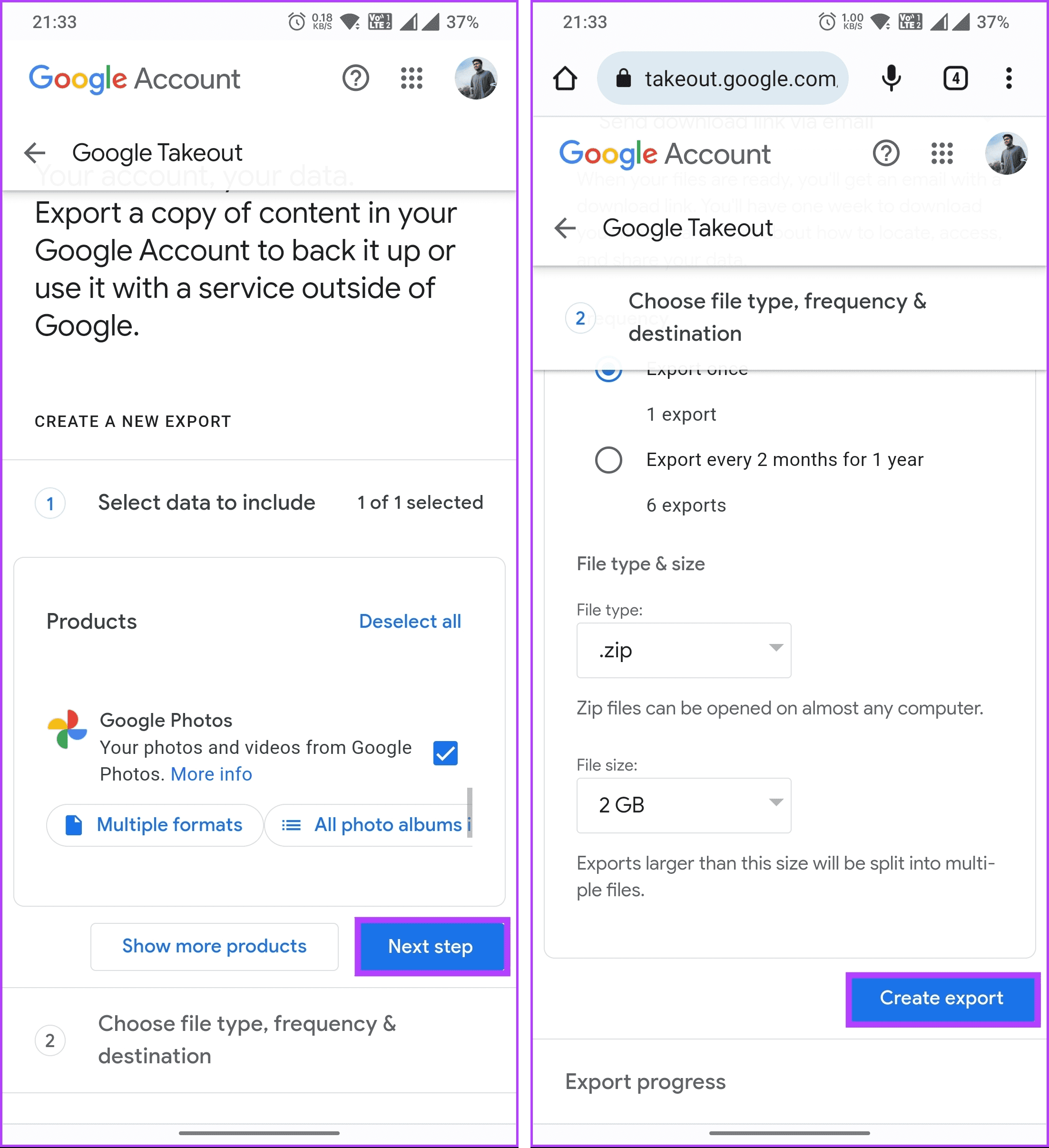
بسته به اندازه صادرات، فرآیند ممکن است مدتی طول بکشد، گاهی اوقات حتی چند ساعت. پس از آماده شدن آلبوم، Google یک ایمیل اعلان ارسال می کند و می توانید روی پیوند ارسال شده به شناسه ایمیل خود کلیک کنید تا آن را به صورت محلی در دستگاه خود بارگیری کنید. اکنون که عکسها و ویدیوهای خود را دانلود کردهاید، بدانید چگونه پشتیبانگیری خودکار را در Google Photos متوقف کنید.
سوالات متداول در مورد دانلود عکس ها از Google Photos
وقتی نوبت به بارگیری عکسها از Google Photos میرسد، گزینههای کیفیت به نحوه آپلود و ذخیره اولیه عکسها بستگی دارد. اگر در تنظیمات گزینه کیفیت اصلی آپلود کنید، Google Photos قالب و کیفیت اصلی را حفظ خواهد کرد. بنابراین، هنگامی که آنها را دوباره به دستگاه خود بارگیری می کنید، کیفیت تصویر ثابت می ماند.
بله، اگر عکسها را با فرمت اصلی RAW آپلود کنید، میتوانید عکسها را از Google Photos با فرمت RAW دانلود کنید. با این حال، توجه داشته باشید که Google Photos محدودیتهایی در مدیریت فایلهای RAW دارد و ممکن است فایلهای RAW را برای برخی عملیاتها، مانند ویرایش یا اشتراکگذاری، به JPEG تبدیل کند.
تا زمانی که فضای ذخیرهسازی کافی و اتصال اینترنت پایدار دارید، میتوانید هر تعداد عکس را که دوست دارید از Google Photos دانلود کنید. با این حال، برخی از عوامل ممکن است روی سرعت و کیفیت تأثیر بگذارند، مانند قالب عکسهای شما و تنظیمات حساب Google Photos.
خاطرات شما را دانلود کنید
اکنون که میدانید چگونه عکسها را از Google Photos بارگیری کنید، کاملاً آماده هستید که کنترل رسانه خود را در دست بگیرید. همچنین ممکن است بخواهید نحوه چاپ تصاویر از Google Photos را بخوانید.
امیدواریم از این مقاله مجله نود و هشت زوم نیز استفاده لازم را کرده باشید و در صورت تمایل آنرا با دوستان خود به اشتراک بگذارید و با امتیاز از قسمت پایین و درج نظرات باعث دلگرمی مجموعه مجله 98zoom باشید
لینک کوتاه مقاله : https://5ia.ir/qgVTxC
کوتاه کننده لینک
کد QR :

 t_98zoom@ به کانال تلگرام 98 زوم بپیوندید
t_98zoom@ به کانال تلگرام 98 زوم بپیوندید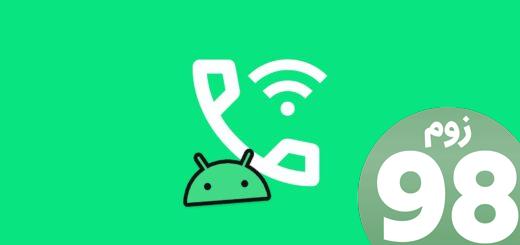
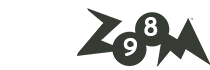







آخرین دیدگاهها