نحوه حذف والپیپرهای آیفون در iOS 16
در این مقاله تخصصی از مجله 98zoom میخواهیم از نحوه حذف والپیپرهای آیفون در iOS 16
با شما صحبت کنیم ، پس با یک مقاله مفید و آموزشی دیگر از تیم نود و هشت زوم همراه ما باشید :
بازی کردن با کاغذ دیواری ها سرگرم کننده است، به خصوص اگر چند والپیپر با افکت عمق فوق العاده در کنار خود داشته باشید. با این حال، ما اغلب زیاده روی می کنیم و گزینه های زیادی را امتحان می کنیم. اگر شما هم همینطور هستید، اکنون وقت آن است که کمی پاکسازی کنید. راهنمای حذف سریع و آسان والپیپرهای آیفون دارای iOS 16 را دنبال کنید.

با این حال، می توانید 200 صفحه قفل سفارشی را اضافه کنید (همانطور که توسط یک کاربر Reddit آزمایش شده است)، بنابراین در مورد کمبود فضا نیست. اما برای دسترسی سریعتر، سازماندهی بهتر و آرامش خاطر باید والپیپرها را در iOS 16 حذف کنیم.
نحوه حذف والپیپر صفحه قفل در آیفون
اپل با معرفی شخصیسازی Lock Screen در iOS 16، خدماتی را انجام داد. اگرچه با عدم اجازه حذف انبوه، ما را نیز کثیف کرد. علاوه بر این، حتی اگر تصاویر را از Photos حذف کنید، تصویر زمینه تحت تأثیر قرار نمی گیرد.
بنابراین، در اینجا نحوه حذف تصاویر پس زمینه در iOS 16 آورده شده است. و به یاد داشته باشید که باید مراحل را برای هر تصویر زمینه آیفونی که می خواهید حذف کنید، تکرار کنید.
مرحله 1: روی صفحه قفل را طولانی فشار دهید تا گالری Wallpaper ظاهر شود.
توجه داشته باشید: اگر از رمز عبور استفاده می کنید، این کار نمی کند، زیرا برای باز کردن قفل آیفون باید از Face ID یا Touch ID استفاده کنید.
گام 2: برای پیدا کردن تصویر زمینه ای که می خواهید حذف کنید، انگشت خود را به چپ یا راست بکشید.


مرحله 3: وقتی پیدا شد، کاغذدیواری را به سمت بالا بکشید.
مرحله 4: روی نماد حذف ضربه بزنید.
مرحله 5: در مرحله بعد، روی Delete This Wallpaper ضربه بزنید تا این عمل تایید شود.


خوشبختانه، روند بسیار ساده است. با این حال، ما یک ترفند در آستین خود داریم تا در وقت و انرژی شما صرفه جویی کنیم.
به جای حذف، آن را با کاغذ دیواری جدید جایگزین کنید. به این ترتیب شما نیازی به حذف والپیپرهای قدیمی نخواهید داشت اما همچنان از شر آنها خلاص می شوید.
نحوه جایگزینی والپیپرهای صفحه قفل آیفون در iOS 16
مرحله 1: روی Lock Screen ضربه بزنید و نگه دارید تا گالری Wallpaper باز شود.
گام 2: کاغذدیواری را که می خواهید جایگزین کنید انتخاب کنید.
مرحله 3: روی Customize ضربه بزنید.
مرحله 4: در اینجا، Lock Screen را انتخاب کنید.


مرحله 5: روی نماد کتابخانه از پایین سمت چپ صفحه ضربه بزنید.
مرحله 6: تصویر زمینه ای را که می خواهید اضافه کنید انتخاب کنید.


مرحله 7: در صورت نیاز آن را تنظیم کنید و روی Done ضربه بزنید.

توجه داشته باشید: اگر از والپیپرهای مختلف برای صفحه قفل و صفحه اصلی استفاده می کنید، در مرحله 4 صفحه اصلی را انتخاب کنید تا جایگزین کاغذدیواری صفحه اصلی شود.
روشی جایگزین برای جایگزینی والپیپر آیفون
همچنین میتوانید کاغذ دیواری را از تنظیمات آیفون جایگزین کنید، به این صورت:
مرحله 1: به تنظیمات بروید و تصویر زمینه را انتخاب کنید.
گام 2: انگشت خود را به چپ یا راست بکشید و کاغذدیواری را که می خواهید جایگزین کنید انتخاب کنید.
مرحله 3: روی Customize ضربه بزنید، (سمت چپ برای Lock Screen و سمت راست برای Home Screen).


مرحله 4: نماد کتابخانه را از پایین سمت چپ صفحه انتخاب کنید.
مرحله 5: تصویر زمینه مورد نظر خود را جستجو و انتخاب کنید.
مرحله 6: در صورت نیاز تنظیم کنید و روی Done ضربه بزنید.

چگونه والپیپرهای آیفون را از Photo Shuffle حذف کنیم
اگر می خواهید آلبوم کامل Photo Shuffle را حذف کنید، روش فوق برای حذف والپیپر صفحه قفل آیفون کافی است. اگر چه، اگر میخواهید یک یا چند والپیپر را از آلبوم Photo Shuffle حذف کنید، این کاری است که باید انجام دهید.
توجه داشته باشید: اگر استفاده از عکسهای ویژه را در تصویر زمینه Photo Shuffle انتخاب کرده باشید، نمیتوانید تصاویر را از کاغذدیواریها حذف کنید.
مرحله 1: روی Lock Screen ضربه بزنید و نگه دارید و تصویر زمینه Photo Shuffle را پیدا کنید.
گام 2: روی Customize و سپس Lock Screen ضربه بزنید.
مرحله 3: نماد Photo Shuffle را از گوشه پایین سمت چپ انتخاب کنید.


مرحله 4: روی انتخاب از سمت راست پایین صفحه ضربه بزنید.
مرحله 5: کاغذدیواری هایی را که می خواهید حذف کنید انتخاب کنید.
مرحله 6: روی نماد حذف ضربه بزنید.


مرحله 7: برای تایید گزینه Done و دوباره Done را انتخاب کنید.


همچنین میتوانید به تنظیمات ← تصاویر پسزمینه ← انتخاب تصویر زمینه درهم ریختگی عکس ← تکرار مراحل 3 تا 7 از بالا بروید.
نکته: برای افزودن تصاویر پس زمینه بیشتر به آلبوم Photos Shuffle، روی افزودن عکس ها ← تصاویر را انتخاب کنید ← روی انجام شد ← دوباره انجام شد ← و دوباره انجام شد ضربه بزنید تا تغییرات ذخیره شوند.
مرتب سازی و حذف تصاویر پس زمینه در آیفون
اپل مطمئناً می داند که چگونه کاربران خود را درگیر خود نگه دارد. چیزهای زیادی برای کاوش و تجربه از ابزارک های صفحه قفل تا تغییر خودکار تصاویر پس زمینه وجود دارد. کدام ویژگی Lock Screen مورد علاقه شماست؟ یا شاید در آپدیت بعدی کدام ویژگی باید به صفحه قفل اضافه شود؟ نظر خود را در بخش نظرات به اشتراک بگذارید
امیدواریم از این مقاله مجله نود و هشت زوم نیز استفاده لازم را کرده باشید و در صورت تمایل آنرا با دوستان خود به اشتراک بگذارید و با امتیاز از قسمت پایین و درج نظرات باعث دلگرمی مجموعه مجله 98zoom باشید
لینک کوتاه مقاله : https://5ia.ir/NmM
کوتاه کننده لینک
کد QR :

 t_98zoom@ به کانال تلگرام 98 زوم بپیوندید
t_98zoom@ به کانال تلگرام 98 زوم بپیوندید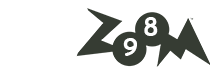
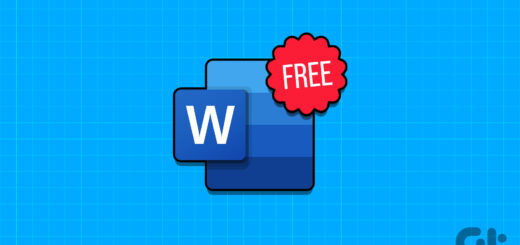
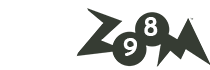






آخرین دیدگاهها