بهترین 5 راه برای جلوگیری از ظاهر شدن میانبر مایکروسافت اج در ویندوز 11
در این مقاله تخصصی از مجله 98zoom میخواهیم از بهترین 5 راه برای جلوگیری از ظاهر شدن میانبر مایکروسافت اج در ویندوز 11 با شما صحبت کنیم ، پس با یک مقاله مفید و آموزشی دیگر از تیم نود و هشت زوم همراه ما باشید :
Microsoft Edge مرورگر بومی ویندوز 11 است. این یک مرورگر خوش ساخت و قوی مبتنی بر Chromium است. با این حال، ممکن است به نظر برسد که مایکروسافت با نمایش مکرر میانبر Edge در رایانه ویندوز 11 شما تقریباً شما را مجبور به استفاده از این مرورگر می کند.
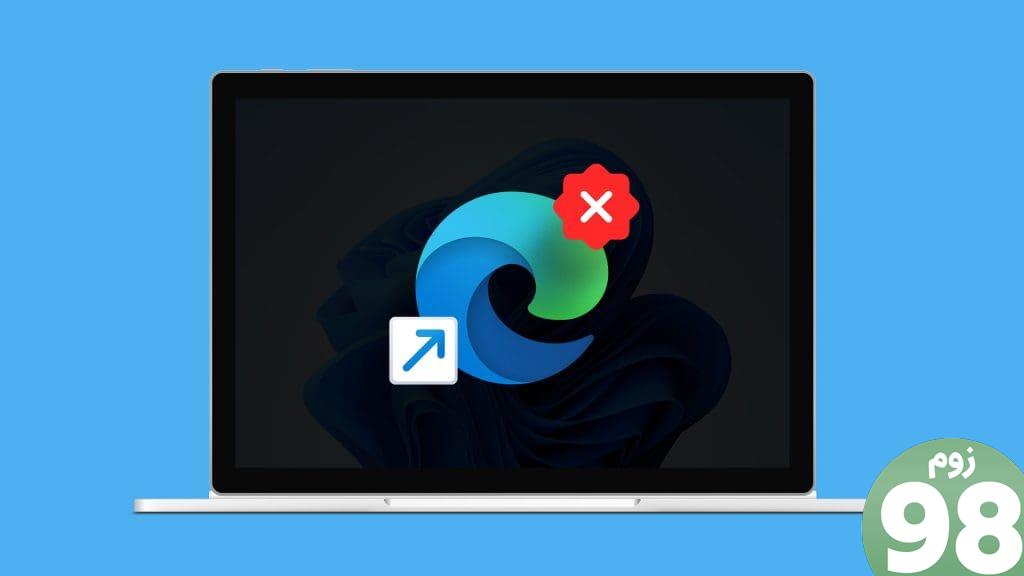
برخی از کاربران از میانبر Edge ناخواسته روی دسکتاپ خود شکایت کرده اند. اگر رایانه خود را با دیگران به اشتراک بگذارید، می تواند نگران کننده باشد. در این راهنما، راههای آسانی برای رفع و حذف دائمی میانبرها در صورتی که آنها را مزاحم میدانید، داریم.
چرا ویندوز همچنان میانبر لبه را روی دسکتاپ من قرار می دهد؟
ویندوز با مایکروسافت اج به عنوان مرورگر پیش فرض عرضه می شود زیرا جایگزین اینترنت اکسپلورر شده است. بنابراین به طور پیش فرض یک میانبر روی دسکتاپ ایجاد می کند. همچنین، بیشتر لینک های اینترنتی را به صورت پیش فرض باز می کند و این می تواند آزار دهنده باشد. وقتی رایانه خود را با دیگران به اشتراک می گذارید بدتر می شود.
برخی از کاربران همچنین نسبت به ظاهر شدن مجدد میانبرها در هنگام راه اندازی ابراز نگرانی کردند. این ممکن است در صورتی اتفاق بیفتد که Edge به طور خودکار در هنگام راه اندازی به روز شود و برخی تغییرات را در برنامه مجبور کند. صرف نظر از علت، می توانید با راه حل های زیر از شر میانبر Microsoft Edge خلاص شوید.
1. مرورگر پیش فرض ویندوز را تغییر دهید
همانطور که قبلا ذکر شد، Edge مرورگر پیش فرض است و به همین دلیل ویندوز به طور خودکار یک میانبر ایجاد می کند. می توانید از مراحل زیر برای تغییر مرورگر پیش فرض خود به عنوان راه حل استفاده کنید.
مرحله 1: میانبر صفحه کلید Windows + I را فشار دهید تا برنامه تنظیمات باز شود.
مرحله ۲: روی Apps از نوار کناری سمت چپ کلیک کنید، سپس روی Default apps در سمت راست کلیک کنید.
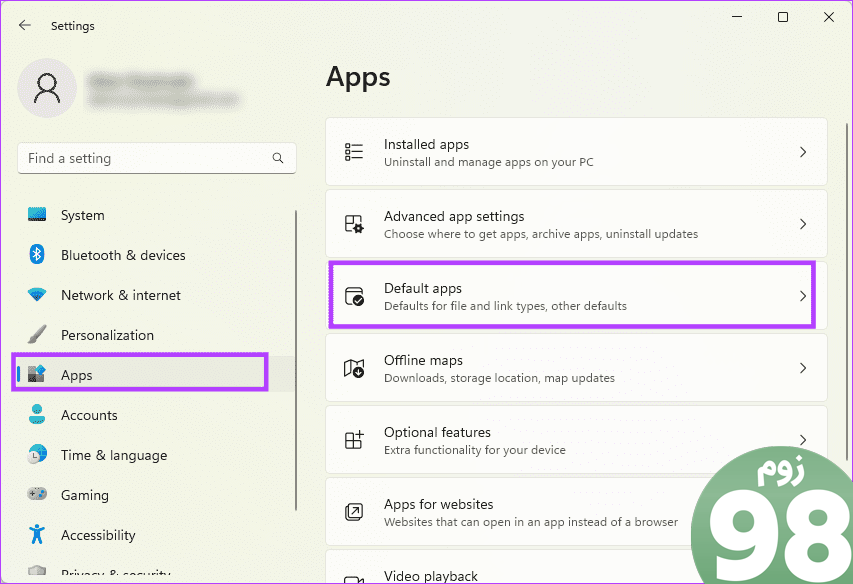
مرحله 3: یک مرورگر جایگزین را در کادر جستجوی «تنظیم پیشفرضها برای برنامهها» جستجو کنید.
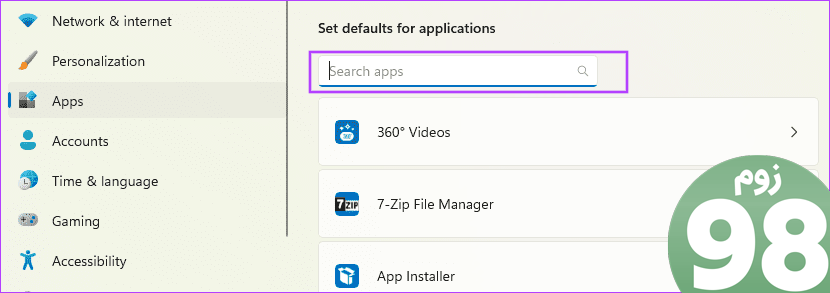
مرحله 4: روی دکمه Set default کلیک کنید.
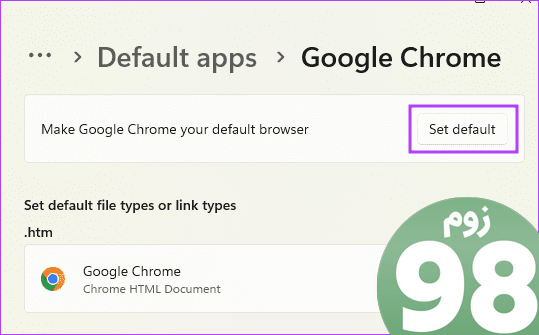
2. Microsoft Edge را از Startup Apps حذف کنید
از آنجایی که مایکروسافت اج مرورگر پیش فرض ویندوز 11 است، زمانی که ویندوز بوت می شود شروع به کار می کند. بنابراین هر بهروزرسانی مرورگر Edge پس از راهاندازی مجدد رایانه بهطور خودکار اعمال میشود. این تغییرات ممکن است منجر به ایجاد یک میانبر شود. حذف مرورگر از لیست برنامه های راه اندازی مفید خواهد بود.
مرحله 1: میانبر صفحه کلید Control + Shift + Escape را فشار دهید تا Task Manager باز شود.
مرحله 2: روی Startup apps در قسمت سمت چپ کلیک کنید. در سمت راست، msedge را انتخاب کنید، سپس روی گزینه Disabled در بالا کلیک کنید.
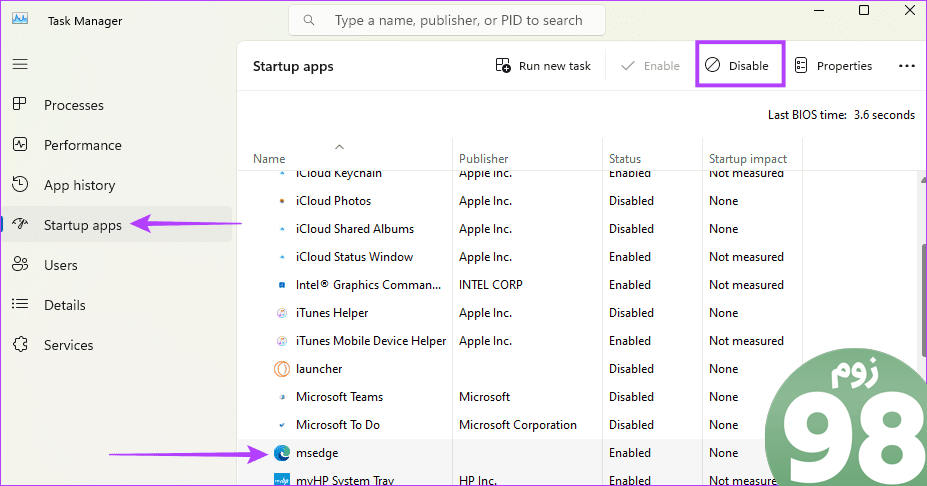
3. پایان دادن به Edge Scheduled Tasks
یک کار برنامه ریزی شده ویندوز به طور خودکار در زمان های خاص یا زمانی که رویدادهای خاصی رخ می دهد اجرا می شود. برای جلوگیری از نمایش میانبر مایکروسافت اج در ویندوز 11، باید مطمئن شوید که هیچ کار برنامه ریزی شده ای با آن مرتبط نیست. در اینجا نحوه غیرفعال کردن وظایف مرتبط با Edge آورده شده است:
مرحله 1: روی Windows Search (نماد ذره بین) در نوار وظیفه کلیک کنید، Task Scheduler را تایپ کنید و Enter را بزنید تا باز شود.
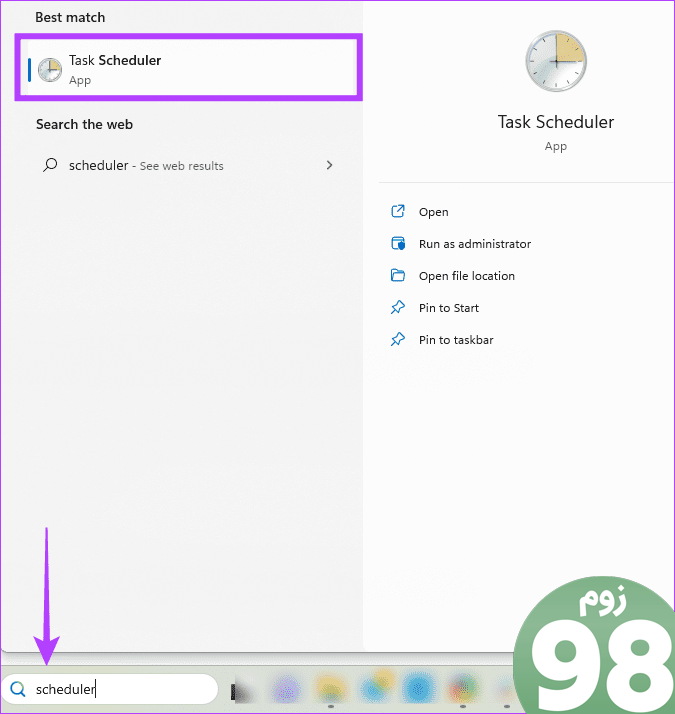
مرحله 2: در قسمت سمت چپ، Task Scheduler Library را انتخاب کنید. در قسمت مرکزی، روی MicrosoftEdgeUpdateTaskMachineCore کلیک کنید، سپس روی Disable در سمت راست کلیک کنید.
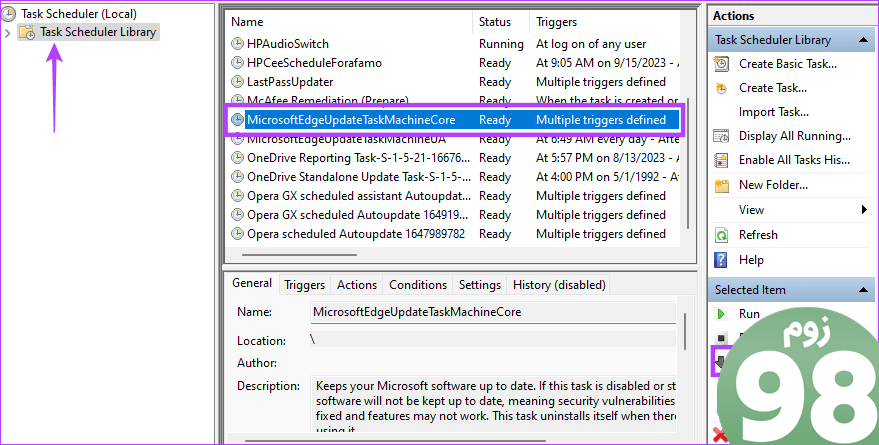
مرحله 3: همین فرآیند را در مرحله 2 برای وظیفه MicrosoftEdgeUpdateTaskMachineUA انجام دهید.
4. تنظیمات رجیستری را تغییر دهید
ویرایشگر رجیستری ویندوز مقادیر و پارامترهایی را در خود نگه می دارد که بر نحوه عملکرد برنامه ها نظارت می کنند. این مخزن اطلاعات مرکزی می تواند برای تغییر نحوه رفتار Microsoft Edge در رایانه شما و جلوگیری از ایجاد میانبرها استفاده شود. در اینجا مراحل انجام می شود:
مرحله 1: میانبر صفحه کلید Windows + R را فشار دهید تا پنجره Run باز شود، سپس regedit را تایپ کرده و Enter را بزنید.
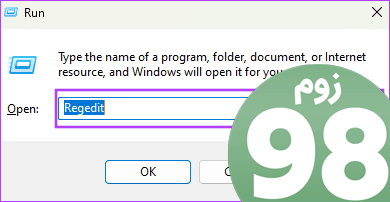
مرحله 2: به مسیر زیر بروید:
Computer\HKEY_LOCAL_MACHINE\SOFTWARE\Policies\Microsoftمرحله 3: روی یک فاصله در سمت چپ کلیک راست کرده و New و سپس Key را انتخاب کنید.
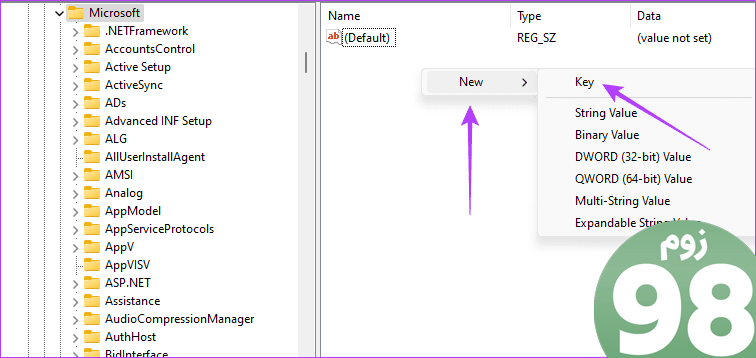
مرحله 4: نام کلید جدید را EdgeUpdate بگذارید.
مرحله 5: روی کلید تازه ایجاد شده کلیک کنید، روی یک فاصله در سمت راست کلیک کنید و New و DWORD (32-bit) Value را انتخاب کنید.
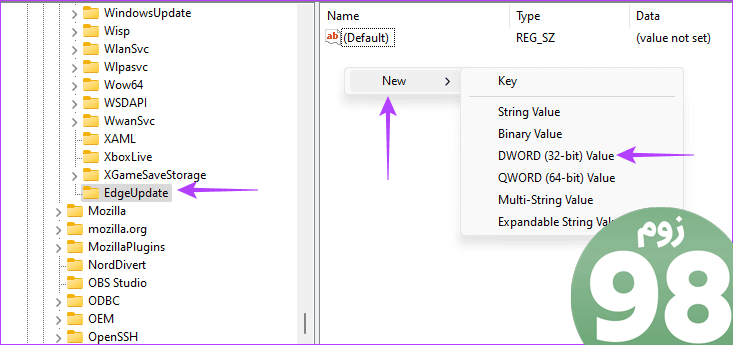
مرحله 6: نام مقدار DWORD (32 بیتی) را تغییر دهید CreateDesktopShortcutDefault ، به آن مقدار 0 بدهید و OK را بزنید.
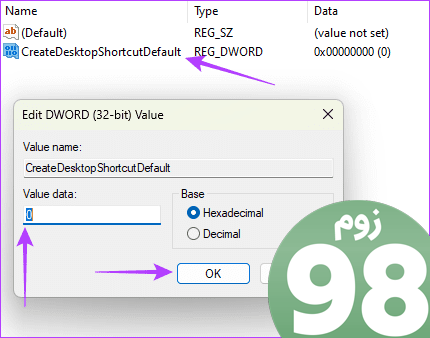
مرحله 7: با استفاده از روش مشابه در مرحله 5، یک عنصر رجیستری ارزش DWORD (32 بیتی) جدید ایجاد کنید، نام آن را RemoveDesktopShortcutDefault بگذارید و مقدار 1 را به آن بدهید.
مرحله 8: ویرایشگر رجیستری را ببندید و کامپیوتر خود را مجددا راه اندازی کنید.
5. تنظیمات خط مشی گروه Microsoft Edge را به روز کنید
ویرایشگر خط مشی گروه ابزاری است که خط مشی هایی را در مورد نحوه رفتار کاربران یا سایر ویژگی ها در رایانه دارد. برای جلوگیری از نمایش میانبر Microsoft Edge در ویندوز 11، میتوانید از ویرایشگر Group Policy کمک بگیرید تا سیاستهای خاصی را غیرفعال کنید.
مرحله 1: میانبر صفحه کلید Windows + R را فشار دهید تا پنجره Run باز شود، سپس gpedit.msc را تایپ کنید و Enter را بزنید.
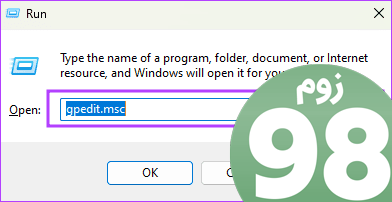
مرحله 2: به مسیر زیر بروید:
Computer Configuration / Administrative Templates / Windows Components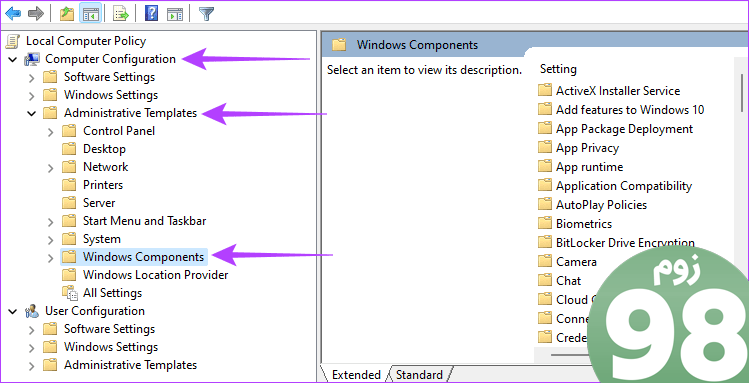
مرحله 3: روی Microsoft Edge در نوار کناری سمت چپ کلیک کنید، سپس روی گزینه “Allow Microsoft Edge to pre-launch at Windows startup” دوبار کلیک کنید.
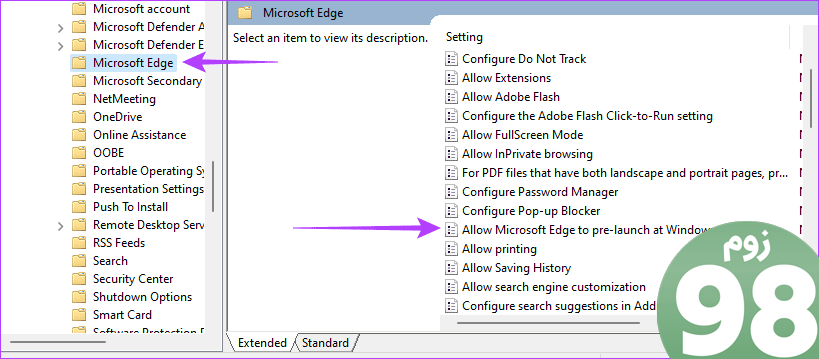
مرحله 4: Disabled را انتخاب کنید، سپس روی Apply و OK کلیک کنید.
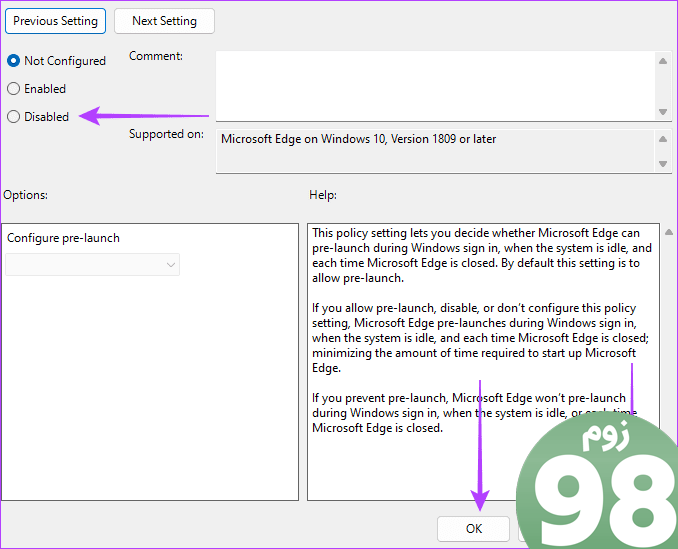
مرحله 4: مراحل 3 و 4 را تکرار کنید، اما این بار با “Allow Microsoft Edge to start و بارگذاری صفحه Start و New Tab در هنگام راه اندازی ویندوز و هر بار که Microsoft Edge بسته می شود.”
رهایی از یک مایکروسافت اج پایدار
بسیاری از مرورگرهای قوی و سریع برای ویندوز 11 وجود دارد، و شما باید بتوانید هرکدام را بدون اینکه توسط میانبر دائمی مایکروسافت اج باگ شوید انتخاب کنید. برای رفع مشکل هر یک از راه حل های این راهنما را دنبال کنید. در بخش نظرات به ما اطلاع دهید که چه چیزی موثرتر است.
امیدواریم از این مقاله بهترین 5 راه برای جلوگیری از ظاهر شدن میانبر مایکروسافت اج در ویندوز 11 مجله نود و هشت زوم نیز استفاده لازم را کرده باشید و در صورت تمایل آنرا با دوستان خود به اشتراک بگذارید و با امتیاز از قسمت پایین و درج نظرات باعث دلگرمی مجموعه مجله 98zoom باشید
لینک کوتاه مقاله : https://5ia.ir/dxBDFO
کوتاه کننده لینک
کد QR :

 t_98zoom@ به کانال تلگرام 98 زوم بپیوندید
t_98zoom@ به کانال تلگرام 98 زوم بپیوندید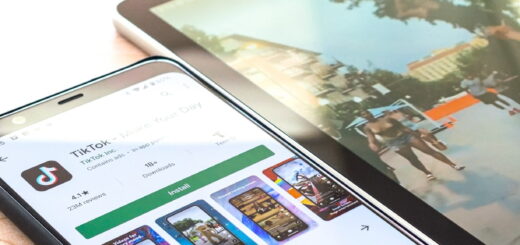
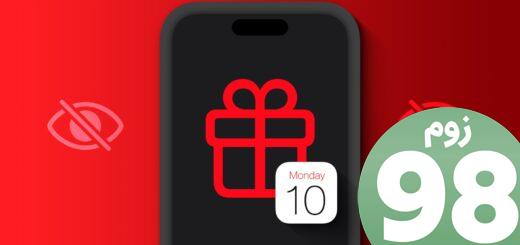
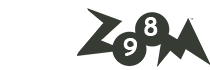





آخرین دیدگاهها