6 روش برتر برای رفع خطای توقف ضبط در ابزار Snipping برای ویندوز 11
در این مقاله تخصصی از مجله 98zoom میخواهیم از 6 روش برتر برای رفع خطای توقف ضبط در ابزار Snipping برای ویندوز 11 با شما صحبت کنیم ، پس با یک مقاله مفید و آموزشی دیگر از تیم نود و هشت زوم همراه ما باشید :
ابزار Snipping مایکروسافت یک برنامه کاربردی برای گرفتن اسکرین شات یا ایجاد تصاویر ضبط شده از صفحه نمایش در رایانه ویندوز شما است. این از قبل در ویندوز بارگذاری شده است و برای نیازهای اولیه تصویربرداری از صفحه نمایش مناسب است. با این حال، برنامه Snipping Tool ممکن است نتواند ضبط صفحه ایجاد کند و شما را با خطای «ضبط متوقف شد» در ویندوز 11 دچار مشکل کند.
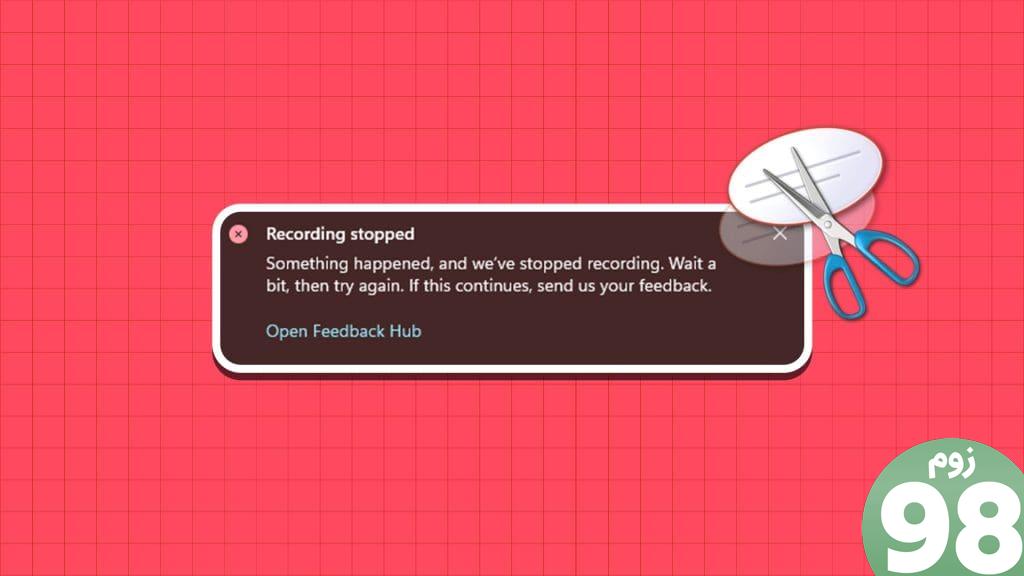
خطاهایی مانند «ضبط متوقف شد» در ویندوز 11 می تواند پیشرفت شما را در زمانی که می خواهید یک آموزش ایجاد کنید یا از گیم پلی فیلم بگیرید، مختل کند. برای کمک به شما، نکات مفیدی را برای رفع مشکل عدم کارکرد ویژگی ضبط صفحه در ابزار Snipping فهرست کرده ایم.
1. Screen Projection را غیرفعال کنید
اگر از چند نمایشگر استفاده می کنید، گاهی اوقات ممکن است ابزار Snipping Tool برای ضبط صفحه با مشکل مواجه شود. میتوانید پیشبینی نمایشگر را بهطور موقت غیرفعال کنید تا ببینید آیا کارها درست میشوند یا خیر. میانبر صفحه کلید Windows + P را برای دسترسی به پانل پروژه فشار دهید و «فقط صفحه رایانه» را انتخاب کنید.
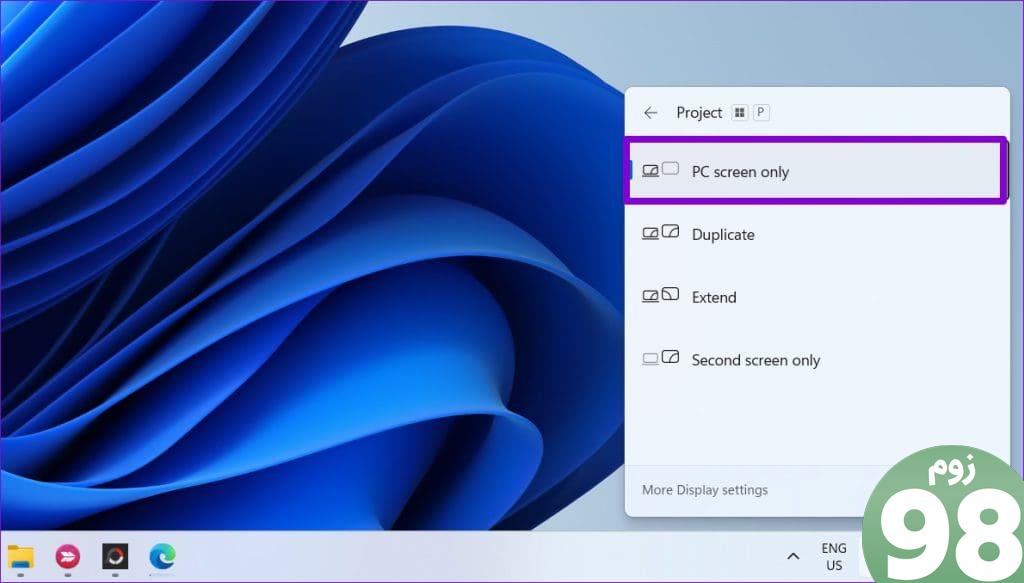
پس از آن، از این مراحل برای ضبط صفحه با استفاده از ابزار Snipping استفاده کنید.
مرحله 1: میانبر صفحه کلید Windows + S را فشار دهید تا منوی جستجو باز شود، ابزار snipping را تایپ کرده و Enter را فشار دهید.
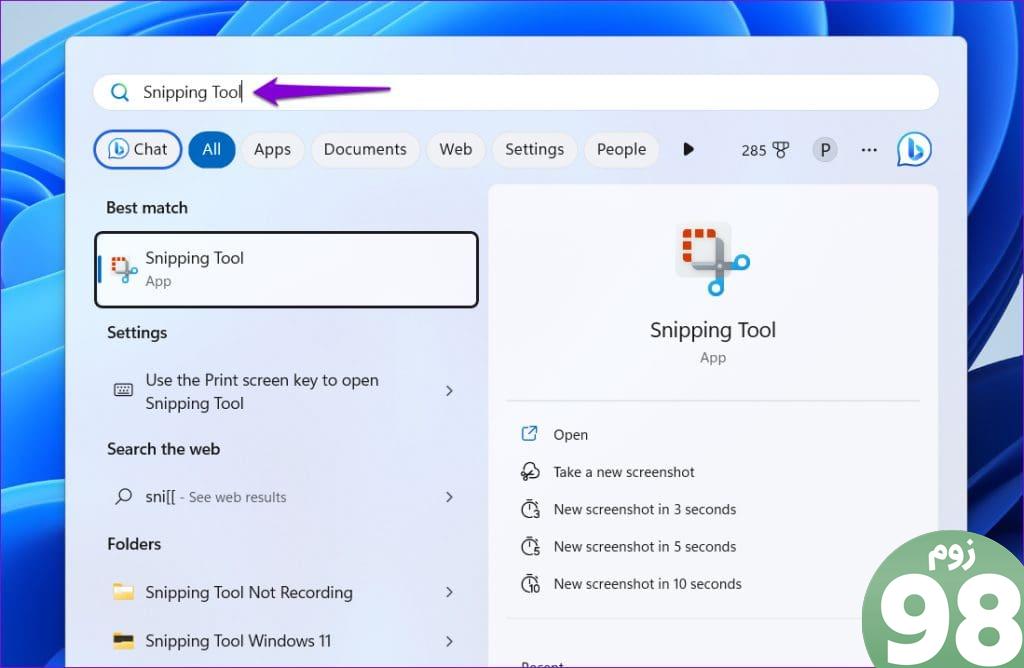
مرحله 2: روی نماد ویدیو در بالا کلیک کنید و سپس روی دکمه New کلیک کنید.
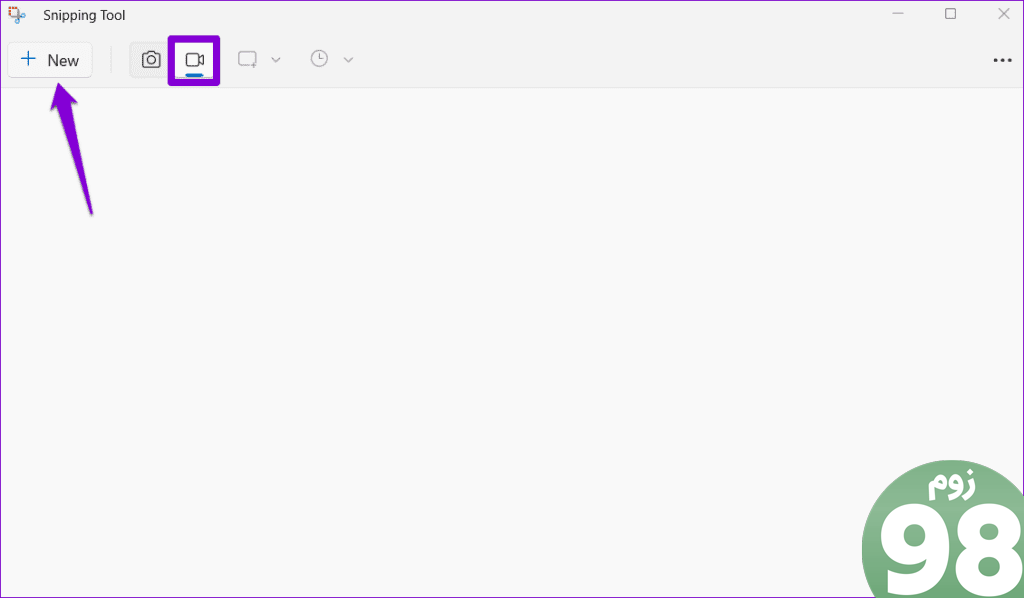
مرحله 3: ناحیه ای را که می خواهید ضبط کنید انتخاب کنید و روی دکمه Start در بالا کلیک کنید.
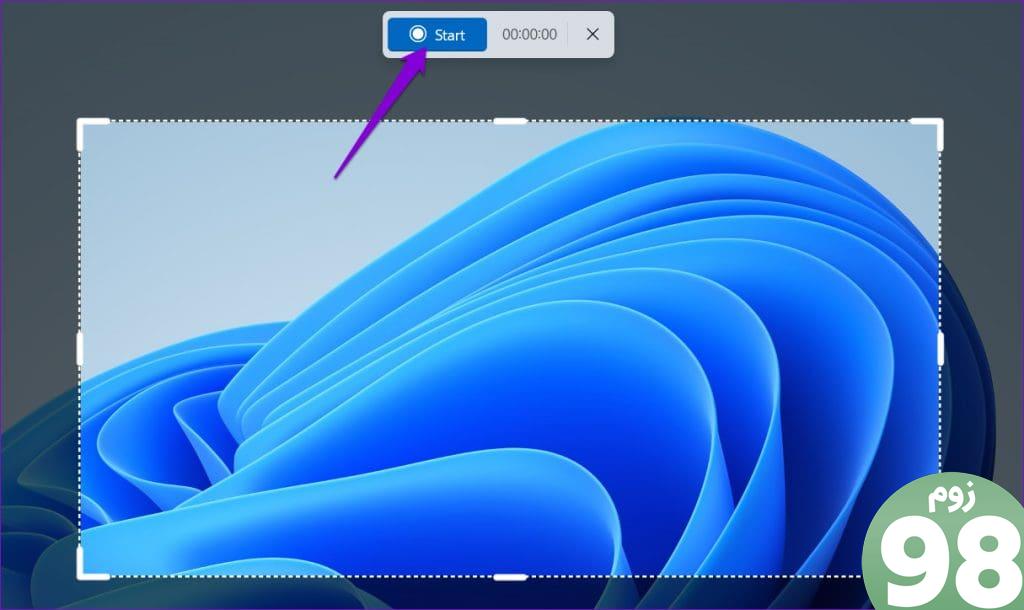
چند ثانیه صبر کنید و ببینید که آیا خطا دوباره رخ می دهد.
2. محل ذخیره پیش فرض را برای ضبط های صفحه تغییر دهید
خطای “ضبط متوقف شد” در ویندوز 11 نیز ممکن است رخ دهد اگر ابزار Snipping Tool نتواند به مکان ذخیره ضبط های صفحه دسترسی پیدا کند. میتوانید مکان ذخیره پیشفرض را برای Snipping Tool تغییر دهید تا ببینید آیا این کمک میکند یا خیر.
مرحله 1: میانبر صفحه کلید Windows + E را فشار دهید تا File Explorer باز شود.
مرحله 2: فیلم ها را از قسمت سمت چپ انتخاب کنید. روی پوشه Captures کلیک راست کرده و Properties را انتخاب کنید.
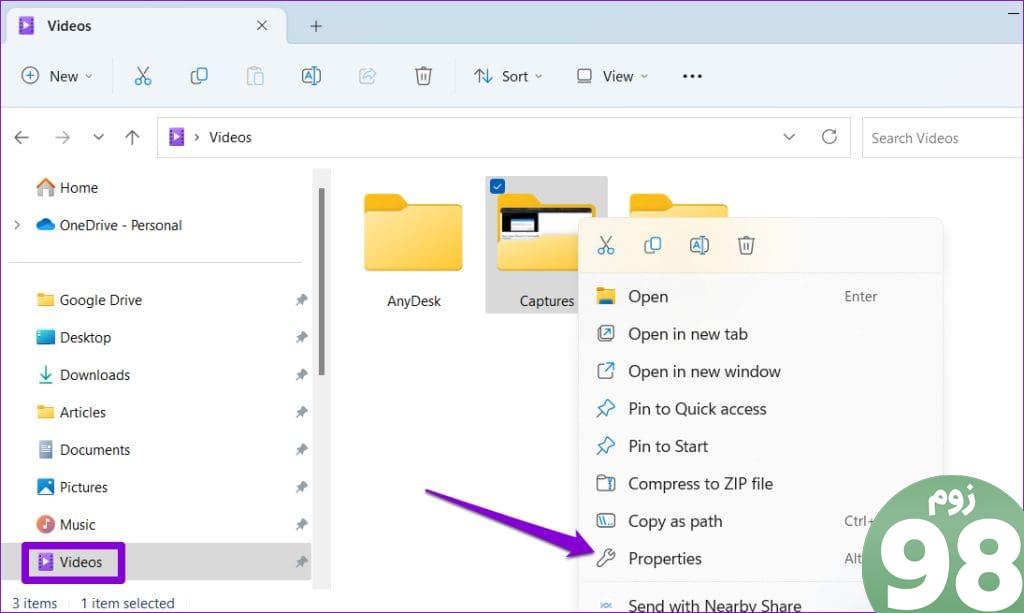
مرحله 3: در زیر تب Location، روی دکمه Move کلیک کنید.
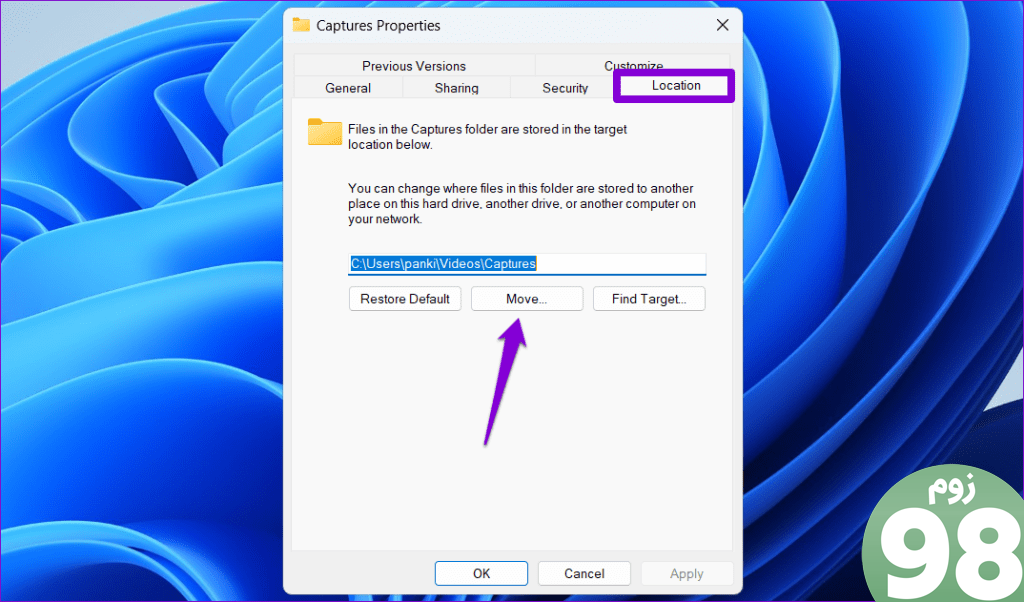
مرحله 4: مکان دیگری را مشخص کنید و روی دکمه Select Folder کلیک کنید.
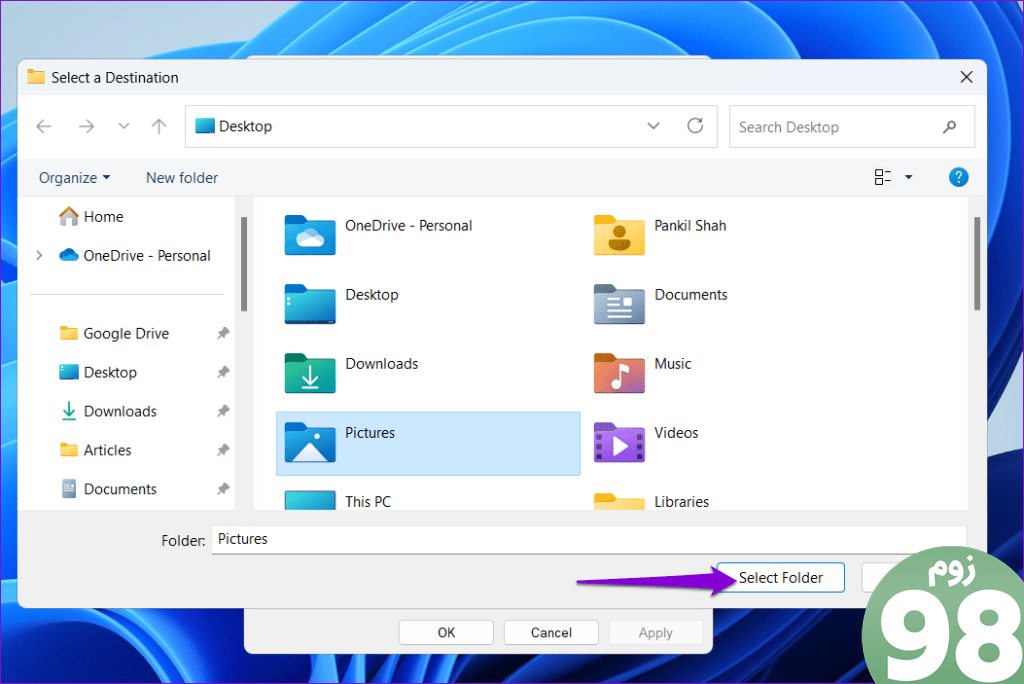
مرحله 5: روی Apply و سپس OK کلیک کنید.
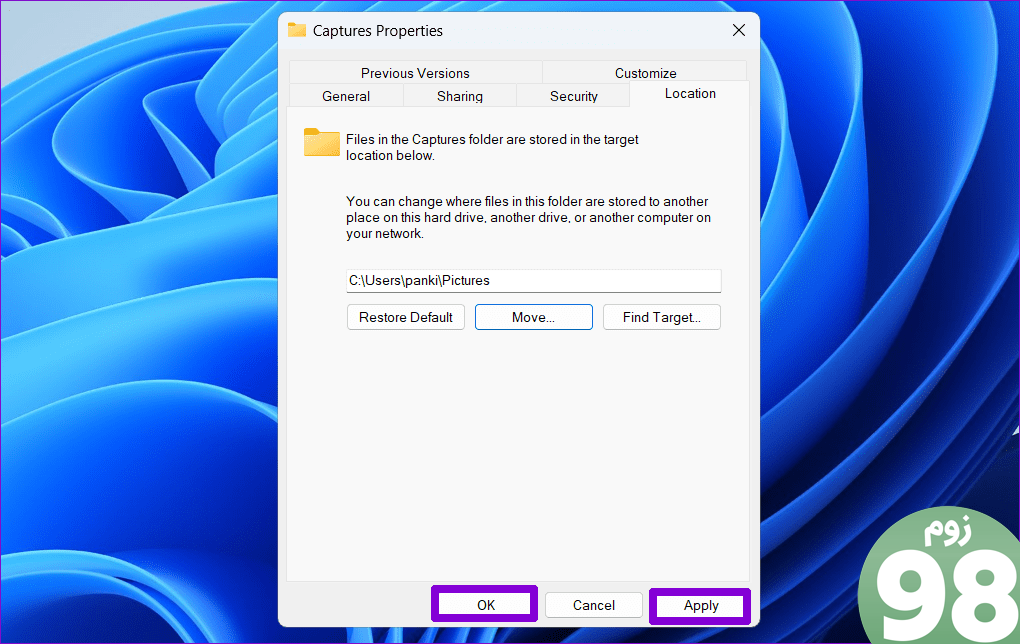
3. Windows Store Apps Troubleshooter را اجرا کنید
اجرای عیبیاب داخلی Windows Store Apps میتواند اکثر مشکلات برنامههای Universal Windows Platform (UWP) مانند Snipping Tool را حل کند. میتوانید این ابزار را اجرا کنید تا ببینید آیا خطای «ضبط متوقف شد» Snipping Tool در ویندوز 11 برطرف میشود یا خیر.
مرحله 1: روی نماد جستجو در نوار وظیفه کلیک کنید، تنظیمات عیب یابی را تایپ کنید و اولین نتیجه ای را که ظاهر می شود انتخاب کنید.
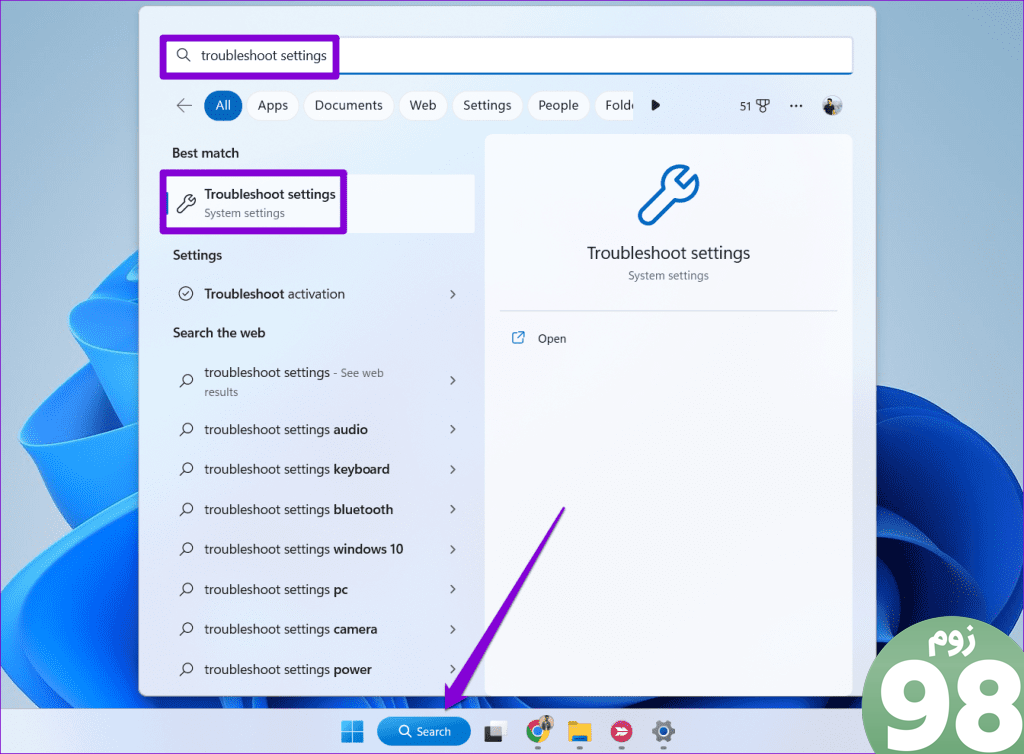
مرحله 2: روی Other troubleshooters کلیک کنید.
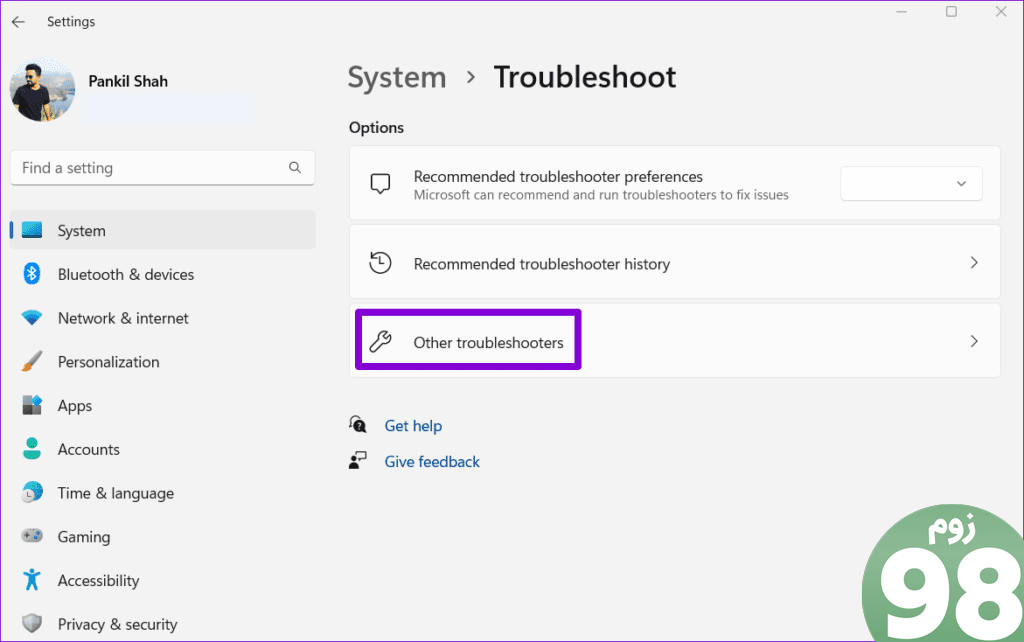
مرحله 3: روی دکمه Run در کنار Windows Store Apps کلیک کنید.
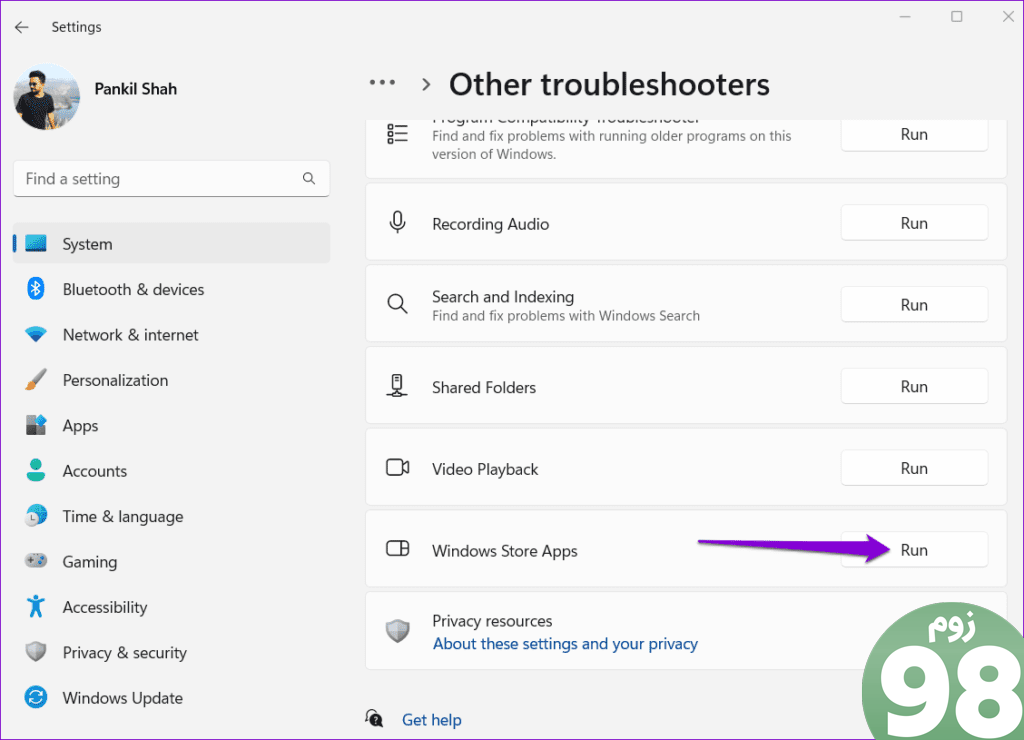
4. برنامه را تعمیر یا تنظیم مجدد کنید
اگر عیبیاب برنامههای فروشگاه ویندوز نتواند مشکلی را شناسایی کند، میتوانید از ویژگی تعمیر برنامه داخلی در ویندوز 11 برای رفع خطای «ضبط متوقف شد» استفاده کنید. در اینجا مراحل برای همان است.
مرحله 1: میانبر صفحه کلید Windows + S را فشار دهید تا منوی جستجو باز شود. ابزار snipping را در کادر متن تایپ کنید ، روی اولین نتیجه کلیک راست کرده و تنظیمات App را از لیست انتخاب کنید.
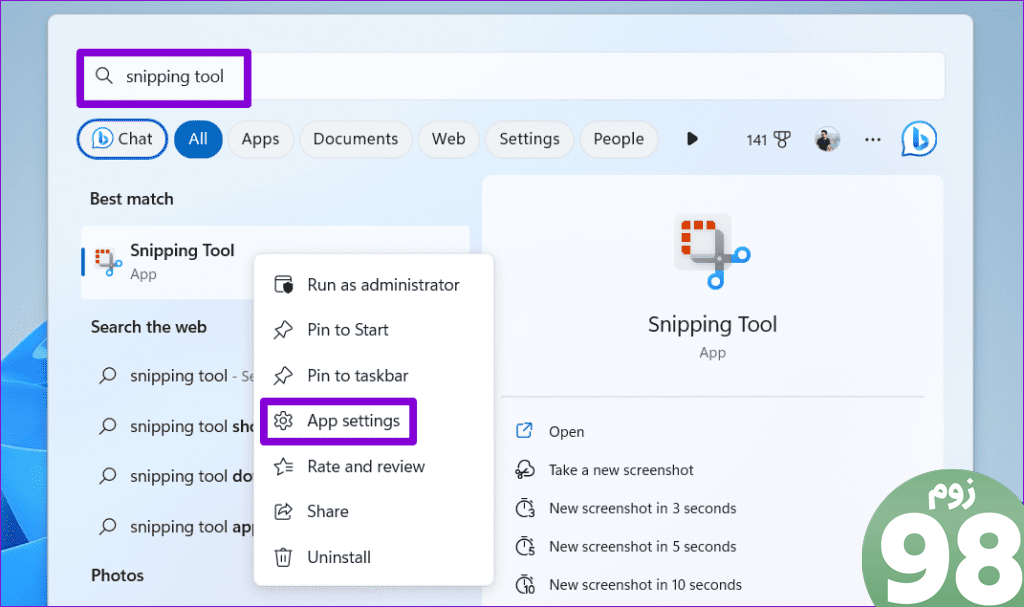
مرحله 2: در بخش Reset، روی دکمه Repair کلیک کنید.
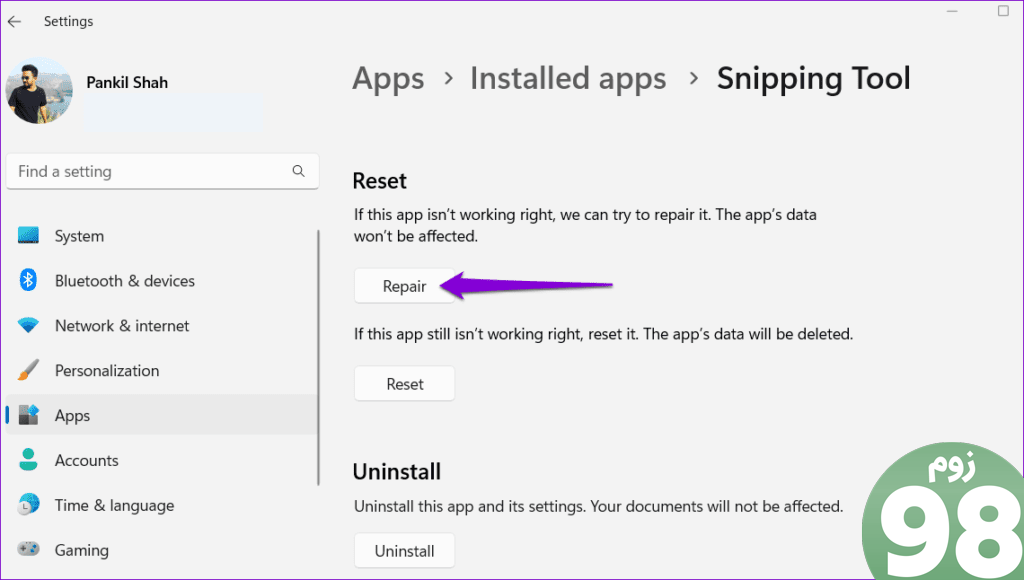
اگر حتی بعد از این هم خطا ادامه داشت، میتوانید برنامه Snipping Tool را از همان منو بازنشانی کنید. با این کار تمام داده های برنامه موجود حذف می شود و پیکربندی برنامه به مقادیر پیش فرض آن باز می گردد.
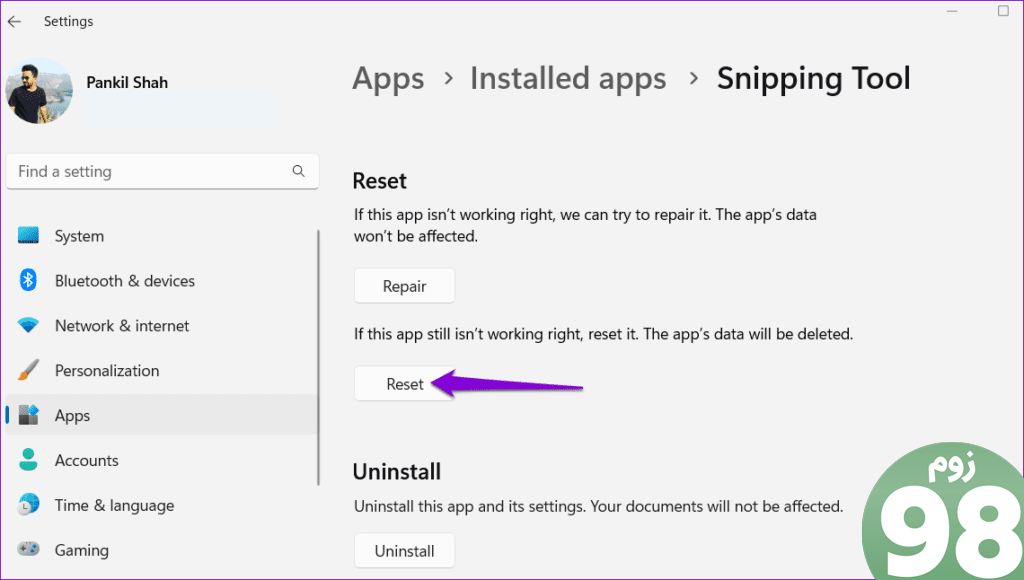
5. فایل های سیستمی خراب را اسکن کنید
اگر برخی از فایلهای سیستم خراب یا گم شده باشند، برنامههایی مانند Snipping Tool ممکن است در ویندوز عملکرد نادرست داشته باشند. خوشبختانه، ویندوز ابزارهایی مانند SFC (System File Checker) و DISM (Deployment Image Service and Management) اسکن ها را برای کمک به شما در تعمیر فایل های سیستمی خراب ارائه می دهد. در اینجا نحوه استفاده از آنها آورده شده است.
مرحله 1: روی نماد Start کلیک راست کرده و از لیست گزینه Terminal (Admin) را انتخاب کنید.
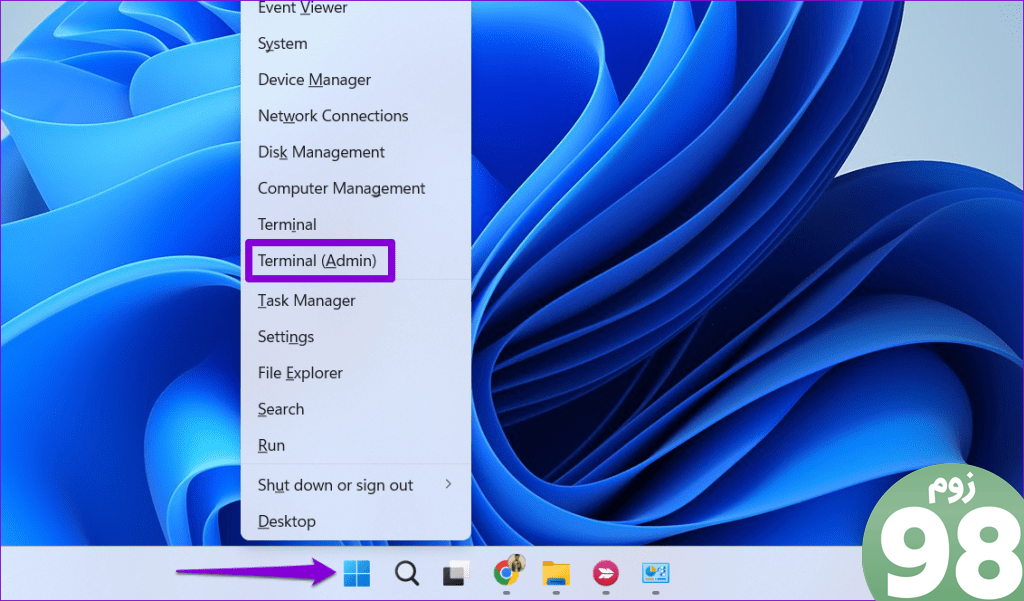
مرحله 2: وقتی فرمان User Account Control (UAC) ظاهر شد، Yes را انتخاب کنید.

مرحله 3: در کنسول، دستور زیر را برای اجرای اسکن SFC تایپ کرده و Enter را فشار دهید.
SFC /scannow

مرحله 4: برای اجرای اسکن DISM، دستورات زیر را یکی یکی در کنسول کپی و جایگذاری کنید و بعد از هر کدام Enter را فشار دهید:
DISM /آنلاین /Cleanup-Image /CheckHealth DISM /آنلاین /Cleanup-Image /ScanHealth DISM /آنلاین /Cleanup-Image /RestoreHealth

صبر کنید تا اسکن تمام شود و سپس کامپیوتر خود را مجددا راه اندازی کنید. پس از آن، بررسی کنید که آیا Snipping Tool می تواند صفحه را مانند قبل ضبط کند یا خیر.
6. برنامه را به روز کنید
اگر هنوز نمی توانید صفحه را ضبط کنید، برنامه Snipping Tool در رایانه شخصی شما ممکن است باگ یا قدیمی باشد. در این صورت، باید فروشگاه مایکروسافت را باز کنید تا بررسی کنید که آیا نسخه جدیدتری از ابزار Snipping در دسترس است یا خیر.
پس از بهروزرسانی برنامه Snipping Tool، خطای «ضبط متوقف شد» نباید در رایانه شخصی ویندوز 11 شما ظاهر شود.
صفحه نمایش خود را بدون خطا ضبط کنید
تجربه خطای “ضبط متوقف شد” با ابزار Snipping در ویندوز 11 می تواند بسیار خسته کننده باشد. امیدواریم یکی از نکات بالا به شما در رفع مشکل اساسی کمک کرده باشد. با این حال، اگر هیچ کاری انجام نشد، ممکن است مجبور شوید برای ضبط صفحه نمایش در رایانه شخصی ویندوز 11 خود به روش های جایگزین متوسل شوید.
امیدواریم از این مقاله 6 روش برتر برای رفع خطای توقف ضبط در ابزار Snipping برای ویندوز 11 مجله نود و هشت زوم نیز استفاده لازم را کرده باشید و در صورت تمایل آنرا با دوستان خود به اشتراک بگذارید و با امتیاز از قسمت پایین و درج نظرات باعث دلگرمی مجموعه مجله 98zoom باشید
لینک کوتاه مقاله : https://5ia.ir/Cdonwe
کوتاه کننده لینک
کد QR :

 t_98zoom@ به کانال تلگرام 98 زوم بپیوندید
t_98zoom@ به کانال تلگرام 98 زوم بپیوندید
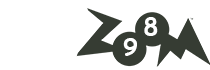
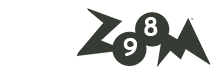





هیچ کدام روش ها جواب نداد و کاربردین نبود
ویندوز خودتون رو اپدیت کنید