صدای فضایی در ویندوز 11 چیست: راهنمای جامع
در این مقاله تخصصی از مجله 98zoom میخواهیم از صدای فضایی در ویندوز 11 چیست: راهنمای جامع با شما صحبت کنیم ، پس با یک مقاله مفید و آموزشی دیگر از تیم نود و هشت زوم همراه ما باشید :
اضافه شدن سرویسهای استریم مانند Netflix، Disney+، Prime Video و غیره، کیفیت صدای خوب را به یک ضرورت تبدیل کرده است. در حالی که همیشه می توان برای یک تجربه عالی به نوارهای صوتی خارجی متصل شد، اما برای همه گزینه مناسبی نیست. از این رو، می توانید از ویژگی Spatial Sound در ویندوز 11 استفاده کنید.
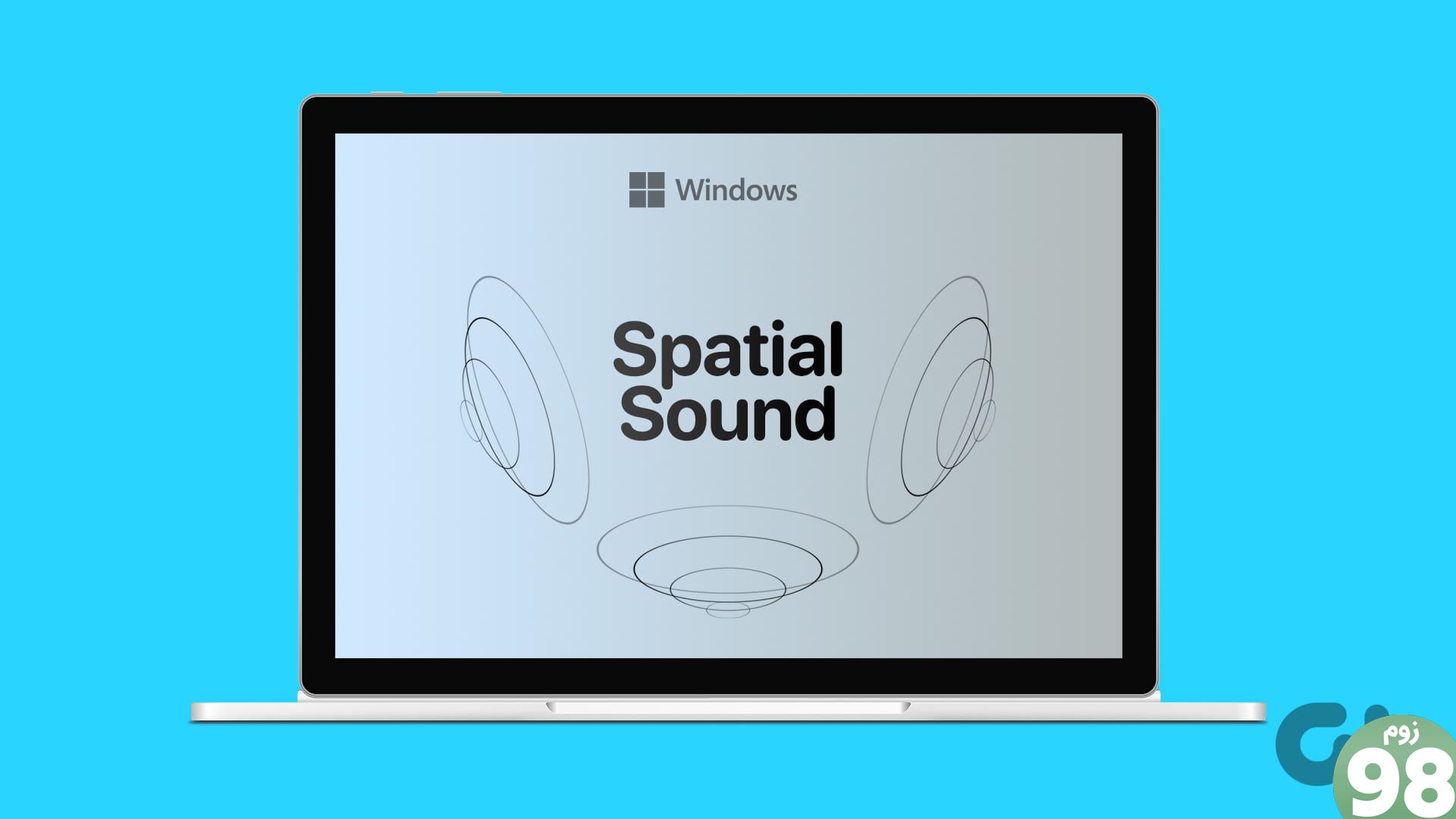
دستگاه های ویندوزی شما تنظیمات و ویژگی های مختلفی برای بهبود تجربه کلی دارند. بنابراین، اگر می خواهید به طور خاص تجربه صوتی خود را افزایش دهید، می توانید صدای فضایی را در ویندوز 11 فعال کنید. اما صدای فضایی چیست؟ و چگونه می توانیم آن را در ویندوز 11 فعال کنیم؟ بیایید دریابیم.
صدای فضایی در ویندوز 11 چیست؟
که به درستی به عنوان صدای سه بعدی، صدای فضایی یا صدای فضایی شناخته می شود، به صدای معمولی کیفیتی سه بعدی می دهد، حتی اگر از بلندگوهای معمولی لپ تاپ شما پخش شود. این نه تنها می تواند کیفیت صدا را بهبود بخشد، بلکه بخش های خاصی از پخش را نیز بهبود می بخشد تا تجربه کلی را روان تر کند. پس از فعال شدن، کیفیت خروجی صدا را تغییر میدهد تا تجربه صدای فراگیر را تقلید کند.
برای دریافت تجربه کامل صدای فضایی، توصیه می شود دستگاه ویندوز خود را به هدست متصل کنید.
پشتیبانی از فرمت های صوتی فضایی در ویندوز 11
هنگام استفاده از Spatial Audio در ویندوز 11، می توانید بین سه فرمت پشتیبانی شده انتخاب کنید: Windows Sonic، Dolby Atmos و DTS Audio. اجازه دهید نگاهی گذرا به همه آنها بیندازیم.
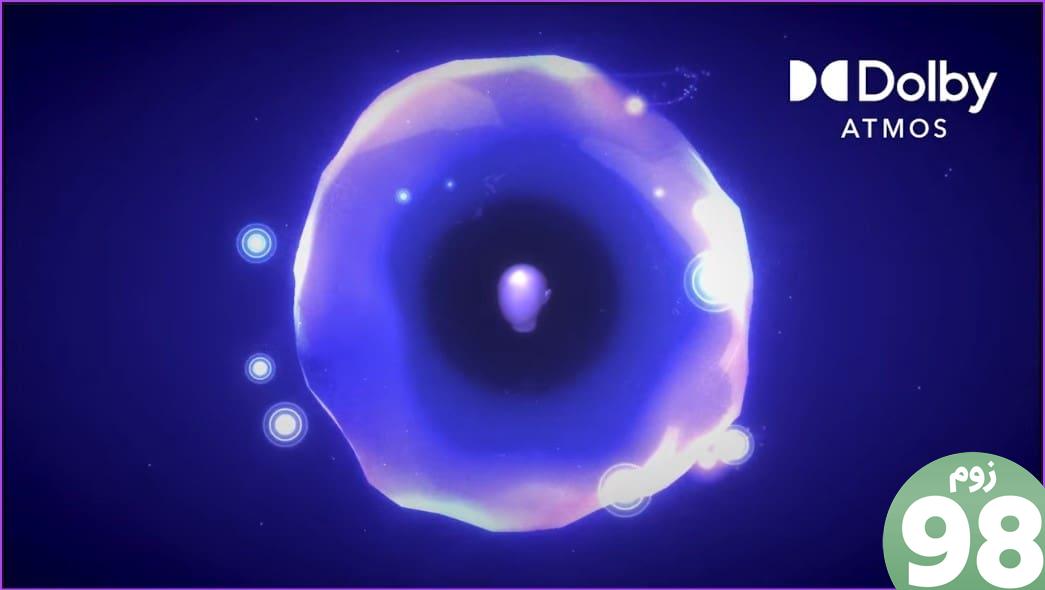
- Windows Sonic: فرمت اختصاصی Spatial Audio مایکروسافت، Sonic، تقریباً برای تمام دستگاههای جدید ویندوز 11 تعبیه شده است. برای استفاده از آن نیازی به نرم افزار خارجی نیست و به صورت رایگان در اختیار کاربران قرار می گیرد.
- Dolby Atmos: به دلیل کیفیت صدای فراگیر خود شناخته شده است، اکثر دستگاه های ویندوزی از Dolby Atmos پشتیبانی می کنند. با این حال، برای استفاده از آن باید اپلیکیشن Dolby Access را نصب کنید. علاوه بر این، برای استفاده از برنامه پس از پایان دوره آزمایشی رایگان، به اشتراک نیاز دارید.
- DTS Audio: بیشتر برای استفاده از هدست مناسب است، اکثر دستگاه های ویندوز از DTS Audio نیز پشتیبانی می کنند. برای استفاده از آن باید برنامه DTS Sound Unbound را نصب کنید. علاوه بر این، ممکن است لازم باشد در برخی از خدمات برنامه مانند DTS Headphone:X مشترک شوید.
بیایید به فعال کردن Spatial Sound در دستگاه ویندوز 11 خود ادامه دهیم.
نحوه روشن کردن صدای فضایی در ویندوز 11
اکنون که ما در مورد اینکه Windows Spatial Audio چیست و همه فرمتهای Spatial Audio پشتیبانی میشوند بیشتر میدانیم، اجازه دهید به 3 روش کمک کنیم تا صدای فضایی را در ویندوز 11 روشن کنید.
توجه: اگر برنامههای صوتی فضایی خارجی نصب کردهاید، میتوانید در صورت وجود، آنها را نیز از میان گزینهها انتخاب کنید.
1. استفاده از تنظیمات ویندوز
مرحله 1: تنظیمات را با استفاده از کلید Windows + I باز کنید.
مرحله 2: از گزینه های منو، روی System کلیک کنید.
مرحله 3: سپس بر روی Sound کلیک کنید.
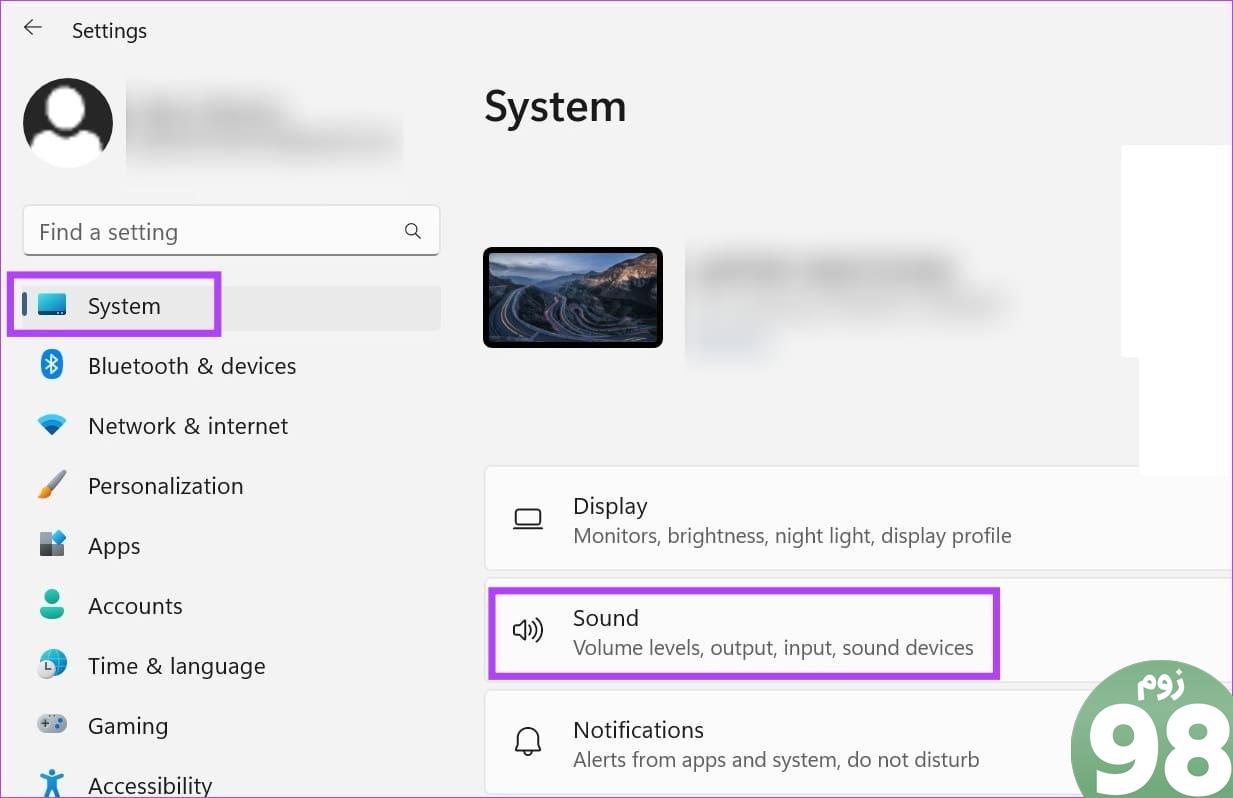
مرحله 4: در اینجا، روی دستگاه صوتی خود کلیک کنید.
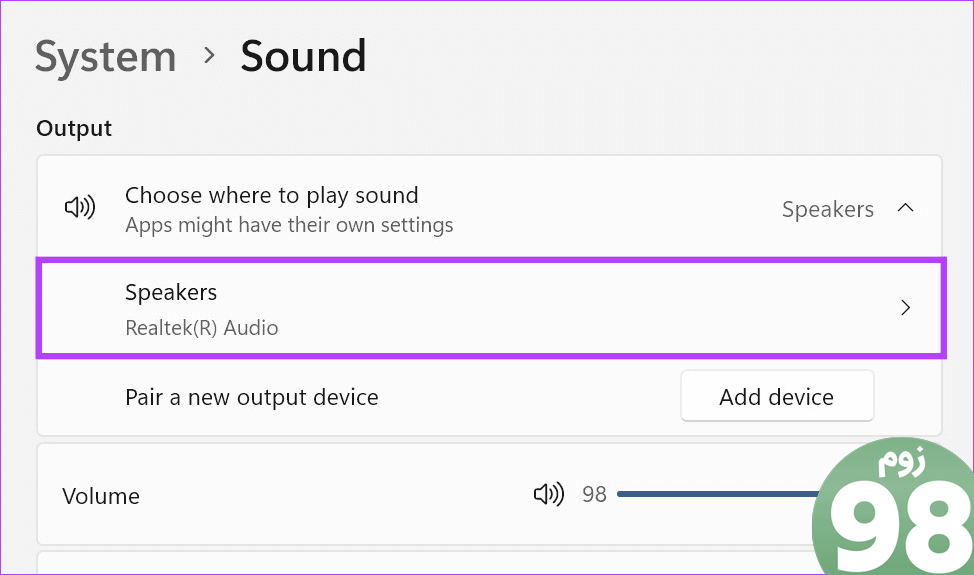
مرحله 5: هنگامی که صفحه ویژگی های دستگاه باز شد، به پایین بروید و روی منوی کشویی برای صدای فضایی کلیک کنید.
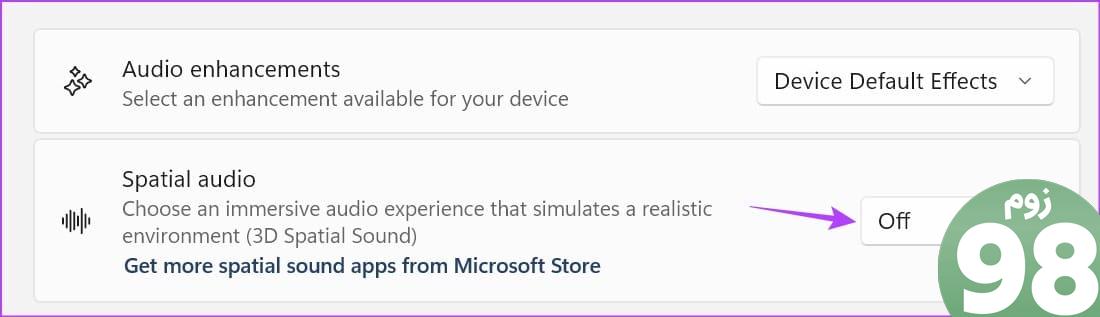
مرحله 6: گزینه “Windows Sonic for Headphones” را انتخاب کنید.
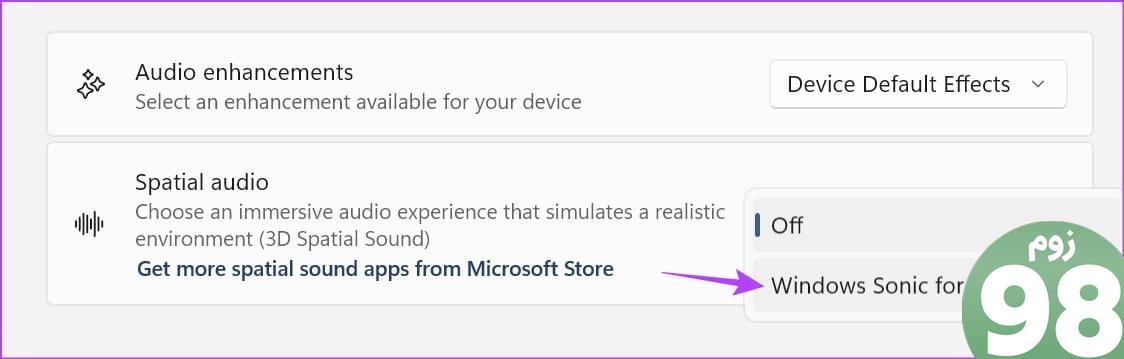
با این کار صدای فضایی در ویندوز 11 برای دستگاه انتخاب شده روشن می شود. یا اگر دستگاه خروجی صدای خود را تغییر دادید، مراحل بالا را تکرار کنید و صدای فضایی را برای دستگاه های دیگر نیز فعال کنید.
2. استفاده از کنترل پنل
مرحله 1: به جستجو بروید و Control Panel را تایپ کنید. برنامه را از نتایج جستجو باز کنید.
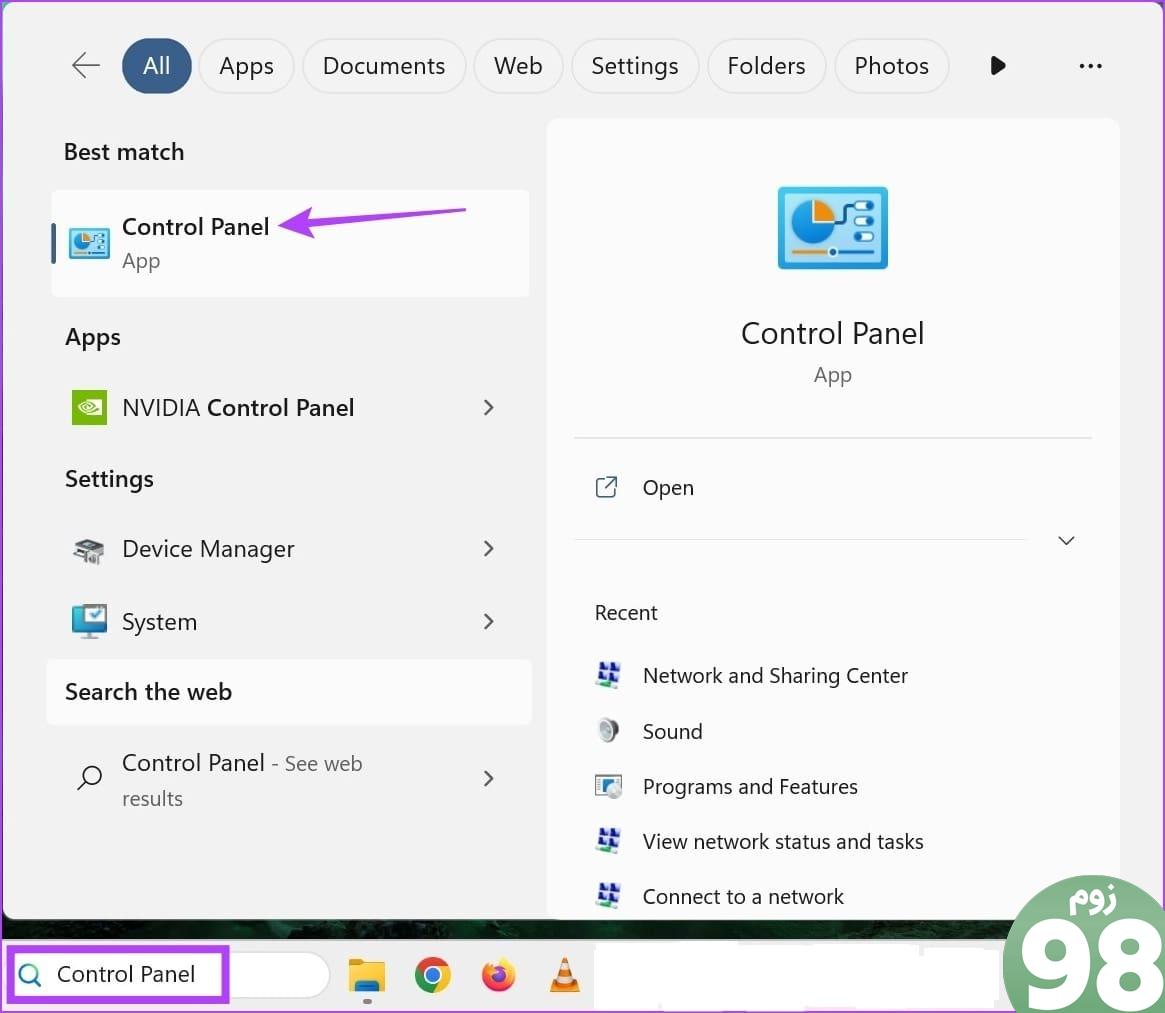
مرحله 2: سپس بر روی “Hardware and Sound” کلیک کنید.
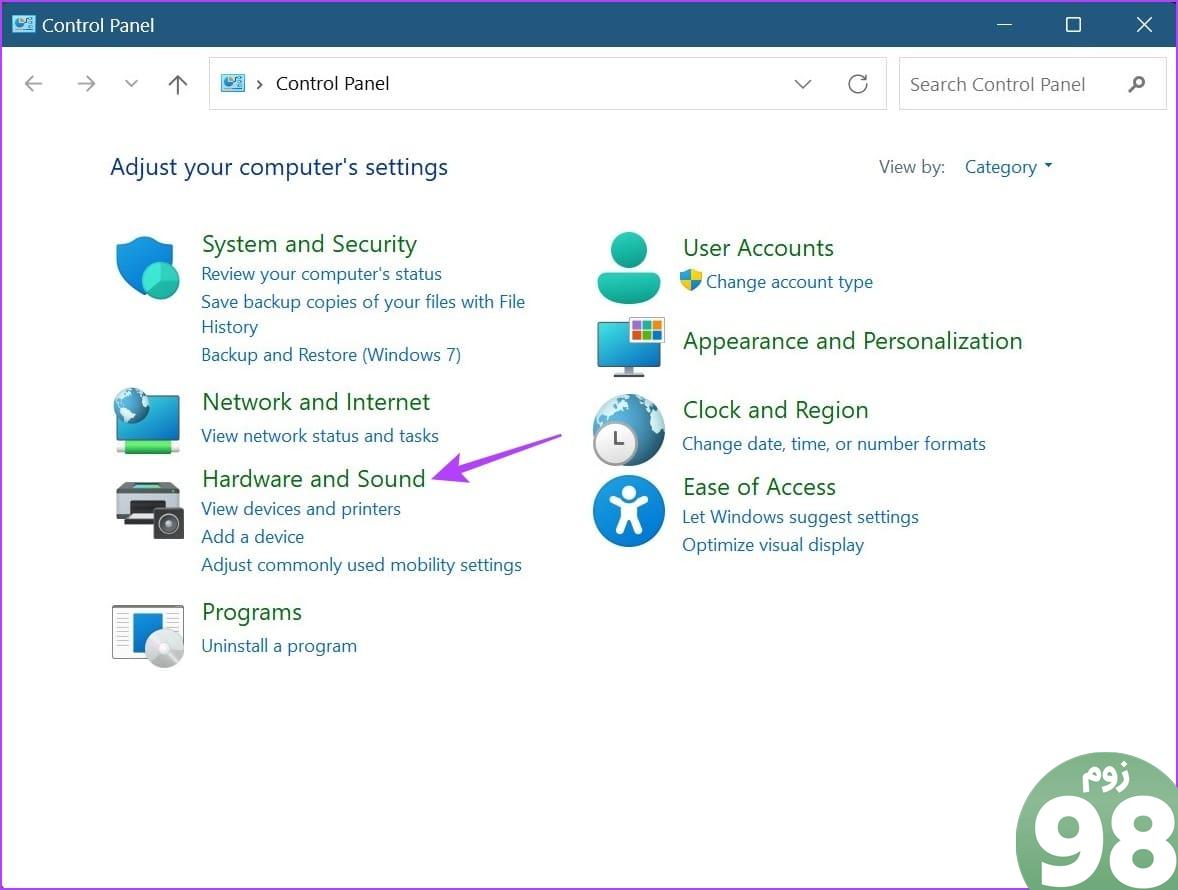
مرحله 3: روی Sound کلیک کنید.
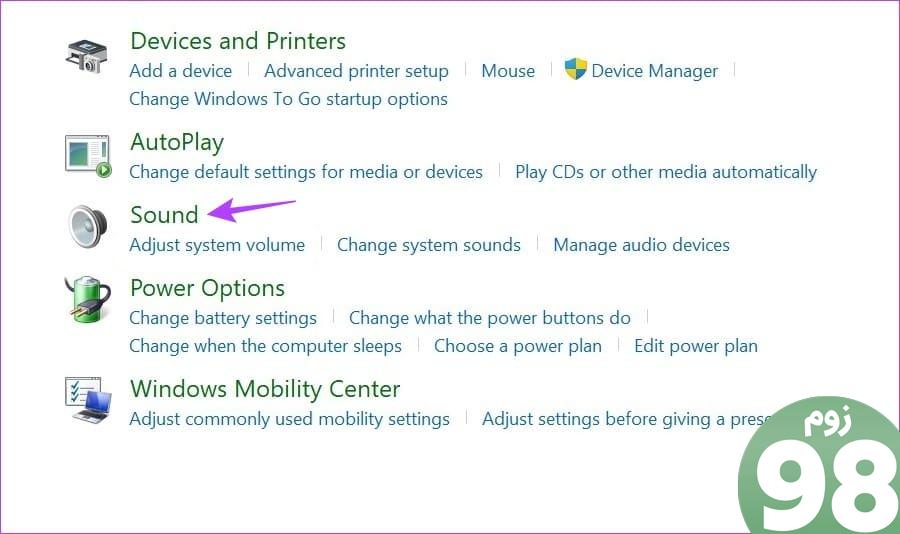
مرحله 4: از این لیست، روی دستگاه صوتی خود کلیک کنید.
مرحله 5: سپس روی Properties کلیک کنید.
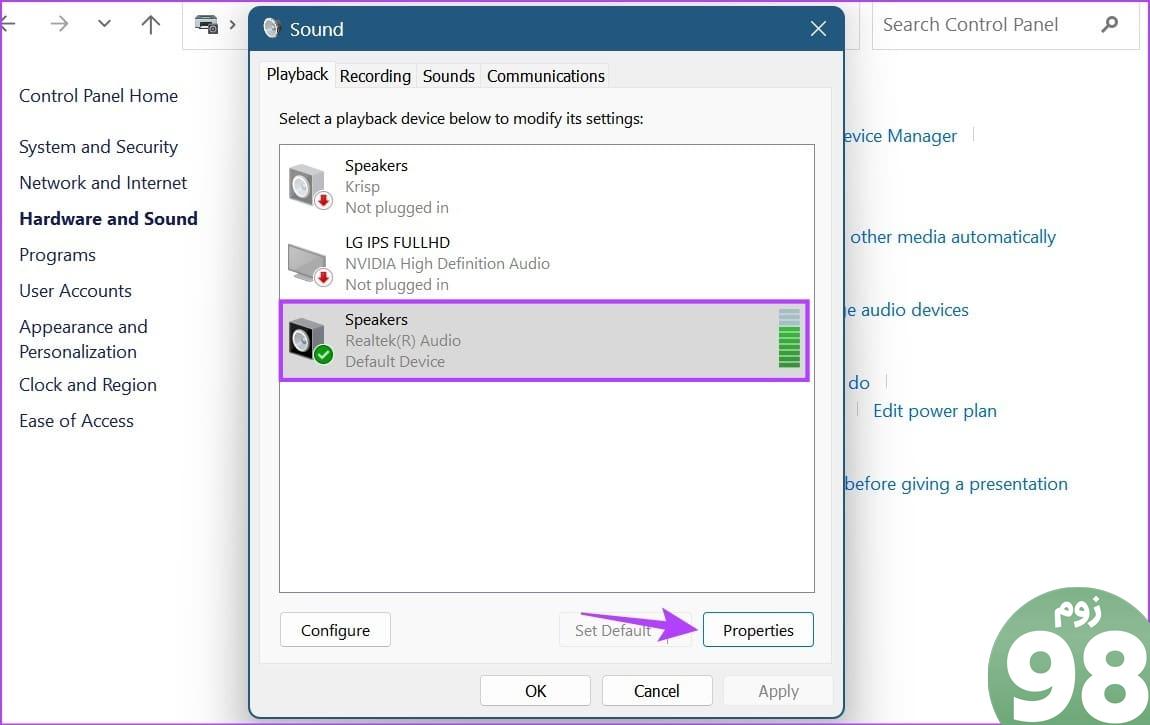
مرحله 6: از گزینه های منو، Spatial sound را انتخاب کنید.
مرحله 7: روی منوی کشویی کلیک کنید و “Windows Sonic for Headphones” را انتخاب کنید.
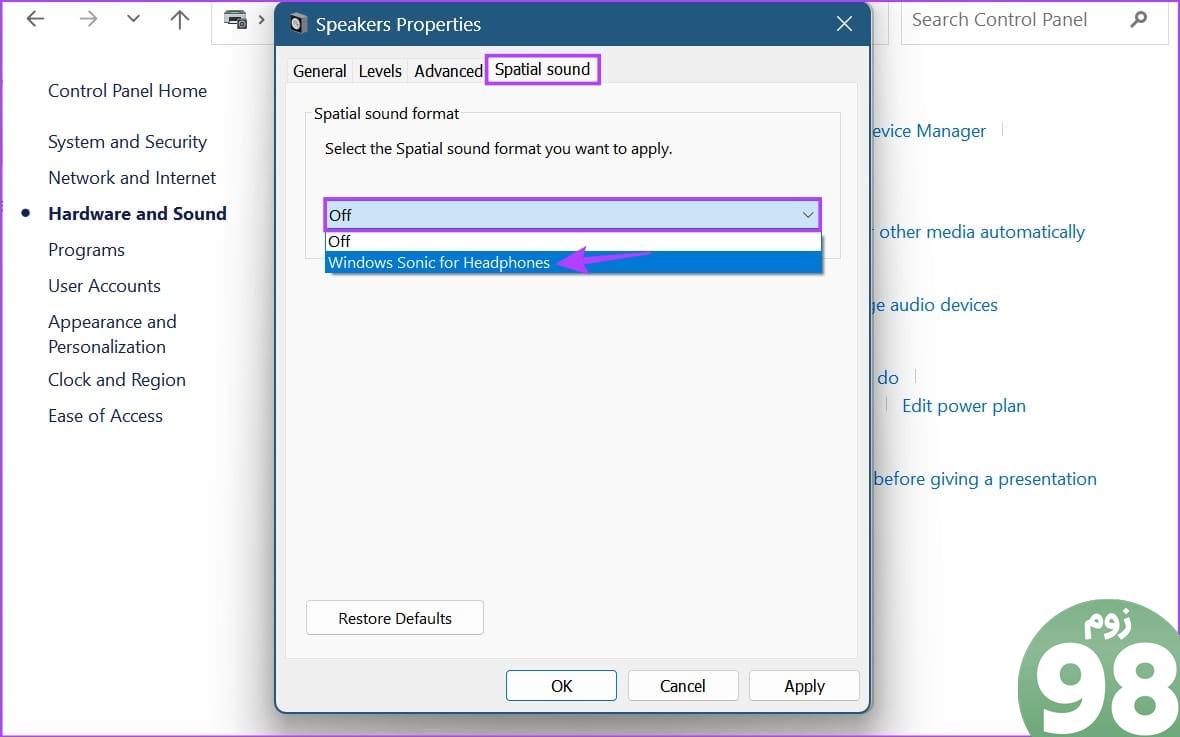
مرحله 8: سپس روی Apply و OK کلیک کنید.
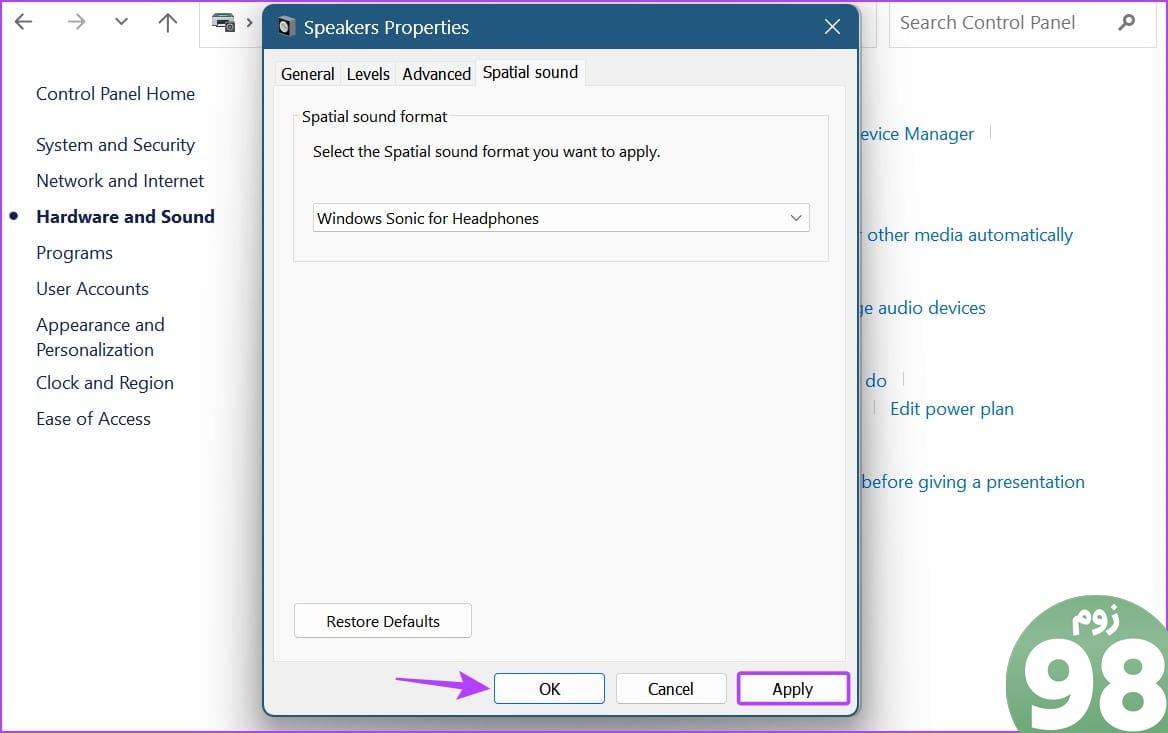
با این کار تغییرات ذخیره می شود و Spatial Audio برای دستگاه صوتی انتخاب شده در ویندوز 11 فعال می شود.
3. استفاده از Volume Mixer
مرحله 1: از میانبر Windows + R برای باز کردن Run استفاده کنید.
مرحله 2: در نوار جستجو، sndvol.exe را تایپ کرده و enter را فشار دهید تا Volume Mixer باز شود.
نکته: راه های دیگر باز کردن Volume Mixer در ویندوز 11 را بررسی کنید.
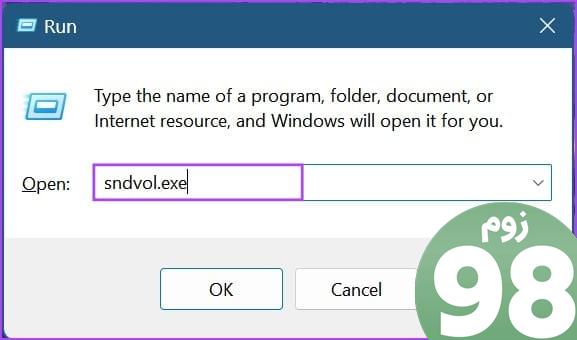
مرحله 3: هنگامی که پنجره Volume Mixer باز شد، روی دستگاه صوتی خود کلیک کنید.
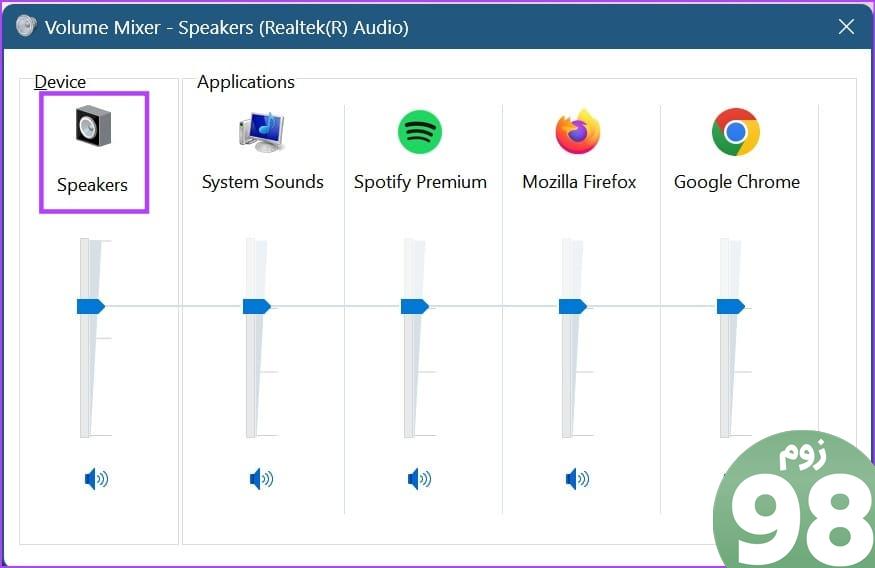
مرحله 4: از گزینه های منو روی Spatial sound کلیک کنید.
مرحله 5: سپس بر روی منوی کشویی کلیک کنید.
مرحله 6: از گزینه ها، “Windows Sonic for Headphones” را انتخاب کنید.
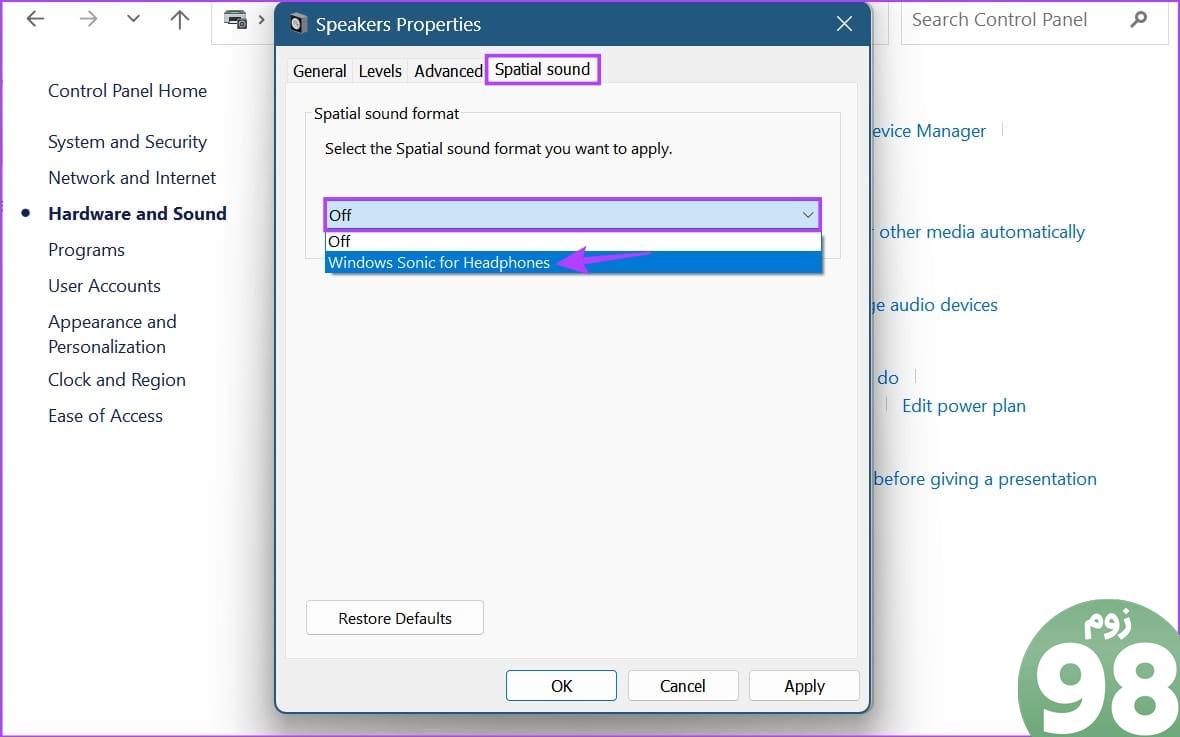
مرحله 7: برای ذخیره تغییرات بر روی Apply و OK کلیک کنید.
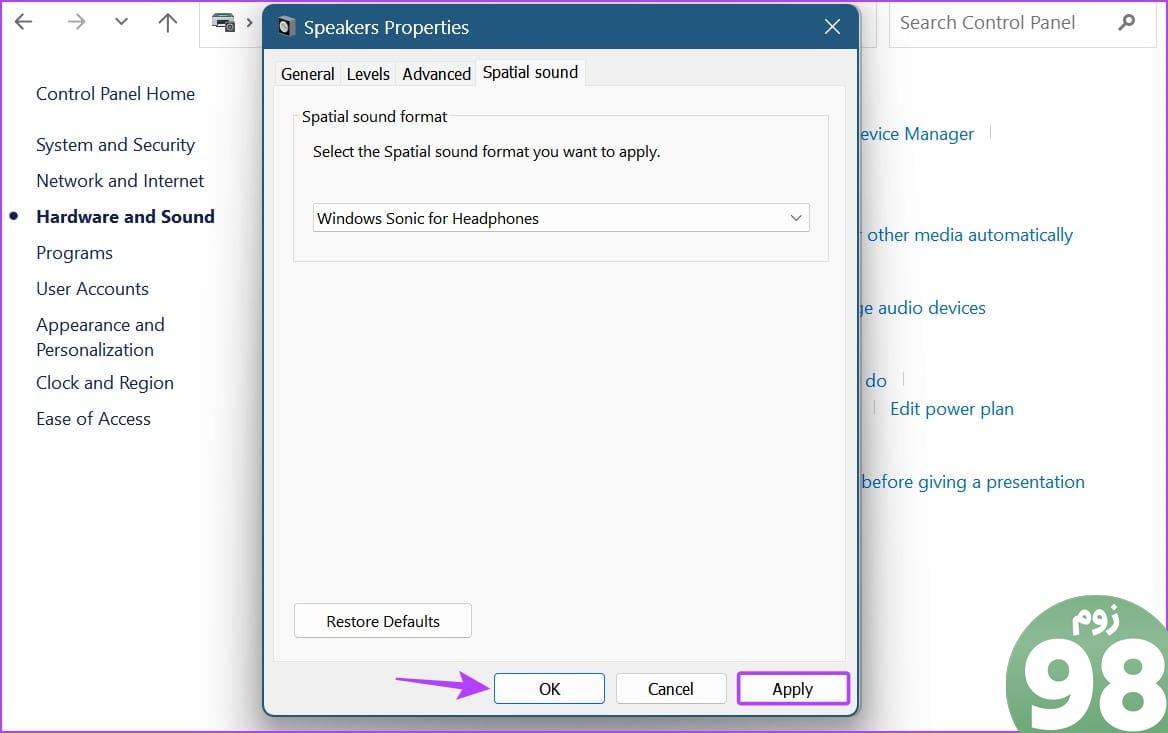
با این کار پنجره بسته میشود و تنظیمات صدای فضایی ویندوز را روی دستگاه صوتی اعمال میکند. همچنین می توانید از این مراحل برای فعال کردن Spatial Audio برای هر دستگاه دیگری استفاده کنید.
سوالات متداول برای استفاده از صدای فضایی ویندوز
1. اگر صدای فضایی خاکستری است یا در ویندوز 11 کار نمی کند چه باید کرد؟
اگر صدای فضایی خاکستری است یا در دستگاه ویندوز 11 شما کار نمی کند، با اجرای عیب یاب صوتی شروع کنید. علاوه بر این، مطمئن شوید که دستگاه شما آخرین بهروزرسانیهای ویندوز را نصب کرده است. پس از اتمام، اقدام به نصب مجدد درایورهای صدا در دستگاه خود کنید. سپس دوباره بررسی کنید و ببینید آیا مشکل برطرف شده است یا خیر.
2. آیا می توانید صدای پیشرفته را در ویندوز 11 فعال کنید؟
بله، ویندوز 11 مقرراتی برای فعال کردن صدای پیشرفته دارد. برای این کار از کلید Windows + I برای باز کردن تنظیمات استفاده کنید. سپس از گزینه های منو بر روی System کلیک کنید. در اینجا، روی Sound > دستگاه صوتی خود کلیک کنید. در نزدیکی ویژگی صوتی فضایی، منوی کشویی بهبودهای صوتی را خواهید دید. روی آن کلیک کرده و «Device Default Effects» را انتخاب کنید. این کار باعث می شود تا صدای پیشرفته در دستگاه ویندوز 11 شما فعال شود.
از صدای عالی ویندوز لذت ببرید
فعال کردن Spatial Sound در ویندوز 11 مطمئناً یک تجربه صوتی برتر ایجاد می کند و این نشان می دهد. بنابراین، امیدواریم این مقاله به شما در درک بهتر Spatial Sound و نحوه فعال کردن آن در دستگاه خود کمک کرده باشد. همچنین می توانید مقاله ما را برای افزایش کیفیت صدا در ویندوز 11 بررسی کنید.
امیدواریم از این مقاله صدای فضایی در ویندوز 11 چیست: راهنمای جامع مجله نود و هشت زوم نیز استفاده لازم را کرده باشید و در صورت تمایل آنرا با دوستان خود به اشتراک بگذارید و با امتیاز از قسمت پایین و درج نظرات باعث دلگرمی مجموعه مجله 98zoom باشید
لینک کوتاه مقاله : https://5ia.ir/SwwmZC
کوتاه کننده لینک
کد QR :

 t_98zoom@ به کانال تلگرام 98 زوم بپیوندید
t_98zoom@ به کانال تلگرام 98 زوم بپیوندید
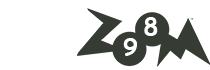
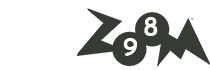






آخرین دیدگاهها