نحوه استفاده از تلفن خود به عنوان وب کم در رایانه شخصی و مک
در این مقاله تخصصی از مجله 98zoom میخواهیم از نحوه استفاده از تلفن خود به عنوان وب کم در رایانه شخصی و مک
با شما صحبت کنیم ، پس با یک مقاله مفید و آموزشی دیگر از تیم نود و هشت زوم همراه ما باشید :
تا سال 2020 که اکثر کارفرمایان شروع به پذیرش مدل کار از خانه کردند، وب کم ها به ندرت استفاده می شدند. با این حال، اکثر وبکمهای رایانهای کیفیت پایینتری دارند و ممکن است بخواهید کیفیت ویدیوی بهتری در جلسات داشته باشید. اما اگر بگوییم که لازم نیست روی یک وب کم جدید و پیشرفته سرمایه گذاری کنید، بلکه از آیفون یا تلفن اندرویدی خود به عنوان وب کم در رایانه شخصی ویندوزی یا مک خود استفاده کنید، چه؟
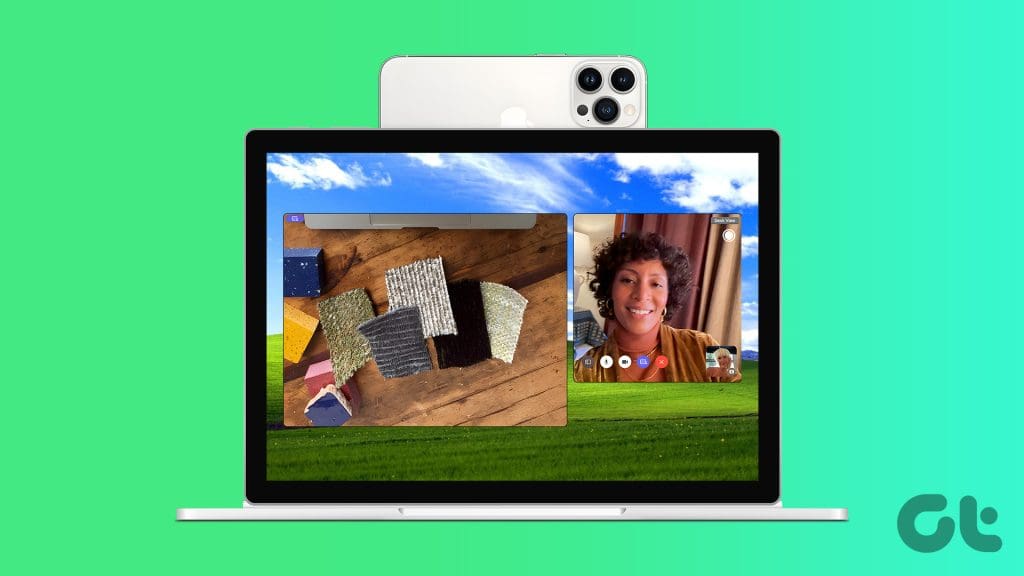
بله – میتوانید از چند برنامه شخص ثالث برای استفاده از دستگاه iPhone یا Android خود به عنوان وبکم برای تماسهای ویدیویی با نصب آن بر روی رایانه شخصی یا مک خود استفاده کنید.
اگر از آیفون و مک استفاده می کنید، می توانید از ویژگی داخلی نیز استفاده کنید. در این مقاله، همه آنچه را که باید بدانید را به شما نشان خواهیم داد. شروع کنیم.
1. از اندروید یا آیفون خود به عنوان وب کم با استفاده از iVCam (ویندوز) استفاده کنید
iVCam یک برنامه وب کم رایگان برای iPhone و Android شما است که می توانید از آن به عنوان وب کم در رایانه شخصی ویندوزی خود برای جلسات ویدیویی استفاده کنید. بله، این ابزار فقط در ویندوز قابل استفاده است نه مک. بنابراین، اگر کاربر مک هستید، به بخش زیر بروید.
مرحله 1: برنامه iVCam را برای دستگاه آیفون یا اندروید خود دانلود کنید.
گام 2: سرویس گیرنده iVCam را در ویندوز دانلود و نصب کنید، که به شما کمک می کند تلفن هوشمند خود را به عنوان وب کم متصل کنید.
مرحله 3: برنامه نصب شده روی گوشی هوشمند خود را باز کنید و مجوزهای مربوطه را ارائه دهید.
مرحله 4: بعد، کلاینت iVCam نصب شده را در ویندوز باز کنید.
خواهید دید که برنامه iVCam در رایانه شخصی و تلفن هوشمند شما می گوید “در انتظار اتصال iVCam”. گوشی هوشمند خود را به رایانه شخصی خود نزدیک کنید.
این به طور خودکار تلفن شما را به عنوان یک وب کم با استفاده از iVCam به رایانه شخصی شما متصل می کند.
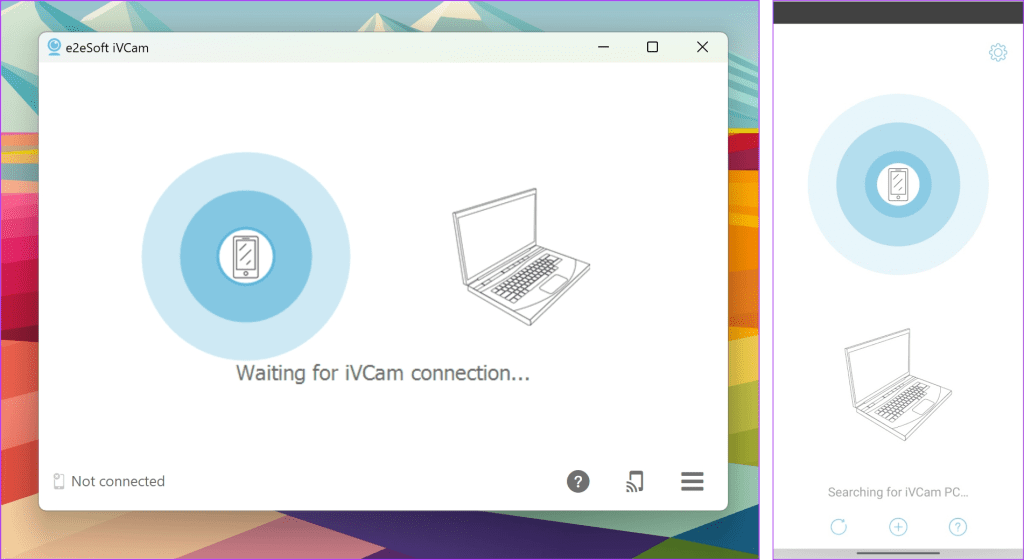
مرحله 5: برای استفاده از دوربین جلو، نمای دوربین را در برنامه iVCam گوشی خود تغییر دهید.

فید دوربین شما در سرویس گیرنده iVCam در رایانه شخصی شما دیده می شود.
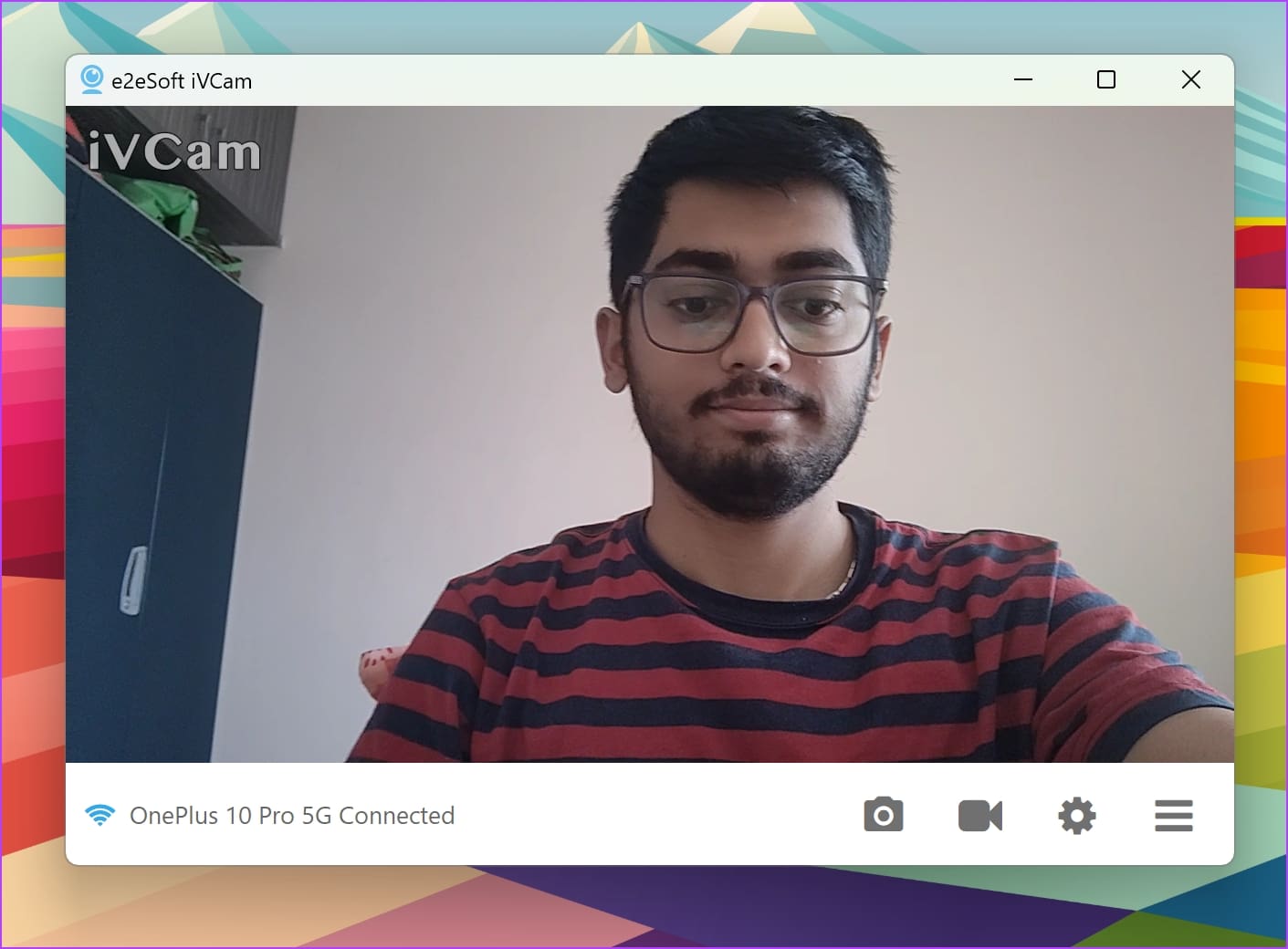
مرحله 6: برنامه تماس تصویری خود را باز کنید و دوربین فیلمبرداری را به عنوان “e2eSoft iVCam” در لیست انتخاب کنید.
پس از انجام این کار، می توانید از فید ویدیویی تلفن خود در تماس ویدیویی خود استفاده کنید. اجازه دهید اکنون به سمت سرویس گیرنده iVCam برگردیم تا ویژگی های بیشتر را بررسی کنیم.

مرحله 7: همچنین میتوانید یک ویدیو ضبط کنید یا از داخل مشتری عکس بگیرید.

مرحله 8: روی دکمه تنظیمات کلیک کنید تا گزینههای بیشتری برای سفارشیسازی فید ویدیوی خود کاوش کنید.

مرحله 9: گزینه های زیادی برای بهبود و ویرایش فید ویدیوی خود خواهید دید. می توانید تنظیمات ویدیو (ISO، کنتراست، روشنایی و غیره) را تغییر دهید و کیفیت را افزایش دهید، بچرخانید یا ویدیوی خود را آینه کنید.

2. از دوربین تلفن به عنوان وب کم برای زوم یا Google Meet (ویندوز، مک) استفاده کنید
Camo یک ابزار رایگان است که به شما کمک می کند از آیفون و دستگاه اندرویدی خود به عنوان وب کم در ویندوز و مک استفاده کنید. در اینجا نحوه استفاده از این ابزار آورده شده است.
مرحله 1: برنامه Camo را در آیفون و اندروید خود دانلود کنید.
گام 2: کلاینت Camo را بر روی رایانه شخصی یا مک خود دانلود و نصب کنید.
مرحله 3: Camo Studio را در رایانه شخصی یا مک خود باز کنید. روی “اتصال یک دستگاه” کلیک کنید.
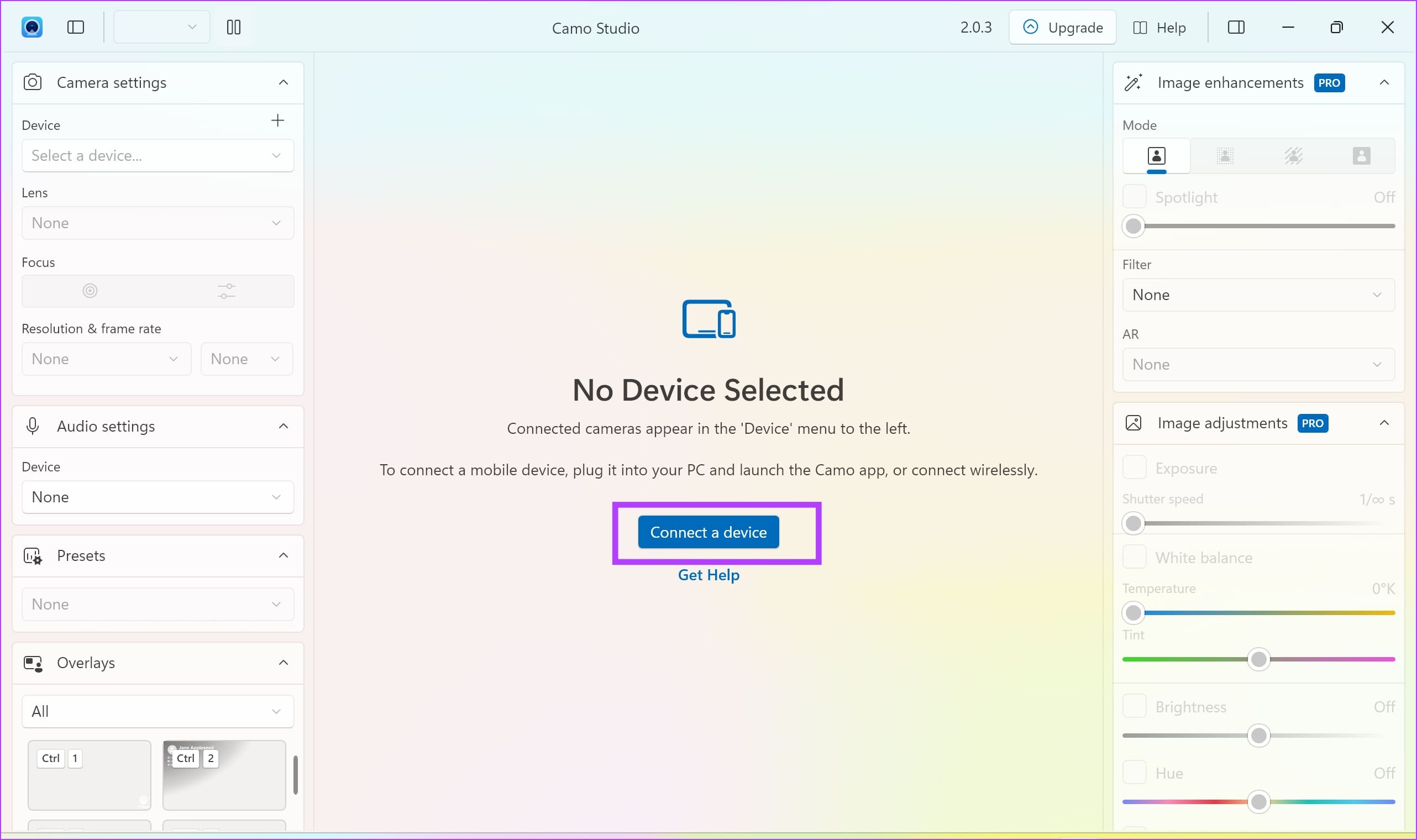
مرحله 4: برنامه Camo را در تلفن هوشمند خود باز کنید، روی Get Started ضربه بزنید و روی نماد اتصال ضربه بزنید.
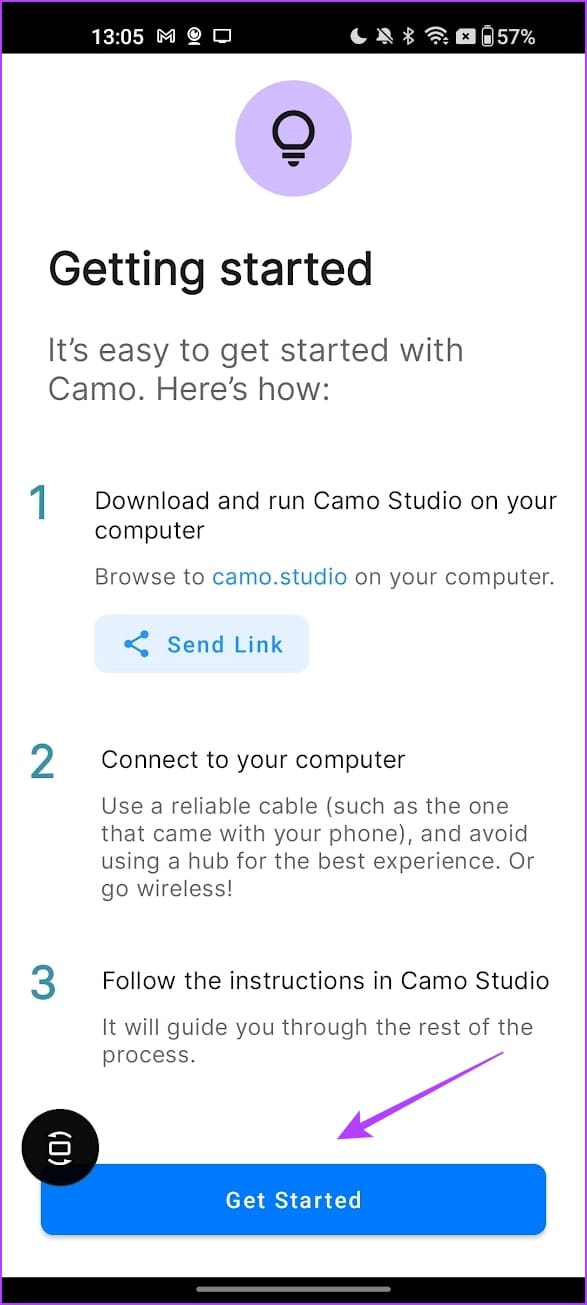

مرحله 5: اکنون یک کد QR را در برنامه Camo Studio در رایانه شخصی یا مک خود خواهید دید. با استفاده از برنامه Camo کد روی گوشی خود را اسکن کنید.
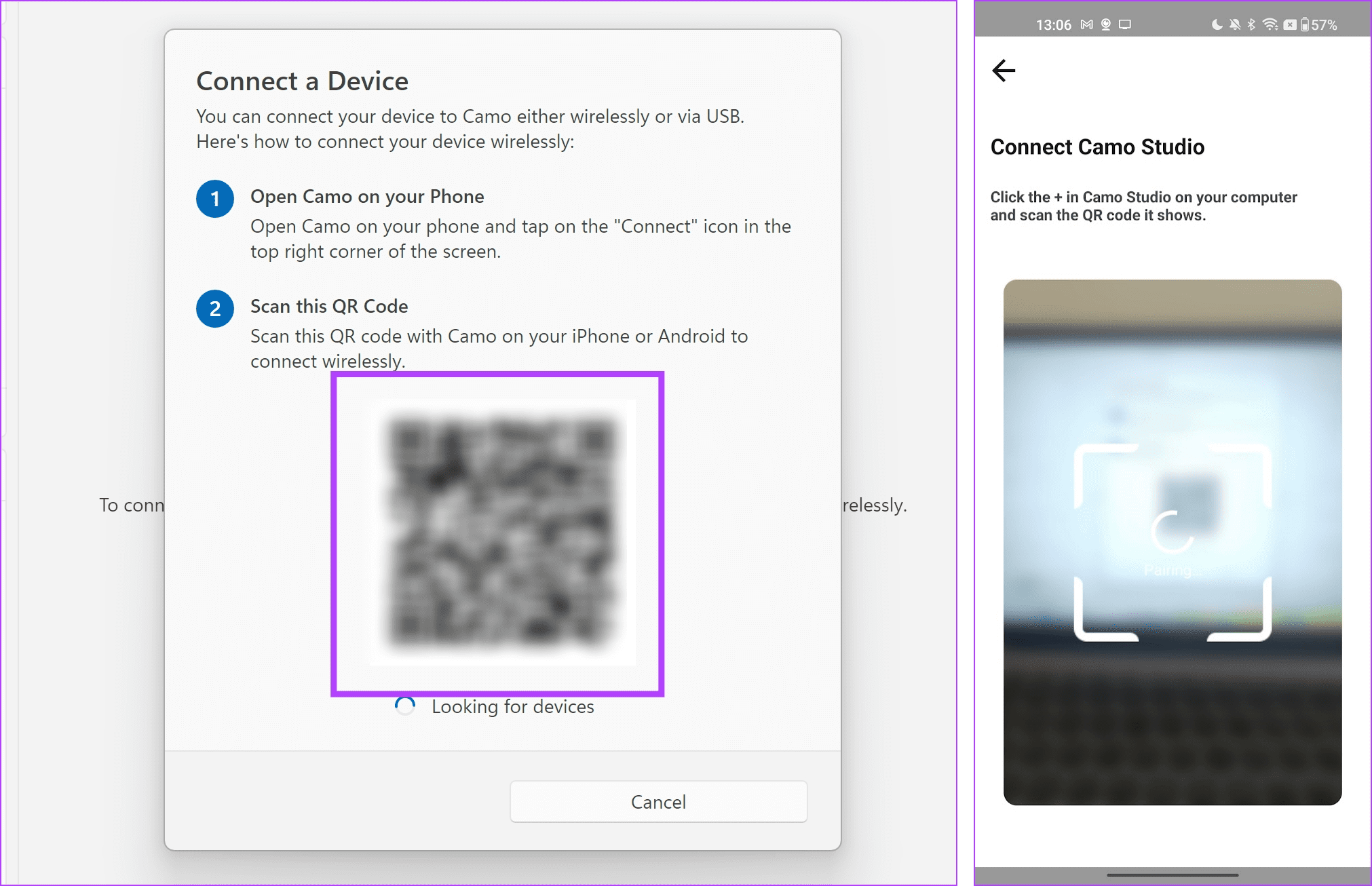
مرحله 6: بازخوردی دریافت خواهید کرد که دستگاه شما متصل شده است – که به زودی ناپدید می شود. بنابراین، در زیر گزینه Device بر روی “انتخاب یک دستگاه” کلیک کنید و تلفن متصل خود را انتخاب کنید.

مرحله 7: می توانید در زیر گزینه Lens به دوربین جلوی گوشی خود تغییر دهید. دوربین جلو را انتخاب کنید.
توجه داشته باشید: به خاطر داشته باشید که چرخش خودکار را در تلفن هوشمند خود روشن کنید تا از آن در حالت افقی استفاده کنید.
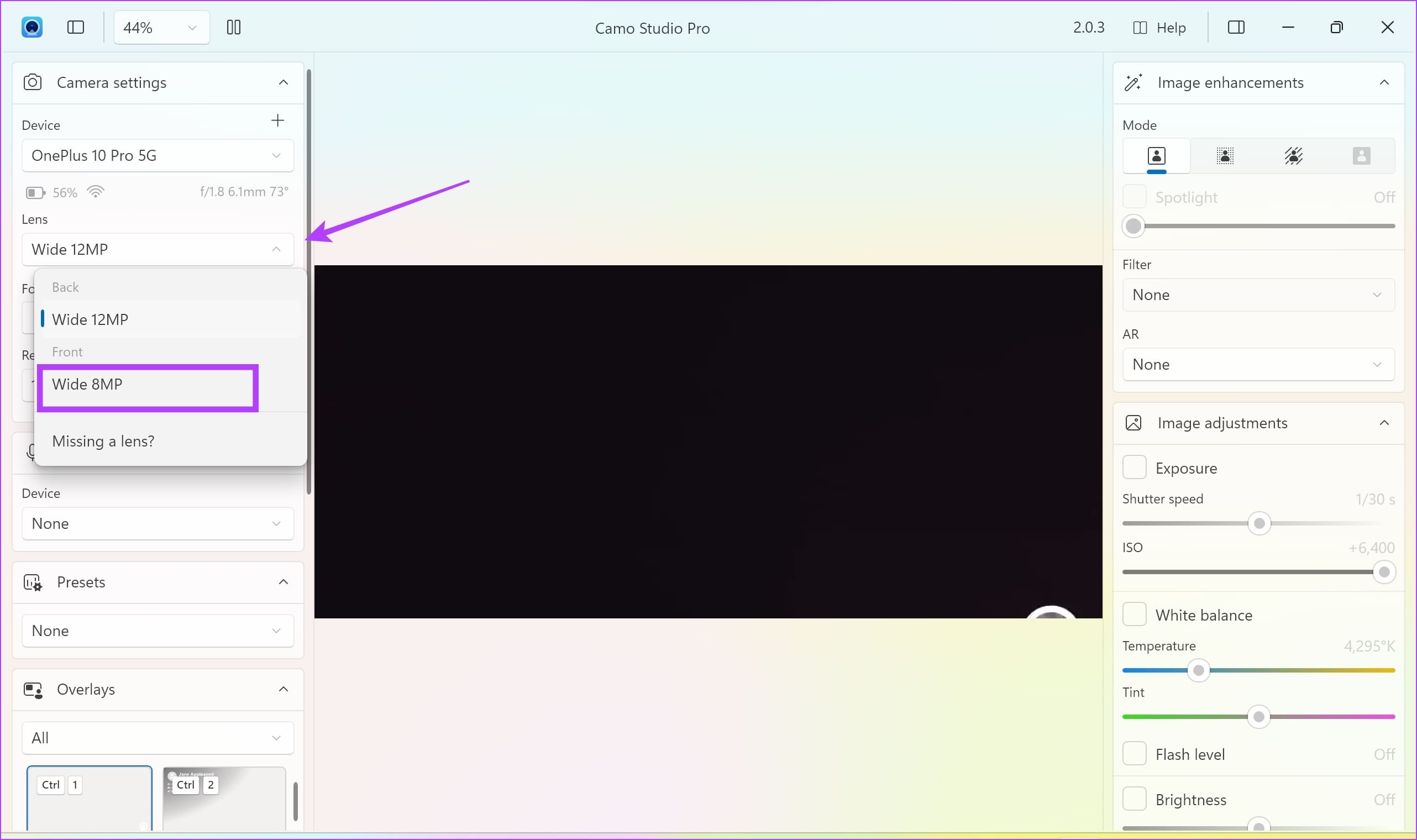
مرحله 8: فید ویدیوی شما در برنامه Camo Studio در رایانه شخصی یا مک ظاهر می شود. همچنین میتوانید ویدیوی خود را بهبود ببخشید یا پوششهایی به آن اضافه کنید.

مرحله 9: در برنامه جلسه ویدیویی در رایانه شخصی خود، می توانید دوربین فیلمبرداری را به عنوان “Camo” انتخاب کنید تا از فید گوشی هوشمند خود استفاده کنید.
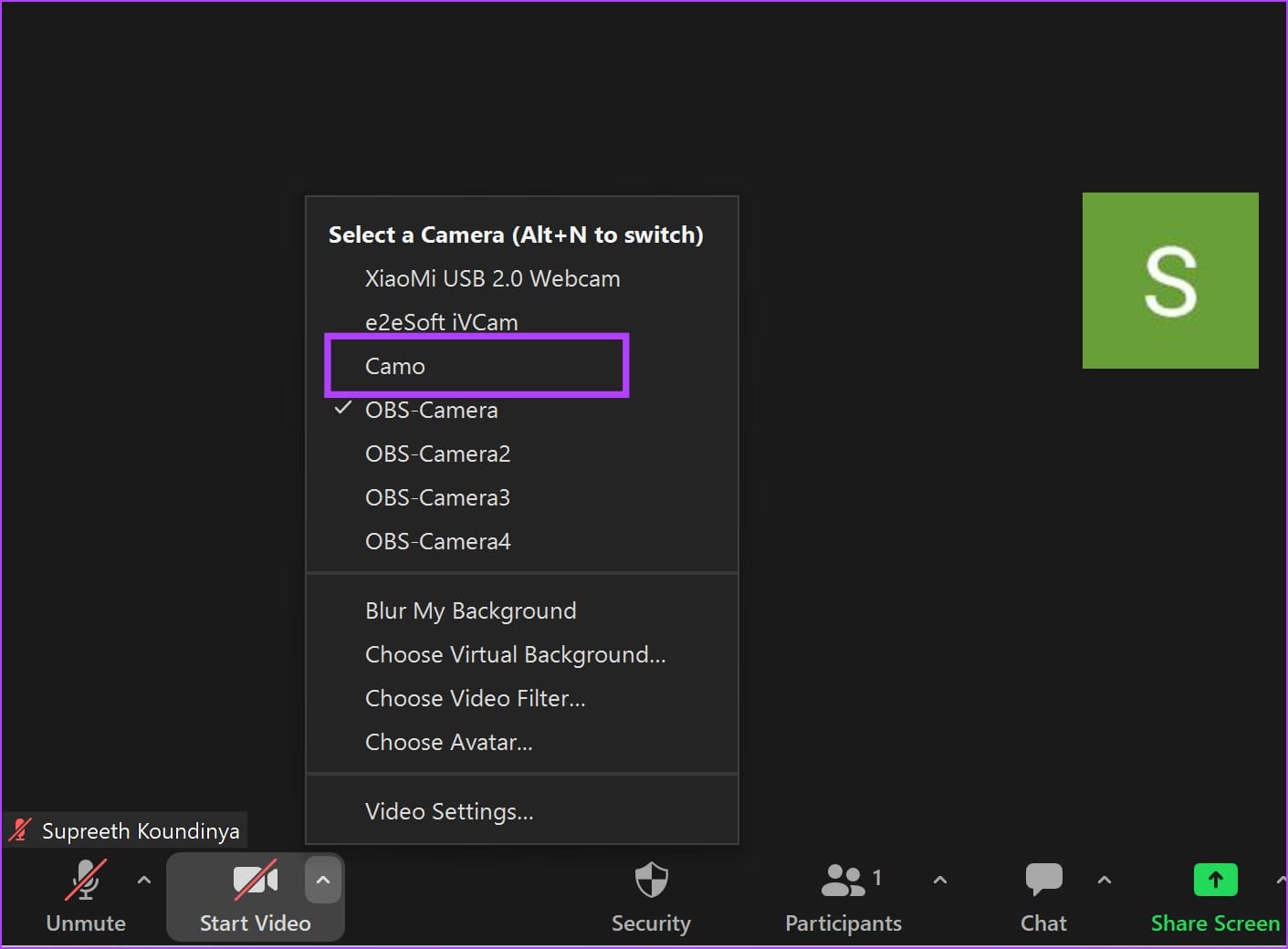
3. از آیفون به عنوان وب کم از طریق دوربین پیوسته (Mac) استفاده کنید
اگر از آیفون و مک بوک استفاده می کنید، توصیه می کنیم از ویژگی داخلی دوربین پیوسته استفاده کنید. به این ترتیب، میتوانید بهراحتی از آیفون خود بهعنوان وبکم در مک خود بدون اتکا به برنامههای شخص ثالث استفاده کنید. اگر مطمئن نیستید که چگونه کار می کند، راهنمای دقیقی در مورد استفاده از دوربین تداومی در iPhone و Mac خود نوشته ایم. بنابراین، آن را برای جزئیات بیشتر بررسی کنید.
سوالات متداول در مورد استفاده از آیفون یا تلفن اندرویدی خود به عنوان وب کم
خیر. اندروید هیچ ویژگی داخلی برای استفاده از آن به عنوان وب کم روی دسکتاپ ندارد.
آره. iVCam از تمام برنامه های اصلی تماس تصویری پشتیبانی می کند.
DroidCam یک جایگزین رایگان خوب برای iVCam است.
کیفیت ویدیوی خود را افزایش دهید
امیدواریم این مقاله به شما کمک کند کیفیت ویدیوی خود را در طول جلسات بهبود بخشد. این به ویژه اگر رایانه شخصی یا مک شما قدیمی است و وب کم ضعیفی دارد، کمک می کند. با این حال، از آنجایی که آنها برنامه های شخص ثالث هستند، هرازگاهی مستعد مشکلاتی هستند. از این رو، ما امیدواریم که مایکروسافت راه حلی برای استفاده از گوشی هوشمند خود به عنوان وب کم ارائه دهد.
امیدواریم از این مقاله مجله نود و هشت زوم نیز استفاده لازم را کرده باشید و در صورت تمایل آنرا با دوستان خود به اشتراک بگذارید و با امتیاز از قسمت پایین و درج نظرات باعث دلگرمی مجموعه مجله 98zoom باشید
لینک کوتاه مقاله : https://5ia.ir/UOWQMz
کوتاه کننده لینک
کد QR :

 t_98zoom@ به کانال تلگرام 98 زوم بپیوندید
t_98zoom@ به کانال تلگرام 98 زوم بپیوندید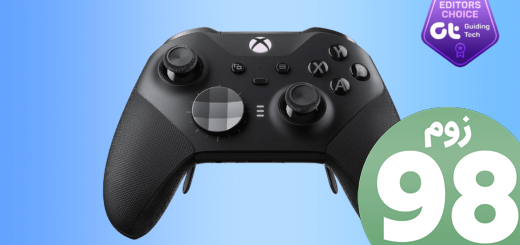
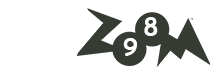






آخرین دیدگاهها